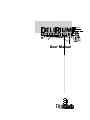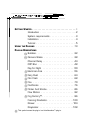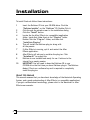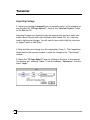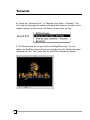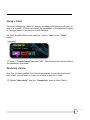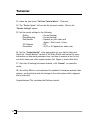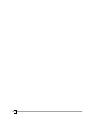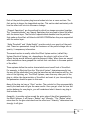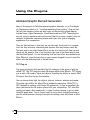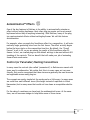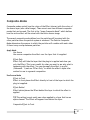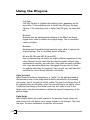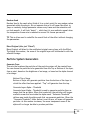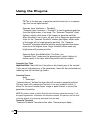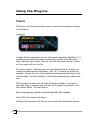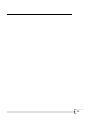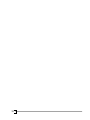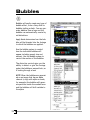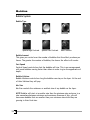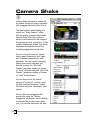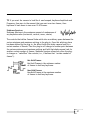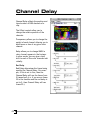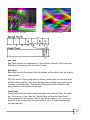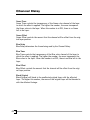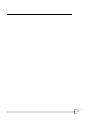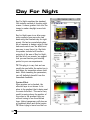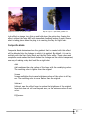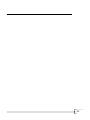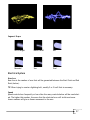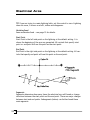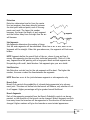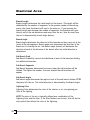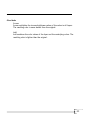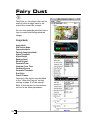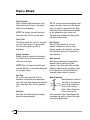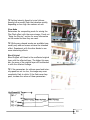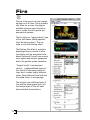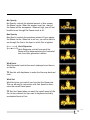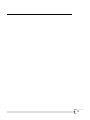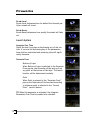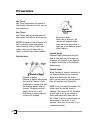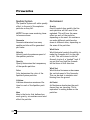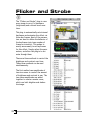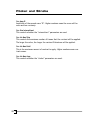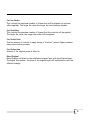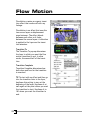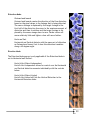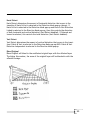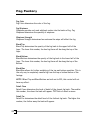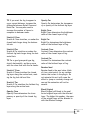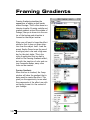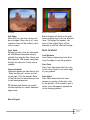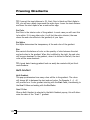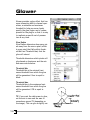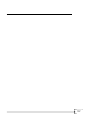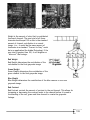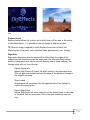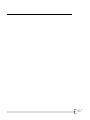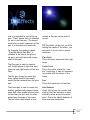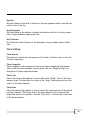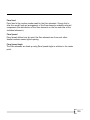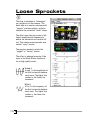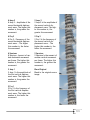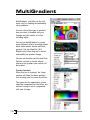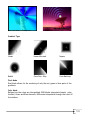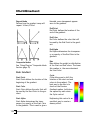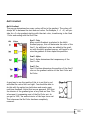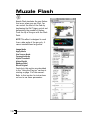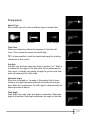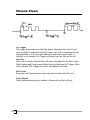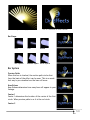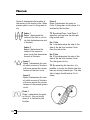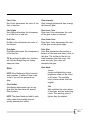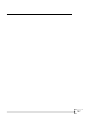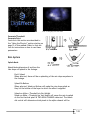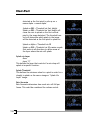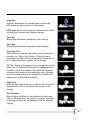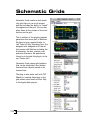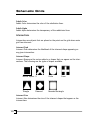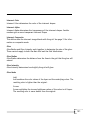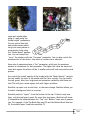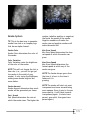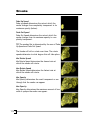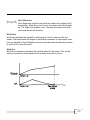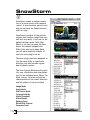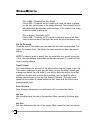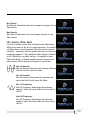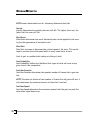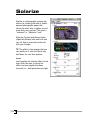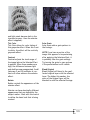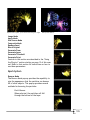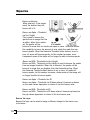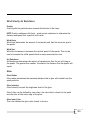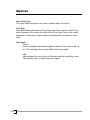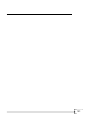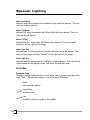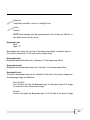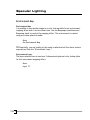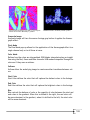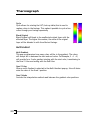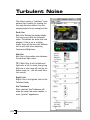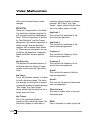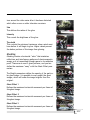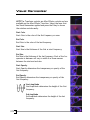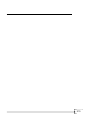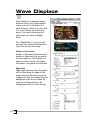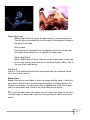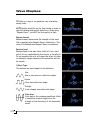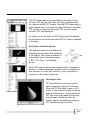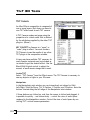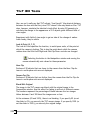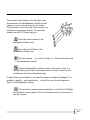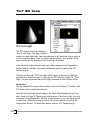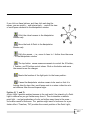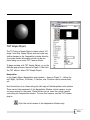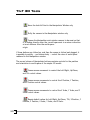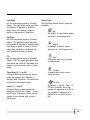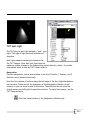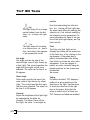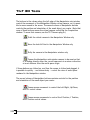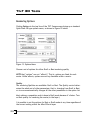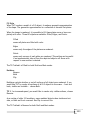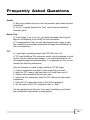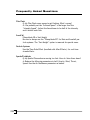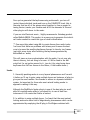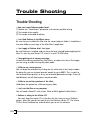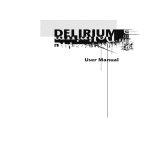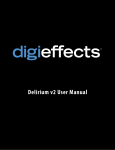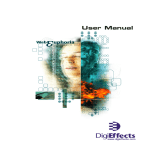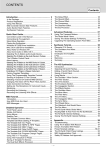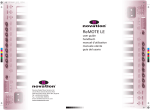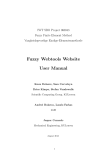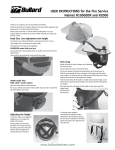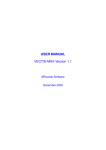Download User Manual - Chris Athanas
Transcript
User Manual Delirium User Manual MacOS publisher DigiEffects Austin Texas Republic [78746] United States digits +(512) 306-0779 Voice +(512) 306-1310 Fax e-mail [email protected] tech suppor t [email protected] website www.digieffects.com ©1999-2000 DigiEffects & Chris Athanas.All rights reserved. Version 1.0 for MacOS written Dan Prochazka, Chris Athanas hand sketches Kendall Anders special thanks Jeff Taylor, Texas Day edited Kendall Anders, JoAnne Milette created San Francisco, California, Austin, Texas Delirium, Fog Factory, Hyper Harmonizer, Visual Harmonizer, Nexus, Schematic Grids, AutoAnimation, AutoAnimation Logo, DigiEffects, and DigiEffects Logo are trademarks of DigiEffect and Chris Athanas. CineLook is a registered trademark of DigiEffects and Chris Athanas. All rights reserved. The DigiEffects sotfware is furnished under a license agreement which can be printed when the software is first installed. This manual as well as the software described in it, is furnished under license and may only be used or copied in accordance with the terms of such license. The information in this manual is furnished for informational use only, and is subject to change without notice, and should not be construed as a commitment, guarantee, or contract by Chris Athanas or DigiEffects. DigiEffects and Chris Athanas assume no responsibility or liability for any errors or inaccuracies that may appear in this document, or the software it describes. Information in this document is subject to change without notice. No part of this document may be reproduced or transmited in any form or by any means, electronic or mechanical, for any purpose,without the express writtin permission of DigiEffects. After Effects, Photoshop, Premiere are registered trademarks of Adobe Systems, Inc. Apple, MacOS, Macintosh, Apple, and Quicktime are trademarks of Apple Computer, Inc. All other trademarks are the property of thier respective owners. ii CONTENTS GETTING STARTED . . . . . . . . . . . . . . . . . . . . . . . . . . . . . . . . .1 Introduction . . . . . . . . . . . . . . . . . . . . . . . . . . . . .2 System requirements . . . . . . . . . . . . . . . . .3 Installation . . . . . . . . . . . . . . . . . . . . . . . .4 Tutorial . . . . . . . . . . . . . . . . . . . . . . . . . .5 USING THE PLUG-INS . . . . . . . . . . . . . . . . . . . . . . . . .13 PLUG-IN DESCRIPTIONS Bubbles . . . . . . . . . . . . . . . . . . . . . . . . .32 Camera Shake . . . . . . . . . . . . . . . . . . . .38 Channel Delay . . . . . . . . . . . . . . . . . . . . .44 COP Blur . . . . . . . . . . . . . . . . . . . . . . . .48 Day for Night . . . . . . . . . . . . . . . . . . . . .50 Electrical Arcs . . . . . . . . . . . . . . . . . . . .56 Fairy Dust . . . . . . . . . . . . . . . . . . . . . . .64 Film Flash . . . . . . . . . . . . . . . . . . . . . . .68 Fire . . . . . . . . . . . . . . . . . . . . . . . . . . .70 FireWorks . . . . . . . . . . . . . . . . . . . . . . .76 Flicker And Strobe . . . . . . . . . . . . . . . . . .86 Flow Motion . . . . . . . . . . . . . . . . . . . . . .92 Fog Factory™ . . . . . . . . . . . . . . . . . . . . .96 Framing Gradients . . . . . . . . . . . . . . . . .100 Glower . . . . . . . . . . . . . . . . . . . . . . . .104 Grayscaler . . . . . . . . . . . . . . . . . . . . . .108 This symbol means the plug-in is a AutoAnimation™ plug-in. CONTENTS CONT ’D… HLS Displace . . . . . . . . . . . . . . . . . . . .112 Hyper Harmonizer™ . . . . . . . . . . . . . . .116 Lens Flares . . . . . . . . . . . . . . . . . . . . .122 LooseSprockets . . . . . . . . . . . . . . . . . .130 Muzzle Flash . . . . . . . . . . . . . . . . . . . .136 Nexus™ . . . . . . . . . . . . . . . . . . . . . . .140 Puffy Clouds . . . . . . . . . . . . . . . . . . . . .144 Rain Fall . . . . . . . . . . . . . . . . . . . . . . .148 Retinal Bloom™ . . . . . . . . . . . . . . . . . .154 Schematic Grids™ . . . . . . . . . . . . . . . . .158 ShowChannels . . . . . . . . . . . . . . . . . . .162 Sketchist . . . . . . . . . . . . . . . . . . . . . . .164 Smoke . . . . . . . . . . . . . . . . . . . . . . . .172 Snow Storm . . . . . . . . . . . . . . . . . . . . .176 Solarize . . . . . . . . . . . . . . . . . . . . . . . .182 Sparks . . . . . . . . . . . . . . . . . . . . . . . .184 Specular Lighting . . . . . . . . . . . . . . . . .192 Thermograph . . . . . . . . . . . . . . . . . . . .198 TILT — 3D Tools . . . . . . . . . . . . . . . . . .222 Turbulent Noise . . . . . . . . . . . . . . . . . . .202 Video Malfunction™ . . . . . . . . . . . . . . . .204 Visual Harmonizer™ . . . . . . . . . . . . . . .210 TIPS, H INTS Wave Displace . . . . . . . . . . . . . . . . . . .216 AND SUPPORT Frequently Asked Questions . . . . . . . . . . .257 Jeff’s Tips . . . . . . . . . . . . . . . . . . . . . .259 Trouble-Shooting/Support . . . . . . . . . . . .266 GETTING STARTED 1 Introduction Welcome to Delirium™, the amazing package of special effects plug-ins for After Effects and compatibles. With the Delirium plug-in effects you can create an amazing range of animated imagery through the use of a wide range of possible effects including color manipulation, distortion, particle and 3D tools. Many of the effects are set up to get you started with a certain effect in mind. For example, Fire will look great as soon as you apply it. It will also AutoAnimate™ — meaning that it will automatically animate and look great without setting key-frames. Many of the particle effects need no lengthy adjustment of parameters to get excellent results immediately. All of our plug-ins have many presets, it’s a great way to get started quickly. On the CD, you will also find a folder called “Delirium Projects” that will give you at least one project for each effect, so if you’re unsure of how an effect works, just open the project file on the CD and explore. We will be adding more sample projects to our web site, and as a registered user you will gain access to that area. You will be informed via e-mail when new sample projects and presets are available for download. When you register, you will receive a password via e-mail for the secret bonus plug-in already included on the Delirium CD-ROM. You will need this password in order to unlock this special bonus plug-in. To register, please look for the registration form on the CD in the same folder as the Delirium installer. 2 System Requirements Delirium was designed to be easy to use and easy to learn without reducing the power and flexibility of the effects. You can use it immediately out of the box by selecting a preset or starting with a sample project. After you have become familiar with how the Delirium effects work, you can customize the presets for future use. Delirium can be used on any digital image footage, including computer generated footage, DV, Hi-8, Regular 8mm, Beta, Digital Betacam and others. You can even use it to create GIF animations for the web. It’s great for animated logos. Delirium requires a Macintosh, An Adobe After Effects plug-in compatible application such as Apple®’s Final Cut™ Pro, Videonics™ Effeto™/Pronto™, Puffin™ Commotion™, ICE™ IceBlast™ and others, at least 64mb of RAM, a fast processor is recommended (minimum of 80mhz PowerPC) and enough disk space to store your footage and the rendered effect. Obviously, the faster the processor, the faster the effect, but there are techniques that will allow you to get faster previews. See the “Trouble Shooting” and “Frequently Asked Questions” section for information on how this works. Delirium will work on network render modules as per After Effects 4.1. You will need the original Delirium Master CD the first time a Delirium plug-in is used to render a composition. 3 Installation To install CineLook follow these instructions: 1 2 3 4 5 6 7 8 9 10 Insert the Delirium CD into your CD-ROM drive. Find the “Delirium Installer” on the “Delirium” CD. Double-Click it. Click through the splash screen to the installation dialog. Click the “Install” button. Locate the the After Effects (or compatible) application folder. Inside that folder there is the “Plug-ins” folder. Double-Click the “Plug-ins” folder, and then click “Install into Plug-ins.” This will install the Delirium plug-ins along with all the presets. If After Effects is running, quit it and restart the After Effects application. After Effects will ask you to serialize the plug-ins. Click “Serialize All” to accept this. Delirium is now installed and ready for use. Continue to the tutorial for a sample session. IMPORTANT! You will need to keep the Delirium CD in your CD-ROM drive the first time you use a Delirium plug-in. The Delirium Master CD acts as a software key and is required to completely install the plug-ins. About this Manual This manual assumes that you have basic knowledge of the Macintosh Operating System, and a good understanding of After Effects (or compatible application.) If you get confused about terminology, please refer to the Macintosh or After Effects user manuals. 4 Tutorial This tutorial section will take you through a typical Delirium rendering operation. This section will show you how to do the following: Import Footage, Apply a Delirium Effect to a Layer, Choose a Preset, Save a Preset and Render a Movie with a Delirium effect. At the end of this tutorial, you will know how to use Delirium to apply a Delirium effect to your footage and how to modify the Delirium settings to achieve the look you want. 1 To begin, Launch After Effects and create a new project (Command-N). 2 Now, create a new composition. Set the composition size that is appropriate for your video card (in this case 640 x 480). Set the duration to the length of your clip. 30/29.97 5 Tutorial Importing Footage 3 Import your footage (command-I) as you normally would. In this example we are using the file “DE Logo Alpha=0”, found in the “Delirium Projects” folder on the Delirium CD. Importing Footage is an important step and requires that you have some information about the particular video hardware (Avid, Media 100, etc.) that was used to digitize your footage. You will need to know which field the clip starts on (Upper/Lower or Odd/Even). 4 Drag and drop your footage into the composition (Comp 1). The Composition should now be the top-most window. Locate the footage in the “Time Layout” window. 5 Resize the “DE Logo Alpha=0” layer by clicking on the layer in the composition window and selecting “Scale…” from the submenu “Geometrics” from the menu “Layer”. 6 Applying a Delirium Effect to a Layer 6 Choose “DE Fire” from the “Filters” Menu under the “DigiEffects Delirium” sub-menu. The Delirium Fire effect will then be applied to that layer. Allow it to render the initial effect. Choosing a Preset 7 Pick a preset by clicking on the “Preset Pop-up” from the Presets swatch. For this example, choose the “Burn From Bottom” preset. We will then modify this preset to burn the logo. Modifying a Preset with the Delirium User Interface We will now modify this preset to change it from burning at the bottom of the layer to burning the logo based on it’s alpha channel. 7 Tutorial 8 Change the “Generate From” to “Generate Layer Alpha > Threshold”. This will cause the flame particle system to be generated wherever the alpha of the image is opaque. In other words, the flames will burn from the logo. 9 The flames should now be growing from the DigiEffects Logo. You can replace the DigiEffects logo with your own logo by using the “Replace Footage” command from the “File” menu. See the After Effects manual for details. 8 Saving a Preset Once your settings are “dialed-in” and you are happy with them you will want to save it as a preset. A Preset contains all the parameters of the Delirium Fire plugin. Saving a preset is very easy to do with Delirium. 10 From the After Effects user interface, click on “save” in the “Preset” swatch. Tutorial Preset 11 Name it “Tutorial Preset” and press “OK”. This has saved the current state of the parameters as a preset. Rendering a Movie Now that you have modified the CineLook parameters to your liking and saved your preset, you will want to render out a movie to see how it looks. 12 Choose “Make Movie” from the “Composition“ menu in After Effects. 9 Tutorial 13 Name the new movie “Delirium Tutorial Movie”. Click save. 14 The “Render Queue” will now be the top most window. Click on the “Render Settings” option. 15 Set the render settings to the following: Quality : Current Settings Frame Blending : Current Settings Field Render : Depends on your video card (Upper = Odd, Lower = Even) 3:2 Pulldown : Off Frame Rate : 29.97 or 30 (depends on video card) 16 Set the “Output Module” to be appropriate for your digital video card. Check the “Output Module” section of the After Effects user manual for more information on what each parameter does, and how to execute a test to find out which frame your video system renders first (Upper or Lower field first.) 17 Now that all settings have been entered, click “Render” to create the movie. 18 Since After Effects is not optimized for playback of hardware assisted video systems, you should play back the footage in the video system that is appropriate for your card. Congratulations! This concludes the Delirium tutorial. 10 11 12 USING THE PLUG-INS 13 Using the Plug-ins We think it would be helpful to tell you the basic idea behind how these plugins together, how they work in a general way and a discussion of the terminology. This section is a general explanation of many underlying concepts that drive Delirium. Particle Systems Delirium has a number of different effect plug-ins including a collection of particle systems. These particle systems simulate or create certain specific effects. Most other companies particle systems are general purpose and users have a hard time creating the desired effect. Delirium addresses the root of this problem by creating plug-ins that are specific to one effect. For example, the Fire plug-in makes a great looking fire effect as soon as it’s applied to a layer. Delirium delivers a set of particle based effects that are designed to handle specific tasks extremely well while continuing to be easy to use. It used to be that creating effects like realistic snow with particles that look like snow and truly move like snow would take hours or days to get right. With the Delirium Snow plug-in, the solution is immediate and simple. This AutoAnimation idea is at the core of all of our particle systems that simulate natural phenomenon (like bubbles, fire, smoke, rain, fireworks and others.) With a basic understanding of how the plug-in works, you can create a great looking effect in record time. It is apparent that plug-ins like Snow, Rain and Fire are specialized particle systems. But there are many other effects in Delirium that are also based on this particle system idea and therefore the discussion of how these particle systems work is also useful for these plug-ins. For example, plug-ins like Electrical Arcs, Visual Harmonizer, HyperHarmonizer, Nexus, Sparks, Sketchist, Schematic Grids, Retinal Bloom and Fireworks are all based on particle systems. While they may not seem like particle systems, the effects are generated with particles and many of the parameters are the same. 14 Each of the particle system plug-ins are broken into two or more sections. The first section is always the Image Mode section. This section deals exclusively with how the effect will mix into the source footage. “Channel Operations” are the methods by which two images are mixed together. The “Composite Modes” are Channel Operations that are used to blend the effect with the source layer. The Particle Composite Mode handles how the particles that make up the effect will blend with EACH OTHER before they are composited with the source layer. “Alpha Threshold” and “Alpha Weight” provide control over opacity of the particles. These two parameters change the luminance of the particle image into an opacity / transparency information. The second section is usually called the Effect System section (called Fairy System, Electrical System, etc. depending on the plug-in) with a few of the effects having several different particle systems in them. When there are several effect sections we have grouped the controls that contribute to the same portion of the effect. These systems define the motion characteristics and overall look of the effect. For example, in Electrical Arcs the “Electrical System” determines exactly how the arcs will be subdivided, how long the branches and sub-branches will be, the color of the lightning, etc. The Effect Systems, more than any other part of the plug-in, define the characteristics of the effect and most of your time adjusting the parameters should be spent in this area. Many of the plug-ins have a “Glow” section. The controls for Glow are essentially exactly the same and will give the same results. Once you get a feel for how this section behaves for one plug-in, you will understand what it does in any plug-in that includes Glow. Generally, it provides a glow around the outer edge of the effect generated by the Effect Systems. It will have a “Radius” and “Intensity.” The “Radius” determines how far the glow stretches from the effect and “Intensity” determines how strongly it will glow. 15 Using the Plug-ins Animated Graphic Element Generation Many of the plug-ins in Delirium generate graphic elements, or as Trish Meyer of Cybermotion refers to it, “creating something from nothing.” Plug-ins that fall into this catagory (often are also a part of the particle systems above) include Nexus, Hyper Harmonizer, Visual Harmonizer and TILT. These plug-ins are not trying to simulate real world events like fire or snow. Instead, they are designed to generate interesting shapes and colors that give an engaging appearance in a composition. They are like textures in that they are not the main focal point in a composition, but they are more interesting and dynamic than any texture could be. The best way to see what these effects can do is to load one of them up and check out the presets. One of my favorites right now is the Nexus plug-in and the Shelluloid preset. It is an interesting look and the effect auto-animates (in After Effects 4, press the zero key on your numeric keypad to have it load the effect into ram and play back in normal time). TILT Plug-ins One group of plug-ins that partially fits this catagory is the group of plug-ins called TILT. The TILT plug-ins create 3D images within After Effects. TILT allows you to add a 3D camera, lights and objects including the ability to import 3DMF 3D object files directly into the timeline. You can interactively light the objects, place a textures, animate and render 3D scenes right within the After Effects standard composition. While TILT is NOT designed to replace a full blown 3D application, it does an excellent job when you need a few 3D objects placed into your composition. TILT does this quickly and easily. Most importantly, it does it without having to go to a dedicated 3D application. You no longer need to worry about changing anything in your 3D work because a change is as quick as setting a new key-frame in After Effects. 16 AutoAnimation™ Effects One of the key features in Delirium is the ability to automatically animate an effect without setting keyframes. Most other plug-ins require you to set several keyframes before they do anything interesting. With Delirium, many of the plugins create animated effects without setting keyframes. We call this feature AutoAnimation. For example, when you apply the SnowStorm effect to a composition, it will automatically begin generating snow from the first frame. The effect actually begins before the layer starts on the composition time-line. By default, the “Preroll Frames” is set to 20, so you are seeing the results of the SnowStorm after 20 frames. In fact, we created plug-ins with default settings to be used without ANY tweaking of the controls. This is a benefit that will make your job of animating these effects much easier. Control (or Parameter) Naming Conventions In many cases the controls (also called “parameters”) in Delirium are named with terms used in mathematics. We realize that this is in many cases not very user friendly. But we also recognized that these terms are generally the most accurate and applicable across many plug-ins. The concepts are pretty simple but the words can be a little scary. In many cases we could have used different terms (like height instead of amplitude in Visual Harmonizer) but in many cases that would not have been an acceptable substitution. For the sake of consistency we have kept the mathematical terms. At the same time, we will use some images to help define some of those terms. 17 Using the Plug-ins Amplitude Often height could be substituted for Amplitude. Generally, this determines how extreme the swings are in the effect. For Visual Harmonizer, you can see below what low and high Amplitude will create: Amplitude Set to 40 Amplitude Set to 100 But in cases like Camera Shake the effect does not easily translate to height. In this case, Amplitude really is more the distance that the shake causes the image to travel. So in the case of Camera Shake, Amplitude is distance. 18 Frequency Frequency is defined as how often (i.e., how frequent) something occurs. In the case of Visual Harmonizer, frequency determines the number of waves in each harmonizer. Frequency Set to 5 Frequency Set to 20 In the case of Camera Shake, Shakiness Frequency determines how often the camera will shake (i.e., frequency determines when, amplitude determines how far). 19 Using the Plug-ins Phase Phase determines where some portion of the effect will occur. The easiest way to see this is to look at two examples. Phase set to 35 Phase set to 0 Notice how the position of the wave has moved between the two phase values. The position of the wave on the harmonizer is determined by Phase. Some of the plug-ins have a begin and end value for each of these. The plug-in will interpolate between these two values to give interesting results. So, by setting all of these parameters to different beginning and ending values you can create visually stunning imagery. 20 Composite Modes Composite modes control how the colors of the Effect interact with the colors of the source layer (also called image). There are at most two different composite modes that can be used. The first is the “Image Composite Mode” which defines how the entire effect will be mixed with the entire source image. The second composite mode defines how the particles will be mixed with the other particles when the particle system is rendered. The Particle Composite Mode determines the manner in which the particles will combine with each other if there is any overlap between particles. Apply Mode Use Source Use source composites the effect over the layer that it is applied. Effect Only Effect Only will hide the layer that the plug-in is applied and show you only the Effect. This is very useful for when you want to see only what is happening with the effect. You can also apply the effect to a solid (Command - Y) and use “Effect Only” to retain the effect’s alpha information for use in a general composition. Use Source Mode Effect in Front Effect in front places the Effect directly in front of the layer to which the plug-in is applied. Effect Behind Effect behind places the Effect behind the layer to which the effect is applied. TIP This setting is most easily seen when applied to a layer that has an alpha channel. The Effect will appear from behind the layer. Composite Effect in Front 21 Using the Plug-ins Composite Effect in Front works exactly like “Effect in Front” except that it enables the Composite Mode controls (below). Use this setting when you want to use a composite mode other than Blend to composite the Effect with the source layer. (Like Add or Screen.) Composite Effect Behind Composite Effect Behind composites the Effect with the layer ONLY when Subtract and Difference are selected in the Composite Mode popup. Because of the subtractive nature of those two composite modes, the results will be different than the results of “Composite Effect in Front.” Composite Modes Composite Mode controls how the effect will combine with the source layer. This is similar to the After Effects “Transfer Controls”, but we have built them into the plug-in so that presets can be made with specific composite modes. Add Add combines the color values of the layers. The resulting color is always brighter than the original. Screen Screen multiplies the inverse brightness values of the colors in the layers. The resulting color is never darker than the original. Subtract Subtract uses the Effect to reduce the brightness of the source layer but does not roll over beyond zero like difference, so the extreme colors do not occur. The resulting color is always darker. Difference Difference subtracts the color values of the Effect and Source Layer displays the absolute value of the result. Colors can look psychedelic. Blend Performs a simple Blend. 22 Blend Using Alpha Blend using Alpha uses the alpha of the effect as a weight to blend the Effect with the Source Layer. Multiply Multiply mathematically combines the Source Layer and Effect color values in the layers and divides the result by 255. The resulting color is never brighter than the original. Lighter Lighter compares the channel values of the underlying and layer colors and displays the lighter of the two. Darker Darker compares the channel values of the underlying and layer colors and displays the darker of the two. Scales This is a special case composite mode to be used on an experimental basis. It causes extreme color distortions. Overlay Overlay Multiplies or Screens the colors depending on the base color. Patterns or colors overlay the existing pixels while preserving the highlights and shadows of the base color. Hard Light Hard Light Multiplies or Screens the resulting color depending on the original layer color. If the underlying color is lighter than 50% gray, the layer lightens as if it were screened. If the underlying color is darker than 50% gray, the layer darkens as if it were multiplied. 23 Using the Plug-ins Soft Light Soft light Darkens or Lightens the resulting colors, depending on the layer color. If the underlying color is lighter than 50% gray, the layer lightens. If the underlying color is darker than 50% gray, the layer darkens. Minimum Minimum uses the mathematical minimum of the Effect and Source Images color values to replace the original image. This is a modified version of Lighter. Maximum Maximum uses the mathematical maximum color value to replace the original footage. This is a modified version of Darker. Bit-wise OR, Bit-wise AND, Bit-wise XOR Each of these settings do similar but slightly different operations to the color channels. Exactly what they do is hard to explain without using mathematical formulas, and even then, they would not easily translate into a few descriptive adjectives. We suggest that you just try them out and see what they do. Generally, they will give very odd looks that reshuffle the colors through different color bands. Alpha Threshold Alpha Threshold defines a transparency or “alpha” for the particles based on the luminance value of the image used to define the particles. By increasing this number, less of the particle will be visible. The opacity of the particle will be clipped starting at the darker colors then transitioning to the lighter colors. It effectively eats away at the darker areas first and works its way to the lighter colors using this information to define the opacity/transparency of the particle image. Alpha Weight Alpha Weight defines the overall opacity of the particles. Larger values will make the particle will appear more opaque (harder to see through). The lower the value, the more transparent the particle will become. 24 Random Seed Random Seed is the seed value (think of it as a start point) for any random values generated within the plug-in. Do not animate this as it will cause the effect to jump or randomly change parameter values every frame and the animation will not look smooth. It will look “buzzy” — which has it’s own aesthetic appeal when the composition frame rate is reduced to around 3-6 frames per second. TIP This is often used to reshuffle the overall look of the effect without changing the parameters. Blend Original (Also just “Blend”) Blend Original will blend in the unaffected original source layer with the Effect. The higher this number, the more of the original layer will be blended in with the affected footage. Particle System Generators Generate From This sets the locations the particles of the particle system will be created from. You can choose the particles to be generated from the Top or Bottom of the layer, from a point, based on the brightness of an image, or based on the alpha channel of an image. Bottom/Top of Layer Bottom of Layer will generate particles from the bottom of the layer to which the effect has been applied. “Top” will generate from the top. Generate Layer Alpha > Threshold Generate Layer Alpha > Threshold is used to generate particles from an image that has an alpha. When this is selected, the particles will be generated in areas that are inside the alpha mask. “Generate Threshold” defines area inside the alpha mask that can generate particles. When the “Generate Threshold” slider (below) is set to zero, all areas will generate particles. As this number increases, the more transparent areas of the alpha will no longer be able to produce particles. 25 Using the Plug-ins TIP This is the best way to generate particles from text or a company logo that has an alpha channel. Generate Layer Luminance > Threshold “Generate Layer Luminance > Threshold” is used to generate particles from the lighter areas of an image. The “Generate Threshold” slider (below) controls which areas of the image can generate particles. When this slider is set to zero, all area’s of an image can generate particles. As the “Generate Threshold” number gets higher, darker areas of the image will no longer generate particles. The “Generate Threshold” eliminates potential particle-producing areas from darker areas up to the brighter areas. Larger threshold values mean only bright areas will produce particles. Generate Point (Also Bubble Point, Fire Point, etc) “Generate Point” mode uses the generate point control (below) to define a point in the layer where the particles will be created. Integrate Over Time Important Note Check this box if you plan on key-framing any of the controls. If you are not keyframing any of the parameters, leave this box unchecked and rendering time will decrease (go faster). Generate Source None 1. “Some layer” “Generate Source” defines the layer that will be used to generate particles. This may seem a bit confusing at first but it is a very powerful control. It allows for the use of another layers’ image or alpha channel to control the generation of particles. NOTE The objects (mask or pixels) that the snow falls onto cannot be moving. If it is, the particle generation information will become confused. The particles will not stick to moving objects or be properly generated from the mask. Generate Threshold “Generate Threshold” becomes active when “Generate Layer Alpha > 26 Threshold” or “Generate Layer Luminance > Threshold” is selected in the “Generate From” pop-up menu. When one of these generate methods is selected, this slider controls the threshold level at which particles will be generated. When this is set to zero, any luminance level or alpha level can generate particles. When this is set high, only the brightest luminance levels or most-opaque alphalevels will generate particles (i.e., this will make it so that darker or more-transparent areas cannot generate particles.) Generate Point (Also Bubble Point, Fire Point, Snow Point, etc) This control becomes enabled when the “Generate From” control is set to “Generate from Point”. This control will set the point where the particles are created. Preroll Frames This control allows you to start the effect before the first frame of the clip. This control gives you the ability to make the effect begin generating particles before the clip starts on the timeline. If you did not have this ability, the effect would begin with zero particles. By pre-rolling, you can have the effect generating particles in the first frame of the composition. The value corresponds to the number of frames before the first frame that the effect starts generating particles. 27 Using the Plug-ins Presets The Presets user interface provides a way to load and save parameter settings for this plug-in. Preset Name Here Included with the installation are over 100 presets designed by DigiEffects. It is possible to save additional presets by setting the controls of the effect and then clicking the Save button. The next time that the presets pop-up is selected, that preset will be in the list. To remove a preset, load the preset and click the Erase button. A dialog confirming the erase operation will appear, click “OK” to remove the preset permanently. You can also over-write (replace) an existing preset by saving it with the same name. You will be asked to confirm the replacement as a safety measure. TIP All presets are saved into the System Preferences folder. If you want to pass them along to someone else, just pull out the preset file and put it into thier presets folder. The exact path is: Hard Disk:System Folder:Preferences:DE XXX:Presets where XXX is the name of the plug-in. We hope this information will help you as you work with the Delirium plug-ins. 28 29 30 PLUG-IN DESCRIPTIONS 31 Bubbles Bubbles will easily create any type of bubble effect, from a fizzy drink to bubbles trailing a shark. You can generate bubbles from a logo and the bubbles can automatically create liquid distortions. Apply Mode determines how the bubbles will be blended into the footage to which the bubbles are applied. Use the bubble system to control how the individual bubbles will appear including speed, size and amount. Use the bubble system to control the motion of the bubbles. The distortion controls give you the ability to distort or give the footage under the bubbles a warped look, as if looking through a lens. NOTE When the bubbles are generated on an image that has an alpha channel (a logo with alpha or mask, for example) the bubbles will generate particles inside the masked area and the bubbles will drift outside to the alpha. 32 Bubbles generated from Bottom of Layer. Bubbles generated fromsource layer alpha channel. TIP Add, Screen and Lighten mode are often much better choices than Blend for bubbles. Try using Composite Effect in front and these three Composite Modes to see which results will be best. Image Mode Apply Mode Use Source Mode Composite Mode Particle Composite Mode Alpha Threshold Alpha Weight Random Seed Blend Original Generate From Integrate Over Time Generate Source Generate Threshold Bubble Point Preroll Frames Controls in this section are described in the “Using the Plug-ins” section at starting on page 13 of this manual. Refer to that section for instructions on how to use these parameters. TIP Reduce Alpha Weight to zero to only show the bubble distortions. 33 Bubbles Bubble System Bubble Type Harsh Edge Droop Textured Sphere High Contrast Sphere Low Contrast Dark Texture Bubble Amount This gives you control over the number of bubbles that the effect produces per frame. The greater the number of bubbles, the slower the effect will render. Vert Speed Vertical Speed controls how fast the bubbles will rise. This is an average speed with some bubbles moving faster than others in order to give the appearance of depth. Bubble Lifetime Bubble Lifetime controls how long the bubbles can stay on the layer. At the end of thier lifetime they will pop. Min Size Min Size controls the minimum or smallest size of any bubble on the layer. NOTE Bubbles will start at a smaller size than the minimum size and grow to a size somewhere between minimum and maximum. Because of this, you will have some bubbles that are smaller than your minimum size while they are growing to thier final size. 34 Max Size Max Size controls the largest, or maximum size of your bubbles. NOTE If your minimum size is greater than your maximum size, the minimum and maximum controls will be reversed. Min Opacity Min Opacity controls the minimal amount of opacity or transparency of a bubble. NOTE Each Bubbles opacity will be randomly set between the minimum and maximum amount. This also controls the amount of relative distortion. Max Opacity Max Opacity controls the maximum amount of opacity or translucency of a bubble. The higher this is set, the harder it will be to see through a bubble. Horiz Dispersion Horiz Dispersion controls how much the bubbles will randomly float horizontally. When this is set to zero, the bubbles will drift straight up. The higher this number is set, the more the bubbles will move with some horizontal direction. Wind Horiz. Wind Horizontal controls how much the bubbles can be pushed left or right by the force of “wind”. When this is set to zero, the bubbles will float straight up (other than when this is set high and positive, the bubbles will move from left to right as they float up. When set high and negative, the bubbles will move from right to left. Wind Vert Wind Vert increases or decreases the vertical speed of the bubbles. This can be used to increase the initial speed which in many cases starts at zero. 35 Bubbles Distortion Distortion determines how much the bubbles will distort the footage to which the bubbles effect is applied to. This distortion is based on the bubbles and so will have the same shape and location as the bubbles. TIP Using effect behind and high distortion levels, all that will be seen is the bubble distortions, an interesting effect. Distortion H Distortion H determines the amount of horizontal distortion will be created. NOTE: With the Effect Behind setting, the default settings will use the bubbles to distort the layer. To control or remove this effect, go to the istortion Controls (below). To remove this effect, set Distort H and Distor t Distortion V Distortion V determines the amount of vertical distortion will be created. 36 37 Camera Shake Camera Shake simulates a camera hit by random forces and can be rendered with exaggarated motion blur effects. The idea behind Camera Shake is to create the “Shaky Camera” effect without setting numerous key-frames. Camera Shake internally creates a series of keyframes with the values of the parameters that you define. It then creates randomized motion from those keyframes and applies motion blur including exaggerated motion blur. You can control the amount (amplitude), speed (frequency) and “spurious” (random movement) for each keyframe. You can control how many frames the current keyframe will be held by using the “Min Hold Frames” (minimum number of frames to “hold” the keyframe) and “Max Hold Frames” (maximum number of frames to “hold” the keyframe). You can also control the overall amount of horizontal, vertical, zooming and rotational movement within the frame using the “Movement” parameters. You can also over-exaggerate the motion blur using the “Motion Exaggerate” parameter, which extends the motion blur in the current direction. You can also determine the num- 38 ber of blends used to create the motion blur using the “Blur Smoothness” parameter. To modify the overall effect, change the “Random Seed”. This will cause the order and amount of parameter changes to be altered, giving a slightly different version of the effect. This plug-in requires a little experimentation, as it is one of the few plug-ins that creates key-frames internally. Most plug-ins apply thier effect from keyframes, but this one creates them itself, internally and invisibly, from the parameters you supply. The only parameters that you may want to keyframe yourself are the “Movement” parameters. Otherwise, you will probably want to have the plug-in create keyframes for the motion. Image Mode Use Alpha If you want the original source layer to show underneath, check the “Use Alpha” parameter. Motion Exaggerate Set this to non-zero to exaggerate the amount of motion blur. Higher values look more blurry but take longer to render. 39 Camera Shake Blur Smoothness Increase this parameter to make “smoother” motion blurs. This pop-up controls the smoothness of the blur applied to motion. Usually this does not need to be set above 5. Numbers above that can begin to posterize solid colors, and render times become longer. Speed Tip The higher this number, the slower the render. Random Seed Random Seed is the seed value (think of it as a start point) for any randomization that occurs in the plug-in. Do not animate this as it will cause the effect to jump or randomly change values causing the animation will not be smooth. Blend Original Blend Original will blend in the unaffected original layer with the affected layer. The higher this number, the more of the original layer will be blended in with the affected footage. Shakiness Shakiness Amp Shakiness Amp is the maximum “distance” of the Shakiness of any keyframe value (horizontal, vertical, zoom, rotate). Shakiness Freq Shakiness Freq is the maximum “speed” of the Shakiness of any keyframe value (horizontal, vertical, zoom, rotate). 40 TIP If you want the camera to look like it was bumped, keyframe Amplitude and Frequency from zero to the amount that you want over two frames, then keyframe it back down to zero over 10-30 frames. Shakiness Spurious Shakiness Spurious is the maximum amount of randomness of any keyframe value (horizontal, vertical, zoom, rotate). The controls that define Camera Shake settle into an arbitrary space between the various minimum and maximum settings in the plug-in. Once this arbitrary place has been defined by the plug-in, the effect holds that shaky camera look for a certain number of frames. Then the plug-in will change to another point between the various minimum and maximum settings and hold that shaky camera look for another certain number of frames. Shakiness Spurious efines how often the plugin changes or “reshuffles” the controls (i.e., it defines that “certain number of frames”). Min Hold Frames Min Hold Frames is the minimum number of frames to hold any keyframe. Max Hold Frames Max Hold Frames is the maximum number of frames to hold any keyframe. 41 Camera Shake Movement Horizontal Horizontal is the weight of keyframe to apply to the horizontal movement. Lower values mean less movement, higher values mean more movement. Vertical Vertical is the weight of keyframe to apply to the vertical movement. Lower values mean less movement, higher values mean more movement. Zoom Zoom is the weight of keyframe to apply to the zooming (in-andout) movement. Lower values mean less zooming, higher values mean more zooming. TIP If you see layers below showing around the edges of your shaking layer, increase the zoom. Rotate Rotate is the weight of keyframe to apply to the rotational movement. Lower values mean less rotation, higher values mean more rotation. 42 43 Channel Delay Channel Delay offsets the position and time-location of RGB channels of a clip. The Offset controls allow you to change the relative position of the channels. Transparency allows you to change the weight of each channel allowing you to blend more or less of any given color channel. Delay allows you to change WHEN a color channel appears in the footage. In other words, you can give a time shift to each of the color channels individually. Red Delay Red Delay determines the frame being used by the Channel Delay. For example, if this is set to five, then the Channel Delay will use the frame from 5 frames back (i.e. if you are on frame 25 in the timeline and the red delay is set to 5, then Channel Delay will use frame 20.) 44 Channel delay on a real image. Artistic effects with Channel Delay. Red Trans Red Trans controls the transparency of the red color channel of the frame that Red Delay is introducing into the current frame. Red Offset Red Offset controls the amount that the channel will be offset from the original layer position. TIP This control is fast enough even on slower systems that you can click down on the location selector, hold down the option key and drag your mouse across the layer to see the effect. This will also show you how the numbers in the plug-in relate to the location of the layer. Green Delay Green Delay determines the frame being used by the Channel Delay. For example, if this is set to five, then the Channel Delay will use the frame from 5 frames previous to the current frame as the current frame (i.e. if you are on frame 25 in the timeline and the green delay is set to 5, then Channel Delay will use frame 20). 45 Channel Delay Green Trans Green Trans controls the transparency of the Green color channel of the layer to which the effect is applied. The higher the number, the more transparent the Green colors in the layer. When this number is at 255, there is no Green left in the layer. Green Offset Green Offset controls the amount that the channel will be offset from the original layer position. Blue Delay Blue Delay determines the frame being used by the Channel Delay. Blue Trans Blue Trans controls the transparency of the Blue color channel of the layer to which the effect is applied. The higher the number, the more transparent the Blue colors in the layer. When this number is at 255, there is no Blue left in the layer. Blue Offset Blue Offset controls the amount that the channel will be offset from the original layer position. Blend Original Blend Original will blend in the unaffected original layer with the affected layer. The higher this number, the more of the original layer will be blended in with the affected footage. 46 47 COP Blur COP Blur is a simple regional blur designed for those occasions where someone really shouldn’t be identified. There are two choices for obliterating the underlying region, either a blur or a pixelization. When Grid is selected in Blur Mode, the blur strength is used to control how large the pixels will be in the obliteration grid. Blur Mode Blur When selected, the effect will use a blur as the method of obscuring the underlying image. Grid When selected, the effect will use a pixelization as the method of obscuring the underlying image. Blur Size Blur Size controls the radius of the effected region. 48 Need someone to be anonymous? Sample of Grid mode. Blur Strength Blur Strength controls the degree or intensity of the blur. When Grid is selected in Blur Mode, this controls the size of the pixels or grids that are obscuring the underlying image. Blend Original Blend Original will blend in the unaffected original layer with the affected layer. The higher this number, the more of the original layer will be blended in with the affected footage. 49 Day For Night Day For Night emulates the standard film industry method of shooting night scenes. It uses a gradient tint over the image to make a daylight scene look moonlit. Day for Night came to us after many many requests from users who had been using the CineLook day for night preset. We had an overwhelming bundle of requests to design a plug-in that had some control over the effect and was easy to use. Here it is. We think the presets included will handle a majority of the uses of Day for Night, but like all of our presets, we suggest that you use them as good starting points for your own experiments. TIP This plug-in is very fast and can usually be used while the option key is held down for immediate screen feedback. While tweaking the parameters, you will definitely benefit from the immediate feedback. Preview Effect When preview on is checked, the affected layer is not shown. In its place is the gradient that is being used to create the effect. This can be very useful in seeing where the position of the colors in the gradient truly are without having to see the affected layer. Alpha transparency will show as a checkered (black and white) region. TIP When trying to learn how the con50 Night-time scenes are easy to create. Day for night is a specialized gradient tint. trols effect an image, turn this on and hold down the option key. Seeing the effect without the layer AND with immediate feedback makes it much clearer what is taking place when the plug-in is creating the Day for Night look. Composite Mode Composite Mode determines how the gradient that is created with this effect will be blended into the footage to which it is applied. By default, it is set to multiply with the Start Color black and the End Color white. These colors and composite mode makes the black darken the footage and the white transparent, one way of making a day shot look like a night shot. Add Add combines the color values of the layer with the underlying colors. The resulting color is lighter than the original. Screen Screen multiplies the inverse brightness values of the colors in all layers. The resulting color is never darker than the original. Subtract Subtract uses the effect layer to reduce the brightness of the original layer but does not roll over beyond zero, so the extreme colors do not occur. Difference 51 Day For Night Difference subtracts the channel values of the layer and the underlying colors and displays the absolute value of the result. Blend Using Alpha Blend using Alpha uses the alpha’s weight to blend the effect with the original footage. Multiply Multiply multiplies the color values in the layers and divides the result by 255. the resulting color is never brighter than the original. Lighter Lighter compares the channel values of the underlying and layer colors and displays the lighter of the two. Darker Darker compares the channel values of the underlying and layer colors and displays the darker of the two. Overlay Overlay multiplies or screens the colors depending on the base color. Patterns or colors overlay the existing pixels while preserving the highlights and shadows of the base color. Hard Light Hard Light multiplies or screens the resulting color depending on the original layer color. If the underlying color is lighter than 50% gray, the layer lightens as if it were screened. If the underlying color is darker than 50% gray, the layer darkens as if it were multiplied. Soft Light Soft light darkens or lightens the resulting colors, depending on the layer color. If the underlying color is lighter than 50% gray, the layer lightens. If the underlying color is darker than 50% gray, the layer darkens. 52 Minimum Minimum uses the mathematical minimum color values to replace the original image. This is a modified version of Lighter. Maximum Maximum uses the mathematical maximum color value to replace the original footage. This is a modified version of Darker. Bitwise OR, Bitwise AND, Bitwise XOR Each of these settings do similar but slightly different operations to the channels. Exactly what they do is hard to explain without using mathematical formulas, and even then, they would not easily translate into a few descriptive adjectives. We suggest that you just try them out from time to time. Generally, they will give very odd looks that reshuffle the colors through different color bands. Start Color Start Color is the first color of the gradient that is used to create the Day for Night Effect. This color will begin at the top of the layer. Start Alpha Start Alpha defines the transparency of the Start Color. This can be used to scale back or lessen the effect of the Start Color. End Color End Alpha defines the transparency of the End Color. This can be used to scale back or lessen the effect of the End Color. End Color is the last or bottom color of the gradient. This color will begin at the bottom of the layer. End Alpha Start Alpha defines the transparency of the Start Color. This can be used to scale back or lessen the effect of the End Color. 53 Day For Night Bias Bias defines the weight or distribution of the Start and End colors. The lower this number is, the more dominant the Start Color. Blend Original Blend Original will blend in the unaffected original layer with the affected layer. The higher this number, the more of the original layer will be blended in with the affected footage. Filter Settings Filter Colors Filter Colors defines the number of additional colors that will be used to create the gradient color for the Day for Night effect. This pop-up allows for the addition of colors between the Start and End Colors up to a maximum of 4 additional colors (6 total including the start and end colors). Filter 1 Color This is the color for the Filter 1 parameter. Alpha 1 Alpha 1 controls how transparent or opaque the color will be that is selected under Filter 1 Color. The higher this number, the more opaque the color. Filter 1 Pos Filter 1 Pos controls the position of color one in the gradient that is causing the Day for Night Effect. It is similar to Bias for the start and end colors. 54 55 Electrical Arcs Electrical Arcs is designed to generate arcs of electricity similar to what you see with a “Jacobs Ladder.” While it was designed to generate Arcs, it is also quite good at generating lightning bolts. Look at the preset “Bolt” to see a quick example. You will find tips below for creating lightning. TIP This effect is very fast when there is only a single arc. To test how the controls work, set the number of arcs to one, hold down the option key and slide the sliders up and down. This will give you very fast feedback and help you understand what the controls. For more information on Jacob’s Ladder visit this web site: http://www.spacesearch.com Image Mode Apply Mode Use Source Mode Image Composite Mode Particle Composite Mode Blend Original Alpha Threshold Alpha Weight Random Seed Controls in this section are described in the “Using the Plug-ins” section starting on page 13 of this manual. Refer to that section for instructions on how to use these parameters. 56 Electricity can be green. Glow is built-in. Segment Shape Soft & Bright Harsh Falloff Dot Rounded Star Oval Electrical System Num Arcs Num Arcs is the number of arcs that will be generated between the Start Point and End Point (below). TIP When trying to create a lightning bolt, usually 2 or 3 is all that is necessary. Speed Speed controls how frequently or how often the many controls below will be recalculated. The higher this number, the more that the electrical arcs will twitch and move. Lower numbers will give a slower movement to the arcs. 57 Electrical Arcs TIP If you are trying to create lightning bolts, set this control to zero. Lightning does not move, it occurs as a bolt, strikes and disappears. Variation Seed Same as Random Seed — see page 13 for details. Start Point Start Point is the left side point on the lightning at the default setting. It is where the beginning of the arcs are generated. All controls that specify start point vs. end point will use this point as the start point. End Point End Point is the right side point on the lightning at the default setting. All controls that specify end point will use this point as the end point. Segments Segments determines how many times the electrical arcs will break or change directions between the start point and the end point. There are major changes between start and end points. Subsegments (below) can further break these main segments. 58 Distortion Distortion determines how far from the center line (an imaginary line drawn directly between the start point and end point) each of the segments can travel. The larger this number becomes, the larger the length of each segment and the further away from a straight line the arc will become. Sub-Segments Sub-Segments determines the number of times that the main segments will be subdivided. When this is set to one, each of the Segments will be straight. When this goes above one, the segments will look more broken. NOTE Segments define the overall look of the arc, where it goes and how it moves. Sub-segments give the arcs thier individual personality. Think of it this way, Segments are like painting with a large paint brush and sub-segments are like painting with small, detail brushes. Sub-segments give your arcs detail. Sub-Distortion Sub-Distortion controls how far the sub-segments will be bent. The higher this number, the more crooked the lines between the segments. NOTE Branches occur at the joints between segments or sub-segments only. Branch Prob Branch Prob controls the probability of a branch being generated at a sub-segment joint. This does not define how the branch will behave, only whether or not it will appear. Higher percentages will give greater branch likelihood. Branch Segments Each of the segments generated from the Branch Probability control can be segmented, or the direction of the branch can be changed. Branch Segments controls how many times the branches will be segmented or the direction of the branch is changed. Higher numbers will give the branches a more twisted appearance. 59 Electrical Arcs Branch Length Branch Length determines the total length of the branch. This length will be subdivided by the number of segments, so the greater number of branch segments, the closer the branch will stay to the main arc. If you increase the branch length and decrease the number of segments, the branches will grow directly out of the sub-distortions and away from the arc. How far away from the arc is determined by branch angle (below). Branch Angle Branch Angle determines the direction of the branches as they come out of the joints of the sub-segments. Branch angle only determines the direction of the branch as it is leaving the arc. Sub Branch angle (below) will determine the direction of each of the divisions of the branch after the initial direction is determined. Sub Branch Prob Sub Branch Probability controls the likelihood of each of the branches dividing into additional branches. Sub Branch Segments Sub Branch Segments determines how many times the sub branches will be divided. The higher the number, the more twisted the sub branches will appear. Sub Branch Angle Sub branch angle determines the angle of each of the sub branch divides AFTER they have left the arc. The initial direction is determined by the Branch Angle. Lightning Color Lightning Color determines the color of the interior or arc (non-glowing portion) of the lighting. NOTE The color of the arc is typically defined as a combination of the Lightning Color and the Glow. If the Glow Radius is set to zero, this will be the only control that effects the color of the lightning. 60 Alpha Alpha determines the transparency or opacity of the Electrical Arc. Start Segment Width Start Segment Width determines the width of the start segment, by default the left side segment. If start segment width and end segment width are of different sizes, the arcs will taper between the wider and narrower sizes. End Segment Width End Segment Width determines the width of the end segment, by default the right side segment. TIP These controls are very important if you want to create a lightning bolt. Use the Start Segment as the beginning of your bolt. Use Start Segment width to make it wider than the end segment. If you load up the preset “Bolt” you will see that the start segment is significantly wider than the end segment. Segment Size Variation Segment Size Variation allows you to control how uniform or non-uniform the sizes are for each segment. The higher this number, the more random and less uniform the segments. Begin Draw Begin Draw controls where the beginning of the arc will be drawn in relation to the start point. This control will remove segments starting at the Start Point and moving towards the End Point. End Draw End Draw controls where the ending of the arc will be drawn in relation to the end point. This control will remove segments starting at the End Point and moving towards the Start Point. TIP If you want your arc or bolt to look like it is reaching out from the beginning or the end and moving towards the opposite point, keyframe either the Begin Draw or End Draw controls. 61 Electrical Arcs Glow Glow Radius Glow Radius controls the distance from the arcs edge on both sides of the arc that the glow colors will travel away from the electrical arcs. The glow also covers over the interior of the arc, so when this is turned completely off, the electrical arcs look much thinner. Glow Intensity Glow Intensity controls the brightness level of the glow. Since the glow radius covers both the interior and exterior of the arc, when you increase the glow intensity it affects the interior of the arc more than the outside of the arc. Glow Colors are defined by two colors, the color that is closest to the electrical arc and another layer of color that lies just outside of the arc. Glow Inner Color This color defines the glow color closest to the arc. Glow Outer Color This color defines the glow color that is outside the electrical arc and the Glow Inner Color. Color Bias Color Bias defines the balance of the Glow Inner Color and Glow Outer Color. Lower numbers will increase the value of the Glow Inner Color in the overall appearance of the glow. Larger numbers tip the balance towards the outer color. TIP Electrical Arcs typically look best with a lighter and whiter color for the Glow Inner Color and a darker, more vibrant color for the Glow Outer Color. 62 Glow Mode Screen Screen multiplies the inverse brightness values of the colors in all layers. The resulting color is never darker than the original. Add Add combines the color values of the layer and the underlying colors. The resulting color is lighter than the original. 63 Fairy Dust Fairy Dust is a fun plug-in that can be used to follow a magic wand or zip around the screen like a comet. You can even generate particles from a logo to create scintilating animated images. Image Mode Apply Mode Use Source Mode Composite Mode Particle Composite Mode Alpha Threshold Alpha Weight Random Seed Blend Original Generate From Integrate Over Time Generate Source Generate Threshold Dust Point Preroll Frames Controls in this section are described in the “Using the Plug-ins” section starting on page 13 of this manual. Refer to that section for instructions on how to use these parameters. 64 Fairy dust can follow a point, leaving a trail. Fairy dust from the alpha channel of a logo. Fairy System Dust Type Soft Glow Hexagonal Sparky Quad Solar Random Hex Quad Highlight Dust Amount Dust Amount determines the quantity of dust that is generated per frame. NOTE This is not an average for each frame, this is an amount generated per frame. Max Speed As the particles move, Max Speed will control how fast the fastest of the particles will move. This is an average from zero to max speed, some move very slowly so that there is always a trail left behind. NOTE Not all particles will move at this speed, only the fastest ones. 65 Fairy Dust Dust Lifetime Dust Lifetime determines how long the particles will stay on the layer before they disappear. NOTE The longer the particles last, the more that will be on the layer. Dust Color This determines the color of the dust on your layer when it is generated. This can be a great control to keyframe. Bright Variance Bright Variance controls the amount of flicker that the various particles will have over time. NOTE This is a temporal effect and may be difficult to see when adjusted on a single frame. Min Size All of the dust particles will be between a minimum and maximum size. Min Size determines the smallest size of particle that will be generated. Max Size Max Size will determine the largest particle size generated. 66 TIP For a more three dimensional look when tracking a wand or other object that you want to generate Fairy Dust, keyframe and increase these numbers as the generator gets closer and decrease the numbers as the generator gets further away. Min Opacity Each of the particles is to some degree transparent and to some degree opaque. Min Opacity controls the minimum amount of opacity for each particle. Max Opacity Max Opacity defines the maximum amount that a particle will be opaque. Note that with Min and Max Opacity these are the extremes. Most of the particles will be distributed between these levels of opacity. Max Dispersion Max Dispersion controls the size of the emitter point when Generate From is set to Dust Point. When Generate From is set to any other generate type, Max Dispersion increases the area in which the particles will be generated. TIP by keyframing this setting you can have particles start in a small area and grow to a much larger area. This will work better than Generate Threshold since that requires certain values to be in the image before it will be a valid area to generate particles. Dispersion uniformly grows the area in which it will generate particles. Wind Horiz Wind Horizontal controls how much the dust can be pushed left or right by the force of “wind”. This directional force will interact with the dusts tendency to go in different directions. The wind will be an averaging force in the given direction, but individual dust particles will still move in all directions. Positive numbers will make the particles drift right, negative numbers will make the particles drift to the left. Wind Vert Wind Vertical controls a force that can make the dust particles drift up or down. As above, this is an average and will affect the whole, but the individual particles are able to drift in any direction. TIP Use high negative numbers for Wind Vert and Generate From Bottom of Layer to give an appearance of a curtain of dust rising up from the ground. 67 Film Flash Film Flash simulates the look of a film camera slowing down and allowing each frame be exposed to greater and greater amounts of light. The Film Flash effect will eventually overwhelm the footage to which it is applied to by increasing the glow until it reaches solid white. Start the Flash To create a slash effect that begins later than the first frame, set an “Off” keyframe with Start the Flash at the beginning of the time line. When it is time for the flash to begin, set another keyframe in the on position(option-click the word Start Flash in the plug-in to set a keyframe). Intensity Speed Intensity speed determines how quickly the film flash will become bright. The higher this is set, the sooner the flash will overwhelm the underlying footage. Softness Speed Softness Speed determines how soft the flash will appear. When this is set to a large value, it blurs the flash (but not the underlying footage) and it takes longer for the flash to blow out the underlying footage. 68 TIP Setting Intensity Speed to twice Softness Speed gives a smooth flash that develops quickly, depending on how high the numbers are set. Glow Mode Determines the compositing mode for mixing the Film Flash effect with the source image. Check out “Using the Plug-ins” section for more information on the modes and how they are used. TIP While many channel modes are available here, usually only add and screen achieve the intended effect. Experiment with the other Modes to see some interesting effects. Blend Original Blend Original will blend in the unaffected original layer with the affected layer. The higher this number, the more of the original layer will be blended in with the affected footage. TIP If the parameters for softness speed and intensity speed are set too low, the image may never completely flash to white. If the flash never happens, increase the values of these parameters. 69 Fire Fire has to be one of our most requested plug-ins of all time. This is probably why there are so many fire plug-ins available and even more tutorials on how to create fire with general purpose particle systems. The fire style is a “raging inferno” type of fire with flames flicking upwards from the burning object. This can make a nice torch burning effect. The Delirium Fire effect is a particle based algorithm in contrast to other fire effects with are procedural-noise based. Delirium’s Fire will have a much more organic and realistic appearance due to the particle system simulation. “Organic Levels” is an important control — it adds additional layers of fire with all of the same control settings, but it creates slightly different values. Each additional Level will slow the render times, so use sparingly. This will give you additional levels of fire with the same general look, but the various layers of fire will each have individual characteristics. 70 Fire from a logo. Burn from the bottom. TIP Add additional Organic Layers to increase realism, but balance that with the additional render times. TIP Sometimes blending both an organic particle based fire like this one with a procedural fire plug-in (there are several available) can make an even more realistic fire effect. Image Mode Apply Mode Use Source Mode Composite Mode Particle Composite Mode Alpha Threshold Alpha Weight Random Seed Blend Original Generate From Integrate Over Time Generate Source Generate Threshold Dust Point Preroll Frames Controls in this section are described in the “Using the Plug-ins” section starting on page 13 of this manual. Refer to that section for instructions on how to use these parameters. 71 Fire Fire System TIP Fire System and Turbulence together determine the character of the flames. Use these controls together to determine the overall look of your fire. Organic Level Fire composites several slightly different layers of the fire effect to give a more natural and organic appearance to the fire. Organic Level also determines the number of repetitions of the effect that will be generated. NOTE More Organic Layers will look more complex, but will also slow down render times. Values between 3 and 5 will look best for most uses. TIP Using the “Generate from Layer Alpha > Threshold” is the best way to generate fire from text or a company logo that has an alpha channel. Fire Amount Fire Amount controls the total number of flames that are generated per organic layer per frame. Vert Speed Vert Speed controls the rate at which the flames rise once they have been emitted. 72 Flame Lifetime Flame Lifetime controls how many frames the flames will last once they are emitted. Min Size Min Size determines the smallest size flame that will be emitted. Max Size Max Size determines the largest size flame that will be emitted. NOTE Most flames will be of a size in between the Min and Max. Min and Max size only determine the outside boundaries of the potential size of the individual flames. TIP Min size and Max size do not completely determine the size of the fire. Mostly they determine the style of the fire. Use fire amount to determine the size of the overall fire and size min and max to give the fire character. Min Opacity Min Opacity controls the minimal amount of how opaque the flames can be. When this number is set low, many of the flames will be transparent. When set high, you will not be able to see through the flames much at all. Max Opacity Max Opacity controls the maximum amount of how opaque the flames can be. When this is set low, you will be able to see through the fire to the layer to which Fire is applied. Horiz Dispersion Horiz Dispersion controls how much the flames will be dispersed along the horizontal axis from thier generation location. Wind Horiz. Wind Horizontal controls how much sideways force there is on the fire. TIP Use this with keyframes to make the fire sway back and forth. Wind Vert Wind Vert gives you control over how fast the flames rise. This can be used in conjunction with Vert Speed to determine the overall flame speed. TIP Use Vert Speed when you want the overall speed of the fire to stay constant but you need to keyframe vertically accelerated bursts of fire. 73 Fire Turbulence Turbulence is the wispy appearance that is seen in the flames. Turbulence stretches the flames to create realism and cohesion in the flames. Turb Amount Turb Amount determines how much of an effect turbulence will have on the fire. TIP The higher the Turb Amount, the slower the render. For Example, if this is set at 12, it will take approximately 20% longer than if it was set at 5. Turb V Speed Turbulence moves faster then the flames, that is what stretches it and gives it a wispy appearance. Turb V Speed determines the speed of the displacement field. Turb Size Turb Size determines the detail that is generated with the turbulence. The higher the number, the greater the details visible from the turbulence in the fire. NOTE We create the Fire plug-in to do one thing really well - create flames. But in exchange for simplicity, we left out the ability to change the flame color. To change the color of flames, use the built-in After Effects color correction tools (like HLS Balance), or use Thermograph. 74 75 Fireworks Fireworks simulates big fireworks displays that occur about every six months across the United States (and more often in other parts of the world.) Fireworks is particle-system effect that creates pyrotechnic displays. These kinds of physics simulations are difficult to handle with a general purpose particle system. The Fireworks effect is broken down into 3 stages: Launch System, Explosion System and Sparkler System. The Launch System controls how the firework shell rockets will fly up: how quickly, how many, at what speed and at what point they will explode into the main firework. It handles everything up to the fireworks actual explosion. The Explosion system and everything below it handle what happens after the firework explodes. The colors, speed and direction of the exploded parts, how long the explosion lasts and how fast it drops is all handled here and in the other control sections like Environment and Glow. The Sparkle System adds small “sparkle” particles from the Explosion system particles. This creates a realis- 76 Here is a spherical burst. Geometricla bursts can look very interesting. tic sparkling effect. Image Mode Apply Mode Use Source Mode Composite Mode Particle Composite Mode Alpha Threshold Alpha Weight Random Seed Blend Original Generate From Integrate Over Time Generate Source Generate Threshold Dust Point Preroll Frames Controls in this section are described in the “Using the Plug-ins” section starting on page 13 of this manual. Refer to that section for instructions on how to use these parameters. TIP You may want to use several instances of the Fireworks plug-ins with different heights and different types of explosions. Keyframing the various colors will help prevent all of the fireworks from looking the same, but make sure that “Integrate Params Over Time” is checked. “Streak Level” and “Streak Decay” together determine the amount of trailing behind the individual parts of the firework explosions that occur. Level determines the longest streak length and Decay determines how fast it fades from the source. 77 Fireworks Streak Level Streak Level determines how far behind the firework particle a streak will travel. Streak Decay Streak Decay determines how quickly the streak will fade out. Launch System Integrate Over Time Check this box if you plan on keyframing any of the controls. If you are not keyframing any of the parameters, leave this box unchecked and rendering time will significantly decrease. Generate From Bottom of Layer When Bottom of Layer is selected in the Generate From pop-up, the fireworks will be sent up from any point on the bottom of the layer. The launch location will be determined randomly. Point When Point is selected in the “Generate From” pop-up the fireworks will be launched according to whatever point is selected in the “Launch Point” control (below). TIP When this parameter is animated, the Integrate Parameters Over Time box needs to be checked. 78 Launch Point Point must be selected in the Generate From control (above.) Launch Point determines the point from which the fireworks will be Launched. Launch Angle Launch Angle determines the direction that the fireworks will be launched. 0 degrees will launch the fireworks straight up. Negative numbers will launch it to the left and positive numbers to the right. Launch Spread Launch Spread determines how far from the launch angle the fireworks may shoot. When this is set low, the fireworks will go straight up from the launch point, when this is set high, the fireworks will shoot to the left and right of the launch point. Launch Prob Launch Probability determines how often fireworks will be launched. The higher this number, the greater the likelihood of fireworks being launched per frame. If you want the fireworks to launch on a specific frame, keyframe the previous frame to zero and the frame at which you want the launch to occur at 100%. If you do not want a constant and heavy stream of fireworks, you will need to lower the launch probability. Launch Burst Launch Burst determines how many fireworks will be launched per launch event as determined by Launch Probability. TIP Launch Probability and Launch Burst determine together the total number of fireworks. 79 Fireworks Min Thrust Min Thrust determines the speed of the slowest fireworks on thier way up (pre-explosion). Max Thrust Max Thrust determines the speed of the fastest fireworks on thier way up. NOTE The speed of the fireworks will fall in between these two speeds. Some fireworks will go faster than others, but none of them will go faster or slower than these numbers. Explode Mode Explode at Height Explode at Height determines the vertical location of the explosions in conjunction with the Explode Height selector (below). Whatever vertical height this is set to will determine at what height all rockets will explode. 80 Explode at Speed When this is selected, the rockets will explode when they reach the speed that is selected in the Explode Speed slider (below). Explode Height Explode Height determines the altitude or how high up the screen the fireworks will explode when Explode at Height is selected in the Explode Mode pop-up. Explode Speed When Explode at Speed is selected in the Explode Mode pop-up, Explode Speed will determine the rate at which rockets must be moving before they will explode into Fireworks. NOTE If this is a negative number, the rocket must be moving down to explode. The rocket will hit the peak of how high it can go according to thrust and speed and then start to fall. When it falls at a speed equal to the number in the slider, it will explode. Note that this is only if it is a negative number. Rocket Opacity Rocket Opacity controls how transparent or opaque the rockets are on thier way up to deliver the fireworks explosion. The higher this number rises, the more that the rocket will be visible. Explosion System Explosion Shape Explosion shape defines the general direction of the particles. Explosive Geometrical Oval Spherical Explosive, Oval and Spherical look like naturally occurring firework effects. The Geometrical shape can create some unusual looking fireworks. 81 Fireworks Rotation Variation Rotation Variation can allow the particles to rotate around the explosion point after they have been pushed from the explosion. This could be described as a pinwheel effect. None When selected no rotation or pinwheel effect occurs. Constant When selected there is a random but uniform amount of rotation applied to the particles. The effect looks like a pin-wheel. Varying When selected, there is a non-uniform amount of rotation applied to the particles within the explosion. The particles seem to fly every which way. Squiggle When this is checked on, the post explosion particles will waver back and forth as they explode. 82 Min Generate Min Generate determines the minimum amount of particles that will be a part of the Firework (i.e., how many particles will launch out of the explosion). Max Generate Max Generate determines the maximum amount of particles that will be a part of the Firework explosion. Min Velocity Min Velocity controls the slowest rate at which the particles will move away from the fireworks explosion point. Max Velocity Max Velocity controls the fastest rate at which the particles will move away from the fireworks explosion point. Min Opacity Min opacity determines the minimal amount of transparency or opacity in the firework explosion. Max Opacity Max Opacity determines the maximum amount of transparency or opacity in the firework explosion. Birth Color Birth Color determines the color of the firework when it initially explodes. Mid Color Mid Color determines the color of the firework in the middle of its life. Death Color Death Color determines the final color of the firework before it completely fades away. NOTE The colors will fade from one color to the next. Min Lifetime Min Lifetime determines the shortest amount of time that any individual particles that make up a firework will last. Max Lifetime Max Lifetime determines the longes amount of time(frames) that any individual particles that make up a firework will last. Min Mass Min Mass determines the least amount of mass that can be assigned to each of the fireworks particles. Mass is the factor that defines how much gravity, airresistance and wind affect the particle. Max Mass Max Mass determines the greatest amount of mass that can be assigned to each of the fireworks particles. Mass is the factor that defines how much gravity, air-resistance and wind affect the particle. 83 Fireworks Sparkler System The Sparkler System will add a sparkly effect to the end of the explosion particles as they fall. NOTE This can cause rendering times to become slower. Generate Generate determines how many sparkle particles will be generated per frame. Velocity Velocity controls maximum speed of the sparkler particles. Opacity Opacity determines the transparency of the sparkle particles. Color Color determines the color of the Sparkler System particles. Lifetime Lifetime determines maximum lifetime for each of the Sparkler particles. Mass Mass is the factor that defines how much gravity, air-resistance and wind affect the particle. 84 Environment Gravity Gravity controls how quickly the firework particles will fall once it has exploded. This will have the same effect on each of the particles depending on its mass. Air resistance can make different particles slow down at different rates, depending on the mass of the particles. Wind Horiz Wind Horizontal controls the ability to make the fireworks drift to the right or left. This will interact with the firework to give it a “pushed” look. If you set this very high the firework will be blown in this direction. Wind Vert Wind Vertical increases or decreases the vertical speed of the fireworks. This can be used to simulate wind blowing from the ground. Air Resist Air Resistance decelerates the particles as they are traveling. This is equivalent to setting brakes on the particles. Glow Glow Radius Glow Radius determines how far glow that is set in Glow Intensity will spread. If this is set high, the glow will extend for a large distance around the particles. If it is set low, the glow will be concentrated closely around the particle. TIP When Glow Radius is set low, it makes the particles glow more brightly. To turn that down, work with glow intensity. Glow Intensity Glow Intensity determines how brightly the particles will glow. Color Bias Color Bias allows for control over which color between Glow Inner Color and Glow Outer Color will be dominant. Glow Mode Screen Screen multiplies the inverse brightness values of the colors in all layers. The resulting color is never darker than the original. Add Add combines the color values of the layer and the underlying colors. The resulting color is lighter than the original. Glow Own Colors When this box is checked, the glow will be the same as the color of the particles. When this in not checked, the Glow Inner Color and Glow Outer Color determine the color of the glow. Glow Inner Color When Glow Own Colors is unchecked, this determines the interior color of the glow. Glow Outer Color When Glow Own Colors is unchecked, this determines the color of the exterior glow. 85 Flicker and Strobe The “Flicker and Strobe” plug-in causes an image to vary it’s luminance (brightness) and contrast levels over time. This plug-in automatically sets internal keyframes and animates the effect via those key-frames. Most of the parameters are used to define the behavior of the keyframes (min/max number of frames or intensity). This makes in mostly unnecessary to set keyframes for this effect. Simply adjust the parameters, and allow the plug-in to animate through them. There are three methods to control the brightness and contrast over time. These three methods can be used simultaneously. The first method uses amplitudes of two sine-waves to control the amount of brightness and contrast to use. The two waves amplitudes are added together to create a master wave, which can both brighten and darken the image. 86 The second method is to add “Intermittent” brightness and contrast that will make the scene appear to flicker, as if lit by a waving candlelight. Use this plugin to simulate arc welding, fireworks, or explosions. The third method is to add “strobe” effects that will create the stroboscopic effect that repeats over time. This is the common “disco” effect that you’ve probably seen. For Intermittent and Strobe, you can “hold” the brightness level for a number of frames, and you can also set the number of frames to “skip” after a “hold”. These parameters are denoted in frames, and the value of the parameter (skip or hold) is the maximum number of frames to be held/skipped. The maximum amount of brightness to apply is denoted by the “Max Amp” parameter. For Intermittent, when the effect is in the “hold” state, a random amount of brightness or contrast is applied to the scene (which causes it to flicker). For Strobe, the effect applies the “Strobe Amp” amount of brightness or contrast to the scene. 87 Flicker and Strobe Brightness Controls Use Bright This will turn on/off the processing of brightness in the effect. Checked means modify the brightness of the image using the Brightness parameters. Bri Freq A Frequency of the first wave “A”. The frequency defines how fast the wave changes over time. Higher numbers mean faster flickering. Bri Freq B Frequency of the second wave “B”. Wave A and B are added together to create the frequency of the wave. By doing this, the effect remain organic and semi-periodic. Bri Amp A Amplitude (size) of the first wave “A”. This controls how much brightness to add or remove. Higher numbers mean the scene will be more bright and more dark. Bri Amp B Amplitude of the second wave “B”. Higher numbers mean the scene will be more bright and more dark. Bri Use Intermittent This controls whether the “intermittent” parameters are used. 88 Bri Int Max Skip This controls the maximum number of frames that will be skipped (no brightness effect applied). The larger the value the longer the time between flickers. Bri Strobe Amp This is the amount of brightness to apply during a “Strobe” period. Higher numbers mean brighter scenes. Bri Int Max Hold This controls the maximum number of frames that the brightness will be applied. The larger the value, the longer the flickeriness will be applied. Use Contrast This will turn on/off the processing of contrast in the effect. If checked means modify the brightness of the image is set using the brightness set of parameters. Bri Int Max Amp This is the maximum amount of brightness to apply. Higher numbers mean brighter scenes. Bri Use Strobe This controls whether the “strobe” parameters are used. Bri Strobe Skip This controls the maximum number of frames that will be skipped (no effect applied). The larger the value the longer the time between strobes. Bri Strobe Hold This controls the maximum number of frames that the strobe will be applied. The larger the value, the longer the strobe will be applied. Contrast Control Con Freq A Frequency of the first wave “A”. The frequency defines how fast the wave changes over time. Higher numbers mean faster contrast flickering. Con Freq B Frequency of the second wave “B”. Wave A and B are added together to create the frequency of the wave. By doing this, the effect remains organic and semi-periodic. Con Amp A Amplitude (size) of the first wave “A”. This controls how much contrast to add or remove. Higher numbers mean the scene will be more and less contrasty. 89 Flicker and Strobe Con Amp B Amplitude of the second wave “B”. Higher numbers mean the scene will be more and less contrasty. Con Use Intermittent This controls whether the “intermittent” parameters are used. Con Int Max Skip This controls the maximum number of frames that the contrast will be applied. The larger the value, the longer the contrast flickeriness will be applied. Con Int Max Hold This is the maximum amount of contrast to apply. Higher numbers mean contrast scenes. Con Int Max Amp This controls whether the “strobe” parameters are used. 90 Con Use Strobe This controls the maximum number of frames that will be skipped (no contrast effect applied). The larger the value the longer the time between strobes. Con Strob Skip This controls the maximum number of frames that the contrast will be applied. The larger the value, the longer the strobe will be applied. Con Strobe Hold This the amount of contrast to apply during a “Contrast” period. Higher numbers mean more contrasty scenes. Con Strobe Amp Amount of the original scene to blend in. Blend Original Blend Original will blend in the unaffected original layer with the affected layer. The higher this number, the more of the original layer will be blended in with the affected footage. 91 Flow Motion Flow Motion creates an organic transition effect that works well with any footage. Flow Motion is an effect that uses the two source layers as displacement maps between. The effect blends between each other as it fades between the source layers. A distortion is applied to the layers as the transition animates. Transition To The Transition To pop-up determines the layer to which you want the flow motion transition to end. In other words, the second half of the transition. Transition Complete Transition Complete determines how both when and how far the transition is executed. TIP To start with no effect and then go into the transition later in the layer, keyframe this setting to zero at the beginning of the layer. Keyframe it at zero again at the point where you want the transition to start. Keyframe it to 100 where you want the transition to end. 92 Distortion Mode Outward and Inward Outward and Inward creates the direction of the flow distortion based on the pixel values in the footage that is being distorted. The source footage is displaced by the target footage in the first half of the distortion from zero to the maximum amount of distortion and then it switches and the target footage is displaced by the source image down to zero. Darker colors will move relatively little and lighter colors will move further. Horiz and Vert Horizontal and Vertical distorts with the same sort of distortion as Outward and Inward, but it does this distortion transition along a 45 degree angle. Direction Mode The Direction Mode pop-up is only applicable if the Distortion Mode is set to Horizontal and Vertical. Horiz & Vert Distort Independent Horiz & Vert Independent allows for control over the Horizontal and Vertical distortion amounts individually with the controls below. Horiz & Vert Distort Linked Horiz & Vert Linked will link the Vertical Distortion to the Horizontal Distortion slider. 93 Flow Motion Edge Mode Edge mode determines how the pixels will be filled along the edges of the image when the distortion moves the footage such that the footage below or background color can be viewed. By using one of these methods, the footage below will not show through. Repeat Edge Pixels Repeat Edge Pixels will repeat the pixel closest to the uncovered area. This will give a stretched look from the edge of the distorted footage to the edge of the comp. Wrap Around Wrap Around will use pixels from the opposite side of the footage that have been distorted and use it to replace the empty areas. Reflect Edge Pixels Reflect Edge Pixels will use a reflection of the closest pixels to the edge of the areas that are uncovered due to the Wave Displace Effect. This is the most commonly used setting. Smoothness Smoothness blurs the footage that is used as a displacement map. NOTE The higher this is set, the slower the transition. 94 Horiz Distort Horiz Distort determines the amount of horizontal distortion that occurs in the transition if Horiz & Vert is selected in the Distortion Mode pop-up (above). If Horiz & Vert is selected in the Distortion Mode pop-up and Horiz & Vert Distortion Linked is selected in the Direction Mode pop-up, then this controls the distortion of both horizontal and vertical distortion (Vert Distort disabled). If Outward and Inward is selected, this controls the total distortion (Vert Distort disabled). Vert Distort Vert Distort determines the amount of vertical distortion that occurs in the transition if Horiz & Vert is selected in the Distortion Mode pop-up AND if Horiz & Vert Distortion Independent is selected in the Direction Mode pop-up Blend Original Blend Original will blend in the unaffected original layer with the affected layer. The higher this number, the more of the original layer will be blended in with the affected footage. 95 Fog Factory Fog Factory creates a flowing fog effect that offers depth of field simulation and automatically moves without keyframing. Fog Factory automates all of the motion of the fog effect. This is done by selecting the number of banks of fog that will be generated with Num Layers and then selecting the direction of the fog. All of the controls that have a close and far control will scale the results between the closest (or first) and the furthest (or last) layer. Large differences in these values will give a large depth-of-field effect to the motion. Effect Only When checked, only the Fog Factory effect will be seen, the original source footage will be removed. Num Layers Num Layers determines the number of fog layers that are placed onto the footage. Move Direction Move Direction determines the direction that the fog will pass by. 96 Notice the wisps. Flowing banks can be colored. NOTE While most of the values generated with the min and max controls in Delirium are random(i.e., the value will be some random number between the min and max values) for Fog Factory this is not the case. “Close” and “Far” will be the closest and furthest layer of fog. If there are more than 2 layers of fog, those layer values will be determined with a linear interpolation between the close and far values. For example, assume that you have 3 layers and that speed close is set to 10 and speed far is set to 30. Layer one will move at the speed close of 10, layer three will move at the speed far of 30 and layer two (the middle layer) will move at a speed of 20. All of the control values will be distributed between the close and far layers in this manner in FogFactory. Speed Close Speed Close determines the speed of the closest away layer of fog. Speed Far Speed Far determines the speed of the fog that is furthest. NOTE Speed is handled in this way to create the illusion of depth. When a bank of fog is viewed, perspective will make the fog that is closest appear to be moving faster than fog that is furthest away. 97 Fog Factory Fog Color Fog Color determines the color of the fog. Fog Wispiness Wispiness provides curls and whirlpool motion into the banks of fog. Fog Wispiness determines the quantity of wispiness. Wispiness Strength Wispiness Strength determines how extreme the wisps will affect the fog. Blend Top Blend Top determines the opacity of the fog bank in the upper half of the layer. The lower this number, the less fog there will be along the top of the layer. Blend Bottom Blend Bottom determines the opacity of the fog bank in the lower half of the layer. The lower this number, the less fog there will be along the top of the Bottom. Blend Bias Blend Bias allows for further weighting of the top and bottom opacities. This is the only way to completely remove fog from the top or bottom halves of the footage. NOTE If Blend Top and Blend Bottom are both set to 255, this control will not have any effect. Detail Close Detail Close determines the level of detail of the closest fog bank. The smaller this number, the closer the bank will appear. TIP Think of detail as zoom. Detail Far Detail Far determines the detail level of the furthest fog bank. The higher this number, the further away the bank will appear. 98 TIP If you want the fog to appear to cover a great distance, increase the difference between Detail Close and Detail Far. You may also need to increase the number of layers to complete in-between areas. Stretch H Close Stretch H Close stretches, or makes the closest bank longer along the horizontal axis. Stretch H Far Stretch H Far stretches or makes the furthest fog bank longer along the horizontal Axis. TIP For a good graveyard type fog, stretch horizontally, and do so more with the close than with the far banks. Stretch V Close Stretch V Close stretches the closest fog layer along the vertical axis, making the fog look tall and thin. Stretch V Far Stretch V Far stretches the farthest fog layer along the vertical axis. Opacity Close Opacity Close determines the transparency or opacity of the closest fog layer. Opacity Far Opacity Far determines the transparency or opacity of the furthest fog layer. Bright Close Bright Close determines the brightness value of the closest layer of fog. Bright Far Bright Far determines the brightness value of the farthest layer of fog. Contrast Close Contrast Close determines the contrast value of the closest layer of fog. Contrast Far Contrast Far determines the contrast value of the farthest layer of fog. Random Seed Random Seed is the seed value (think of it as a start point) for any randomization that occurs in the plug-in. Do not animate this as it will cause the effect to jump or randomly change values and the animation will not be smooth. Blend Original Blend Original will blend in the unaffected original layer with the affected layer. The higher this number, the more of the original layer will be blended in with the affected footage. 99 Framing Gradients Framing Gradients simulates the appearance of adding a dark border around footage. This is often done in a telecine transfer. By using a subtle and gradual gradient around the outside of footage, the eye is drawn into the center of the footage and attention is focused on the subject matter. Often you will want to keep the effect subtle so that it does not draw attention from the subject itself. Load the preset Simple Frame to see the use of a mid-gray start color and a high number for the start alpha. This is the style of application that we had in mind for the Framing Gradients effect, but with the insertion of color and various Composite Modes, many other looks can be created. Preview Gradients When this box is checked, the Comp window will show the gradient that is being used to create the effect. This gives you the opportunity to see what the components of the effect are without having to see it in the context of your footage. 100 Soft Edges. Gradient Color borders. Soft Edges When this is on the four corners will be soft edged. When this is off, hard transition lines will be visible in each of the corners. Blend Original will blend in the unaffected original layer with the affected layer. The higher this number, the more of the original layer will be blended in with the affected footage. Color Mode Defines how the colors are interpolated. RGB Modes interpolate along a straight line using the Red, Green and Blue channels. HSB modes interpolate through the colors as if they were a rainbow. Basic Gradient Composite Mode Composite Modes are described in the “Using the Plug-ins” section at starting on page 13 of this manual. Refer to that section for instructions on how to use these parameters. TIP Multiply and Darker are usually the best options for a basic darkened edge frame. Inset Distance Inset Distance determines how far in from the edges to end the gradient. Start Color Start Color determines the first color, or the color closest to the outer edge of your gradient. Start Alpha Start Alpha determines the transparency or opacity of the start color in the gradient. This is used to give a softer, more transparent appearance to the framing gradient. Blend Original 101 Framing Gradients TIP If you set the inset distance to 3%, Start Color to black and Start Alpha to 255, you will see a black ring around the entire layer. Lower the inset distance and lower the start alpha to see a much softer edge. End Color End Color is the interior color of the gradient. In most cases you will want this to be white. If it is any other color, it will tint the entire interior (the area where the end color affects in the gradient) of your layer. End Alpha End Alpha determines the transparency of the end color of the gradient. Bias Bias controls the balance of color or the quantity of color between the start and end colors in the gradient. When this is shifted to the right, the end color will be more dominant in the gradient, when it is shifted to the left, the start color will be more dominant. TIP A great basic framing gradient look can easily be created with just the 6 controls above. Multi-Gradient Multi-Gradient This pop-up determines how many colors will be in the gradient. The colors will always fall in between the start and end colors. For Example, S ->1 ->E, will provide for a 3 color gradient starting with the Start Color, transitioning to the Grad 1 Color and ending with the End Color. Grad 1 Color When a Multi-Gradient is selected in the Multi-Gradient pop-up, this will determine the color of the “Grad 1” gradient. 102 Grad 1 Alpha Grad 1 Alpha determines the transparency of the Grad 1 color. Grad 1 Position Grad 1 Position determines the position of the Grad 1 color on the gradient relative to the Start Color and End Color. A good way to see the results of this is to set this to red and slide the control left and right. You should be able to do this with the option key held down and receive near real-time feedback. Notice that as you approach 100% that the interior of the gradient gives a very hard red line. This is because it is squeezing most of the End Color out. As you get to 100%, the entire interior of the layer turns red. This is because you have completely removed the End Color. 103 Glower Glower provides a glow effect that has some interesting built in channel operations, a minimum and maximum threshold to help you more closely specify the glow region and of course, presets for the plug-in so that it is easy to replicate a specific set of parameters at any time. Glow Radius Glow Radius determines how many pixels away from the source pixel (which is every pixel that falls within threshold Min and Threshold Max) that the glow will extend. Threshold determines which pixels will glow based on luminance and the min and max controls below. Threshold Min Threshold Min is the minimal luminance threshold from which the glow will be generated. Zero is equal to black. Threshold Max Threshold Max is the maximum luminance threshold from which the glow will be generated. 255 is equal to white. TIP If you want the dark areas to glow, set the min to zero and the max to somewhere around 75 (depending on the image). This can give a slightly car- 104 Glower creates a nice glowing effect. Artistic effects with Glower. toonish look to the footage and will often bring detail out of the darker areas. If you want to use this effect to increase and soften highlights, set the controls to only affect the light colors. Set the min to somewhere around 200 and the max to 255 and only the lighter shades in the footage will glow. Glow Mode Use Original Colors When this box is checked, the glow colors will be determined by the colors in the footage. When this is not checked, the glow will be based on the Dark Color and Bright color controls. Glow Intensity Glow Intensity determines how brightly the effect will glow on the pixels that the threshold will let the effect occur on. NOTE Color Bias, Dark Color and Bright Color controls only modify the effect if the Use Original Color is not checked. Color Bias Color Bias determines the dominance between Dark Color and Bright Color. 105 Glower Dark Color This is the color of the darkest part of the glow when “Use Original Colors” is NOT checked. Bright Color This is the color of the brightest part of the glow when “Use Original Colors” is NOT checked. Blend Original Blend Original will blend in the unaffected original layer with the affected layer. The higher this number, the more of the original layer will be blended in with the affected footage. TIP Glower can benefit greatly from Blend Original. Since the Glower Effect can give a blurred effect to the footage, blend original is an excellent way to bring back some of the sharpness and detail back into the footage. 106 107 GrayScaler GrayScaler converts color images into grayscale images with a customizable luminance control. You can get some amazing looks by blending different amounts of the Red, Green and Blue color channels together. Grayscaler gives control over the process of going from Color to Grayscale. The key here is that it allows for adding varying amounts of each of the red, green and blue color channels. Plus, for each of these channels brightness and contrast may be worked with independently. TIP When first looking at footage that you are going to change into grayscale, it can be helpful to look at each of the color channels independently and without any changes made to the contrast or brightness of the channels. To do this, load each of the following presets sequentially so that you can see the channels: Red Neutral, Green Neutral and Blue Neutral. 108 Grayscaler allows for different grayscale images based on the Red, Green and Blue color channels. Weight is the amount of color that is contributed from each channel. The sum total of all three channels should equal 100 as this is the standard amount of channel contribution in a normal image. (i.e., it would be the same amount of luminance as a standard “Convert to Gray” would be in an application like Adobe Photoshop.) If the sum total is greater than 100, it will brighten or “blow out” the footage. Red Weight Red Weight determines the contribution of the red channel to the final grayscale image. Green Weight Green Weight determines the contribution of the green channel to the final grayscale image. Blue Weight Blue Weight determines the contribution of the blue channel to the final grayscale image. Red Contrast Red Contrast controls the amount of contrast in the red channel. This allows for increasing or decreasing the contrast levels in the channel before it is used in the blending of the red, green and blue channel to create the grayscale footage. 109 GrayScaler Green Contrast Green Contrast controls the amount of contrast in the green channel. This allows for increasing or decreasing the contrast levels in the channel before it is used in the blending of the red. green and blue channel to create the grayscale footage. Blue Contrast Blue Contrast controls the amount of contrast in the blue channel. This allows for increasing or decreasing the contrast levels in the channel before it is used in the blending of the red. green and blue channel to create the grayscale footage. Red Brightness Red Brightness controls the amount of brightness in the red channel. This allows for increasing or decreasing the brightness levels in the channel before it is used in the blending of the red, green and blue channel to create the grayscale footage. Green Brightness Green Brightness controls the amount of brightness in the green channel. This allows for increasing or decreasing the brightness levels in the channel before it is used in the blending of the red, green and blue channel to create the grayscale footage. Blue Brightness Blue Brightness controls the amount of brightness in the blue channel. This allows for increasing or decreasing the brightness levels in the channel before it is used in the blending of the red, green and blue channel to create the grayscale footage. Blend Original Blend Original will blend in the unaffected original layer with the affected layer. The higher this number, the more of the original layer will be blended in with the affected footage. 110 111 HLS Displace HLS Displace uses Hue, Lightness and Saturation create a displacement map that will warp to the source image. The hue of the Displace Source determines the direction of the displacement. The Hue starts and ends with red, and travels clockwise around the hue wheel (red -> green -> blue -> red). The strength of the warp depends on the “Light Displace” and “Saturation Displace” parameters. These values define how much warp is applied. These parameters are interesting to animate. When using the HLS Displace effect and the Displace Source is set to the image itself, the footage will tend to get a very fractured and melty appearance. Try working this way to get a feel for how the effect will generate a look. You can also use other sources like simple gradients to have more control over the effect. TIP You may want to use the MultiGradients plug-in on a solid layer as a source for this effect and use Turbulent Noise or a particle system as a displacement map. 112 Create water effects in conjunction with Turbulent Noise. You can also do “heat wave” effects. Displace Source Displace Source allows for a choice as to which layer will be used as the source of the displacement. It is possible to use one image to displace another. TIP When an image is applied to itself (Displace Source set to None) HLS Displace gives a fractured, melty absinthe laden appearance to your footage. Edge Mode Edge mode determines how the pixels will be filled along the edges of the image when the distortion moves the image such that the underlying footage below or background color can be viewed. By using one of these methods, the footage below will not show through. Repeat Edge pixels Repeat Edge Pixels will repeat the pixel closest to the uncovered area. This will give a stretched look from the edge of the distorted footage to the edge of the comp. Wrap Around Wrap Around will use pixels from the opposite side of the footage to replace the empty areas. Reflect Edge Pixels Reflect Edge Pixels will use a reflection of the closest pixels to the edge of the areas that are uncovered. This is the most commonly used setting. 113 HLS Displace Softness Softness applies a blur to the Displace Source. This is done to soften harshness in a displacement map. If you find that the results look jagged, increase this parameter. Angle Angle determines the direction of the distortion based on the hue of the pixel that is being used to distort on the displacement map. The Hue starts with red and cycles back to red after traveling through orange, yellow, green, blue and violet. Hue Min Angle Hue Min Angle determines the direction of the pixels that are on the yellow side of red in the displacement map. Hue Max Angle Hue Max Angle determines the direction of the pixels that are on the violet side of red in the displacement map. The distance that the displacement travels is based on the Lightness and Saturation in the Displace Source. The Light Displace and Saturation Displace are added together to determine that distance. Light Displace Light Displace is the strength or magnitude of the contribution of lightness to the total displacement distance. Saturation Displace Saturation Displace is the strength or magnitude of the contribution of saturation to the total displacement distance. Blend Original Blend Original will blend in the unaffected original layer with the affected layer. The higher this number, the more of the original layer will be blended in with the affected footage. 114 115 HyperHarmonizer Hyper Harmonizer creates incredibly mesmerizing geometric images. These are useful for animated logo designs or just animated elements in a larger piece. HyperHarmonizer is a visual element generating plug-ins designed using sine-wave curves and other mathematical constructs. A line is drawn by a point that loops around circles that loop around circles. This also happens to be the way that early astronomers explained the rotation of the planets around the sun. This plug-in creates beautiful and interesting patterns from geometrical constructions. When there are 2 harmonizers, the B Shape will control the second harmonizer. Image Mode Apply Mode Use Source Mode Image Composite Mode Particle Composite Mode Alpha Threshold Alpha Weight Controls in this section are described in the “Using the Plug-ins” section starting on page 13 of this manual. Refer to that section for instructions on how to use these parameters. 116 2 Layes of Hyper Harmonizers, one using “Spacing”. Another interesting shape. Num Harmonizers This controls the number of harmonizer generators. Each one will create a single, possibly very complicated curve. Particle Shape Use this to define the particle shape that makes up the line for the Harmonizer. Select “Line” for a faster render. Soft & Bright Harsh Falloff Dot Star Oval Line Rounded Use Spacing Allows you to set a distance between drawing points. You will be able to create space between the segments. If “Line” is used as a particle shape, this control will make the line jagged (which is a cool effect.) Spacing Distance Use this to control the amount of space between segments when “use Spacing” is checked. 117 HyperHarmonizer Spacing Phase This is the phase of the spacing segments. Animate this to “Move” the particles along thier paths. A smoother method is to use the “Phase” parameters. A Shape This section defines the hyperharmonizer graphic element using 3 sets of sine-wave generators. A Color This controls the color of the Harmonizer. A Alpha This controls the opacity of the harmonizer. A Particle Size This controls the size of the particles when “Particle Shape” is other than “Line.” When there is greater than 2 harmonizers, B Shape will control the last harmonizer and all other harmonizer shapes will be calculated as the values between A Shape and B Shape (i.e., in a 3 harmonizer setup, the color of the second harmonizer would be the middle color between harmonizers 1 and 3). A Begin Draw This is the starting phase of the drawing. Animate this to get a “Drawing it now” animated look. A Center Point This defines the center of the harmonizer. 118 A End Draw This is the end drawing point. Use this in conjunction with “Begin Draw” to animate the actual drawing of the path. The harmonizer is created using 3 sine-wave generators. By defining different values to this bank of parameter, you can get all kinds of interesting effects. A Radius 1-3 (amplitude) This controls the maximum radius of this part of the harmonizer function. A Freq 1-3 This controls the frequency of this part of the harmonizer function. A Phase 1-3 This controls the phase of this part of the harmonizer function. B Shape The “B Shape” parameters are identical to the “A Shape”. The B shape is the “Bottom” shape when interpolating between more than 1 harmonizer. Glow Glow Radius Glow Radius determines how far the glow will spread. If this is set high, the glow will extend for a large distance around the image. If it is set low, the glow will be concentrated closely around the image. TIP When Glow Radius is set low, it makes particles glow more brightly. To reduce that effect adjust the Glow Intensity. Glow Intensity Glow Intensity determines how brightly the image will glow. 119 HyperHarmonizer Glow Own Colors When this box is checked, the glow will be the same as the color of the particles. When this in not checked, the Glow Inner Color and Glow Outer Color determine the color of the glow. Glow Inner Color When Glow Own Colors is unchecked, this determines the interior color of the glow. Glow Outer Color When Glow Own Colors is unchecked, this determines the exterior, or further from the image, color of the glow. Color Bias Color Bias allows for control the weighting of the ramp between Glow Inner Color and Glow Outer Color. 120 Glow Mode Screen Screen multiplies the inverse brightness values of the colors in all layers. The resulting color is never darker than the original. Add Add combines the color values of the layer and the underlying colors. The resulting color is lighter than the original. 121 Lens Flares Lens Flares creates a full lens-flare simulation with lots of flexibility in creating custom looks for your flares. You can also obscure and tint the Lens Flare based on color and alpha information within the source image. Lens Flares are created using 3 different elements. The different elements are composited together within the plug-in to simulate flare effects that occur within camera lenses. The individual parts of the lens flare (glow, rays and flares) are made using a series of component color gradients swept around a circle. The gradients are used to describe the different components of the part. The component gradients are called “Radial Color”, “Angular Color” and “Angular Size” and are all defined using gradients. The gradients are built-in and are not editable. You have a choice of over 30 different gradients that describe the different elements. All gradients are usable in any component (even if they may not look correct). The first set of gradients have labels that describe thier intended use. “Glow” means that they should be used in the Glow part. “Ray” means 122 Lens flare is tinted from the source image. that it is intended for use in the ray part. “Flare” means that it’s intended for use in the flare part. The second word tells you what component of the part it is intended to be used with. For Example, the gradient named “Glow+Ray Radial Dark Blue” is intended to be used in the glow or ray part, and with the radial component of that part. The Glow part is used to create a soft, bright sphere of light that simulates the main light source of the lens flare. The Ray part is used to create the shiny, spiked tendrils that usually extend further outward than the glow part. The Flares part is used to create the smaller, geometrically shaped components that often spread outward much further than the rays, and can often extend past the edge of the scene. The line which they extend on also Cool “inner Reflection” effects are easy. rotates as the lens center point is moved. TIP This effect can be slow, so while testing the results of the effect, you may want to run at half or quarter resolution. Flare Point This is the point where the flare originates. Center Point This is the center where the “camera” is pointing, it may not necessarily coincide with the center of the frame. Size This is the overall size of the flare. Auto Rotation Check this to have the rotation and scale of the flare elements to automatically rotate around the center point. This is the default behavior of most lens flare simulations. 123 Lens Flares Lens Rotation If “Auto Rotation” is not checked (off), you may manually rotate the entire lens flare effect with this parameter. Obscuration With this checked (on), the lens effect will be “hidden” or “obscured” behind the alpha channel of this layer. Colorization Mode This allows you to tint the lens flare effect with a color. The color can be based on the original colors within the lens flare gradients (that make up the different elements of the lens flare), a tint color or color within the source image. Original Lens Color Original Lens Color uses the color within the built-in gradients to control the lens coloration. Tint from Source Image Tint From Source Image uses the color of the source image to control the color of the flare. Tint Using Color Below Tint using Color Below uses the “Tint Color” parameter to control the overall coloration of the flare. Tint Color Tint Color is used to colorize the lens flare, when “Colorization Mode” is “Tint using Color Below” Bright Glow When checked, this adds a standard brighter glow to the center of the lens flare. The effect is more realistic, but renders slightly slower. 124 Blend Original Blend Original will blend in the unaffected original layer with the affected layer. The higher this number, the more of the original layer will be blended in with the affected footage. Glow Settings Glow Opacity Glow Opacity controls the transparency of the glow effect. Set Glow Opacity to zero to turn off the glow component. Glow Composite Glow Composite is the composite mode to use when compositing this element (glow) with the other elements (flare and ray). See the “Image Settings” for descriptions of these composite modes. Glow Radial Glow Radial selects the gradient to use to define the “Radial” color of the glow ring. This describes the colors of the “rings” radiating as circles out from the center of the glow. Glow Angle Glow Angle selects the gradient to use to define the “Rotational” color of the glow ring. This describes the colors of the angular “rays” that sweep around the center of the glow. Glow Angle Size Glow Angle Size selects the gradient to use to define the “Angular Radius” distance of the glow ring. This essentially controls the shape of the overall glow. Glow Size Glow Size controls the overall size of the Glow. Larger numbers make the glow larger. Glow Rotate Glow Rotate controls the rotation of the Glow. 125 Lens Flares Glow Hue Glow Hue allows for the shift of the hue of the glow gradient used to describe the overall color of the glow. Ray Settings Ray Opacity Ray Opacity controls the transparency of the ray. Set this to zero to turn off the ray component. Ray Composite Ray Composite is the composite mode to use when compositing this element (ray) with the other elements (flare and glow). See the “Image Settings” for description of these composite modes. Ray Radial Ray Radial selects the gradient to use to define the “Radial” color of the ray ring. This describes the colors of the “rings” radiating as circles out from the center of the rays. Ray Angle Ray Angle selects the gradient to use to define the “Rotational” color of the ray ring. This describes the colors of the angular “rays” that sweep around the center of the rays. Ray Angle Size Ray Angle Size selects the gradient to use to define the “Angular Radius” distance of the ray ring. This essentially controls the shape of the overall rays. Ray Size Ray Size controls the overall size of the Rays. Larger numbers make the rays larger. Ray Rotate Ray Rotate controls the rotation of the Rays. 126 Ray Hue Ray Hue allows for the shift of the hue of the rays gradient used to describe the overall color of the ray. Ray Num Spikes Ray Num Spikes is the number of spikey rays that are built-in to the ray components. Larger numbers means more rays. Ray Thickness Ray Thickness is the thickness of the Ray spikes. Large numbers means thicker rays. Flare Settings Flare Opacity Flare Opacity controls the transparency of the flare. Set this to zero to turn off the flare component. Flare Composite Flare Composite is the composite mode to use when compositing this element (flare) with the other elements (ray and glow). See the “Image Settings” for description of these composite modes. Flare Color Flare Color selects the gradient to use to define the “Radial” color of the flare element rings. This describes the colors of the “rings” radiating as out from the center of the flare elements. Flare Sizes Flare Size selects the gradient to use to control the maximum size of the individual flare elements. The actual size of the flare elements will not exceed the brightness value of the gradient. Use the “Flare Size” to control the overall size of the flare elements. 127 Lens Flares Flare Probability Flare Probability selects the gradient to use to define the probability of a flare appearing along the spread. The brighter the gradient color at that point, the greater the probability that a flare element will appear there. Flare Size Flare Size controls the largest potential radius of the flares. Flare Element Angle Flare Element Angle controls the angle of the individual flare elements. This allows for the twisting of the flare elements. Flare Hue Flare Hue allows for the tinting of the flare by rotating the hue of the flare elements. Flare Num Flares Flare Num Flares is the number of flare elements to create. Flare Shape Flare Shape defines the shape of the flare elements, either spherical or polygonal. If in “Polygon” mode, you can define the number of sides of the polygon with the “Flare Num Sides” parameter. Flare Num Sides Flare Num Sides describes the number of sides the polygon should have. For triangles, this number is 3. For squares, 4. For Pentagons, 5. For Hexagons, 6. 128 Flare Seed Flare Seed is the random number seed for the flare elements. Change this to alter the overall look and arrangement of the flare elements randomly selected components (like distribution of the flare elements on the line and sizes of the individual elements.) Flare Spread Flare Spread defines how far apart the flare elements are from each other. Smaller numbers means tighter spacing. Flare Spread Angle The Flare elements are lined up using Flare Spread Angle in relation to the center point. 129 Loose Sprockets This plug-in simulates a “loose gate” on a projector or film-camera. The basic idea is to create a semi-periodic “organic” waviness motion, and also simulate the occasional “harsh” bump. The effect uses two sine waves of different amplitude and frequency to define the horizontal and vertical offset. This creates a semi-periodic and natural “wavy” motion. The spurious amount controls the “jagged” or “Jarring” motion. The effect is subpixel accurate if the layer in the After Effects timeline is set to high-quality mode. H Amp 1 H Amp 1 is the amplitude of the first horizontal displacement wave. The higher this number is, the faster the movement. H Frq 1 H Frq 1 is the frequency of the first horizontal displacement wave. The higher this number is, the faster the movement. 130 H Amp 2 H Amp 2 - Amplitude of the second horizontal displacement wave. The higher this number is, the greater the movement. V Amp 2 V Amp 2 Is the amplitude of the second vertical displacement wave. The higher this number is, the greater the movement. H Frq 2 H Frq 2 - Frequency of the second horizontal displacement wave. . The higher this number is, the faster the movement. V Frq 2 V Frq 2 Is the frequency of the second vertical dis placement wave. . The higher this number is, the faster the movement. H Spurious H Spurious - Amount of random horizontal movement per frame. The higher this number is, the greater the movement. V Spurious V Spurious Is the amount of random vertical movement per frame. The higher this number is, the greater the movement. V Amp 1 V Amp 1 Is the amplitude of the first vertical displace ment wave. The higher this number is, the greater the movement. Blend Original Blend in the original source image. V Frq 1 V Frq 1 Is the frequency of the first vertical displacement wave. The higher this number is, the faster the movement. 131 MultiGradient MultiGradient provides you the ultimate tool for creating and animating color gradients. You can control the type of gradient, how you want it blended into your footage and the number of colors including alpha. You can use MultiGradient to create many different effects including sunset skies, alpha masks, border and backgrounds. Use the Sketchist, HLS Displace and other plug-ins to distort and modify the gradient image. You can use the bias controls and Grad Position controls to locate exactly where in the gradient your colors will be located. Preview Gradient When this box is checked, the Comp window will show the basic gradient that is being used to create the effect. This gives you the opportunity to see what the components of the effect are without having to see it composited with your footage. 132 Nice artistic effects and backgrounds. All kionds of cool animation choices. Gradient Type Linear Linear Mirrored Square Radial Cone One - Way Cone Matchup Pixel Mode Pixel Mode allows for the rendering of only the red, green or blue parts of the gradients. Color Mode Defines how the colors are interpolated. RGB Modes interpolate linearly using the Red, Green and Blue channels. HSB modes interpolate through the colors of the rainbow. 133 MultiGradient Repeat Mode Defines how the gradient ramp will repeat. S=Start, E=End blended, more transparent appearance to the gradient. End Point End Point defines the location of the end of the gradient. End Color End Color defines the color that will be used by the End Point in the gradient. End Alpha End Alpha determines the transparency or opacity of the End Color in the gradient. Composite Modes See “Using Plug-ins” Composite Mode Section (page 13) Basic Gradient Start Point Start Point defines the location of the beginning of the gradient. Start Color Start Color defines the color that will be used by the Start Point in the gradient. Start Alpha Start Alpha determines the transparency or opacity of the Start Color in the gradient. This is used to give a 134 Bias Bias defines the weight or distribution of the Start and End colors. The lower this number is, the more dominant the Start Color. Cycle Cycle allows you to shift the location of the start and end colors in the gradient. The best way to see this is to check on the Preview Gradients option, hold down the option key and rotate the Cycle control. Keyframing this control is an excellent way to create a dreamy effect. Multi-Gradient Multi-Gradient This pop-up determines how many colors will be in the gradient. The colors will always fall in between the start and end colors. For Example, S ->1 ->E, will provide for a 3 color gradient starting with the start color, transitioning to the Grad 1 Color and ending with the End Color. Grad 1 Color When a multi-Gradient is selected in the MultiGradient pop-up, this will determine the color of the Grad 1. As additional colors are added to the gradient with the Multi-gradient pop-up, will begin to colorize the gradient at thier respective positions. Grad 1 Alpha Grad 1 Alpha determines the transparency of the Grad 1 color. Grad 1 Pos Grad 1 Position determines the position of the Grad 1 color on the gradient relative to the Start Color and End Color. A good way to see the results of this is to set this to red and slide the control left and right. You should be able to do this with the option key held down and receive near real-time feedback. Notice that as you approach 100% that the interior of the gradient gives a very hard red line. This is because it is squeezing most of the End Color out. As you get to 100%, the entire interior of the layer turns red. This is because the End Color has been completely removed. 135 Muzzle Flash Muzzle Flash simulates the gun-flashes that occur when guns are fired. You can control the start of the flash by keyframing the Pull Trigger control and determining the number of flashes. Track the tip of the gun with the Flash Point. NOTE This effect is designed to work from a side angle of the gun only. It cannot simulate head-on gunfire. Image Mode Apply Mode Use Source Mode Composite Mode Alpha Threshold Alpha Weight Random Seed Blend Original Controls in this section are described in the “Using the Plug-ins” section at starting on page 13 of this manual. Refer to that section for instructions on how to use these parameters. 136 Firing System Muzzle Type Each muzzle type will create a different type of muzzle flash. 357 HandGun M16 Rifle 12 Ga. Shotgun Flash Point Flash point determines where the beginning of the flash will occur. This is where the muzzle tip should align. TIP It is also possible to track the muzzle and assign the tracking information to this control. Gun Butt Gun Butt only functions when Auto Angle is checked “on”. When it is checked on, the angle of the flash point will be determined by this control. A straight line passing through the gun butt and flash point will determine the flash angle. Automatic Angle When this is checked on, the angle of the muzzle flash is determined by a straight line passing through the flash point and gun butt. When this is unchecked, the flash angle is determined by the flash angle control (below). Flash Angle Flash Angle only works when Auto Angle is unchecked. When Auto Angle is unchecked, Flash Angle determines the angle of the flash. 137 Muzzle Flash Pull Trigger Pull trigger determines when the flash begins. Keyframe this control if you want the flash to begin after the first frame. Start with it keyframed off and then keyframe it on at the frame where you want the firing to begin. If AutoFire is not checked, Pull Trigger will simply turn the flash on and off. Auto-Fire When this is checked, Muzzle Flash will keep firing based on the Burst Count, Flash Lifetime and Firing Space without having to keyframe Pull Trigger. When this is checked, Pull Trigger will control the display of the flash. Burst Count Burst count will determine how many times the muzzle flash will occur. Flash Lifetime Flash Lifetime determines the number of frames that a flash will last. 138 Firing Space Firing spacing determines the number of frames between each of the bursts. This control only applies if the Burst Count is greater than 1. Flash Color Flash Color determines the color of the muzzle flash. Flash Size Flash Size determines how large or small the muzzle flash will be. The larger this number gets, the larger the flash size. Min Opacity Min Opacity determines how transparent the thinnest part or most transparent parts of the flash will be. Max Opacity Max Opacity determines how opaque or non-see through the thickest parts of the flash will be. 139 Nexus Nexus means connection. Nexus will generate animated graphic elements from geometrical constructions. It creates bars of light that move in a rhythmic fashion and fade away. The effect is generated by creating a bar that rotates around two circles and fades out over time (Num Echos). Rendering a line along the rotation of the circles (Speed 1 & 2) gives the bars motion. The Radius (1 & 2) determines the distance of the ring from the centers of each bar. TIP Use the “Preview Path” to see the path and speed of the two circles. This will make it easier to visualize the motion of the system. Image Mode Apply Mode Image Composite Mode Particle Composite Mode Blend Original Alpha Threshold Alpha Weight Controls in this section are described in the “Using the Plug-ins” section starting on page 13 of this manual. Refer to that section for instructions on how to use these parameters. 140 Nexus creates great motion graphics elements. Use as a mezmerizer to attract attention. Bar Shape Soft Thin Round Soft Square Medium Square Hard Square Bar System Preview Paths When this box is checked, the motion path circles that form the basis of the effect can be seen. This is an excellent way to pre-visualize how the bars will move. Num Echoes Num Echoes determines how many bars will appear in your footage. Center 1 Center 1 determines the location of the center of the first circle. When preview paths is on it is the red circle. Center 2 141 Nexus Center 2 determines the location of the center of the second circle. When preview paths is on it is the green circle. Phase 2 Phase 2 determines the point on Circle 2 (the green circle) where it is touched by the first bar. Radius 1 Radius 1 determines the radius of the first or red circle that determines one end of the bars. TIP By making Phase 1 and Phase 2 opposites you can have the bar spinning around itself. Radius 2 Radius 2 determines the radius of the second or green circle that determines one end of the bars. Speed 1 Speed 1 determines the rate at which one end of the bars will move around the circumference of the first circle. Speed 2 Speed 2 determines the rate at which one end of the bars will move around the circumference of the second (green) circle. Phase 1 Phase 1 determines the point on Circle 1 (the red circle) where it is touched by the first bar. 142 Bar 1 Size Bar 1 size determines the size of the side of the bar that touches Circle One (the red circle). Bar 2 Size Bar 2 Size determines the size of the side of the bar that touches Circle Two (the green circle). TIP By animating the bar size, it is possible to create the illusion that the bars are moving towards you. The side that is larger should look as if it is closer. Start Color Start Color determines the color of the first or lead bar. Glow Intensity Glow intensity determines how strongly the bars will glow. Start Alpha Start Alpha determines the transparency of the first or lead bar. Glow Inner Color Glow Inner Color determines the color of the glow closest to the bars. End Color End Bar Color determines the color of the last bar. Glow Outer Color Glow Outer Color determines the color of the glow at the glows edges. End Alpha End Alpha determines the transparency of the last bar. Color Bias Color Bias determines the position or balance of the inner and outer colors in the glow. The further to the left (or lower numbers) that this is set, the more the inner glow color will dominate the glow. TIP By setting End Alpha low, the bars will look as though they are fading away over time. Glow NOTE Glow Radius and Glow Intensity work together. If either of them is set to zero, you will not generate any glow. Glow Radius Glow Radius determines how far any glow that the bars have will extend from the bars. NOTE The glows blend and add to each other where they overlap and can quickly become pure white. Glow Mode Screen Screen multiplies the inverse brightness values of the colors in all layers. The resulting color is never darker than the original. Add Add combines the color values of the layer and the underlying colors. The resulting color is lighter than the original. 143 Puffy Clouds Puffy Clouds creates moving colored puffy clouds. It will automatically animate and you can control the speed, direction color and opacity of the cloud. By working with more than one layer and adjusting Speed Closest and Speed Furthest the effect will simulate the appearance of depth. Num Layers Num Layers determines how many cloud layers will be placed with the Puffy Clouds effect. Move Direction Move Direction determines the general or average direction of the clouds. There will be a degree of chaotic motion in the clouds. Speed Closest Speed Closest determines the speed of the slowest layer of clouds. Speed Furthest Speed Furthest determines the speed of the fastest layer of clouds. 144 Clouds over an image. You can define the colors within the cloud. Bright Color Bright Color determines the color of the lightest parts of the clouds (as determined by Bright Closest and Bright Furthest below). Dark Color Dark Color determines the color of the darkest parts of the clouds. Detail Closest Detail Closest controls the minimum amount of detail in the clouds. When this is set high, the clouds will have a great deal of detail. Detail Furthest Detail Furthest determines the maximum amount of detail in the clouds possible. When this is set high, the clouds will seem smaller and further away. NOTE Detail Closest and Detail Furthest are the outer limits of what the clouds will look like. Individual Cloud Layers will lie between these values. Opacity Closest Opacity Closest determines the maximum opacity of any of the clouds. Opacity Furthest Max Opacity determines the maximum opacity of any of the clouds. 145 Puffy Clouds Bright Closest Bright Closest determines how bright or light the closest clouds will be. Bright Furthest Bright Furthest determines how bright or light the furthest clouds will be. Contrast Closest Contrast Closest determines how much contrast the closest clouds will have. Contrast Furthest Contrast Furthest determines how much contrast the furthest clouds will have. Random Seed Random Seed is the seed value (think of it as a start point) for any randomization that occurs in the plug-in. Do not animate this as it will cause the effect to jump or randomly change values causing animation to be rough. Blend Original Blend Original will blend in the unaffected original layer with the affected layer. The higher this number, the more of the original layer will be blended in with the affected footage. 146 147 RainFall RainFall simulates a summer rainstorm. It automatically animates and the rain drops can fall on the edges of the source image. Rainfall is a particle system that easily and elegantly handles rain effects through a realistic rain simulation.You can bounce and splash rain off objects. The Rain System generates the rain. You can determine where the rain will fall from (Generate From) and whether or not it will splash off of anything using “Splash Via.” You can also control the amount, size and opacity.Wind, Gravity and Gusts control the rains behavior from the time it falls until the time it hits something or disappears from the composition. Gravity, Wind and Gusts can all have an impact on the path of the raindrops. Image Mode Apply Mode Use Source Mode Composite Mode Alpha Threshold Alpha Weight Random Seed Blend Original Preroll Frames Generate From Generate Layer 148 Rain falling and splashing on a logo. Rain is falling only from the cloud. Generate Threshold Generate Point Controls in this section are described in the “Using the Plug-ins” section starting on page 13 of this manual. Refer to that section for instructions on how to use these parameters. Rain System Splash Mode Splash Mode determines if and how the rain drops will splash in the footage. Don’t Splash When selected, there will be no splashing of the rain drops anywhere in the footage. Splash On Bottom When selected, Splash on Bottom will make the rain drops splash as they hit the bottom of the layer to which the effect is applied. Splash on Alpha > Threshold via Vert Height Splash on Alpha > Threshold via Vert Height will cause the rain to splash on the first vertical pixel IN THE ALPHA CHANNEL detected. The threshold control will determine which pixels in the alpha channel will be 149 RainFall detected as the first pixel to pile up on. α means alpha. α means alpha. Splash on RBG > Threshold via Vert Height Splash on RBG > Threshold via Vert Height will cause the rain to splash on the first vertical pixel in the image detected. The threshold control will determine which pixels in the image will be detected as the first pixel to splash on. Splash on Alpha > Threshold via 2D Splash on RGB > Threshold via 2D creates a mask that works in all directions to define areas of the layer where the rain will splash. Splash via Layer None Layer “X” This defines the layer that controls if a rain drop will splash at a specific location. Splash Threshold This defines the minimum value for a pixel in order for a droplet to splash on the source image or “Splash Via Layer” image. Rain Generate Rain Generate determines how much rain will fall per frame. This could be considered the volume control. 150 Min Size Min Size determines the smallest possible size for a rain drop. Max Size Max Size determines the largest possible size for a rain drop. NOTE Min Size and Max size are the outer limits for the size of the rain drops. The drops will be a size in between these extremes. Min Opacity Min Opacity determines the amount of transparency that the drops can have. The lower this number, the more transparent or see through. Max Opacity Max Opacity determines how opaque (non-see through) that the rain drops can be. Wind, Gravity, Gusts Gravity Gravity determines how fast the rain will fall. The higher this number, the faster the raindrops will fall and become longer due to a motion blur applied to the rain drops. Wind Horiz Wind Horiz determines the speed at which the rain drops will move to the sides. When this number is positive, the rain will fall from left to right. when the numbers are negative, the rain will fall from right to left. Wind Vert Wind Vert increases or decreases the vertical speed of the rainfall. This can be used to increase the initial speed which in many cases starts at zero. NOTE Gusts are blasts of wind that move the rain horizontally for short periods of time. 151 RainFall Gust Probability Gust Probability determines the likelihood of a gust occurring at any given time. Gust Max Duration Gust Max Duration determines how long the gusts will last once they do occur. Gust Max Speed Gust Max Speed determines how far the gust will move the raindrops horizontally. 152 153 Retinal Bloom Retinal Bloom simulates a special type of in-camera lens flare effect that “blooms” or causes a lens flare at specific points in an image. You can define the lens-flare aperature shape, size, transparency and color. You can define the dark and bright areas that will bloom. Preview Mode When this box is checked, colored pixels will be placed over any area that will bloom. This makes it much easier to see the affected area in areas of the footage where the bloom effect may be too subtle to see, and it is very interactive for setting the threshold min/max values. Effect Only When this box is checked, only the effect that is created with Retinal Bloom will be seen. None of the original image will show through. This makes it possible to see exactly what the effect is without seeing the original unaffected footage. Quality The three quality levels significantly vary the effect. Each higher level will give a more blossomed look and have a slightly softer appearance to the look of the bloom. There is also a significant slow-down for each higher level of quality. 154 Retinal Bloom is useful when used with MultiGradients. Simulate psychometric camera and eye effects. NOTE Since the effect is very different depending on these quality levels, previewing in low quality and final rendering in high quality will not work. The final render will look nothing like the preview. NOTE You may see a grid pattern when the effect quality is set to low. When you change the quality to normal or high, this will occur less or not at all. Bloom Shape Soft & Bright Harsh Falloff Dot Rounded Star Oval Brighter Star Wide Hexagonal Thin Rounded 155 Retinal Bloom Threshold Min Threshold Min determines the lightest pixels that will have the Retinal Bloom effect applied. Threshold Max Threshold Max determines the darkest pixels that will have the Retinal Bloom effect applied. NOTE Once the minimum and maximum sizes have been determined with the size controls, the placement of the various blooms will be based on the threshold levels. The largest blooms will be placed on the pixels that are closest to the threshold max. The smallest will be placed on the pixels that are closest to the threshold min. 156 Size Max Size Max determines the largest bloom size that will be placed on the footage. All other blooms will be placed on the pixels whose threshold value match the associated size. The simplest way to think of it is this: Bright pixels, big blooms. Dark pixels, small blooms. Medium pixels, medium blooms. Bright and dark are determined by the threshold settings. NOTE Only non-round Bloom Shapes will be affected by the Angle Min and Angle Max controls. This is due to the fact that perfectly round particles will not look different at different rotation angles. Size Min Size Min controls the size of the smallest blooms that will be placed on the footage. Angle Min Angle Min determines the minimal angle at which the bloom particles will be placed on the footage. Angle Max Angle Min determines the minimal angle at which the bloom particles will be placed on the footage. NOTE Angle distribution is based on luminance where darkest pixels are minimum and brightest are max. Trans Min Bloom Object Minimum transparency (also Opacity) Trans Max Bloom Object Maximum transparency (also Opacity) Use Single Color When this box is checked, the blooms color will be determined by the “Single Color Control.” When this box is unchecked, the bloom will be determined by the pixel colors of where the bloom is placed on the footage. TIP This coloring of the blooms by the footage color can be easily seen if the Retinal Bloom effect is applied and then the effect only box is checked. Then slide the Threshold minimum slider down and the underlying colors will begin to show (as more colors in the footage are allowed to be affected by the Retinal Bloom plug-in). Single Color When the Use Preset Color box is checked, this control will determine the color of the blooms that are put on the footage. Blend Original Blend Original will blend in the unaffected original layer with the affected layer. The higher this number, the more of the original layer will be blended in with the affected footage. 157 Schematic Grids Schematic Grids creates a dual-resolution grid that you can scroll around, and also includes the ability to “break” the segments of the grid. You can also place items at the corners of the intersections on the grid. This is another of the graphic element generators that are a part of Delirium. We have to give a special thanks to Jeff Taylor of Alloy Wrecking Crew, the designers who designed all of the art that comes with Delirium including the UI elements, the box, manual cover and sales literature. His persistence forced us to include this plug-in in the set. Thanks Jeff! Schematic Grids creates grid patterns that can be subdivided, have broken lines and have objects placed on its intersections. This plug-in also works well with TILT VMesh for creating distortions to the grid pattern when used in Effect Only in the Apply Mode pop-up. 158 Great for creating “scanner” systems. Image Mode Apply Mode Use Source Mode Image Composite Mode Blend Original Random Seed Controls in this section are described in the “Using the Plug-ins” section starting on page 13 of this manual. Refer to that section for instructions on how to use these parameters. Grid Parameters Offset Offset determines the location of the grid in the composition. Animating this parameter allows for moving the position of the grid across the layer. Main Spacing Main Spacing determines the space between the lines in the grid. The higher the number, the greater amount of space between the lines in the grid. It does NOT increase the size of the grid, the subdivisions or the intersections. Cool for space-battle scenes. Main Broken Main Broken gives a probability that any given segment in the main grid pattern will be missing making the overall grid “broken”. Main Color Main Color determines the color of the main grid pattern. Main Alpha Main Alpha determines the transparency of the lines that make up the main grid. # Subdivisions # Subdivisions determines the number of lines that will be generated between each line in the main grid. These lines are referred to as subdivisions or subdivision lines. This number is always a whole number. Do not animate this value, as it will cause popping. Animate the Main Spacing instead. 159 Schematic Grids Subdiv Color Subdiv Color determines the color of the subdivision lines. Subdiv Alpha Subdiv Alpha determines the transparency of the subdivision lines. Intersections Intersections are objects that are placed on the points on the grid where main grid lines intersect. Intersect Prob Intersect Prob determines the likelihood of the intersect shape appearing on any given intersection. Intersect Shape Intersect Shape are the various objects or shapes that can appear on the intersections. The following are the types of shapes available. Hollow Square X Circle Triangle Rounded Rectangle Diamond Cross Intersect Size Intersect Size determines the size of the intersect shapes that appear on the intersections. 160 Intersect Color Intersect Color determines the color of the intersect shapes. Intersect Alpha Intersect Alpha determines the transparency of the intersect shapes. Smaller numbers give a more transparent Intersect Shape. Intersect Composite This defines how the intersect image blends with the grid. See page 13 for information on composite mode. Glow Glow Radius and Glow Intensity work together to determine the size of the glow. These controls apply to both the Main Grid and the Grid Subdivisions. Glow Radius Glow Radius determines the distance from the lines in the grid that the glow will extend. Glow Intensity Glow Intensity determines how brightly the grid will glow. Glow Mode Add Add combines the color values of the layer and the underlying colors. The resulting color is lighter than the original. Screen Screen multiplies the inverse brightness values of the colors in all layers. The resulting color is never darker than the original. 161 Show Channels This plug-in was created to view each of the channels on an layer individually. After Effects has controls that allow for the viewing of the channels of the entire composition (red, green and blue channels). After Effects shows the channels of a complete composite. Show Channels will let you view the individual layers channels for the layer to which the effect is applied. This is more of a utility than an artistic effect. Channels Red will show the red channel only. Green will show the green channel only. Blue will show the blue channel only. Alpha will show the alpha only. RGB No Alpha shows the Red, Green and Blue channels without the alpha. 162 Showing each of the four modes for the channels. Blend Original Blend Original will blend in the unaffected original layer with the affected layer. The higher this number, the more of the original layer will be blended in with the affected footage. 163 Sketchist The underlying idea of Sketchist is based on the concept of human painting. Sketchist creates it’s effect by applying thousands of curved brushstrokes that each follow the contours of the source image. This mimics the way humans see objects, and the results are simply stunning. We must note that Sketchist is a rather slow effect because it’s doing a tremendous amount of work. It’s applying tens of thousands of individual brush-strokes over the image. This takes time to process. So, we will give you a few tips on getting faster previews so you can get the exact effect you want with the least trouble. Sketchist generates a placement grid based on the perceptual differences in the image structure. Sketchist uses a human vision perceptual model to define where the brush strokes will be placed. You can control the overall density of the grid, the perceptual threshold and the total number of strokes applied to the grid. It then begins to render each brush, following the contours of the image (the “path of the stroke”) until it finds a pixel in the source image that is too far out of color range from the point where the stroke was first started. You can control the maximum number of 164 use sketchist to create animated backgrounds. Great for interstitials, openers and bumpers. steps each stroke takes along it’s path using the Stroke Length” parameters. You can control how fast each stroke moves (which can give a more precise or more sketchy look) using the “Stroke Speed” parame ters. You can control how “curvy” the stroke is with the “Curviness” parameter. You can also control the maximum size of the stroke, from which a random size is selected. Some sets of parameters have a “Var” parameter, which sets the maximum amount of randomness for that parameter. The higher this value the more scattered and organic the effect will be. A smaller value will look more uniform and precise. You control the overall opacity of the strokes with the “Brush Opacity” controls. You can modify the color of the stroke with the Color controls. You can modify the red, green, blue, hue, brightness and saturation variability with these controls.This will give a more organic look with larger variations. Sketchist can paint over a solid color, or the source image. Sketchist allows you to select a background color as a canvas. Sketchist paints in “layers”, from the bottom to the top. If there is only one layer, only the top layer is used. For more than two layers, Sketchist will linearly interpolate the values between the “Top” and “Bottom” layer sets of parameters. For example, if the Top Brush Size was 100 and the Bottom Brush Size was 50, the middle layers’ brush size would be 75. 165 Sketchist Rendering and Artistic Tips • Render only with “Num Strokes” at .1% (or less) to speed up rendering, for checking out the size and color of brush strokes. • Turn on “Preview Grid”, and modify the “Num Strokes”, “Grid Size”, and “Threshold” values to achieve an even and not-too populated grid. • Set the size of the brush strokes lower in order to speed rendering. • The trick is to get the fewest number of strokes rendered while creating enough coverage in order to have enough brush strokes to cover the entire image. • Start with 1 layer, and experiment only with the “Top” parameters. • When rendering 2 layers, in order to see the results of the second layer, turn the “Top Num Strokes” parameter to zero, and adjust only the “Bot” parameters. Image Mode Image Composite Mode Brush Composite Mode Alpha Threshold Alpha Weight Blend Original Randomize Per Frame Controls in this section are described in the “Using the Plug-ins” section starting on page 13 of this manual. Refer to that section for instructions on how to use these parameters. 166 Painting System The parameters below control the overall painting system. Brush Shape Brush Shape is the shape of the brush used to make the stroke. Here are images of the strokes: Soft Marker Softer Marker Fat Sharpie Oval Tip Angles Oval Tip Wet Brush Very Wet Brush Dry Brush Fuzzy Edges Num Layers Num Layers controls the total number of layers to paint (bottom to top). Preview Grid Preview Grid will preview the grid so that where the brush strokes will be placed can be seen. This is useful for measuring density of strokes. The green dots are the top stroke placement and red dots are the bottom stroke placement indicators. Top Num Strokes Top Num Strokes defines the total number of strokes to apply to the grid, as a percentage of a “full” grid for the top layer of painting. Bot Num Strokes Bottom Num Strokes defines the total number of strokes to apply to the grid, as a percentage of a “full” grid for the bottom layer of painting. 167 Sketchist Top Grid Size Top Grid Size defines the spacing (in pixels) between each grid point for the top layer of painting. Bot Grid Size Bottom Grid Size defines the spacing (in pixels) between each grid point for the bottom layer of painting. Top Threshold Top Threshold defines the perceptual threshold to restrict the placement of brush strokes. Experiment with this parameter, the Grid Size, and the Num Strokes parameters with Preview Grid turned on to get a feel of where strokes will be placed for the top layer of painting. Bot Threshold Bottom Threshold defines the perceptual threshold to restrict the placement of brush strokes. Experiment with this parameter, the Grid Size, and the Num Strokes parameters with Preview Grid turned on to get a feel of where strokes will be placed for the bottom layer of painting. Top Brush Size Top Brush Size controls the maximum size of the brush strokes (in pixels) to be placed for the top layer of painting. Bot Brush Size Bottom Brush Size controls the maximum size of the brush strokes (in pixels) to be placed for the bottom layer of painting. Var Brush Size Var Brush Size allows for variations in the sizes of the brushes used (as defined in Top Brush Size and Bottom Brush Size). The higher this number, the greater the variation in the brush size. Top Stroke Length Top Stroke Length determines the length of the stroke as a number of “steps”, and the distance of each step being controlled by the “Stroke Speed”. The higher this number, the longer the potential path of the brush stroke. 168 Bot Stroke Length Bottom Stroke Length determines the length of the stroke as a number of “steps”, and the distance of each step being controlled by the “Stroke Speed”. The higher this number, the longer the potential path of the brush stroke. Var Stroke Length Var Stroke Length allows for variations in the length of the brushes The higher this number, the greater the variation in the Stroke Length. Top Stroke Speed Top Stroke Speed controls how fast each stroke travels for each step. Speed is defined in #/pixels per frame divided by 100. Bot Stroke Speed Bottom Stroke Speed controls how fast each stroke travels for each step.Speed is defined in #/pixels per frame divided by 100. Var Stroke Speed Var Stroke Speed allows for variations in the speed of the brush strokes The higher this number, the greater the variation in the Stroke Speed. Top Curviness Top Curviness controls the maximum amount of curviness in the stroke path. Higher values mean curvier strokes. Bot Curviness Bottom Curviness controls the maximum amount of curviness in the stroke path. Higher values mean curvier strokes. Var Curviness Var Curviness allows for variations in the curviness of the brushes The higher this number, the greater the variation in the Curviness. Top Brush Opacity Top Brush Opacity determines how opaque the brush stroke is. Higher numbers provide greater opacity. Bot Brush Opacity Bot Brush Opacity determines how opaque the brush stroke is. Higher numbers provide greater opacity. Var Stroke Opacity Var Stroke Opacity allows for variations in the opacity of the brushes. The higher this number, the greater the variation in the opacity. Color The various Color controls manage the color variation in the image. These values are not dependent on the painting layer. 169 Sketchist Red Randomize Red Randomize determines the amount of randomization of the red color of the stroke. Higher numbers mean more change. Green Randomize Green Randomize determines the amount of randomization of the green color of the stroke. Higher numbers mean more change. Blue Randomize Blue Randomize determines the amount of randomization of the blue color of the stroke. Higher numbers mean more change. Hue Randomize Hue Randomize determines the amount of randomization of the hue of the stroke. Higher numbers mean more change. Sat Randomize Sat Randomize determines the amount of randomization of the saturation color of the stroke. Higher numbers mean more change. Bri Randomize Bri Randomize determines the amount of randomization of the brightness color of the stroke. Higher numbers mean more change. 170 Background Mode Use Original Image This uses the source image as the canvas surface. Strokes are applied over the source image. Use Background Color This uses a solid color as the canvas surface. Strokes are applied over the color specified. 171 Smoke Smoke creates a realistic, billowing colored smoke effect. You can control the amount of smoke, and it can be generated from a logo. This plug-in is complementary to the “Fire” plug-in. The smoke will always be growing in size from the time it is born until it fades out, this includes from before the fade up stage all the way through the fade out stage of the smoke. Image Mode Apply Mode Use Source Mode Composite Alpha Threshold Alpha Weight Random Seed Blend With Original Generate From Integrate Params Over Time Generate Source Generate Threshold Smoke Point Preroll Frames Controls in this section are described in the “Using the Plug-ins” section starting on page 13 of this manual. Refer to that section for instructions on how to use these parameters. 172 Smoke from the Smoke Point. Smoke emitting from a logo. Smoke System number (whether positive or negative) the faster the speed of the smoke. Negative numbers will make the smoke rise and positive numbers will make the smoke fall. TIP This is the best way to generate smoke from text or a company logo that has an alpha channel. Smoke Color Smoke Color determines the color of the smoke. Color Variation Color Variation varies the brightness of the color of the smoke. NOTE This will not change the tint or hue color (i.e., you will not get yellow smoke in the midst of gray smoke). It only varies the brightness, making some smoke brighter and some darker. Smoke Amount Smoke Amount determines how much smoke will be generated per frame. Vert. Speed Vert Speed determines the rate at which the smoke rises. The higher the Min Grow Speed Min Grow Speed determines the slowest speed at which the smoke can grow. Max Grow Speed Max Grow Speed determines the fastest speed at which any of the smoke can grow. NOTE The Smoke always grows from the time it is born to the time it fades out it is growing. NOTE The smoke will start out semitransparent and move towards being more opaque. Once it gets to its maximum opacity, it will travel towards transparency again. (It starts transparent, goes solid, then goes transparent again.) 173 Smoke Fade Up Speed Fade up speed determines the rate at which the smoke changes from completely transparent to its maximum opacity (below). Fade Out Speed Fade Out Speed determines the rate at which the smoke changes from its maximum opacity to completely transparent. TIP The smokes life is determined by the sum of Fade Up Speed and Fade Out Speed. The Smoke will roll or rotate over time. The rotate speeds determine to what degree this will take place. Min Rotate Speed Min Rotate Speed determines the slowest rate at which the smoke will rotate. Max Rotate Speed Max Rotate Speed determines the fastest rate at which the smoke will rotate. Min Opacity Min Opacity determines the most transparent or see through that the smoke can appear. Max Opacity Max Opacity determines the maximum amount of how solid or opaque the smoke can appear. 174 Horiz Dispersion Horiz Dispersion controls how much the smoke will randomly drift horizontally. When this is set to zero, the smoke will drift straight up. The higher this number is set, the more the smoke will move with some horizontal direction. Wind Horiz Wind Horiz provides the capability of allowing air flow to interact with the smoke. This determines the degree of horizontal movement in a particular direction (as opposed to Horiz Dispersion which moves the smoke horizontally randomly and not all in one direction). Wind Vert Wind Vert increases or decreases the vertical speed of the smoke. This can be used to increase the initial speed which in many cases starts at zero. 175 SnowStorm SnowStorm creates a realistic simulation of a winter storm with complete control. It also simulates gusts of wind and you can have the flakes land and stick to a logo. SnowStorm is another of the particle systems that handles a single task very well and very easily. If you just let the default settings render (with After Effects 4 you can just press the Zero key on the numeric keypad) with Effect Only selected in Apply Mode, you will see a beautiful example of what the snow plug-in can do. The snow plug-in has been designed so that the snow drifts in a particular direction, but also includes a great deal of chaotic motion. The Snow System determines the quantity, size, distribution and other behaviors for the individual snow flakes. The Wind, Gravity, Lilt area controls the characteristics of the overall direction and fall pattern of the snow flakes. Image Mode Apply Mode Use Source Mode Composite Mode Alpha Threshold Alpha Weight Random Seed Blend With Original Generate From 176 Snow falls on the alpha channel of the logo. Snow can pile up on the bottom. Integrate Over Time Generate Layer Generate Threshold Snow Point Controls in this section are described in the “Using the Plug-ins” section starting on page 13 of this manual. Refer to that section for instructions on how to use these parameters. Snow System Pile Up Mode Don’t Pile Up When selected, Don’t Pile Up will allow the snow to disappear as it hits the bottom of the layer. Pile Up On Bottom When selected, Pile Up On Bottom will stick and pile up as it hits the bottom of the layer. Pile Up on Alpha > Threshold via Vert Height Pile Up on Alpha > Threshold via Vert Height will cause the snow to pile up on the first vertical pixel IN THE ALPHA CHANNEL detected. The threshold control will determine the minimum opacity of a pixel in the alpha channel to pile up on. α means alpha. 177 SnowStorm Pile on RBG > Threshold via Vert Height Pile on RBG > Threshold via Vert Height will cause the snow to pileup on the first vertical pixel in the image detected. The threshold control will determine the minimum brightness level of the pixels in the image as the first pixel to pile up on. Pile on Alpha > Threshold via 2D Pile on RGB > Threshold via 2D creates a mask that works in all directions to define areas of the layer that snow will stick and pile-up over. Pile Up Threshold Threshold cuts off the darker parts as areas that the snow can pile upon. The higher this number is set, the lighter the pixels must be to allow the snow to pile up. NOTE The objects (mask or pixels) that the snow falls onto cannot be moving. If it is, the snow buildup information will become confused. The snow will not stick to moving objects. Preroll Frames This control allows for the start of the effect before the first frame of the clip. This control is designed to give you the ability to have the effect already generating snow before the clip shows. If you did not have this ability, the effect would have to start with no snow. By pre-rolling, you can have the effect already generating snow from the first frame in the layer. The value corresponds to the number of frames before the first frame that the effect starts generating the snow. Snow Generate Snow Generate determines how much snow will be created per frame. Min Size Min Size determines the size of the smallest flakes created by the Snow plugin. Max Size Max Size determines the size of the largest flakes created by the Snow plug-in. 178 Min Opacity Min Opacity determines the most transparent any part of any flake can be. Max Opacity Max Opacity determines the most opaque any part of any flake can be. Lilt, Gravity, Wind, Gusts Lilt is the random motion that individual snow flakes have. While snow tends to fall all in a single direction, the individual flakes have a chaotic motion that allows them to move randomly - sometime with the general direction of the snow, sometimes against it. This individual flake motion is defined as lilt. While this is a global setting, it is applied to each flake individually. A random number between the min and max amounts will be picked and applied to each flake. Min Lilt Amount Min Lilt Amount determines the minimal distance that the lilt will move the flake. Max Lilt Amount Max Lilt Amount determines the maximum distance that the lilt will move the flake. Min Lilt Frequency Min Lilt Frequency determines the minimum speed at which the snow flake will move due to the lilt. Max Lilt Frequency Max Lilt Frequency determines the maximum speed at which the snow flake will move due to the lilt. 179 SnowStorm NOTE Amount determines how far, frequency determines how fast. Gravity Gravity determines how quickly the snow will fall. The higher this is set, the faster that the snow will fall. Wind Horiz. Wind Horiz determines how much horizontal push can be applied to the snow to give the appearance of horizontal wind. Wind Vert Wind Vert increases or decreases the vertical speed of the snow. This can be used to increase the initial speed which in many cases starts at zero. Gust: A gust is a sudden brief rushing or driving of wind. Gust Probability Gust Probability defines the likelihood that a gust of wind will occur at any given time in the composition. Gust Max Duration Gust Max Duration determines the greatest number of frames that a gust can last. NOTE This does not dictate a fixed number of frames that all gusts will last. It only determines the maximum amount of time that it can last. Gust Max Speed Gust Max Speed determines the maximum amount that the gust can push the snow when a gust does occur. 180 181 Solarize Solarize is a photographic process simulation for creating the look of double exposed photographic paper that forces the silver salts to gather around areas that have contrast. This gives a “solarized” or “Sabbatier” look. Slide the Contrast and Rotate sliders (Especially Rotate) back and forth and you will find an area that works well with your footage. TIP This effect is fast enough that you can usually do it with the Option key held down for real-time updates. Invert Invert applies the Solarize effect to the layer after the layer to which the effect has been applied has been inverted (i.e., dark pixels become light 182 Great organic photographic effect. and light pixels become dark in the inversion process - then the solarize effect is applied). Tint Color Tint Color allows for color tinting of this grayscale effect. When this is set to white, the effect will be a strictly grayscale effect. Contrast Contrast adjusts the tonal range of the image before the Solarize Effect is applied. When these numbers are high, the difference between light and dark becomes exaggerated. Small (between 5 and 35) amounts of contrast will often enhance the solarize effect. Rotate Rotate controls the appearance of the solarize effect. Interesting artistic implementation. Solar Grain Solar Grain adds a grain pattern to the footage. NOTE If you have a portion of the image that appears to be posterizing after applying the Solarize effect, it is probably from the grain settings. Try turning the grain to zero and see if the posterization is still visibile Blend Original Blend Original will blend in the unaffected original layer with the affected layer. The higher this number, the more of the original layer will be blended in with the affected footage. Solarize can have drastically different appearances that are defined by the subject matter. Work with this control to define the basic look that is being created. 183 Sparks This effect performs a complete physics simulation of sparks. You can control the color, the gravity, wind and other parameters. You can also have the spark particles bounce off a logo. Sparks was designed to simulate the sparks that occur with some cutting tools, but users of the plug-in have shown us that there are many other tricks that can be done with it. Some of the most interesting uses of Sparks are as a fountain style firework, keyframed as a volcano tossing out its white hot magma, and in conjunction with Electrical Arcs as the results of the Arcs cutting through metal. The Spark System determines how the sparks will be cast and from where, and what the sparks will look like when they are cast. We suggest that you make a special note of the Bounce Mode controls. Creating a separate layer and loading it as the Bounce via Layer controls is an excellent way of enhancing the realism of the sparks. 184 Sparks from a point, spun around animating Jet angle. Cool sparkler effects. Image Mode Apply Mode Use Source Mode Composite Mode Random Seed Blend Original Generate From Generate Layer Generate Threshold Generate Point Controls in this section are described in the “Using the Plug-ins” section starting on page 13 of this manual. Refer to that section for instructions on how to use these parameters. Spark System Bounce Mode The Bounce Mode pop-up provides the capability to give the appearance that the particles can bounce off of other objects. This pop-up provides several methods for bouncing the particles. Don’t Bounce When selected, the particles will fall through the bottom of the layer. 185 Sparks Bounce on Bottom When selected, if the sparks reach the bottom they will bounce off of it. Bounce on Alpha > Threshold via Vert Height This is used to bounce the sparks from an image that has an alpha. When this is selected, the sparks will be bounced in areas that are inside the alpha or mask. Threshold defines the capability to lower the amount of area inside the mask that can bounce sparks. When the Generate Threshold slider (below) is set to zero, all areas will bounce sparks. As this number increases, more transparent areas of the alpha will no longer be able to bounce sparks. Bounce on RGB > Threshold via Vert Height Bounce on RGB > Threshold via Vert Height is used to bounce the sparks from an images threshold. When this is selected, the sparks will be bounced in areas that are brighter than the threshold setting. When the Generate Threshold slider (below) is set to zero, all areas will bounce sparks. As this number increases, darker areas of the image will no longer be able to bounce sparks. Bounce on Alpha > Threshold via 2D Bounce on Alpha > Threshold via 2D bases where it bounces up based on the mask values dependent on where it hits the bounce area. Bounce on RGB > Threshold via 2D Bounce on RGB > Threshold via 2D bases where it bounces up based on the rgb values dependent on where it hits the bounce area. Bounce Via Layer Bounce Via layer can be used to assign a different image for the bounce controls values. 186 TIP This is a VERY useful way to determine where the sparks will bounce. For example, if you want the sparks to bounce off of a wall that is in the footage, mask the wall on a separate layer, load it into the timeline with its visibility off and use that layer as the bounce layer with Bounce on Alpha > Threshold via 2D as the Bounce Mode. Bounce Threshold When one of the bounce methods is selected, this slider controls the threshold level at which sparks will be bounce. When this is set low, any luminance level or alpha level can bounce sparks. When this is set high, only the brightest luminance levels or alpha levels bounce sparks (i.e., this will make it so transparent/darker areas cannot bounce sparks). Preroll Frames This control allows for the effect to start before the first frame of the clip. This control gives you the ability to have the effect already generating sparks before the first frame of the clip. If you did not have this ability, the effect would always start with no sparks. By pre-rolling, you can have the effect already generating sparks before the first frame in the layer. This value corresponds to the number of frames before the first frame of the clip to start generating the sparks. Please NOTE Pre-roll will not generate sparks before the first frame of the layer to which the sparks plug-in has been applied. Spark Generate Spark Generate determines number of sparks that to be generated per frame. Min Thrust Min Thrust determines the speed of the slowest sparks that are generated. Max Thrust Max Thrust determines the speed of the fastest sparks. NOTE Thrust Min and Max determine the extremes of speed of the sparks. Any individual spark will move at a speed between these values. 187 Sparks Min Opacity Min Opacity determines the least opaque (most transparent) that a spark can be. Max Opacity Max Opacity determines the most opaque that a spark can be. Birth Color Birth Color determines the color of the spark when it is first created. Death Color Death Color determines the color of the sparks just before they disappear (end of lifetime). The spark colors will transition from birth to death color. Min Lifetime Min Lifetime determines the shortest amount of time that a spark can exist. Max Lifetime Max Lifetime determines the longest time that a spark will exist. Jet Angle Jet Angle determines the general direction of the flow of sparks. NOTE This will determine the direction of the flow of the sparks for any of the choices in the generate from pop-up. Jet Width Jet Width determines how far from the Jet Angle that the particles can be projected. When this is set to a low number, the stream of sparks will be tightly focused. When this is set to a high number, the sparks will flow out in numerous directions. 188 Wind Gravity Air Resistance Gravity Gravity pulls the particles down towards the bottom of the layer. NOTE Gravity combines with thrust , wind and air resistance to determine the distance and speed that a particle will travel. Wind Horiz Wind Horiz determines the amount of horizontal push that the wind can give to the sparks. Wind Vert Wind Vert increases or decreases the vertical speed of the sparks. This can be used to increase the initial speed which in many cases starts at zero. Air Resistance Air Resistance determines the amount of deceleration that the air will drag on the sparks. The greater this number, the shorter the distance that the sparks will travel. Glow Glow Radius Glow radius determines the maximum distance that a glow will extend from the spark particles. Glow Intensity Glow Intensity controls the brightness level of the glow. Glow Colors can be defined by two colors: the color that is closest to the spark and the color at the outer edge of the glow. Glow Inner Color This color defines the glow color closest to the arc. 189 Sparks Glow Outer Color This color defines the glow color that is outside edge of the glow. Color Bias Color Bias defines the balance of the Glow Inner Color and Glow Outer Color. Lower numbers will increase the value of the Glow Inner Color in the overall appearance of the glow. Larger numbers tip the balance towards the outer color. Glow Mode Screen Screen multiplies the inverse brightness values of the colors in all layers. The resulting color is never darker than the original. Add Add combines the color values of the layer and the underlying colors. The resulting color is lighter than the original. 190 191 Specular Lighting This effect simulates a single colored light source shining on the image as if it were a piece of plastic. The light source can simply shine on the surface, or you can automatically create a bump-map of the source image, and the plug-in will simulate hills and valleys over the image. You can control the smoothness and depth of the “bumpiness”. You can control the surface look via the Materials sliders. These will determine the Ambient, Specular, Highlight and Diffuse Lighting parameters. These control how the surface material interacts with the light source. You can make the surface look glossy, flat or something in-between. Light Source Light Type Light Type determines the Light modeling mode: Point Light Light emanates from a point close to the surface. Directional Light Light is reflected at an angle from a light source infinitely far away. 192 Create a glossy bump-mapped effect from any image. Create wild color effects with the “Environment” mapping. Light Color Light Color determines the color of the light source. Light Intensity Light Intensity controls the overall brightness level of the light source. Light Pos. X Light Position X determines the horizontal light location. Light Pos. Y Light Position Y determines the vertical light location. Light Pos Z Light Position Z determines the height of the light source above the surface of the image. Light Dir X Light Direction X determines the horizontal direction of the light source. Light Dir. Y Light Direction Y determines the vertical direction of the light source. Light Dir. Z Light Direction Z determines the outward direction of the light source. Material The material parameters define the kind of material the surface is made of so the effect can determine the reflective properties of the surface. 193 Specular Lighting Mater Amb Norm. Material Amb Norm determines the Ambient light reflection amount. This controls the ambient lighting. Mater Diff Norm Material Diff Norm determines the Diffuse light reflection amount. This controls the diffuse lighting. Mater Diff Env Material Diff Env. determines the Diffuse light envelope. This controls the amount of diffuse light in the image. Mater Spec Env Material Spec Env determines the Specular reflection envelope amount. This controls the amount of bright “specks” in the high parts of the image. Mater High Env Material High Env determines the Highlight envelope amount. This controls the reflectiveness of the highlight areas just below the specular areas. Bump Map Bumpmap Type To apply a bumpy-looking surface to the image, select a bump map type other than “None”. The different shapes curve the surface differently. None No bump map applied. Logarithmic A plateau look. Sine Smoothly curving, straight in the middle. 194 Spherical Completely smoothly curved, no straight lines. Linear Slanted. NOTE These settings must be experimented with, as they are difficult to describe succinctly with words. Bumpmap Layer None Layer “X” Bump Map Layer allows for the use of the bump-map height of another layer in the current composition. That layer can be chosen here. Bumpmap Depth Bumpmap Depth determines the “deepness” of the bump-map effect. Bumpmap Smooth Bumpmap Smoothness determines the “softness” of the bump-map effect. BumpMap Stretch The source bumpmap image can be stretched if the size of the source image and the bumpmap image are different. Don’t Stretch Don’t Stretch will clip the Bumpmap layer to the upper-right of its image to match the size of the source image. Stretch Stretch will squish the Bumpmap layer to fit the size of the source image. 195 Specular Lighting Environment Map Environment Map It is possible to use another image as a color look-up table for an environmentmapping effect and it can be chosen here. Use the Bumpmap smoothness and Bumpmap depth to control the mapping effect. The environment is created using an inverse-spherical model. None Use Environment Map TIP Essentially, you are looking at the inside a reflective ball that has a texture map derived from the “Environment Layer.” Environment Layer The layer selected here is used as a 2 dimensional spherical color lookup table for the environment mapping effect. None Layer “X” 196 197 Thermograph Thermograph is an extremely flexible color remapping effect. The basic idea is that you can take any color in the image and replace it with a color based on a color gradient. When in Preview Mode, the gradients on the left are the source colors. The gradient on the right are the colors that will be replaced. In other words, the colors in the source layer are represented by the gradients on the left, and these colors are all replaced by the colors in the gradients on the right. Preview LUT Preview LUT (Look Up Table) provides the ability to look at the colors that will be used to replace the existing colors in the image. When this is checked on, the colors will be shown along with Red, Green, Blue and Gray color ramps so that it is possible to judge what color will be replaced with the LUT. 198 Thermograph reinterprets the colors in the image to another set of colors defined by a gradient. Recolorize flames and other particle systems. Grayscale Image Grayscale Image will turn the source footage gray before it applies the thermograph effect. Pixel Mode The Pixel Mode pop-up allows for the application of the thermograph effect to a single channel only or to all three at once. Color Mode Defines how the colors are interpolated. RGB Modes interpolate along a straight line using the Red, Green and Blue channels. HSB modes interpolate through the colors as if they were a rainbow. Softness Softness blurs the underlying image to create smoother transitions between colors. Start Color Start Color defines the color that will replace the darkest colors in the footage. End Color End Color defines the color that will replace the brightest colors in the footage. Bias Bias controls the balance of color or the quantity of color between the start and end colors in the gradient. When this is shifted to the right, the end color will be more dominant in the gradient, when it is shifted to the left, the start color will be more dominant. 199 Thermograph Cycle Cycle allows for rotating the LUT (look up table) that is used to replace colors in the footage. This makes it possible to cycle a few colors through your footage repeatedly. Blend Original Blend Original will blend in the unaffected original layer with the affected layer. The higher this number, the more of the original layer will be blended in with the affected footage. MultiGradient Multi-Gradient This pop-up determines how many colors will be in the gradient. The colors will always fall in between the start and end colors. For Example, S ->1 ->E, will provide for a 3 color gradient starting with the start color, transitioning to the Grad 1 Color and ending with the End Color. Grad 1 Color When a multi-Gradient is selected in the Multi-Gradient pop-up, this will determine the color of the Grad 1 position. Grad 1 Mode Controls the interpolation method used between the gradient color positions. 200 Grad 1 Position Grad 1 Position determines the position of the Grad 1 color on the gradient relative to the Start Color and End Color. A good way to see the results of this is to set this to red and slide the control left and right. You should be able to do this with the option key held down and receive near real-time feedback. Notice that as you approach 100% that bottom or end color of the gradient gives a very hard red line. This is because it is squeezing most of the End Color out. As you get to 100%, the entire interior of the layer turns red. This is because you have completely removed the End Color. As additional gradient colors are selected in the Multigradient pop-up, the Grad 2 to Grad 10 controls are made functional. Each of these works in the same manner as the Grad 1 controls with each additional color being added at thier respective positions in the gradient. 201 Turbulent Noise This effect creates a “turbulent” noise pattern that is useful for creating texture and distortion effects. See the sample projects for an example of this. Dark Color Dark Color Defines the darkest shade that can occur within the turbulent noise. This defines the areas that look deepest. If this is set to a lighter shade, there will be less color differential to work with when adjusting Contrast and Brightness. Mid Color Mid Color is the median color between the dark and light colors. TIP If Dark Color is left to black and light color is left to white, then giving Mid Color a color tone will tint the turbulent noise (i.e., this will work like a tint control). Bright Color Bright Color is the lightest color in the Turbulent Noise. Use Turbulence When checked, Use Turbulence will make the noise look more complex, a more “gnarled” appearance. 202 The water was created using Turbulent Noise and HLS Displace. Skin/blood texture is created with Turbulent Noise. Contrast Contrast increases or decreases the contrast levels in the noise. The lower the number, the less the contrast ending in solid black. Offset X Offset X allows for motion of the field of turbulent noise along the X axis. By increasing this number the turbulent noise will drift from right to left. Brightness Brightness controls the total level of how dark or light the noise is. Offset Y Offset Y allows for motion of the field of turbulent noise along the Y axis. by increasing this number the turbulent noise will drift from bottom to top. Detail Detail controls the amount of fine turbulence that can be seen. The higher this is set the rougher the turbulence will appear. This also increases render time when set high. Stretch X Stretch X warps the turbulence vertically (along the X axis) as this number increases. Stretch Y Stretch Y warps the turbulence horizontally (along the y axis) as this number increases. TIP Stretch behaves like a zoom where the turbulence looks farther away as these numbers increase. Seed Seed controls the overall look of the noise pattern. Animate Seed When Animate Seed is checked on, the noise will generate a new, random pattern with each new frame. Make Tileable Make Tileable creates a noise pattern that will repeat upon itself seamlessly when it is offset extensively. Blend Original Blend Original will blend in the unaffected original layer with the affected layer. The higher this number, the more of the original layer will be blended in with the affected footage. 203 Video Malfunction This effect uses a unique combination of different effects with built-in randomization to create a true simulation of television electromagnetic interference patterns. There are seven sections that control different aspects of the effect. By modifying the various parameters you can easily simulate all kinds of abnormal effects including video noise, ghosting, intermittent static, vertical hold problems, tinting and horizontal tracking distortions. Random Seed Random Seed is the seed value (think of it as a start point) for any randomization that occurs in the plug-in. Do not animate this as it will cause the effect to jump or randomly change values and the animation will not be smooth. Blend Original Blend Original will blend in the unaffected original layer with the affected layer. The higher this number, the more of the original layer will be blended in with the affected footage. 204 Creating video distruptions could not be easier! The text/date at the bottom has the effect applied. Color Correction Video Noise Tint Color This is the color to tint the video image. Noise Maximum This is the maximum amount of noise allowed in the image. Larger values will create more bright and dark “grainy” areas. Bright This controls the overal brightness in the image. Bright Var This controls the maximum variability of the brightness in the image. The larger this value the more “bright and dark banding” in the luminosity of the image. Contrast This controls the overall contrast level in the image. Contrast Var This controls the maximum variability of the brightness in the image. The larger this value the more “contrasty” the image may become. Noise Variance This is the allowed variability in the noise over time. Larger values cause more intense “noise bands” vertically. Micro Noise This controls the amount of basic noise. This is another way to add noise to the image that will not be modified over time. Noise Width This is the maximum length of the “noise runs”. Larger values mean longer noise runs. Noise Tempo This is how often the noise will change. Larger numbers will cause the noise patterning to change LESS 205 Video Malfunction often (more frames between noise changes) Distortion There are 2 components to the distortion which are combined together to give a single horizontal displacement value. The first component is defined by “Max Distortion” and the Tempo parameters. The second component is defined using 2 sine waves added together with a random value added in. These second components are controlled by the Amplitude, Frequency, Speed and Offset Variance parameters. Max Distortion This defines the maximum amount of horizontal distortion allowed. Larger number create more left-right distortions. Min Tempo This is the minimum number of frames to hold a distortion phase. The distortion changes its value after a randomly selected number of frames between “Min Tempo” and “Max Tempo”. Larger values hold the distortion for a longer amount of time. Max Tempo This is the maximum number of frames to hold a distortion phase. The distortion changes its value after a 206 randomly selected number of frames between “Min Tempo” and “Max Tempo”. Larger values hold the distortion for a longer amount of time. Amplitude 1 This controls the amplitude of the first sine-wave generator. Amplitude 2 This controls the amplitude of the second sine-wave generator. Frequency 1 This controls the frequency of the first sine-wave generator. Frequency 2 This controls the frequency of the second sine-wave generator. Speed 1 This controls the speed of the first sine-wave generator. Speed 2 This controls the speed of the second sine-wave generator. Offset Variance This adds a random value to the sine wave amplitude. Glow Glow is intended to create a glow pat- tern around the video noise after it has been distorted which often occurs on older television receivers. Size This defines the radius of the glow. Intensity This conrols the brightness of the glow. Threshold This controls the minimum luminance value a pixel must have before it will begin to glow. Higher values prevent the darker portions of the image from glowing. Ghosting Ghosting creates a horizontal “echo” that simulates reflections and interference patterns of electromagnetic energy as it is transmitted through space to its reception point. There are at most 3 ghost patterns, and you can define the maximum “sway” with the Ghost Offset parameters. The Weight parameters define the opacity of the particular ghost image. It is possible to over-weight the ghost images, which will make the image brighter than the original. Ghost Offset 1 Defines the maximum horizontal movement per frame of this ghost image. Ghost Offset 2 Defines the maximum horizontal movement per frame of this ghost image. Ghost Offset 3 Defines the maximum horizontal movement per frame of this ghost image. 207 Video Malfunction Primary Weight This is the opacity of the source (un-ghosted) signal. Ghost 1 Weight Controls the opacity of this ghost image. Ghost 2 Weight Controls the opacity of this ghost image. Ghost 3 Weight Controls the opacity of this ghost image. Rolling Bar This creates a dark bar that runs vertically on an image when it’s refresh phase is slightly different than the video capture device recording its screen. It’s a bit technical, but you can see the real-world effect easily yourself by recording a computer video monitor with a video camera. Bar Height This defines the height of the bar as a percentage of the source image size. Larger values make a larger bar. Bar Speed This controls how fast the bar rolls up or down the screen. Larger values move it faster. Bar Darkness This controls how dark the bar is. Larger values make a darker bar. 208 Vertical Hold This simulates a malfunctioning vertical hold mechanism, or the loss of a vertical sync due to electromagnetic interfrence. Roll Probability This defines the chance per frame that a vertical hold malfunction “roll” will occur. If it occurs, Roll Length defines the maximum number of frames that the vertical hold malfunction will last. Roll Length Defines the maximum duration of a vertical hold malfunction, expressed in frames. Roll Speed This defines the maximum speed that a the verical hold will“roll.” 209 Visual Harmonizer Visual Harmonizer creates stunning animated images based on a series of sine waves which are rendered as a series of particles or as simple lines. Each of these harmonizer shapes are controlled by the frequency (how close together the waves occur), amplitude (how high each wave will go) and phase (determines the position of the peaks and valleys of the waves in the Harmonizers.) Keyframe the start and end controls for each of these settings to determine moving wave patterns and experiment with differing numbers for the start and end values. Image Mode Apply Mode Use Source Mode Image Composite Mode Particle Composite Mode Blend Original Alpha Threshold Alpha Weight Controls in this section are described in the “Using the Plug-ins” section starting on page 13 of this manual. Refer to that section for instructions on how to use these parameters. 210 Visual Harmonizer images are vibrant. Smooth swooping effects for backgrounds. Harmonizer System Number of Harmonizers Number of Harmonizers defines how many bars are created with the Visual Harmonizer. The more Harmonizers created, the slower the render. Particle Shape Particle Shape defines the basic look or appearance of the bars created with Visual Harmonizer. Each of these particle shapes gives a significantly different look, especially when Use Spacing (below) is checked on. Soft & Bright Harsh Falloff Dot Star Oval Lines Only Rounded Start Point / End Point These points define the left side and right side of the effect. TIP If you want the Harmonizer to run top to bottom instead of side to side, use Effect Only in the Apply Mode pop up. Then rotate the Rotation control under the Layer->Transform menu. 211 Visual Harmonizer NOTE The Transform controls are After Effects controls and are available on the After Effects Time Line. Select the layer that has Visual Harmonizer applied and press the R key to access the rotation controls easily. Start Color Start Color is the color of the first frequency or wave. End Color End Color is the color of the last frequency. Start Size Start Size is the thickness of the first or start frequency. End Size End Size is the thickness of the last frequency. Each of the frequencies in between will vary in width in a linear manner between the start and end size. Start Opacity Start Opacity determines the transparency or opacity of the first frequency. End Opacity End Opacity determines the transparency or opacity of the first frequency. Start Amplitude Start Amplitude determines the height of the first frequency. End Amplitude End Amplitude determines the height of the last frequency. 212 NOTE Load the preset Simple Waves. Notice that the start and end amplitudes are different and that that is generating variations on the height of the frequencies. Also note that while start amplitude is set to zero, there are still waves in the harmonizer. Start Frequency Start Frequency determines how often the start frequency goes up and down in a wave form. The higher this number, the greater the number of wave forms. End Frequency End Frequency determines how often the end frequency goes up and down in a wave form. Start Phase Start Phase determines the alignment of the waves of the first frequency. End Phase End Phase determines the alignment of the waves of the last frequency. TIP If you animate one of the phases 360 degrees while leaving the other at the start point of the animated phase, the waves of the animated phase will line up with all of the other frequen- cies, lose that alignment and come back to it again at the end of the 360 degree loop. Use Spacing When this is checked, Use Spacing breaks the frequencies from solid lines into individual dots (depending on the Particle Shape). Spacing Distance Spacing Distance is only valid when the Use Spacing box is checked. When it is checked, this determines the amount of space between the individual particles that make up the frequencies. Spacing Phase Spacing Phase determines the location of the particles that make up the frequencies. TIP By animating this parameter, it is possible to make the particles crawl along the frequencies. Glow Glow Radius Glow Radius controls the distance from the harmonizers edge on both sides of the harmonizers that the glow colors will travel away from the harmonizers. The glow also covers over the interior of the harmonizers, so when this is turned completely off, the harmonizers look much thinner. 213 Visual Harmonizer Glow Intensity Glow Intensity controls the brightness level of the glow. Since the glow radius covers both the interior and exterior of the harmonizers, when the glows intensity is increased it affects the interior of the harmonizers more than the outside of the harmonizers. Glow Colors are defined by two colors, the color that is closest to the harmonizers and another layer of color that lies just outside of the harmonizers. Glow Inner Color This color defines the glow color closest to the harmonizers. Glow Outer Color This color defines the glow color that is outside the harmonizers and the Glow Inner Color. Color Bias Color Bias defines the balance of the Glow Inner Color and Glow Outer Color. Lower numbers will increase the value of the Glow Inner Color in the overall appearance of the glow. Larger numbers tip the balance towards the outer color. Glow Mode Screen Screen multiplies the inverse brightness values of the colors in all layers. The resulting color is never darker than the original. Add Add combines the color values of the layer and the underlying colors. The resulting color is lighter than the original. 214 215 Wave Displace Wave Displace is a seemingly simple distortion effect that gives complete control over all of the details of a wave distortion. While this is true and it is a very flexible wave distortion plug-in, the really interesting stuff starts when you check on Repeat Wave. Turn “Repeat Wave” on and you will see some very extreme flowing distortions that are very interesting. Number of Generators Number of Generators determines the number of distortions that are used in the wave patterns. This basically is a degree of effect control. The higher the number, the greater the distortion. Edge Mode Edge mode determines how the pixels will be filled along the edges of the image when the distortion moves the footage such that the footage below or background color can be viewed. By using one of these methods, the footage below will not show through. 216 Repeated wave distortions create liquid effects. Strange distorted patterns. Repeat Edge pixels Repeat Edge Pixels will repeat the pixel closest to the uncovered area. This will give a stretched look from the edge of the distorted footage to the edge of the comp. Wrap Around Wrap Around will use pixels from the opposite side of the footage that have been distorted and use it to replace the empty areas. Reflect Edge Pixels Reflect Edge Pixels will use a reflection of the closest pixels to the edge of the areas that are uncovered due to the Wave Displace Effect. This is the most often used setting. Link H to V Link H to V will disable the horizontal controls and base the horizontal values off of the vertical controls. Repeat Wave Repeat Wave uses a wave shape to distort an image multiple times. It takes the wave that is defined in the controls below and applies it multiple times to the footage. For example, the wave effect will be applied once to the first frame, twice to the second frame, three to the third frame and on and on. TIP If you think about what that means, you will realize that frame 10 will take 10 times longer to render than frame one. Long movies will take a long time to render. 217 Wave Displace TIP Used on a logo it can generate very interesting smoky looks. NOTE Quality should be set for final render in order to use Anti-aliasing and smooth distortions. When using “Repeat Wave”, you MUST set the quality to High. Repeat Amount Repeat Amount determines the strength of the wave that is applied when Repeat Wave is checked on. This control is disabled when Repeat Wave is unchecked. Random Seed Random Seed is the seed value (think of it as a start point) for any randomization that occurs in the plug-in. Do not animate this as it will cause the effect to jump or randomly change values and the animation will not be smooth. H Wave Type This defines the wave shape for the distortion. Sine Uses a sine wave as a distortion shape. Square A box wave distortion shape. Triangle A tent-shaped wave distortion shape. H Min Amp H Min Amp is the minimum amplitude (think of amplitude as wave height or as the strength of the distortion) of the horizontal waves. 218 H Max Amp H Max Amp is the maximum amplitude of the horizontal waves used in the distortion. H Min Frq H Min Frq determines the minimal number of times of how often the waves of distortion occur. When this number is set high, the waves occur with greater frequency. H Max Frq H Max Frq determines the maximum number of times that waves will occur along the horizontal axis. TIP By using minimums and maximums for frequency and amplitude, you can create non-uniform patterns of distortion. If you want your distortion to be uniform, just set the minimum and maximum numbers to the same value. H Phase H Phase determines the position of the waves highs and lows (generated by amplitude) along the lines of the waves (generated by frequency). V Wave Type V Min Amp V Min Amp is the minimum amplitude of the vertical waves V Max Amp V Max Amp is the maximum amplitude of the vertical waves used in the distortion. V Min Frq V Min Frq determines the minimal number of times of how often the waves of distortion occur. When this number is set high, the waves occur with greater frequency. 219 Wave Displace V Max Frq V Max Frq determines the maximum number of times that waves will occur along the horizontal axis. V Phase V Phase determines the position of the waves highs and lows (generated by amplitude) along the lines of the waves (generated by frequency). H Scale H Scale zooms into or out of the wave distortion effect along the horizontal ( or “X”) axis. V Scale V Scale zooms into or out of the wave distortion effect along the Vertical ( or “Y”) axis. TIP H Scale and V Scale allow for global changes to the look of the distortion without having to change each of the parameters the same percentage. Blend Original Blend Original will blend in the unaffected original layer with the affected layer. The higher this number, the more of the original layer will be blended in with the affected footage. 220 221 TILT 3D Tools TILT is a set of plug-ins that allow you to manipulate 3D objects directly within After Effects. You add cameras, lights, textures and objects into the composition. You then animate and render the 3D objects using the normal After Effects controls. TILT also allows you to create 3D Displacement images from your movies. You can fly around these objects in 3D using the VMesh object. TILT consists of seven plug-ins: 1 2 3 4 5 6 7 TILT Camera TILT Far Light TILT Spot Light TILT Point Light TILT Simple Object TILT File Object TILT VMesh Object Must be present to view the 3D world. A light-source effect. A light-source effect. A light-source effect. A basic 3D object. A model 3D object. Makes a 3D object from a layer. Most After Effects plug-ins (other than TILT) immediately apply thier effect to the image and is updated in the Composition window. For example, when you apply a blur plug-in the image becomes blurred as soon as the plug-in is applied. TILT works a little differently. There must be at least 3 TILT plug-ins applied together to the same layer before any results will be rendered. These three plug-ins must include a camera (to see the scene), a light source and a 3D object. 222 The TILT Camera plug-in receives 3D World information from the other TILT plug-ins. The other TILT plug-ins prepare data for rendering by the TILT Camera. Thus the TILT Camera plug-in plays a unique role: it provides the visual interface to the other TILT plug-ins. So when you work with TILT, you must always include a TILT Camera plug-in. If a Camera is not included, the TILT plug-ins will still operate, but the effects will not be seen until the TILT Camera is applied to the layer. World Space Coordinate System TILT defines a system of coordinates for describing the locations and orientations of 3D objects. This system is referred to as the World Space Coordinate System or WCS. TILT uses a “Left Handed” system. All the TILT plug-ins feature mini-windows called “manipulator controls”. In these manipulator windows, space is displayed so that positive x is to the right, positive y is up, and positive z comes out of the screen toward you. World Space Units TILT uses absolute, world-space coordinates to describe locations in 3-D space. When the TILT File Object reads in a 3-D model, it first scales the model so that its maximum dimension is 1 world space unit. TILT also centers the model at the origin of world space. Models may then be scaled, rotated, and positioned using the TILT File Object plug-in controls. 223 TILT 3D Tools TILT Camera An After Effects composition is composed of one or more layers. Each layer can have its own TILT effects and its own TILT camera. A TILT Camera renders an image using the properties of a virtual world that is defined by the attributes supplied by the other TILT plug-ins. (Whew!) KEY CONCEPT he Camera is a “super” or “meta” plug-in effect. You must invoke a TILT Camera to see the results of any other TILT plugin in the composition window. A layer may have multiple TILT cameras. As many Camera instances may be included as re needed to get the desired effect. Use the Blend With Original control to adjust the amount of each camera image that is used. Invoke TILT Select “TILT Camera” from the Effects menu. The TILT Camera is necessary to see any objects or lights in your 3D scene. Manipulator In the Manipulator mini-window you can interactively set values for Orbit Left/Right, Orbit Up/Down, Tilt, X Position, Y Position, and Z Position. Note the buttons located along the left edge of the Manipulator mini-window. If these buttons are clicked on, and then the mouse is clicked and dragged, it is possible to quickly — and interactively — control the view of world space rendered in the Manipulator window. Control the view of world space by controlling TILT’s virtual camera parameters. 224 The buttons have the following functions: “Orbit Camera” — causes mouse movements to change the location and tilt of the virtual camera. Movement in the x direction modifies the value of the Orbit Left/Right control. Movement in the y direction modifies the value of the Orbit Up/Down control. Movement in the x and y directions with the shift key held down modifies the value of the Tilt control. Change the look at point — causes mouse movements to move the point at which the camera is looking. Dolly Camera — causes mouse movements to move the camera closer to or further away from the scene. Reset to Home State —causes the camera to be reset so that it is looking directly down the z world space axis in a minus-z direction at a set distance from the world space origin. Orbit Left/Right Sets the left/right orientation angle of the camera. The Orbit Left/Right value specifies the number of degrees of rotation about the Y world coordinate axis where 0 degrees points in the positive Z direction. Rotation is centered on the Look At Point. Selecting the button in the Manipulator window and moving the mouse automatically sets values for this parameter. Selecting the buttons in the Manipulator window and moving the mouse automatically sets values for this parameter. 225 TILT 3D Tools Orbit Up/Down Sets the up/down orientation angle of the camera. The Orbit Up/Down value specifies the number of degrees of rotation away from the x/z plane. A value of 0 indicates that the object coordinate system is parallel to the x/z plane. Rotation is centered on the Look At Point. Selecting this button in the Manipulator window and moving the mouse automatically sets values for this parameter. Camera Distance Set the distance in world space units from the camera to the Look At Point. Selecting this button in the Manipulator window and moving the mouse automatically sets values for this parameter. Tilt Set the rotation angle of a camera. The Tilt value specifies a rotation about the z axis of the camera with respect to the positive y axis of world space. Holding the shift key down, selecting this button, and moving the mouse in the Manipulator window automatically sets values for this parameter. Field of View Field of view angle is a common camera setting. It varies inversely with another common parameter, focal length, for a particular film size. Changing the focal length (the distance between the lens and the film), and thereby changing the field of view angle, can create subtle visual effects, making objects appear subtly wider and flatter (narrow field of view) or taller and narrower (wide field of view). TILT allows for the control of these effects by moving the slider shown here: 226 The focal length is the distance from the lens to the film. So objects are made to appear closer by increasing the focal length. Note in Figure 4 how as the focal length increases, the field of view angle decreases. Figure 4. Narrow shot A narrower shot (photo with a narrow field of view) implies a narrower field of view angle means each pictured thing looks bigger and wider. If we get the narrowest shot by physically moving the lens away from the film plane, we therefore get the widest shot by keeping the lens as close as possible to the film plane, i.e., we maximize the field of view angle by decreasing the focal length, as shown in Figure 5 below. Figure 5. Wide shot A wide shot (photo with large field of view) implies a large field of view angle, and that means more things in the picture, so each pictured thing looks smaller (and taller and narrower)! 227 TILT 3D Tools Now, we can’t really say that TILT adjusts “focal length” (the physical distance between the lens and the film), since TILT doesn’t have any lenses or film. TILT does, however, simulate the identical visual effect by using 3-D geometry to calculate the change in the appearance of 3-D objects given different field of view angles. Experiment with field of view angle to get an idea of the changes it makes. Look closely; they’re subtle. Look At Point (X, Y, Z) The Look At Point specifies the location, in world space units, of the point at which the camera is looking. This is also the point about which the camera rotates when the Orbit Left/Right and Orbit Up/Down controls are changed. Selecting the button in the Manipulator window and moving the mouse automatically sets values for these parameter. Near Clip Portions of 3D objects that are closer to the camera than the Near Clip distance in world space units are not displayed. Camera Far Clip Portions of 3D objects that are further from the camera than the Far Clip distance in world space units are not displayed. Blend With Original The image in the TILT camera can blend with the original image in the Composition window. Use this effect for fading in and out of different scenes. The numbers represent the percentage of blend between the two images. Values between 0 and 100 blend the images more or less. At the extremes (0% and 100%), there is no blending. If you specify 0% (or set the slider to 0%), you see only the TILT camera image. If you specify 100% (or set the slider to 100%), you see only the original image. 228 Ambient Intensity The Ambient Intensity control sets the intensity of the ambient light. If you set Ambient Intensity to 0, and no other lighting effects are set, no objects are visible. If you set Ambient Intensity to 1.00 (the maximum), the ambient light is as bright as possible. Ambient Color The Ambient Color control sets the color of the ambient light. Choose the color of the ambient light by clicking on the empty box to get a standard color dialog. Or poke the eye dropper and select any color currently being displayed anywhere on the screen. 229 TILT 3D Tools TILT Far Light The TILT plug-in Far Light defines a light that is at an infinite distance away. The sun is an example of a “far” light. Even though the sun is a sphere that radiates light in all directions, it doesn’t appear to us that way. Since the sun is so far away, its rays appear parallel. “Far Light” simulates a faraway light, like the sun. Only its direction (not its location) matters, since Far Light rays go straight and undimmed in only one direction (unlike, say, a bare light bulb, which radiates in all directions). Thus TILT doesn’t care about the location of the source of a Far Light. But, TILT does need to establish its direction. We can modify and thereby animate its direction to simulate a moving faraway light. Note that Far Light does not make any visible changes to the Composition window directly; instead, it provides information used by TILT Camera effects. So to see the effects of modifications to Far Light, you must include and enable at least one TILT Camera. Manipulator In the Manipulator mini-window the values for Left/Right and Up/Down can be set interactively. Because Far Light rays go straight and undimmed in only one direction, these values control the direction of the Far Light. Note the buttons along the left edge of the Far Light Manipulator mini-window. 230 These control the location of the Far Light, plus the movement of the Manipulator Window virtual camera, so you can move around in the scene. These buttons do not move the virtual camera controlling the Composition window. To move that camera, use the TILT Camera plug-in. Orbit the virtual camera in the Manipulator Window only Move the Look At Point in the Manipulator Window only Dolly the camera — i.e., move it closer to / further from the scene — in the Manipulator window. Causes the Manipulator window camera to be reset so that it is looking directly down the z world space axis in a minus-z direction at a set distance from the world space origin. If these buttons are clicked on, and then the mouse is clicked and dragged, it is possible to quickly — and interactively — control the view of world space rendered in the Manipulator window. The top button causes mouse movements to control the Left/Right and Up/Down control values. Click on the button and move the mouse to see the changes. 231 TILT 3D Tools Left/Right Set the angle of the light rays with respect to the world coordinate system. The Left/Right value specifies the number of degrees of rotation about the y axis. A value of 0 indicates that the rays are directed in the positive z direction. Up/Down Set the angle of the light rays with respect to the world coordinate system. The Up/Down value specifies the number of degrees of rotation away from the x/z plane. A value of 0 indicates that the rays lie parallel to the x/z plane. Intensity Adjust the brightness of the Far Light by manipulating the slider for Intensity. The value 0 turns off the Far Light; the value 1 is as bright as possible. NOTE Unchecking the title line box ( i.e., turning off Far Light) has the same visual effect as reducing the Intensity to 0, but without modifying the Intensity (or any) parameter. For more information on items in the top line of the Far Light display, see Top Line Controls. Color Change the Color of the Far Light by clicking on the empty box in the Color line, or by clicking on the eye dropper. Poking the empty box, you get a standard color dialog from which to choose the desired color. If the eye dropper is poked, any color currently being displayed anywhere on the screen can be selected. Visible If Visible is checked, TILT displays a model of an arrow pointing in the direction of the light. Use the arrow to check the direction of the light rays on the scene. Note that the arrow is visible only if at least one TILT Camera is included and enabled. 232 TILT File Object The TILT plug-in File Object loads and sets the position, scale, and orientation of a 3D model. Note that File Object does not make any visible changes to the Composition window directly; instead, it provides model information which can be rendered using one or more TILT Camera effects. As many File Object instances may be included as you need to get the desired. They will interact together in the 3D space. Model The Model control imports a 3D model in Apple 3DMF format. There are many sample models on the CD for your use. To import a scene, click on Import to get a standard file dialog. Move around as usual until you find the wanted file. Only files and directories containing 3DMF format files will be shown. When you import a scene, TILT calculates its size, position, and orientation as follows: 1 TILT calculates a “bounding box” that encloses all objects in the 3DMF file. 2 TILT scales the objects being imported so that the longest dimension of the bounding box equals 1 world space unit. 233 TILT 3D Tools For example, suppose a 3DMF file contains a box whose faces are aligned with the coordinate axes. The box is 4 units wide, 1 unit high, and 2 units deep. The longest dimension is the width (4). Thus when this scene is brought into TILT, TILT scales it so that it is 1 world space unit wide. The height is now .25 and the depth is now .5. of the Manipulator mini-window. These control the movement of the Manipulator Window virtual camera, so you can move around in the imported scene. These buttons do not move the virtual camera controlling the Composition window. To move that camera, use the TILT Camera plug-in. Orbit the virtual camera in the Manipulator Window only Move the Look At Point in the Manipulator Window only 3 TILT positions the objects in world space so that the center of the bounding box is at the origin of world space. 4 TILT does not modify the orientation of the objects. 234 Dolly the camera in the Manipulator window only Reset to home state in the Manipulator window only Manipulator In the Manipulator mini-window values can be interactively set for Left/Right, Up/Down, X Position, Y Position, and Z Position. If these buttons are clicked on, and then the mouse is clicked and dragged, it is possible to quickly — and interactively — control the view of world space rendered in the Manipulator window. Note the buttons along the left edge The second column of Manipulator buttons contains controls for the position and orientation in world space of the imported 3-D model: Causes mouse movement to control the Left/Right, Up/Down, and Tilt control values. Causes mouse movements to control the X Position, Y Position, and Z Position control values. Causes mouse movements to control the X Scale, Y Scale, and Z Scale control values. Resets default values for Left/Right, Up/Down, Tilt, X Position, Y Position, Z Position, X Scale, Y Scale, and Z Scale . Up/Down Set the orientation angle of a File Object. The Up/Down value specifies the number of degrees of rotation away from the x/z plane. A value of 0 indicates that the object coordinate system is parallel to the x/z plane. Tilt Set the orientation angle of a File Object. The Tilt values specifies a rotation about the z axis of the shape with respect to the positive y axis of world space. Translation (X, Y, and Z) Set a File Object’s position. Controls for X Position, Y Position, and Z Position accept values in absolute world space units. Scale (X, Y, and Z) Set a File Object’s scale by using controls for X Scale, Y Scale, and Z Scale. Values are multipliers of the size of the object. Left/Right Set the orientation angle of a File Object. The Left/Right value specifies the number of degrees of rotation about the y axis where 0 degrees points in the positive Z direction. 235 TILT 3D Tools TILT Point Light The TILT plug-in Point Light defines a “point” type light. This type of light is similar to a bare light bulb: light rays emanate in all directions from a point in world coordinate space. Thus, to create realistic effects, the location of the source as well as the intensity of the Point Light is needed. Note that Point Light does not make any visible changes to the Composition window directly. Rather, it provides information which is used by the TILT Camera plug-in. To begin working with TILT Point Light effect types, go back to the Delirium pop-up menu (shown in Figure 1) that lists the TILT plug-ins. Select TILT Point Light. You may include as many Point Light instances as After Effects allows. Manipulator Use the manipulator control mini-window to set the X Position, Y Position, and Z Position control values interactively. Note the buttons along the left edge of the Point Light Manipulator mini-window, shown in Figure 8. These control the location of the Point Light, plus the movement of the Manipulator Window virtual camera, so you can move around in the scene. These buttons do not move the virtual camera controlling the Composition window. To move that camera, use the TILT Camera plug-in. 236 If you click on these buttons, and then click and drag the mouse, you can quickly — and interactively — control the view of world space rendered in the Manipulator window. Orbit the virtual camera in the Manipulator Window only Move the Look At Point in the Manipulator Window only Dolly the camera — i.e., move it closer to / further from the scene — in the Manipulator window. The top button causes mouse movements to control the X Position, Y Position, and Z Position control values. Click on the button and move the mouse to see the changes. Resets the location of the light point to the home position. Causes the Manipulator window camera to be reset so that it is looking directly down the z world space axis in a minus-z direction at a set distance from the world space origin. Position (X, Y, and Z) A Point Light’s position matters because in the real world, the intensity of a Point Light is reduced as you get farther away from it. Thus to simulate a realistic point light — and get graduations of color on farther-away items in the scene — its location needs to be known. The position might want to be known for a particular effect. Therefore, TILT provides the current position of the Point Light, 237 TILT 3D Tools and lets it be moved in X, Y, and Z, using the controls for X Position, Y Position, and Z Position. The values are in absolute world space units. Attenuation The parameter Attenuation refers to the way intensity is reduced as you get farther from the Point Light. Three values are possible: None The intensity is the same at any distance from the Point Light. Inv Dist The intensity varies inversely with the distance from the Point Light. Inv Dist Sq The intensity varies inversely with the square of the distance from the Point Light (i.e., gets dimmer much faster than by using Inv Dist). Intensity The brightness of the Point Light can be adjusted by manipulating the slider for Intensity. The value 0 turns off the 238 Point Light; the value 1 is as bright as possible. Note that unchecking the title line box ( i.e., turning off Far Light) has the same visual effect as reducing the Intensity to 0, but without modifying the Intensity (or any) parameter. For more information on items in the top line of the Far Light display, see Top Line Controls. Color The Color of the Point Light can be changed by clicking on the empty box in the Color line, or by clicking on the eye dropper. Poke the empty box to get a standard Mac color dialog from which to choose the desired color. Poke the eye dropper to select any color currently being displayed anywhere on the screen. Visible TILT displays a model of an arrow pointing in the direction of the light If Visible is checked. Use the arrow to check the direction of the light rays on the scene. Note that the arrow is visible only if at least one TILT Camera is included and enabled. TILT Simple Object The TILT plug-in Simple Object creates a basic 3-D shape. Note that Simple Object does not make any visible changes to the Composition window directly; it provides model information which can be rendered using one or more TILT Camera effects. To begin working with TILT Simple Object, go to the Delirium pop-up menu (shown in Figure 1) that lists the TILT effects. Select TILT Simple Object. Manipulator In the Simple Object Manipulator mini-window — shown in Figure 9 — Values for Left/Right, Up/Down, X Position, Y Position, and Z Position can be interactively set. Note the buttons in a column along the left edge of the Manipulator mini-window. These control the movement of the Manipulator Window virtual camera, so you can move around in the scene. These buttons do not move the virtual camera controlling the Composition window. To move that camera, use the TILT Camera plug-in. Orbit the virtual camera in the Manipulator Window only 239 TILT 3D Tools Move the Look At Point in the Manipulator Window only Dolly the camera in the Manipulator window only Causes the Manipulator mini-window camera to be reset so that it is looking directly down the z world space axis in a minus-z direction at a set distance from the world space origin. If these buttons are clicked on, and then the mouse is clicked and dragged, it is possible to quickly — and interactively — control the view of world space rendered in the Manipulator window. The second column of Manipulator buttons contains controls for the position and orientation in world space of the simple 3-D model: Causes mouse movement to control the Left/Right, Up/Down, and Tilt control values. Causes mouse movements to control the X Position, Y Position, and Z Position control values. Causes mouse movements to control the X Scale, Y Scale, and Z Scale control values. Resets default values for Left/Right, Up/Down, Tilt, X Position, Y Position, Z Position, X Scale, Y Scale, and Z Scale . 240 Left/Right Set the orientation angle of a Simple Object. The Left/Right value specifies the number of degrees of rotation about the y axis, where 0 degrees points in the positive Z direction.. Up/Down Set the orientation angle of a Simple Object. The Up/Down value specifies the number of degrees of rotation away from the x/z plane. A value of 0 indicates that the object coordinate system is parallel to the x/z plane. Tilt Set the orientation angle of a Simple Object. The Tilt values specifies a rotation about the z axis of the shape with respect to the positive y axis of world space. Translation (X, Y, and Z) A Simple Object’s position can be set using the controls for X Position, Y Position, and Z Position. The values are in absolute world space units. Scale (X, Y, and Z) A Simple Object’s scale can be set using the controls for X Scale, Y Scale, and Z Scale. The slider values are multipliers of the original size in world space units. Object Type The following Simple Object types are available: Box By default, a cube whose edges are each 1 world space unit. Sphere By default, a sphere whose diameter is 1 world space unit. Cone A Cylinder with a tiny top and a wide bottom. Cylinder A sphere that is only round along one axis. XZ Grid By default, a flat XZ “floor”. If XZ Grid is chosen, Na is the number of segments in X. Nb is the number of segments in Z. Default is 4 for both Na and Nb. 241 TILT 3D Tools Checker Board Just like XZ Grid, but boxes alternate in color between white and the color specified in Color. Choose the other color by clicking on the empty box to get a standard Mac color dialog. Or poke the eye dropper and select any color currently being displayed anywhere on the screen. Na is the number of checkerboard segments in X. Nb is the number of segments in Z. Default is 4 for both Na and Nb. Ngon A plate with the number of sides set by Na. For example, if Na is 4, N-gon produces a square plate. The larger the value of Na, the closer the N-gon approximates a circle. Floor A flat grid lying on the x/z plane with Na cells in the x direction and Nb cells in the z direction. This object is useful for making a floor on which other object can rest. If the interactive renderer is used, the increasing the number of mesh cells in the x and z direction causes spot lights to show up better when they point at the object. 242 Caps If the Object Type is either cone or cylinder the checking this box causes end caps to be included in the geometry. Color The Color of a Simple Object can be changed by clicking on the empty box in the Color line, or by clicking on the eye dropper. If the empty box is poked, a standard Mac color dialog from which to choose the color wanted appears. If the eye dropper is poked, any color currently being displayed anywhere on the screen may be selected. Texture A Texture can be applied to all surfaces of any simple object. The desired texture to apply must exist as a regular After Effects layer. A texture can be any footage item, including a movie, for a “movie-within-a-movie” effect. Choose the desired layer to use as texture from the list of layers displayed. The default texture is None. Na, Nb The values of these controls are parameters used to define the shape of the object. See Object Type. TILT Spot Light The TILT plug-in Spot Light defines a “spot” type light. This type of light has both location and direction. Spot Light prepares rendering information for the TILT Camera. Note that Spot Light does not make any visible changes to the Composition window directly; rather, it provides information which is used by TILT Camera effects. Manipulator Use the manipulator control mini-window to set the X Position, Y Position, and Z Position control values interactively. Note the first column of buttons along the left edge of the Spot Light Manipulator mini-window. These control the movement of the Manipulator Window virtual camera, so you can move around in the scene. These buttons do not move the virtual camera controlling the Composition window. To move that camera, use the TILT Camera plug-in. Orbit the virtual camera in the Manipulator Window only 243 TILT 3D Tools Move the Look At Point in the Manipulator Window only Dolly the camera — i.e., move it closer to / further from the scene — in the Manipulator window. Causes the Manipulator window camera to be reset so that it is looking directly down the z world space axis in a minus-z direction at a set distance from the world space origin. If these buttons are clicked on, and then the mouse is clicked and dragged, it is possible to quickly — and interactively — control the view of world space rendered in the Manipulator window. The Buttons , , and control the position and orientation of the Spot Light in world space as follows: Causes mouse movement to control the Left/Right and Up/Down control values. Causes mouse movements to control the X Position, Y Position, and Z Position control values. Causes the Left/Right, Up/Down, X Position, Y Position, and Z Position control values to be reset. 244 Left/Right Set the angle of the spotlight rays with respect to the world coordinate system. The Left/Right value specifies the number of degrees of rotation about the y axis. A value of 0 indicates that the rays go in the positive z direction. Up/Down Set the angle of the light rays with respect to the world coordinate system. The Up/Down value specifies the number of degrees of rotation away from the x/z plane. A value of 0 indicates that the rays lie parallel to the x/z plane. Position (X, Y, and Z) A Spot Light’s position matters because in the real world, the intensity of a Spot Light is reduced as it gets farther away. Thus to simulate a realistic point light — and get graduations of color on farther-away items in the scene — it is necessary to know where it is. It may be necessary to be positioned for a particular effect. Therefore, TILT provides the current position of the Spot Light, and lets you move it in X, Y, and Z, using the controls for X Position, Y Position, and Z Position. The values are in absolute world space units. Fall Off Spot Light creates a cone-shaped light. The cone of light is brighter at its center. Fall Off controls how fast the intensity of the light decreases with distance from the center of the spot. You can also specify various Fall Off curves: None There is no Fall Off area at all, i.e., no degradation of intensity of the cone of light throughout the cone — in other words, no Hot Area/Outer Area distinction. Linear The gradation of light goes from the Hot Angle value to zero in a linear fashion over the Outer Area. 245 TILT 3D Tools possible. Exp The light drops off in an exponential fashion from the Hot Area; i.e., it drops a lot right away. Cos The light drops off according to a cosine curve, i.e., less at first, more later (the opposite of an exponential curve). Hot Angle Hot Angle controls the size of the central bright cone of light thrown by a Spot Light. This control specifies the angle that the bright central cone subtends. The value can be from 0 to 90 degrees. Outer Angle Outer Angle controls the size of the outer cone of light thrown by a Spot Light. This control specifies the angle that the cone subtends. The value can be from 0 to 90 degrees. Intensity Adjust the brightness of the Spot Light by manipulating the slider for Intensity. The value 0 turns off the Far Light; the value 1 is as bright as 246 Note that unchecking the title line box (i.e., turning off Spot Light) has the same visual effect as reducing the Intensity to 0, but without modifying the Intensity (or any) parameter. For more information on items in the top line of the Spot Light display, see Top Line Controls. Color The Color of a Spot Light can be changed by clicking on the empty box in the Color line, or by clicking on the eye dropper. If the empty box is poked, a standard Mac color dialog from which to choose the color wanted appears. If the eye dropper is poked, any color currently being displayed anywhere on the screen may be selected. the screen. Visible If Visible is checked, TILT displays a model of an arrow pointing in the direction of the light. Use the arrow to check the direction of the light rays on the scene. Note that the arrow is visible only if at least one TILT Camera is included and enabled. TILT VMesh Object TILT VMesh Object plug-in is a general-purpose tool that builds and manipulates texture-mapped 3-D objects from 2-D images. The “V” stands for “Video.” VMesh creates an interpolated 3-D mesh “landscape” of the original picture. The mesh contains peaks and valleys. The peaks by default correspond to the places where the Height From selection (red, green, blue, or luminance) is highest; the low points correspond to the places where the Height From selection is lowest. You can also reverse the high and low values by selecting Invert. Using simple sliders and dials, you can manipulate the 3-D mesh object in all the usual ways (move in any direction, tilt, translate, scale), and also move the Manipulator window camera. To begin working with the TILT VMesh Object effect, go to the DigiEffects Delirium pop-up menu that lists the TILT plug-ins. Select TILT VMesh Object. Manipulator In the VMesh Manipulator mini-window — shown in Figure 11 — can be interactively set values for Left/Right, Up/Down, X Position, Y Position, and Z Position . 247 TILT 3D Tools The buttons in the column along the left edge of the Manipulator mini-window control the movement of the Manipulator Window virtual camera, so it is possible to move around in the scene. The second column of Manipulator buttons controls the position and orientation of the mesh object you create. (Note that none of these buttons moves the virtual camera controlling the Composition window. To move that camera, use the TILT Camera plug-in.) Orbit the virtual camera in the Manipulator Window only Move the Look At Point in the Manipulator Window only Dolly the camera in the Manipulator window only Causes the Manipulator mini-window camera to be reset so that it is looking directly down the z world space axis in a minus-z direction at a set distance from the world space origin. If these buttons are clicked on, and then the mouse is clicked and dragged, it is possible to quickly — and interactively — control the view of world space rendered in the Manipulator window. The second column of Manipulator buttons contains controls for the position and orientation of the mesh object you create: Causes mouse movement to control the Left/Right, Up/Down, and Tilt control values. Causes mouse movements to control the X Position, Y Position, and Z Position control values. 248 Causes mouse movements to control the X Scale, Y Scale, and Z Scale control values. Resets default values for Left/Right, Up/Down, Tilt, X Position, Y Position, Z Position, X Scale, Y Scale, and Z Scale . Left/Right Set the orientation angle of the mesh object you create. The Left/Right value specifies the number of degrees of rotation about the y axis, where 0 degrees points in the positive Z direction. Up/Down Set the orientation angle of the mesh object. The Up/Down value specifies the number of degrees of rotation away from the x/z plane. A value of 0 indicates that the object coordinate system is parallel to the x/z plane. Tilt Set the orientation angle of the mesh object. The Tilt value specifies a rotation about the z axis of the shape with respect to the positive y axis of world space. Translation (X, Y, and Z) It is possible to set the position of the mesh using the controls for X Position, Y Position, and Z Position. The values are in absolute world space units. Scale (X, Y, and Z) You can set the scale of the mesh using the controls for X Scale, Y Scale, and Z Scale. The slider values are multipliers of the original size in world space units. TIP Adjust the Y-Scale to .1 when first using an image as a displacement map. 249 TILT 3D Tools Height Field Use Height Field to select a 2-D picture as input. Height From VMesh creates an interpolated “landscape” of the Height Field image. VMesh creates its mesh by mapping each pixel of the Height Field selection to a point in world space. The x and z coordinates of each point in the mesh are simply linear interpolations of x and z, while the y coordinate at each point reflects the value of the selected Height From element. The mesh is a collection of triangular solid plates joining all the vertices. VMesh first interpolates the original x and z values to a square plane one world space unit on a side. You input the y value (height) as Height From. There are five possible Height From values: Luminance, Red, Green, Blue, or Alpha. Here’s how it works if you want to map Red, Green, Blue, or Alpha. As you know, the color of each pixel in an After Effects image consists of a combination of four elements: Red, Green, Blue, and transparency (“alpha channel”). Each of these elements has a numerical value from 0 to 255, where 0 is lowest and 255 is highest. Suppose you select Red as the Height From value. VMesh finds the Red value for every pixel of the original image (Height Field). Then Vmesh interpolates a y value for each vertex of the mesh by multiplying the original value of Red/255 times the original transparency/255, and subtracting the constant .5 from the product. The result is that a pixel that is completely red (Red is 255) and completely opaque (transparency is 255) in the Height Field will produce a y value of .5, the maximum height. That y value becomes one of the coordinates of a vertex of one of the triangular plates that comprise the mesh. A pixel that has no red at all (Red is 0) or is completely transparent (alpha is 0) will produce a vertex of the minimum height (minus .5). A pixel with some red and some opacity will produce a vertex of a height between minus .5 and .5 world space units. 250 The result of VMesh is a landscape of peaks and valleys contained within an imaginary “cube” 1 world space unit on a side. That size is not fixed: once you’ve created the mesh, you can, of course, stretch and shrink it any way you like. The peaks by default map to the places where the Height From selection — red, green, blue — is highest; the low points to the places where the Height From selection is lowest. Luminance is just a little different; it mixes all the colors in every pixel for a gray-scale effect. VMesh computes Luminance according to the standard formula, as follows: { (A/255) * [(.3*(R/255)) + (.59*(G/255)) + (.11*(B/255)] } - .5 The result is a mesh in which the highest points correspond to the whitest pixels, and the lowest points to the darkest pixels. Invert By default, more of a color or luminance or opacity makes the y value higher, and less makes the y values lower. By clicking the Invert box, you can invert all these defaults. Texture It is possible to apply Texture to all surfaces of any mesh object. The texture desired must xist as a regular After Effects layer or comp. A texture can be any footage item, including a movie, for a “movie-within-a-movie” effect. Choose the layer or comp desired as texture from the list of layers or comps displayed. The default texture is None. Color It is possible to change the Color of a VMesh Object by clicking on the empty box in the Color line, or by clicking on the eye dropper. If the empty box is poked, a standard Mac color dialog from which to choose the color wanted appears. If the eye dropper is poked, any color currently being displayed anywhere on the screen may be selected. Smooth It is possible to Smooth any mesh object by checking the Smooth box. The mesh edges appear somewhat less jagged. For a dramatic smoothing effect, try invoking a blurring filter on the Height Field image! Render times will also be slower. 251 TILT 3D Tools Rendering Options Clicking Options in the top line of the TILT Camera menu brings up a standard Quick Draw 3D type options menu, as shown in Figure 12 below. Figure 12. Options Menu Choose a set of options for either Draft or Best rendering quality. NOTE that “options” are not “effects”: That is, options are fixed for each movie. Unlike effects, options are not key-framable within a movie. Quality Two rendering Qualities are available: Draft or Best. The Quality control determines the whole set of other parameters: that is, changing from Draft to Best or vice-versa automatically changes all the other parameters in the option list. Most ordinary composition work is done in Draft mode because it’s faster. Turn on Best quality for rendering the movie (in the layer.) It is possible to set the options for Best or Draft mode at any time regardless of the current setting within the After Effects layer. 252 Fill Style When TILT renders a model of a 3-D object, it makes a geometric approximation of its shape. The geometric approximation is a collection of discrete flat plates. When the image is rendered, it is possible to fill these plates more or less completely with color. Three fill styles are available: Filled, Edges, and Points. Filled means all plates are filled with color. Edges means only the edges of the plates are rendered. Points means only corners of each plate are rendered. This setting can be useful if an impressionistic idea of how the depicted objects will move with respect to one another is desired. The TILT default is Filled for both Draft and Best modes. Backface Remove Both Flip Backface controls whether or not all surfaces of all objects are rendered. If you would like TILT to render all surfaces of all 3-D objects in the scene — front and back, visible and invisible — choose Both. TIP If, for increased speed, you would like to render only visible surfaces, choose Remove. As a vestige of older 3-D modelers, some modeled objects show inside and outside, or back and front reversed. Use Flip to correct this. The TILT default is Remove for both Draft and Best modes. 253 TILT 3D Tools Render Anti-Aliasing Anti-aliasing refers to a process of smoothing lines whereby each pixel is divided into smaller segments and the areas around the divisions are deliberately smudged. You can choose anti-aliasing from one of <none>, 4, 8, 15 or 24. Antialiasing of 4 means that the scene is rendered 4 times with the viewpoint jittered slightly and then the resultant images are averaged. There are a number of tradeoffs with anti-aliasing. More anti-aliasing produces smoother-looking lines. On the other hand, details may be lost, and anti-aliasing is time-consuming. The greater the degree of anti-aliasing, the slower the rendering. Another point to keep in mind is that some QuickDraw 3D plug-in renderers do thier own anti-aliasing. When one of these renderers is being used then <none> should be selected.. Interpolation Vertex Pixel None As stated above, when you model a 3-D object, you make a geometric approximation of its shape. The geometric approximation is a collection of discrete plates. When you render the object, you must determine what color to render each pixel in each plate. Interpolation refers to the calculation of the color of each pixel in a plate. If, for each plate, you would like all pixels in that plate the same color, choose None. TILT then picks one pixel in the center of each plate, calculates the lighting effects, and sets all pixels in that plate to that color. If you’d like more variation of color within the panel, you can choose Vertex. 254 Choosing Vertex instructs TILT to calculate the color at each corner of each panel, and interpolate the colors of the pixels in between. This gives more exact coloring, but is slower. If you’d like the most precise color mapping, choose Pixel. Choosing Pixel instructs TILT to calculate the color of every pixel in every panel individually. Pixel is best-looking but slowest. Defaults are None for Draft, Vertex for Best. Renderer Two renderers are currently available: Interactive Renderer and Wireframe. We expect that in time other renderers will become available, and will then be specified for selection in this list. Additional renderers may have thier own set-up parameters, which you will be able to specify by clicking the Setup... button. Subdivision Method, C1, C2 Subdivision refers to a method of interpolation for achieving curve fidelity. When TILT renders a curved object, it breaks it up into a geometric approximation consisting solely of plates or panels. No individual panel is curved, but it can achieve a curved effect if it uses a lot of panels and angles them appropriately. The more panels you use, the more smooth the curve appears, but the slower the rendering. When Constant is selected as Method, C1 specifies the number of segments into which the curved object is divided up and down. C2 specifies the number of segments into which the curved object is divided cross-wise. The more segments, the smaller each panel and the better the curve fidelity. When World Space is selected, C2 isn’t used. C1 specifies a number of world space units than which no panel edge can be greater; i.e., C1 is the upper limit on the length of any edge, in world space units. 255 TILT 3D Tools When Screen Space is selected, C2 is not used. C1 specifies a number of pixels than which no panel edge can be greater when the edge is projected on to the screen. That is, C1 is the upper limit on the length of any projected segment. Default is for Draft mode is Constant, C1 = 15, C2 = 15. Default for Best mode is Constant, C1 = 25, C2 = 25. 256 Frequently Asked Questions Bubbles Q: Why do my bubbles stay even with the generator point when the point is animated? A: Turn on “Integrate Params Over Time” control and key-frame the Generator point. Muzzle Flash Q: If pull trigger is set to on (i.e., not being keyframed) the firing will begin at the beginning of the LAYER not the composition. A: To compensate for that, you will want keyframe pull trigger or nest the composition into another composition and apply the muzzleflash to the new composition. TILT Q: I need higher resolution images from TILT. What can I do? A: TILT uses QuickDraw 3D’s interactive render, which is designed to work quickly, but not render pristine images. It can cause distortions for texture mapped images along slanted edges. To compensate for this, we recommend the following workaround: Here are the steps to create a hgher resolution TILT 3D image: 1. Create a composition and layer 2 times larger than you need. 2. Apply the TILT camera, light and object to a Solid Layer (cmd-Y) 3. Create a new composition the size you need. 4. Import the first composition (with the TILT effects) into the second composition. 5. Scale the TILT composition down to 50% (shift-command-S). 6. Set the quality of the TILT compositon layer to “High”. You have performed an effective “poor-mans” antialiasing, and should see a substantial improvement in image quality. 257 Frequently Asked Questions Film Flash Q: My Film Flash never seems to get flashing. What’s wrong? A: You probably set the “Softness Speed” to be larger than the “Intensity Speed”. Adjust the Smoothness to be half of the intensity and it should work fine. SnowFall Pileup Mode 2D vs Vert Height Be sure to always use the “Pileup Mode 2D” for Rain and Snowfall particle systems. The “Vert Height” option is reserved for special cases. Particle Systems Use the Time Echo Effect (bundled with After Effects) for cool timestreak effects. Sparks/FireWorks Q: My Sparks/Fireworks are moving too fast. How do I slow them down? A: Reduce the following parameters in half: Gravity, Wind, Thrust, Speed. Use the Air Resistance parameter as brakes. 258 Jeff’s Tips Check out the sample projects that accompany Jeff’s Tips on the Delirium CD in the “Delirium Projects” folder. General Tips Here are some general guidelines to getting better results from DigiEffects particle systems: 1. Always use multiple instances of particle plug-ins with varying size particles and behaviors to create the illusion of depth and extend the complexity of behavior and control you have over the particle. 2. Using multiple instances of plug-ins on separate layers with the "effect only" feature checked allows you create interesting relationships between layers using transfer functions. 3. Try using a layer as a displacement map created with the same plug-in and slightly different parameters and random seed to create interesting and dynamic displacement effects which have similar behavior to the particle system you are displacing. Bubbles 1. For more contrast and a realistic sense of depth, use SCREEN or ADD selection in the Particle composite mode. When you vary the number of instances of Bubbles and the type of transfer functions, you can create a real sense of depth and variety. This can be very useful when your bubbles need to have a different density when composting on soft drinks or filling letterforms which need to have more bubble activity in the bottom of the glass or emission space. I really like the way one instance of bubbles can be used as a displacement source for different instance of bubbles. The nice thing about this technique is the behavior of the displacement is similar to what is being displaced which gives a more natural displacement source. 259 Jeff’s Tips Nexus 1. It is really useful to activate the PREVIEW PATHS feature. Activating this feature helps you to understand what the relationships that the two circles have with one another and also gives you a great perspective when visualizing the results of the size and position of the circles. For me, the magic with this plug-in is creating a cross plotting effect that looks like a grid. When the grid slides and moves inside the relationships between the circles, this plug-in really comes to life. 2. Try using geometric relationships between the two CIRCLES. I like concentric radials. When the two circles are inside one another the plotting looks real interesting because you get a lot of the 'grid' look that this plug-in makes so well. I like scaling and rotating each circle independently. For you MTV type artists, you'll appreciate what this generative plug-in can do for logo treatments and bugs. I also like how this plug-in looks as a fill for letter-forms. Its nice because it can suggest the shape of the letters with out too much definition. Keep the pattern wide and you'll see some interesting 'suggestive' letters. If you keyframe the complexity up you can increase the fill density for a transitional effect. ** A side note: I had a lot of fun using the GLOWER plug-in on top of filled letters/logos. See sample project: Nexus ETV w/ Glow.aep for an example of how I used these two plug-ins together. 3. Animating the RADIUS 1 & 2 parameters looks great too. If you are into Motion Math, try modulating these parameters from audio files. See example project: Nexus Concentric w/ Audio. I'm particularly excited about the discovery of larger RADIUS numbers. If you have a lot of ECHOs and one large radius, try scaling the radius in and out; this looks real nice. 4. Try contrasting PHASE to create a nice overlapping effect. +/- 260 speeds together creates a nice twisting effect. This works particularly well on geometries which are really spread out off of large/small radius combos. The opposing twist looks real nice. Try modulating the PHASE with audio. 5. Animating the PHASE looks real cool. Try rotating them opposite of one another with a SPEED that is a little slower. Visual Harmonizer 1. First tip is this, animating the PHASE controls is essential to getting this plug-in going. Moving the sine waves OUT OF PHASE means having the START PHASE and END PHASE moving in opposite directions and I think this can look very dynamic. 2. One of my favorite features of this plug-in is the ability to animate a particle over the sine waves. Pick PARTICLE SHAPE: DOT and check the box labeled USE SPACING. You VH-1 types will undoubtedly love this feature as it will make nice layers in your motion graphics work. Try using *huge* STARTING SIZE and ENDING SIZE and varying the PARTICLE COMPOSITE MODES. (I like Screen & Blend) Then you'll see SPACING PHASE and SPACING DISTANCE parameters. These are the main controls for making these DOTS move. Leaving the PHASE of the sine waves fairly slow, try animating the SPACING PHASE parameters to get the dots rolling. I 3. I was really excited when I found large particles look really cool with the right spacing and composite mode. Try using only 3-6 waves with large particles moving slow. If you set the frequency and amplitude just right you can create something which resembles a winding dna strand. The plug-in can create interesting 3D like twisting images which wave and twist like landscapes from dreams. 4. Some particle composite modes can really give the illusion of 3 dimensionality. I found that the Rings particle and Multiply particle composites 261 Jeff’s Tips look very 3d. When you animate with these settings the results can have a beautiful feel with 3d textural flavor. 5. Audio modulation of this plug-in seems like a natural idea to gravitate towards. It does after all create sine waves that look like music. So the question is, how does someone make this plug-in dance to audio? Well since there is so far no way of extracting the frequency (tone/pitch) information from audio inside AE's Motion Math, you are left with Amplitude (loudness). Although it won't quite look as you might imagine, you can assign the amplitude from Motion Math (see included script file "Jeffs Audio.motionmath") and create keyframes for the AMPLITUDE. AE4.1 also includes an excellent script (see file: layer audio remap.mm inside the AE folder Motion Math Scripts) for mapping audio to your effects parameters. The difference between our script and the standard Adobe script is that ours is a peak averaging tool. Instead of having very tight frame by frame tracking our script looks at the previous frame and the next frame (3 frames total) and averages the loudness so that the resulting effects bounces smooth and tracks soft. This is good if you want a more smooth looking response curve. I use the Adobe script when I want the audio tracking to be real tight and to sample a different value on every frame. This is great when you have the awesome good luck to know someone who can (or now how to yourself) create a piece of music in a professional recording studio. If you had a composite song (the final mix as we call it) and all of the individual tracks (the kick, the snare, the bass, the guitar, the synth etc..) split into separate audio files you could essentially import all the individual tracks into AE and modulate the KICK to one parameter (or two or which ever) and the SNARE to another, the bass to another and so on and so forth. 262 Once you've generated the keyframes using motionmath, you turn off (mute) those individual tracks and turn on the COMPOSITE track (this is the song that has all of the pieces mixed together to form a proper listening version) render your timeline and all of the elements of this and other plug-ins will dance to the music. If you are into Electronic music, I highly recommend a Steinberg product called ReBirth RB338. This product is an easy way to generate the individual tracks needed to create this type of visual orchestration. *** One more thing about using MM to create frames from audio tracks. I've found that there are problems with latency and it seems the best cure is to move the resulting keyframes forward in time by two frames. (opt-right arrow twice after selecting the keyframes generated by MotionMath w/ audio) This will insure a nice synchronization with the audio. I'm not sure why there is latency, but one thing is for sure- it CAN be fixed in the MM script but I've not gotten around to it. (you do it by using laying down keyframes that fall two frames in the future, if that makes sense..) Smoke 1. Generally speaking smoke is a very layered phenomenon and I've said it before so I'll say it again: using multiple layers and instances of plug-ins give you the most realism. Since smoke in nature is a dynamic turbulent system, its important for those who want natural looking smoke to approach creating it this way. Although the DigiEffects Smoke plug-in is one of the best plug-ins available for creating smoke effects, you should try to use at least two instances of it to create the illusion of nature. 2. In addition to using multiple layers, I've found that the most natural looking smoke also has a kind of edge density phenomenon which can be approximated by employing the AE plug-in Find Edges combined with 263 Jeff’s Tips gaussian Blur. If you use blur then find edges(check invert box in Find Edges) in duplicates of a layer and use transfer functions and layer opacity you will find that the smoke takes on a new type of look. Something a bit more like the long tendrils of a smoldering cigarette. Be sure that within the smoke plug-in that "EFFECT ONLY" is activated as the APPLY MODE. (see first parameter) This will make multiple instances composite a little better when using certain transfer modes. 3. Another trick I like to use involves duplicating a layer multiple times and then editing the smoke on each layer using different RANDOM SEEDS. When you change the random seed number, the way the smoke is generated varies in that instance of the plug-in. What I like about this feature is that you can basically start with all of the parameters exactly matching. When you vary a small amount in each layer and use transfer modes to blend the layers together, you get a very nice interaction between the individual layers. Check out the example project and movie Layered Smoke Schematic Grids 1. To get the grid to zoom in and out, make the layer considerably bigger than the comp and animate the layer property: scale. Although it won't always display correctly as it grows smaller, you can hit the grid with a lot of glow to emphasize the clarity of the grid. 2. Animating the Intersection Probability and MainBroken% parameters has a certain sweet charm. Try starting with nothing but broken fragments and animate it to completion. 264 HyperHarmonizer 1. In my example file: HyperHarmonizer 1, I've shown an example of how you might modulate this plug-in to have a rhythm which you can sync up with audio. I found that the RADIUS 1 parameter looks very interesting when animated up and down in values. In the example project, I've animated the beats to be the 'zero' value and then in between the beats, I've keyed in varying values oscillating between a positive value and an inverse negative value. If you edit the velocity curves for the keyframes you can smooth out the rhythm of the object but in my opinion it serves only to soften the way it moves to the point where the animation loses rhythmic definition. 265 Trouble Shooting Trouble Shooting • How can I make Delirium render faster? 1) Reduce any “Smoothness” parameter to the lowest possible setting. 2) Test render at low quality. 3) Test render at lowered resolution. • I can't find Delirium in the Effects menu. Be sure that you installed the filter into the correct plug-ins folder. It should be in the same folder as your copy of the After Effects application. • I can't apply a Delirium effect to a layer . Be sure Delirium is installed, and you have the layer selected before applying the filter. If it asks for your Master CD, insert it in your CD-ROM drive. • I keep getting out of memory messages. Increase the memory partition for After Effects, or reduce the size of the images you are using, or reduce the quality draft mode. • I'd like to see a faster preview . You can drop the resolution by clicking on the white area in the Comp window. By doing this you can increase preview speeds by up to 800%. This is useful to see to overall effect quickly, or to try out animated parameter settings. Grain will look different, but all other aspects are previewable. • I'd like to see real-time previews of the effect. Hold down the option key while moving any slider. • I can't run the filter on my computer . You will need a PowerPC with at least 32mb of RAM applied to After Effects. • Delirium is asking for the Master CD! You must keep the master CD in the drive the first time you use a Delirium plug-in. After that you do not need to use the Delirium Master CD. The Master CD acts like a hardware key and authorizes you to use the software. 266 Support Most questions we receive are easily found in the documentation. Please read it all the way through and your question will probably be answered . But, if we’ve over-looked something, or you have found a reproducible crashing error, the fastest way to find out is to check the web site for a possible updated version or workaround (FAQ). After that please feel free to contact us at the following addresses... ; ) Please 1 2 3 4 5 6 7 8 9 10 11 have this information available for us when you send the message: Machine Model Processor speed (Mhz) Processor Type Operating System (Mac/Windows) Operating system version Amount of installed RAM Application you’re using (After Effects, Final Cut, Illuminaire, etc) Amount Mem. applied to Application (if applicable), Amount of hard disk space Digital video system name (Media 100, Avid, etc) Your Name, Company & Phone Num. e-Mail [This is the best way to get a thorough answer] [email protected] world wide web [BEST CHOICE] www.digieffects.com fax • phone 512.306.1310 fax • 512.306.0779 267