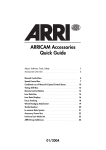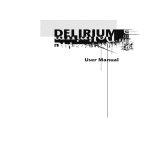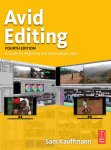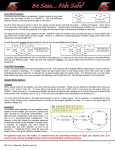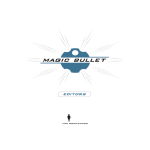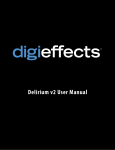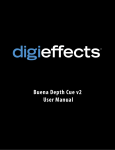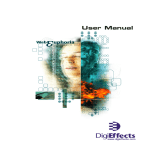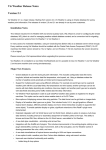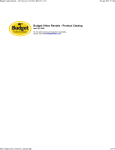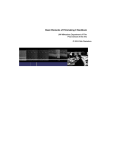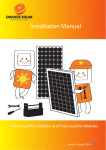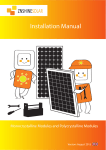Download manual - Chris Athanas
Transcript
CineLook Br oadcast User Guide Version 1.2 Mac OS ©1997-1998 DigiEffects & Chris Athanas. All Rights Reserved, Worldwide. CineLook Version 1.2 User Guide for Macintosh OS This manual, as well as the software described in it, is furnished under license and may only be used or copied in accordance with the terms of such license. The information in this manual is furnished for informational use only, is subject to change without notice, and should not be construed as a commitment by DigiEffects or Chris Athanas. DigiEffects and Chris Athanas assume no responsibility or liability for any errors or inaccuracies that may appear in this document, or the accompanying software. Except as permitted by such license, no part of this publication may be reproduced, stored in a retrieval system, or transmitted, in any form or by any means, electronic, mechanical, recording, or otherwise, without the prior and express written permission of DigiEffects and Chris Athanas. DigiEffects, the DigiEffects Logo, CineLook, StockMatch, ChromaMatch, TimeMatch, FilmDamage, Grain Reducer are trademarks of DigiEffects and Chris Athanas. Apple, Macintosh, and QuickTime are trademarks of Apple Computer, Inc. Adobe, After Effects, Premiere, Photoshop are trademarks of Adobe Systems Incorporated. System 7 and OS8 are trademarks of Apple Computer, Inc. Microsoft, Windows and Windows NT are either registered trademarks or trademarks of Microsoft Corporation. All other trademarks are the property of their respective owners. US and International Patents Pending. Written and Designed at DigiEffects, 818 Monterey Boulevard, San Francisco, California, Postal Zone [94127], United States of America. For defense agencies: Restricted Rights Legend. Use, reproduction, or disclosure is subject to restrictions set forth in subparagraphs (a) through (d) of the commercial Computer Software Restricted Rights clause at 52.228-19 and the limitations set forth in DigiEffects standard commercial agreement for this software. Unpublished rights reserved under the copyright laws of the United States of America. Created in San Francisco, California, United States of America. Written and Designed User Interface Graphic Design by Chris Athanas by Jeff “Deluxe” Taylor, [email protected] Manual Written Edited Loving Meow-Meows Helpful Helpy-Helps by Chris Athanas by JoAnne Milette & Daniel Prochazka by Coca and Olivia by Ted Rae, Sherri Sheridan, Ron Lindeboom, David Biedny, Nathan Moody, Nathan Vogel , Nick Philip, Richard Hansen, Jonathan Wells, TJ, Christopher Kirk, Mary Williams, Jim Feeley, Bob Barnshaw, Trish Meyer, Chris Meyer, Paul Young, Palle Pederson, Charles McConathay, Adam Gravois, Joe Sparks, Herbert Massey, Gary Reisman, Jeff Butterworth, Loren Kantor, Sean Barger, Dave Howell, Richard Popko, Jeffey Milstead, Brian Maffit, John Bell, Ron Margolis, Zeke Margolis, Jim Thill, Greg Scanavino, Jim Nimblett, Mom & Dad CineLook User Guide Table of Contents Contents Introduction . . . . . . . . . . . . . . . . . . . . . . . . . . . . . . . . . . . . . . . . . . . . . 4 Installation . . . . . . . . . . . . . . . . . . . . . . . . . . . . . . . . . . . . . . . . . . . 5 How CineLook Works . . . . . . . . . . . . . . . . . . . . . . . . . . . . . . . . . . . 6 Film versus Video . . . . . . . . . . . . . . . . . . . . . . . . . . . . . . . . . . . . . . 10 QuickStart Guide / CineLook Features Overview . . . . . . . . . . . . . . . 14 Tutorial Importing Footage . . . . . . . . . . . . . . . . . . . . . . . . . . . . . . . . . . . . . Applying CineLook to a Layer . . . . . . . . . . . . . . . . . . . . . . . . . . . . . Choosing a Preset . . . . . . . . . . . . . . . . . . . . . . . . . . . . . . . . . . . . . Modifying a Preset with the CineLook User Interface . . . . . . . . . . . . Time Integration . . . . . . . . . . . . . . . . . . . . . . . . . . . . . . . . . . . . . . Saving a Preset . . . . . . . . . . . . . . . . . . . . . . . . . . . . . . . . . . . . . . . Rendering a Movie . . . . . . . . . . . . . . . . . . . . . . . . . . . . . . . . . . . . . 21 22 23 23 27 28 29 User Interface Reference After Effects Standard User Interface . . . . . . . . . . . . . . . . . . . . . . . . StockMatch . . . . . . . . . . . . . . . . . . . . . . . . . . . . . . . . . . . . . . ChromaMatch . . . . . . . . . . . . . . . . . . . . . . . . . . . . . . . . . . . . TimeMatch . . . . . . . . . . . . . . . . . . . . . . . . . . . . . . . . . . . . . . CineLook Custom User Interface . . . . . . . . . . . . . . . . . . . . . . . . . . . StockMatch . . . . . . . . . . . . . . . . . . . . . . . . . . . . . . . . . . . . . . ChromaMatch . . . . . . . . . . . . . . . . . . . . . . . . . . . . . . . . . . . . Curves . . . . . . . . . . . . . . . . . . . . . . . . . . . . . . . . . . . . . . . . . Grain . . . . . . . . . . . . . . . . . . . . . . . . . . . . . . . . . . . . . . . . . . FilmDamage . . . . . . . . . . . . . . . . . . . . . . . . . . . . . . . . . . . . . . . . . Grain Reducer . . . . . . . . . . . . . . . . . . . . . . . . . . . . . . . . . . . . . . . . 31 32 35 38 39 42 43 44 52 54 71 Tips, Hints and Suppor t Producing with CineLook . . . . . . . . . . . . . . . . . . . . . . . . . . . . . . . . 74 Tips & Hints / Recommended Books / Misconceptions . . . . . . . . . . . 78 Trouble Shooting / Support . . . . . . . . . . . . . . . . . . . . . . . . . . . . . . 82 3 CineLook User Guide Introduction Introduction Welcome to CineLook™, the revolutionary new digital video production tool that “Makes Your Video Look Like Film!™” CineLook has quickly become the de-facto standard production tool that allows digital video producers to bypass costly film production and create that wonderful and organic look of film at a fraction of the cost. CineLook combines many image processing techniques to simulate film. In the past, there have been specialized, high-cost post-production service bureaus that would perform this effect for you. These services cost upwards of $85 per minute of source footage, and usually have a minimum of 10 minutes. The procedure goes like this: you would create your final piece, place it on a tape, send it to them, wait a few days, and then get your tape back in the mail. The results were sometimes good, but the problem was that “What You Get is What You Get.” In other words, you had no control over the end results. Not exactly the best way of expressing your creativity! CineLook has changed this entire paradigm. By placing the CineLook tool into the hands of the video producers on their desktop computers, we have bypassed the high-cost service bureaus. Not only do you get the same results, you can now customize the look to your liking! This has many advantages, not the least being cost and creative freedom. CineLook was designed to be easy to use, without detracting from flexibility. You can use it immediately out of the box by selecting any of the 50 film-stock presets. After you have become familiar with how CineLook works, you can customize the presets for future use! CineLook can be used on any digital image footage, including computer generated footage, DV, Hi-8, Regular 8mm, Beta, Digital Betacam and others. CineLook requires a Macintosh, An Adobe After Effects plug-in compatible application, at least 64mb of RAM, a fast processor (minimum of 150mhz PowerPC 604e) and enough disk space to store your footage and the rendered effect. CineLook contains 2 mega-plug-ins, “CineLook” is the plug-in that adds film grain, adjusts color correction and performs time integration. The other plug-in is called FilmDamage™. It adds film artifacts like dust, hair, dirt, scratches, DuoTone and more. CineLook FilmRes does all this and is useful for a slightly different but very important problem - integrating live filmed footage with 3D computer generated (CG) animation. Computer Generated footage tends to look “flat” and “plastic” when used within a com4 CineLook User Guide Installation posite shot with live actors. CineLook is useful for fully integrating these shots so the lines between computer graphics and live action are completely seamless. The FilmRes version also adds the “Grain Reducer” plug-in to allow even better matching of footage. You can simulate any film effect by combining CineLook and FilmDamage. Both CineLook and FilmDamage use presets so it is easy to start creating great results. Installation To install CineLook follow these instructions: 1 2 3 4 5 6 7 8 9 Find “CineLook Installer” on the “CineLook CD.” Double-Click it. Continue through the splash screen to the installation dialog. Click the “Install” button. Locate the the After Effects application folder. Inside that folder there is the “Plug-ins” folder. Double-Click the “Plug-ins” folder, and then click “Install into Plug-ins.” This will install CineLook , Grain Reducer (FilmRes version Only) and FilmDamage plug-ins along with the presets. If After Effects is running, quit it and restart the After Effects application. After Effects will ask you to serialize the plug-ins. Click “Serialize All” to accept this. CineLook is now installed and ready for use. Continue to the tutorial for a sample session. About this Manual This manual assumes that you have basic knowledge of the Macintosh Operating System, and a good understanding of After Effects. If you get confused about terminology, please refer to the Macintosh or After Effects user manuals. About Software Protection Keys We hate them. But until something better comes along, we are forced to use them by the unscrupulous few. Please contact DigiEffects for Site License discounts. Printing This Manual This manual was designed to be viewed on-screen. If you wish to print this manual, be sure to reduce the size to 75% in the print options. 5 CineLook User Guide How CineLook Works How CineLook Works CineLook is a Film Simulator The CineLook plug-in system was designed to be a realistic film-stock simulator. It was designed to change video images by applying grain, modifying the luminance and color response curves, and applying time-based characteristics. By combining these elements, CineLook can change a video based image into an image that looks like film. Since CineLook is a software-based tool, all parameters are modifiable & animatable. This allows a producer to control the effect to his or her liking. Grain Model - StockMatch CineLook uses advanced image processing to mimic the stochastic nature of film grain with fully parameterized settings. CineLook combines three layers of grain to simulate the different frequencies of distribution that are apparent on all film emulsions. CineLook also lets you choose between black and white grain and color grain, which is essential to getting the exact film simulation that looks best. Because the grain is completely controlled by software, you can apply heavy grain to simulate 8mm and 16mm stocks, and light grain to simulate 35mm and 70mm stocks. CineLook can also apply a slight blurring effect to each RGB layer independently to mimic the slight out-of-focus effect that happens when light is focused on color film. Some color films are physically separated into three emulsion substrate layers, specifically Cyan, Magenta and Yellow for Negative film or Red, Green and Blue for Positive film. By applying a slight blur to each layer independently, CineLook achieves a very realistic effect. There is more on this later in CineLook reference section. Color Cor rection Model - ChromaMatch CineLook uses an advanced color correction system that has never been available before now. CineLook uses three systems of color correction simultaneously, a Red, Green, Blue color curve correction model; a Hue, Saturation, Brightness model and a Red, Green, Blue gamma correction model. 6 CineLook User Guide How CineLook Works The Color Wheel When adjusting the individual color components in an image, it’s important to understand that every color adjustment affects the overall color balance in the image, and that there are numerous ways to achieve similar effects. If you’re not yet used to adjusting individual color components in an image, it helps to keep a diagram of a color wheel on hand as you work. You can use the color wheel to help predict how changing one color component will affect the other colors in the image. For example, you can decrease the amount of any color in an image by increasing the amount of opposite color on the color wheel, and vice versa. Similarly, you can increase and decrease a color by adjusting two adjacent colors on the color wheel, or even by adjusting the two colors adjacent to the opposite color on the color wheel. Green Yellow Red Cyan Blue Magenta The color wheel For example, you can add magenta by removing red and blue or by adding green. You can even combine these two corrections to help minimize the effect of the adjustment on the overall saturation. All of these adjustments result in an overall color balance that contains less magenta. How you choose which adjustment is appropriate for your image depends on the image and on the particular effect you want. 7 CineLook User Guide How CineLook Works Curves The Curves color editing model allows you to control the luminance response curves for the Red, Green, Blue channels and overall brightness independently. By controlling the curves independently, you can adjust the brightness of shadows, mid-tones and highlights without resorting to complicated comping processes. The Curves feature allows you to correct, enhance to demphasize the color in an image by remapping the color values of pixels with a high degree of accuracy. Remapping color changes the current color values of pixels to different color values. You can also define a color curve to create special effects like duotone and psychedelic looks. Each pixel in the image is mapped to a certain color level or levels from 0 (black) to 255 (white or completely saturated). The Curves feature remaps the pixels’ color values by defining a curve that specifies the different color values to which the pixels are to be mapped. The remapping is done through the ChromaMatch parameters, specifically the Red 1..7, Green 1..7, Blue 1..7 and White 1..7. The Curves feature has 7 control points per channel, which gives you a lot of flexibility in your effects. The curves are interpolated using a cubic interpolation algorithm, so the transition between control points is always smooth. Hue, Saturation, Brightness (HSB) Hue, Saturation and Brightness (HSB) is a standard color correction method used to fix unwanted color artifacts and to adjust overall color purity and intensity. Brightness is useful for lightening or darkening an image overall. By adjusting Hue, you can compensate for unacceptable lighting conditions such as flourescent, incandescent or street lighting. Hue adjustments are also useful for compensating for shifts in hue that occur in an NTSC image that was acquired using a video frame grabber. You can use the Hue control to push the hues into the correct positions on the hue color wheel. Modifying saturation can be useful for increasing the amount of color saturation in an image to give a more “technicolor” look, or decreasing the saturation for a more subtle and softer look. 8 CineLook User Guide How CineLook Works Gamma Gamma is an important feature of achieving a “film look.” Gamma controls the overall luminance response of an image. Adjusting the gamma allows you to lighten or darken an image without substantially changing the highlights and shadows. The Gamma primarily adjusts the color values of the midtones (the middle color values in an image). The solid black and white areas are not affected. NTSC Gamut Warning ChromaMatch gives you the option of detecting out-of-gamut colors for NTSC filmres transmission. This is useful because CineLook can easily generate NTSC “hot” colors. These colors, when filmres, tend to “bleed” across the screen. By turning on the NTSC Gamut warning, these pixels will be detected and turned to black. Time Integration - TimeMatch The final component that CineLook alters is the time integration component. In conjunction with the After Effects render settings, CineLook can simulate the rotating shutter effects that are present in filmed presentations. The “3:2 Pulldown” is a standard render option with After Effects, and it does a very good job of re-interpolating 30fps footage down to 24fps. This “3:2 Pulldown” provides a key film-to-video simulation effect. You can reduce the frame rate even more to simulate 8mm film-stocks, which usually run at 12fps. You may want to use the “Posterize Time” plug-in before applying the CineLook or FilmDamage plug-ins to simulate these slower frame rates. The TimeMatch concept was first introduced with CineLook. By interpolating footage from previous frames with varying amounts, CineLook approximates the “slurriness” of the rotating shutter. You have full control over the amount and intensity of the effect, which is subtle for 35mm footage, but very large for 8mm footage. 9 CineLook User Guide How CineLook Works Film Versus Video There are several key differences between film media and video media. It is important to understand these differences as it will help you use and understand the CineLook system. Media Types First and foremost, film and video use very different media storage types. Film is its own media storage type, as the image information is coded directly in the emulsion on the acetate. Video, on the other hand, is a signal standard, and can be stored in many different types of media such as 1” video tape, CD-ROM, or as digital information in a computer memory. Film Acetate is the only true film storage medium. Given these characteristics, film is firmly rooted in the physical chemical domain whereas video is planted on the electronic and more ephemeral and maleable realm. Film needs a lot more care to process, as each step deals with physical material. Video needs more equipment to modify, but that equipment makes the process of handling video much easier than film ever could. Video is never handled directly, film is always manipulated physically. Due the physical and labor intensive aspects of film, it is an expensive medium. Chemicals versus Electronic CCDs Film is an acetate-based, emulsion-coated strip with perforations along the edges used to make moving photographic images. The images are exposed to light with a camera. Film is also used to display images by projecting the developed film through a film projector. Film uses photo-sensitive chemicals coated on the surface of the film acetate. In black and white film, there is a single layer of acetate that responds to the overall visible light spectrum. On color film, there are usually three layers of acetate, each corresponding to different areas of the spectrum, specifically the red, green and blue primary colors. 10 CineLook User Guide How CineLook Works These photo-sensitive chemicals capture images using microscopic granules of metallic silver of various sizes. Motion picture films consist of silver-halide crystals dispersed in gelatin (the emulsion) which is coated in thin layers on a support (the acetate film base). The exposure and development of these silver crystals create the images. In color processes the silver is removed after development. The color dyes form clouds centered on the area of the developed silver granules. The crystals vary in size, shape, and sensitivity and are randomly distributed in the film emulsion. During image exposure, some of the crystals will be made developable and others will not. Development does not change the position of a grain, so the image of an evenly exposed area is the result of a random distribution either of opaque silver particles (black & white film), or dye clouds (color film), separated by transparent areas. Although the viewer sees a granular pattern, the eye is not necessarily seeing the individual silver particles, which range from about 0.003mm down to about a tenth of that size. At magnifications where the eye cannot distinguish individual particles, it sees these groupings of particles as areas of contrast. As magnification decreases, the eye increasingly sees larger groups of spots as new areas of graininess. The size of these groups gets larger as the magnification decreases, but the average contrast (the difference between the darker and the lighter areas) decreases. At the lowest magnifications, the graininess disappears completely because no granular structure can be visually detected. Example of film stock at different magnifications showing grain particles. Randomness is necessary for the film-effect phenomenon. If the particles were arranged in a regular pattern, like a halftone dot pattern used in printing, no sensation of graininess would be created. When a random pattern of small dots is viewed with enough magnification to see the individual dots, no orderly pattern is recognized. When the magnification is decreased so the dots cannot be seen, they appear to blend together and form an image whose surface is grainy. 11 CineLook User Guide How CineLook Works Video, on the other hand, uses an electronic charged-coupled device (CCD) to capture images. A CCD is made up of thousands of tiny solid-state image sensors. Inside a highquality 3 chip camera, a prism splits the image from the lens into three light paths. Each has a CCD with a red, green and blue filter over it. The image of the scene is focused onto the light-sensitive surface of the CCD, and builds up a charge pattern corresponding to the brightness values in each area of the scene. This pattern is periodically “sampled”, recorded and reset at a rate of 1/60th of a second. The signal is sampled line by line, in a long stream of data. This stream is then recorded in a similar fashion to video tape. Frames versus Interlacing A film image is captured in the exact same way as when you take a picture with a still photography camera. The entire frame is captured all at once using a purely chemical process. There are no discrete samples, there is no linear signal. The image is sampled at the resolution of the microscopic grains embedded on the film. Film usually captures the scene at a rate of 24 frames per second (fps). The entire image is exposed and recorded on every frame. Video, on the other hand, records half of the image every 1/60th of a second. This odd way of recording an image is due mainly to historical reasons. When video was first invented in the late 1920’s, the phosphors that were used to make the first television sets were too slow to respond to a full frame of video every 1/30th of a second. So they compromised using the alternating scan-line method. We must live with this compromise today, even though the phosphors used on today’s TV sets are of much higher quality and can easily respond to images of much higher rates (like your computer monitor). Video also samples the image at discrete steps called “pixels.” The NTSC standard for video capture is 640 pixels by 480 pixels. There are newer formats that capture at larger sizes, but this is the current standard. Film has no such restrictions, and is captured at the resolution of the microscopic grain, and is a higher resolution medium than video. The video image is recorded line by line, from left to right and from top to bottom. These lines are referred to as “scan lines.” Video interlaces a new image with the previous image, alternating between even and odd scan lines. Because of this, you never see a full frame of the scene at any one time. You rarely notice this fact because the images are updated so quickly. 12 CineLook User Guide How CineLook Works When film is encoded to video, the timing difference between the 24 frame per second film and the 60 field per second video becomes a serious problem. The most common solution to this problem is called “3:2 Pulldown”. This technique interpolates and changes the 24 frame per second film in a special way to create 60 field per second video. CineLook uses the built-in After Effects “3:2 pulldown” option to perform this task. Please refer to the “Tutorial” section to see how this is accomplished. Also, refer to “3:2 Pulldown” section in the After Effects manual for a more complete discussion of this feature. Film Projection versus Video Playback Film must be developed in the same way that photographs are developed. Film is slightly different in that instead of having a print made, a transparency is created. This transparency is then simply spooled in sequence onto a film reel. This reel is fed through a film projector which projects the film transparency using a strong light source onto a highly reflective screen. The full frame image is reproduced, one frame at a time at a rate of 24 frames per second. To play back video, the video signal is tranferred from the medium (digital storage, tape, radio waves) to a video display system. The majority of display systems in use today use large phosphor-based electron beam tubes. In these systems the video signal drives a scanning electron beam. The electron beam is controlled by a set of powerful magnets. The beam scans from left to right, top to bottom, skipping every other line. The screen of a television picture tube is made up of three separate patterns of phosphors, which glow red, green and blue when struck by the scanning electron beam. The brightness of each phosphor area corresponds to the video signal strength at that point in the picture. The eye blends the tiny phosphor points together, so that the separate red, green and blue images mix, and form a natural-color picture. Alternate horizontal lines of the image sequence are updated every 1/60th of a second. Now that you understand the key differences between video and film, you can use CineLook to exploit these differences and get a great cinema look! 13 CineLook User Guide QuickStart Guide About Software Piracy Please do not copy DigiEffects software. This is known as piracy. Duplicating software is stealing, and it's wrong. If you want to have the benefit of having it on two machines, pay for the second license. If you would like to run it on more than one machine, we can setup a site-license for you. Don't give it to friends and please don't post it on the Internet. Although we have resorted to hardware protection on our most expensive products, we have not for CineLook Broadcast. Please note that there is information embedded in each plug-in that can be traced back to you. Any pirate copy can be traced back to you. Under the newly passed No Electronic Theft Act (1998), distributing unauthorized copies of copyrighted works is now a Federal Crime. You no longer have to sell the copies, just give them away -- which includes posting them on the Net. Violators of the NET Act are subject to six years in Federal prison and a fine of up to $250,000. Please treat DigiEffects the way you'd like to be treated -- honestly and fairly. If you support us, and help stem the flow of stolen software, we will continue to develop powerful tools that help you gain money and success. We thank you for your continued support! 14 CineLook User Guide QuickStart Guide QuickStart Guide This QuickStart Guide gives a brief overview of CineLook’s features. This guide is intended for use by users who are already familiar with After Effects including interpreting footage, 3:2 pulldown and render settings. Please be aware that the QuickStart is not intended as a full explanation of each feature. Check the CineLook User Interface Reference and the CineLook Tutorial for a more complete discussion of each feature and suggested uses. CineLook simulates the way film looks by modifying the video footage in three ways: it adds grain, corrects color and integrates timing of frames. CineLook adds grain using two user-definable methods, with full control over amount. It then alters the color response curves and gamma curves to look more like film. Third, it re-interpolates the video from 60 fields per second to 24 frames per second using a technique called inverse-telecine. After Effects does part of this, but CineLook adds to it by integrating previous video frames to simulate the “shutter motion blur (or slur)” that occurs in filmed footage. CineLook calls these three modifications StockMatch™, ChromaMatch™ and TimeMatch™. Each section has several controls which you can modify to your taste. Remember, you can always use the presets to get started. A word of caution: CineLook is not magic. It will not take any old piece of video and magically turn it into film. CineLook’s output depends on its input. For the best possible results, we recommend using the highest quality source material that you can justify. If you use Beta-quality source footage, CineLook does an amazing job. If you try to use regular 8mm video, the results may be acceptable for a 16mm or 8mm film simulation. CineLook is also very sensitive to lighting conditions. The “Tips, Hints & Support” section of this manual goes into more detail about recommended shooting conditions. Also Important: CineLook Broadcast resolution is limited to 768 by 576 pixels. CineLook FilmRes does not have this limitation, and includes the Grain Reducer plug-in. The CineLook product is made up of 2 mega plug-ins: “CineLook” the film simulator, and “FilmDamage” the film artifact generator, and with FilmRes the “Grain Reducer” plugin. Only the “CineLook” plug-in will be discussed in the QuickStart guide. 15 CineLook User Guide QuickStart Guide CineLook Controls CineLook has 52 controls grouped into three sections. This many controls can seem overwhelming at first. Once you learn what each control does, you will have a tremendous amount of power and flexibility in achieving any effect that you like. Each control sets a relatively simple parameter, and when all the parameters are sequenced together, CineLook achieves a very realistic film effect. There are two ways of accessing the controls, first is via the After Effects standard user interface elements, and the second is through a custom user interface. We will first discuss the standard After Effects user interface controls. Presets It’s easy to get started with CineLook. Simply choose from the presets pop-up which gives you a variety of built-in film stocks. You may find that the presets are acceptable without any customization. You can save a preset by clicking “save”, or delete the currently selected preset by clicking “delete.” You can also scroll through each preset one-by-one by clicking the up and down arrows next to the preset pop-up. To access the custom user interface, click the icon on the right side of the preset swatch. StockMatch StockMatch allows you to add grain to your video footage. CineLook gives you two styles of grain, monochrome and RGB. Monochrome grain is applied in three independent layers, each with different amounts of grain and smoothness. This is necessary to give the realistic look of film. The monochrome grain only adjusts the luminosity of the source footage. It does not interfere with the color. The other grain style is “RGB.” It allows you to control the amount of grain in the Red, Green and Blue channels independently. This allows you to simulate certain film stocks that have color emulsions on different physical layers. You can control the Grain amount and Smoothness for each layer/channel. In monochrome mode, these “grain layers” are all composited on each other, then rendered onto 16 CineLook User Guide QuickStart Guide your footage. In RGB mode, the “Red Grain” only adds grain to the red channel of your image. The same goes for the green and blue channels. The second part of StockMatch is the Defocus settings. This is useful for simulating certain filmstocks that have a slight defocusing between the Red, Green and Blue channels due to the fact that the camera lens focuses the image slightly different for each layer of emulsion. These should be set low, as the effect is very subtle. The Variation Seed is for adjusting the overall look of the grain. This is useful if you want the grain to be different when compositing multiple layers, when each layer has CineLook applied. If the Variation Seed is the same for each layer, the grain will be the same. If it is different, the grain pattern will be different. ChromaMatch ChromaMatch parameters control the color correction tools in CineLook. NTSC Gamut Warning allows you to check if your corrections will be out of NTSC Gamut. NTSC has a very limited color range for Cyan and Magenta. If these colors are too saturated, the image will bleed when broadcast. When this warning is activated, the out-ofgamut areas will turn black. Next is the Gamma correction. You can control the Red, Green and Blue gamma separately. This is integral to achieving a film look, as the gamma of video is quite different from the gamma for film. The next part of ChromaMatch is the color correction curve parameters. The color correction for ChromaMatch is very similar to the “Curves” tool in Adobe Photoshop, except there are 7 control points. The big plus over Photoshop is that you can go back and adjust the curve after it has been applied. Each parameter (Red 1...7, Green 1...7, Blue 1...7, White 1...7) controls a different part of the curve. The “1” parameter controls the darkest part of the input image, and the “7” parameter controls the lightest part of the input image. The White parameters control the overall brightness of the output image. For example, if the input pixel red brightness is 0, and the “Red 1” slider value is 128, the output pixel value will be 128. Experiment with the “Curves” dialog in the CineLook user interface to see how this works. 17 CineLook User Guide QuickStart Guide The ChromaMatch color curves are interpolated as a cubic curve, which will automatically smooths transitions between parameter values. This is useful for special effects and making sure the color values are smooth. The last part of ChromaMatch is the HSB (Hue, Saturation, Brightness) transform. This allows CineLook to change the hue, adjust the color saturation and control the overall brightness of your footage. The values range from -5000 to 5000 which allows you to perform very subtle changes. TimeMatch TimeMatch allows CineLook to integrate previous frames of video footage to simulate the “slurriness” of film. Film is captured differently than video. The video frame is captured every 1/60th of a second, whereas the film shutter is open and rotating for 1/24th of a second each frame. Lower quality film (like 8mm) has lower frame rates. This causes a much more motion-blurred or “slurry” image at the slower rates. This means that any motion will appear a little more blurred (or slurred, in CineLook-speak). This effect is controlled by the “Time Slur” parameters. Each slider controls the blending of previous frames: -1f is for the very previous frame, -2f is the frame before that, and so on for 4 frames. This simulates the motion blur effect. Blend allows you to blend-in the effect with the unaffected source image. Integral to the TimeMatch process is the After Effects “Render Settings” which are accessed when you issue the “Make Movie” command. Click on the “Render Settings” option. CineLook Custom User Interface CineLook has a custom user interface that allows you to intuitively adjust the parameters using 4 separate dialogs. These dialogs allow you to control the StockMatch and ChromaMatch settings using Photoshop-style tools. In the CineLook custom user interface, StockMatch and Grain control the same set of parameters. StockMatch is easier to use, and Grain is a more direct way to manipulate the parameters. 18 CineLook User Guide QuickStart Guide The same is true for ChromaMatch and Curves. Both of these dialogs affect the same set of controls, but ChromaMatch is easier to get rough results, whereas Curves is more direct and slightly less intuitive. Common Areas and Controls The top part of the UI is the same for all 4 dialogs. The left side is the unaffected source image. The center image is the source with the CineLook effect applied, the right side is a compare layer. This allows you to apply CineLook to an image, while comparing it to another image that you may want to match. This is useful if you have some footage that came from film, and you want to match your video to that footage. By clicking in the image areas, you can switch between full-frame view and 1:1 view. The full-frame view is useful for looking at overall color correction, and the 1:1 view is useful for grain matching. You can also access any preset from the “P” button, and save your current settings using the “+” button. You can click on the “CineLook” title and drag the dialog around the screen, for optimal viewing. Clicking on the DigiEffects logo brings up the about box. The logo lights up when CineLook is busy rendering. Clicking the buttons on the left (“StockMatch ”, “ChromaMatch ”, etc) will load and switch to the appropriate dialog. The current dialog button will be lit. Click on the “Ø” to cancel the dialog without accepting the settings. Click “OK” to accept current settings. You can undo and redo any change to any parameter, including loading a preset. This is useful in general, but it’s also handy for checking between two parameter settings (ie, “Do I like it with more red or less red? Let’s undo and see!”) Press command-z to undo/redo. At the bottom of the screen there is a blue digital text readout. This will tell you the current values for knobs and sliders. It will show the current value as you place the mouse over an item and while you are moving a control. Knobs are controlled by clicking and dragging left and right. If you pause briefly, the image will update with the current setting. If you hold down the option-key, the preview will continuously update. Command-click to enter values directly. StockMatch User Interface Dialog The StockMatch UI lets you adjust grain with a Photoshop “Variations” style tool. Clicking 19 CineLook User Guide QuickStart Guide in one of the 9 boxes will adjust the grain accordingly. The middle box will reset the grain to zero. The grain will be rendered in the current mode (monochrome or RGB). You can change the grain mode by going to the “Grain User Interface.” The fine-coarse knob allows you to adjust the amount of change for each click. ChromaMatch User Interface Dialog The ChromaMatch User Interface allows you to adjust color balance and level adjustments using a Photoshop “Variations” style tool. Each button is labeled with its action (i.e., “Less Red” will remove red). Click on the buttons to “push” the colors in the different direction.The center button will reset the settings to normal for the section you’re working on. You can control the area affected by using the “section” knob. You can adjust the shadows, midtones and hilights, which correspond to the dark, middle and light areas of brightness. The “fine-coarse” knob controls how much each click will change. You can switch between RGB and HSB mode by clicking on the “RGB/HSB” mode button. When it’s on, CineLook is in RGB mode. When in HSB mode, make sure “Use HSB” is on to see the effects of your changes. You may also choose to turn on the Gamut warning to see if any of your modifications will throw the image out of the NTSC gamut. Also, the grain rendering is turned off while you are color correcting. Curves User Interface Dialog The curves UI allows you to adjust the color response curves of the source footage with great precision. Curves and ChromaMatch adjust the same sliders, except Curves is more “hands-on”, as you must adjust the controls directly. There are 3 sections in this dialog. The first is the curve section, the second is the Gamma section, and the third is the HSB section. The curves section consists of seven sliders with the values interpolated as a curve. This curve defines the brightness look-up table for each channel Red, Green, Blue and Brightness (White). If you place the cursor in the source or rendered areas of the image, CineLook will display the lookup values along the curve. This will help you to decide which slider to adjust for different areas of the image. 20 CineLook User Guide QuickStart Guide Click on the R, G, B or RGB (white) buttons to change the color correction mode. When in R, G, or B modes you can click on the gradient to see the individual channel’s gradient. Holding the shift key down while moving the sliders will continue to show the gradient for that channel. Adjusting the Hue, Brightness and Saturation knobs will adjust the particular aspect of the effect. Adjusting on the Red, Green and Blue Gamma knobs will adjust those gamma curves for that channel. You can copy and paste between channels. To reset a channel to its default curve, option-click on the R, G, B or RGB buttons. To reset all curves at once, command-option click on the RGB button. Also, just like in the ChromaMatch User Interface, the grain rendering will be disabled in order to speed up previewing for color correction. Grain User Interface Dialog The Grain UI allows you to adjust the grain amount in an easy way. You can choose between RGB and Monochrome mode. See the “StockMatch” section above for more explanation of these two modes. The most time-expensive part of CineLook is smoothing the grain. Because of this, you should use the minimum amount of smoothing that gets the effect that you like. The Grain knobs control the amount of grain for that layer/channel and the Smoothness knobs control the frequency (or smoothness) of the grain. This concludes the QuickStart Guide. 21a CineLook User Guide Tutorial Tutorial This tutorial section will take you through a typical CineLook rendering operation. This section will show you how to do the following: Import Footage, Apply CineLook to a Layer, Choose a Preset, Modify a Preset with the CineLook User Interface, Set Time Integration Parameters, Save a Preset and Render a Movie with CineLook. At the end of this tutorial, you will know how to use CineLook to make your video look like film, and how to modify the basic CineLook settings to achieve the look you want. 1 To begin, Launch After Effects 3.0 and create a new project (Command-N) . 2 Now, create a new composition. Set the composition size that is appropriate for your video card (in this case 640 x 480). Set the duration to the length of your clip. Importing Footage 3 Import your footage (command-I) as you normally would. In this example we are using the file “Cablecar Right”, found in the Tutorial folder on the CineLook CD-ROM. Importing Footage is an important step and requires that you have some information about the particular video hardware (Avid, Media 100, etc.) that was used to digitize your footage. You will need to know which field the clip starts on (Upper/Lower or Odd/Even). After importing your footage, you will need to tell After Effects how to “interpret” the footage. Since different video hardware manufacturers process and capture video media in 21 CineLook User Guide Tutorial different ways, you must tell After Effects just how each piece of footage was digitized. This is called “interpreting the footage”. Click on the footage in the project window and select “Interpret Footage->Main” from the File menu. 4 Choose the appropriate “Separate Fields” from the Fields and Pulldown section. Be sure to select the correct field for your video card. If you dont know, check in the After Effects user manual for how to find out which fields your card needs. 5 Be sure “Remove Pulldown” is set to Off. Applying CineLook to a Layer 6 Drag and drop your footage into the composition (Comp 1). The Composition should now be the top-most window. Locate the footage in the “Time Layout” window. 7 Turn on “Enable Frame Blending” and click the small “F” check box. Enable Frame Blending 22 CineLook User Guide Tutorial 8 Choose “DE CineLook” from the “Filters Menu” under the “DigiEffects CineLook” sub-menu. The CineLook filter will then be applied to that layer. Allow it to render the initial effect as this loads the full-frame previews into RAM for use with the custom interface. Choosing a Preset 9 Pick a preset by clicking on the “Preset Pop-up” from the Presets swatch. For this example, choose the “EK B&W +X 5231 35mm” . This preset is meant to simulate a commonly used black and white film stock that adds subtle grain and slight color correction. Modifying a Preset with the CineLook User Interface We will now modify this preset to change it from a black & white film stock to a color film stock by adding a little more grain and changing the color correction curves. 10 Change this from a black & white film stock to a color stock. This option is only available in the standard After Effects user interface. Scroll down to the “ChromaMatch” section, and find the “Black & White” option. Uncheck it. This sets CineLook to color mode. Uncheck This 23 CineLook User Guide Tutorial 11 Add a bit more grain using the CineLook custom User Interface. Click on the “UI Button” on the “Preset” swatch. This will bring up the CineLook Custom User Interface. Click Here When the User Interface is loaded, the initial dialog is the StockMatch dialog. On the upper left side is the unaffected source. In the middle is the affected source. For a more complete description of each element, please refer to the “User Interface Reference” section of this manual. Source Image Affected Image 24 CineLook User Guide Tutorial 12 We will now proceed to modify a preset. This is the way you will normally work with CineLook. The Presets may be acceptable as-is, but you may want to adjust them for your particular purpose. In this case, we would like to add more grain, so click on the “Mor e Grain” area, just once. More Grain Busy Indicator You will see the DigiEffects logo light up then go dim. When the logo is lit up, CineLook is busy rendering the last changes to the parameters. When the logo is dim, CineLook is ready to respond to your next task. Now adjust some color correction parameters. Let’s reduce the blue in the mid-tones, and then make the green curve the same as the blue curve. 25 CineLook User Guide Tutorial 13 Click on the “Curves” button. Press the “B” button. This will give you access to the blue color response curve. You can command-click on any control to change its numeric value. You can also navigate between each color curve by using command-1 for red, command-2 for green, command-3 for blue and command-4 for white. Try it now! 14 The color curve control points are numbered 1 to 7, from left to right. Change the blue color curve to correspond to the following values: Level 1 Level 2 Level 3 Level 4 Level 5 Level 6 Level 7 . . . . . . . . . . . . . . . . . . . . . . . . . . . . . . . . . . . . . . . . . . . . . . . . . . . . . . . . . . . . . . . . . . . . . .0 . . . . . . .20 . . . . . . .47 . . . . . . .78 . . . . . . .128 . . . . . . .198 . . . . . . .255 Your final curve should look like this. You can click and drag each control point, or command-click each point and enter the numeric value directly. You can also undo any change with command-Z. Notice that the gradient at the bottom of the curve is now slightly browner than before. This gradient represents the color map changes before gamma correction. The blue gamma is set to 452 on this preset. The blue color gets readjusted through the blue gamma. 26 CineLook User Guide Tutorial 15 When you are finished changing the blue correction curve, copy it with a command-C . Now go to the green color correction curve and paste the new values into that curve using command-V . The green color correction curve will look identical to the blue color correction curve. You can also undo/redo these changes using command-Z. ...to the green curve. Copy the blue curve... 16 You will now want to compensate for the green curve by adjusting the green gamma. Set the green gamma to 452 by either command-clicking on the control, or turning the dial. The final setting will have darker mid-tones, and slightly higher color dynamic range. Time Integration Time integration is the process of simulating the film-shutter properties of a real film camera. A real film camera uses a rotating shutter to capture images. On the other hand, a video camera uses an electronic device to sample images coming from the camera lens. CineLook uses a unique process of blending in previous video frames to simulate this effect. CineLook allows you to blend in the previous 4 frames, and we call this blending parameter the “Time Slur.” Normally, you will set CineLook to blend in a small and decreasing percentage of each previous frame. These values are somewhat arbitrary, and depend on the look you are trying to achieve. Larger values create a greater motion-blur effect, and lower values create a cleaner look. Here’s a visual representation of the process: + Frame -4f Blend amount = 2 (blend percent = 1%) + Frame -3f Blend amount = 4 (blend percent = 2%) + Frame -2f Blend amount = 8 (blend percent = 4%) Frame -1f Blend amount = 16 (blend percent = 8%) 27 CineLook User Guide Tutorial The frames are added together with their respective weights to the current frame, giving a subtle or major motion-blurring effect. 17 Set the Time Slur for Frame -4f to 2, Frame -3f to 4, Frame -2f to 8, Frame -1f to 16. Before TimeMatch After TimeMatch Saving a Preset Once your preset is “dialed-in” and you are happy with it, you will want to save it as a preset. A Preset contains all the parameters of the CineLook filter, including grain, color curves, HSB correction and time integration. Saving a preset is very easy to do in CineLook, and you can save a preset from the standard After Effects user interface, or from the CineLook Custom User Interface. 18 From the CineLook Custom Interface, click on the “+” in the upper-right hand corner. From the After Effects user interface, click on the “save” in the “Preset” swatch. Save a Preset here... ...or here. 28 CineLook User Guide Tutorial Rendering a Movie Now that you have modified the CineLook parameters to your liking and saved your preset, you will want to render out a movie to see how it looks. 19 Choose “Make Movie” from the “Composition“ menu in After Effects. 20 Name the new movie “CineLook Tutorial Movie” . Click save. 21 The “Render Queue” will now be the top most window. Click on the “Render Settings” option. Click Render Settings. 22 Set the render settings to the following: Frame Blending : Current Settings Field Render : Depends on your video card (Upper = Odd, Lower = Even) 3:2 Pulldown : Any “WS” combination will work. There is no “better” or worse setting, they all work equally well. This is mainly used for re-integrating footage that already has a 3:2 pulldown applied to it. Frame Rate : Should read “Sampling @ 24.00 fps” 29 CineLook User Guide Tutorial Note: Motion Blur / Shutter Angle is not used for CineLook. See the Frequently Asked Questions section for more info. Set Quality to low for faster rendering, and crisper looking motion. Use high quality for smoother motion. Sometimes the motion can be too smooth, and look “stroby”, so we recommend the low-quality setting. Please check the “tips & techniques” section for more information about achieving different looks with frame blending. You may sometime want to render CineLook at frame rates lower than 30 fps. In this case, do not introduce the “3:2 Pulldown,” and set the frame rate appropriately. Be aware that some video systems do not allow rendered frame rates other than 60 fields per second. 23 Set the “Output Module” to be appropriate for your digital video card. Check the “Output Module” section of the After Effects user manual for more information on what each parameter does, and how to execute a test to find out which frame your video system renders first (Upper or Lower field first.) 24 Now that all settings have been entered, click “Render” to create the movie. 25 Since After Effects is not optimized for playback of hardware assisted video systems, you should play back the footage in the video system that is appropriate for your card. 26 After applying the basic CineLook effect, you may want to experiment with FilmDamage. Open the effect controls (command-T ), and delete the CineLook plug-in (click on the “DE CineLook” title and press the delete key). 27 Apply the FilmDamage plug-in by selecting it from the “Filters” menu. Choose the “Found in Garage” preset. Render out the movie as previously described. Please note that if you are using the FilmRes version to integrate computer graphics with live filmed footage, you will want to skip the “Interpret Footage”, “3:2 Pulldown” and “Field Render” settings. You may also want to skip the color correction steps. Congratulations! This concludes the CineLook tutorial. 30 CineLook User Guide CineLook User Interface Reference User Interface Reference There are two ways to control CineLook, one is with the After Effects Standard controls (the standard sliders, dials and checkboxes in the “Effect Controls” window) and the other is with the Custom CineLook User Interface, which is displayed full screen and allows easier manipulation of certain elements such as the color correction curves and grain controls. Learning what each control does, how it works and how it can help you is integral to using CineLook to its best potential. After Effects Standard User Interface This section discusses the After Effects standard user interface controls, what they do and why they are useful. Presets The Presets area allows you to save, load, erase and modify all of the parameters for CineLook. The Preset area also allows you to bring up the CineLook custom user interface. CineLook UI Preset Pop-up Prev Preset Save Save Erase Next Preset Prev Preset CineLook UI Preset Pop-up Erase Next Preset Saves the current set of parameters as a preset. Deletes the currently selected preset permanently. Loads the next preset from the preset database. Great for scrolling through the different looks. Loads the previous preset from the preset database. Loads and views the CineLook Custom User Interface. Loads the preset by name using a standard pop-up menu. 31 CineLook User Guide CineLook User Interface Reference StockMatch The StockMatch parameters allow you to precisely control the amount and type of grain that you want to add to your footage. You can choose between color grain and black & white grain, and adjust the slight defocus for the red, green and blue channels independently. Compare Layer Selects the layer to use for comparison within the CineLook custom user interface. This image is loaded into the right-most preview window. Monochrome Grain Sets the type of grain model to use. If checked, the grain is used in three separate layers, each layer having grain of different amounts and smoothness. All three layers are combined to create a single layer of grain, which is then applied to the image. If not checked, three layers of noise are created for each color channel, Red, Green and Blue. These are then applied to the image. 32 CineLook User Guide CineLook User Interface Reference Here is a graphical representation of the grain models: Grain 1-3/RGB Sets the amount of high-frequency grain to add to the image for each layer/channel. Smoothness 1-3/RGB Sets the amount of smoothness to apply to the grain for each layer/channel. 33 CineLook User Guide Defocus RGB CineLook User Interface Reference Sets the amount of “blur” to apply to each RGB channel. This simulates the slight out-of-focus anomalies that occur when light is focused unevenly on the film substrate. Here is a graphical representation: Variation Seed This parameter controls the overall look of the grain. The variation seed is useful for slightly differing the style and shape of the grain. 34 CineLook User Guide CineLook User Interface Reference ChromaMatch The ChromaMatch parameters control how CineLook processes the color in your source footage. You can simulate black & white stocks, control luminance response curves for Red, Green, Blue and Overall (white) channels, adjust gamma, check if color is out of NTSC gamut, and correct for Hue, Saturation and Brightness. The bulk of the ChromaMatch parameters are used to control the color curve parameters. By keeping the color curve controls as standard After Effects parameters, you can animate the curve control values over time. This is very handy for treating different portions of your video with different color correction values. 35 CineLook User Guide NTSC Gamut Warning CineLook User Interface Reference This allows you to detect out-of-gamut colors that can be easily generated with CineLook. By detecting these colors you can use CineLook to reduce the saturation of the offending area. When the warning is on, the out-of-gamut pixels will be changed to black. Black & White This sets CineLook to simulate Black & White stocks or Color stocks. Gamma RGB These parameters control the gamma correction curve for the red, green and blue channels independently. Red 1...7 These parameters control the red curve control points. Green 1...7 These parameters control the green curve control points. Blue 1...7 These parameters control the blue curve control points. White 1...7 These parameters control the white curve control points. HSB Transfor m This controls whether the Hue/Saturation/Brightness correction is added to the image. Leave this off for higher performance. Hue Mod. This controls the Hue rotation parameter. Hue is controlled in circular fashion called a “hue wheel.” When you add hue, the color rotates clock-wise around the hue wheel. When you subtract hue, the color rotates counter-clockwise around the hue wheel. 36 CineLook User Guide CineLook User Interface Reference Here is a picture of the hue / saturation wheel. Negative values move colors counterclockwise. Positive values move colors clockwise. Brightness Mod. Controls the overall brightness of the image. Negative values move colors downward. Positive values move colors upward. Saturation Mod. Controls the “purity” or “richness” of the color of the image. By increasing Saturation, you can simulate “technicolor” types of film stocks. Be careful with over-saturating images. Use the NTSC Gamut control to be sure your colors are within NTSC tolerances. Negative values move colors inward (toward center of circle). Positive values move colors outward (toward edges of circle.) 37 CineLook User Guide CineLook User Interface Reference TimeMatch The TimeMatch parameters allow CineLook to integrate previous frames of video footage to simulate the motion blur or “slurriness” of film. Film is captured differently than video. The video frame is sampled every 1/60th of a second, whereas the film shutter is open and rotating for 1/24th of a second each frame. Lower quality film (like 8mm) has lower frame rates, thus higher motion-blur. This causes a more “slurred” image than the higher frame rates. This means that any motion will appear a little more blurred (or slurred, in CineLook-speak.) Time Slur -1f...-4f Controls the blending of previous frames: -1f is for the very previous frame, -2f is the frame before that, and so on for 4 frames. Blend Blends in the effect with the unaffected source image. To simulate different frame rates, use the “Posterize Time” plug-in, which comes standard with After Effects. 38 CineLook User Guide CineLook User Interface Reference CineLook Custom User Interface This section of the user manual will explain each part of the CineLook Custom User Interface. This includes the StockMatch User Interface, ChromaMatch User Interface, Grain User Interface, and Curves User Interface. This document will use the abbreviation “UI” to refer to the User Interfaces. Note: the background of the user interface was designed to be dark to reduce interference when trying to match colors and grain. Common User Interface Elements Source Image Rendered Image Comparison Image Preset Selector Add Preset UI Mode Selector Accept Settings Busy Indicator Information Feedback Display Cancel Settings The CineLook UI gives you an easy-to-use interface for controlling and adjusting the parameters quickly. At the top of all screens are three images. These are the “Source Image”, “Rendered Image” and “Comparison Image.” These show the currently selected source and destination image, along with an optional layer to compare your settings. Here is a description of each of the common features of the CineLook Custom UI. 39 CineLook User Guide CineLook User Interface Reference Source Image Shows your current source image in one of two modes: Full frame (zoomed out) or 1:1 Pixel (zoomed in). To Zoom-in , click on the area that you’d like to see in more detail when the cursor looks like a “+” magnifying glass. To Zoom-out , click again when the cursor looks like a “-” magnifying glass. The zooming of the source and rendered image are linked together. Rendered Image This is also referred to as the “Destination Image”. This shows the source image with the CineLook effect applied with the current settings. It displays your image in one of two modes: Full frame (zoomed out) or 1:1 Pixel (zoomed in). To Zoom-in , click on the area that you’d like to see in more detail when the cursor looks like a “+” magnifying glass. To Zoom-out , click again when the cursor looks like a “-” magnifying glass. The zooming of the source and rendered image are linked together. Comparison Image This shows the layer set by the “Comparison Layer” parameter in the StockMatch section of the standard After Effects UI. This is handy for using CineLook to dial-in the parameters to more closely match a piece of filmed footage or previous CineLooked footage. It displays the layer in one of two modes: Full frame (zoomed out) or 1:1 Pixel (zoomed in). To Zoom-in , click on the area that you’d like to see in more detail when the cursor looks like a “+” magnifying glass. To Zoom-out , click again when the cursor looks like a “-” magnifying glass. UI Mode Selector This allows you to navigate between the four different CineLook UIs. The current mode will glow when selected. You can use keyboard shortcuts to navigate between the modes, command-A for StockMatch, command-S for ChromaMatch, command-D for Curves, command-F for 40 CineLook User Guide CineLook User Interface Reference Grain. These command-key sequences were defined to be easy to type from the keyboard, as they are all in the same row. Preset Selector Allows you to choose any of the current Presets. Click and hold this button to display a pop-up menu of choices. Add Preset This allows you to name and add all of the current CineLook parameters as a Preset. This includes grain parameters, color parameters, timing parameters. To Add a Preset click the “+” button. A dialog will appear asking you to name your preset. Give it a name and click “OK”. If you don’t want to save your preset, click the “Ø” button, which will cancel the operation. Busy Indicator Indicates when CineLook is busy rendering your current parameters. This happens any time you change a control in the CineLook User Interface. Idle Information Feedback Display Busy This will show you information about the current value of controls as you move the mouse over the control. 41 CineLook User Guide CineLook User Interface Reference Accept Settings Applies all the current parameters to the After Effects parameters, closes the CineLook UI and returns back to the standard After Effects UI. Cancel Settings Closes the CineLook UI, ignoring any changes made, leaving the parameters in the same state as before the CineLook UI was opened. StockMatch User Interface Elements The StockMatch User Interface lets you control the amount and style of grain to add to your source footage using an “Adobe Photoshop Variations” style user interface. Coarse/Fine Selector Grain Variations Buttons Grain Variations Allows control over the grain using an intuitive “Photoshop variations” style User Interface. The variations UI is split up into 9 buttons, the horizontal sections add or remove grain, and the vertical sections add or remove smoothness. The center button will reset the grain to an average setting. 42 CineLook User Guide CineLook User Interface Reference The grain mode (RGB/Monochrome) is controlled by the “Grain UI”. Fine/Coarse Control Sets the amount of change each time a Grain Variations button is clicked. More Grain Adds more overall high-frequency grain. Less Grain Removes high-frequency grain. More Smooth Makes the grain more smooth. Less Smooth Makes the grain less smooth. More Grain / Less Smooth Adds more overall grain and makes the grain less smooth. Less Grain / Less Smooth Subtracts grain and makes the grain less smooth. More Grain / Mor e Smooth Adds more overall grain and makes the grain more smooth. Less Grain / Mor e Smooth Subtracts grain and makes the grain more smooth. ChromaMatch User Interface Elements The ChromaMatch UI lets you control the color correction parameters for CineLook. You can intuitively control the color response curves for Red, Green and Blue channels all together by simply selecting images that look closer to what you want. You can modify the highlights, shadows and midtones separately. You can also control the Hue, Saturation and Brightness using the same controls. The ChromaMatch UI is linked directly with the Curves UI. The ChromaMatch UI parameters will modify the Curves UI parameters, and vice-versa. When you modify the colors in 43 CineLook User Guide CineLook User Interface Reference the ChromaMatch UI, the levels and Hue/Sat./Brightness controls will also change in the Curves UI. Curve Area Selector NTSC Gamut Warning Mode RGB/HSB Color Mode Use HSB Mode Color Variations Buttons Color Variations Buttons Coarse/Fine Selector These controls allow you to add or subtract red, green, blue, hue, saturation and brightness in an intuitive way. The buttons will contain images that represent what the source image will look like when that button is clicked. For example, the “More Red” button will contain an image that reflects the source image with more red in it. The amount of color variation is controlled by the Coarse/Fine Selector. The kind of color to change is controlled by the RGB Mode. The curve portion to be modified is controlled by the Curve Area Selector. Coarse/Fine Selector This controls the amount of color variation that will be added or removed when a color variation button is clicked. 44 CineLook User Guide CineLook User Interface Reference Curve Area Selector This controls which portion of the color curve will be adjusted when a Color Variation button is pressed. NTSC Gamut Warning Mode When this is selected, the out-of-NTSC-gamut colors will be detected and turned black. The gamut of a color system is changed to the range of colors that can be displayed or printed. The spectrum of colors that can be viewed by the human eye is wider than any current method of reproducing color. The RGB gamut contains the subset of the possible colors that can be displayed on a computer monitor. The NTSC video gamut is smaller still, and has limitations due to the nature of broadcasting signals through narrow data bandwidths. Therefore, CineLook can create colors from video footage that are “illegal” in the NTSC gamut. These illegal colors can cause problems like over-saturation and horizontal smearing. When colors cannot be displayed on an NTSC video monitor they are referred to as out-of-gamut colors (that is, they lie outside of the NTSC gamut.) The color controls in CineLook can easily generate out-of-gamut colors, and this control will allow you to detect these pixels and compensate for them by adjusting the CineLook controls. RGB/HSB Color Mode This sets the color mode for the ChromaMatch UI. The labels beneath the Color Variations Buttons will change with the appropriate mode. Use HSB Mode This allows you to add or ignore Hue, Saturation and Brightness variations. Click this on to integrate the HSB corrections, or turn it off to increase render speed as performing HSB corrections is a costly (time-wise) operation. 45 CineLook User Guide CineLook User Interface Reference Curves User Interface Elements The ChromaMatch UI lets you control the color correction parameters for CineLook. You can intuitively control the color response curves for Red, Green and Blue channels all together by simply selecting images that look closer to what you want. You can modify the highlights, shadows and midtones separately. You can also control the Hue, Saturation and Brightness using the same controls. Image Color Sampler Hue/Saturation/ Brightness Controls Color Curve Level Controls NTSC Gamut Warning Mode Use HSB Mode Current Color Curve Gradient Display Image Color Sampler Color Channel Mode Selector By dragging the mouse over the source or rendered image, CineLook will display the corresponding level in the Color Curve Level Controls area. This is useful for identifying the corresponding color level for different parts of the image. For example, if you wanted to increase the brightness of a shadowy area and didn’t know the exact curve location, simply move your mouse to the dark area and CineLook will show you the 46 CineLook User Guide CineLook User Interface Reference corresponding part of the curve that controls that color. Color Channel Mode Selector This sets the channel curve that you want to modify. You can switch between the Red, Green, Blue and “White” or overall RGB values. When you choose a channel to edit, the “Color Curve Level Controls” area updates to show you the control point values and curve for that channel. You can use the command-keys to switch between the channels, and these command keys are the same as the Photoshop “Curves” dialog: Command 1 Command 2 Command 3 Command 4 Command ` = Red Channel = Green Channel = Blue Channel = White or RGB Overall Channel = White or RGB Overall Channel (Alternate) You can also copy and paste sets of channel parameters. To copy a set of parameters, press command-C . To paste a set of parameters, press command-V . You can undo and redo any change, including a paste by pressing command-Z . You can reset the parameter curve to normal by holding option-key and clicking a channel button. You can reset all the parameter curves by holding the command-option-key and clicking the “RGB” channel. The RGB Color Model A large percentage of the visible spectrum can be represented by mixing three basic components of colored light in various proportions and intensities. These components are known as the primary colors: red, green and blue (RGB). When the three primary colors overlap, they create the secondary colors:cyan, magenta, and 47 CineLook User Guide CineLook User Interface Reference yellow. Since the primary colors combine to create white, they are also called additive colors. Adding all the colors together creates white — that is, all the light is reflected back to the eye. Additive colors are used for lighting, video, film recorders, and monitors. Your monitor for example, creates color by emitting light through the red, green and blue phosphors. CineLook uses the RGB model of color. CineLook assigns an intensity value to each pixel ranging from 0 (black) to 255 (white) for each of the components in a color image. For example, a bright red color might have an R value of 250, a G value of 20 and a B value of 50. When the values of all three components are equal, the result is a shade of gray. When the value of all components is 255, the result is pure white; when all the components have values of 0, the result is pure black. Color Curve Level Controls This set of controls allow you to control the color response curves for each channel. CineLook uses a custom interpolation to make the color curve smoothly interpolate through all the control points. The horizontal axis of the area represents the original brightness values (source image colors). The vertical axis represents the new brightness values (rendered image colors.) The colored or white line that appears shows the current relationship between the input and output channel brightness values. The shadows or dark areas are towards the left of the display, the mid-tones are in the middle and the bright areas are towards the right side of the display. There are two ways to change a control point: You can click and drag it, or command-click it and enter a numeric value directly. 48 CineLook User Guide CineLook User Interface Reference The color curves are used to control the remapping of brightness values for each channel. The resulting color gradient is displayed below the level controls area. These color curve level controls correspond directly with the Red 1...7, Green 1...7, Blue 1...7, White 1..7 controls in the After Effects User Interface. As you drag a color control, the Current Color Curve Gradient Display will update in real-time. If you pause for 1/2 a second, the Rendered Image preview will update to reflect the new value. If you hold the option key down while dragging, the Rendered Image preview will update continuosly. Current Color Curve Gradient Display This area displays the brightness gradient color ramp for the current Curve Level Control settings. Click this area to view the color ramp for the current channel you are editing. Hold the shift key down while dragging a control point to show the color gradient for the channel you are editing. Gamma RGB These parameters control the gamma correction curve for the red, green and blue channels independently. The Gamma controls the mid-tonal areas without affecting the very dark and very light areas. HSB Transfor m This controls whether the Hue/Saturation/Brightness correction is added to the image. Leave this off for higher performance. The HSB model is based on the human perception of 49 CineLook User Guide CineLook User Interface Reference color. In the HSB model, all colors are described in terms of three fundamental characteristics: • Hue is the wavelength of light reflected from or transmitted through an object. More commonly, hue is identified by the name of the color such as red, orange or green. Hue is measured as a location on the standard color wheel and is expressed as a degree between 0° and 360°. CineLook uses a revolving numerical scale between -5000 and 5000. • Saturation, sometimes called the strength or purity of the color. Saturation represents the amount of gray in proportion to the hue and is normally measured as a percentage. In CineLook, you can adjust the saturation within a range of -5000 to 5000, which maps to -100% (undersaturated) to 100% (oversaturated). On the standard color wheel, saturation increases as one approaches the edge of the wheel; saturation decreases as one approaches the center. • Brightness is the relative lightness or darkness of the color and is usually measured as a percentage from 0% (black) to 100% (white). CineLook uses a larger scale of -5000 to 5000 to give more control (especially when animated) . Hue Mod. This controls the Hue modification. Hue is controlled in circular fashion called a “hue wheel.” When you add hue, the color rotates clock-wise around the hue wheel. When you subtract hue, the color rotates counter-clockwise around the hue wheel. Negative values move colors counter-clockwise. Positive values move colors clockwise. 50 CineLook User Guide Brightness Mod. CineLook User Interface Reference Controls the overall brightness of the image. Positive values create a brighter image. Negative values create a darker image. Saturation Mod. Controls the “purity” or “richness” of the color of the image. By increasing Saturation, you can simulate “technicolor” types of film stocks. Be careful with over-saturating images. Use the NTSC Gamut control to be sure your colors are within NTSC tolerances. 51 CineLook User Guide CineLook User Interface Reference Grain User Interface Elements The Grain UI lets you control the amount and style of grain for your images. Grain Controls Smoothing Controls RGB/Overlay Mode Selector RGB/Overlay Mode Selector This lets you control the style of grain you wish to use, either color grain or monochrome grain. To use monochrome grain, select the “Overlay” mode. To use color grain, select the “RGB” mode. The switch and glowing LED’s will indicate which mode you are currently in. Grain Controls This lets you control the relative intensity of the grain in your image. In Overlay mode, the controls reflect the relative amounts for each monochrome channel. 52 CineLook User Guide CineLook User Interface Reference In RGB mode, the controls set the amount of grain for the red, green and blue channels separately. Smoothing Controls This lets you control the relative smoothness of the grain in your image. In Overlay mode, the controls reflect the relative amounts for each monochrome channel. In RGB mode, the controls set the amount of smoothing for the red, green and blue channels separately. 53 CineLook User Guide FilmDamage User Interface Reference FilmDamage The FilmDamage plug-in allows you to simulate any damaged film artifact simply and easily. FilmDamage can put in the final touch for closing the full film simulation. You can use FilmDamage to create a great “grunge” look for music videos and other artistic art forms. You can add grain, adjust film response, add flicker, add vertical scratches of any thickness, micro scratches, hair, dust, dirt, stains, apply a DuoTone, create an uneven focus, apply frame jitter and even add a hair trapped in the film projector! FilmDamage is very handy if you are an independent film producer, and are planning on releasing your video to potential distributors or film-only film festivals. Many people and organizations are savvy about the service bureau “film look” process and know the tell-tale signs of a production shot on video then processed to look like film. CineLook’s FilmDamage circumvents these issues by adding the typical artifacts that occur in natural film. FilmDamage creates a very convincing look that is indistinguishable from real film. There are 43 parameters for FilmDamage separated into 13 categories. The category name appears as a swatch, with a small graphical representation of the effect to make it easier to identify what the parameter set is used for. If you set the opacity and/or amount of any category to zero, that category will be ignored, increasing rendering speed. All parameters can be saved as a preset. These presets are completely independent of the CineLook plug-in presets, and are not interchangable. The presets are saved as individual files, and can be found in the System Folder, inside the Preferences Folder, inside the “DE FilmDamage Prefs” folder. Simulating Different Frame Rates To easily simulate different frame rates, use the “Posterize Time” After Effects plug-in. This will allow you to choose arbitrary frame rates for any footage. 54 CineLook User Guide FilmDamage User Interface Reference FilmDamage Parameters Presets Presets allow you to save all your parameter settings as a group, for use on other layers and in other projects. Preset Pop-up Prev Preset Save Erase Next Preset Save Saves the current set of parameters as a preset. Erase Deletes the currently selected preset permanently. Next Preset Loads the next preset from the preset database. Great for scrolling through the different looks. Prev Preset Loads the previous preset from the preset database. Preset Pop-up Loads the preset by name using a standard pop-up menu. 55 CineLook User Guide FilmDamage User Interface Reference Before After Grain Grain allows you to add film-type grain to your footage using a simplified CineLook grain model. The FilmDamage grain model uses a single channel of black & white grain. Grain Amount This is the amount or amplitude of the grain to add. The higher this value the more intense the grain will look. Grain Smoothness This is the smoothness of the grain. The higher this value, the smoother the grain will look. Before After Film Response This controls the overall lighting conditions for the effect. Iris Level This controls the aperture setting for effect. Positive values create a lighter image, and negative values create darker images. 56 CineLook User Guide FilmDamage User Interface Reference Black & White This sets the stock simulation type. Check this on for Black & White stocks, and leave it off for color stocks. B&W Source This controls the source channel for the black & white simulation. Choosing different channels for the B&W source gives different effects. The Blue channel is quite good for shadowy effects and the Red channel creates a brighter image. Green creates the brightest image, and Luminance creates a weighted average of all three. Frame 1 Frame 2 Frame 3 Flicker This controls the brightness variations that occur in uneven developed film over time. Flicker Amount This controls the amplitude or amount of brightness change. Positive values always make the image brighter, negative values make the image darker. Flicker Speed This sets how fast the flicker modulates. Larger values create faster flicker. Smaller values move the flicker slower. Flicker Variation This controls the amount of random brightness changes that occur over time. 57 CineLook User Guide FilmDamage User Interface Reference Before Vertical Scratches After This controls the long vertical abrasions that occur in footage that has been played through a projector too many times. The Vertical Scratches are based on a particle system that controls the length, opacity and speed. The thickness is randomly chosen from a maximum size parameter. You can control the number of black & white scratches independently. This is important because white scratches represent the scratches on the negative (which is usually quite rare), and the black scratches simulate damage to the positive from running the film through a projector (which is far more common). 58 CineLook User Guide FilmDamage User Interface Reference Num. Scratches Black This is the maximum number of black scratches allowed on any given frame. Num. Scratches White This is the maximum number of white scratches allowed on any given frame. Scratch Thickness This is the maximum scratch thickness (in pixels) allowed for any given scratch. Scratch Speed This is the maximum speed that a scratch will move horizontally, to the left or right, for any given scratch. Scratch Vibration This is how much (and how fast) a scratch will waver back and forth. If the Scratch Speed is 0, and the Scratch Vibration is set to a large value, the scratches “vibrate”. Scratch Opacity This controls the maximum density or impact of the scratch. Set this value higher for “deeper” scratches and smaller values for lighter scratches. Scratch Length This sets the maximum length (or lifespan) of any given scratch. Higher values will create longer scratches that survive for more frames. Lower settings will create short lived scratches. 59 CineLook User Guide FilmDamage User Interface Reference Before After Micro Scratches These are small, vertical abrasions that occur in random locations and in random amount on film frames. These are caused by tiny dirt specks that are moved over the surface of the film, leaving scratches. Num. M. Scratches Black This is the maximum number of microscratches that occur on any given frame. These black scratches simulate damage to the print from transport or running the film through a projector. If you set this parameter below 10, the scratches will only appear on 30% of the frames. This creates a much lighter and more reasonable micro scratch effect. Num. M. Scratches White This is the maximum number of micro scratches that occur on any given frame. These white scratches simulate damage to the negative from dust in the film canister that gets smeared during the filming process. If you set this parameter below 10, the scratches will only appear on average 30% of the frames. This creates 60 CineLook User Guide FilmDamage User Interface Reference a much lighter and more realistic micro scratch effect. M. Scratch Size This is the maximum size in pixels for any given micro scratch. M. Scratch Opacity This is the maximum density for any given scratch. Keep this value below 128 for a realistic effect. Before After Hair This parameter set controls the small specks of hair that get caught on the negative and film print through handling and exposure to human environments. Num Hairs Black This is the maximum number of black hairs that occur on any given frame. These black hairs simulate hair on the print. Hairs on the final print are very common. If you set this parameter below 10, the hair will only appear on an average of 30% of the frames. This creates a much lighter hair effect. Num Hairs White This is the maximum number of white hairs 61 CineLook User Guide FilmDamage User Interface Reference that occur on any given frame. The white hairs simulate hair that has been caught on the negative during the filming process. Since most camera operators are very careful about not letting dirt get into their equipment, these white hairs are much less common. If you set this parameter below 10, the hairs will only appear on an average of 30% of the frames. This creates a much lighter hair effect. Hair Size This is the maximum size for any segment of a piece of hair for any given hair object. Hair Opacity This is the maximum density for any given hair. Keep this value below 128 for a more realistic effect. 0 = completely transparent, 255 = completely opaque. Before Trapped Hair After This parameter set allows you to simulate those annoying hairs that can become trapped in the projector as the film is running. Trapped Hair automatically animates, but you have full control over the size and opacity of the trapped hair. These are good parameters to animate. T. Hair Size This is the size of the trapped hair in pixels. T. Hair Opacity This is the density of the trapped hair. 0 = completely transparent, 255 = completely opaque. 62 CineLook User Guide Corner FilmDamage User Interface Reference This allows you to choose the corner that the trapped hair will contain itself. Before After Dust Dust simulates the microscopic dust particles that are constantly floating around in the air. Objects like pollen, mites, and flakes of old skin are very common. The dust particles are odd shaped, and are randomly placed over the frame. Dust particles become easily visible because of the small size of film, and the fact that the film is projected to a larger size. Dust Amount Black This is the maximum number of black dust particles that occur on any given frame. The black dust particles simulate dust that has been collected during storage or from running through a projector. Since films are played back many times, this black dust is very common. If you set this parameter below 10, the dust will only appear on an average of 30% of the frames. This creates a much lighter dust effect. Dust Amount White This is the maximum number of white dust particles that occur on any given frame. The white dust particles 63 CineLook User Guide FilmDamage User Interface Reference simulate dust that has been embedded in the negative during the filming process. Since most camera operators are very careful about not letting dirt get into their equipment, these white dust particles are usually less common. If you set this parameter below 10, the dust will only appear on an average of 30% of the frames. This creates a much lighter dust effect. Dust Opacity This is the maximum density for any given dust particle. Keep this value below 64 for a more realistic effect. 0 = completely transparent, 255 = completely opaque. Before Dirt After Dirt simulates the larger and more organic particles that are present in dusty and dirty environments. Dirt is made up of objects like splotches of oil, larger hairs, bits of soil, and other rubbish. FilmDamage uses a database of digitized dirt images that have been sampled from actual film. Therefore the dirt objects add a great amount of realism. There are over 50 objects in the dirt database. FilmDamage scales, rotates and applies different opacities when rendering the dirt effect which makes each frame unique. 64 CineLook User Guide Dirt Amount Black FilmDamage User Interface Reference This is the maximum number of black dirt particles that occur on any given frame. The black dirt particles simulate dirt that has been collected during storage or from running through a projector. Since films are played back many times, this black dirt is very common. If you set this parameter below 10, the dirt will only appear on an average of 30% of the frames. This creates a much lighter dirt effect. Dirt Amount White This is the maximum number of white dirt particles that occur on any given frame. The white dirt particles simulate dirt that has been embedded in the negative during the filming process. Since most camera operators are very careful about not letting dirt get into their equipment, these white dirt particles are usually less common. If you set this parameter below 10, the dirt will only appear on an average of 30% of the frames. This creates a much lighter dirt effect. Dirt Opacity This is the maximum density for any given dirt particle. Keep this value around 128 for a more realistic effect. The lower the value, the more transparent. 0 = completely transparent, 255 = completely opaque. 65 CineLook User Guide FilmDamage User Interface Reference Before DuoTone After DuoTone allows you to add a colorized effect to any source image. You can remap the dark tones, midtones and bright areas. Use the standard AE color pickers to choose the colors. Normally you will only change the middle tint color, as this preserves the light and dark tones. To turn off colorization, set the Mid Tint Color at 50% brightness, 0% saturation. Before Stains After Stains simulate the mold, mildew and color distortions that occur when film is not stored properly. 66 CineLook User Guide FilmDamage User Interface Reference FilmDamage uses a database of digitized stain images that have been generated algorithmically. The stain images are applied to the image with different opacities, sizes, rotations and slightly different colors. The Stain effect can take a while to render. We recommend using the smallest values you can find acceptable to increase render speeds. Use the minimum number of stains, and the smallest stain size. Opacity and color do not affect render speed. Num Stains This is the maximum number of stain images that occur on any given frame. If you set this parameter below 10, the stains will only appear on an average of 30% of the frames. This creates a much lighter staining effect. Stain Size This controls the maximum size of any stain image. Set this value small for more mold/mildew effects, or higher for more emulsion-rot effects. Stain Opacity This sets the maximum opacity for any stain image. Stain opacities are randomly chosen. Stain Color This sets the base color of the stain. FilmDamage randomly changes the brightness of the stain color to give a more organic look. 67 CineLook User Guide FilmDamage User Interface Reference Frame 1 Frame 2 Frame 3 Uneven Focus This controls the random, out-of-focus effect that occurs when film is not loaded in a film projector or film camera properly. The film surface moves in and out of focus, causing a blurring effect. Max Defocus Amount This controls the maximum amount of blur that will be applied when the camera is thrown out of focus. This is automatically modulated in a cyclic pattern to look more organic. Defocus Probability This controls the probability of any single frame going out of focus. The higher the probability value, the more likely that the frame will be out of focus. A value of 255 will always be out of focus. 68 CineLook User Guide FilmDamage User Interface Reference Before Frame Jitter After This effect simulates the phenomenon of sprocket skipping during playback of film, or when using a film editing system. You can add horizontal “wavering” and bumping, and you can control the vertical skipping and jumping. Max Horiz. Amount This controls the maximum horizontal distance that the film will move. Lower values move less, higher values move larger distances. Max Horiz. Speed This controls the speed of horizontal wavering. Lower values move slower, higher values move faster. Horiz. Variability This controls the amount of random variation for the 69 CineLook User Guide FilmDamage User Interface Reference horizontal frame offset. Max Vert. Jump This controls the maximum distance that the frame will move vertically. Motion blur is automatically added. If the value is less than 50, the frame will be simply offset up or down. If the value is greater than 50, the frame will “bunch up” and will simulate the film shuttle on a film editing system. Vert. Amount Probability This controls the probability of any single frame jumping vertically. The higher the probability value, the more likely that the frame will be jumped vertically. A value of 255 will always be jumped. Blend This blends in the source image with the affected image. 0 = all effect, 255 = all source. 70 CineLook User Guide Grain Reducer Grain Reducer User Interface Reference ™ The Grain Reducer is a plug-in that only ships with the FilmRes version of CineLook. It allows you to minimize the amount of film grain present in your source footage. Grain Reducer allows you to choose between 10 different grain reduction algorithms or methods. Each method is designed for different grain conditions. The only way to decide which method is best for your particular footage is to experiment. You have up to three parameters to modify for each Reduction mode, which gives you amazing flexibility. Grain Reducer is also handy for minimizing blue-screen keying problems by decreasing the amount of noise present in the blue-screen mask. Please be aware that the methods used to reduce grain are somewhat computationally expensive, on the order for processing a Gaussian or Radial blur, so be sure to use the lowest settings that will achieve your desired effect. Grain Reducer Parameters Grain Reducer has 10 different grain reduction algorithms that can help in decreasing the amount of grain present in any source footage. Grain is integral to the way film looks and works, and all natural images have grain. Only computer generated footage has no grain. By reducing the grain in filmed footage and adding grain to computer generated footage, you can achieve a seamless integration. 71 Grain Reducer User Interface Reference CineLook User Guide Each method uses some of the user interface parameters and ignores others. In the popup that selects the reduction method, a set of reminders shows you which control parameters are used. [S] Size Defines the size of the mask used to reduce the grain. Larger sizes take longer to render and increase the amount of the effect. [V] Variance Controls the maximum range of standard deviation for grain suppression. [P] Power Controls the magnitude of brightness to change. For example, “Reduction Method Alpha [S]” uses the Size parameter only. Please be aware that grain suppression is an art, not a science! Each algorithm is designed to suppress a different kind of grain. But the algorithms are not perfect. They do require a human eye to discriminate the results. Because of the numerous variables involved, you must experiment with each method to see if it suits your purpose. You may also want to be aware that compression artifacts can be mistaken as grain and may cause strange discolorations. Use the minimum amount of compression on your source footage and this should solve the problem. In general, the Beta method is the best general purpose grain reduction algorithm for 80% of all scenes. For the curious: the method names refer to the names of the mathematical algorithms that are used, and are not intended to be useful visual descriptions, although in the mathematical terminology they are correct. Unfortunately the english language does not have enough adjectives to describe properly exactly what is going on in the visual processing of grain reduction. All we ask is that you spend a little time experimenting with each method. Reduction Method This controls the mode used for grain suppression. METHOD Alpha Beta Gamma MATHEMA TICAL NAME [nor mal values] Tent-filtered via Arithmetic Mean [S=1 to 2] Adaptive MMSE [S=1 to 5,V=150 to 200] Geometric Mean [S=1 to 2] 72 CineLook User Guide Grain Reducer User Interface Reference Delta Epsilon Theta Phi Omicron Kappa Omega Harmonic Mean [S=1 to 2] Median [S=1 to 3] Midpoint [S=1 to 2] Contra Harmonic Mean [S=1 to 2, P=-6 to 6] Yp Mean [S=1 to 3. P= -10 to 10] Gaussian Mean [P = 0 to 5] Alpha-Trimmed Mean [S=1 to 3] Size Controls the size of the mask used to define the area of influence for neighboring pixels. Keep this setting low (1-3) for most scenes. For Beta method, Size can be set as high as 8 and still look very good. Variance This is used in the Beta method to control the maximum allowable deviation for the noise suppression. You should experiment with this to get a good balance. Normal values should set between 150 and 200. Power This controls the detail enhancement. Lower (and negative) values will affect the darker areas of the image more. Higher values will affect the brighter areas of the image. Blend Blends back in the source image. Use this to reduce the effect. More on Grain Reducer Grain Reducer is used best in the following conditions: 1 2 3 Too much grain when using filmed footage for blue-screen work. Grain Reducer will make it easier to pull a blue-screen mask when there is little or no grain present. Grain levels are too different like when trying to match up two pieces of film shot under different conditions (lighting, filmstock, camera, etc). Too much grain in source filmed material when trying to match up computer generated footage. In this situation, you would apply CineLook to the computer footage, and apply Grain Reducer to the filmed footage. You may also find that some of the grain reducing algorithms can give a nice painterly effect. This is also another valid use for Grain Reducer. 73 CineLook User Guide Tips, Hints and Suppor t Tips, Hints and Suppor t Here is our advice on getting the most out of CineLook. Producing with CineLook A vital part of improving the “look” of video is applying color correction, the way it’s always done with film. Color correction of video is integral to achieving a realistic “film look”. While CineLook color is limited to the video realm, a lot can be done with well shot and well lit video source material. A critical part of the color correction process is the ability to adjust the “response curves” of color and brightness. These controls are integral to the CineLook process. When you intend to process your footage with CineLook, think in terms of film production. Light it as though you were shooting for film. Use the same lens filters (fog, softfocus, mist) that you would use for film. But constantly keep in mind the limitations of the video camera. Think of it this way: Shooting video for CineLook is very much like shooting reversal (transparency) film instead of negative film. Exposure and color balance are more critical and you have less control after the footage has been captured. Lighting Techniques The usual attitude toward creating a video production has been to produce it as cheaply and quickly as possible. Very little care is given to the lighting. It is not thought of as an integral part of the production. This is historical because older cameras didn’t demand (or allow for) creative lighting techniques. Detail of underlit images shot with older tube-cameras was minimal. Additionally, the available brightness range was extremely limited. To counter these shortcomings, high powered lighting tools were used in order to limit contrast and increase exposure. Outdoor shoots were very difficult to light correctly due to the built-in limits of the tube cameras. The problems were the same in both full daylight or night-time. There were many problems in trying to correctly tune contrast. These older cameras were overwhelmed in overly bright areas and shadows became completely opaque black areas. Due to this history of interim technology, some lighting is still designed today with these limitations in mind. 74 CineLook User Guide Tips, Hints and Suppor t CCD Cameras The breakthrough came when the CCD imaging technology became inexpensive. CCD stands for “Charged-Coupled Device” and they are solid-state image capture devices. These CCD devices were originally used in scientific equipment like telescopes and in military applications like spy satellites. These original CCD devices were extremely expensive, so the early CCD cameras were also very expensive. The quality of the current CCD technology has improved tremendously over the early models. So now, all those barriers to great video production are finally shattered. Along with the introduction of three-chip cameras, we have gained tremendous color definition. Three independent CCD chips capture red, green and blue at very high color resolution. The subtle shadows and bright highlights are now recorded very accurately. Cameras can now capture all brightness ranges, under many lighting conditions such as shooting in midday sun, twilight or evening. You can use the similar exposure ranges that occur with standard film production. The CCD has other advantages over tube technology. Because the CCD is a solid-state device (not heated in a vaccum like a tube) there is no burn-in of images when shooting highlights. CCD cameras can even record the sun directly. Pointing a tube camera directly at the sun would destroy it! But realize that even with the sizable advance in technology over tube cameras, CCD cameras are not perfect image recording devices. The dynamic range of video cameras is still far below the level of the human eye. You should always look at the image in a video monitor to find out what the camera is actually recording. CCD cameras can lose details due to overexposure or underexposure. If the CCD does not record it, nothing in image processing will be able to recover the lost data. Even with this new CCD technology many productions do not take full advantage of the creative lighting range of these cameras. This may be due to the outdated belief that video cannot withstand the same lighting techniques that film has used for years. Additionally, video shoots tend to have a smaller budgets and shorter schedules than do film most productions. The time allotted for creative lighting in video is often a small percentage of what is normal for a film shoot. More on Lighting CineLook does take some experimentation. You must pay careful attention to lighting and exposure to take advantage of the full quality of the film simulation process. If you careful75 CineLook User Guide Tips, Hints and Suppor t ly take on this experimental attitidue, you can achieve amazing results. Take a look at a film production book. Any lighting technique that you find in film production can be used with the newer CCD cameras. DV (digital video) cameras have taken the independent film and video production worlds by storm. You can now dramatically light scenes using techniques from film production and use CineLook to add the rich cinematic look. When lighting for CineLook keep in mind that you are shooting for a film effect. A single light in a room will not give you the look of film! The idea is to get rid of the film, not all expenses associated with normal film production. It is important to use the proper lighting for your particular purpose. A good 3-point lighting is usually the best approach for most subjects. An excellent book on the subject is Lighting for Video. It covers basics of lighting for both film and video production. See the “Books for CineLook” section. There is an excellent article about lighting technique for video production in the American Cinematographer Video Manual titled “Lighting for Video vs. Film.”See ( the “Books for CineLook” section.) Shooting Techniques Before shooting, the camera should be configured with the default settings. Set enhancement detail be set to inactive, if your camera has this setting. Enhancement should be turned down for CineLook, but some cameras come pre-set with detail enhance activated. Always use the standard shutter setting. NEVER use the high speed shutter. CineLook is specifically designed to work within the luminance characteristics of a standard shutter setting. Moving video images will have some blur as they are captured. When using the shutter there is little or no blur from moving images. CineLook does a better film simulation when it can integrate these motion-blurred images. When shooting, all the best lighting and exposure practices should be employed. Basically, everything would be very much the same as in a film shoot. The same lighting ratios, the same filters (fog mist, diffusion if they were appropriate for a film shoot). CineLook works best with normal camera movements and image. When creating 24 fps simulation avoid sequences that use Character Generation, DVE moves, flips, spins for the same reason given earlier for the shutter. If you want any of the above effects, select the scenes and apply CineLook first, then apply these effects. 76 CineLook User Guide Tips, Hints and Suppor t General Tips • Use the best camera and lens you can find and/or afford. As of 1998 here are some recommended models: Sony VX-1000 (3 chip DV camera) Sony BVP 70IS Sony BVP90 Sony BVW400 Ikegami HL55 Series Canon Optura (DV Camera) As a general rule, the more “chips” and the more expensive the camera, the better the results will be. We recommend Digital Betacam as the best acquisition format for broadcast television, second best is Beta SP, and following that Digital-S, and then DV format. Hi-8 and SVHS can be acceptable for 16mm simulations, and Video-8 and VHS for 8mm simulations. • Always avoid over-exposure and under-exposure. Areas lost by clipping (loss of data in over-bright or underlit areas) in the camera are lost forever. • Don’t use the electronic shutter in the camera. Keep it at the default setting, and use filters over the lens to control brightness. • Be sure your camera is accurately white and black balanced, and don’t use gain boost unless absolutely necessary. If you feel you need to use gain boost, you should think seriously about getting more lights on the set. • You may want to experiment with the “Frame Blending” feature in After Effects. This will make the motion of the footage look more smooth, but may introduce too much blurring. Experiment with the low and high quality settings, and try it with and without frame blending. • Please be aware that you must render with the same field-render settings as the input footage. For example, if you have footage that was captured upper field first, you must also render upper field first. If you don’t follow this, you will get strange “strobing” effects. 77 CineLook User Guide Tips, Hints and Suppor t Tips & Hints • Within CineLook, keep the Grain Smoothness on the lowest setting possible, and use the minimum number of layers of smoothness for the fastest rendering. The smoothing algorithm is a time-expensive mathematical operation. Set the grain and smoothness to zero wherever possible. • Use the Custom User Interface for generating rough settings and familiarizing yourself with what the controls do. After that you can use the standard After Effects controls for final tweaks. • The quality of the source footage determines the quality of the output. For the best quality, you should treat your video shoot just like a film shoot. The idea is to get rid of the film, not the process of creating film. The recommended minimum number of people on a shoot is three people: A lighting director (preferrably someone familiar with film production), a director of photography (to run the camera) and a director (to deal with the talent and general production.) Using this method of production will greatly enhance the quality of the output from CineLook. • Render and edit all your footage before applying CineLook. This will save a lot of unneeded renders, and will make your edits cleaner. • CineLook performance is directly related to your processor speed. Memory is not a crucial component, so if you need CineLook to render faster, get a faster machine. CineLook will be MP compatible and ICEd by early 1998. These are excellent alternatives to single processor solutions. ICE is a hardware acceleration solution that improves the render speed of CineLook. If you require faster turnarounds, ICE may provide a perfect solution. ICE is responsible for porting CineLook to ICE. Visit the ICE web site for availability. The ICE web site is http://www.iced.com You can also render over a network. This does require a separate CineLook license for each render station as the license for this version only covers a single machine. Please contact DigiEffects for a site license. Then, look in the After Effects user manual under “network rendering.” 78 CineLook User Guide Tips, Hints and Suppor t Speed Simulating film-grain is a complex process. It takes some time to process the frames. There are several things you can do to improve speed. •Within CineLook, keep the Grain Smoothness on the lowest setting possible, and use the minimum number of layers of smoothness for the fastest rendering. The smoothing algorithm is a time-expensive mathematical operation. • Turn off “HSB Transform”. This will turn off the “Hue, Saturation and Lightness” color modifications. If you aren’t using this feature, rendering times will improve when you turn it off. • Turn off “Frame Blending.” This will affect the temporal quality of the footage, but will reduce rendering times significantly. If you need to use “Frame Blending”, use the lowquality setting. This can also help reduce “blurriness” of the motion. • CineLook performance is directly related to your processor speed. Memory is not a crucial component, so if you need CineLook to render faster, get a faster machine. CineLook will be MP compatible and ICEd by early 1998. These are excellent alternatives to single processor solutions. ICE is a hardware acceleration solution that improves the render speed of CineLook. If you require faster turnarounds, ICE may provide a perfect solution. ICE is responsible for porting CineLook to ICE. Visit the ICE web site for availability. The ICE web site is http://www.iced.com You can also render in parallel over a network. This does require a separate CineLook license for each render station as the license for this version only covers a single machine. Please contact DigiEffects for a site license. Then, look in the After Effects user manual under “network rendering.” • Render and edit all your footage before applying CineLook. This will save a lot of unneeded renders, and will make your edits cleaner. 79 CineLook User Guide Tips, Hints and Suppor t Frequently Asked Questions • Why does CineLook take so long to render? Simulating film-grain is a complex process. There are many steps to achieve the simulation, and some of the steps are timeconsuming mathematical operations. We here at DigiEffects realize this is a problem for longer form (>10 minute) productions, and will address this in future versions of CineLook. In the mean time, reduce the amount of smoothness, turn off frame-blending (if necessary) and reduce the amount of footage rendered through CineLook. • At what point should I use CineLook? You should use CineLook as the final step in the creation of your production. Cut all your footage, apply effects and do whatever you would normally do to your production. At the very end, you should render CineLook as your final pass. • What is the difference between Broadcast and FilmRes versions? Broadcast is limited to 768 x 486 (D1 PAL), FilmRes is limited to 4000x4000. Broadcast is shipped on a CDROM, FilmRes includes a dongle and a box. FilmRes also adds a “GrainReducer™” plug-in and a hardware protection device. • Do I need the production version of After Effects? the production or standard version of After Effects. No, CineLook will work with either • What settings should I use for Frame Blending? This is a rather subjective topic, as each setting gives a slightly different look. Here is a chart of the settings and effects: Setting Frame Blending off (F Check box Off) Frame Blending on (F Check box On) Low Quality (\ in Q column) High Quality (/ in Q column) Effect Harsher look, may flicker but may also be acceptable. Fastest setting. Smoother look, reduces flicker. This is the most popular setting. Faster than high quality. Smoothest look, but tends to look too smooth. Slowest setting. 80 CineLook User Guide Tips, Hints and Support Frequently Asked Questions, cont’d. • I want to “blow-up” my finished piece to 35mm/16mm. How can CineLook help? A “blow-up” is a process where you take a video production and place it on film for theatrical distribution or viewing. A blow-up can cost up to $50,000 for an average 90 minute production. CineLook is not generally useful for the blow-up process, as you will want to start with the cleanest possible footage, which is your original footage. The blowup process will introduce grain, color correction and the 24 fps look, just like CineLook does for Video. CineLook is still useful as a means of shopping your production around before paying for the expensive “blow-up” process. Instead of spending $50,000 and having the possibility of never finding a distributor or getting accepted into a film-only contest, you can use that money in your production. Once a distributor or film-only contest has accepted your production, you can usually ask the distributor or contest programmer to pay for the blowup, or at least offset some of the costs. Please check the DigiEffects web site for more information about services that provide the blow-up process. • How can I get the best quality for the “film look”? The quality of the source footage determines the quality of the output. For the best quality, you should treat your video shoot just like a film shoot. The idea is to get rid of the film, not the process of creating film. The recommended minimum number of people on a shoot is three people: A lighting director (preferrably someone familiar with film production), a director of photography (to run the camera) and a director (to deal with the talent and general production.) Using this method of production will greatly enhance the quality of the output from CineLook. • How can I reduce the “Flickeriness” of my video? This is a common complaint, and can stem from the “Frame Blending” settings. Be sure to use the “low-quality” setting for the layer if you have CineLook applied to. CineLook always renders at highest quality, no matter the quality setting. The “low-quality” setting for Frame Blending looks smoother than when Frame Blending is turned off, but not overly smooth like when “Frame Blending” is using the high-quality setting. A little experimentation is necessary. You can also apply the “Reduce Interlace” plug-in wth a setting of 2.0, but this can sometimes make the images too soft. For the most up-to-date list of frequently asked questions, please go to the DigiEffects web site: http://www.digieffects.com 81 CineLook User Guide Tips, Hints and Suppor t Frequently Asked Questions, cont’d. • How do I use CineLook with other video editing systems? After Effects was designed to work with many different editing systems. Here are the steps you use: 1) Export your footage from your editing system as Quicktime (no compression) or AVI files (uncompressed also). Your editing system may use the file types natively, so there may be no need to “export” them. 2) Import the files into After Effects. 3) Apply CineLook, using the instructions in the tutorial. 4) Render to a Quicktime or AVI file, whichever is appropriate. 5) Import or open the newly rendered file into your system, and use as normal. • What is the preferred preset that I should use? This is a difficult question to answer. Since different producers are looking for different looks, we cannot recommend any specific preset for a given purpose. We designed CineLook to be easy to use and modify presets. You will need to adjust the parameters to your liking, and experiment a little bit. • Does CineLook use the “shutter” setting in the After Effects render settings? No. This setting is used for controlling the amount of “motion blur” to apply to MOVING layers. If a layer moves, rotates or changes size, After Effects will apply motion blur to it (if it is turned on). A zero-degree shutter will apply minimal motion-blur, and a 360 degree setting will apply maximum motion blur. CineLook does not use this setting, as it is not appropriate for how CineLook works. • I am using a DV camera with FireWire. After Effects reports 30.xx as my frame rate. Should I render out at the same frame rate? Yes, but with some caveats. If you are rendering with a 3:2 pulldown, After Effects will calculate the correct rate. But since DV cameras differ slightly, you may need to experiment, or contact the manufacturer of your FireWire board for thier recommended settings. • Will the 3:2 pulldown cause my audio track to become out of sync? No. After Effects (and CineLook) are simply interpolating the 60 field-per-second footage at 24 frames-persecond. The movie is still rendered at 60 field-per-second, so the audio sync will not be changed. • I’m seeing strange “motion artifacts” (over-blurred images). What can I do? See the “What settings should I use for Frame Blending?” question. 82 CineLook User Guide Tips, Hints and Suppor t CineLook Misconceptions There are many false ideas floating around about CineLook, about its limitations and benefits. Here are a few of the most common: Misconception # 1 - “CineLook is an easy and inexpensive way to make any segment of video look like expensive 35mm or 16mm film” This is positively untrue. CineLook requires high-quality input footage to achieve its effect. The quality of the output depends on the quality of the input. If you put bad stuff in, you’re going to get bad stuff out. Nothing can fix a bad source image. Poorly shot, badly exposed video on a less than broadcast format processed with CineLook will never look as good as a telecined 35mm film print. CineLook cannot overcome these problems. Nothing on the market can fix these problems. It is crucial not to cut corners on lighting, exposing and recording the video. Treat video that is to be processed by CineLook as you would if you started out on film. Use the highest quality video camera you can get, hire a lighting crew and just forget about the film! Misconception # 2 - “CineLook can be bumped up to film and it will look just like a 35mm print” Unfortunately, this is not the case. CineLook adds gamma correction, color correction, grain and timing characteristics to simulate film stocks. If you were to bring CineLooked footage to film transfer, these effects would be added twice. The end result would probably not be acceptable. The print will look excessively grainy, contain harsh contrast levels, muddy color and weird motion characteristics. If you plan on bumping the video footage to film, be sure to keep an unaffected copy of the footage around for film-transfer processing.This does not mean that CineLook is not useful for film work. You can use CineLook Broadcast to shop around a documentary shot on video or theatrical pre-release that will eventually be blown up to (or shot on) 35mm. You can also use FilmRes to add film detail to computer generated footage. In this case, you do not want to change the timing characteristics or color correction, just add grain. 83 CineLook User Guide Tips, Hints and Suppor t Misconception # 3 - “It doesn’t matter what kind of video format you use, all video formats are the same for the CineLook process.” Also untrue. You can use any video format with CineLook, but for the best results we recommend quality devices and formats like D2, 1-inch, DV-Cam, Beta SP and Digital Beta. Formats like Hi-8, SVHS are acceptable for 16mm or 8mm simulations. The VHS format can be acceptable for 8mm, but not much else. Misconception # 4 - “You don’t need any special lighting or other gimmicks when shooting for CineLook.” Sorry, this is not the case. CineLook does not require any special lighting or camera techniques in order to achieve its effect. But to take advantage of the full range of the effect, it is imperative that you put the same care and attention as if you were shooting for film. This means proper and creative lighting techniques, lens filters, diffusion, and watching incamera for under and over exposures as well as overly-contrasty scenes. 84 CineLook User Guide Tips, Hints and Suppor t Books for CineLook “Lighting for Video” by Gerald Millerson, Focal Press. ISBN# 0 240 513037 “American Cinematographer Video Manual” by Frank Beacham, The ASC Press. ISBN# 0-935578-12-9 See article “Lighting for Video versus Film” “American Cinematographer Manual” Edited by Dr. Rod Dyan,The ASC Press. ISBN# 0-935578-11-0 “Feature Filmmaking at Used-Car Prices” by Rick Schmidt, Penguin Books. ISBN# 0 14 01.0525 5 (pbk.) “Making Movies” by John Russo, Dell Publishing. ISBN# 0-440-50046-X “Film Directing Shot-by-Shot” by Steven D. Katz, Michael Wiese Productions. ISBN# 0-941188-10-8 Phone (818) 379-8799 “Film Directing Cinematic Motion” by Steven D. Katz, Michael Wiese Productions. ISBN# 0-941188-14-0 Phone (818) 379-8799 “Eastman Professional Motion Picture Films” by Eastman Kodak Company. ISBN# 0-87985-477-4, Kodak Publication H-1 http://www.kodak.com/go/motion CineLook User Guide Tips, Hints and Suppor t Trouble Shooting • I can't find CineLook in the Effects menu. Be sure that you installed the filter into the correct plug-ins folder. It should be in the same folder as your copy of the After Effects application. • I can't apply CineLook to a layer . Be sure CineLook is installed, and you have the layer selected before applying the filter. • I keep getting out of memory messages. Increase the memory partition for After Effects, or reduce the size of the images you are using, or reduce the quality draft mode. • I'd like to see a faster preview . You can drop the resolution by clicking on the white area in the Comp window. By doing this you can increase preview speeds by up to 800%. This is useful to see to overall effect quickly, or to try out animated parameter settings. Grain will look different, but all other aspects are previewable. • I'd like to see real-time previews of the effect. Hold down the option key while moving any slider. • I can't run the filter on my computer . You will need a PowerPC with at least 32mb of RAM applied to After Effects. • I don’t want to tint an image with FilmDamage. How do I turn off tinting? Adjust the “Mid Tone Color” to 50% brightness and 0% saturation. CineLook User Guide Tips, Hints and Suppor t Suppor t Many questions we receive are easily found in the documentation. Please read it all the way through and your question will probably be answered. But, if we’ve over-looked something, or you have found a reproducible or crashing error, please check the web site for a possible updated version or software patch. After that please feel free to contact us at the following addresses. Please have this information available for us when you send the message: 1 2 3 4 5 6 7 8 9 10 11 Machine Model Processor speed (Mhz) Processor Type Operating System (Mac/Windows) Operating system version Amount of installed RAM Application you’re using (After Effects, Illuminaire, etc) Amount Mem. applied to After Effects (if applicable), Amount of hard disk space Digital video system name (Media 100, Avid, etc) Your Name, Company & Phone Num. By EMail ( This is the best way to get a thorough answer) [email protected] By World Wide Web www.digieffects.com By Mail Support DigiEffects 818 Monterey Blvd. San Francisco, California, [94127], United States of America By Fax / Phone 415.841.1207 fax / 415.841.9901