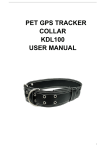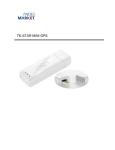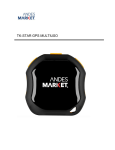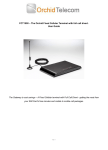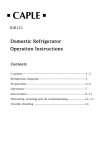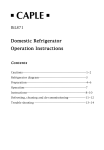Download COBAN GROUP CO.,LTD
Transcript
SQUANTO TK-STAR GPS PET TRACKER USER MANUAL PREFACE Thank you for purchasing the Pet GPS tracker from Squanto Tracking. This manual shows how to operate the device smoothly and correctly. Make sure to read this manual carefully before using this product. Please note that specification and information within this document is subject to changes without prior notice. Any change will be integrated in the latest release. The manufacturer assumes not to be responsible for any errors or omissions in this document. 1 1. SUMMARY Working Based on existing GSM/GPRS network and GPS satellites, this product can locate and monitor any remote targets by SMS or internet. It uses the latest advanced technology of GPS and A-GPS dual positioning. Content Dimensions Specs. 70mm x 37mm x 20mm(2.7”*1.4”*0.78”) Weight 65g Network GSM/GPRS Band 850/900/1800/1900Mhz GPS sensitivity -159dBm GPS accuracy 5m Time To First Fix Cold status 45s Warm status 35s Hot status 1s Car charger 12—24V input 5V output Wall charger 110-220V input 5V output Battery Chargeable changeable 3.7V 1000mAh Li-ion battery Stand by 300hours Storage Temp. -40°C to +85°C Operation Temp. -20°C to +55°C Humidity 5%--95% non-condensing 2 LED INDICATOR STATUS MEANING Left-GREEN-Not lit Device fault or dormant. Left-GREEN-Continuously lit No GPRS signal. Left-GREEN-Flashing GSM/GPRS communication established. Center-RED-Not lit Fully charged. Center-RED-Solid red Charging. Center-RED-Flashing Low battery. Right-BLUE-Not lit No power to the unit or the unit can’t start. Right-BLUE-Continuously lit Searching for GPS signal. Right-BLUE-Flashing GPS location successful. 3 2. INITIAL SET UP - Before First Use. Please complete the following in order to make sure your tracker works correctly. 1. Before first use charge battery for 8-12 hours. This conditions the battery for maximum performance. The red ‘charging’ LED light will go out after a while – please continue to charge for up to 12 hours for the first charge. Troubleshooting Note 1: On occasion when the unit is turned on it will freeze with both Blue and Green LED lights turned on and will not power off when the power button is pressed nor will it respond to commands. This happens when the unit goes into protection mode where the battery has been over charged. If this happens please let the battery run out fully (overnight) and re-charge with the normal 4 hour charge, or until the red LED goes out. Your unit will then be ready to use as normal. 2. Activate the SIM card. Each SIM is different but will have activation details included – Please make note of the APN settings that are displayed during the activation as you will need these later. You will need available credit on your SIM in order to set up and use the tracker. 3. Insert SIM into tracker. You may need to use a screwdriver or pen in order to push the Sim in all the way. You should push it in until it ‘clicks’ into place. It will only go in one way round. If you have purchased a MICRO SIM , you will need to use the Micro SIM adapter enclosed, like this: 4. Take your tracker outside with clear line of sight to the sky (for first activation). Turn the tracker on by pressing the paw print power button. Once turned on it will take anywhere between 20 seconds and 5 minutes to make the connection dependent on the satellite positioning at the time. Your tracker is now turned on and ready to set up. The unit works with both GPS and SIM and requires a few commands sent through to the SIM card for initial set up. There needs to be credit for the unit to respond in order to complete this process. After that time you can use the web platform and smart phone app’s to use the device. 3. INITIAL SET UP – PLEASE COMEPLETE THESE ACTIONS IN ORDER TO ENSURE CORRECT USE OF DEVICE 1. Save the SIM Phone number to your phone. 2. Complete the following commands in order by sending the command as a text message to the tracker SIM card phone number. All messages should be as shown below: 4 INSTRUCTION COMMAND (TEXT MESSAGE) REPLY (CONFIRMATION) 1. You need to reboot the device at first start up to ensure correct working. Send the unit a SMS message with the following written in the message: begin123456 begin ok 2. The admin number ensures your unit only communicates with you. Without an admin number anyone can call/text the unit and receive its location back via SMS message. To set the authorised number enter the following commands: Note: Once set the unit will only respond admin123456+(space)+phone number. Note: don’t type the words “+(space)+”… This indicated you need to leave a space between the previous words and the next words. E.g. admin ok to messages from the admin phone. Please see below to delete or change Admin123456 07889900112 admin numbers. Turn on GPRS. Gprs123456 GPRS is used for App and Web Tracking. Without GPRS the only tracking that can be done is SMS Text tracking. GPRS off will provide a longer battery life but can only be tracked with SIM. Once GPRS is on the Green LED should switch from Solid Green to Flashing Green once a connection is made. Gprs ok Test 1. To locate the unit you can either call the SIM card or send it an SMS command. Call phone number of the SIM. Let it ring or connect and then hang up. Within a few seconds you will receive a SMS message from the device. SMS message containing a Google maps link showing the current location. Test 2. You can send a SMS message to receive the same reply as above. Send the following command: G123456# SMS message containing a Google maps link showing the current location of the unit. Troubleshoot Note 2: When the device has no GPS signal, or is in sleep mode it will reply with 2 SMS messages. One will be the last known location with “V:V” in the content of the message, and the second shortly after with “V:A” in the content of the message and this will be the real time tracking information after the unit establishes a GPS signal. Your TKStar has a default password of “123456”. This is needed when communicating and logging into the software. You can change is by following the below commands giving you peace of mind that no one else can send commands or 5 communicate with the unit. Once the password has changed please make sure you substitute the default 123456 in the below commands with your new 6 digit passcode. Please don’t lose the new passcode – you will need to download the software and reset the unit in order to use it properly. In order for your unit to connect to the GPS you now need to complete the following commands using your SIM Cards Access Point Name (APN) settings. These are usually given during the activation process or can be found by contacting your SIM Card provider or looking online. APN Use this to set the Access point name of your network. Send the following command: Apn123456+(space)+apnname E.g.: For giffgaff network and SIM you should enter: Apn123456 giffgaff.com Apn ok APN user name The user name to access your SIM network Apnuser123456+(space)+userna me E.g.: For giffgaff network SIM you apnuser ok Send the following command: should enter: Apnuser123456 giffgaff APN Password The password needed to access your SIM network APN. Send the following command: Apnpasswd123456+(space)+pass Apnpasswd ok word Note: The giffgaff network has no password but you still need to set this function in order for it to work. If your network APN doesn’t have a password you should send this message leaving the password space blank. E.G.: Apnpasswd123456 (password) For the giffgaff network SIM you should enter: Apnpasswd123456 (make sure you press the space bar after the number 6) It is suggested at this point that you change the access password to help prevent unauthorized use. To do so please complete the following: 6 Change password. As above it is important to change the password to prevent anyone not authorised by you accessing the device. PLEASE keep a note of your new password as it is very difficult to reset the device without it. Your password must be 6 numbers long. Send the following command: Password123456+(space)+new password. E.g. Password123456 987654 Password ok Congratulations, your device is now set up and ready to use in both SMS and App/Online Tracking mode. Your unit will remain in standard tracking mode unless you tell it otherwise. If the unit hasn’t received a message within 5 minutes it will go into standby sleep mode. It will wake up again when you call or send it a message. The sleep mode saves the battery but is not suitable if you wish to live track the device. You can also set the unit to sleep until it detects movement (sleeping animal etc.) 4 EXPLANATIONS OF PARAMETERS/CODES IN SMS MESSAGE 1. Google Maps link: This is the link to the Google map showing the position of the tracker unit. When you click the link it will open maps and show the location of the unit on the map. 2. V:A/V: Indicates GPS signal. V:A indicates there is a GPS signal; V:V indicates there is no GPS signal. 3. 2014-07-29 06:41:43 The date and time stamp when the unit last received a GPS signal. 4. S: 007km/h: This indicates the last known speed of the unit. 5. Bat:80% The approximate amount of battery charge remaining. The value is between5%and 100%, with 100% being fully charged. 6. 4109112546: The IMEI code of tracker device. This number is used for tracking website and the app. 7 5. USING ADDITIONAL FUNCTIONS AND COMMANDS Please see the below table for different functions and their commands. Note: if you have changed the password you need to substitute “123456” with your new 6 digit password on all the below commands. Instructions Sleep mode Sleep mode saves the battery. The unit can remain in sleep mode for up to 8 days and will wake up when you send it a command. The default setting will put the unit to sleep after 5 minutes and wake up when it is issued a command. Send the following command: Sleep by time The default setting is 5 minutes and the unit will go into sleep mode after 5 minutes of no activity. If you wish you can change the time it takes to go to sleep. No sleep If you want to use your unit as a live tracker and monitor its route through a smartphone app or website continuously you may want to disable the auto sleep function. The unit will continue to send its GPS location every few seconds until either you send it another command, or the battery runs out. In this mode you can have live tracking up to 15 hours dependent on signal conditions. Send the following command: Turn GPRS mode off. This setting will only provide location via the SMS text or call function and will not use GPS locations. This is not Command sleep123456 Reply sleep ok Sleep123456+space+time Sleep time ok Time must be in seconds. sleep123456+space+off sleep off ok Nogprs123456 Nogprs ok 8 recommended as it relies on mobile phone masts for location, but will save some more battery. If you wish to save the battery it is recommended you use the Sleep mode as above. Send the following command: Change the device back into GPRS mode Set GMT time zone number The tracking and SMS work off of the time zone set on the unit. To change the time on the device send the following command: Format the device (must send by authorized number) If you wish to remove all settings and restore to factory state send this command. After which you should start at the top of this guide and use the begin command. All settings including authorised number, SOS number and APN settings will be removed. Send the following command: gprs123456 gprs ok timezone123456+(space)+0 For any other time zones change the 0 to -3,-2,-1,1,2,3,4,5 etc. dependent on which zone you are in. format time ok 6. TRACKING OPTIONS Note: You must have set APN and turned Gprs on first as above. ONLINE TRACKING and APP TRACKING. Please go to: http://2.tkstargps.net . Click on the IMEI tab and enter your IMEI and password. 9 App Tracking: Platform: http://2.tkstargps.net/ IMEI No.: On the inside of the cover Password: 123456 (or whatever you have set) APPLICATIONS FOR ANDROID/iOS Android: Please go to www.tkstargps.net/ for the latest releases of the Android GPS applications. iOS: Search TKSTAR GPS in the Apple App Store to install the applications on your iOS device. 10