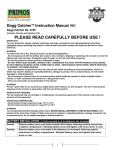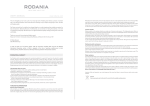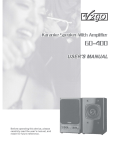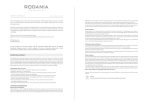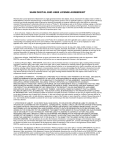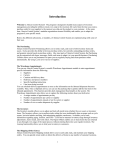Download Cloud Catcher Software
Transcript
Cloud CatcherTM Software User Manual Version 2.0 Technical Support SanDisk Knowledgebase Contact SanDisk Table of Contents Overview ..........................................................................................................2 Minimum System Requirements ......................................................................2 Languages Supported......................................................................................2 Installing Cloud Catcher software onto your computer ....................................2 Windows ....................................................................................................................... 2 Mac OS ......................................................................................................................... 5 Launching Cloud Catcher Software .................................................................6 Windows ....................................................................................................................... 6 Mac OS ......................................................................................................................... 7 Home Screen ...................................................................................................7 Setting up Cloud Catcher Software ..................................................................9 Adding Cloud Services...................................................................................10 Google Docs ............................................................................................................... 10 Gmail .......................................................................................................................... 11 Picasa ......................................................................................................................... 12 Twitter ......................................................................................................................... 13 YouTube ..................................................................................................................... 16 Enabling Lock Mode ......................................................................................17 Setup Protected Device .............................................................................................. 17 Setup backup process ................................................................................................ 19 Export Data ................................................................................................................. 21 Change Password....................................................................................................... 23 Cloud Catcher software in System Tray ........................................................24 Settings ..........................................................................................................25 Scheduling a backup ................................................................................................... 25 Pause backup when internet connection is busy ........................................................ 26 Automatically install software updates ........................................................................ 26 Check for updates manually........................................................................................ 26 Launch Cloud Catcher Software when Windows starts .............................................. 27 Frequently Asked Questions ..........................................................................27 © 2011 SanDisk Corporation. All rights reserved. Page 1 of 28 Overview Cloud Catcher software from SanDisk is an innovative software solution for users who keep most of their data in transient locations, and for whom the cloud is the most permanent location for personal files and information. It is intended to create backup copies of a user's cloud-stored data into a removable SanDisk® USB flash drive, providing peace of mind and ownership of this otherwise intangible data. Once installed and set up on your PC, the Cloud Catcher software will need to be set up to create offline copies of user generated data from the following services: Facebook, Google Docs, Gmail, Picasa, Twitter and YouTube. Minimum System Requirements Windows • • • • • • Windows® 7, Windows Vista® and Windows® XP SP2 Intel or AMD 1.5 GHz Pentium class processor (32 or 64-bit) 512MB of RAM 200MB of free disk space USB 1.1 port (High-Speed USB 2.0 port recommended for hi-speed transfer) Broadband Internet Connection (recommended) .Net Framework 3.0 or higher Mac • • • • • Mac OS X v10.5 or higher Intel processor (32 or 64-bit) 512MB of RAM 200MB of free disk space USB 1.1 port (High-Speed USB 2.0 port recommended for hi-speed transfer) Broadband Internet Connection (recommended) Languages Supported English, French, Italian, German, Spanish, Simplified Chinese and Japanese NOTE: The language can be selected at initial launch of the application and can be changed through the settings window. Installing Cloud Catcher software onto your computer Windows The software can be downloaded from the Cloud Catcher website at www.sandisk.com/misc/cloudcatcher. 1. Double-click on CloudCatcherSetup-xx-YY.exe (xx-YY is the language and country that you prefer). 2. Select your language from the drop-down menu, and then click Ok. © 2011 SanDisk Corporation. All rights reserved. Page 2 of 28 3. The Cloud Catcher software Setup Wizard will start. Click Next on the first screen. 4. Read the License Agreement, click to select I Agree the terms…. check box, and then click Next. © 2011 SanDisk Corporation. All rights reserved. Page 3 of 28 5. Click Change if you want the Cloud Catcher software to be installed to a folder other than the one specified. If you want to create a shortcut on your desktop, click to select the Create a shortcut on my desktop check box. Click Next. 6. Click Install to confirm. 7. Click Finish. © 2011 SanDisk Corporation. All rights reserved. Page 4 of 28 Mac OS The software can be downloaded from the Cloud Catcher website at www.sandisk.com/misc/cloudcatcher. 1. Double-click on CloudCatchersetup-Mac.dmg. 2. Drag-and-drop Cloud CatcherTM to the Applications folder. 3. Right click to eject the Cloud Catcher™ device on the desktop. 4. From the Applications folder, double-click on Cloud CatcherTM. 5. Select the language you like to use, then click I Agree. 6. Set your backup preferences, then click Next. © 2011 SanDisk Corporation. All rights reserved. Page 5 of 28 7. See Setting up Cloud Catcher Software to configure your Cloud Catcher. Launching Cloud Catcher Software Windows To launch Cloud Catcher, click Start > Cloud Catcher Alternatively, you can launch the Cloud Catcher software by clicking System Tray > Cloud Catcher. © 2011 SanDisk Corporation. All rights reserved. Page 6 of 28 Mac OS 1. From the Applications Folder, double-click on Cloud CatcherTM. Home Screen The Home Screen provides you with a starting point. From this screen you can: 1. Manually start or stop backing your data by clicking on the Round button. 2. Explore the data backed up on to your SanDisk USB flash drive by clicking on it. 3. Add services to backup. © 2011 SanDisk Corporation. All rights reserved. Page 7 of 28 © 2011 SanDisk Corporation. All rights reserved. Page 8 of 28 Setting up Cloud Catcher Software The first time you run the Cloud Catcher software, you will be prompted to set up a SanDisk USB flash drive to backup your online data to. Cloud Catcher software only works with SanDisk branded USB flash drives. 1. Launch Cloud Catcher. 2. If you have not already done so, insert a SanDisk USB flash drive in to the PC. 3. If there are several SanDisk USB flash drives connected to your PC, you will be asked to select one. 4. Click Next. Optionally, you can password protect all your local data by clicking Advanced. 5. Next you will be asked to set up the online services that you like to back up your data from. In this process you will be prompted to provide your account details to allow Cloud Catcher to retrieve your online data. Click on the + icon to select one of the services on the left pane. In this example, I selected to backup my Facebook data. Click Get Facebook Access © 2011 SanDisk Corporation. All rights reserved. Page 9 of 28 6. Click Get Facebook Access. 7. On the Facebook Authentication Form, login to your Facebook account. 8. Click Allow. 9. Click Done. Adding Cloud Services Google Docs 1. Click on the + icon on the left of Add Google Docs Backup. 2. Type in the username, password and then click Done. 3. Click on the big Play icon or Backup Now. © 2011 SanDisk Corporation. All rights reserved. Page 10 of 28 Gmail 1. Click on the + icon on the left of Add Gmail Backup. 2. Type in the username, password and then click Done. 3. Click on the big Play icon or Backup Now. © 2011 SanDisk Corporation. All rights reserved. Page 11 of 28 Picasa 1. Click on the + icon on the left of Add Picasa Backup. 2. Type in the username, password and then click Done. 3. Click on the big Play icon or Backup Now. © 2011 SanDisk Corporation. All rights reserved. Page 12 of 28 Twitter 1. Click on the + icon on the left of Add Twitter Backup. 2. Click on Get Twitter Access. © 2011 SanDisk Corporation. All rights reserved. Page 13 of 28 3. Type in the username, password and then click Sign In. 4. Write down the PIN provided. © 2011 SanDisk Corporation. All rights reserved. Page 14 of 28 5. Enter the PIN provided by Twitter and then click Done. 6. Click Done. 7. Click on the big Play icon or Backup Now. © 2011 SanDisk Corporation. All rights reserved. Page 15 of 28 YouTube 1. Click on the + icon on the left of Add YouTube Backup. 2. Type in the username, password and then click Done. 3. Click on the big Play icon or Backup Now. © 2011 SanDisk Corporation. All rights reserved. Page 16 of 28 Enabling Lock Mode Lock mode is an advanced data protection option that allows you to password-protect your backed-up data. To activate “lock mode”, you will be asked to provide a password which you will be prompted for every time you wish to access your backed-up files. NOTE: Once you enable “lock mode”, you MUST export the files to another location to view. A password is required for file export. Also, the advanced data protection CANNOT be disabled for a specific device. The only way to remove it is to overwrite the existing backup and define the device as a new device for backup. Setup Protected Device 1. For PC: Click on the System Tray > Cloud Catcher > Setup Device. 1b. For Mac: Click on the Cloud Catcher icon, then click on Setup Device. © 2011 SanDisk Corporation. All rights reserved. Page 17 of 28 2. Click Advanced. 3. Click to select the Lock Mode: Password protect all my backed-up data check box. 4. Type in the password you want in the boxes on the right hand side. © 2011 SanDisk Corporation. All rights reserved. Page 18 of 28 5. Click Next. NOTE: If your device has NOT been configured to enable Cloud Catcher software on the device, the below message will not appear. 6. Enabling Lock Mode will delete all the services you previously added. If you wish to continue, click Yes, Overwrite. Setup backup process 1. Select a service to setup. In this example, I selected to setup Facebook backup. 2. Click Setup Facebook Backup. © 2011 SanDisk Corporation. All rights reserved. Page 19 of 28 3. Click Advanced. 4. If you want to back only items newer than a specific date, click to select the Backup only items newer than: check box. 5. Select a date. 6. If you want to back only select file types, click to select the Limit file types of backup: check box. 7. Select the file types, then click OK. 8. Click Done. © 2011 SanDisk Corporation. All rights reserved. Page 20 of 28 Export Data Once Lock Mode is enabled, you MUST export the files to another location to view. 1. Click on the data you want to view. In this example, I selected Picasa. 2. Type in the password. 3. Click on the path button. © 2011 SanDisk Corporation. All rights reserved. Page 21 of 28 4. Select the location to export the data to and then click OK. 5. Click Export. © 2011 SanDisk Corporation. All rights reserved. Page 22 of 28 Change Password 1. Click on the Settings or Preferences (Mac OS) icon. Windows: Mac OS: 2. Click Change Password. 3. Type in the current password. © 2011 SanDisk Corporation. All rights reserved. Page 23 of 28 4. Type in the new password. 5. Click Done. Cloud Catcher software in System Tray You can launch the Cloud Catcher software, start or stop the back, setup your device, get help from the System Tray. You can also exit the software completely by selecting Exit. Windows Mac OS © 2011 SanDisk Corporation. All rights reserved. Page 24 of 28 Settings To enter the Settings menu: Windows: Click on the Settings icon. Mac OS: Click on Cloud CatcherTM, then click Preferences. Scheduling a backup Click to select the Schedule backup check box. To schedule a daily backup, select day from the drop-down menu and select the time for the backup to start. To schedule a weekly backup, select week from the drop-down menu and select the day of the week and time for the backup to start. To schedule a monthly backup, select month from the drop-down menu and specify the day of the month and time for the backup to start. © 2011 SanDisk Corporation. All rights reserved. Page 25 of 28 Pause backup when internet connection is busy To pause the data backup when the internet connection is busy, click to select Yield bandwidth to other programs… checkbox. Automatically install software updates To allow the software to automatically install updates when an update is available, click to select Automatically install software update checkbox. Check for updates manually Windows 1. Click on the About icon. 2. If a new version is available, a message will appear and you will be given a choice to update. © 2011 SanDisk Corporation. All rights reserved. Page 26 of 28 Mac OS 1. Mouse-over Cloud CatcherTM and click on About Cloud Catcher. 2. If a new version is available, a message will appear and you will be given a choice to update. Launch Cloud Catcher Software when Windows starts To automatically launch the Cloud Catcher software when Windows starts, click to select Automatically install software update. Frequently Asked Questions Please visit SanDisk Knowledgebase for the most frequently asked questions and troubleshooting tips at http://kb.sandisk.com. © 2011 SanDisk Corporation. All rights reserved. Page 27 of 28