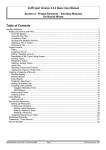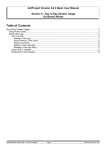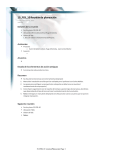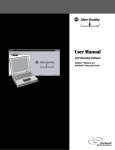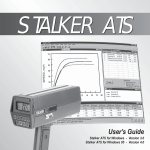Download dp User Guide - v2.x - Section 3 Basic Project Information
Transcript
dotProject Version 2.0.2 Basic User Manual Section 3: Project Information and Tasks De Bortoli Wines Table of Contents Main Project Elements..................................................................................................................................... 2 Basic Project Information............................................................................................................................. 2 Creating a Project Header.......................................................................................................................4 Selecting Project Contacts...................................................................................................................... 7 Selecting a Department...........................................................................................................................7 Importing Tasks.......................................................................................................................................8 Import Tasks via Project Add/Edit Screen.......................................................................................... 8 Organize Tasks.................................................................................................................................. 9 Move Task from Task Edit Screen................................................................................................... 11 Gantt Charts.......................................................................................................................................... 11 Setting Up / Assigning Tasks..................................................................................................................... 14 Task Groups..........................................................................................................................................14 Task Parents......................................................................................................................................... 15 Adding / Editing Tasks.......................................................................................................................... 16 Details Tab ........................................................................................................................................... 18 Dates .................................................................................................................................................... 20 Dependencies....................................................................................................................................... 21 Task Dependencies: Known Limitations......................................................................................... 22 Human Resources ............................................................................................................................... 24 Other Resources .................................................................................................................................. 25 Adding Files to Project Tasks .............................................................................................................. 25 Moving Tasks from One Project to Another.......................................................................................... 26 Automatic Task Reminders and Updates via Email.............................................................................. 27 dotProject Basic User Guide – v2.0.2 compatible Page 1 Document Version 1.2 dotProject Version 2.0.2 Basic User Manual Section 3: Project Information and Tasks De Bortoli Wines Main Project Elements The main project elements you need to establish are firstly the project itself and then the tasks associated with that project. This manual section discusses both of these elements. Basic Project Information Each project has a basic set of project “header” information that is established before Tasks (or the actual jobs to be done to deliver the project) are added. As many of the elements here and in Tasks themselves are important to how you establish your project we will go into detail on them a little more than we have in other parts of this manual. The main Project Detail display is effectively broken into two halves – the Details and the Tabbed section. The top half of the screen is then broken down into two columns, multiple sections. Much of the information displayed on this screen is entered via the Project Add / Edit screen, but some of the details are calculated. We'll discuss the calculated items here and go through the details of what to enter below in Creating a Project Header. dotProject Basic User Guide – v2.0.2 compatible Page 2 Document Version 1.2 dotProject Version 2.0.2 Basic User Manual Section 3: Project Information and Tasks De Bortoli Wines Project Name / Colour Coding You'll notice that the line at the top of the Details display includes the name of the project and is automatically coloured. Actual End Date This date is calculated from the latest expected end date from all the tasks associated with the project. In other words, despite the Target End Date entered against the project – this date is reflecting the End Date that the work is currently calculated to be completed by. If the Actual End Date is later than the targeted end date it will automatically be displayed in RED / BOLD. Progress This field will show a % complete calculation for the project as a whole based on the % complete of all the tasks associated with that project. Worked Hours This display is automatically calculated from the total number of hours recorded against this project in task logs. (In other words the actual hours work so far). Scheduled Hours This display shows the total number of hours recorded in the durations of all the tasks associated with the project. (In other words the expected total hours (not taking resource allocation into account) required to complete the project). Project Hours This display shows the Scheduled hours multiplied by the Task Assignments (eg if a task is set to 2 hours duration, but has 4 people assigned to it at 100% of their time then the actual number of hours in total for the task is 8). Currently Project Hours should be regarded as indicative only as multiple resource handling and resource working calendars etc. are planned for the next dotProject major release set. You will also notice a set of tabs at the bottom of the display. These tabs provide access to a range of information associated with the project such as Tasks, Inactive Tasks, Forums, a Gantt Chart showing the project in a visual layout, Task Logs associated with the entire project and so on. Depending upon the modules that are active, and whether there is any related data in those modules the tab listing may change. For example, if the links module is in use and there are links associated with this project, then a tab “Links” will be displayed. If the Help Desk module (for ad hoc task management) is enabled, again there could be a tab called “Help Desk” if any of the issues in that database have been linked to this project. dotProject Basic User Guide – v2.0.2 compatible Page 3 Document Version 1.2 dotProject Version 2.0.2 Basic User Manual Section 3: Project Information and Tasks De Bortoli Wines Creating a Project Header You can generate projects from: ➢ ➢ - New Item - > Project Project Module > new project button on the right hand side Project Name This is the name that is displayed in the majority of locations within dotProject to identify the project (see Short Name below as well). You should try to give the Project a name that will guide your team members about the requirements and distinguish this project from any others in your system. Project Owner This field automatically defaults to the person entering the Project Information. The owner of the project is automatically set in many of the display filters throughout dotProject and whilst being the owner does have limited effect in terms of permissions, it has a major effect in terms of accessing the project quickly (in dotProject terms) and ultimately in a business sense, indicates who is responsible for managing the project. dotProject Basic User Guide – v2.0.2 compatible Page 4 Document Version 1.2 dotProject Version 2.0.2 Basic User Manual Section 3: Project Information and Tasks De Bortoli Wines Company This field is used to nominate the company to which this project is attached. Start Date The expected start date of the project. Tasks can still be entered that commence before this date if required. Target Finish Date The expected or target finish date of the project. The detailed project display will also show the actual finish date as mentioned earlier. Target Budget This field is not used in any dotProject calculations or reports, but you can use it to store / record the project target budget. Actual Finish Date As mentioned above, the Actual Finish date is automatically calculated. Actual Budget This field is not used in any dotProject calculations or reports, but can be used to store the final project budget for future reference if required. URL and Staging URL These fields can be used to store any web addresses that are appropriate for the project. You may choose to use them for recording supporting sites, documentation related to the project, the company specifications or similar. Select contacts Contacts are users who can be recorded against the project, by way of having an “interest” in the project as opposed to users who are actually allocated tasks to do within the project's workloads. These project contacts can then optionally receive updates of statuses as we will outline in Day to Day System usage later in this manual. Select department Projects can be assigned to departments within the nominated owning Company. This can give you a better differentiation of project ownership and relationships if you require it. Priority This field is used to indicate the priority assigned to a project. The priority displays throughout dotProject in displays (normally with a flag in the P column). The priority options can be set to suit your own organisation, by your own system administrator but they are dotProject installation wide – not definable by company, user etc. Short Name This field is used instead of the full project name in some locations throughout dotProject where real-estate or room is at a premium. dotProject will generate a default short name based on the starting characters of the full project name you entered, but you should perhaps adjust that to something that will be meaningful when seen. dotProject Basic User Guide – v2.0.2 compatible Page 5 Document Version 1.2 dotProject Version 2.0.2 Basic User Manual Section 3: Project Information and Tasks De Bortoli Wines Color Identifier Colours are used throughout dotProject in displays to quickly identify projects. You can use those colours to provide a visual indicator to your team members as suits you. Some people use colours to define the “type” of project, some use them to provide a quick visual indicator of the Company / area that the work is being performed for. Whichever way you choose to use colours, you can use the color identifier option to pop up a display which will show you the available colours or you can enter the 6 character RGB code for the colour. Project Type The project type is another category or grouping option for projects. At the moment no tabs use Project type nor are there any particular reporting requirements on the field, but it may be of some use. As with most of these drop down options, your System Administrator can customise the list to suit your own requirements. Status The Status field does have a direct bearing on dotProject as the tabs on the main project listing are derived from the status options that you are using. (Your System administrator again can tailor these to suit your own requirements if necessary). You use the status flag to indicate where the project is currently up to, and that has a direct relationship with which tab it is listed on on the main module page. Progress The % progress field will show the % complete of the entire project, based on the % complete of all the tasks associated with the project. Active The active flag stipulates whether or not the project is Active or Archived. Ticked on and the project is active. Tasks from this project will automatically be included in all todo and today listings. ➢ If turned off (ticked off) then the project is regarded as archived and tasks will only be shown if the option is selected at the top of the today and todo listings. ➢ Import tasks from This option allows you to import (copy) tasks from another project directly into this one at the time that the project header is saved. For more details see below. Description This field should be used to provide a detailed description / summary of the project for the team members to use to acquaint themselves with the requirements. dotProject Basic User Guide – v2.0.2 compatible Page 6 Document Version 1.2 dotProject Version 2.0.2 Basic User Manual Section 3: Project Information and Tasks De Bortoli Wines Selecting Project Contacts Project contacts can be added to any project, regardless of the project owner and/or assigned Company. To attach a contact to a project, from the Project Add/Edit screen you can click on the button > Select contact. A pop up listing of contacts / companies is provided for you to select from. You can adjust the required company by using the pull down box at the top of the screen. Select the required contact by placing a tick in the box beside their name. Once you have nominated all the required contacts to be attached to the project, use the continue box to return to the main screen. Currently assigned contacts cannot be seen until the project is saved and the Project Detail screen displayed. The project contacts will then be listed in the left hand column on the screen. Selecting a Department Selecting a department is similar to selecting a company except that there is a variation between creating a new project and editing an existing project. In the case of creating a new project, once you have selected the company that the project is to be associated with, there is an option > Select department which, when clicked on will display a popup box of available company departments and you can click on the required one to select. Again you will not see that selection until you save the project and look at the Detailed display. When editing an existing project you will see that there will be a listing box on the screen in place of the Select department link which shows all the departments for the associated company and you can highlight (hold the CTRL key down when clicking on multiple selections if required) to nominate the associated department. dotProject Basic User Guide – v2.0.2 compatible Page 7 Document Version 1.2 dotProject Version 2.0.2 Basic User Manual Section 3: Project Information and Tasks De Bortoli Wines Importing Tasks Importing tasks allows you to copy (or move in some cases) task from one project to another. You can do this from the Project Add / Edit Screen, from View Project Detail Screen > Organize Tasks and in a very limited way from the Task Add/Edit screen as well. Prior to dotProject version 2.0.2 we purposely did not carry user assignments and dates forward when copying tasks between projects. As of dotProject version 2.0.2 you will be able to optionally nominate if you want to copy assignments in. Dates are imported as is across from the previous project. As a result of that they are imported in relation to the start date of the project. If the tasks imported had start dates, for example, 5 days from the start date of the original project, then they will be imported into the new project 5 days from its intended starting date. Again, dates are imported as an accident of history more than anything else and ideally we're considering changing this so that no dates are imported, on the basis again, that the automatic generation of dates on import has the potential for a project to be incorrectly scheduled. Durations on the other hand are imported working on the assumption that if you have a template of tasks then the chances are that the durations can be carried forward, ideally these should be reconsidered at the same time as the dates are recalculated. Import Tasks via Project Add/Edit Screen Importing tasks from the main project Add / Edit screen allows you to select a project from which all tasks will be copied into your current project automatically as the project header is saved. To do this all you need to do is select the source project from the drop-down list. Once you save the project, the tasks will be copied in automatically. You can also repeat this option if you want to call in more sets of the same tasks by editing the project and selecting a source project before saving the original project again. dotProject Basic User Guide – v2.0.2 compatible Page 8 Document Version 1.2 dotProject Version 2.0.2 Basic User Manual Section 3: Project Information and Tasks De Bortoli Wines Organize Tasks The organize tasks option is available from View Project Details > Organize Tasks. This facility has been designed as a type of "task clipboard" - designed as a management location for controlling tasks from within one particular project at a time. This display shows a list of all the tasks that are associated with your current project. We have purposely not included the collapsible view options as the assumption is that you are considering all tasks within the project. The pertinent options within the clipboard are: Select Boxes To the right hand side of each task name, select boxes are used for you to mark which tasks you then wish to perform the selected “Action” on. dotProject Basic User Guide – v2.0.2 compatible Page 9 Document Version 1.2 dotProject Version 2.0.2 Basic User Manual Section 3: Project Information and Tasks De Bortoli Wines Actions The action box at the bottom of the screen provides you with a range of options to perform. This currently includes: Delete - to remove the marked tasks; Mark as Finished - sets the % complete of the marked tasks to 100; set priority sets the priority of the marked tasks to high / normal or low as selected; ➢ Move - the marked tasks to another project or parent (removing them from the original location); ➢ Copy – the marked tasks to another project or parent (leaving a copy at the original location). ➢ ➢ ➢ The Project box is then used to nominate the project to which tasks can be moved. This is currently limited to projects that the current user has access / permission to see and use. The Task Box is used to nominate the task that will become the parent of all the tasks that are moved - this allows you to move a group of tasks into a parent task either in the destination project or within the current project if you require. Once you have selected the options required the Update Selected Tasks button is used to initiate the action you have established. dotProject Basic User Guide – v2.0.2 compatible Page 10 Document Version 1.2 dotProject Version 2.0.2 Basic User Manual Section 3: Project Information and Tasks De Bortoli Wines Move Task from Task Edit Screen Moving a task from within the task module is actually a very simple operation and whilst technically it is part of the Task Edit function, we will include it here in the manual to keep all like functions in the one place and therefore easier to find. When you edit a task you will notice that there is a move option at the bottom of the main Default tab: If you select the destination project for this task from the drop-down, the task will be immediately moved to that new project as soon as you complete the action. Gantt Charts Gantt Charts are commonly used graphical representations of projects, showing tasks durations as horizontal lines indicating starting and ending times as well as providing details such as assigned resources etc. dotProject provides a series of Gantt Chart views of projects. Looking at a Gantt Chart via the Gantt Tab on the Project Detail view, for example, will give you the chart for that particular project. dotProject Basic User Guide – v2.0.2 compatible Page 11 Document Version 1.2 dotProject Version 2.0.2 Basic User Manual Section 3: Project Information and Tasks De Bortoli Wines If you were to select the Gantt tab on the main project display however, it will list all active projects. dotProject Basic User Guide – v2.0.2 compatible Page 12 Document Version 1.2 dotProject Version 2.0.2 Basic User Manual Section 3: Project Information and Tasks De Bortoli Wines All Gantt chart displays have options that allow you to configure the display / details incorporated in the Gantt chart. For example, turning on the All Projects, Show Tasks Option has expanded the Gantt chart from the display above to the more detailed display below. You can also turn on captions to see more detail of the task assignees: dotProject Basic User Guide – v2.0.2 compatible Page 13 Document Version 1.2 dotProject Version 2.0.2 Basic User Manual Section 3: Project Information and Tasks De Bortoli Wines Setting Up / Assigning Tasks Tasks are the work elements that are required to make up or deliver the project as a whole. Defining tasks is partially a dotProject job (in entering and structuring them) and partially a matter of planning and designing your project. Task Groups Before we get into the detail of creating tasks a quick explanation of task groupings may help. Task groupings can help in managing large lists of task or in creating small sub-projects within a project that can be monitored in their own right. Tasks are grouped under parent tasks – with the sub-tasks being known as children or child tasks. For example: When collapsed this parent / child combination would appear as follows: dotProject Basic User Guide – v2.0.2 compatible Page 14 Document Version 1.2 dotProject Version 2.0.2 Basic User Manual Section 3: Project Information and Tasks De Bortoli Wines Task Parents There are two different types of parent tasks. Parent Task A parent task is displayed in normal text, with the Collapse / Expand symbols beside it. A parent task is still an active task in its own right. It has an expected duration and it's own start and finish date. You can record task logs against a parent task. Dynamic Task A dynamic task is displayed in bold and italics with the Collapse / Expand symbols beside it. A dynamic task is not an active task in its own right. It inherits its duration and start and finish dates from the child tasks associated with it. You cannot record task logs against a dynamic task. Take care if you are converting a pre-existing task to a dynamic task. If there are any task logs associated with it you may lose those records. dotProject Basic User Guide – v2.0.2 compatible Page 15 Document Version 1.2 dotProject Version 2.0.2 Basic User Manual Section 3: Project Information and Tasks De Bortoli Wines Adding / Editing Tasks Tasks are created from within the main project display screen and from other task detail displays. You can also edit the details of a task by choosing the Crumb "edit this task" whenever it is available or clicking on the pencil icon (normally to the left of the task name) in many displays such as the Today Listing, todo, a project listing and so on. Creating or editing pre-existing tasks is basically the same function so we have outlined both below. When you click on the New Task button or select an existing task to edit, dotProject will display a form that you can complete. The form is divided up into a header section and then a series of tabs that divide up the rest of the required data. As with projects, many of these fields have a direct impact on the workings of dotProject so we are going to provide a detailed outline of them. dotProject Basic User Guide – v2.0.2 compatible Page 16 Document Version 1.2 dotProject Version 2.0.2 Basic User Manual Section 3: Project Information and Tasks De Bortoli Wines Starting with the task header: Task Name Status Progress Milestone This is the name that will be displayed on team member todo / today listings and throughout the project. You should try to develop a task name which firstly distinguishes this task clearly from others and also provides a quick visual reference to the requirements. ➢ ➢ Set to active to include the task in all today and todo listings. Inactive still contributes to project hours etc but will be displayed on Project Inactive Tasks tab and only in the today / todo listings if the option is selected at the top of the listing. This field indicates the % complete for the task. If you are editing an existing task then this % complete will be automatically set based on any task log entries team members may have made. Alternatively you can choose to update the % here. Tick on if the current task is a milestone. Please see the Glossary for details of what a milestone is. dotProject Basic User Guide – v2.0.2 compatible Page 17 Document Version 1.2 dotProject Version 2.0.2 Basic User Manual Section 3: Project Information and Tasks De Bortoli Wines Details Tab The details tab contains the remaining basic project information: Task Owner The name of the task creator as set during entry - will default to the current user. This field provides some security / permissions over and above those provided by user roles. Set to Public, and the task is accessible by all users with access to this project; ➢ Set to Protected and the task is accessible if the user is on the assigned / human resources list for the task and that user belongs to the same company as the Task Owner; ➢ Set to Participant and the task is accessible to assignees only; ➢ Set to Private and the task is only accessible by the Task Owner. ➢ Access dotProject Basic User Guide – v2.0.2 compatible Page 18 Document Version 1.2 dotProject Version 2.0.2 Basic User Manual Section 3: Project Information and Tasks De Bortoli Wines Web Address Task Parent Task Type Select Contacts Departments This field can be used to provide a web address / URL that the task relates to - it could be a page of documentation / a demonstration / a client's site or any other internal reference. A drop down box that allows you to select the parent for the current task being created / edited. Should automatically default to the displayed task when a new task was generated. In other words, if you display a previously created dynamic task on the screen and then choose the New Task button, dotProject will automatically set the Task Parent. As with Projects themselves, task types is an optional categorisation field for tasks. At the moment type is not available as a filter. Again, as with Projects, you can assign Contacts at the task level. Rather than repeat the specific instructions on how to do this, the function works identically to that of adding Project Contacts. Any task level contacts added are displayed in the main Task Detail display screen and not reflected at the project level. Also, as with Projects, you can assign Departments at the task level. Rather than repeat the specific instructions on how to do this, the function works identically to that of adding Project Contacts. Any task level departments added are displayed in the main Task Detail display screen and not reflected at the project level. Target Budget Task budget field - currently not used in any calculations but could be used to store the target budget for this task if required. Description Used to provide a detailed description of the task. Will be displayed when a user "hovers" on the task name. dotProject Basic User Guide – v2.0.2 compatible Page 19 Document Version 1.2 dotProject Version 2.0.2 Basic User Manual Section 3: Project Information and Tasks De Bortoli Wines Dates The dates tab groups together most of the date / time setting options. This tab also includes details of the sites settings for daily working hours and working days. Start Date and Time Finish Date and Time Expected Duration Date and time for the task to commence Date and time for the task to be completed Number and unit of expected duration for the task dotProject Basic User Guide – v2.0.2 compatible Page 20 Document Version 1.2 dotProject Version 2.0.2 Basic User Manual Section 3: Project Information and Tasks De Bortoli Wines Options to generate the duration based on the start / end date and times or the finish date based on the duration and the start date and time. Click on the Finish Date box to calculate the finish date field based on the start date / time + the expected duration (allowing with some limitations for the daily working hours / working days).. If you don't have a start date/time set then you will get an odd date in the finish date if you attempt to use this function. ➢ Click on the Duration option to calculate the duration field based on the start and end dates and times set. If you do not have either of these options set accurately then you could end up with an odd figure in the duration field. ➢ Calculate - Duration / Finish Date As of the next major dotProject release we are starting work on a lot of infrastructure to enable us to be more reliably able to calculate these types of dates, based on the resources assigned and their availability. The current functionality is limited, but can be useful. Dependencies Dependencies are a work in progress and as of release 2.x are still only partially functional. They are targeted for more work as part of upcoming releases. Currently we only support a very limited subset of the Finish to Start dependencies in that they currently work for two task relationships. For example: Task Number 1 - start date / finish date set up as well as resources allocated. Task Number 2 - can add dates as a preliminary point if required (if we use them we tend to opt for a start / end date combination that is well in the future). On the Dependencies tab we turn on Dependency Tracking, turn on Set task start date based on dependency and then select Task Number 1 as the master task. Then, when task Number 1 is set to 100% completed, dotProject will automatically set the start date of task number 2 to match the finish date of Task Number 1. dotProject Basic User Guide – v2.0.2 compatible Page 21 Document Version 1.2 dotProject Version 2.0.2 Basic User Manual Section 3: Project Information and Tasks De Bortoli Wines Task Dependencies: Known Limitations If task number 1 is re-opened then the dates on Task Number 2 are not reset automatically, although they are reset when Task Number 1 is again set to 100%. Any tasks dependent on Task Number 2 are automatically calculated at the same time as Task Number 1 is set to 100% (so you get a "closing up" of the task list as soon as the first job is completed). The only way around that is that if you have a task with a dependency set, it cannot have other tasks dependent on it at present. The date nominated for the start date for task number 2 is based on the working calendar and does not take any other activity that the resource has assigned to them into account. The dependencies tab contains the following information: Dependency Tracking - on / off Select the option required to either use dependency tracking or not dotProject Basic User Guide – v2.0.2 compatible Page 22 Document Version 1.2 dotProject Version 2.0.2 Basic User Manual Section 3: Project Information and Tasks De Bortoli Wines If this option is turned on then the task is regarded as firstly a parent task and secondly dynamic meaning that it will take it's duration and start and end date based on the values of child tasks Dynamic Task Regardless of any dependencies that are set - turning this on will drop the task from Do not track this task the dependency set. Task Dependencies Set task start date based on dependency Select the task that the current task will be dependent upon If you leave this turned off then the only time that a task start date will be recalculated to match it's precedent task will be when that precedent task is marked as completed AND it's end date is reset as part of the task log. Currently there is a known bug in that the tick does not remain displayed if you reedit the task. We will not be resolving that immediately as this entire area is due for considerable rework in the next dotProject Major release. Using the arrows and highlighting the tasks you can move the tasks that you wish to have as dependent tasks to the from All Tasks to Task Dependencies (or back again to remove the dependency) All Tasks / Task Dependencies Set task start date based on dependency Turn this option on if you wish to have the task start date re-calculated based on the completion date of the dependent task - but remember that this recalculation will only occur at the time that the first task in the dependency chain is saved / altered). Further to this, this area is still a work in progress and we would strongly suggest that you do not rely on it. If you do not set an end date on a task this can result in that task not being displayed in today and todo listings automatically. dotProject Basic User Guide – v2.0.2 compatible Page 23 Document Version 1.2 dotProject Version 2.0.2 Basic User Manual Section 3: Project Information and Tasks De Bortoli Wines Human Resources The human resources tab contains the following information: Resources / Assigned to Percentage These boxes allow you to select users to assign to the task by highlighting the name and clicking on the arrow in the required direction. Directly under the resource assignment boxes is a % box - use this to select the percentage of a resources time that you wish to assign to a task BEFORE you do the assignment Additional Email Comments Enter any additional comments that you wish to send out when notifications of this task go to the assignees. The details you enter in this box will not be retained / stored against the task record. Notify Assignees of Task by Email This option is clicked on by default and will cause dotProject to automatically send notification of the new / updated task to all assignees EXCEPT if the assignee is the user making the changes - they will not receive an email notification by default. dotProject Basic User Guide – v2.0.2 compatible Page 24 Document Version 1.2 dotProject Version 2.0.2 Basic User Manual Section 3: Project Information and Tasks De Bortoli Wines Other Resources The other resources tab contains the following information: Resources Assigned to Task Lists all the available resources as added via non-human resources. For more details please refer to Non Human Resources section in this manual. Lists the resources that have been assigned to this task. Adding Files to Project Tasks Files can be added via the following options: - new item - > File Files Module > new file View Tasks screen > new file On the right hand side of the screen you'll see a link "Attach a File". Click on that link and dotProject will display a form to allow you to attach a file. For more details please refer to the Adding Documents / Files section of this manual. dotProject Basic User Guide – v2.0.2 compatible Page 25 Document Version 1.2 dotProject Version 2.0.2 Basic User Manual Section 3: Project Information and Tasks De Bortoli Wines Moving Tasks from One Project to Another Moving a task from within the task module is actually a very simple operation. When you edit a task you will notice that there is a move option at the bottom of the main Default tab: If you select the destination project for this task from the drop-down, the task will be immediately moved to that new project as soon as you complete the action. dotProject Basic User Guide – v2.0.2 compatible Page 26 Document Version 1.2 dotProject Version 2.0.2 Basic User Manual Section 3: Project Information and Tasks De Bortoli Wines Automatic Task Reminders and Updates via Email Automatic Task Reminders and updates via email are available within dotProject. Updates have been sent by email for sometime now, automatic task reminders is incorporated in version 2.0.2. Whenever a task is updated, a user is assigned to a task, a file added to a project or a task log incorporated there are options that the user can use to turn on / off task update notifications. Just to give you one example: This option is turned on by default and notifications will be sent out unless the option is ticked off. There are similar options in other screens, for example the New File screen. Task logs have a slightly different set of options in relation to sending out task logs and we have addressed that in the section Day to Day System Usage. dotProject Basic User Guide – v2.0.2 compatible Page 27 Document Version 1.2