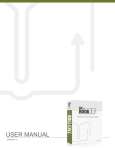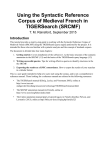Download Church Membership Directory 2010 Help
Transcript
Church Membership Directory 2010 Help Copyright © 1995-2010 Software for Ministry User instruction manual for The Church Membership Directory, version 2010.3. Copyright 2010 by Software for Ministry. PO Box 1415 Cleburne, TX 76033 817-219-1243 www.softwareforministry.com The Church Membership Directory Version 2010.3 User Manual Software for a More Powerful Ministry by Software for Ministry For nearly 30 years, The Church Membership Directory software has provided an important assistance to churches of all denominations by making it easy to enter, store, and retrieve personal and church-related information of parish members and friends. This user manual provides instructions on how to use the wide-ranging feature set of "CMD" and how to tailor the various user-definable features so that you can make the best use of it for your specific ministry's needs. This PDF manual is part of CMD's help system, which is also available as on-line, context sensitive help. You can print the CMD help system, or you can use it as a PDF file complete with active links to make navigation easy. We welcome the comments and suggestions of our users. Your thoughts and reactions are what makes up future versions! Please do not hesitate to contact us if there are questions about CMD features or operations that the CMD help system does not provide so that we can help you use CMD most effectively. Church Membership Directory 2010 Help Copyright © 1995-2010 Software for Ministry All rights reserved. No parts of this work may be reproduced in any form or by any means - graphic, electronic, or mechanical, including photocopying, recording, taping, or information storage and retrieval systems - without the written permission of the publisher. Products that are referred to in this document may be either trademarks and/or registered trademarks of the respective owners. The publisher and the author make no claim to these trademarks. While every precaution has been taken in the preparation of this document, the publisher and the author assume no responsibility for errors or omissions, or for damages resulting from the use of information contained in this document or from the use of programs and source code that may accompany it. In no event shall the publisher and the author be liable for any loss of profit or any other commercial damage caused or alleged to have been caused directly or indirectly by this document. Printed: August 2010 in Cleburne, TX. 4 Church Membership Directory 2010 Help Table of Contents Foreword 14 16 Part I CMD Help Contents and Welcome 1 Contact ................................................................................................................................... Information 17 2 17 To Get ................................................................................................................................... Started Using CMD Quickly 19 Part II First Steps Using CMD 1 Getting ................................................................................................................................... CMD onto Your Computer 19 2 Initializing ................................................................................................................................... CMD 19 3 Create ................................................................................................................................... Configuration File Only 23 4 Basic................................................................................................................................... Concepts 24 5 Getting ................................................................................................................................... Started 25 Default User .......................................................................................................................................................... Name and Password 23 28 Part III Using CMD on a Network 1 Advantage ................................................................................................................................... Database Server 28 2 Data ................................................................................................................................... Folder Structure for Networking CMD 29 3 Connect ................................................................................................................................... a Client Computer to CMD 33 38 Part IV Remote Access of CMD Data 1 Install ................................................................................................................................... the Advantage Database Server 39 2 Tell Your ................................................................................................................................... Computers You Have ADS 40 3 Set up ................................................................................................................................... the Hamachi VPN 40 4 Map ................................................................................................................................... a Drive on a Remote Access Computer 42 5 Performance ................................................................................................................................... Issues for Remote Access 43 6 Using CMD in a Terminal Session or Virtual Machine Environment ................................................................................................................................... 43 Remote ................................................................................................................................... Access FAQ's 45 7 51 Part V Using E-Mail in CMD 1 E-Mail ................................................................................................................................... Setup dialog 51 2 CMD................................................................................................................................... E-Mail Client 52 3 View ................................................................................................................................... Sent E-Mails 54 56 Part VI Importing Prior CMD Data 1 Import ................................................................................................................................... 2009 Data 56 2 Import ................................................................................................................................... 2008 Data 57 3 Import ................................................................................................................................... 2006 Data 57 4 Import ................................................................................................................................... 2005 Data 57 Copyright © 1995-2010 Software for Ministry Contents 5 5 Import ................................................................................................................................... 2004 Data 58 6 Import ................................................................................................................................... 2002/2003 Data 58 7 Import ................................................................................................................................... Pick List 59 Part VII Adding a Family 61 1 Enter/Modify/Delete ................................................................................................................................... Names 61 2 Wide................................................................................................................................... screen Enter/Modify/Delete Names 61 3 How/when ................................................................................................................................... data is saved 62 4 Family ................................................................................................................................... data area 63 5 Interest ................................................................................................................................... File Families 63 6 Navigator ................................................................................................................................... bar (Enter/Modify/Delete Names) 64 7 Add ................................................................................................................................... New Family 65 8 Family ................................................................................................................................... Name field 66 9 Addresses ................................................................................................................................... 67 Residence Address .......................................................................................................................................................... 67 Mail Address.......................................................................................................................................................... 68 Alternate Address .......................................................................................................................................................... 69 DP Digit Information .......................................................................................................................................................... 70 International .......................................................................................................................................................... Address 71 Address Settings .......................................................................................................................................................... 71 10 Label................................................................................................................................... Text 71 11 Home ................................................................................................................................... Phone field 72 12 Alternate ................................................................................................................................... Home Phone field 72 13 Confidential ................................................................................................................................... (phone) field 72 14 Family ................................................................................................................................... Comments field 72 15 Member ................................................................................................................................... Household field 73 16 Include ................................................................................................................................... Family in Directory field 73 17 Available ................................................................................................................................... To Front Desk field 73 18 Add ................................................................................................................................... a Family Member to a Family 74 19 Family ................................................................................................................................... Name Search dialog 74 List Family Members .......................................................................................................................................................... dialog 75 Part VIII Adding Family Members 77 1 Add ................................................................................................................................... a Family Member to a Family 77 2 Add ................................................................................................................................... New Family Member button 77 3 Individuals ................................................................................................................................... data area 78 4 Individual ................................................................................................................................... Name Search dialog 79 Envelopes (print .......................................................................................................................................................... a single envelope) 79 Send data to .......................................................................................................................................................... Clipboard 80 5 Reorder ................................................................................................................................... family members 81 6 Print................................................................................................................................... Profile 81 7 Title ................................................................................................................................... field 82 Copyright © 1995-2010 Software for Ministry 5 6 Church Membership Directory 2010 Help 8 First ................................................................................................................................... Name field 82 9 Middle ................................................................................................................................... Name field 82 10 Last ................................................................................................................................... Name field 82 11 Suffix ................................................................................................................................... field 83 12 Goes................................................................................................................................... By field 83 13 ID Number ................................................................................................................................... field 83 14 E-Mail ................................................................................................................................... field 83 15 E-Mail................................................................................................................................... OK field 83 16 Quick................................................................................................................................... Comments field 84 17 Work................................................................................................................................... phone field 84 18 Fax field ................................................................................................................................... 84 19 Cell ................................................................................................................................... phone field 84 20 Pager ................................................................................................................................... field 84 21 Other................................................................................................................................... Phone Label field 85 22 Other................................................................................................................................... Phone field 85 23 Membership ................................................................................................................................... Status field 85 24 SS Class/Division ................................................................................................................................... 86 25 Affiliation ................................................................................................................................... field 86 26 Offices ................................................................................................................................... field 87 27 Talents ................................................................................................................................... field 87 28 Activities ................................................................................................................................... 88 29 User ................................................................................................................................... 1 field 89 30 User ................................................................................................................................... 2 field 89 31 User ................................................................................................................................... 3 field 90 32 Marital ................................................................................................................................... Status field 90 33 Family ................................................................................................................................... Status field 91 34 Gender ................................................................................................................................... field 91 35 User ................................................................................................................................... 4 field 91 36 Occupation ................................................................................................................................... field 92 37 Retired ................................................................................................................................... field 92 38 Joining ................................................................................................................................... Method field 92 39 Joining ................................................................................................................................... Specifics field 93 40 Joining ................................................................................................................................... Date field 93 41 Gets ................................................................................................................................... Newsletter field 93 42 Include ................................................................................................................................... Individual in Directory field 93 43 Regular ................................................................................................................................... attender field 94 44 Birth................................................................................................................................... date field 94 45 Anniversary ................................................................................................................................... date field 94 46 Baptism ................................................................................................................................... date field 94 Copyright © 1995-2010 Software for Ministry Contents 7 47 User ................................................................................................................................... Dates 1-4 fields 95 48 Last ................................................................................................................................... Visit Date field 95 49 Work/School ................................................................................................................................... Info field 95 50 Comments ................................................................................................................................... field 96 51 Visitation ................................................................................................................................... tracking 97 52 Attendance ................................................................................................................................... (for individuals) 98 Child Registry .......................................................................................................................................................... dialog 96 Part IX Reassign or Move a Name 101 1 Reassign ................................................................................................................................... (moving) a Name 101 2 Individual ................................................................................................................................... Name Information 102 Part X Modify/Update Data Later On 1 Modify/update ................................................................................................................................... data later on Part XI Delete/Archive a family or family member 105 105 107 1 Delete ................................................................................................................................... or Archive a name or family 107 2 Delete ................................................................................................................................... Name Contributions Warning 108 Part XII Printing Lists and Reports 111 1 Printing ................................................................................................................................... Lists and Reports 111 2 Print ................................................................................................................................... Names in File 111 3 Common ................................................................................................................................... Printing Problems 111 4 Print ................................................................................................................................... Labels for your newsletter 113 5 PDF................................................................................................................................... Output 113 6 Print ................................................................................................................................... a church directory 114 Format A .......................................................................................................................................................... 116 Format B .......................................................................................................................................................... 116 Format C .......................................................................................................................................................... 118 Name Only .......................................................................................................................................................... 118 Pictorial Church .......................................................................................................................................................... Directory Formats 118 ASCII Export.......................................................................................................................................................... (for Church Directory) 120 Status Markers .......................................................................................................................................................... dialog 120 Page Setup .......................................................................................................................................................... for Church Directory 122 Phones/Dates .......................................................................................................................................................... dialog 122 7 Selection ................................................................................................................................... tab page (Print Names) 122 First Step Selection .......................................................................................................................................................... (Print Names) 123 Quick List Selection .......................................................................................................................................................... (Print Names) 124 Iterative Reports .......................................................................................................................................................... Selection (Print Names) 124 Field-based .......................................................................................................................................................... Selections (Print Names) 125 Newsletter ......................................................................................................................................................... & Household (Print Names) 126 Mail Fields ......................................................................................................................................................... (Print Names) 127 Phone Fields ......................................................................................................................................................... (Print Names) 127 Church &......................................................................................................................................................... Personal Information Fields (Print Names) 127 Select Menu ......................................................................................................................................................... Items as Print Criteria 129 Attendance ......................................................................................................................................................... Selection (Print Names) 129 Copyright © 1995-2010 Software for Ministry 7 8 Church Membership Directory 2010 Help Visitation......................................................................................................................................................... Selection (Print Names) 130 Dates Selection ......................................................................................................................................................... (Print Names) 130 8 Print ................................................................................................................................... Control tab page 131 Output Forms .......................................................................................................................................................... (Print Names) 132 Mailing Labels ......................................................................................................................................................... 133 Regular Bulk Mail ......................................................................................................................................... 134 Postcards ......................................................................................................................................................... 134 Envelopes ......................................................................................................................................................... (Print Names) 135 Full Information ......................................................................................................................................................... 136 Name, Address, ......................................................................................................................................................... & Phone Lists 137 Individual......................................................................................................................................................... Name Only 137 Family Name ......................................................................................................................................................... Only 137 Offices Reports ......................................................................................................................................................... 138 Visitation......................................................................................................................................................... Reports 138 Name & Phone ......................................................................................................................................................... Lists 139 Comments ......................................................................................................................................................... Only 139 Statistics......................................................................................................................................................... 139 Dates Lists ......................................................................................................................................................... 140 Mail-Merge ......................................................................................................................................................... 140 Zip Code......................................................................................................................................................... Breakdown 141 Attendance ......................................................................................................................................................... Grid 141 Name & E-Mail ......................................................................................................................................................... 142 Name Count ......................................................................................................................................................... Only 142 ASCII Export ......................................................................................................................................................... 142 Rotary Cards ......................................................................................................................................................... 143 Family Visitation ......................................................................................................................................................... Cards 144 Child Registry ......................................................................................................................................................... Page (Print Names) 144 eDirectory ......................................................................................................................................................... Export 144 Bar Codes ......................................................................................................................................................... for Attendance 146 Phone Tree ......................................................................................................................................................... file 147 Name Formality .......................................................................................................................................................... Selection (Print Names) 147 Sort Order (Print .......................................................................................................................................................... Names) 147 Case Status.......................................................................................................................................................... (Print Names) 148 Address Priority .......................................................................................................................................................... (Print Names) 148 Area Codes.......................................................................................................................................................... (Print Names) 149 Return Address .......................................................................................................................................................... (Print Names) 149 Page Headline .......................................................................................................................................................... (Print Names) 149 Use Titles (Print .......................................................................................................................................................... Names) 149 Invert Name.......................................................................................................................................................... (Print Names) 150 Include Spouse .......................................................................................................................................................... (Print Names) 150 One Label Per .......................................................................................................................................................... Husband/Wife 150 Include Names .......................................................................................................................................................... with no Address (Print Names) 151 Use Label Field .......................................................................................................................................................... Info if Available (Print Names) 151 Address E-Mail .......................................................................................................................................................... if Available (Print Names) 151 Destination .......................................................................................................................................................... (Print Names) 152 Macros (Print .......................................................................................................................................................... Names) 152 Save Parameters .......................................................................................................................................................... (Print Names) 153 Printer Selection .......................................................................................................................................................... 153 Font Selection .......................................................................................................................................................... 153 Start at Top .......................................................................................................................................................... of File (Print Names) 153 Print Today's .......................................................................................................................................................... Date (Print Names) 153 Print Totals .......................................................................................................................................................... (Print Names) 154 Envelopes (Print .......................................................................................................................................................... Names) 154 Individual Names .......................................................................................................................................................... Printing Selection 154 Copyright © 1995-2010 Software for Ministry Contents 9 Envelope Print .......................................................................................................................................................... Definition 155 Part XIII Contributions Management 157 1 Contributions ................................................................................................................................... Menu 157 2 Define ................................................................................................................................... Contributions Accounts 157 3 Enter/Modify/Delete ................................................................................................................................... Contributions 158 Select a name .......................................................................................................................................................... (Contributions) 159 Selecting Names .......................................................................................................................................................... Using Envelope Numbers (Contributions) 160 Entering contributions .......................................................................................................................................................... data 161 Modify or delete .......................................................................................................................................................... a contribution 164 Contributions .......................................................................................................................................................... Preferences 165 4 Deposit ................................................................................................................................... Register 165 5 Define ................................................................................................................................... Pledges 166 6 Statements ................................................................................................................................... for Contributions 167 Edit Statements .......................................................................................................................................................... Message (Contrib) 170 Pledge Statement .......................................................................................................................................................... Options 170 7 General ................................................................................................................................... System Reports (Contributions) 171 8 Contributions ................................................................................................................................... Breakdown Reports 172 9 Account ................................................................................................................................... Contributors List 173 Mailing Labels .......................................................................................................................................................... (Contributions) 173 Name Only Output .......................................................................................................................................................... Form (Contributions) 174 Name and Amount .......................................................................................................................................................... Output Form (Contributions) 174 10 Print ................................................................................................................................... Envelope Numbers List 174 11 Pledgers ................................................................................................................................... List 174 12 Multi-Year ................................................................................................................................... Pledge Statements 176 13 Contributions ................................................................................................................................... Utilities 177 Change Deposit .......................................................................................................................................................... ID 177 Clear Contributions .......................................................................................................................................................... Data 177 Clear a Specific .......................................................................................................................................................... Year's Contributions 178 Reassign Contributions .......................................................................................................................................................... Data 178 Scan for Accounts .......................................................................................................................................................... Used (Contrib) 178 Scan for Blank .......................................................................................................................................................... Accounts (Contrib) 178 Scan for orphaned .......................................................................................................................................................... contributions 179 Clear Contributions .......................................................................................................................................................... With Missing Splits 180 Regular Contributors .......................................................................................................................................................... Setup 181 14 Passwords ................................................................................................................................... with Contributions 181 Passwords .......................................................................................................................................................... with Contributions 181 Part XIV Attendance 1 Enter ................................................................................................................................... Attendance dialog 184 184 User Date Selection .......................................................................................................................................................... for Attendance Entry 187 Name Tag Setup .......................................................................................................................................................... dialog 187 Print Bar Code .......................................................................................................................................................... (Enter Attendance) 189 Enter Attendance .......................................................................................................................................................... by Phone Number 189 2 Using ................................................................................................................................... a Scanner to Mark Attendance 190 3 Name ................................................................................................................................... Tag Printer & Form Information 193 4 Visitor ................................................................................................................................... Attendance dialog 194 Copyright © 1995-2010 Software for Ministry 9 10 Church Membership Directory 2010 Help 5 Print ................................................................................................................................... Visitor Attendance 194 6 Print ................................................................................................................................... Attendance Forms 195 7 Print ................................................................................................................................... Attendance Totals 196 8 Attendance ................................................................................................................................... Utilities 196 Change Attendance .......................................................................................................................................................... Event or Date 196 199 Part XV Clerk/Archive 1 Clerk ................................................................................................................................... Reports 199 Printing Accurate .......................................................................................................................................................... Clerk Reports 199 Clerk Report.......................................................................................................................................................... Output Form 202 Clerk Report.......................................................................................................................................................... Affiliation Selection 202 Clerk Report.......................................................................................................................................................... Title 202 Clerk Report.......................................................................................................................................................... Return Address Selection 203 Clerk Members .......................................................................................................................................................... List Selection 203 Clerk Print Last .......................................................................................................................................................... Name First check box 203 Clerk Reports .......................................................................................................................................................... to Print 203 Clerk Starting/Ending .......................................................................................................................................................... Dates 203 Clerk Report.......................................................................................................................................................... Destination 204 2 Clerk ................................................................................................................................... Update Names 204 3 Address ................................................................................................................................... Changes 204 Address Changes .......................................................................................................................................................... dialog 204 4 Archive ................................................................................................................................... File 205 Browse/Update .......................................................................................................................................................... Archive File 205 Print archive .......................................................................................................................................................... information 206 Archive File .......................................................................................................................................................... Name Search 206 208 Part XVI Quick List 1 Quick ................................................................................................................................... List Overview 208 2 Add................................................................................................................................... Names to Quick List dialog 208 3 Add................................................................................................................................... names to Multiple Quick List Categories 209 4 List/Delete/Maintain ................................................................................................................................... Quick List Names & Categories dialog 210 5 Individual ................................................................................................................................... Names Utilities (Quick List) 211 213 Part XVII Tools Menu 1 Christian ................................................................................................................................... Learning 214 By Name (Christian .......................................................................................................................................................... Learning) 214 By Experience .......................................................................................................................................................... (Christian Learning) 216 By Roster (Christian .......................................................................................................................................................... Learning) 217 Define Experiences .......................................................................................................................................................... (Christian Learning) 218 Print Reports .......................................................................................................................................................... (Christian Learning) 219 All Learning ......................................................................................................................................................... Experiences Output Form (Christian Learning) 220 Specific Learning ......................................................................................................................................................... Experience Output Form (Christian Learning) 220 Specific Learning ......................................................................................................................................................... Experience Topic Output Form (Christian Learning) 220 List Names ......................................................................................................................................................... by Experience Output Form (Christian Learning) 221 Labels of......................................................................................................................................................... Names by Experience Output Form (Christian Learning) 222 Envelopes ......................................................................................................................................................... of Names by Experience Output Form (Christian Learning) 222 Name/Phone ......................................................................................................................................................... List by Experience Output Form (Christian Learning) 222 2 Church ................................................................................................................................... Office Terms 223 Copyright © 1995-2010 Software for Ministry Contents 11 Set Offices, .......................................................................................................................................................... Positions, Terms by Name 224 Set Positions .......................................................................................................................................................... & terms by Office List 225 Define Committees .......................................................................................................................................................... 225 Print Office .......................................................................................................................................................... Lists and Terms 226 3 Date................................................................................................................................... Minders 228 Date Minder.......................................................................................................................................................... Preferences 229 4 Organizations ................................................................................................................................... 229 Enter/Modify/Delete .......................................................................................................................................................... Organizations 230 Organization .......................................................................................................................................................... Comments 230 Organizations .......................................................................................................................................................... Lookup 231 Print Organizations .......................................................................................................................................................... 231 5 Schedule ................................................................................................................................... Places 231 Define Places .......................................................................................................................................................... 232 Make Reservations .......................................................................................................................................................... or View Reservation Details 233 Print Places.......................................................................................................................................................... Reservations 236 6 School ................................................................................................................................... Information 236 School Info .......................................................................................................................................................... Define/View Page 236 School Info .......................................................................................................................................................... Print Page 238 7 Worship ................................................................................................................................... Planner Worship Worship Worship Worship Worship 8 240 Planner .......................................................................................................................................................... dialog 240 Events .......................................................................................................................................................... tab page (Worship Planner) 240 Groups .......................................................................................................................................................... tab page (Worship Planner) 241 Elements .......................................................................................................................................................... tab page (Worship Planner) 242 Events .......................................................................................................................................................... Print tab page (Worship Planner) 244 Hot ................................................................................................................................... List 245 9 Interest ................................................................................................................................... File 246 Interest File .......................................................................................................................................................... Dialog 247 Address Fields ......................................................................................................................................................... (Interest File) 249 Phone Fields ......................................................................................................................................................... (Interest File) 250 Family Comments ......................................................................................................................................................... (Interest File) 250 Date of First ......................................................................................................................................................... Contact (Interest File) 250 Religious......................................................................................................................................................... Background (Interest File) 250 Source of......................................................................................................................................................... Interest (Interest File) 251 Degreee of ......................................................................................................................................................... Interest (Interest File) 251 Learning ......................................................................................................................................................... Activity (Interest File) 251 Decisions......................................................................................................................................................... Made (Interest File) 252 Materials ......................................................................................................................................................... Received (Interest File) 253 Pastoral Contact ......................................................................................................................................................... (Interest File) 253 Lay Contact ......................................................................................................................................................... (Interest File) 254 Visitation,......................................................................................................................................................... Attendance Preferences (Interest File) 254 Individual......................................................................................................................................................... Comments (Interest File) 255 Transfer an ......................................................................................................................................................... Interest File Family to CMD 255 10 Print ................................................................................................................................... Interest File Names 255 Select Names .......................................................................................................................................................... for Printing (Interest File) 256 Choose the Output .......................................................................................................................................................... Form (Interest File) 256 Set Parameters .......................................................................................................................................................... (Interest File) 257 Part XVIII Utilities Menu 260 1 Add................................................................................................................................... Names to a Menu Field 260 2 Area ................................................................................................................................... Code Convert 261 Copyright © 1995-2010 Software for Ministry 11 12 Church Membership Directory 2010 Help 3 CASS ................................................................................................................................... Preparation Utility 261 4 Check ................................................................................................................................... for orphaned names/families 262 5 Data................................................................................................................................... File Utilities 262 6 Delete ................................................................................................................................... Individual Pictures 263 7 Delete ................................................................................................................................... Family Pictures 264 8 Global ................................................................................................................................... Field Changes 264 9 Global ................................................................................................................................... Menu Field Changes 265 10 Member ................................................................................................................................... Household Setup 266 11 Menu ................................................................................................................................... Scans Utility 266 12 Pictorial ................................................................................................................................... Directory Definition 266 13 Print................................................................................................................................... Postcard Message or Response Cards 267 14 Print................................................................................................................................... Return Address Labels Utility 268 15 Print................................................................................................................................... Return Address on Envelopes 269 16 Remove ................................................................................................................................... Apostrophe from Menu Fields Utility 269 17 Transfer ................................................................................................................................... Pictures from CMD Data File 269 18 270 Zip ................................................................................................................................... Code Inspect/Clean Utility 272 Part XIX Preferences Menu 1 Backup ................................................................................................................................... Information 272 2 Church ................................................................................................................................... Information Preference 273 3 Envelope ................................................................................................................................... Preferences 274 4 CMD ................................................................................................................................... Preferences 274 Global Preferences .......................................................................................................................................................... 275 User Field ......................................................................................................................................................... Names Preference 275 Return Address ......................................................................................................................................................... Definition Preference 275 Default Area ......................................................................................................................................................... Code Preference 276 Track Address ......................................................................................................................................................... Changes 276 Local Preferences .......................................................................................................................................................... 276 Check Box ......................................................................................................................................................... Defaults Preference 276 Line Shading ......................................................................................................................................................... Preference 277 Menu Selection ......................................................................................................................................................... Defaults Preference 277 Name Formality ......................................................................................................................................................... Preference 277 Label Offsets ......................................................................................................................................................... Preference 278 Path Defaults ......................................................................................................................................................... Preference 278 5 Menu ................................................................................................................................... Items Preference 278 6 Members ................................................................................................................................... List Preference 279 7 Startup ................................................................................................................................... Function 279 8 Change ................................................................................................................................... Passwords 279 9 User................................................................................................................................... Administration 279 283 Part XX File Menu 1 Open ................................................................................................................................... CMD File 283 2 Backup ................................................................................................................................... Data 283 Copyright © 1995-2010 Software for Ministry Contents 13 3 Restore ................................................................................................................................... Data 285 4 Create ................................................................................................................................... New CMD File 285 File Description .......................................................................................................................................................... 288 Data Folder .......................................................................................................................................................... 288 5 Configuration ................................................................................................................................... 289 Include Other .......................................................................................................................................................... CMD File 289 Configuration .......................................................................................................................................................... Update 289 Part XXI Find Data Menu 1 Find................................................................................................................................... data 293 293 Part XXII Names Menu 295 Part XXIII Miscellaneous Items 297 1 Create/Reconstruct ................................................................................................................................... Configuration File 297 2 Menu ................................................................................................................................... fields display 297 3 Menu ................................................................................................................................... Selection dialog 298 4 Pictures ................................................................................................................................... 298 Show Picture .......................................................................................................................................................... dialog 299 Picture Specifications .......................................................................................................................................................... 300 5 Passwords ................................................................................................................................... 301 6 Error ................................................................................................................................... Messages and Codes 302 7 Comments/Attendance/Visitation ................................................................................................................................... button 302 8 Calendars, ................................................................................................................................... using 302 9 History ................................................................................................................................... List field 303 10 Quick ................................................................................................................................... Name Entry 304 11 Path................................................................................................................................... Not Found on Startup 305 History List .......................................................................................................................................................... Maintenance dialog 303 Part XXIV Errors and Troubleshooting 308 1 When ................................................................................................................................... things go wrong... 308 2 Data................................................................................................................................... Warning Dialog 309 Part XXV New Features Guides 312 1 CMD................................................................................................................................... 2010.3 New Features 312 2 CMD................................................................................................................................... 2010.2 New Features 313 3 CMD ................................................................................................................................... 2010.1 New Features 314 4 CMD................................................................................................................................... 2009 New Features 317 5 CMD................................................................................................................................... 2008 New Features 319 Index 322 Copyright © 1995-2010 Software for Ministry 13 14 Foreword Foreword If you are like most people, you'd rather spend your time using a product than reading instructions about it! We fully understand and feel the same way ourselves. However, we are sure that your time in this manual will be well spent if it helps you get more out of your Church Membership Directory software. We have worked hard to make as many features user-friendly and obvious in use. However, "CMD" has a wide array of features, and some of them permit fairly complex use of your data. In some cases, the program's functions and features need a little explanation for best use. We hope that this manual will provide an easy and accessible reference to find the information that you need. You can find many features by reading over the table of contents, the index, or by using your PDF ready's facilities to search for words or phrases. We welcome your comments on how to improve the information in this user manual. Copyright © 1995-2010 Software for Ministry CMD Help Contents and Welcome Part I 16 1 Church Membership Directory 2010 Help CMD Help Contents and Welcome Welcome to the Church Membership Directory 2010 Help System! Most everything you need to know about how to use "CMD" can be found here in this help system. If you still have questions after using the help system, contact Software for Ministry for additional help by e-mail at [email protected]. CMD's help system can be accessed in a number of different ways: · If you need general help, click on the broad topic headings listed below, or click the Index or Search tabs or buttons to type in a keyword, phrase, or CMD feature name. · To access the help system while running CMD, click the Help button on virtually any dialog in the program, or press F1 at any place in the entire CMD system to bring up context-sensitive help. · When viewing CMD's help system as a PDF manual, the hyperlinks work as they do when accessing help from within CMD. In addition, the PDF manual provides both an extensive Table of Contents at the beginning of the manual, and a full index in the back. You may print any portion of the PDF manual that is useful for your work with CMD if you find a printed reference easier to work with. Here's the list of general topics: Initializing CMD and Creating a New CMD Data File Using CMD on a Network Getting Started Basic Concepts Adding/Updating Names to the File Printing Lists and Reports Deleting Names from your File Contributions Management Attendance Visitation Clerk/Archive Quick List Copyright © 1995-2010 Software for Ministry CMD Help Contents and Welcome 17 Tools Utilities Preferences Backing Up Your Data 1.1 Contact Information If you need to reach us... Software for Ministry PO Box 1415 Cleburne, TX 76033 817-219-1243 817-641-4410 Fax www.SoftwareForMinistry.com [email protected] 1.2 To Get Started Using CMD Quickly Likely you are anxious to begin using CMD to enter some families and family members into the database. You want to see how you can view and print the information, and explore the various functions that CMD provides that helps you make use of your information. But first, you'll need to set up CMD properly in order to start using it. To do that, see Getting CMD onto Your Computer, and then Initializing CMD. Once CMD has been set up on your computer and has been initialized, you can begin entering your church's families and family members. If you are very new to using computers, you might want to look over Getting Started. If you are comfortable using computers, you can skip directly to Enter/ Modify/Delete Names. If you still need help after reading the information in the help system, please call or e-mail us for additional help. Contact Information has our e-mail address. Copyright © 1995-2010 Software for Ministry First Steps Using CMD Part II First Steps Using CMD 2 19 First Steps Using CMD There are a number of help topics that will get you started using CMD quickly. If you are familiar with data base programs, you can proceed directly to the Getting CMD onto Your Computer topic. Getting CMD onto Your Computer First Use Initialization Basic Concepts Getting Started However, if you are new to using a computerized data base, you will benefit by browsing through Basic Concepts first. 2.1 Getting CMD onto Your Computer Your very first task in using CMD will be to get CMD onto your computer. To do this, you'll need to obtain a licensed version of CMD in one of two versions: · Download version. If you purchased CMD as a download, then you will need to get CMD from our web site (the URL was provided in your receipt or in an e-mail from Software for Ministry). Download the CMD2010.xSetup.Exe file onto your computer's desktop. Once the setup program is on your desktop, double-click on it to run. You will be required to enter a numeric password during the setup process (also provided in your receipt or in an e-mail from Software for Ministry). · CD version. If your CMD came on a CD, then insert the CD into your computer's CD drive. In a few moments, the setup program should appear on its own. If it doesn't, click Start, and then search for the CD drive letter and find the CMD2010.xSetup.Exe file on the CD and double-click on it. No password is required if you receive your CMD on a CD. Regardless of your version, we recommend that you use CMD's suggested defaults during the setup process. It will make it easier for us to work with you later on if you need support. When the setup program is finished, you are ready to proceed with Initializing CMD. 2.2 Initializing CMD Initializing CMD is a process that creates the folder for your data files, unpacks and places them there, and tells CMD where to look for its data when the program is started each time you use it. Once the CMD 2010 setup program is finished, you should see several CMD-specific program icons on your desktop. Find the CMD 2010 icon (it will be a small computer screen with a red cross in it), and double-click it. When CMD starts up for the very first time on your computer, you will see this dialog: Copyright © 1995-2010 Software for Ministry 20 Church Membership Directory 2010 Help There are two options presented on this dialog: Create New CMD File, and Create Configuration File Only. You should click Create New CMD File if you are setting up CMD... · On a single, stand-alone computer that will not be networked · On the computer that will be used to host CMD's data in a peer-to-peer network · On the first client computer on which CMD will be used in a network using a hardware server · On a computer in a Terminal Session/Virtual Machine environment. IMPORTANT! If this describes your setup, click Using CMD in a Terminal Session/Virtual Machine Environment for important information before proceeding You should click Create Configuration File Only if you are setting up CMD on a computer attached to a network where CMD has already been installed and the data files already set up somewhere else on the network, or if your configuration file becomes damaged or corrupted. Note that if you do not either create a new CMD file or create/reconstruct the configuration file, you cannot gain access to any other part of CMD. CMD must have a configuration file in order to operate, so CMD will halt immediately unless either a new CMD file is created or you create/reconstruct the configuration file. Create New CMD File Copyright © 1995-2010 Software for Ministry First Steps Using CMD 21 When you click Create New CMD File, the Create New CMD File dialog appears: File Description. Erase what's there and replace it with a title that describes whose data this is. For example, "Community Church Data" or "First Dayton Church Data". Press Tab when finished to move to the Data Folder Name. Data Folder Name. This is the folder that will actually hold CMD's data tables. · Single/Stand-Alone Computer: If you don't envision that there will ever be other computers networked to this computer for the purposes of sharing CMD data, then we recommend that you leave the Data Folder Name and the Current Path alone and use our defaults. The only exception to this would be if you are setting up an additional CMD data file set. In that case, you need to make sure the File Description field says something that clearly differentiates the additional data file from your original one, and the Data Folder Name must be named something other than Data. · All Network Computers: Whether you are setting up CMD so that this particular computer will be hosting the CMD data for the other computers in a peer-to-peer network, or if you plan to use an actual hardware server will host the CMD data, you will need to make an important change in the Data Folder Name and Current Path. Start by changing the name of the Data Folder Name to Data2010. Then click the Change Path button. This will bring up a standard Windows Browse dialog. If you are using a peer-to-peer network, navigate to the C: drive (sometimes called Local Drive) and click on it. Then click the button that says Make New Folder. When the new folder appears, name it CMD Data. Copyright © 1995-2010 Software for Ministry 22 Church Membership Directory 2010 Help If you are using a hardware server, see Using CMD on a Network for the steps you'll need to complete first before you can proceed. Once you have set up your server for CMD, click Change Path, and then use the Windows Browse dialog to navigate to the drive letter you mapped for the upper-level CMD data folder. When you are back at the Create New CMD File dialog, rename the Data Folder Name to Data2010. Telephone Area Code. Enter the area code of your church. ADS Network Server is Installed. Check this box only if you have purchased the Advantage Database Server from us for use with your CMD setup. When you select this option, another option will be enabled that can be selected if you are running CMD in a Terminal Session or Virtual Machine environment. Check this second box only in such a case. Pictures Folder Name/Current Path. In all network cases, you'll need to change the path of the Pictures Folder Name. You can leave the Pictures Folder Name itself as is, but you will need to change the path to be the same as the Current Path as set above. Telephone Area Code. Enter the area code of your church. ADS Network Server is Installed. Check this box only if you have purchased the Advantage Database Server from us for use with your CMD setup. Video Training Folder Name/Current Path. Generally you'll use the web-based video training. However, if your computer doesn't have a good connection to the internet, you can request a copy of the CMD training videos on CD for a minimal charge. This path can be changed later, so we suggest you leave it as is for now regardless. Click OK when you have finished adjusting all the fields on this dialog. When CMD is done setting up the folders and placing the data files there, you'll see a "congratulations" dialog telling you the process was successful. Once you click the button to move past this dialog, you'll be required to log Copyright © 1995-2010 Software for Ministry First Steps Using CMD 23 in to CMD for the first time. You will need to use the default user name and password. They are: admin/password. Once in, you can create other users and/or change the password using the User Administration item on CMD's Preferences Menu. 2.2.1 Default User Name and Password When you first initialize CMD, the program creates space for the data files, places the live data files in the data folder you create, and then allows you to log in to the program. When you log in for the very first time, you will need to use CMD's default user name and password. They are: · Default User Name: admin · Default Password: password You should change this default user name and password immediately once you start entering data! We suggest that you create one or two administrative-level users and then test them out before you delete the default admin user! See the User Administration help topic from CMD's Preferences Menu for more detailed information. 2.3 Create Configuration File Only The Create/Reconstruct Configuration file dialog appears when you select the Create Configuration File Only option on the CMD's Initialization dialog. This option should be used only... · When you need to set up CMD on another computer in your network after CMD has been already installed already on a different computer · If you need to reconstruct your configuration file because it has become damaged or corrupted. The Reconstruct dialog looks like this: Copyright © 1995-2010 Software for Ministry 24 Church Membership Directory 2010 Help To reconstruct the configuration file, first enter a descriptive name for the data file to which you are connecting in the File Description field. Then click the Get Path button and use the browse dialog to navigate to the folder where CMD's data is located. Click on this folder then click OK on the Browse dialog. That will return you to the Create/Reconstruct dialog. In this example, we have also checked the ADS Network Server box to illustrate what you'd do if this computer is using CMD on a network on which the Advantage Database Server has been installed. Click OK when you are finished, and you'll be able to log in to your data again. 2.4 Basic Concepts There are a few basic concepts common to all software programs such as CMD, and a few for CMD specifically which may be helpful to understand as you begin using it. This section is optional reading, but it might prove helpful to you if you are not yet very experienced using a computer. Data Base CMD is an example of what is known as a database, an electronic filing cabinet capable of storing information. CMD's data base stores personal, mailing, and church-related information about the people in your parish. The data base itself is composed of a number of individual data files (also called data tables) residing in a separate folder on your hard disk that was created when you did the Create New CMD File step when you started up CMD for the very first time. CMD contains all the necessary tools to add, update, delete, print, and manipulate the information Copyright © 1995-2010 Software for Ministry First Steps Using CMD 25 you choose to store in its data files. CMD will provide ways to use and understand your data in ways that would not be possible if the same information were kept on paper in a filing cabinet. For example, it might be easy to find all the children in your church in a paper-based filing system. But how hard would it be for you to quickly find all the children who live in a specific zip code who are between the ages of 10 and 12 whose birthdays come in August who are not yet members of your church and who have not missed more than 3 weeks of S.S. attendance in the last quarter? It might take hours or even days to find such information, but CMD lets you discover such information in a few short seconds! Data File Sets As stated above, the database programmed into CMD uses a number of different data files to store its information. One file stores the basic information about a person. A different file saves their attendance, another one stores their visitation records, and still another, address and name changes. Each of these separate files together make up what we refer to from time to time as a "data file set" since technically more than one data file is needed to store data for your database. We will also use the term "CMD File" to describe a data file set. CMD allows you to create multiple, physically separate data file sets. This might be useful if you have more than one church in your parish district, or if you wish to track interests in your church in a separate file from your regular church members' data. You can easily move between data file sets as you need to. 2.5 Getting Started Once you've installed the CMD and you've finished the Create New CMD File step, you might be wondering, "OK, so now what do I do?" At this point, you may just want to enter a few names to get the feel of the way CMD allows you to enter names and information. If that's what you want to do, feel free to do it! There are very few rules you have to follow when using a database such as CMD. You may add, update, delete, print, view, and work with your data whenever you wish! We do have some basic hints, however, which we think will enhance your use of CMD. Here's a few tips which may prove useful to you: · Have the printed manual beside you when you begin. Especially important are chapters 4 and 5, with chapter 5 being a tutorial as well as reference for the Enter/Modify/Delete Names dialog, the dialog where virtually all of the data about names in your church is entered. Following along as you enter information for the first time will be very helpful. · Select the Enter/Modify/Delete Names option on the Names Menu. Enter two or three entire family units immediately. Have as much information about them available as possible, but don't worry about the items you don't have at this point. Chances are that you may still be unfamiliar with what CMD will allow you to store, and adding some names is a good way to find out what it can store and the types of information you should gather. · When you begin entering names, you will do it in family units. You'll start with basic family information that will be common to all members, and then you'll enter each individual in the family. After you've entered family information, you can enter the specific data about each Copyright © 1995-2010 Software for Ministry 26 Church Membership Directory 2010 Help individual family member. For specific information on adding family and individual information consult the Enter/Modify/Delete Names help topic. · While you are learning by entering some individual names, you may wish to experiment a bit with the Visitation, Attendance, and Comments tools available for each person. The buttons in the lower right corner of the Individuals Data area on the Enter/Modify/Delete Names dialog gives you access to these tools. After entering a few families and individuals, close the Enter/Modify/Delete Names dialog and explore some of the rest of the CMD system. · Once you have a basic flavor of what you can do, take some time to look over each option of the Preferences Menu. These preferences allow you to tailor CMD to your specific church setting. While we provide default Preferences when you first create a data file, you will likely want to modify some of them. You'll probably want to check out the various Menu Choices to make sure they will work for your ministry setting. · Learn how to backup your data early on. Try making your first backup using the Backup Data option on the File Menu before entering any more names. Determine to get in the habit of backing up your data several times a day when involved in numerous entry or updating sessions. Make additional backups weekly, and keep some of them off-site. · Take the time to explore each and every choice on each and every menu. · Click here if you need information about using CMD on a network. Copyright © 1995-2010 Software for Ministry Using CMD on a Network Part III 28 3 Church Membership Directory 2010 Help Using CMD on a Network CMD is designed to be equally at home on a single computer or on a network, whether a simple peer-to-peer network, or one with a dedicated hardware server. CMD’s user license allows you to place it on as many computers in your church's network as you need without additional cost. However, there are several important things you need to know about CMD & Networking: · CMD's user names and passwords are built into the data itself, so all password and user name restrictions will be in force on any shared CMD data accessed from any client computer on which CMD is installed. · If yours will be a small network (1-3 computers), you will likely be able to use CMD "out-ofthe-box" by just following the directions outlined here in the CMD help system. · Networks with 3 or more computers, or one with heavy CMD use with a few computers, will benefit greatly by adding the optional Advantage Database Server software. The ADS provides greater access speed and increased stability in the case of network failure. · The optional Advantage Database Server software also provides the capability to remotely access of CMD data by computers located away from the church office. Please note that we cannot be responsible for helping you set up or troubleshoot your network. That is the work of a local computer expert. For purposes of our instructions here, we assume that you have a network set up and working, that users have been properly added to the network, that your computers are in the same workgroup, and that you are aware of the computer names in your network so that you can map a drive letter properly to the host computer or hardware server. Here are the topics you'll need to read to properly setup up CMD for use on a network: Why the Optional Advantage Database Server Will Helpful to You Data Folder Structure for Networking CMD Connecting a Client Computer to CMD 3.1 Advantage Database Server The Advantage Database Server is an optional software server that increases speed, efficiency, and stability of using CMD on a network in your church office. Further, it provides the necessary capability to allow you to enable off-site remote access of your CMD data. The Advantage Database Server is made available by the Advantage Database Company, which is part of SyBase, an important player in computer database technology. Advantage has been the data engine that CMD has used since the year 2000. When you purchase CMD, it can actually be networked right out of the box for no additional cost to you. That's because Advantage allows us to distribute their "local server" free, and that's what ships Copyright © 1995-2010 Software for Ministry Using CMD on a Network 29 with every copy of CMD that we make available. Advantage has chosen a business model that provides for the free local server, but the network/remote server must be purchased separately. Though it is optional, it is reasonably priced for the benefits derived. · You should consider purchasing the Advantage Database Server if: · You have more than 3 or 4 computers on your network · Your network traffic with CMD is fairly high · You wish to enable remote access to your CMD data from an off-site computer. The Advantage Database server software adds additional layers of security and stability to a network setup by leaving more of the actual data work on the server (or on the peer hosting the data in the case of a peer-to-peer network) and sending requests and results across network wires rather than actual data (which stays on the server itself). This adds a layer of protection in case of network problems, power outages, etc. It also makes the CMD run faster on a network since data access and results are controlled on the server instead of the individual client and because more of the work with the data is done in one place. The server is licensed based on the number of concurrently-connected users are on your network. This does not mean that you have to have a seat licensed for every computer on your network. You just have to try to imagine the total number of users who might access CMD at any one time. For example, if you have 10 computers in your church office, you may wish to consider purchasing a 5-user license. This means that any five of your ten computers can be connected to CMD at any one time. The server software may be purchased only through Software for Ministry. It is available for purchase on our web store at www.softwareforministry.com, or it can be ordered by phone by calling us at 817-219-1243. While the following prices and configurations are subject to change without prior notice, the current pricing (USD) and configuration offerings as of September, 2009, for the Advantage Database Server is as follows: 3.2 · 1-User Server License $159 · 2-User Server License $269 · 5-User Server License $650 · 10-User Server License $1240 (higher counts quoted on request) Data Folder Structure for Networking CMD For more basic information about using CMD on a network, see Using CMD on a Network. This help topic outlines how to set up the correct data folder structure when using CMD on a Copyright © 1995-2010 Software for Ministry 30 Church Membership Directory 2010 Help network, and how to actually place live CMD data files in the data folder structure you create. The process is quite simple, but you will need to follow the instructions carefully. Since there are slight differences in a peer-to-peer network from a hardware server-based network, specific instructions for each setting are provided below. It is important to use our suggested structure for two reasons: · There are now two data folders that CMD uses - a data folder for a specific CMD version's data, and the folder that holds pictures for CMD. Placing both these folders under one general folder means that you will only have to map one drive letter instead of two to get to CMD's data and pictures. · Future updates will be much easier because the pictures folder will be the same one future versions will use, and the next year's data folder can be created in the same general folder, meaning you won't have to re-map drive letters when you update CMD from year to year. Once you have established the live data files on either the peer-to-peer or hardware server-based network, see Connect a Client Computer to CMD for information on how to set up additional computers in your network to use the CMD data file you create here. If You Have a Peer-to-Peer Network Use the fastest, most up-to-date computer in your church office as the computer that will play host to your CMD's data. We also highly recommend that this computer be connected to a good UPS in case of power glitches. In fact, it's wise to make sure all your networked devices are on UPS's if possible. It would also be beneficial if this computer has an always on, fast connection to the internet. This will make it easier if you need help troubleshooting problems with your CMD program or data from us in the future. It will also make it easier to download and install CMD program updates, and it will enable the use of remote access of your CMD data should you decide you want to add that functionality in the future. When setting up CMD on the computer that will serve as the host computer for the CMD's data files, you will need to create a folder off the root of your C: drive named CMD Data. Once this folder is created, you will create and place your CMD's actual data folder one folder level under this new CMD Data folder. How you do this differs if you are installing CMD 2010 for the first time on your computer, or if you are modifying a CMD 2010 setup that's already been established on your computer. If You Are Installing CMD 2010 for the First Time Assuming you have already placed CMD 2010 on your computer with the CMD2010.xSetup.Exe program, start up CMD 2010 for the first time by double-clicking the CMD 2010 icon on your desktop. Since this is the first time you have run CMD 2010, when it starts up you'll see the CMD Initialization dialog, which gives you two choices. Select the first option, Create New CMD File. When the Create New CMD File dialog appears, first enter a name for the data file you are creating in the File Description field. Then, click the Change Path button to access a Windows Browse dialog, which you will use to Copyright © 1995-2010 Software for Ministry Using CMD on a Network 31 create the proper data folder structure for your CMD data. On the Browse dialog, click on your C: drive, then click the Make New Folder button and create a folder named CMD Data as we have illustrated in this screen grab: After typing in the name of the new folder as CMD Data, press RETURN. With the CMD Data folder highlighted, click OK. This creates the new folder, and sets it up as the path when creating your new CMD file. Once you are back at the Create New CMD File dialog, rename the Data folder itself in the second field of the dialog to Data2010. Next you need to change the path for CMD's Pictures files and create that folder. You can leave the Pictures Folder name as is (CMD Pictures), but you will need to click the Change Path button just beneath it to change the path to the new CMD Data folder you created above. When you are back at the Create New CMD File dialog, you are just about ready to complete the process. Before you click OK to finish the installation, you can enter your church's area code, and if you are using the Advantage Database Server software, check the ADS Network Server is Installed check box, too. Now you can click OK and CMD will create the Data2010 folder and the CMD Pictures folder under your new CMD Data folder, and will place live CMD data files into the Data2010 folder ready for you to begin using. When you are finished, your data folder arrangement should look something like this were you to view it using the Browse tool again: Copyright © 1995-2010 Software for Ministry 32 Church Membership Directory 2010 Help Note the CMD Data folder in the screen grab above with CMD Pictures and Data2010 located just beneath it. This is the proper way to set up CMD's data folder structure for use on a network. This completes setting up CMD with the proper network data folder arrangement, and it has initialized the copy of CMD on the host computer of your peer-to-peer network. When you are ready to connect other computers in your network to the computer that hosts CMD's data, read Connect a Client Computer to CMD. Modifying CMD 2010 That Is Already Setup If you already have CMD 2010 set up on a computer that will act as the host but have not set up your data folder structure as outlined above, then you will need to modify your setup. This will require two steps: you'll need to physically change the data folder setup, and you'll need to tell your CMD 2010 program about it. · Modify Your Data Folder Setup. Since you already have an established CMD data file on your computer, you will need to make a couple of manual adjustments. Open Windows Explorer, open My Computer, then open your C: drive. Click on the C: drive icon, then use Windows Explorer's File Menu to Create a New Folder. When the folder is created, type in the name CMD Data. Then click the small + sign or diamond pointer next to CMD2010 to open it up. You should see your Data folder under it. Drag your data folder from the CMD2010 folder and drop it on the CMD Data folder you created above. Once it's been moved to this folder, right-click directly on Data, and rename it to Data2010. Find the CMD Pictures folder on your C: drive, and drag it to the CMD Data folder. When you are finished, your data folder structure should look identical to the screen grab shown above. · Tell CMD2010 About the Change. With Windows Explorer still open, click on the CMD2010 Copyright © 1995-2010 Software for Ministry Using CMD on a Network 33 folder. In the right pane of Explorer, you should be able to see two files named CMD Configuration.ADT and CMD Configuration.ADI. Delete those two files, but only those two files! Find the CMD2010.Exe application file in your CMD2010 folder and double-click it to start it up. This time when the CMD Initialization dialog appears, click the second option, the one that says Create Configuration File Only. When the Create Configuration File dialog appears, click the button to change the data path, and use the Browse dialog to navigate all the way to your Data2010 folder under the CMD Data folder. Click on the Data2010 folder, then click OK to close out the Browse dialog. Now click the button to change the pictures path, and use the Browse dialog to navigate all the way to your CMD Pictures folder under the CMD Data folder. Click on the CMD Pictures folder, then click OK to close out the Browse dialog. If you have the Advantage Database Server software installed, check the box that says ADS Network Server is Installed. Click OK to complete Create Configuration Process. You can now use CMD as you did before on this computer. When you are ready to connect other computers in your network to the computer that hosts CMD's data, read Connect a Client Computer to CMD. If You Have a Hardware Server You do not need to actually set up the CMD program itself on your hardware server unless you want to. Generally, servers hold data more than programs. That is normally true for CMD. You will need to set up the CMD program files on each client computer, but it is not necessary to set CMD itself up on the server. However, there is also no problem with doing so if you want to have CMD set up there. Either way, it is important to use the same general approach that was outlined above in that you need to create a folder just off the root folder of your server's hard drive named CMD Data. You can do this using Windows Explorer, or by using the same method outlined above if you decided to place the CMD program on your server. By whatever method you choose, you must create this CMD Data folder. When you create users for your network, make sure they have full access rights to this CMD Data folder or CMD will not be able to start up. There are user groups that can be assigned within CMD that are read-only. But you cannot set any user to whom you wish to give access to CMD's data on the server with anything less than full rights. When you are ready to connect other computers in your network to the data on your server, read Connect a Client Computer to CMD. Setting up users for your network is beyond the scope of our responsibility to help you. Consult a local computer guru for help in setting up your network with a hardware server. 3.3 Connect a Client Computer to CMD When you are ready to connect computers to CMD data hosted on another computer on a peer-topeer network or on a network using a hardware server, you will need to first map a drive letter on the "client" computer that points to the CMD Data folder you created under which CMD's actual data Copyright © 1995-2010 Software for Ministry 34 Church Membership Directory 2010 Help folders are placed. See Data Folder Structure for Networking CMD if you have not yet created the data folder structure for using CMD on a Network. Before you can map a drive letter that points to the CMD Data folder on a host computer or server, you need to enable Sharing of the CMD Data folder on the host or server. You do not need to enable sharing for the Data2010 of CMD Pictures folder one level below the CMD Data folder, just the CMD Data folder itself. Enabling sharing on the CMD Data folder will make the folders under it shared as well. Enable Sharing To enable sharing on either a host computer in a peer-to-peer network or on a hardware server, rightclick directly on the CMD Data folder using Windows Explorer. If you are using Windows Vista, select the Properties menu item. Click the Sharing tab. Click the button for Advanced Sharing. Click the option to make the folder sharable, and click the Permissions button. Under Permissions for Everyone, click Full Control under the Allow column. Click Apply, and then click OK to close out the dialog. This procedure may be slightly different for computers running XP, Windows 2000, or a version of Windows Server. Consult your Windows help files if the settings selections aren't recognizable. Map a Drive Letter Once the sharing has been enabled on the host/server, you can map a drive letter to the shared folder on a client computer. When you map your drive letter on a client computer, map it only to the CMD Data folder, not the actual Data2010 folder under it. This is necessary so that you can also gain access to the CMD Pictures folder. When mapping a drive letter, we suggest you select a drive letter a bit down in the alphabet so that devices you may connect to your computer in the future won't interfere with your mapped drive letter. We suggest using the letter "M" (for membership) as the drive letter for all your clients using CMD. When mapping the drive, check the Reconnect at Logon box so that the connection will be reestablished the next time you power up this client computer. Finally, click the link that says something like Connect Using a Different User Name (different versions of Windows may say this slightly differently). Enter a valid user name and password your server will recognize, or use the login name and password on the host computer in a peer-to-peer network. Click OK. Click Finish, and you should be connected now via that mapped drive. Connecting CMD to the Data in a Peer-To-Peer Network Now that you have prepared your connections on a client computer, you can start up CMD itself. Assuming that you have already run the CMD2010.xSetup.Exe program and placed the CMD program files on your client computer, double-click the CMD icon to start up the program. You'll get the CMD Initialization dialog. Do not select the option to Create New CMD File! You are going to connect to data files that are already in existence. Instead, select the second option, to Create Configuration File Only. · Use the Get Data Path button to bring up the Browse dialog. At this point, you should see Copyright © 1995-2010 Software for Ministry Using CMD on a Network 35 your mapped drive as one of the drive options on the Browse dialog. Click the small + or diamond pointer to its left, and that should open the view to display the Data2010 folder on the mapped drive. Click directly on Data2010, and then click OK on the Browse dialog. This will set the path directly to the folder that holds your CMD data. · Next click the Get Pictures Path button to once again bring up the Browse dialog. Navigate through the mapped drive letter until you see the CMD Pictures folder. Click directly on that folder, then click OK on the Browse dialog. · Place a descriptive phrase to name the data file in the File Description field. · If you are using the Advantage Database Server, check the box that says ADS Network Server is Installed. · Click OK to finish the Create Configuration File process, and you'll then be prompted to log in to CMD. When you do, you will have logged in to the data on the host computer (or hardware server). Making changes from any client immediately affects the data all other computers connected to CMD use because all users are connected to the very same actual data files. Connecting CMD to the Data in a Hardware Server-Based Network The process of connecting to your CMD data on a hardware server-based network is almost identical to the process of connecting clients using a peer-to-peer network. The only real difference here is that it is likely that you did not install a copy of the CMD 2010 software on your server and set up your live CMD data files. If this is the case, then you'll need to use the first instance of setting up CMD to place the live CMD data files onto your server. To do this: · Start up CMD 2010 for the first time on any client computer on which a drive has already been mapped to the CMD Data folder on your server. When you first start up CMD, you will see the CMD Initialization dialog. Click Create New CMD File, and use the Create dialog to initialize CMD. · First type in a descriptive designation for the File Description. Since this will be networked data, we suggest something like "Community Church Network Data." · In the Data Folder Name field, change it from simply Data to Data2010. · Just below the Current Path line, click the Change Path button. Navigate to the mapped drive letter you created above and click on it, then click OK. Remember, the mapped drive should go only to the CMD Data folder that is to be an upper-level data folder under which all other CMD data files will be placed. So clicking on this mapped drive letter should be all you need to do. · Enter the Telephone Area Code of your church. · Click the Change Path button on the Pictures Folder Name line, and navigate to the mapped drive, just as you did when changing the data path above. · If you have the Advantage Database Server software installed, check the box that says ADS Network Server is Installed. See Advantage Database Server for more information. · Click OK to finish the Create New CMD File step. When finished, you'll be asked to log in using the default user name and password (admin and password). Copyright © 1995-2010 Software for Ministry 36 Church Membership Directory 2010 Help Once these steps are completed, your live CMD data files have been placed in your CMD Data folder in the Data2010 and CMD Pictures folders. You may now connect other client computers in your network. You can use the same general process as outlined in the Connecting CMD to the Data in a Peer-to-Peer Network above. Copyright © 1995-2010 Software for Ministry Remote Access of CMD Data Part IV 38 4 Church Membership Directory 2010 Help Remote Access of CMD Data CMD 2009.2 and later provides the possibility for remote access of your CMD data. This means that a home desktop or laptop can connect over the internet to the data you store on a computer or hardware server in your office. You can also set up CMD to work in a Windows Terminal Session or Virtual Machine environment. A number of things are required in order for remote access to work: · The computer on which the data is stored must have an always-on, fast connection to the internet. Of course, this computer must always be turned on as well! · The CMD data can be stored on a hardware server, stored on a single, stand-alone computer, or stored on any peer computer in a peer-to-peer network. · The computer accessing the data remotely must also have a fast connection to the internet. · All computers, whether at the church or off-site, must use the same CMD version (2009.2 or later). · VPN (virtual private network) software must be used to create the secure pathway between the remote computer(s) and the computer hosting the CMD’s data. We have tested the Hamachi VPN solution that is simple to setup, requires virtually no maintenance, and is free to non-profit organizations. Using Hamachi, you easily control who can become a member of this VPN, and you can remove members from it at any time. · The Advantage Database Server software must also be used. This remote server software is from the same company that provides the data engine that’s been used in CMD since 2000. The Advantage Database Server software is available for a reasonable cost directly from Software for Ministry. Below are the steps required to set up CMD for remote access. Each step has a series of tasks that must be completed before you go on to the next step in the process. Though there are several steps, they are not hard, but they must be followed carefully. You can stop at the completion of all the tasks in any single step and continue to use CMD as you normally do. Remote access, however, won't be enabled until you complete all the steps. Just take them one at a time, and you'll get through it more quickly than you'll think possible. For purposes of these instructions, we will take it for granted that you have already successfully set up CMD for use on a network, including the establishing of the appropriate data folder structure. If you have not done this yet, work through the steps for Using CMD on a Network first and then return here to continue. The steps from here are: Install the Advantage Database Server (Don't bother with any further steps until this one is complete!) Tell Your Computers that you have the Advantage Database Server Software Installed Copyright © 1995-2010 Software for Ministry Remote Access of CMD Data 39 Set up the Hamachi VPN If you have more questions about remote access, click Remote Access FAQ's for more information. 4.1 Install the Advantage Database Server When you purchase the Advantage Database Server from us, you will receive an e-mail with the URL, serial number, and validation codes. Download the ADS onto the computer that will act as the host for your data. That means it can be most any computer in a peer-to-peer network, or an actual hardware server installed in your network. Just make sure it is installed onto the computer which will host the data. During the installation process, you will be prompted to enter your serial number and validation codes. If there is an option listed for the server to be run each time this computer starts up, make sure to check that option. After the installation process is complete, the Advantage Database Server will run automatically. It's a "service" which is a small program that runs constantly in the background. It should always be on when this computer is on. There is generally no additional configuration steps required, and virtually no maintenance is needed. It's pretty much "set and forget" once you have installed it. Windows Firewall Information If you are setting up a Windows XP, Vista, or Windows 7 computer to act as the server (as opposed to a dedicated hardware server with a server operating system installed) then you need to adjust a setting in Windows Firewall in order for the other computers in your network to be able to gain access. Do this first before you even attempt to hook up another computer in your network to CMD with the Advantage server. Here's what you do (and remember, this is only on the computer that holds the CMD data in a peer-to-peer network): · Open the Windows Firewall Settings page, click the Exceptions tab, and then click Add Port. · When the Add a Port dialog appears, enter Advantage Database Server in the Name field · Then enter 6262 in the Port Number field. · Click UDP as the Protocol · Click OK to leave this dialog, then click OK again to leave the Windows Firewall Settings dialog. Other Firewalls You will need to tell your firewall software about the Advantage Database Server. Since there are many firewalls available, we can't know how to set this up on each one. It will be up to you to make Copyright © 1995-2010 Software for Ministry 40 Church Membership Directory 2010 Help sure that the ADS is seen as an exception so that your computers can get to it. Next Steps Next, we need to tell CMD that you have installed the Advantage Database Server. 4.2 Tell Your Computers You Have ADS To tell each computer on your network that you have installed the Advantage Database Server software, go to the Configuration Update dialog on each computer and check the box that says ADS Network Server is Installed. Click Save Changes, then the Close button. This is a fundamental change to your setup, so CMD will force an exit when you leave the Configuration Update dialog. Re-enter CMD, log in as usual, and you will be connected using the ADS. Very Important! Once you make this change to one of the computers in your network, it is critical to make this change to all of them! The ADS will not let computers connect with a combination of local and remote servers. It must be all one or the other! So once you start this process of connecting with the Advantage Database Server, you must set each client on your network to access this way as well. Once all the computers on your local network have been told about the ADS, the next step is to establish your remote connection using the Hamachi VPN software. 4.3 Set up the Hamachi VPN Remote access of your CMD data requires some sort of connection process. Unless you have a Windows Terminal Session or Virtual Machine environment available to you, you can use a hardwareor software-based VPN (virtual private network). We recommend the use of the Hamachi VPN software because it’s very simple to use, and it’s free for non-profit organizations. The free Hamachi VPN (maintained by LogMeIn.Com) software can be downloaded here: https://secure.logmein.com/US/products/hamachi2/ Run the Hamachi VPN setup program first on the computer that hosts your data. This is very important! When you run Hamachi, a small dialog will appear on your screen. Click the next to last button on the lower right corner and select the item that says Create New Network. Another dialog will then appear that will prompt you to enter the name for your network and a password. The password can be a phrase if you wish, adding to its security. Copyright © 1995-2010 Software for Ministry Remote Access of CMD Data 41 Both these items are very important. Whatever you enter here must be duplicated exactly on a remote client, so you may wish to actually create both the network name and password in a word processing document and then use copy-and-paste to make sure you get an exact match at each computer. If there’s not an exact match, then you won’t be able to join the network with a client computer. When you are finished creating the Hamachi network, you are ready to add a remote client computer. For this part, you'll have to actually go to where the remote client is. Once there, download the Hamachi network from the link above, and then start it up. This time, when the initial small Hamachi dialog appears, click the next to last button on the lower right corner and select the item that says Join an Existing Network. When the Join dialog appears, enter the same information you did for the network name and password that you entered when you first established the network. Once you type in the name and passphrase you entered on the original computer, click Join, and your remote computer is now tied in with the server or host computer back at the church office. It’s that easy! When you have joined the network, you’ll see several IP address on the Hamachi dialog. The one at the top in big numbers is for the computer on which you just installed Hamachi. Listed in the middle part of the Hamachi dialog is an area that lists all the IP addresses for any computers added to this network. You should see the IP address of the original computer listed there, the one on which the Hamachi was first started, and which holds your CMD data. You can minimize the Hamachi dialog once you are finished joining the network. Hamachi will be started automatically for you each time you start up this remote computer. Copyright © 1995-2010 Software for Ministry 42 Church Membership Directory 2010 Help You are ready now to map a drive on the remote computer through Hamachi. 4.4 Map a Drive on a Remote Access Computer Once you have set up the Hamachi VPN software, you can connect the remote computer to your church network just like it was a computer located at the church! Just as you did with your locally networked computers, you need to map a drive letter on the remote computer to the server or host computer over the Hamachi network. For purposes of these instructions, we are going to assume that you set up your Data Folder Structure as we outlined and used a data folder named CMD Data under which all your actual CMD data is located. To map a drive to your church's host/server, call up the Windows Map Drive dialog. When the map drive dialog appears, select a letter for the drive (we suggest the letter “R” for remote), and in the path field, type in: \\ComputerName\CMD Data but substitute the actual name of the computer that's holding the data in place of ComputerName in this example. Check the box that says Reconnect at Logon, and then click the link that says something like Connect Using a Different User Name (different versions of Windows may say this slightly differently). At this point, enter a valid user name and password your server will recognize, or use the login name and password on the host computer in a peer-to-peer network. Click OK. Click Finish, and after a few seconds, you should be connected to your church's host/server via that mapped drive. Now let’s hook it into CMD. Run the CMD2010.xSetup.Exe program to get CMD onto your remote client computer if you have not already done so. · If you already have a working CMD 2010 program on your computer, log in as you normally do, and then click File | Configuration | Include Other CMD File. The Include dialog works exactly the same as the Create Configuration File dialog mentioned next. From this point on, you can follow the instructions below. · If you are starting a CMD 2010 installation for the first time on the remote computer: When you start up CMD for the first time there won’t be a configuration file to read, so you’ll get the CMD Initialization dialog. On the Initialization dialog, click the Create Configuration File Only button, to get the Create Configuration File dialog. Since the Include Other CMD File and the Create Configuration File dialog are the same dialog with different names, the rest of these instructions work for either. First enter something like “Community Church Remote Data” in the File Description field (but, of course, use your own church name here). Next, click the Get Data Path button for the Data Files Path to see the Windows Browse dialog, and scroll down until you see the R: drive letter, and click the + or the diamond pointer next to it to open it up, and you should see the CMD2010 folder there. Click on the CMD2010 folder, then click OK. Copyright © 1995-2010 Software for Ministry Remote Access of CMD Data 43 When back at the Create Configuration File dialog, click the Get Pictures Path button to get the path to the CMD Pictures folder. So go back to the Browse dialog, find the R: drive letter, navigate until you see the CMD Pictures folder, click on it, click OK. One last step. Click the ADS Remote Server is Installed check box, then click OK. After a few brief moments you will be able to log in to CMD from this remote computer. It will seem a little slow, but be patient. It will get you there! We suggest that you read the Performance Issues for Remote Access so that you'll have an idea what to expect with this remote connection. 4.5 Performance Issues for Remote Access When connecting to CMD remotely, remember that CMD is no longer connected directly to data on the same hard drive on which the data is normally stored, nor is it directly connected to the speedy local network at the office. When going over the internet, there are going to be delays for which CMD itself is not responsible. Most of the performance hits are going to come when first starting up the program (delays of 10 – 15 seconds will not be uncommon), and several second delays are to be expected when accessing major CMD dialogs such as Print Names or Enter/Modify/Delete Names. However, once there, CMD will work surprisingly well in these circumstances and will be more usable, especially considering that you are accessing your actual data remotely! The connection speed is entirely dependent on the speed of connections at both ends of your VPN – both the office and your home connection can affect it. Just be patient and CMD will reward you with real-time access to your data from most anywhere. 4.6 Using CMD in a Terminal Session or Virtual Machine Environment CMD will most likely work quite well in a Terminal Session or Virtual Machine environment. In addition to the Advantage Database Server, which is a requirement for any remote access use of CMD, there is one major implication to using CMD in this manner that you must consider as you make the decision to implement CMD in a TS/VM system: Two connections are required for each person using CMD in a TS/VM system. That means you must have at minimum a 2-user Advantage Database Server license. If you want to allow more than one person to be connected to the CMD at a time, you'll need an additional 2-user license for each additional person you want to allow concurrent connections to CMD. When setting CMD for use in this environment, follow these steps: If possible, set up CMD in local mode. This is not mandatory, but it's a bit easier and quicker to set it up in local mode if possible. However, if all you have access to is a machine in TS mode or a VM, then it's fine to set it up in either of those environments if that's your only option. Copyright © 1995-2010 Software for Ministry 44 Church Membership Directory 2010 Help If you do not yet have the Advantage Database Server software installed, you can set up the CMD in local mode, but it will not work in a terminal session until you have installed the Advantage Database Server. When you first start up CMD, you'll see the CMD Initialization dialog. Select the option to Create New CMD File. Complete all steps as you would for a normal Create New CMD File sequence, except that you will need to check two additional check boxes. First, make sure the check box that says Advantage Network Server is Installed is checked. When you check this box, an additional check box underneath it will be enabled that says Used in Terminal Session Environment: It is critical to make sure you select the box about the TS environment or CMD will not start up correctly in both TS/VM and local mode. When you are finished, click OK, and your CMD data folder will be created, and the CMD data files will be initialized. When that process is finished, you can log in using CMD's default user name and password. Once you have logged in for the first time, your CMD program is ready to go. It will be up to you to make the remote session available to your users. Copyright © 1995-2010 Software for Ministry Remote Access of CMD Data 4.7 45 Remote Access FAQ's The whole idea of remotely accessing your CMD data may be a new one to you, and perhaps you have a number of questions about it. This help topic will present some important basic information about remote access and why it may be advantageous for you to use and what you'll need in order for it to work in an FAQ format. Please don't hesitate to contact us directly at Software for Ministry if you have questions this help topic does not cover. Some working definitions first will be helpful. Definitions · Remote access: With CMD 2010, you can access the actual physical CMD data you regularly use on your church computer, from a remote location – virtually anywhere – in a secure manner. This access includes the ability to view, add, delete, modify, and print names and information from CMD just as if you were on-site using the computer that hosts the CMD data. Thus, remote access is completely different from merely backing up your data on one computer and then restoring it on another one in different location. Remote access means that everyone can use the same physical data, so there are no concerns about keeping data in sync when you backup from one computer and then restore to other locations. · Hardware Server. Some networks have a computer with the dedicated purpose of being a server for the network. These hardware-based servers generally hold data, with few if any programs. It serves as a central repository for data that is used throughout the network. It can hold data that all users will need access to, and it can also hold data that's meant only for each user to access. Users with passwords are generally set up on such a server, meaning access can be general or specific to any or all users. Generally, but not always, a hardware server has a special edition of a Windows or Linux operating system meant just for servers that provides greater security and stability. · Server Software: There are two types of software servers: local and remote servers. Local Server software is designed to operate a database on an individual computer. The local server is also adequate for small peer-to-peer networks where traffic is low or infrequent. Remote Server software is designed for greater network traffic, when faster network access to the data is desired, or for when access to data away from the physical location of the data (such as a church office) is desired. What are the Hardware Requirements for Remote Access of Your CMD Data? 1) The computer on which the data is stored must have an always-on, fast connection to the internet. Of course, this computer must always be turned on as well! 2) The CMD data can be stored on a physical hardware server, stored on a single computer, or stored on any peer computer in a peer-to-peer network. 3) The computer accessing the data remotely must have a fast connection to the internet. What are the Software Requirements? Copyright © 1995-2010 Software for Ministry 46 Church Membership Directory 2010 Help 1) All computers, whether local or remote, must be using the same CMD 2010 version. 2) VPN (virtual private network) software must be used to create the secure pathway between the remote computer(s) and the computer hosting the CMD’s data. We have tested the Hamachi VPN solution that is simple to setup, requires virtually no maintenance, and is free to non-profit organizations. Click Set Up the Hamachi VPN for information on how to download and set up this VPN. Using Hamachi, you control who can become a member of this VPN, and you can remove members from it at any time. 3) The Advantage Database Server (the formal name of the Remote Server software) must also be used. This remote server software is from the same company that provides the data engine that’s been used in CMD since 2000. There is a cost for the Remote Server software. Why Is There An Extra Cost for the Server Software? Data engine providers must earn their profit somewhere! One of the things that tipped me toward the Advantage Database, was that they provided their Local Server for free, charging only for their Remote Server software. Every copy of CMD that is downloaded or received on a CD includes the Advantage Local Server. That’s what powers CMD’s data engine. CMD could not operate without it. Because Advantage has made their Local Server available free, I have been able to keep the initial price of CMD lower than my competition with a similar feature set because I have not had to figure in a cost basis for Remote Server software that most churches would never need, either because their church’s network is perhaps only two or three computers and not heavily used, or CMD is used only on a single computer. However, times and needs are changing: · Increasing numbers of CMD users use the program on a network · Most churches now have computers that have a fast connection to the internet · Many pastors, church secretaries, treasurers, and other staff members have computers at home or work with a laptop that they can travel with · Many churches want to give local church ministry leaders access to their church’s data · Most users would rather work with the actual data rather than a copy of the data to ensure that they are working with the most recently updated data For these and other reasons, requests for the ability to access CMD data remotely have greatly increased. Using the Remote Server makes it possible. What is the Cost of the Remote Server Software? The cost for this Remote Server is based on the number of concurrently-connected users for which you wish to provide. Here are the current prices (USD): · 1-User Server License $159 · 2-User Server License $269 · 5-User Server License $650 Copyright © 1995-2010 Software for Ministry Remote Access of CMD Data · 10-User Server License 47 $1240 (higher counts quoted on request) Software for Ministry does not accept responsibility for the Advantage Database Remote Server prices. These prices were in effect at the time this help file was written and published. Advantage's prices have been quite stable, but we cannot guarantee these prices. Our web site store will always have the current prices for the servers, as will we when you contact us. Remember, these users represent concurrently-connected users. This means, for example, that if you have 10 users to whom you have granted access to your CMD data, and you purchased a 5-user Remote Server license, any 5 of your 10 can be connected at any one time. So the number of users you need to purchase for will not need to be the total number of users to whom you will give access to your CMD data. This total concurrent number includes those accessing CMD on your network locally and remotely at the same time. Some things to remember about the Remote Server: · Faster Access: A number of CMD users over the years have purchased the Remove Server software to make their local network access of CMD data faster and more efficient. Those that use it benefit from increased speed and stability in their local networked environment. We use a 5-user license in my own church office. · Cost: While there is additional cost involved, it is for the Remote Server software, not for CMD. The costs are reasonable, however, in return for the functionality you receive. · Simple Setup: Setup for the Remote Server software is extremely simple. Nothing complicated to set. Basically just run the setup program, enter the serial number and authentication code, and it runs in the background as a service on whatever computer is housing your CMD data. It’s basically “set-and-forget.” · The same Remote Server that powers faster CMD access on the network in your office now gives you remote access capability. How Do I Purchase the Remote Server? You must purchase the Remote Server directly from Software for Ministry. You can either do it by phone, by check, or by our web site. Once purchased, Advantage creates a unique serial number and authentication code for your installation, which is sent to me by e-mail, which I then send on to you. Included in the e-mail I send on to you are download and setup instructions for the Remote Server, as well as your unique license number and validation code. Is This a One-Time Remote Server Cost? Just as we do with CMD, Advantage updates their Remote Server software occasionally. Generally they are on a two to three-year update cycle. There is an update cost involved, but it’s also heavily discounted as are CMD’s updates. What is the Performance of Remote Access Like? If you’ve used the internet for much of anything, you know that there are times you click and then have to wait a few seconds for what you have requested to show up on your screen. This lag time is not a function of your browser (generally!), but rather of the nature of the internet. Copyright © 1995-2010 Software for Ministry 48 Church Membership Directory 2010 Help There will be some minor delays and pauses when working with CMD data remotely. That’s not CMD’ s fault! It’s just the nature of the internet. Large amounts of data are moved back and forth (but it’s fully encrypted if you use the VPN software we suggest), so you have to expect some minor delays at some points in the program. However, in our testing, we’ve found the delays to be minimal, and generally only at certain points. It is surprisingly responsive and quite usable. So even though the convenience of remote access does come with a slight performance hit, the ability to access, add to, delete, modify, or print your data wherever you are easily trumps the price of the small pauses you will encounter. There is just no substitute for being able to access your actual CMD data from your laptop at home or on the road! More specifically, when I run the tests from home (through my cable modem), I am able to access a sample CMD data file on a server I’ve set up for this with only minimal delays. The longest delay is when CMD first starts up. I’ve waited as long as 10-15 seconds for the full CMD blank screen to appear, complete with File Description and Status Bar information. However, once there, the delays are very small. It took only about 3 or 4 seconds for either the Enter/Modify/Delete Names or Print Names dialogs to appear. Working with them, including modifying data, was barely slower than normal – only an occasional short delay here and there, usually no more than a second or two, and not generally in the normal flow of operation. In printing a mailing label list of all names, it took perhaps 3 or 4 seconds longer for the “searching” to be completed, but it printed the list to the screen in near normal time. In other words, performance was amazingly responsive and fast, given that we’re doing all this over the internet! Are You Required to Use Our Suggested VPN Software? No. If you have a VPN already set up at your church (either hardware- or software-based) you can use it. If your church has access to another virtual network (often a local church will have a computer professional as a member who has access to one), this works fine, too. What About Security? The VPN approach is quite safe. All CMD data traffic going back and forth over the VPN is fully encrypted. You determine who joins the VPN, and you can remove any user at any time. Like any network, you can limit access to resources on computers in the network. Access limits are set on each computer, and are entirely up to you. Most likely, you’d set things up so that the only thing accessible to all computers on the VPN would be the data folder that holds CMD data. Within CMD itself, you can set up different levels of access, allowing some users access to some items (such as contributions data), while other users can see only other things (such as someone marking attendance). All user names/categories and passwords are in force and work the same way remotely as they do if you are using a computer on-site where the data is located. Are There Other Options? The long-range future of CMD may include a browser-based, web-based application. But even if we move to that some time in the future, the Remote Server software would still be needed. So hop on the bandwagon now so that you can start accessing your CMD data whenever and wherever you Copyright © 1995-2010 Software for Ministry Remote Access of CMD Data need to! Copyright © 1995-2010 Software for Ministry 49 Using E-Mail in CMD Part V Using E-Mail in CMD 5 51 Using E-Mail in CMD You can send e-mails from within CMD in two ways, and both are easy to accomplish: · CMD E-Mail Client. There is a built-in, easy-to-use e-mail client in CMD that you can use to send your e-mails to names in your CMD file. · Outlook or other E-Mail Client. You can also use CMD to quickly generate a list of e-mail addresses that are sent to the Windows clipboard which can then easily be pasted into the address field of any e-mail program or client. You tell CMD if you wish to use the built-in CMD e-mail client or instead send the e-mails to the clipboard for use in another e-mail program by a selection on the E-Mail Setup dialog. Generating the E-Mail Address List Generally, there are two ways the e-mail address list is generated: Name Search dialog. There is an item there labeled Send E-Mail From Here. When this button is clicked, the built-in CMD e-mail client will appear with the e-mail address of the currently highlighted name automatically placed in the Recipient field. Print Control. From the various Print Control dialogs in CMD where there is an Address E-Mail if Available check box, the list of e-mails that match your selection criteria will be sent either to the CMD-s built-in e-mail client or the Windows clipboard, depending on the selection you make on the CMD's E-Mail Setup dialog. 5.1 E-Mail Setup dialog In sending e-mails from CMD, the program will need to know how to prepare the list of e-mail addresses that can be generated in different parts of the program. The E-Mail Setup dialog, which appears when you right-click the Address E-Mail if Available check boxes on some of CMD's Print dialogs or click the small Setup button just to the right of the check box. The choices are these: · CMD e-mail client · Clipboard using commas as the delimiter · Clipboard using semi-colons as the delimiter Once you've made your selection, click Save. Note that when using to the CMD e-mail client, there will always be a brief pause after labels, envelopes, or postcards have been printed for those names with no e-mail address, then the e-mail client will appear with the address field populated by the e-mail addresses of the names you've selected for your list. Copyright © 1995-2010 Software for Ministry 52 Church Membership Directory 2010 Help The clipboard options are included in case you need to send the e-mail from another e-mail program or service such as Outlook, or a web-based e-mail service. 5.2 CMD E-Mail Client The CMD e-mail client is a built-in dialog you can use to send e-mails right from within CMD. Though it's a very basic e-mail system, it may well be sufficient for many uses. The CMD e-mail client appears when you have checked the Address E-Mail if Available check box on some of CMD's print control dialogs, or when you use the Send E-Mail from Here option on a Name Search dialog. Please note that you must define the Outgoing Mail Server name for your e-mail service, a sender's name, a valid e-mail address for the sender. Whether you get here via the Name Search dialog or a Print Control dialog, when the CMD e-mail client dialog appears, the address or addresses you've selected will appear in the "To" field in the Recipient Information box. Following the screen capture is an explanation of each field on the CMD email client: Sender Information Copyright © 1995-2010 Software for Ministry Using E-Mail in CMD 53 There are three fields in the sender information box, and you must have these fields populated by valid information or the e-mail client cannot deliver your e-mail: · Mail Server. This field holds the outgoing mail server information that is used when you set up your e-mail service in Outlook or another e-mail program. If you do not know the outgoing mail server's name for your internet provider, you will need to contact them and ask for the correct server name. It should look something like this: smtp.mymailserver.net. · Sender Name. This field determines how your name will show up in any messages received. While actually not required, it might help prevent some recipients from simply deleting your message because they will not know who sent it. · Sender E-Mail. This field is required, and if it is not a valid address, your mail server most likely will reject the message and prevent it from being sent. · Save Sender Information. Once you have entered the mailer server, sender, and sender email information, click this button to have CMD remember it and bring it up the next time you need to send an e-mail. Recipient Information There are two fields in this box: · To. This is the area where the e-mail addresses for those who are to receive the e-mail are entered. You are free to type in an e-mail address if you wish, but most times an address or addresses will already be placed there for you. If you elected to send an e-mail to a list of people from Print Names or one of CMD's other print dialogs, the e-mails for the list of names you selected will appear here automatically. If you selected the Send E-Mail From Here option on a Name Search dialog, that one name's e-mail will appear here. · Send Recipients List to BCC. If you wish to protect the e-mail address list from being sent to each recipient, check this box. This means that each e-mail recipient will be address as a blind carbon copy address, and only their own address will be visible when it's received. Message · Subject. Enter a title or subject header to identify what the message is about. · Message Body. The large box area is where you can enter the body of the message. There are no special character or formatting options at this point, so it will just be simple text. However, you are free to type in a message of up to 64,000 characters if you wish. Sending the E-Mail Sending is as simple as clicking on the Send E-Mail button. If the message was successfully send, you will be informed via a small dialog. If it fails, you will be informed as well. If it fails, it's almost always because of inaccurate information in either the Mail Server or Sender E-Mail fields. If you get a failure message, correct the error and then resend. Once an e-mail has been successfully sent, it will be recorded in the Sent E-Mails file. To view past e-mails, click Tools | E-Mail | View Sent E-Mails. Copyright © 1995-2010 Software for Ministry 54 Church Membership Directory 2010 Help Limitations · Attachments. With this release of the CMD e-mail client, you cannot attach files to the message. We hope to eliminate this limitation in the future. 5.3 View Sent E-Mails If you wish to view e-mails sent using CMD's internal e-mail client, click Tools | E-Mail | View Sent EMails. This brings up the view sent e-mails dialog: There are columns in the upper pane for Subject, Sender, and Date (which can be resized to look best on your monitor), and Addressee pane that will display all the addresses to which the e-mail was sent, and the message pane (located in the lower portion of the dialog) that displays the actual message. You can resize the upper and lower panes, but not the Addressee pane. If you want to see the additional info that's available about a sent e-mail such as ISP used, return email address used, and (in the future) the name of an attached file, click the More Info button. If you wish to delete an e-mail from the Sent E-Mails file, click on the Subject/Name/Date line of the e-mail you wish to delete and then click the Delete button. Copyright © 1995-2010 Software for Ministry Importing Prior CMD Data Part VI 56 6 Church Membership Directory 2010 Help Importing Prior CMD Data If you have data from a prior version of CMD, you can import it using Utilities | Import Prior CMD Data. In CMD 2010, you may... Import 2002/2003 Data Import 2004 Data Import 2005 Data Import 2006 Data Import 2008 Data If you need to import data prior to CMD 2002, contact Software for Ministry for help. Note that you cannot simply backup and then restore data from any prior version into CMD 2010. Doing so will force you to clear out your CMD2010 data files and start from scratch. If you attempt an import but experience any difficulty, don't panic! Just contact us and we'll help you get it done. Importing Data from Other Programs Software for Ministry offers limited data import from other programs on a contract basis. Generally the fees are quite small, and the user must supply Software for Ministry data in a format that we can use. Contact us directly for pricing and format information if you wish to import your data from another program. 6.1 Import 2009 Data Before using the import function, please back up a safety copy of your CMD data in your current version before you start the import in CMD 2010! You cannot use CMD 2009 format data directly in CMD 2010! However, you can easily import your CMD 2009 data. Select Import Prior CMD Data | Import CMD 2009 Data on the Utilities Menu to bring in data from your current CMD 2009 program. Do not attempt to import CMD data that is from any other version or CMD model year using this dialog! If any errors or difficulties pop up during the conversion process, please don’t worry! Just backup the data in your current 2009 version and e-mail it to Software for Ministry to request a free data conversion. We’ll convert the data for you and return it as a data file ready to be restored into CMD 2010. Copyright © 1995-2010 Software for Ministry Importing Prior CMD Data 57 The e-mail address in case of problems is: [email protected] 6.2 Import 2008 Data Before using the import function, please back up a safety copy of your CMD data in your current version before you start the import in CMD 2010! You cannot use CMD 2008 format data directly in CMD 2010! However, you can easily import your CMD 2008 data. Select Import Prior CMD Data | Import CMD 2008 Data on the Utilities Menu to bring in data from your current CMD 2008 program. Do not attempt to import CMD data that is from any other version or CMD model year using this dialog! If any errors or difficulties pop up during the conversion process, please don’t worry! Just backup the data in your current 2008 version and e-mail it to Software for Ministry to request a free data conversion. We’ll convert the data for you and return it as a data file ready to be restored into CMD 2010. The e-mail address in case of problems is: [email protected] 6.3 Import 2006 Data Before using the import function, please back up a safety copy of your CMD data in your current version before you start the import in CMD 2010! You cannot use CMD 2006 format data in CMD 2010! If you need to import data from a CMD 2006 program, select Import Prior CMD Data | Import CMD 2006 Data on the Utilities Menu to bring in data from your current CMD 2006 program. Do not attempt to import CMD data that is from any other version or CMD model year using this dialog! If any errors or difficulties pop up during the conversion process, please don’t worry! Just backup the data in your current 2006 version and e-mail it to Software for Ministry to request a free data conversion. We’ll convert the data for you and return it as a data file ready to be restored into CMD 2010. The e-mail address in case of problems is: [email protected] 6.4 Import 2005 Data Before using the import function, please back up a safety copy of your CMD data in your current version before you start the import in CMD 2010! You cannot use CMD 2005 format data in CMD 2010! If you need to import data from a CMD 2005 Copyright © 1995-2010 Software for Ministry 58 Church Membership Directory 2010 Help program, select Import Prior CMD Data | Import CMD 2005 Data on the Utilities Menu to bring in data from your current CMD 2005 program. Do not attempt to import CMD data that is from any other version or CMD model year using this dialog! If any errors or difficulties pop up during the conversion process, please don’t worry! Just backup the data in your current 2005 version and e-mail it to Software for Ministry to request a free data conversion. We’ll convert the data for you and return it as a data file ready to be restored into CMD 2010. The e-mail address in case of problems is: [email protected] 6.5 Import 2004 Data Before using the import function, please back up a safety copy of your CMD data in your current version before you start the import in CMD 2010! You cannot use CMD 2004 format data in CMD 2010! If you need to import data from a CMD 2004 program, select Import Prior CMD Data | Import CMD 2004 Data on the Utilities Menu to bring in data from your current CMD 2004 program. Do not attempt to import CMD data that is from any other version or CMD model year using this dialog! If any errors or difficulties pop up during the conversion process, please don’t worry! Just backup the data in your current 2004 version and e-mail it to Software for Ministry to request a free data conversion. We’ll convert the data for you and return it as a data file ready to be restored into CMD 2010.The e-mail address in case of problems is: [email protected] 6.6 Import 2002/2003 Data Before using the import function, please back up a safety copy of your CMD data in your current version before you start the import in CMD 2010! You cannot use CMD 2002 or 2003 data with CMD 2010. If you need to import CMD 2002/2003 data, select Import Prior CMD Data | Import CMD 2002/2003 Data on the Utilities Menu is designed to allow you to bring in data from your current CMD 2002 or 2003 program. Do not attempt to import CMD data that is from any other version or CMD model year using this dialog! If any errors pop up during the conversion process, backup the data in your current version and e-mail it to Software for Ministry to request a free data conversion. We’ll convert the data for you and return it as a data file ready to be restored into CMD 2010. My e-mail address is: [email protected]. Copyright © 1995-2010 Software for Ministry Importing Prior CMD Data 6.7 59 Import Pick List The Import Pick List dialog is available when you select Utilities | Import Prior CMD Data and is useful for bringing in a pick list from an older version of CMD that for some reason did not transfer over to CMD 2010. While this rarely occurs, this utility will let you bring in any or all of the menus as desired. Click the Get Path To Pick Lists button and use the Browse dialog to navigate to the data folder where the pick lists are located that you would like to import. When you have selected the folder, click OK on the Browse dialog. The list box will display any CMD pick lists found in the folder you selected. To import a pick list, click on the check box beside the pick list you wish to import. Click all that are needed because they will processed as a group. Click Import Selected Pick Lists when you are ready. Copyright © 1995-2010 Software for Ministry Adding a Family Part VII Adding a Family 7 Adding a Family 7.1 Enter/Modify/Delete Names 61 To enter a family or individual, to modify data in a family or individual record, or to delete a name, you will work primarily with the Enter/Modify/Delete Names dialog. It also functions as a general browse feature, allowing you to easily see individuals in their family context. Think of this dialog as a sort of home base for working with names. To access this dialog, click Names, and then Enter/modify/delete names. The Enter/Modify/Delete Names dialog is divided into two general sections, the Family data area, and the Individuals data area. This division is made so that you can easily identify, enter and maintain the data that is common to each member of the family, and then maintain the data that is unique to each person in the family. Note that any change made to an address or home phone number instantly affects each member of the entire family. Here are the important functions done on this dialog with which you should familiarize yourself: Adding a new family Adding a family member to a family Modify/update data later on Delete or archiving a name or family The Navigator bar Finding families or individuals How/when data is saved 7.2 Wide screen Enter/Modify/Delete Names In addition to the normal Enter/Modify/Delete Names dialog, there's a wide screen version you can use if your computer and monitor supports a wide-aspect resolution of 1440 x 950 or greater. It features large font sizes, plus an added panel to the right edge of the dialog to show the Family Picture, Individual comments, Visitation, Attendance, and Work/School information. Functionally, it's virtually identical to the normal Enter/Modify/Delete Names dialog. To access this dialog, click Names, and click the Wide screen Enter/modify/delete names choice, or click the speed button just to the right of the Enter/Modify/Delete Names speed button which is located just under the Attendance Main Menu item: Copyright © 1995-2010 Software for Ministry 62 Church Membership Directory 2010 Help The wide screen version of the Enter/Modify/Delete Names dialog is divided into three general sections, the Family data area, the Individuals data area, and the area off to the right side of the dialog that displays the family picture and other information.. This division is made so that you can easily identify, enter and maintain the data that is common to each member of the family, and then maintain the data that is unique to each person in the family. Note that any change made to an address or home phone number instantly affects each member of the entire family. Here are the important functions done on this dialog with which you should familiarize yourself: Adding a new family Adding a family member to a family Modify/update data later on Delete or archiving a name or family The Navigator bar Finding families or individuals How/when data is saved 7.3 How/when data is saved When working with the Enter/Modify/Delete Names dialog, you may wonder when the data is actually saved. It happens automatically in these cases: · When you are editing in the Family Data area and then click into the Individuals Data area. · When you have been editing one individual's data and then click another family member's tab page to edit their data. · When you navigate to a different name with the Navigator bar or by using the Find Family or Find Individual buttons. · When you click the Save button on the Navigator bar when working in the Family Data area. · When you click on the Save button on the small Navigator bar located just to the right of the Title field on the Individuals Data area. Copyright © 1995-2010 Software for Ministry Adding a Family 7.4 63 Family data area The Family Data area refers to the upper third of the Enter/Modify/Delete Names dialog where information common to all family members is entered and maintained. You cannot have an individual in your file unless it is tied to accompanying family information. In fact, family members may be added to the file only through this portion of the Enter/Modify/Delete dialog, and is accomplished by clicking the Add New Family Member button. Each field or function in the Family data area has its own help topic. Fields include: Family Name Interest File Families Addresses Residence Address Mail Address Alternate Address International Address Address Settings Label Text Home Phone Alternate Home Phone Phone Confidential Fields Family Comments Member Household Include in Family Directory Available to Front Desk Add New Family Member 7.5 Interest File Families On the Enter/Modify/Delete Names dialog, an Interest File Family is noted by the words Interest File Family displayed in red letters just above the Label Text field in the Family data area. This moniker means that the family you see on the screen here in Enter/Modify/Delete Names has been entered into the CMD data file in the Interest File dialog. Copyright © 1995-2010 Software for Ministry 64 Church Membership Directory 2010 Help Note that only the basic name, address, phone fields, and Membership Status are populated. This is done purposely so that these names will not appear in normal lists. The Membership Status is automatically set to Interest File Name for each individual in the family who was entered in the Interest File dialog. If you wish to start including these names in some of your lists such as newsletters, birthday lists, etc, then set any of the fields you wish to use. This will automatically include them if their data matches your selection. However, note that you can still limit your selections to not include interests if you also select Membership Status as a criteria and specify members only (or whatever other selection you need) and the list will then not include interests because they are marked as Interest File Name and not with a Membership Status choice that denotes members. How To Remove the Interest File Family Designation There are two ways to accomplish this. · There is an option on the Interest File dialog itself that will allow you to "transfer" a family from the Interest File to the main CMD data file. That option is found by clicking the - button on the navigation bar when the family you wish to transfer is on the screen. · The other way to do it is right here on the Enter/Modify/Delete Names dialog. To transfer the family from the Interest File to regular CMD family status, right-click directly on the label text that says Family Name in the upper left corner of the Family data area. This will pop-up a choice that will allow you to transfer the family. How to Mark a Family as an Interest File Family If a family is not designated as an Interest File Family but you would like to mark it as such, rightclick directly on the Family Name label text in the upper left corner of the Family data area, and a pop-up choice will allow you to designate this family as an Interest File Family. This means that from now on, this family will received the red lettered Interest File Family designation on the Enter/Modify/ Delete Names dialog, and it will now appear on the Interest File dialog along with other Interest File families. Note that the Membership Status for each family member will be automatically changed to Interest File Name during this process. 7.6 Navigator bar (Enter/Modify/Delete Names) The Navigator bar which appears on the Enter/Modify/Delete Names dialog, Visitation entry dialog, Individual Attendance dialog, and others throughout CMD looks similar to this: Think of it as a set of control buttons you can click to maneuver through the data, add new names, or even delete names. It is possible that one or more of them may be disabled (grayed-out) at any one time depending on the state of your data files or the position the current name on the screen is in. Sometimes the Navigator bars will be displayed with fewer icons on it depending on where in the Copyright © 1995-2010 Software for Ministry Adding a Family 65 program they are visible. At the end of this help topic is one example of a navigator bar with only two icons visible. When you move your mouse cursor over a given button on the Navigator bar and hold it there for a brief time, a pop-up hint will remind you of the function of the button. There are 10 buttons on the Navigator bar. From left to right, here's an brief explanation of each one: · Go to First record. Clicking this button immediately displays the first family in your list (ordered by Family Name). · Go to Prior record. Clicking this button displays the family just before the one visible on the screen in Family Name order. · Go to Next record. Use this button to display the family just after the one currently displayed. · Go to Last record. This button immediately displays the very last in the list of families. · Add new record. Click this button at any time to clear the screen to enable you to enter a new name. For more information, check out the Adding a new family help topic. · Delete. When this button is clicked, a dialog appears that allows you to archive names, delete one or more of the family members, and even delete the entire family record. · Edit record. Use this button to enter edit mode for the family record. Edit mode is also automatically entered when you click into any field and make changes to it. · Save record. Clicking here will save the family record. Saving also occurs automatically whenever you add a new family member, whenever you click anywhere in the Individuals data area, when you click any of the tabs of any individual family member, and, when you use any of the navigator buttons that move you to a new record. About the only time saving is not done automatically for you is when you click the X in the upper right corner of the dialog to close it. · Abort changes. You may click this button any time while you are editing any family information field and the contents of any field edited since the last save will return to their original state. This does not affect changes made in the Individuals data area. · Refresh. Click this button if the data in the Family data area appears scrambled or incorrect. This will freshen the screen display with the data currently stored in each field. There is even a smaller version of the Navigator bar on the Individual Data area on the Enter/Modify/Delete Names dialog just so that you can click a button to specifically save an individual's information, cancel an edit, or refresh the data (most useful if you are working on a network). It's a lot smaller than the full navigation bars, and it looks like this: 7.7 Add New Family To add a new family to your CMD data file, click Names, and then select Enter/Modify/Delete Names . Copyright © 1995-2010 Software for Ministry 66 Church Membership Directory 2010 Help When this dialog appears, the family ordered first in your list of families will be displayed (or the screen will be blank if you have not yet entered any families).To add a new family, click the + button on the Navigator bar in the upper right corner of the dialog. It looks like this: When this button has been pushed, the screen will clear and the cursor will be placed in the Family Name field. You may now begin entering family information, the information that is common to each member of the family.Consult the Family Data Area help topic for a list of fields available for family information.Note that you must enter family information before you can enter any individual family members. 7.8 Family Name field The Family Name field serves two purposes: · Lookup. Its first function is to give you an easy way to find and call up a family in your data base so that you can view, edit, or make other changes to the family's data or the data of an individual in the family. · Duplication Elimination. CMD uses the Family Name field as a comparator to determine if a family has already been printed when printing family-based lists such as a church directory or family visitation card. For example, if there are several "Smith" entries in in Family Name fields in your file, only the first one in the list will get printed and the rest will be ignored since CMD will ignore all Smiths after the first one as duplicates. That is why it is important that each family name in the data base be unique. You may enter a family name using most any form you wish, except that you should not enter just the Last Name and nothing else. You can include any of the family member's names you wish to use within the 40 character limit. You should enter the Family Name in last-name-first order since many of the family sorts used in CMD are based on this field. Placing last name first is the only way to get an accurate sort of your family names. It is important that each family name in the data base be unique. Here are some examples of properly entered Family Name information: Smith, John & Mary Smith: John, Mary, Bobby, Betty The Family Name field's label in relation to the Interest File Copyright © 1995-2010 Software for Ministry Adding a Family 67 The actual text label that says "Family Name" that is just to the left of the Family Name field data entry box serves a purpose with CMD's Interest File. If you right-click directly on the label that says "Family Name", a small pop-up choice will appear that will let you either mark a family as an interest file family, or mark an interest file family as a regular CMD family. The choice depends on whether or not the family is already in the interest file or not. This is provided as a convenience to let you mark an existing family that you wish to designate as an interest family so that it will appear in the Interest File dialog so that you can work with the Interest File fields for the individuals in the family. 7.9 Addresses Addresses are entered using one or more of the tab pages in the Address section in the Family data area of the Enter/Modify/Delete Names dialog. There are 4 types of addresses available for use: · Residence Address. Use the fields on the Residence Address tab page if this is the only address you need to enter for a family or if it represents the physical address of the family. If there is no information on the Mail Address tab page, CMD will use the Residence Address for the mailing address as well. · Mail Address. Use the fields on the Mail Address tab page only if a family uses an address other than their physical address at which to receive their mail. If it would be the same address as the Residence Address, leave the Mail Address fields blank. · Alternate Address. Used for families who spend part of their year in a different location. · International Address. CMD's addresses are designed for use in the U.S. and Canada. If the address for a given family does not easily or appropriately fit the fields provided for addresses, you can use the International Address tab page to enter an address in free form so that it will be properly formatted for the country of the family. The Address Settings tab page allows you to set three important fields that affect the way CMD works with addresses: which address is to be used for the family directory, the country's address format, and whether or not you wish to track address and home phone changes in a separate file. 7.9.1 Residence Address The Residence Address tab page on the Enter/Modify/Delete Names dialog is used to store the physical address of the family. If this is also the mailing address for the family, then you need enter no additional address information in the fields on the Mail Address tab page. Only if the family's mailing address is different from their physical address should you enter any data into the Mail Address tab page fields. · Address. There are two address lines of up to 40 characters each. Always use the first line if there is only one line needed. If you need to enter two lines, always enter the actual physical Copyright © 1995-2010 Software for Ministry 68 Church Membership Directory 2010 Help address on the second line (USPS rules). For example each of these addresses would be appropriate: 124 Main St. San Diego, CA 92139 Shady Rest Apartments 124 Main St #34 San Diego, CA 92139 · City. Enter up to 20 characters for the city. City is a History List field. · State/Province. Enter up to 4 characters. Use the standard postal service abbreviations. State is a History List field. · Zip/Postal Code. Enter up to 10 characters for the zip code. U.S. users should include the "-" character in a 10-digit zip. Canadian users should leave a space between each group of 3 characters in the postal code. · DP. The Delivery Point Bar Code digits are needed for U.S. addresses only, and only in the case of using bar codes for bulk mail. These digits are generally supplied by the CASS certification process available from Software for Ministry. However, the USPS rules for these digits are included in our help files at this link: DP Digit Information. · Country. Type in the name of the country if it's different from yours · Map. The map field stores up to 10 characters. Use this field to store map coordinates for this address for any map system that is commonly used in your area. 7.9.2 Mail Address The Mail Address tab page on the Enter/Modify/Delete Names dialog is used to store a separate mailing address if it is different than the physical address stored in the fields on the Residence Address tab page. If the two addresses are the same, do NOT enter any data here. Only use the Residence Address tab page. · Address. There are two address lines of up to 40 characters each. Always use the first line if there is only one line needed. If you need to enter two lines, always enter the actual physical address on the second line (USPS rules). For example each of these addresses would be appropriate: 124 Main St. San Diego, CA 92139 Shady Rest Apartments 124 Main St #34 San Diego, CA 92139 Copyright © 1995-2010 Software for Ministry Adding a Family 69 · City. Enter up to 20 characters for the city. City is a History List field. · State/Province. Enter up to 4 characters. Use the standard postal service abbreviations. State is a History List field. · Zip/Postal Code. Enter up to 10 characters for the zip code. U.S. users should include the "-" character in a 10-digit zip. Canadian users should leave a space between each group of 3 characters in the postal code. · DP. The Delivery Point Bar Code digits are needed for U.S. addresses only, and only in the case of using bar codes for bulk mail. These digits are generally supplied by the CASS certification process available from Software for Ministry. However, the USPS rules for these digits are included in our help files at this link: DP Digit Information. · Country. Type in the name of the country if it's different from yours. · Map. The map field stores up to 10 characters. Use this field to store map coordinates for this address for any map system that is commonly used in your area. 7.9.3 Alternate Address The Alternate Address is used to store an address for those families who spend part of their year in one location and the rest of it in another. Use the fields on this tab page to enter the information about the address they will use some time later on. When the time comes for this family to begin to use the other address, call up this name again and click the Swap button to swap the alternate address with the residence address. When the family returns, click Swap again to move them back to their original position. · Address. There are two address lines of up to 40 characters each. Always use the first line if there is only one line needed. If you need to enter two lines, always enter the actual physical address on the second line (USPS rules). For example each of these addresses would be appropriate: 124 Main St. San Diego, CA 92139 Shady Rest Apartments 124 Main St #34 San Diego, CA 92139 · City. Enter up to 20 characters for the city. City is a History List field. · State/Province. Enter up to 4 characters. Use the standard postal service abbreviations. State is a History List field. · Zip/Postal Code. Enter up to 10 characters for the zip code. U.S. users should include the "-" character in a 10-digit zip. Canadian users should leave a space between each group of 3 characters in the postal code. Copyright © 1995-2010 Software for Ministry 70 Church Membership Directory 2010 Help · DP. The Delivery Point digits are needed for U.S. addresses only, and only in the case of using bar codes for bulk mail. These digits are generally supplied by the CASS certification process available from Software for Ministry. However, the USPS rules for these digits are included in our help files at this link: DP Digit Information. · Map. The map field stores up to 10 characters. Use this field to store map coordinates for this address for any map system that is commonly used in your area. 7.9.4 DP Digit Information Delivery Point Bar Codes are a current requirement for receiving the most economical rates when bulk mailing letters or newsletter from your church. DP's are composed of 11 digits: the Zip+4 digits, and the last two digits of the street address. CMD provides this field so that you can take advantage of the lowest bulk mailing rates. The DP digits are filled in only when you get a CASS certification done on your addresses by Software for Ministry. Though you may enter them manually, manual entry does not take the place of CASS certification because you must present a CASS certificate to the post office when you submit bulk mail to them if you wish to take advantage of the lower rates. If you wish to fill in these digits yourself, we've included some examples followed by the list of the USPS exceptions for when there are not two digits in the street address to use. First Address Line Assigned to DPBC field 12345 Park Place 1313 Mockingbird Lane 45 13 1024 48th Street 24 Rt 2, Box 814 (blank) Fourth and Broad Ave (blank) As these examples show, some DP's are obvious, but others are not. Following is the list of the USPS exceptions when manually entering the delivery point digits: · No number at all: use 99 · Single Digits, add a leading 0. Example: 5 Park Place -- use 05 · Fractional Number: 1415 1/2 B Street: Ignore the fraction · Trailing Letters: 1415A Quincy Street: Ignore the letter · Space and Letters: 1415 A Quincy Street: Ignore the letter · Letters Only: C Main Street: use 99 · Embedded Letters: 23S41: Use last two digits to the right of the letter. If single digit, add Copyright © 1995-2010 Software for Ministry Adding a Family 71 leading zero · Embedded Slashes: 123/4 Main Street: use 99 · Other Embedded Symbols: 12.34 Main Street: use last two digits to the right of the symbol. If single digit, add leading zero · Embedded Space: 1 23 Main Street: Treat space like embedded symbols above · APO and FPO: always use 99 · Numeric Street Names: 8 34th Street: Ignore street name, use last two digits of street number. Add leading zero if single digit · Other: use 99 for anything not falling into the above categories NOTE: In all cases where you can enter a number, make sure it is a two-digit number. Add a leading zero if necessary. Source: US Postal Service DMM Issue 50, 7/1/96. Part C - Bar coded Mail pieces. Part of C840.2.1. 7.9.5 International Address The International Address tab page on the Enter/Modify/Delete Names dialog allows you to enter an address for a country that does not format its addresses as is done in the U.S. and Canada.Though you do not have separate fields for the elements of the address, its free-form nature allows you to write it as it in a way appropriate for the country to which mail will be delivered. 7.9.6 Address Settings The Address Settings tab page on the Enter/Modify/Delete Names dialog allows you to specify certain fields that affect the way CMD works with addresses. · Address For Directory. By default, Residence Address is selected. You can select any of the available addresses to be used in the formal family directory from this drop-down list. · Address Format. Currently, there is only one choice, US/Canadian. However, as CMD broadens its international use, other choices will be added here to enable CMD to print addresses in formats that are more appropriate for the country of use. · Track Address Changes. Checked by default, this choice determines whether or not changes made to a family's address or home phone should be written to a separate address change file. If you do not need to keep an address change file, you may uncheck this item. Note that you can change the default state of this field by unchecking it on the Check Box Defaults tab page of the General Preferences choice on the Preferences Menu. 7.10 Label Text Label Text is a field designed to let you explicitly define label text for how a family will normally be addressed for mailing labels, postcards, and envelopes. Copyright © 1995-2010 Software for Ministry 72 Church Membership Directory 2010 Help If you do not define a specific Label Text, then CMD will use the names of individuals in the family in the construction of a name on the label or envelope. You only need to use Label Text if CMD cannot correctly format a family's name on for a label or envelope. You may enter up to 40 characters for this field. 7.11 Home Phone field The Home Phone field is entered on the Enter/Modify/Delete Names dialog. If you specified a Default Area Code in the General Preferences, then the area code will be automatically inserted for you when you first enter a blank phone field. 7.12 Alternate Home Phone field The Alternate Home Phone field is used primarily as the home phone used for an alternate address. However, you may use it for any purpose you wish. If you specified a Default Area Code in General Preferences, then the area code will be automatically inserted for you when you first enter a blank phone field. 7.13 Confidential (phone) field The check box labeled Confidential near each phone field in the Family or Individual data areas allow you to specify whether or not this specific phone field should be masked out when printing a formal church directory. To keep a phone number confidential, check this item. This setting has no effect on other output forms normally used by your office such as name and phone lists. It only affects the family church directory forms that are intended to be published and distributed to the general church. Overrides settings are provided when printing is done if needed. 7.14 Family Comments field CMD allows you to enter comments for a family as well as for individuals members of the family. The Family Comments field is available in the Family Data area of the Enter/Modify/Delete Names dialog.You may enter comments directly in the space provided, or you may double-click anywhere within the comments field to open up a larger screen to work with.You may enter up to 64,000 characters worth of comments for this family. CMD allows you to also use the Family Comments field to enter directions from the church to the Copyright © 1995-2010 Software for Ministry Adding a Family 73 family's home. To enter directions, make a few line spaces following the last of the comments, and type in the marker ~DIR~ at the beginning of a new line. Type in the directions immediately after the marker. For example: ~DIR~Go south on First Street until you come to Hwy 37. Go west on 37 to Marion Lane. Turn right. House is third on the left. Directions appear in the half-page church directory form, and also the Visitation Assignment sheet. 7.15 Member Household field The Member Household field should be checked if at least one member of the household is a member of your church. The default value for this field is set according to what you have indicated on the General Preferences dialog, available on the Preferences Menu. 7.16 Include Family in Directory field The Include Family in Directory field available in the Family Data area of the Enter/Modify/Delete Names dialog determines whether or not an entry for one or more names in this family will be included in the formal church family directory when it is printed. Each individual in the family may be included or excluded on an individual basis, but no names will be included for a family unless this item is checked. By default, this item will be checked when you enter a new family. However, you can change the default state by unchecking this item on the Check Box Defaults page of the General Preferences dialog on the Preferences Menu. 7.17 Available To Front Desk field The Available to Front Desk field in the Family Data area of the Enter/Modify/Delete Names dialog allows you to specify whether or not this family (and its family members) will be visible in CMD's Front Desk program. Front Desk is designed to be placed in a church lobby, classroom, outer office desk, etc, where only access to basic name, address, and picture information should be made available. Using this variable, you can decide on a family-by-family basis whether or not you want a family to even appear on the list. This would enable you to make, for example, on member families available, and keep other non-member names from appearing. It may also be used to shield a family's information if it is of a sensitive nature. Copyright © 1995-2010 Software for Ministry 74 7.18 Church Membership Directory 2010 Help Add a Family Member to a Family You can add one or more members to a family at any time after you have entered the name's family information (the information that is common to all members of the family). You can add new members to a family at the time you are first entering information about a family, or any time later on as needed. Here are the steps: · Click Names, and then Enter/Modify/Delete. If you are entering a new family, start by entering the family information first. Once you have entered the family information, then you are ready to add new members. · If you have already entered the family information and need to add a new family member later on, first click the Find Family button in the upper right corner of the Family Data area. This will bring up a Family Name Search dialog. Find the family to which you are going to add a new member, click Call Family. When the family to which the new member will be added is displayed in the family information area, click the Add New Family Member button in the lower right corner of the Family Data area. This will give you a list of choices that describes the type of family member you are adding. The Add New Family Member help topic provides specific information on the choices available. · Once the choice has been made, a new tab page is created for the new family member down in the Individuals data area. The cursor is placed in the Title field so that you can begin to enter the data relevant to the name you are entering. Once the name fields have been completed, the tab will display the name of the person you are entering. See also: Add New Family 7.19 Family Name Search dialog The Find Family button, located in the upper right corner of the Family Data area of the Enter/Modify/Delete Names dialog, brings up the Family Name search dialog that you can use to locate a family for viewing, editing, or deleting. When it first appears, the cursor is placed in the edit box near the top of the dialog. To call up a family, begin typing the last name of the family. The pointer in the list will move immediately to the first match of the letter or letters you have typed in. With each new letter typed, the list will move closer to the name you are searching for. You may also use the cursor keys, the PgUp, PgDn, Home, and End keys to move more quickly through the list. Once the family name is highlighted that you wish to use, click the Call Family button. The family you highlighted will be displayed in the Family Data area, along with tab pages for each of the family Copyright © 1995-2010 Software for Ministry Adding a Family 75 members in the Individuals Data area.Click the List Family Members button if you wish to see a list of all the members associated with the currently highlighted family.Click the Show Picture button to show or find a picture for the currently highlighted family. 7.19.1 List Family Members dialog The List Family Members dialog appears when you click or select the List Family Members button or item on several of CMD's dialogs. When selected, this dialog will display all members connected with the family or name highlighted. If you wish to show or find a picture for a family, click the Show Family Picture button. If you wish to show a picture of the individual who is highlighted within the displayed family, click the Show Individual Picture button. If you suspect that the family members shown on this dialog are not correct, find the family in Enter/Modify/Delete Names and reassign names as necessary to make the family listing accurate. Copyright © 1995-2010 Software for Ministry Adding Family Members Part VIII Adding Family Members 8 Adding Family Members 8.1 Add a Family Member to a Family 77 You can add one or more members to a family at any time after you have entered the name's family information (the information that is common to all members of the family). You can add new members to a family at the time you are first entering information about a family, or any time later on as needed. Here are the steps: · Click Names, and then Enter/Modify/Delete. If you are entering a new family, start by entering the family information first. Once you have entered the family information, then you are ready to add new members. · If you have already entered the family information and need to add a new family member later on, first click the Find Family button in the upper right corner of the Family Data area. This will bring up a Family Name Search dialog. Find the family to which you are going to add a new member, click Call Family. When the family to which the new member will be added is displayed in the family information area, click the Add New Family Member button in the lower right corner of the Family Data area. This will give you a list of choices that describes the type of family member you are adding. The Add New Family Member help topic provides specific information on the choices available. · Once the choice has been made, a new tab page is created for the new family member down in the Individuals data area. The cursor is placed in the Title field so that you can begin to enter the data relevant to the name you are entering. Once the name fields have been completed, the tab will display the name of the person you are entering. See also: Add New Family 8.2 Add New Family Member button The Add New Family Member button is available in the Family Data area on the Enter/Modify/Delete Names dialog, and is used to create space for a family member attached to a family that has been entered. This is the only way provided in CMD to add an individual name to the file! It must always be done in connection with a family, since the family record is what provides the address and phone information for the members of the family. When you click this button, a list of several different types of family members that you can add appears. These choices also appear on the Family Status field in the Individuals Data area. Be sure to select the correct type of family member when you add a new member. Copyright © 1995-2010 Software for Ministry 78 Church Membership Directory 2010 Help Though you can enter individuals in any order you wish, we strongly suggest that you enter them in this order: Husband, wife, children in age order. Or... Single Parent, children in age order. Or... Partner, (other partners), children in age order. Many of the choices on the list are self-evident and need no additional comment. However, these do: · Minor Child. Use this option for children who are under 18 living in your home. · Adult Child. Use this option when you have an adult child still living with you. Alternately you may wish to give an adult child his/her own family record even if they still live at your address so that they can receive their own mailings. Having their local church think of them as adults in their own right even if they are still living at home makes a positive statement to a young adult. · Other Dependent. Use this item for adult seniors, foster children, or other dependents that are living with you. · Independent Minor. This item should be used in those cases where you need to establish a family record that only will include a minor child or minor children where there will be no adult entries. This allows CMD to correctly format such names in a church directory. · Partner. Use this field to track domestic partners. · Organization. Use this selection if you wish to enter an organization in the regular CMD data base instead of the Organizations data base in CMD. You might wish to do this, for example, if you want to send your newsletter to organizations in your area. · Reassign a Name. Click the link for detailed information on reassigning names.• Organization. Use this choice if you need to enter an organization where family names are stored in CMD rather than in the separate Organizations data base that CMD provides. 8.3 Individuals data area The lower two-third's of the Enter/Modify/Delete Names dialog contains the Individuals data area. This is the part of the dialog that contains information unique to each family member. Each member of the family has his/her tab page of information. When a name's tab is selected, all the information you see in the Individuals data area pertains to the individual who is currently selected. To see the information for other members of the family, click the tab for the name you wish to view, and the dialog will display the information for the name you just selected. Here is a list of important help topics pertaining to the Individuals data area: Adding a new family member Saving information Modify/update information for a family member Deleting a family or family member Reassigning a family member to a new family Copyright © 1995-2010 Software for Ministry Adding Family Members 79 Reordering the names as they appear on the tabs 8.4 Individual Name Search dialog The Individual Name Search dialog allows you to search for an individual in your CMD data file. Though it appears in a number of places in CMD, its primarily appears when you click the Find Individual button in the Family Data area on the Enter/Modify/Delete Names dialog. The Individual Name Search dialog is designed to help you locate an individual name quickly and call it to the screen for viewing, editing, inclusion in a list, or other further processing. When it first appears, the cursor is placed in the edit box ready for you to type in the last name of the person you wish to locate in your CMD data file. To use it, begin typing in the first few letters of the person's last name that you want to find. As you type each new letter, the pointer will move deeper into your list until it finds a match. Once you have found the person you wish to bring up, highlight it by clicking on it with your mouse pointer, or by using the cursor movement keys.Once the name is highlighted, you may double-click on it, click the Call Name button, or press ENTER to bring up the name. Note that you can click the button just to the right of the edit box to toggle between displaying First Name and Goes By in the grid. Features There are a number of features that you can access from this dialog: · List Family Members. Select this option to see the List Family Members dialog, which shows all family members and a few fields at one time. · Show Family Picture. Select this option to show or find a picture for the family of the individual currently highlighted. · Show Individual Picture. Select this option to show or find a picture of the individual currently highlighted. · Print Envelope or Label. Select this option to address an envelope or print a label for the individual currently highlighted. · Name/Address to Clipboard. Select this option if you'd like to send an individual and his/her address or phone number to the clipboard. Useful for quickly dropping a name and address into a word processor. · E-Mail Address to Clipboard. Use this option if you wish to send a copy of the highlighted individual's e-mail address to the clipboard. · Send E-Mail From Here. Use this option to call up the Outlook mail client already addressed with the currently highlighted name's e-mail address. 8.4.1 Envelopes (print a single envelope) To print an envelope or a Dymo LabelWriter label for an individual... Copyright © 1995-2010 Software for Ministry 80 Church Membership Directory 2010 Help · Select the Print Envelope button on the Individual Name Search dialog. · Click the speed button with the Envelope icon on it in the upper right corner of the Individual Data area of the Enter/Modify/Delete Names dialog. When either of the above is selection, the Print Single Envelope or Label dialog appears. If you are printing an envelope and wish to print a return address, make sure the Print Return Address box is checked, and then make sure that you select the appropriate return address as well. In the Name Options section of this dialog, you can select from among a number of different options for the Addressee information. The program gives you options for using formal and informal names, titles, and the inclusion of the spouse or partner if the name for whom the envelope is to be addressed is a husband, wife, or partner. You may also use the Label Text field’s information, or you may enter user-defined addressee information in the box provided. Click the name option that you wish to use and then click the Print Envelope button. If you wish to view or change any of the CMD's envelope definition preferences, click the Envelope Preferences button. Printing a Dymo LabelWriter Label If you have a Dymo LabelWriter connected to your computer, you can also print labels using either their standard mailing label or return label. Use the Dymo Printer Info box to set the size and source of the label (if you have one of the dual label printers, you'll need to tell CMD where the label you wish to print is located). You can save your selections for this page by clicking the Save Settings button. If you have not yet selected the Dymo printer installed for your system, click Dymo Printer Setup and select the Dymo printer on your list of printers. Click the Print Dymo Label above the Help button to actually print the Dymo label once all the settings are correct. 8.4.2 Send data to Clipboard The Send Data to Clipboard dialog appears when you select the Name/Address to Clipboard button of the Individual Name Search dialog. This dialog allows you to send a person's name, residence or mailing address, and/or phone number to the clipboard. This makes it easy to, for example, drop and name and address into the addressee portion of a letter you are writing in your word processor without having to look it up and manually type it in. Data to Send Copyright © 1995-2010 Software for Ministry Adding Family Members 81 In this portion of the dialog, you can select which address (and optionally the phone number) you'd like to send along with the name. If you select mailing address and there is none available, the program will automatically use the residence address instead. Name Options The top section in this box gives the formal name, and the lower section uses informal names. If the name you've selected is a husband, spouse, or partner, the person's husband, wife, or partner is included in the options from which you may choose. When you have selected from among the options presented, click the Send Data button. The data you requested will instantly be send to the Windows clipboard so that it can be pasted into another program. 8.5 Reorder family members If the names of individuals displayed on the tab pages in the Individuals Data area of the Enter/Modify/Delete Names dialog are not in the correct order, click the speed button just to the right of the Gets Newsletter field in the upper right corner of the Individuals Data area. This dialog presents a list of names in the same tab order as they now exist. To change the order, click on a name and then click the up or down buttons to move the name to the proper position in the list. While there is no exact right way to do this, we recommend that you order a family's names this way: place adults first and then children in age order. This will enable the creation of family lists and some other lists a bit easier and more natural to read. Click OK to return to the Enter/Modify/Delete Names dialog. When you return, any changes in order will be immediately reflected. 8.6 Print Profile To print a profile page for either an individual in a family or for the entire family, click the Print Profile speed button near the upper right corner of the Enter/Modify/Delete Names dialog located just to the left of the Individual Picture speed button. When you click this button, a small dialog will appear. Click the appropriate button to print either a family or personal profile. The family profile uses the family picture if one is available, and it prints an abbreviated list of fields for each family member. The individual profile uses the picture stored for the individual if one is available, and prints fields that are specific to that individual. Copyright © 1995-2010 Software for Ministry 82 8.7 Church Membership Directory 2010 Help Title field Enter an optional title either by typing in the title you wish to use, or by clicking the down arrow icon at the right edge of the box to open a list of titles from which you may choose. To add to, delete from, or modify the list of titles, double-click directly in the Titles edit box, or edit the list via the Menu Items option on the Preferences menu. 8.8 First Name field Use this field to enter a name's formal First Name. There are separate fields provided for title and middle name, so enter only the First Name here. If a person prefers to be called by a name other than their First Name, you can enter their preferred name in the Goes By field. You may enter up to 20 characters, but do not leave any spaces before or after the name. Press TAB to move on to the next field. The Name Formality tab page on the General Preferences dialog allows you to determine whether the First Name or Goes By field is used when you print various reports, including labels. 8.9 Middle Name field Use this field to enter a middle name, middle initial, or perhaps a maiden name if you wish. Middle names are not generally printed in mailing labels, phone lists, and other forms, but are here for your records in case they are needed. You may enter up to 20 characters for the middle name. Do not enter any spaces before or after the middle name. Middle names are available when you print a formal church directory if desired. 8.10 Last Name field Use this field to enter a person's Last Name. Do not enter a suffix in this field. There is a separate field for adding a suffix if desired. You may enter up to 20 characters for this field. Do not enter any blank characters either before or after the Last Name. Copyright © 1995-2010 Software for Ministry Adding Family Members 8.11 83 Suffix field Use this field to enter any suffix that is needed for a name. For example, you may need to enter Jr., Esq, Ph.D or something similar. You may enter up to 6 characters for the suffix. Do not enter any blank characters either before or after the suffix. Generally suffix information is not printed on labels, envelopes, and other forms in CMD. However, they are available if desired when you print a formal church directory. 8.12 Goes By field Use this field to enter a preferred name in those cases where an individual wishes to be called something other than their First Name. This field is filled in automatically with the information already entered in the First Name field when you first TAB into it. This is done since most people will be called by their First Name. You may enter up to 20 characters for the Goes By field. Do not enter blank characters either before or after the information you enter into the Goes By field. The Name Formality tab page on the General Preferences dialog allows you to determine whether the First Name or Goes By field is used when you print various reports, including labels. 8.13 ID Number field Use this field to enter any alpha or numeric ID code you wish to store for a given name. Since you can enter up to 15 characters, it is long enough to store a US Social Security number, but can be used to store any sort of ID code you wish to assign. 8.14 E-Mail field Use the e-mail field to enter up to 40 characters for the e-mail address of a name. CMD can address an Outlook-based e-mail with e-mails stored in your data file when you print labels or envelopes. See Address E-Mail if Available for more information. 8.15 E-Mail OK field Check the E-Mail OK check box if you want to include the e-mail for this name in bulk e-mails that are generated from within CMD. Leave it unchecked if you will use this e-mail only to send an individual e-mail, and not when selecting a group of names for e-mail. Copyright © 1995-2010 Software for Ministry 84 8.16 Church Membership Directory 2010 Help Quick Comments field Quick Comments (appears as Q Comm on the Enter/Modify/Delete Names dialog) is a field you can use to enter any sort of information which will be useful or important for you to see easily and quickly whenever a name is on the screen. For example, you might use this field to store a maiden name, extended family relationships with others in the church family, a special note on a pastoral need, or other description. You may enter up to 40 characters. 8.17 Work phone field You may enter up to 20 characters (including dashes) for a work phone. There is room at the end of the phone to enter an extension if necessary. If you wish to keep the work phone field confidential when including work phones in a formal church directory, make sure you check the Confidential field's check box just to the right of the work phone. 8.18 Fax field You may enter up to 20 characters (including dashes) for a fax number. There is room at the end of the phone to enter an extension if necessary. If you wish to keep the fax number field confidential when including fax numbers in a formal church directory, make sure you check the Confidential field's check box just to the right of the fax field. 8.19 Cell phone field You may enter up to 20 characters (including dashes) for a cell phone number. There is room at the end of the phone to enter an extension if necessary. If you wish to keep the cell phone number field confidential when including cell phone numbers in a formal church directory, make sure you check the Confidential field's check box just to the right of the cell field. 8.20 Pager field You may enter up to 20 characters (including dashes) for a pager number. There is room at the end of the phone to enter an extension if necessary. If you wish to keep the pager number field confidential when including pager numbers in a formal church directory, make sure you check the Confidential field's check box just to the right of the pager field. Copyright © 1995-2010 Software for Ministry Adding Family Members 8.21 85 Other Phone Label field The Other Phone field may be renamed for each individual person by erasing the word "Other" and typing in your own descriptive word for the phone number you wish to store. You may enter up to 8 characters for this designation. This renaming is unique for each person in contrast to the User Field Names which are global in their effect. 8.22 Other Phone field You may enter up to 20 characters (including dashes) for the Other Phone number. There is room at the end of the phone to enter an extension if necessary. If you wish to keep the Other Phone number field confidential when including Other Phone numbers in a formal church directory, make sure you check the Confidential field's check box just to the right of the Other Phone field. 8.23 Membership Status field The Membership Status field stores one of the possible 300 menu choices you can define for Membership Status. This menu is pre-defined with a number of default choices when you first create a CMD file, but can be modified by using the Menu Items option on the Preferences Menu. You may also modify the Membership Status list of choices by double-clicking in the edit box for Membership Status. The purpose of the Membership Status field is to provide a way to define how this name relates to your church at the most basic level. Generally, you will want to provide a variety of choices to reflect the different ways a name can be a member such as Active Member, Inactive Member, Homebound Member, Out of Area Member, and others. If a person is not a member of the church, this field is still useful. Perhaps they are a spouse of a member, an interest in joining your church, a member of a local ministerial association, or other possibility. This field provides a way of letting you track just why it is this name is in your file. Making Your Selection When the cursor arrives at this field when you are first entering an individual, the combo box which will list the choices for you will be in its "dropped down" mode, meaning you'll see a short list of the choices. Scroll the list to see all the choices with the scroll bar or the arrow keys. Once you've found your selection, highlight it with the colored highlight bar and then press Enter. Once the item is selected, you can press TAB to move to the next field. The combo box will close up, and your selection will be displayed in it. Copyright © 1995-2010 Software for Ministry 86 Church Membership Directory 2010 Help When Updating Names, or when you return to this field, you might have to click the small down arrow icon on the far right edge of the Membership Status combo box if you wish to have the list drop down for you to view the choices again. Default Choice You may also determine which choice on this menu is the default choice. The default choice is the choice which will appear each time you enter a new name in your file automatically. If this choice is what you want, all you have to do is press TAB to move to the next field. If you wish to make a different selection, simply locate it on the list, click on it, and then press TAB to move to the next field. You may specify the default choice for this menu by selecting the Menu Selection Defaults tab page on the General Preferences dialog. 8.24 SS Class/Division You may select one choice from this menu of 300 possible choices. A set of default choices for this menu is provided when you first create a new CMD file, but you can modify any or all of them by using the Menu Items option on the Preferences Menu. You may also modify the SS Class/Division list of choices by double-clicking in the edit box for SS Class/Division. Making Your Selection To make your selection, scroll to the choice you wish to make by using the scroll controls with your mouse or by pressing the cursor keys. Highlight the choice you wish to make and then press Enter to select it. Then press TAB to move to the next field. Default Selection You may also determine which choice on this menu is the default choice. The default choice is the choice which will appear each time you enter a new name in your file automatically. If this choice is what you want, all you have to do is press TAB to move to the next field. If you wish to make a different selection, simply locate it on the list, click on it, and then press TAB to move to the next field. You may specify the default choice for this menu by selecting the Menu Selection Defaults tab page of the General Preferences dialog. 8.25 Affiliation field The Affiliation field is designed primarily for use in multi-church districts, though you can certainly make good use of it if that does not describe your ministry setting. You can define up to 300 menu choices for this field by selecting the Menu Items choice on the Preferences Menu. You may also modify the Affiliation list of choices by double-clicking in the edit box for Affiliation. Copyright © 1995-2010 Software for Ministry Adding Family Members 87 To use the Affiliation field, enter a descriptive word or short phrase which describes the various churches in your district. To affiliate a name with a church in your district, highlight or click on the appropriate church from the drop down menu and press Enter. Press TAB to move on to the next field. To clear affiliate information, double-click in the field with your mouse pointer, and then press the DEL key. Additional Uses for Affiliation If you do not have a multi-church district, you might still find this field useful to track: · Current denominational affiliation of interests in your file · Home Bible Fellowship Groups · Other specific or unique groups in your church 8.26 Offices field The Church Offices field is designed to store information about a person's responsibilities in the church. You are provided a set of default menu choices for the Offices Menu when you first create a CMD file. You may modify any or all of these 300 possible menu choices, however, by using the Menus Item choice on the Preferences Menu. You may also modify the Offices list of choices by clicking the Edit Offices Pick List button on the dialog used to display and pick offices. Since it is likely that a person may hold more than one office, CMD allows you to store as many offices a person holds that you would like. The offices associated with a person will be listed in the dialog where the selections are made, and then listed in the top, center portion of the Individuals Data area when the Offices label is selected. Making Your Selections To select offices for a name, double-click in the list of Offices displayed in the Individuals Data area. This will bring up a selection dialog that will allow you to add or remove offices from the list. To add an item, highlight it on the left column and then click the Add Picks to List button. Note that you can hold Ctrl to highlight more than one, and you can also hold the Shift key to select a range of choices. If you wish to remove an office from a person's list, click on the item in the right column labeled Your Selections and then click the Remove Selected Item button. 8.27 Talents field The Talents field is designed to store information about a person's talents or interests. You are provided a set of default menu choices for the Talents Menu when you first create a CMD file. You may modify any or all of these 300 possible menu choices, however, by using the Menu Items choice Copyright © 1995-2010 Software for Ministry 88 Church Membership Directory 2010 Help on the Preferences Menu. You may also modify the Talents list of choices by clicking the Edit Talents Pick List button on the dialog used to display and pick Talents. Since it is likely that a person may be talented in several areas, CMD allows you to store as many Talents a person holds that you would like. The Talents associated with a person will be listed in the dialog where the selections are made, and then listed in the top, center portion of the Individuals Data area when the Talents label is selected. Making Your Selections To select Talents for a name, double-click in the list of Talents displayed in the Individuals Data area. This will bring up a selection dialog that will allow you to add or remove Talents from the list. To add an item, highlight it on the left column and then click the Add Picks to List button. Note that you can hold Ctrl to highlight more than one, and you can also hold the Shift key to select a range of choices. If you wish to remove a talent from a person's list, click on the item in the right column labeled Your Selections and then click the Remove Selected Item button. 8.28 Activities The Activities field is designed to store information about a person's extra-curricular activities. You are provided a set of default menu choices for the Activities Menu when you first create a CMD file. You may modify any or all of these 300 possible menu choices, however, by using the Menu Items choice on the Preferences Menu. You may also modify the Activities list of choices by clicking the Edit Activities Pick List button on the dialog used to display and pick activities. Since you may define up to 300 items for this menu, we suggest that you define activities for children, youth, and adults. The Child Registry page uses this field, as does the Offices Rap Sheet. Since it is likely that a person may be involved in more than one activity, CMD allows you to store as many activities for a person that you would like. The activities associated with a person will be listed in the dialog where the selections are made, and then listed in the top, center portion of the Individuals Data area when the Activities label is selected. Making Your Selections To select activities for a name, double-click in the list of Activities displayed in the Individuals Data area. This will bring up a selection dialog that will allow you to add or remove activities from the list. To add an item, highlight it on the left column and then click the Add Picks to List button. Note that you can hold Ctrl to highlight more than one, and you can also hold the Shift key to select a range of choices. If you wish to remove an activity from a person's list, click on the item in the right column labeled Your Selections and then click the Remove Selected Item button. Copyright © 1995-2010 Software for Ministry Adding Family Members 8.29 89 User 1 field The User 1 field is designed to function in a manner similar to Offices or Talents in that you can define your own list of up to 300 possible choices, you may also store as many choices as you wish about an individual.In addition, the User 1 field's name may be changed to be descriptive of the data you wish for it to hold on the User Field Names tab page on the General Preferences dialog, or right click on the field's label itself to bring up the User Field Names dialog. When you change the name of the User 1 field, the name you choose will be displayed in all parts of the CMD instead of the label User 1. You may modify any or all of the 300 possible User 1 menu choices, by using the Menus Item choice on the Preferences Menu. You may also modify the User 1 list of choices by clicking the Edit User 1 Pick List button on the dialog used to display and pick User 1 items. CMD allows you to store as many User 1 items for an individual that you would like. The User 1 items associated with a person will be listed in the dialog where the selections are made, and then listed in the top, center portion of the Individuals Data area when the User 1 label (or whatever you rename it to be) is selected. Making Your Selections To select items from the User 1 list, double-click in the list of User 1 items displayed in the Individuals Data area. This will bring up a selection dialog that will allow you to add or remove User 1 items from the list. To add an item, highlight it on the left column and then click the Add Picks to List button. Note that you can hold Ctrl to highlight more than one, and you can also hold the Shift key to select a range of choices. If you wish to remove a talent from a person's list, click on the item in the right column labeled Your Selections and then click the Remove Selected Item button. 8.30 User 2 field The User 2 field is designed to function in a manner similar to Offices or Talents in that you can define your own list of up to 300 possible choices, you may also store as many choices as you wish about an individual.In addition, the User 2 field's name may be changed to be descriptive of the data you wish for it to hold on the User Field Names tab page on the General Preferences dialog, or right click on the field's label itself to bring up the User Field Names dialog. When you change the name of the User 2 field, the name you choose will be displayed in all parts of the CMD instead of the label User 2. You may modify any or all of the 300 possible User 2 menu choices, by using the Menu Items choice on the Preferences Menu. You may also modify the User 2 list of choices by clicking the Edit User 2 Pick List button on the dialog used to display and pick User 2 items.CMD allows you to store as many User 2 items for an individual that you would like. The User 2 items associated with a person will be listed in the dialog where the selections are made, and then listed in the top, center Copyright © 1995-2010 Software for Ministry 90 Church Membership Directory 2010 Help portion of the Individuals Data area when the User 2 label (or whatever you rename it to be) is selected. Making Your Selections To select items from the User 2 list, double-click in the list of User 2 items displayed in the Individuals Data area. This will bring up a selection dialog that will allow you to add or remove User 2 items from the list. To add an item, highlight it on the left column and then click the Add Picks to List button. Note that you can hold Ctrl to highlight more than one, and you can also hold the Shift key to select a range of choices. If you wish to remove a talent from a person's list, click on the item in the right column labeled Your Selections and then click the Remove Selected Item button. 8.31 User 3 field The User 3 field, is a 30 character text field you can use for any purpose you need. Some possible uses: · Home Bible Group affiliation · Perhaps you wish to divide your congregation up into groups for various elders or deacons to oversee. Enter the name of the elder or deacon to which this name is assigned for parish care This field can be used for any purpose you need, and can also be renamed by selecting the User Field Names tab page on the General Preferences dialog, or right click on the field's label itself to bring up the User Field Names dialog. 8.32 Marital Status field The Marital Status field allows you to select a choice from among the user-defined list of up to 300 possible marital status choices CMD allows. When you arrive at this field in Enter/Modify/Delete Names, the combo box listing the available choices will drop down enabling you to view the list. To select one, click on the choice with your mouse or move the highlight bar with the cursor keys and then press Enter. Press TAB to move to the next field. To add to, delete from, or modify the choices on the Marital Status field, either select the Menu Items choice on the Preferences Menu, or double-click directly in the Marital Status field to bring up the edit menus dialog.Note that you can also define the default selection for this item by selecting the Menu Selection Defaults tab page of the General Preferences dialog. Copyright © 1995-2010 Software for Ministry Adding Family Members 8.33 91 Family Status field The Family Status field indicates what role a person plays in their family. This field also helps CMD know how to construct a family's names when printing a formal directory. The choices for this menu are defined within the CMD itself and may not be altered by users. Generally the selection this menu displays is pre-defined for you by virtue of the choice for a name that was made when they were first added to the family via the Add New Family Member button in the Family Data area. However, this field is provided in the Individuals Data area so that you can change it later on when necessary.Your choices are... · Husband: Use this choice only where there is a both a husband and wife living together in the same family. · Wife: Use this choice only where there is a both a husband and wife living together in the same family. · Single Adult: This selection is appropriate for an adult living alone. · Single Parent: Use this choice for a single parent of either gender. · Minor Child: This choice is reserved for your minor children living at home. · Adult Child: This choice is for an adult-aged child still living at home. · Other Dependant: This choice can be used for foster children, adults for whom you are providing care, or other unusual circumstances. · Independent Minor: Use this choice when you need to establish a family record for a minor where there will be no parents or guardians entered. Using this Family Status choice will allow for the minor’s name to be printed correctly in a church directory. · Partner: Use this choice for non-married adults sharing a household. · Organization: If you wish to enter organizations in this part of the data base instead of using the Organizations data base within CMD, select this option as the Family Status. 8.34 Gender field You may select the gender for a name from the list of pre-defined choices provided by CMD. When entering this field in Enter/Modify/Delete Names, the combo box will drop down to reveal the list of available choices. Click the choice you want with the mouse, or move the highlight bar to it with the cursor keys. Press Enter to make the selection, and TAB to move to the next field. 8.35 User 4 field The User 4 field is a menu of up to 300 possible choices, of which you may select one. Copyright © 1995-2010 Software for Ministry 92 Church Membership Directory 2010 Help By default, the User 4 menu is defined for use to track Ethnicity, with a number of choices pre-defined for you. If you wish to retain the use of tracking Ethnicity with this field, you are still free to modify the menu choices to your liking by selecting the Menu Items option on the Preferences menu. You may also modify these choices by double-clicking directly in the User 4 field. If you wish to rename this field for different use, select the User Field Names tab page on the General Preferences dialog, or right click on the field's label itself to bring up the User Field Names dialog. 8.36 Occupation field The Occupation field gives you up to 30 characters to enter the vocation of names you enter into your file. If a person is retired, check the Retired box immediately to the right of the Occupation field. This designation allows you to distinguish between currently active and retired individuals when printing a list of occupations in Print Names. The Occupation field is a history list field. Here are some examples: Doctor Physical Therapy Pastor Student 8.37 Retired field Check the Retired box if a person is retired from their vocation. 8.38 Joining Method field In some churches it is required or desirable to track clerk information. This information includes when and how a person joins or leaves your church. The Joining Method field stores the way a person enters membership in your church. To select the Joining Method, click the small arrow icon at the right edge of the edit box to open up a menu of choices. The "pick list" of choices may be modified by selecting the Menu Items option on the Preferences Menu, or you may double-click directly in the Joining Method edit box to see the dialog used to edit menus. To make a selection, highlight a choice on the menu and press Enter. Then press Tab to move on to the next field, Joining Specifics.. Copyright © 1995-2010 Software for Ministry Adding Family Members 8.39 93 Joining Specifics field This field, used in conjunction with the Joining Method field, helps you print clerk-type reports of incoming and outgoing members. Use the space provided in this field to qualify the information you've entered in the Joining Method field. For example, if the Joining Method fields says Transfer, then the Joining Specifics field would say where they transferred from. If Joining Method says Baptism, then the Joining Specifics field should be used to record who performed the baptism. 8.40 Joining Date field Use this field to record the date on which this person is accepted into membership in your church. You may enter the date of joining by typing it in or by clicking the calendar icon to the right edge of the box and picking the date from a pop-up calendar. Note that you cannot enter a partial date. Click this link for specific instructions on using CMD's pop-up calendars. 8.41 Gets Newsletter field This field records who should get the newsletter. Generally, only one selection for this field per household should be used. However, if you have other adults living at your address, you may wish to address a separate newsletter to them. Generally we recommend that the husband, single adult, or single parent members of a household receive be marked to get the newsletter. Spouses names can optionally be included when printing labels when printing is initiated. Note that if you do mark both the husband and wife to get a newsletter, two labels will be printed for that household. This is remedied by marking only one adult to get the newsletter. 8.42 Include Individual in Directory field Even though there is a similar field in the Family Data area to mark a family's inclusion in the church directory, use the Include in Directory field in the Individuals Data area to determine whether or not an individual family member should be included. Copyright © 1995-2010 Software for Ministry 94 Church Membership Directory 2010 Help Check the box to include the name, deselect it to prevent a name from being printed in the church directory. 8.43 Regular attender field The Regular Attender field is designed to be used primarily with the attendance features in CMD, but can also be used to help you quickly generate a list of those in your church who you consider regular attenders. Check or uncheck this box as needed. 8.44 Birth date field You may enter a birth date by typing it in or by clicking the calendar icon to the right edge of the box and picking the birth date from a pop-up calendar. Note that you cannot enter a partial date. If the person for whom you are recording the date can't or won't provide the year, we suggest using 1900 as a placeholder year so that you can get the other parts of the date entered. Age and year calculations will be obviously off for such dates, but at least you'll have access to this name in printed lists where the month and day are relevant. Click this link for specific instructions on using CMD's pop-up calendars. 8.45 Anniversary date field You may enter an anniversary date by typing it in or by clicking the calendar icon to the right edge of the box and picking the anniversary date from a pop-up calendar. Note that you cannot enter a partial date. If the person for whom you are recording the date can't or won't provide the year, we suggest using 1900 as a placeholder year so that you can get the other parts of the date entered. Age and year calculations will be obviously off for such dates, but at least you'll have access to this name in printed lists where the month and day are relevant. Click this link for specific instructions on using CMD's pop-up calendars. 8.46 Baptism date field You may enter a baptism date by typing it in or by clicking the calendar icon to the right edge of the box and picking the baptism date from a pop-up calendar. Note that you cannot enter a partial date. If the person for whom you are recording the date can't or won't provide the year, we suggest using 1900 as a placeholder year so that you can get the other parts of the date entered. Age and year calculations will be obviously off for such dates, but at least you'll have access to this name in printed lists where the month and day are relevant. Copyright © 1995-2010 Software for Ministry Adding Family Members 95 Click this link for specific instructions on using CMD's pop-up calendars. 8.47 User Dates 1-4 fields There are 4 user date fields that you can use for any purpose you wish. You may rename any or all of them by selecting the User Field Names tab page on the General Preferences dialog. You may enter a date by typing it in or by clicking the calendar icon to the right edge of the box and pick the date from a pop-up calendar. Note that you cannot enter a partial date. If the person for whom you are recording the date can't or won't provide the year, we suggest using 1900 as a placeholder year so that you can get the other parts of the date entered. Age and year calculations will be obviously off for such dates, but at least you'll have access to this name in printed lists where the month and day are relevant. Click this link for specific instructions on using CMD's pop-up calendars. 8.48 Last Visit Date field You may enter the date a name last received a visit by typing it in or by clicking the calendar icon to the right edge of the box and picking the date from a pop-up calendar. This date field is also automatically updated whenever a new visit is recorded in the name's Visitation records. Note that you cannot enter a partial date. If the person for whom you are recording the date can't or won't provide the year, we suggest using 1900 as a placeholder year so that you can get the other parts of the date entered. Age and year calculations will be obviously off for such dates, but at least you'll have access to this name in printed lists where the month and day are relevant. Click this link for specific instructions on using CMD's pop-up calendars. 8.49 Work/School Info field The dialog that appears when you click the Work/School Information button on the Enter/Modify/Delete Names dialog depends on the Family Status saved for an individual. If the Family Status is anything other than a Minor Child, a small comments-type dialog will appear. Use the screen to enter freeform any information you wish to store about a person's school or work. You may enter up to 64K or information for this field. However, if the name currently selected has a Family Status of Minor Child, then the Child Registry dialog appears, which you can use to enter additional information about a child, including school information. Copyright © 1995-2010 Software for Ministry 96 8.49.1 Church Membership Directory 2010 Help Child Registry dialog The Child Registry dialog, available only from Enter/Modify/Delete Names when a Minor Child is currently selected, allows you to define additional information which, taken with other information in the main data file, allows you to print a registry page for the child or youth. The registry page is available as an option on the Print Names Output Forms menu. The registry page is designed to put in one convenient place, information related to a child or youth that can be shared with their SS Class/Division leaders and teachers, or youth club sponsors. To access the Child Registry dialog, click the Work/School Information button in the lower right corner of the Enter/Modify/Delete Names dialog. Remember, this dialog is only available for a Minor Child. Any other Family Status choice will bring up the Work Information dialog. Following are the additional fields available on the Child Registry dialog: · Church Affiliation. If the youth or child attends some of your church functions but is affiliated to another church or denomination, you may with enter the name of their home church here. This is a History List field, which means that once you enter a church’s name, it can be easily recalled for future entry. · Denomination. Use this field if the child or youth is from a different denomination if you would like to track this information. · Dedication Date. Some traditions record a child dedication date. · School Name & associated information. If you wish to track the school name for your children, enter it here. Click the ellipsis button on the right edge of the School Name box to pick a school from the Schools List. If you wish to add schools to the Schools List, click the Edit Schools button to the right of the School Name field. When a school is selected, all the address and phone information you’ve already entered about the school will be automatically placed in the address and phone fields. · Graduation Date/Grade. The Child Registry data file records a graduation date. Based on the Grade Level and the graduation date, the program is able to calculate the grade and display it. This means you’ll only have to change the Level and Graduation date once after a child’s 8th grade graduation into high school. If you need to enter a graduation date, you can either type it in directly (or use the pop-up calendar available by clicking the calendar icon), or have CMD calculate it for you based on the Grade Level and the grade you enter in the Grade field. 8.50 Comments field To enter, modify, or view comments about a name, click the button in the lower right corner of the Enter/Modify/Delete Names dialog next to the Help button. If the button says Attendance or Visitation, you can change the function to comments by doing one of the following: · Click the small + in the lower right corner of the button to see a small menu. Click Comments Copyright © 1995-2010 Software for Ministry Adding Family Members 97 from the menu, which will change the label on the button to Comments. Now click the button and you will get the comments dialog. · If you have a wheel mouse, move the mouse pointer over the button and scroll the wheel until you see Comments. Click on the button to get the comments dialog. When the Comments dialog appears, you can enter up to 64K of comments. If you do not click the button to save the comments on the small navigator bar provided, you will be prompted when you exit to make you wish to save the information you've entered. If you are using the Wide screen Enter/Modify/Delete Names dialog, click the Comments tab in the tabbed notebook page to the right of the main dialog labeled Indiv. comments. 8.51 Visitation tracking CMD provides extensive visitation tracking. There are three ways to access the visitation tracking tools: · On the Enter/Modify/Delete Names dialog, click the button in the lower right corner of the dialog next to the Help button. If the button says Attendance or Comments, you can change the function to visitation by doing one of the following: · Click the small + in the lower right corner of the button to see a small menu. Click Visitation from the menu, which will change the label on the button to Visitation. Now click the button and you will get the Visitation dialog. · If you have a wheel mouse, move the mouse pointer over the button and scroll the wheel until you see Visitation. Click on the button to get the Visitation dialog. · On the wide screen Enter/Modify/Delete Names dialog, click the Visitation tab on the tabbed notebook on the far right edge of the main dialog. · Click Names | Visitation on CMD's main menu, or press Ctrl-V. Note that when you call up Visitation in this manner, there is a Name Search dialog that appears so that you can select the individual on whose visitation records you wish to work. When the Visitation Records dialog appears, the screen displays the visits in date order, along with the visitor and the comments about the visit. The Comments Entry/View space displays the comments for the visit selected in the grid. You may enter up to 64,000 characters in the comments field. To add a new visit to the records, click the + button on the navigator bar. That will open up new space in the grid. Click the small icon in the upper right corner of the date field to pick the date from a pop-up calendar. Press TAB to move to the Visitor column where you may enter the name who made the visit. Press TAB again to select the type of visit. Finally, press TAB to enter the comments area to enter anything about the visit you wish to remember. Click the Save icon on the navigator bar to save the data for the new visit. Copyright © 1995-2010 Software for Ministry 98 Church Membership Directory 2010 Help Printing Visitation Information There are a number of ways to print visitation information. · Use Print Names. There are numerous print options available for printing visitation reports as a batch in Print Names for any group of names you can select using the options on the Selection page of Print Names. · Print Visitation History. From any Visitation dialog, you may click the Print button and select Visitation History. This page is a summary of all the visits of the name whose visitation record you are currently viewing. · Print Visitation Assignment. Select this form if you want to create a visitation assignment page that can be handed to an assigned visitor. This page will print the person's name who is to be visited along with their contact information (including directions if you wish. See Family Comments for more information on how to enter directions). This is then followed by the assignment information: date of the assignment, visitor, type of visit it is to be, and comments about the visit. The actual assignment information is derived from the top-most visitation item. Thus, you'll need to add a new visit, and in this new visit, enter the assignment information as if it were a visit that was already made. Since it will be made with today's or a future day's date, this entry will be the top-most entry in your list of visits. The assignment information is always drawn from this information. Once the visit has been made, the fields in the assignment visit can be updated to reflect the actual date of the visit and updated comments about it. The Visitation Assignment form also prints some blanks for writing in comments, and the visitation history for the person. If you do not wish to print all the visits, first select the visit on the list of visits that is the last visit you want to show in the history. Only those visits from the first visit down to the marked one will be included in the printed history. 8.52 Attendance (for individuals) While you will most often use the tools provided on the Attendance menu to mark attendance, there may be times when you wish to view or modify the attendance information for an individual. To enter, modify, or view attendance for an individual, click the button in the lower right corner of the Enter/Modify/Delete Names dialog next to the Help button. If the button says Comments or Visitation, you can change the function to Attendance by doing one of the following: · Click the small + in the lower right corner of the button to see a small menu. Click Attendance from the menu, which will change the label on the button to Attendance. Now click the button and you will get the Attendance dialog. · If you have a wheel mouse, move the mouse pointer over the button and scroll the wheel until you see Attendance. Click on the button to get the Attendance dialog. When the Attendance for individuals dialog appears, you'll see listed any attendance events marked for the currently selected name. Copyright © 1995-2010 Software for Ministry Adding Family Members 99 To add a new event, click the + icon on the navigator bar and a new entry will be created. Click the small icon to the right of the date field to pick the attendance date from a pop-up calendar. Press TAB to move to the Event column. Once there, click the icon in the right corner of the Event field to see the list of Attendance Events. Highlight the event you wish to mark this person present for and then click the Save icon (looks like a check mark) on the navigator bar. If you wish to edit the list of attendance events, there is a button on this dialog you may click to bring up the dialog that allows you to edit list of attendance events. There is also a FILTER feature on this dialog that you can use to limit the kinds of attendance events that are listed. This might make it easier to find out if a person was marked correctly for a given date and event. To filter the list, open the combo box just above the Filter List button and select the attendance event you wish to list. Once you've selected the attendance event, then click the Filter List button to limit the list to only the event you selected. Note that this does not erase the other attendance events stored for this name, it only removes them from view. Click Remove Filter to display all items in the list. Copyright © 1995-2010 Software for Ministry Reassign or Move a Name Part IX Reassign or Move a Name 9 Reassign or Move a Name 9.1 Reassign (moving) a Name 101 There are a number of situations in which you need to reassign or move a name currently in your CMD data file from one family to another. Common situations include: · When the time comes to give a young adult his or her own family record · When there is a marriage where you are combining two households or two members from different households · When there is a separation or divorce, and you need to establish a new, separate family record for one of the spouses Though there will be other situations where you will need to move or reassign a name, the situations listed above will serve well as illustrations for how to handle them when they arise. Following are specifics for each example above: Giving a Young Adult His/Her own Family Record · Go to the Enter/Modify/Delete Names dialog · Call up the individual using the Individual Name Search dialog which appears when you click the Find Individual button · Right click your mouse pointer directly on the name on the tab of the person for whom you wish to create a new family record. This brings up Individual Information dialog. In addition to providing some record number information, it includes a button and a check box that facilitates the easy moving of a person from a family to a brand new family · If the address will be the same, make sure the Keep current family address/phone info check box is checked, then click the Create and Reassign to Own New Family button This will automatically create a new family entry and move the individual to this family in one, convenient operation. Note that you may also do this manually if you prefer (though there is really no reason to!). If you wish to do it manually, click the tab of the + button on the navigation bar to create a new family record. Enter in the new family information for the young adult, including their own new family name. Enter the address and home phone number of available. Click the Add New Family Member button and select Reassign a Name. This will bring up the Individual Name Search dialog. Find and highlight the name you wish to move to this new family record. Once the name is highlighted, click the Reassign Name button at the top of the Name Search dialog. Combining Names from Two Households We’ll assume for this example that two people are getting married and the husband will move to the wife’s address. Here are the steps: · Go to the Enter/Modify/Delete Names dialog. Click Find Family and find the wife’s current Copyright © 1995-2010 Software for Ministry 102 Church Membership Directory 2010 Help family record. When her record appears, first update the Family Name field to include the new husband’s name as well. Since the couple will be using her address, that won’t have to be modified. · Click Add New Family Member, and select Reassign a Name. Find the new husband’s name, highlight it, then click the Reassign Name button at the top edge of the Individual Name Search dialog. That will move the husband to this family record. · However, because CMD generally formats names most normally in husband-wife order rather than wife-husband order, there is one final step that you should take. Click the Reorder icon (it’ s in the upper right corner of the Individuals Data area next to the envelop icon). That will bring up the re-order dialog. Click on the husband’s name, and use the pointer icons to move him up to the first name on the list and then click OK. · Don’t forget to update the Family Status and Marital status fields of the husband and wife. Separation or Divorce If one of the adult members of a family is leaving for a new, separate address, first go to the Enter/Modify/Delete Names dialog, click the Find Individual button, and search for the individual who is leaving for their own address. · Go to the Enter/Modify/Delete Names dialog · Call up the individual using the Individual Name Search dialog which appears when you click the Find Individual button · Right click your mouse pointer directly on the name on the tab of the person for whom you wish to create a new family record. This brings up Individual Information dialog · Uncheck the Keep current family address/phone info check box, then click the Create and Reassign to Own New Family button This will automatically create a new family entry and move the individual to this new family in one, convenient operation. Special Note Please note that if you reassign a person from a family in which they were the only member, you will have a family record left over which should be deleted. You will have to do this manually by calling up the family name to be deleted using the Find Family button in the Family Data area, and then clicking the "-" button on the Navigator bar. 9.2 Individual Name Information The Individual Name Information dialog appears whenever you right click the mouse pointer directly on the tab containing the name of the individual whose information you wish to view in Enter/Modify/Delete Names. Note that you will first have to select the name by clicking on the tab with the left mouse button, and then you can right click on the tab to see the dialog.The purpose of this dialog is twofold: · To provide internal record number information for the individual data record, the family data Copyright © 1995-2010 Software for Ministry Reassign or Move a Name 103 record number, and the family rank number. The family rank number may be useful in correctly ordering family members so that they will print out in the correct order in family-based lists such as a church directory. · To provide the means to quickly reassign a name currently assigned to the family on the Enter/Modify/Delete Names dialog to a whole new family that is created from scratch. This would be useful in situations where a young person has come of age and you wish to recognize that by giving him or her their own family record. A check box allows you to keep the family address and phone information intact when the new family record is created. If you wish to leave the address and phone fields blank for new information to be entered, uncheck the box. Click the button to automatically create a family record and reassign the individual displayed to the new family. Copyright © 1995-2010 Software for Ministry Modify/Update Data Later On Part X Modify/Update Data Later On 10 Modify/Update Data Later On 10.1 Modify/update data later on 105 Any data item may be updated at any point later on. Updating or modifying data is done on the same dialog that is used when you first enter the data. Click Names, then click the Enter/Modify/Delete choice. If the data you need to update is family information, click the Find Family button to locate the family you need to update. If it's a specific member of the family whose data needs to be updated, you can also call the name by clicking the Find Individual button. When you search with this method, the name you searched for will be the tab selected when the data is displayed so that you can immediately update the data as needed. You may also use the Navigator bar to move through your data to find families or individuals that need to be updated. When the changes have been made, they will be saved automatically when you move to a new name or family, or you can save family changes by clicking the Save button on the Navigator bar. Copyright © 1995-2010 Software for Ministry Delete/Archive a family or family member Part XI Delete/Archive a family or family member 11 Delete/Archive a family or family member 11.1 Delete or Archive a name or family 107 Deleting or archiving a name or family is accomplished on the same dialog. The Delete/Archive dialog is accessible when you click the "-" button on the Navigator bar when the family you wish to delete or archive (or individual from the family) is visible on the Enter/Modify/Delete Names dialog: Deletions remove any or all names from a family and the family information from your data file. There is no undelete function for deleted names! This is a permanent action. Archiving is the process of saving some basic information about members who leave your church for various reasons into a separate data file so that you can print an accurate clerk report later on. Reasons for leaving membership might include a death, moving away, transferring membership to another local church. Both archiving and deleting functions are accomplished on this one dialog. When the dialog first appears, two different lists of each family member are printed: one in the Archive list, the other in the Deletion list. Names that are automatically checked for Archiving are those names that are considered to be members of your congregation. You can edit the list of Membership Status choices that describe members either from the Preferences Menu or from the Clerk Report dialog. Copyright © 1995-2010 Software for Ministry 108 Church Membership Directory 2010 Help If you wish to archive other names in the family that are not checked, you may check them manually. However, we strongly encourage you to archive only names that were actually church members if you need to print membership reports through the CMD's Clerk function. When the Delete/Archive dialog appears, no family members are checked for deletion. You must make that choice for yourself. Check any and all members for deletion that are needed. If they are to be Archived, use the Archive Date, Reason, and Clerk Report Comments fields to enter pertinent information about why they are being removed from your membership list. Note that if you plan to archive as well as delete, do them at the same time. Once names are deleted they are gone and cannot be resurrected so you can't archive them later!. You can also do either archiving only or deleting only. If all names in the family are marked for deletion, the program will delete the family record as well. Contributions Warning If you attempt to delete a name for whom contributions have been recorded, you will be given a chance to reassign those contributions to another family member before deletion actually takes place. Click Delete Name Contributions Warning for more information. 11.2 Delete Name Contributions Warning When a name has been selected for deletion, CMD will make a quick check to see if a name that is about to be deleted has contributions recorded in his or her name. If indeed that is the case, CMD will present this warning dialog: This dialog gives you a chance to reassign the contributions recorded in this person's name to another family member during the deletion process. This is very important if the family will need a statement of donations at the end of the year for tax purposes. There are three options from which to choose: Copyright © 1995-2010 Software for Ministry Delete/Archive a family or family member 109 1. Do Not Delete the person in question. 2. Delete the person in question, and ignore their contributions 3. Delete the person in question, but Reassign their contributions to another person. When you click this choice, a Name Search dialog appears. Select the person to whom the contributions will be transferred (generally the surviving spouse), and then click the Proceed button. Copyright © 1995-2010 Software for Ministry Printing Lists and Reports Part XII Printing Lists and Reports 12 Printing Lists and Reports 12.1 Printing Lists and Reports 111 To print lists and reports, click the Print Names in File item on the Names Menu. The Print Names dialog contains all the tools needed to select individual names or families, names based on a multitude of criteria, and the means print them in a variety of formats. 12.2 Print Names in File To print names or families in your CMD file, click the Print Names in File item on the Names Menu, or click the printer icon on the speed button bar to bring up CMD's Print Names dialog, which contains two tab pages, each performing one of the two basic steps in the process of printing names: · Step 1: Selecting the Names to be included in the list or report. This step, always the first one to be performed, is done on the Selection tab page. Always start here! Do not first go to the Print Control tab page without having selected the items you wish to use as the criteria for your list on the Selection page! · Step 2: Selecting how the report will look (and also where you will look at it). This page should only be selected after having made the appropriate choices on the Selection page. Though there are some other forms and reports which can be printed in various other parts of the CMD (such as attendance forms, individual visitation logs, envelopes from the name search dialogs), most of the printing you will do in CMD will be done from here. You can print lists of individuals and/or families in a variety of ways. You can construct a virtually endless set of lists based on any criteria that you choose. Mastering this part of CMD will enable you to get the most from your data. Following are some helpful topics: Common Printing Problems Print labels for your newsletter Print a church directory 12.3 Common Printing Problems Following are the two most common printing issues we hear about from CMD users. If your problem with printing is not covered on this topic page, please contact Software for Ministry for additional help. Missing Names · Missing Individuals. If individual names are not printing that you think should be, first check to Copyright © 1995-2010 Software for Ministry 112 Church Membership Directory 2010 Help make sure that they do indeed meet the criteria you selected on the Selection Page of Print Names. Second, check to make sure that if they do not have an address that you have checked the Include Names with No Address check box on Print Control. If an individual name is missing from a church directory listing, check to see if that individual is properly marked with the Include in Directory check box on the Enter/Modify/Delete Names dialog. · Missing Families. If one or more families are not included when printing a church directory, you can generally remedy the problem by one or more of these steps: 1. Check to make sure the Include Family in Directory check box is correctly set on the family's record in Enter/Modify/Delete Names. 2. Make sure that if the family does not have an address that you can checked the Include Names with No Address check box on Print Control. 3. Make sure that you have included more than just a last name in the family's Family Name field. This is critical!!! If your file has more than one family with the same last name, only the first family with a given last name will be printed in family-based lists. See the Family Name field help topic for more information on how to cure this (it's easy!). Duplicate Labels Some lists may generate more than one label or envelope in response to a selection. For example, if you asked for a newsletter list, it's possible that you might see labels like this: John & Mary Smith ...followed by one that's headed by... Mary & John Smith This simply means that both husband and wife met the criteria for your list, and thus both were included. When CMD processes names, it checks to see if a name qualifies according to the selection criteria you made on the Selection page. If it does, the name is inserted into the list of names to be printed. As it's being printed, CMD checks to see if you directed the program to include the Spouse. If so, he or she will be included. That a spouse is included in this manner does not affect the fact that the spouse might be on the list to be printed because he or she also meets the criteria. If he or she does, then a label for them will be generated as well. How do you solve this? If it's the newsletter list, then make sure only one adult per household is marked to receive the newsletter. If it's some other selection such as Board Members from a church officers list, then you'll just have a wasted label or two to discard as you are preparing your mailing. You'll find that in most cases, however, narrowing the selection criteria almost always solves this problem. There is one additional situation where you might see a label printed for every member of the family. For example, if all you selected was a list of Families Marked for the Directory, and you chose to print labels, you would get one label printed for every member. This is because you are asking for a family-based list but printing an individual-based output form. CMD allows you to mix family and individual lists because under some circumstances such a mixture will produce the report or list you need. Family-based output forms such as Church Directory, Family Visitation Card, Rotary Cards, etc, won't have this problem in family-based lists, Copyright © 1995-2010 Software for Ministry Printing Lists and Reports 113 CMD is able to use the Family Name field to tell when a family has already been printed. CMD can't use that criteria for printing individual forms such as mailing labels, visitation reports, etc, because it has no way of knowing which family member to print from among many. 12.4 Print Labels for your newsletter To generate labels for your church newsletter, follow these steps: · From the CMD Main Menu screen, either click the printer icon, or go to the Names Menu and select Print Names in File. · Click Field-based selections near the upper left corner of the Print Names dialog. · Click on the check box just to the left of Newsletter List. · Click on the Print Control tab. · Select Mailing Labels from the Output Forms drop-down combo box in the upper left corner of Print Control. · Select type of mailing labels, and indicate whether or not the list is to be bulk mailed. · Decide if your list will Use Titles and Include Spouse by checking the appropriate boxes. · Make sure Include Names with No Address is unchecked (otherwise you'll waste your label stock). · If you wish to view your list before actually printing it, select Screen as your Destination, otherwise select Printer. · Click Begin Printing. 12.5 PDF Output CMD can produce Adobe Acrobat PDF output from either Print Names or from the Worship Planner's Print page. To generate a PDF file, follow these steps: · Select the group of names to be printed as you normally do · Set the appropriate parameters on the Print Control page · Set the Destination to Screen · Click Begin Printing · Once the report is visible on the screen, click the Preview Screen’s File Menu and select Save As · When the Save File dialog appears, open the Save As Type combo box in the bottom center of the dialog and select Adobe Acrobat (PDF) as the file type · Enter a file name and navigate to the appropriate folder to hold the file using the navigation tools Copyright © 1995-2010 Software for Ministry 114 Church Membership Directory 2010 Help on the Save File dialog · Click Save and what you see on the screen will be printed in a PDF file. Pictures in PDF Files Exporting a report from within CMD to a PDF document using the above process does not export pictures that are included with the form such as the pictorial directory or child registry page. That is beyond the scope of CMD's PDF capabilities. However, if you purchase the commercial version of Adobe Acrobat, you can then select Acrobat as the Printer Type on your printer setup dialog, including those accessible in CMD. If you select Acrobat as the printer on the Printer Select dialog, any pictures that are part of a document will be included in any PDF's you create in this way. 12.6 Print a church directory CMD provides the tools needed to print a church directory suitable for publication and distribution to your church family. The church directory formats differ from other output forms in that they may (at your option) include any or all family members along with the names that match the criteria for the list that you specify. CMD provides 6 basic formats, some of which can be varied considerably in order to achieve the look you desire. For examples or explanations of each basic format, click: Format A (home phone to the left of the name) Format B (with or without pictures; home phone either before or after names plus other phone numbers) Format C (home phone to the right of the name) Name Only Pictorial Formats ASCII Export (for Church Directory) eDirectory For forms other than eDirectory (which has its own special instruction set), here are the general steps to follow: · Select the names you wish to print on the Selection page of Print Names. Generally, the most common selection will be to click Field-based Selections, click the Directory field in the center column of fields, and then select Families Marked. This will cause all families marked for the directory to be printed. You may, however, use any criteria for printing a church directory if you need to print a small sub-group of your names in a church directory format. · Click the Print Control tab, and select Church Directory from the Output Forms combo. When Copyright © 1995-2010 Software for Ministry Printing Lists and Reports 115 selected, a number of controls become visible that you will use to determine the specifics of the directory format. · Select the Directory Format. Review the basic layouts of each format using the hyper text links above and select the one you wish to print. · Tab Space determines the tab space in relation to the phone number that's printed along with each format. A default value is provided that works well with each format. We suggest that you print a page or two before making an adjustment to this value. · When Format B is selected, the Phones button becomes enabled. When you click this button, you are given the opportunity to select which phone numbers you wish to include, and whether or not you wish to print the home phone number before or after the name. · List Dependents on a Single Line. Uncheck this box only if you want each dependent to be printed on their own line. · Include E-Mail Address. Check this box to include e-mail addresses if available. · Override Phone Confidentiality. Check this box only if you want to include phone numbers that are marked as confidential. · Print Last Name in Bold. This check box prints the last name in bold only if you invert names. · Titles & Names Separators. Select one of the options for both titles and names. · Status Markers. Click this button to see the Status Markers dialog which will allow you to mark any Membership Status with a numeric marker that will be printed as a superscript number after each name who is marked with the Membership Status you select. You may mark any number of Membership Status choices in this manner. · Page Setup. For formats A-C, you can be specific about the margins, orientation, number of columns, and page numbers. · Additional choices. Many of the other controls on the Print Control page also affect the church directory formats. Use these to further define your church directory format: Name Formality Case Status Area Codes Use Titles Invert Name Asterisks If you get a name that prints with asterisks around it like this: *** Smith, John *** ...it means one of two things. You have the family marked for inclusion in the church directory but no individuals in the family marked for inclusion (see the field just above the Add New Family Member button in the Family Data area on the Enter/Modify/Delete Names dialog). Copyright © 1995-2010 Software for Ministry 116 Church Membership Directory 2010 Help Or, it means that no adult-level person in the household has been marked for inclusion. At least one of the individuals in the family marked to be included in the directory must be a husband, wife, single parent, single adult, or partner. You can also select Independent Minor if there truly is no adult in the family entry. The asterisks will also be triggered if CMD finds more than one single parent and/or single adult in a family. Use partner or husband and wife instead. Never put two single adults, single parents, or one single adult & single parent in the same household for CMD's purposes. 12.6.1 Format A This Directory Format A option prints families something like this: 909-555-1212 Mr. & Mrs. John and Mary Smith Judy, David, Tommy 1421 Home Ave Riverside, CA 92050 You may alter the order of Last Name/First Name, inclusion of titles, and how names are separated using other controls. You may adjust the tab spacing between the phone numbers and the name and address information by altering the value in the Tab Space edit box. Note that if you send this format to disk, a tab character is placed in the appropriate place in the name and address. The actual tab spacing, however must be defined in your word processor. Asterisks If you get a name that prints with asterisks around it like this: *** Smith, John *** ...it means one of two things. You have the family marked for inclusion in the church directory but no individuals in the family marked for inclusion (see the field just above the Add New Family Member button in the Family Data area on the Enter/Modify/Delete Names dialog). Or, it means that there is no adult-level person in the family marked for inclusion. You must have either a husband, wife, single parent, single adult, or partner in the person's Family Status field. Also, do not put more than one single parent or single adult in a family. Use partner or husband and wife. 12.6.2 Format B Format B prints name, address, and your choice of available phone numbers. In addition, you may elect to print the home phone number after the address information, or before the name line is printed. To print this format, select the first of the Format B options on the Church Directory Format combo box. Copyright © 1995-2010 Software for Ministry Printing Lists and Reports 117 Format B may also print family pictures within the regular Format B directory page if you so desire. If you wish to include pictures, select the second of the Format B options on the Church Directory Format combo box. When pictures are printed, then are printed above the name and address information for the family with the picture. Further, additional space is inserted above the picture to separate it from the preceding family. Note that printing Format B with pictures may leave more open space at the end of some columns than would normally happen with a text-only directory. This is because Format B with pictures is programmed to keep the picture and family information together in the same column to make sure readers will be able to more easily identify which family information goes with the family picture. In general, the text output form will look something like this: Mr. & Mrs. John and Mary Smith Judy, David, Tommy 1421 Home Ave Riverside, CA 92050 909-555-1212 (Home) 909-777-8989 (John's Work) 909-987-6543 (Mary's Cell) 909-222-2222 (John's Pager) The exact format will depend on your selection of phone numbers to be included. You make these selections on the Phones/Dates Setup dialog. This dialog also lets you determine if the Home phone number is to be printed before the name, and whether or not you want to include the printing of birth and/or anniversary dates. Printing the home number on the first line is sometimes requested by companies which print your church directory. You may alter the order of Last Name/First Name, inclusion of titles, and how names are separated using other controls. You may adjust the tab spacing used for the dependents, address, and phone information by altering the value in the Tab Space edit box. Note that if you send this format to disk, a tab character is placed in the appropriate place in the name and address. The actual tab spacing, however must be defined in your word processor. Asterisks If you get a name that prints with asterisks around it like this: *** Smith, John *** ...it means one of two things. You have the family marked for inclusion in the church directory but no individuals in the family marked for inclusion (see the field just above the Add New Family Member button in the Family Data area on the Enter/Modify/Delete Names dialog). Or, it means that there is no head of household person marked for inclusion. You must have either a husband, wife, single parent, single adult, or partner in the person's Family Status field. Also, do not Copyright © 1995-2010 Software for Ministry 118 Church Membership Directory 2010 Help put more than one single parent or single adult in a family. Use partner or husband and wife. 12.6.3 Format C Format C is especially useful when printing 5.5 x 8.5 inch pages, or two columns in landscape orientation. It looks like this: Mr. & Mrs. John and Mary Smith 909-555-1212 Judy, David, Tommy 1421 Home Ave Riverside, CA 92050 You may change the tab spacing used for the dependents and address by altering the value in the Tab Space edit box. You may also alter the order of Last Name/First Name, inclusion of titles, and how names are separated using other controls. Note that if you send this format to disk, a tab character is placed in the appropriate place in the name and address. The actual tab spacing, however must be defined in your word processor. Asterisks If you get a name that prints with asterisks around it like this: *** Smith, John *** ...it means one of two things. You have the family marked for inclusion in the church directory but no individuals in the family marked for inclusion (see the field just above the Add New Family Member button in the Family Data area on the Enter/Modify/Delete Names dialog). Or, it means that there is no head of household person marked for inclusion. You must have either a husband, wife, single parent, single adult, or partner in the person's Family Status field. Also, do not put more than one single parent or single adult in a family. Use partner or husband and wife. 12.6.4 Name Only The Name Only church directory format option prints only the names in a family unit with no additional information. It will print these names as if you had selected Format B. So if there's a Tab space value entered, any dependants will be offset by the amount of tab space indicated. Other formatting options, such as Last Name in Bold, Invert Name, Use Titles, etc, will also affect the Name Only directory form. 12.6.5 Pictorial Church Directory Formats There are several pictorial directory options that are available to you in CMD, which are selected using the Directory Format combo box that is available when Church Directory is selected as the Copyright © 1995-2010 Software for Ministry Printing Lists and Reports 119 Output Form. Your options: · Format B with pictures. This option embeds the family picture along with the family information when Format B is printed. This allows for the printing of a single directory with both pictures and information, rather than the more traditional style of picture pages first, followed by the member information in text form. We suggest that you print this format in portrait mode in 2 columns. · Pictorial. This option prints a pictorial directory fashioned after a traditional church pictorial directory. It prints 4 rows of 3 pictures with the names directly under the picture. · Pictorial with Home Phone. This option is identical to the Pictorial option but adds the Home Phone number. · 5.5 x 8.5, one family per page. This option prints a single family's information on a half-page format. It provides room for holes to be punched so that these pages can be printed and distributed to your members to be placed in a small, 3-ring notebook. In the current CMD version, information that is to be included in the Driving Directions section is drawn from the Family Comments field. To include driving directions, move your cursor to the beginning of a new line just after any current comments that are already entered in the Family Comments field in Enter/Modify/Delete Names. Start this new line with these characters: ~DIR~. All text following ~DIR~ to the end of the text in the Family Comments field will be deemed by CMD to be driving directions and will be included on this form. When using Pictorial or Pictorial with Home Phone, names that appear under the picture are affected by the following parameters on the Print Control page of the Print Names dialog: · Invert Name · Use Titles · Husband/Wife separator · Font size and name · Page Numbers · Name Formality · Case Status · Area Codes The following parameters have no effect in pictorial directory formats: · Last Name in Bold · Dependants on separate lines · Status markers · Printing to disk In all cases, the husband/wife or other adults will be listed on the first line. Children will be listed on Copyright © 1995-2010 Software for Ministry 120 Church Membership Directory 2010 Help the second line. The home phone number, if selected on the Directory Format combo, will be printed as the last line. Only families with pictures will be included in the Pictorial or Pictorial with Home Phone directory outputs. If the name lines that CMD formats for you are too long or do not read well, you can use the Pictorial Directory Definition option on the Utilities Menu to write in specific name text to be used for any family you choose as an override to the formatting done in Print Names. You may also use Pictorial Directory Definition dialog as a means to quickly attach pictures to families. 12.6.6 ASCII Export (for Church Directory) The ASCII Export option discussed in this help topic is the ASCII Export option on the Format combo box when you select Church Directory as the Output Form on the Print Control page of the Print Names dialog. There is a separate ASCII Export Output Form, which is discussed in its own help topic. If one of the built-in formats for a church directory are not adequate for your needs, you can use this option to export the church directory data to an ASCII text file which you can then import into another data base, spreadsheet file, or merge file in your word processor. This enables you to create more complex forms or forms that contain data not normally included in the CMD’s built-in formats. In addition to the basic information, this ASCII Export option contains anniversary date, dates of birth for all names in the family, ages for all names in the family, their Membership Status and Family Status fields. All addresses associated with the family are also included. Fields for up to 10 dependents are also included. When the text file is created, a header line identifying each field is written to the text file as the first record. This enables Word, Excel, or other similar programs to present you with a list of fields that you can use in the layout of your church directory form. Software for Ministry assumes no responsibility for helping you create your specialized form. That task is yours. All we present you with is the data that you can work with! However, merging is quite easy in most modern word processors and page layout programs, so it should be easy to create a form that works with your needs. You’ll probably need to do some minor editing after the merge to clean up some blank lines, etc. 12.6.7 Status Markers dialog The Status Markers dialog is available when you click the Status Markers button when Church Directory has been selected as the Output Form on the Print Control page of the Print Names Copyright © 1995-2010 Software for Ministry Printing Lists and Reports 121 dialog. The Status Markers dialog allows you to specify markings for names printed in a church directory based on their Membership Status. This is useful, for example, if you wish to include non-members who attend but want to mark them in some fashion so as to differentiate between them and your regular members that you've included in the directory. Or perhaps you wish to highlight those names who are homebound, or maybe you'd like to note children who have not yet formally joined the church. Status Markers display differently when you view the list on your screen or send it to a printer than when you send your church directory list to a disk file for importing into your word processor.When viewed on the screen or sent directly to your printer, the status markers appear as Superscript characters. When sent to disk, they appear as regular sized characters. If you intend to import the church directory into your word processor, see the special note for you at the end of this help topic for hints on how to show the status markers as superscript characters. What You Can Use as a Status Marker CMD allows you to enter up to 5 characters for each status mark. 5 characters are permitted in case you wish to put the mark in parentheses. Here are some examples of useful status marks: (1) (HB) * Since superscript characters are very small, you may wish to include a blank space at the beginning of the status marker to provide a small bit of separation between a name and its status mark. We suggest that you use a number enclosed with parentheses, and then include a legend of what the numbers mean somewhere in introductory pages you produce for your church directory. Please note that all names marked with a given Membership Status will receive the mark defined for that Membership Status. If You Are Sending Your List to Disk... We strongly urge you to send all church directory lists to a disk file so that you can import the directory into your word processor. There you will have finer font, column, margin, and page break control than we can provide internally in CMD. However, when you send a church directory to disk, the status markers cannot be exported as superscript characters. They will appear as regular size characters when you first view it in your word processor. There is, however, usually a way in most word processors to overcome this in just a few very easy steps. In MS Word, for example, you can use the Replace command on the Edit Menu. Assuming you've Copyright © 1995-2010 Software for Ministry 122 Church Membership Directory 2010 Help already exported the directory and have called it up into your word processor, here are the steps to follow to instantly change a status marker back into superscript characters: · Click Edit, Replace. Word's Replace dialog will then appear. In the box labeled Find What, enter the status marker you wish to convert to superscript. Press Tab. · Now, enter the very same text you entered in the Find What in the Replace With box. After entering it, click the More button. This will reveal a button along the bottom of the dialog labeled Format. Click it, then click the Font item on the menu that pops up. · At this point you can select Superscript. It may appear as though it is already checked, but it may be only a grayed check. Click on it to make sure it is checked correctly. Click OK. · Finally, click the Replace All button. This will cause Word to go through your document, find each occurance of the status marker you entered, and change it to superscript characters. This process is very simple and is very fast. You can convert all the status choices you use in a matter of seconds. While the above process works for Word, most up-to-date word processors will offer a similar function. 12.6.8 Page Setup for Church Directory The Page Setup dialog is available by clicking the Page Setup button in the bottom part of the Output Forms selection are on the Print Control page of Print Names. This dialog allows you to adjust margins, page orientation, columns, page numbers, and whether or not you wish to have each new letter of the alphabet force a new page. Make your selections as needed by clicking or editing the choices available and then click OK. 12.6.9 Phones/Dates dialog Use the Phones/Dates dialog to select three parameters for Format B directory forms: · Home Phone Placement. Place the home phone number either at the beginning or the end of the family record. Placing the phone number first has often been requested in the past by church directory companies when they ask for your data. · Other Phone Numbers to Print. You can optionally select any of these phone numbers to also be printed in your directory. · Birthdays & Anniversary. Select either of these items to include these dates in Format B. Note that only the month and day is provided when the dates are printed. Click the option to display the dates as Month/Day or Day/Month as desired. 12.7 Selection tab page (Print Names) The Selection tab page, the first page you see when you select the Print Names in File option on the Names Menu, enables you to specify which names (individuals or families) will be included in a Copyright © 1995-2010 Software for Ministry Printing Lists and Reports 123 report. The process of specifying how the report will look and where it will be viewed is handled on the Print Control tab page. Your list criteria can be as simple as including all names, the newsletter list, people in a certain age group, or members who hold a certain church office. Your list can also be as complex as a list of (for example) all the names who live in the 92345 zip code who are between the ages of 40 and 50 who play the guitar who like to eat pizza who have not missed more than 1 worship service over the last 6 weeks and who joined the church in the year 2005! Though this example seems like it would be complex to create, it is actually quite easy to accomplish using the Selections page. Each individual field shown on the Selection page has its own help topic. To see the help files for a given field, click on it to give it focus, and then press F1. If the fields you wish to select are not enabled, click the Field-based selections button in the upper left corner of the Selection page to activate the field you want to read about. Following are some general printing topics of interest: Single Criteria Selections Field-based Selections Printing Labels for your Newsletter Solving Common Printing Problems 12.7.1 First Step Selection (Print Names) The First Step Selection box in the upper left corner of the Selection page on the Print Names dialog contains a list of options for the first choice you should make when printing lists/reports. You can only select one of these choices for any given list/report, and are mutually exclusive to other First Step Selection choices. Choice one of these: · All Names in File. This option will print all names saved in your data file in your list or report. · Individuals. Click this option only if there are no fields that can serve as the criteria for your list and you need to select the names manually who will be included. The Select Individuals for Printing dialog will appear when you click the Begin Printing button on the Print Control tab page to enable you to select the individual names that you wish to include in your report. · SQL Statement. An option reserved for a future update, this will enable you to specify SQL commands to generate your list. · Quick List Category. This option allows you to select a Quick List category or categories as the basis for your list. You select the actual Quick List to be printed from the Quick List Selection combo box, which appears over the Name Formality combo on the Print Control page. Open this combo to select any Quick List category you wish to print. · Field-based Selections. Clicking on this item enables all of the other fields on the Selection page so that you can select any specific field or any combination of fields as the criteria for your list. See Field-based Selections for more information. Copyright © 1995-2010 Software for Ministry 124 12.7.2 Church Membership Directory 2010 Help Quick List Selection (Print Names) The Quick List Selection combo appears on the Print Control page of Print Names only when Quick List Category is selected in the First Step Selection box in the upper left corner of the Selection page of Print Names. Select the Quick List to be printed before you click the Begin Printing button. 12.7.3 Iterative Reports Selection (Print Names) The Iterative Reports item in the First Step Selection box on the Print Names Selection tab page, allows a convenient way of printing a batch of reports based on the items you select from a menuoriented field. CMD will iterative through each of the items you selected, printing in turn the report type you have selected, for the group of names associated with each of the the menu items you have selected. For Example... Let's assume you wish to print weekly attendance grids for all your children's divisions. You can certainly use the selection tools on the Print Names Selection page to select a given SS Class/ Division and then go to Print Control to set up and print the grid for that class, then return to the Selection page to select and print the next class, and so on until you are finished printing all the grids you need. With Iterative Reports, you first select in advance all the classes that should be included in the report and then go to Print Control to set up the grid. When you click Begin Printing, the grids for each of the selected classes are printed in one batch, making the entire process much faster and much less user-intensive! Deciding What's Included in an Iterative Report Iterative reports can be based on many of CMD's menu-oriented fields. You will need to first tell CMD which menu to use, which items from the list should be the basis for being included, and in what order you want the reports to be printed. When you select Iterative Reports in the First Step Selection box, the Iterative Reports Selection dialog appears. Use the drop-down box to select the menu-oriented field you wish to use as the basis for your iterative printing. Once the menu field has been selected, it's currently-defined list of items appears in the list box on the left. Now select the items you wish to have included in the printed reports. You can either click on one of them and then click the Add Selected Items button to move your selection to the righthand list box, or you can hold Ctrl down while you click a number of items to select them together, and then click the Add Selected Items button to move them all at once. Note that you can also select all items from a menu with one button. If you wish to remove one or more items from the Selected, list, click on the item(s) to be removed, then Remove Selected Items button. You may erase all selections by clicking Remove All Items. Copyright © 1995-2010 Software for Ministry Printing Lists and Reports 125 Ordering the List The reports will be printed in the order they appear on the Selected Items list. If you wish to order them alphabetically, click the Sort Items in Alpha Order button. If you wish to rearrange the items manually, you can click on any item and drag-and-drop it to the desired position on the list. Headlines One final selection should be made before you leave this dialog. At the bottom of the dialog, there is a combo box that allows you to determine the page headline that is to be printed on each page of the report. The default choice is for CMD to use whatever is in the Page Headline box on the Print Control page. The second choice is to use what's in the Page Headline box but append the menu item currently being printed to it, and the third choice will make the menu item itself what's printed for the Page Headline. What Happens Next? When you are all finished with your selections, click the Finished With Selections button. You'll be taken immediately to the Print Control page, where you can select the appropriate Output Form and other parameters for the type of report you wish to print. Once everything's set, click Begin Printing, and CMD will iterative through your list of menu item choices and print a separate report for each one, but all in the same batch. 12.7.4 Field-based Selections (Print Names) The Field-based Selections option in the First Step Selection box in the upper left corner of the Selection page of Print Names in File, allows you to select any one or any number of the fields displayed on the screen to use as the criteria for a list or report. In fact, the various check boxes that let you pick from among the various fields are not enabled unless you select this option first. To use a field as a criteria for a list, click the check box beside the field you wish to use. For example, if you wish to print a newsletter list, click the check box to the left of "Newsletter List." Lists in CMD may be as simple as selecting one item as in this example. However, CMD allows you to be more creative and specific with your list. For example, if you wish to print a list of newsletter recipients who live only in San Francisco, you would click both Newsletter List and City. Once you click City, the edit box directly to its right will be enabled so that you can enter San Francisco. When you initiate printing, names will have to meet both criteria in order to be included - they must be marked to receive the newsletter, and their address must be a San Francisco address. You can continue to carry this as far as you wish. Let's build on the above example to illustrate. Let's say that you want to print a list of newsletter recipients who live in San Francisco who are between 30 and 40 years of age and single. Copyright © 1995-2010 Software for Ministry 126 Church Membership Directory 2010 Help To accomplish, you would click Newsletter List, City (and then type in San Francisco), click Marital Status and then select Single from the menu on the combo box just under the Marital Status check box, and finally click Age Group and enter 30 and 40 as the two numbers. Only those names who are marked to get the newsletter who live in San Francisco who are single and between the ages of 30 and 40 will be included in the list. Just remember that whenever you select more than one field in a multi-field selection, names have to meet each of the qualifications you specify by the choices that you make. There are separate help topics for each of the boxed lists of fields: Newsletter & Household Mail Fields Phone Fields Church & Personal Information Fields 12.7.4.1 Newsletter & Household (Print Names) The Newsletter & Household box on the Selection page of the Print Names dialog allows you to specify that names marked to receive the newsletter and/or the type of Household you wish to specify. Both choices are enabled after you click Field-based Selections in the First Step Selection box in the upper left corner of Print Names. If you wish to print a newsletter list, simply click the check box to the left of Newsletter List. When this item is checked, only those names that are marked to receive the newsletter will be included in the list. If you wish to send the newsletter only to member households, click Households, then select Members. Note that you can apply the Households criteria to any other selection. You are not limited to Newsletter. Duplicate Labels in a Newsletter List One of our most frequent support calls has to do with reports in which duplicate labels are printed. When this happens, it usually means that the list you specify on the Selection page is too general, or it means that you have more than one person in a family marked to receive a newsletter. We recommend that you mark only one person to get the newsletter. The spouse's name will be added where there is one and if you have indicated that you wish to include the spouse's name by clicking on the Include Spouse check box on the Print Control page. If you have more than one person marked to get the newsletter, however, a label for each name will be generated. If you have elected to Include Spouse, two labels will be generated. The solution is to go back to such families and unmark all but one of the adult family names as a newsletter recipient. Copyright © 1995-2010 Software for Ministry Printing Lists and Reports 12.7.4.2 127 Mail Fields (Print Names) The items in the Mail Fields box on the Selection page of the Print Names dialog allows you to print lists based on specific mail field criteria. To be able to use any of the mail fields as criteria, first click the Field-based Selections button in the upper left corner of the Selection page in the First Step Selection box. This will enable all the mail fields (along with all the other fields on the Selection page). You can now click on any of the mail fields that you wish to use as the criteria for the list. Please note that this is not where you decide how the list will look, so don't click these fields thinking that this means that you are electing to print the address, city, state, and zip in the report. What you click here will be used as the criteria for the list, not the list of actual fields that will be included when the list is printed! Only when you click the check box for a specific item will the edit or combo box to its right be enabled. In other words, you cannot type in the name of the State until you first indicate that you want to use this field as part of the criteria by clicking on the check box to the left of the word State/Province. You may select as many of the Mail fields as you wish as the criteria for your list. Just remember that names will have to match all the criteria you select in order to be included in the list. When you select Blank Address, only names with a blank address will be included. When you print a list with Blank Address as a selection, make sure that you also check the Include Names With No Address box on the Print Control page or no names will be printed! The E-Mail OK field provides two choices: those names whose E-Mail OK field is checked and those whose E-Mail OK field is not checked. Select the option that you are looking for from the menu in the combo box. 12.7.4.3 Phone Fields (Print Names) To print a list of names based on their area code or exchange (first three numbers of a phone number), click either the Area Code or Exchange (or both) check boxes. In order to be able to check either of these options, you first must have clicked the Field-based Selections button in the First Step Selection box in the upper left corner of the Selection page of the Print Names dialog. After clicking Area Code and/or Exchange, enter the 3 digit number for which to search, and then check the phone numbers to be searched for a match. Names whose selected phone numbers match the Area Code and/or Exchange you specified will be included in the list. 12.7.4.4 Church & Personal Information Fields (Print Names) The Church & Personal Information Fields box on the Selection page of Print Names contains the fields that can be used as criteria for a list that are related to personal or church information. Copyright © 1995-2010 Software for Ministry 128 Church Membership Directory 2010 Help In order to be able to use any of these fields, you must first have clicked the Field-based Selections button in the First Step Selection box in the upper left corner of the Selection page. To use any of these fields, click the check box for the field you want to use, and then specify either by selecting from a menu or entering data into an edit box to tell CMD about the criteria you wish to use. Each type of field choice is discussed below: Single-Choice Menu Fields Affiliation, Directory, Regular Attenders, Joining Method, Marital Status, Gender, User 4 (Ethnicity by default) and Retired all present menus of choices from which you may select. From these menus, only one item may be selected as the criteria for your list. Remember that you can select any number of these different fields at one time to create multiple criteria for your list. Multi-Choice Menu Fields Membership Status, Church Offices, SS Class/Division, Talents, Activities, User 1, User 2, and Family Status all allow you to select any number of the items on the menu to use as criteria for the list. When you first check one of these fields, a dialog will appear that will enable you to make your selections. The list of possible choices will be on the left, and the list of your choices will be displayed on the right. Click on any choice you wish to add to your selections and click the pointer icon to move that choice to your selections. When you click OK to close the selection dialog, the choices you made will appear on the combo box to the right of the menu field you have selected. When you select several items from one of these fields, a name must match at least one of the items you specified in order to be included. It need not match all of them, but it must match at least one of them. If you wish to change any of the items you have selected as criteria, you may either uncheck and then recheck the menu field's check box, or you may double-click directly on the combo box that displays your choices to bring up the selection dialog again. Edit Box Fields Joining Specifics, User 3, and Occupation all require that you enter text which must match the information saved in those fields for each name in order to be included in the list. Attendance, Visitation, Dates Attendance, Visitation, and Dates all require that you click a button to bring up a dialog that will allow you to specify the items related to those fields that can be used as criteria for a list. Each one of these items has its own help topic which you may access by clicking the appropriate link below: Attendance Selection Visitation Selection Dates Selection Copyright © 1995-2010 Software for Ministry Printing Lists and Reports 12.7.4.5 129 Select Menu Items as Print Criteria When selecting Membership Status, SS Class/Division, Church Offices, Talents, Activities, User 1, and User 2 menu fields on the Selection page of the Print Names dialog, a dialog will appear which will allow you to select which menu items you wish to use for the criteria. There may be up to 300 menu choices defined for the menu from which you are selecting, and you may select any number of them as the criteria for the list. To make selections, click on the item you wish to select in the Pick List column, and then click the Add Picks to List button to move the item to the Your Selections column. You can select more than one item by holding Ctrl down while you make your selections, and you may press the Shift key if you wish to select a range of items. Note that the program evaluates the items you select in the following manner: If a name matches any one of the items that you select from a given menu field, then the name will be included in the report. The name need not match all of the items. One match is sufficient to have it be included in the report. 12.7.4.6 Attendance Selection (Print Names) To use attendance as a criteria for selecting names to be included in a printed report, check the Attendance check box in the Church & Personal Information column on the Selection page of Print Names. The Attendance Selection dialog first appears with only two selections available: List Names By... and Date. By default the selection in List Names By is Date. Each option on the List Names By... combo allows a different level of flexibility in specifying criteria for your list. Here are the options: · Date. For this option (the default), all you can specify in addition to selecting Date on the List Names By combo is the date itself. Once you select a date using the date edit box, all names who were present for any attendance event on the date selected will be included in the list. · Attendance Event. This option causes the Attendance Event combo to appear on the dialog. You must now select both a date and an attendance event. Names that match both the event and the date will be included in the list. · Number of Presents. Use this item if you wish to include names based on the total number of times they attended a given event over any time period you specify. To enable the program to sort names for this list, you must specify the attendance event, the starting and ending dates (inclusive) for which you wish to test, and then a number to use as the comparator. Select the number, and then specify from the combo to its right if you wish to match that number exactly, that number and more, or that number and fewer. · Number of Absences. Use this item if you wish to include names based on the total number of times they were absent for a given event for time periods you specify. First, specify the attendance event, then enter dates. If you are basing the list on a regular weekly or daily list of dates, click either the Daily Fill or Weekly Fill buttons to fill in the dates between the starting and ending dates that you entered (inclusive). If the date list which will Copyright © 1995-2010 Software for Ministry 130 Church Membership Directory 2010 Help form the basis for the list is not regular, enter the date in the first date field and then click the Add Date button. Click on any date not wanted for the comparison in the date list box and then press the DEL button to remove it, or click the Remove Date button. You may define any number as the comparitor. For example, you can enter 5, and select Exactly, 5 or more, or 5 or less by selecting the item you wish from the drop-down list box. Because CMD has to find the names based on a "negative", that is, data that is NOT there, this date list must be explicitly defined in order for the program to have something concrete to use as it counts attendance events missed. Important! Whenever you base your list on the number of absences, you MUST use another item as criteria also, such as Regular attenders or a SS Class/Division. Otherwise, you could get all the names in your data file in a list depending on the values you enter here. 12.7.4.7 Visitation Selection (Print Names) To print a list of names based on information in their Visitation record, follow these steps: · Select the Print Names in File option on the Names Menu. · On the Selection page, check Field-based Selections. · Check Visitation. This will cause the Select Visits for Printing dialog to appear. · Once this dialog is on the screen, you can enter either the name of the visitor or a date range for actual visits. · If you enter information in the Visitor edit box, then CMD will include those names who have received visits from the person you entered. · If you enter a date range (enter both a starting and ending date), CMD will include those names who were visited during that time period. · If you enter something in both the Visitor edit box and a date range, CMD will include those names who were visited by the person entered only during the date range you specify. 12.7.4.8 Dates Selection (Print Names) To print a list of names based on information in a date field, follow these steps: · Select Print Names in File from the Names Menu. · Check Field-based Selections on the Selection page. · Check the Dates check box, after which the Select Dates for Printing dialog will appear. Select Date for Processing The first choice you'll need to make once you have reached the Select Dates for Printing dialog, is to select the date you wish to use for processing. Open the drop-down menu of choices by clicking the down-arrow icon on the right edge of the combo. Listed will be all the date fields in CMD that can be Copyright © 1995-2010 Software for Ministry Printing Lists and Reports 131 considered as criteria for a list. Click on the one you wish to process with your mouse pointer. You'll be taken immediately to the next control where you will determine the Range Specifier. Note that visitation or attendance dates are handled by checking Visitation or Attendance respectively on the Selection page of Print Names. Select Range Specifier The Range Specifier, selected by clicking on a choice from the list presented when the Range Specifier combo is selected, allows you to determine how you want the date to be evaluated. You may select from among several choices: · Months Range. This causes the two edit boxes at the bottom of the dialog to display a January to December list so that you can select the month or range of months that you wish to use. For example, if you want to print a list of names whose birthdays are in April, select April in both the From and To boxes. If you select April in the From box and July in the To box, then names whose birthdays fall anywhere in April through July will be included. · Specific Date to Date. Use this option if you wish to include names whose selected date falls explicitly between the dates you specify. Note that the specified dates are inclusive, meaning that names whose selected date falls within or on the dates entered will be included. · Number of Years. This selection includes names whose selected date subtracted from today's date generates a year number that falls within the number of years that you enter in the From and To boxes. Some uses of this selection include age, number of years married, and number of years belonging to the church. · Calendar Year Range. Use this selection to print a list of names, for example, who joined the church during a specific calendar year or years, or a list of names who were married during a certain calendar year or year range. · Blank Dates. CMD will include those names who have a blank date stored in the selected date. Since it's looking for blank dates, there are no further entries required. 12.8 Print Control tab page The Print Control tab page on the Print Names dialog is where you determine how the names in your list will look (labels, phone lists, mail-merge, etc), and where you will view them (screen, printer, or a disk file). Before you use any of the controls on the Print Control page, you first specify who will be included in the list or report on the Selection page. While the actual printing of your list is initiated by clicking the Begin Printing button in the lower right corner of the page, before you click this button you should choose from among the various controls on Print Control to make sure that they names appear exactly as you want the information to look. Here are the control options available to you: Output Forms Quick List Selection Copyright © 1995-2010 Software for Ministry 132 Church Membership Directory 2010 Help Name Formality Sort Order Case Status Address Priority Area Codes Return Address Page Headline Printer Selection Font Selection Use Titles Invert Name Include Spouse Include Names with no Address Use Label Field Info if Available Start at Top of File Print Today's Date Print Totals Destination Save as Macro Save Parameters 12.8.1 Output Forms (Print Names) Output Forms are the various ways in which selected names will be printed in lists and reports. The Output Forms combo, which provides the list of available options, is located in the upper left corner of the Print Control page of the Print Names dialog. Just under the Output Forms combo is a Help button and an area in which the additional choices that are required for various output forms are presented. When you select a specific output form, the Help button just under the Output Forms combo will be linked to the help topic that describes the chosen output form. As with the other items on the Print Control page, you must make your output form selection before you click the Begin Printing button. Many output forms need no additional setup choices while others require you to make additional choices. Specific information is described in each item's help topic: Mailing Labels Mail-merge Postcards Zip Code Breakdown Envelopes Attendance Grid Full Information Name & E-mail Copyright © 1995-2010 Software for Ministry Printing Lists and Reports Name, Address, & Phone ASCII Export Individual Name Only Rotary Cards Offices Reports Visitation Reports Comments Only 12.8.1.1 Name Count Only Name & Phone Family Name Only 133 Church Directory Family Visitation Cards Child Registry Page eDirectory Export Statistics Bar Codes for Attendance Dates Phone Tree File Mailing Labels Printing mailing labels in CMD is accomplished by selecting the Mailing Labels option from the Output Forms combo located on the Print Control page of the Print Names dialog. When you select this option, there are several additional setup choices that must be made. These choices are presented in the area directly under the Output Forms combo, and should be made before you click Begin Printing: · Label Type. There are 3 choices: 2- or 3-up standard mailing labels (Avery #'s 5161/5261 for 2-up, and 5160/5260 for 3-up. There is also a choice for 1-up dot matrix labels. Future versions of CMD will include A4 size labels. Note that if you intend to print mailing labels with Post Net Bar Codes, you must use 2-up labels because there is not enough physical room to print the bar codes if your zips are 10 digits in length. · Start #. Use this scroll edit to adjust the starting number of the label where printing should begin. This is a convenience feature that allows you to begin printing on a partially-used sheet of labels. The #1 label is at the top of the first column, and counting proceeds downward through the first column, and then proceeds to the top of the next column after the last label in the first column has been counted. · Label Offsets. These options can be used if the labels do not seem to be correctly positioned on your printer. The offset values can move the top and left starting points for the page of labels as necessary to make them fit properly. You may use negative values if you wish. Click the Save button beside the offsets if you make a change that you want to use each time you print labels. The Label Offsets may also be set on the General Preferences dialog, available by clicking the Get Preferences button. · Bulk Mail Preparation. Check this box only if you need to sort your names for simple zip-sorted bulk mailings. CMD does not support bar coded bulk mailings at this time. See Regular Bulk Mail for more information. · One Label per Husband and Wife. Check this box if you suspect there will be a number of labels generated twice because both husband and wife match your selection criteria. Note that others such as minor children, single adults, and partners will always be included. It's only husband and wife combinations that are affected by this choice. · Printing a Label Header using Page Headline Text. Text entered in the Page Headline text Copyright © 1995-2010 Software for Ministry 134 Church Membership Directory 2010 Help box will be printed on the first line of each label as long as you are not printing bar codes. An example of how this might be useful: If you wish to print labels to all the parents of children in a particular SS Class/Division, enter "To the Parents of" in the Page Headline text box. CMD will begin each label’s text with To the Parents of before it prints the actual name and address. 12.8.1.1.1 Regular Bulk Mail The following instructions assume that your church has a permit number to send bulk mail, which is required by the USPS. To have CMD properly sort and print mailing labels for regular bulk mail (200 or more pieces), follow these steps, assuming you have already picked the names you wish to print on the Selection page of the Print Names dialog: · Select all the options on the Print Control page that you wish to use such as Use Titles, Include Spouse, Name Formality, etc. · Select Mailing Labels as the Output Form. You may select any of the label options you wish to use. You may also use Label Offsets as needed. · Check the box that says Bulk Mail Preparation. Do NOT check the Use Post Net bar codes box! Checking this box will change the nature of the sort! · You do not need to enter anything in the Mixed AADC ID field or in any of the SCF Zips fields. · Click Begin Printing. When the labels are printed, the various categories of labels will be grouped together for you such as 5-digit groups, 3-digit groups, ADC groups, and Mixed ADC groups. For definitions of these terms, contact your local post office. · Hint: Be sure to keep the labels separated in the same groupings as they are printed in CMD when you apply them to the envelopes so that you can bundle the labeled letters into the same groups! 12.8.1.2 Postcards To address postcards with names in your file, select the Postcards option on the Output Forms combo located on the Print Control page of the Print Namesdialog. When you select postcards, there are a couple of additional setup choices you need to make from four categories: Postcard Style · Normal Postcard. Select this item if you wish to print a standard postcard. When this item is selected, the next item, Print Return Address is enabled. · Print Return Address. Check this item if you wish to have CMD print your church's return address on the postcard as well as the name to which the card is addressed. The return address that will be used is the one selected on the Return Address combo. · Response Postcard. This selection uses the names in your file as the return address and prints the church's return address in the delivery position of the postcard. This allows you to Copyright © 1995-2010 Software for Ministry Printing Lists and Reports 135 generate response cards that are self-addressed and ready to go. Postcard Selection There are three different postcard selections possible in CMD 2010. Open the Postcard Selection combo box and select from: · 4 x 6 (Avery $5389 or equivalent). Two postcards per page are printed when 4 x 6 is selected, and you will tear the postcards off at the perforations when you get ready to mail them. Note that you can use plain stock instead of the Avery stock which is perforated along the boundaries of the 4 x 6 postcards. Simply use your paper cutter to cut away the side, and top & bottom edges, and then cut the cards in half. You'll end up with the same thing but at a much lower price. · 3.5 x 5.5 (by BlanksUSA #PC5B6). 3 postcards per page are printed when this option is chosen. As with the Avery forms above, you’ll have to tear the cards apart at the perfs to use them. You can get info about this postcard form at the BlanksUSA web site: www.blanksusa.com. · USPS Pre-Stamped (3.5 x 5.5). These single, pre-stamped postcards that can be purchased from the USPS may be used in a stack and printed as a "page" in most printers. Feed Position Select either Center, Left, or Right according to the way your printer feeds the postcard stock. Page Headline Text Text entered in the Page Headline text box will be printed on the first line of each postcard where the name and address goes. An example of how this might be useful: If you wish to print postcards to all the parents of children in a particular SS Class/Division, you could enter "To the Parents of" in the Page Headline text box and that line will be printed on the postcard before it prints the actual name and address. Printing a Message on the Postcard Once you address the postcards, you’ll likely want to print a message on the back of the postcards. You can use the Print Postcard Messages or Response Cards item on the Utilities Menu if you wish to print a simple message on the back of the USPS Pre-Stamped card 12.8.1.3 Envelopes (Print Names) To print envelopes in Print Names, select Envelopes on the Output Forms combo on the Print Control page of the Print Names dialog. There are a couple of additional setup choices to be made when you select this output form: · Feed Options. You may select either Single Feed or Continuous. Note that depending on your printer, you may be able to select Continuous even if you don't have an envelope feeder. For Copyright © 1995-2010 Software for Ministry 136 Church Membership Directory 2010 Help CMD, the difference between Single Feed and Continuous is the following: Single Feed: The screen will prompt you for each name to be printed. You can elect to print the envelope, skip the name, or abort printing. Continuous: Continuous means that CMD will continually print each envelope in immediate succession without prompting you. If your printer can handle several envelopes at once and you are able to be by the printer to continually feed it, you can select this option. · Print Return Address. This option reflects what is currently saved in your Envelope Preferences as detailed on the Envelope Preferences dialog. You can change it temporarily here if you wish by either selecting or de-selecting this option. No permanent change will be made unless its made on the Envelope Preferences dialog. · Envelope Preferences button. Click this button to get to the Envelope Preferences dialog, where items such as envelope position and font selections for envelopes are stored. · Page Headline Text. Text entered in the Page Headline text box will be printed on the first line of the delivery address. An example of how this might be useful: If you wish to address envelopes to all the parents of children in a particular SS Class/Division, you could enter "To the Parents of" in the Page Headline text box. Each time an envelope is addressed, it will print that line on the envelope before it prints the actual name and address. 12.8.1.4 Full Information To print Full Information on individuals or families, select the Full Information option on the Output Forms combo box on the Print Control page of the Print Names dialog. When you select this option, there are some additional setup choices to make: Print Full Information By... The options under this heading allow you to indicate whether or not you wish to print the entire family's information, or information for just the person in the family who matches the selection criteria you have indicated on the Selection page of Print Names. · If you click on By Family, then a family will be included in the report if any one of its members matches the selection criteria specified on the Selection page. When it's printed,.the family information will appear first followed by the information for each name printed in the same sequence as they appear on the tabs in Enter/Modify/Delete Names. · If you click on By Individuals, then the only family and personal information will be printed for the name who matches the criteria you indicated on the Selection page. · Check the One Individual/Family Per Page option to force a new page to be printed whenever a new family (when printing By Family) or individual (when printing By Individuals) appears. Include These Items The fields listed under this heading will be included in the printed report only when you select them Copyright © 1995-2010 Software for Ministry Printing Lists and Reports 137 here. Note that you can select both individual and family comments when you print By Family (see above). However, only individual comments will print when printing By Individuals. 12.8.1.5 Name, Address, & Phone Lists To print a report containing only name, address, and phone numbers, click the Name, Address, & Phone item on the Output Forms combo box on the Print Control page of the Print Names dialog. The additional choices to be made for this output form is whether or not you wish to print just home and work phone numbers, or all the phone numbers that apply. When you elect to Include the Spouse in the report, the spouse's work number or other phone numbers will be printed as well. 12.8.1.6 Individual Name Only To print just a list of names only with no other information, select the Individual Name Only item on the Output Forms combo box on the Print Control page of the Print Names dialog. Make sure that the Sort Order is set to Alphabetized. For both Individual Name Only and Family Name Only, you have several options from which to select when printing the names. You can print the list of names as... · A simple list. Use the spin-edit control to indicate how many columns of names you wish to have printed. · File Labels, using Avery stock #6466 or equivalent. · Mail Labels (standard 3-up labels). · Sign-in Sheet. Use this form if you wish to print a list that people will sign when they come to an event or program. You can optionally print a bar code when printing a list of individuals to make attendance entry easier. The bar code option is not available when printing Family Names. 12.8.1.7 Family Name Only If you wish to print just a list of the family names only with no other information, select the Family Name Only item on the Output Forms combo box on the Print Control page of the Print Names dialog. Make sure the Sort Order is set to Alphabetized. For both Family Name Only and Individual Name Only, you have several options from which to select Copyright © 1995-2010 Software for Ministry 138 Church Membership Directory 2010 Help when printing the names. You can print the list of names as... · A simple list. Use the spin-edit control to indicate how many columns of names you wish to have printed. · File Labels, using Avery stock #6466 or equivalent. · Mail Labels (standard 3-up labels). · Sign-in Sheet. Use this form if you wish to print a list that people will sign when they come to an event or program. You can optionally print a bar code when printing a list of individuals to make attendance entry easier. The bar code option is not available when printing Family Names. 12.8.1.8 Offices Reports To print church offices or ministries reports, select the Offices, Name, & Phone item on the Output Forms combo box on the Print Control page of the Print Names dialog. There are two reports you may select: · To print a list of names, addresses, and home phone along with all the church offices a person holds, click Offices, Name, Phone. · To print a "rap sheet" which details a person’s picture, address, phone, current offices, past offices, and ministry interests, click the Offices Rap Sheet option. Note that the past offices and ministry interests may be defined on the Church Office Terms dialog. 12.8.1.9 Visitation Reports To print various visitation reports, select the Visitation Reports item on the Output Forms combo box on the Print Control page of the Print Names dialog. There are two boxes from which you should select setup items for visitation reports. First, you should select the report type, and then select the group of names for which the reports should be printed. While the latter choice does not take the place of selecting the appropriate group of names overall to be printed on the Selection page of the Print Names dialog, it does further limit the names to the specific choices offered in the second box. So first be sure to pick the overall group of names on the Selection page, then refine the list with the choices by selecting the option that you need in the Names to Include in Report box. The visitation report forms are: · Visitation Cards. This option prints much of the information you have about a person on 4 x 6 postcard sheets (see the help topic for Postcards for the proper form size) that can serve as visitation cards that can be easily carried by a visitor as they are making a home visit. Copyright © 1995-2010 Software for Ministry Printing Lists and Reports 139 · Visitation Roster. An excellent tool for an on-going visitation program. This form shows name, address, city, map coordinate, the date of their last visit, and a blank to write in the date a visit occurred. Set the Sort Order to Date if you want the list to be printed in the order of the date of Last Visit. This will let you easily see the list of names who have not been visited (they will come out first), and then the list of people who have a visit date record in ascending order so that you can see first up who hasn't received a visit in the longest amount of time. · Visitation Log. This form prints a name and the details of the last visit a person received which includes visit date, the visitor, and the comments recorded about a person. · Visitation History. This form prints a name along with the details for all of the visits recorded about them. 12.8.1.10 Name & Phone Lists To print a report containing only name and phone numbers, click the Name & Phone item on the Output Forms combo box on the Print Control page of the Print Names dialog. The additional choices to be made for this output form is whether or not you wish to print just home, work, and cell phone numbers, or all the phone numbers that apply. You may optionally also include e-mail addresses by clicking the Include E-Mail Address check box. When you elect to Include the Spouse in the report, the spouse's work number or other phone numbers will be printed as well. 12.8.1.11 Comments Only To print a report containing only name and their comments, click the Comments Only item on the Output Forms combo box on the Print Control page of the Print Names dialog. Bear in mind that comments may be up to 64K in length, so some of the comment sections could be very lengthy! 12.8.1.12 Statistics To print a report showing statistics for various fields in the data file, select the Statistics item on the Output Forms combo box on the Print Control page of the Print Names dialog. Since a statistics report is based on the list of names that you selected for your list, you can break down various people groups in your congregation and view how they are represented in a number of important areas including church offices, SS Class/Divisions, talents, and much more. When you select this output form, you must select either Family Data or Individuals Data for the statistics report depending on the type of selection criteria you used. For example, if you want to see statistics on church board members, then Individual Data would be most appropriate. However, if you wanted to see statistics on Families Marked for the Directory, the Family Data would be appropriate. Copyright © 1995-2010 Software for Ministry 140 Church Membership Directory 2010 Help This is a subtle but important distinction. In the Families Marked for the Directory example, CMD cannot know which individuals in the family should be considered in that report, so it cannot then include statistics on such things as Birth Month, Membership Status, or Marital Status. 12.8.1.13 Dates Lists To print a report containing names and dates, select the Dates item on the Output Forms combo box on the Print Control page of the Print Names dialog. There are two additional items of setup information required to print a name and date list: · Date To Print. Select from the drop-down list the specific date that you want to have printed along with the name. This is a separate selection from choosing a date as the criteria for a list on the Selection page. For example, you may wish to print an anniversary list for those names who are between 60 and 70 years of age. Here you are selecting which date will be printed along with the name. · Date Format. Click on the format for the list. Remember that some people are not comfortable having their year of birth published. · Check the Mask Names with Blank Dates check box if you do not wish a name to be printed unless they have a date saved in the date field selected for printing. Notes on Sorting By changing the value in the Sort Order combo, you can have CMD print names either in alpha order or Date order. Do not print a date list in Zip Code order. When printing the Full Date, the sort will be by year, month, and then day.When printing Day Only, the day will be sorted. When printing Month/Day or Day/Month, the list will be sorted by month first then day. 12.8.1.14 Mail-Merge Mail-merge is the process of placing certain fields into a disk file that can be used to create personalized form letters in your word processor. To generate the names for a mail merge, click the Mail-merge item on the Output Forms combo box on the Print Control page of the Print Names dialog. When you select Mail-merge, you'll be presented with a list of fields that you can select for the merge. If you need to use additional fields, they are available in the ASCII Export output form. Most mail-merges, however, will not use more fields than those presented here. By default, CMD uses .csv as the file extension. This is especially helpful if you are going to merge this file with Microsoft Word or Excel since these programs can then see the merge file as a data base file they can import for the merge. Copyright © 1995-2010 Software for Ministry Printing Lists and Reports 141 12.8.1.15 Zip Code Breakdown To see how names are distributed in various zip codes, select the Zip Code Breakdown option on the Output Forms combo box on the Print Control page of the Print Names dialog. The Sort Combo must be set to Zip/Postal Code when printing a Zip Code Breakdown or the totals it generates will be spurious. When the list is printed, each zip code that appears at least once in the list will be printed, along with the total number of names who had the zip code. The report will be printed in columns if necessary. 12.8.1.16 Attendance Grid If you wish to print a grid of attendance for any group of names for any range of dates for any attendance event, select the Attendance Grid option on the Output Forms combo box on the Print Control page of the Print Names dialog. When Attendance Grid is selected, the following controls will help you determine which list of dates will appear in the grid: · Names To Print. If you wish to limit the names included in the grid only to those names that have already had some attendance marked for them (even if they have nothing in the range of dates that you define), click the Names in Attendance File option. If you wish to include every name that matches the selection criteria you defined on the Selection page, click All Names. · Event. Use this drop-down combo box to select the attendance event. · Date Range. There are two date combo boxes that may be used to set a range of dates. You can either type in a standard date, or you can click the calendar icon on the right edge of the date edit boxes to pick the date from a pop-up calendar. The grid can display up to 30 attendance dates in a single grid. · Interval. You can select three types of intervals: weekly, daily, or custom .Select weekly interval if you are printing attendance for an event that occurs weekly such as a worship service or mid-week service. Select daily interval if you need to display attendance for an event such as an outreach program that runs for a limited time on consecutive nights. Note that you can remove any night from the list later on in those cases on which an event does not take place. Select custom interval if you need to select one or more dates for the dates list that are irregular, such as monthly church board or finance committee meetings. · Dates List Box. The Dates List box displays all the dates that will appear in the actual printed grid. Remember there is an overall limit of 30 attendance dates per grid, so if the date range you selected above brings in more than 30 dates, you'll be warned to remove a couple of them. There are several buttons which allow you to populate the Dates List Box Copyright © 1995-2010 Software for Ministry 142 Church Membership Directory 2010 Help · Fill. Click this button when you've selected a range of dates using both date edit boxes above. The grid will be filled with dates based on the interval that you have selected. · Add. Use this button to add one date at a time, taken from the date edit to the right of the Date Range label. This enables you to enter an irregular series of dates for your list. · Remove. If you need to remove one or more dates, click on the date you wish to remove and then click Remove. This will be useful, for example, in those situations where you are running a church program 5 nights a week for two weeks and wish to track attendance for each night. To accomplish this most quickly, select the starting and ending dates, select daily as the interval, click Fill, and then click on and remove the 2 days each week the program will not be running. This may be quicker in some instances than creating a custom list. · Clear. This clears out all the items in the Dates List Box. · Save/Retrieve. If you need to print an attendance list frequently that uses the same dates, you can save the dates list if you wish for later recall. When the Dates List Box is blank, the button says Retrieve. Click it to find and load any attendance grid files you have saved. Note that the file does not save the event. When the Dates List Box is populated, the button will say Save. If you wish to save the list of dates in the Dates List Box, click the Save button. Give the list a name that will help you to identify it easily later on. 12.8.1.17 Name & E-Mail To print a list of names with their e-mail addresses, select Name & E-Mail from the Output Forms combo box on the Print Control page of the Print Names dialog. The setup options for this output form allow you to further refine your list after the criteria chosen on the Selection page. You may print all the names you selected, or limit the list to only names which have e-mail addresses, or names which do not. 12.8.1.18 Name Count Only To simply count the number of names in a list, select the Name Count Only option on the Output Forms combo box on the Print Control page of the Print Names dialog. The total number will be displayed in the progress box as well as in a pop-up dialog. No other printed or displayed information will be generated. 12.8.1.19 ASCII Export The ASCII Export Output Form on the Print Control page of the Print Names dialog allows you to export most of CMD's data fields to an ASCII text file which can be used by other programs. Similar to the Mail-merge output form but more expansive in the fields you can select, ASCII Export can be thought of as a "super" mail merge output form. Note that the Include Spouse check box affects the way names are prepared in this output form. This type of output form may only be sent to a disk file. Copyright © 1995-2010 Software for Ministry Printing Lists and Reports 143 Selecting Fields for Export To select fields for export, click on the field on the list of field options provided. A check mark in the small box to the left of the field will indicate that a field has been selected. Once all the fields are selected, you should make two other choices before beginning the printing: · Check the Include Fields Header Line option if you want to have the list of field names be the first record in the actual text file. This is useful if you are merging into another data base or creating form letters in MS Word since these field names will be what you select when you begin to compose the letter for the merge. If you do not need for the fields header line to be included, then uncheck this option. · Delimiter. By default, CMD will enclose each field in quotes and separate them with a comma. A line return will be added at the end of each person's record in the export file. This is the way most other programs will want to receive your data. You may, however, elect to use the CR/LF option instead. Open the combo box and select it if that's what you need. This option places each field on its own line. Note that the fields will still be enclosed in quotes. When the options are selected like you want them, click Begin Printing to start the actual printing process. You'll be given a standard Windows Save dialog so that you can name the text file whatever you wish. The folder that you start out in will be the same one you've defined on the Path Defaults page in your General Preferences for merge files. By default, CMD uses .csv as the file extension. This is especially helpful if you are going to import this file with Microsoft Word or Excel since these programs can then see the ASCII text file as a data base file they can import. 12.8.1.20 Rotary Cards If you wish to print Rotary-style cards of families in your file, follow these steps: · Select the group of names for which to print rolodex cards using the options available on the Selection page of Print Names in File. · Select Rotary Cards on the Output Forms menu. · Select the rotary card type from the choices provided.Note that rolodex cards print family information, so if any one member of the family matches the criteria that you specified on the Selection page, then that family will be included in the rotary printing. Virtually all of the choices about this form are made for you, however, the following choices do affect the look of the cards: Name Formality Case Status Area Codes Copyright © 1995-2010 Software for Ministry 144 Church Membership Directory 2010 Help 12.8.1.21 Family Visitation Cards The Family Visitation Cards Output Form may be selected on the Print Control page of the Print Names dialog. This Output Form prints the name of the husband, wife, single person, or partners, along with any dependents in the same family. Also included are anniversary and birth dates, home phone number, work phone numbers, and home address. Two family cards are printed per page, and print is aligned to fit the standard postcard stock to which CMD prints. Note that if a family has too many dependents, printing may run on to the next family. Postcard Stock CMD's postcards are formatted to fit Avery #5389 stock. However, you can use any type of stock paper or card stock - on which to print postcards. If you elect to use plain stock instead of the Avery stock which is perforated along the boundaries of the 4 x 6 postcards, you can simply use your paper cutter to cut away the side, and top & bottom edges, and then cut the cards in half. You'll end up with the same thing but at a much lower price. 12.8.1.22 Child Registry Page (Print Names) The Child Registry page presents important personal and parental information about children all on a single page for each child. You may also define a picture for the child if you wish by using the Individual Picture feature. You may wish to enter emergency contact information in the child’s comments field so that this information can be included in the registry page. Some of the fields presented on this page are available only for names marked as Minor Child in their Family Status field. 12.8.1.23 eDirectory Export eDirectory is a special program that you can freely distribute to your members who have a PC-compatible computer running Windows 95 or later. eDirectory is essentially an electronic version of the traditional printed church pictorial directory. Only now, you can update your directory as often as you wish! Your church members can install this easy-to-use program on their home, office, or laptop computers, and easily access their fellow church member’s picture, name, address, phone, and e-mail information. No other CMD information is exported for their use or access, just the normal information found in a printed pictorial directory. Preparing Your Data To prepare your data for export, you’ll need to make sure your list is clean. We recommend that you print a Church Directory in Format B showing all the phone numbers to make sure your list is accurate. Once you are satisfied with your list’s accuracy, select eDirectory Export on the Output Copyright © 1995-2010 Software for Ministry Printing Lists and Reports 145 Form combo. When you select eDirectory Export, you’ll see a list of some of CMD’s menus with a check box listed. You may include any of the menus displayed in your eDirectory data files by checking the appropriate check boxes. Your church members will then be able to see and search for names by these menu items at home using eDirectory. You can also optionally tell eDirectory to mark non-members with an * character when the home user views the eDirectory data. Note that in order for this to work properly, you must have an up-to-date Members List defined so that CMD will know who should be marked with the asterisk and who should not be marked. Please be careful in what you elect to include here! It is up to you to make sure that the data in the menus you have selected are appropriate for general distribution! When you click Begin Printing, CMD will export the limited data to a couple of separate data files, and then zip it up in a file name eDirData.Zip. This file will always be placed in your CMD 2010’s data folder. Distributing eDirectory and Your Data Once you have created this file, you have two options for distribution. First, you can use the eDir setup program that we’ve provided in the eDir folder of your CD. If you got your CMD through download, you may download this setup program from the download page, or the CMD 2010 Updates page. This is a complete setup program for eDirectory, and you will need to burn this setup program along with the eDirData.Zip file onto a CD. You can then make copies of the CD and distribute them to your members. Or, if you have a web site, you can make the files available for downloading there. Using this approach, your members will have to import the data files once they have run the setup program for eDirectory. In most cases, this will happen automatically. I’ve taught the eDirectory program to look on Drive D: for the eDirData.Zip file. If it’s not there, a Windows "Open" dialog will appear that users can use to navigate to where ever the file is. Once they’ve found it, clicked on it and then clicked Open, eDirectory will load the data from there. It’s very simple. If you wish to make it even simpler, you can e-mail me your eDirData.Zip file, and I’ll package it up for you in the very same setup program that eDirectory is in, and create a one-piece setup program for you that will place the data on your members’ computers from the first moment they start up the program. Our charge for this service is $25 per build. We’ll e-mail back a completed setup program that you can then burn onto CD’s as needed. We strongly suggest that you try the completed program and data on a few computers before making lots of copies of the CD’s for your members to be sure it’s working properly. Updating Data Later On Once your members have installed eDirectory, it’s a simple matter to provide updates to them at any time. You can do this via your web site, or provide updates on CD or floppy disk. All they have to do is start up their eDirectory program, click File | Import Data, and use the Windows "Open" dialog to Copyright © 1995-2010 Software for Ministry 146 Church Membership Directory 2010 Help find the data. Once they’ve found it, clicked on it, and clicked Open, eDirectory will import the new data and they are fully updated. Note that your members can update the data on the personal installation of eDirectory. However, when you provide an update to the directory, any changes they’ve made will be overwritten with the new data. Support for eDirectory Please be aware that we are not able to provide support to your members for eDirectory. I’ve done my best to make this program as bullet-proof as possible. Support issues will be minor, and we will support YOU while you support THEM. 12.8.1.24 Bar Codes for Attendance To print bar codes for use when scanning for attendance, select the Bar Codes for Attendance item on the Output Forms drop-down menu on the Print Control page of Print Names. When this item is selected, you may select from 3 options: · Business card stock. This selection prints on standard laser/inkjet business card stock for easy fit into a person's wallet. Use Avery #8371 or Staples #610381 or equivalent. If you check the Include Church Address check box, then the church's name and address that is currently selected on the Print Control page will be printed on the card as well. This form makes it easy to print and pass out cards for regular groups such as your youth group. · Laser/Inkjet 3-Up Labels. This is the standard 3-up label from Avery #6245 or equivalent. There is room only for the name and the bar code on this form, but it can be easily attached on the back of any card a person carries in their wallet. · Dymo Return Address Labels. The Dymo Return Address label, #30578 or #30330 is even smaller than the 3-up labels, and may be a better choice if you need to print out labels for a very small group of names. You can also select the standard mailing label (Dymo #30252 or equivalent) from the drop-down list, as well as the label source in case you have a LabelWriter Twin Turbo. If you need to select the printer, click the Dymo Printer Setup button to select a Dymo printer connected to your computer. Additionally, you can print an attendance form with bar codes if you prefer to mark attendance from a list rather than have people come by the scanner with their bar coded business card. You can just mark attendance manually and then enter it with the scanner in line scan mode later if you wish. See Print Attendance Forms for more information. Also, if you need to print a few individual bar code labels using the Dymo printer, there is an icon on the Enter Attendance dialog which lets you quickly print labels on that form. Copyright © 1995-2010 Software for Ministry Printing Lists and Reports 147 12.8.1.25 Phone Tree file If you subscribe to a Phone Tree™ service, you can select the Phone Tree file item on the Output Forms drop-down menu on the Print Control page of Print Names to prepare the file you will need to use with Phone Tree. It's likely that the same file that is generated by this Output Form will work with other mass calling services should you use one other than Phone Tree. Phone Tree, and similar services, generally operate either with a hardware based solution that resides in your office and uses your phone lines to do the calling, or a web-based solution, which makes the calls from their location. Either way, you will need to provide the service with a list of names who are to be called (or e-mailed, if you subscribe for that service, too). The file that CMD generates is a comma delimited text file that exports three fields: Name, E-Mail Address, and Home Phone number. Future versions of CMD will allow you to specify which phone number is to be used as the preferred notification number for these calls. For now, it's the home phone number. Since Phone Tree will call whatever list you provide, you can create a new list whenever one is needed. For example, if you wish to have the service call board members to remind them of an upcoming meeting, then use the Selection page of Print Names to specify board members and only those names will appear on the call list. If you want to notify each household in your church of an important all-church business meeting, then you can select Member Households and Newsletter List together to get a members-only call list for each family. Once you've selected the group who will make up the call list on the Selection page, then go to Print Control, select Phone Tree File from the Output Forms menu, and click Begin Printing. Within a few seconds the standard Windows Save dialog will appear. Use it to place the call list file where you can easily find it for use by Phone Tree. The .csv file extension is important, and will be added automatically by CMD when you save the file. While it is beyond the scope of CMD to specifically support these call services, all that remains now is for you to tell the call service, either the hardware-based or web-based about the call list you've just generated. Once the device or service has the call list, the calling can commence as scheduled. 12.8.2 Name Formality Selection (Print Names) The Name Formality combo on the Print Control page of the Print Names dialog allows you to override the selections that are saved for the various output forms in the Name Formality page on the General Preferences dialog. When you select an output form, the Name Formality currently saved for that output form will become the choice on the Name Formality combo. To override it, simply select the other option.Formal Name includes First Name, Last Name, and optionally, Middle Name and Suffix.Informal name includes only Goes By and Last Name fields. 12.8.3 Sort Order (Print Names) The Sort Order combo box on the Print Control page of the Print Names dialog allows you to select Copyright © 1995-2010 Software for Ministry 148 Church Membership Directory 2010 Help the order in which the names will be printed. Generally you can select any sort order you wish with one exception: if you select Zip Code Breakdown as the Output Form, CMD will force the sort order to be Zip/Postal Code. Otherwise, choose as you desire. Available options · Alphabetical. This will work for most lists. · Date. Use this option if you want to print a list of dates. Also only select this option if the output form uses a date or if you selected Dates as one of the criteria on the Selection page. · Zip/Postal Code. Use this order for zip ordered lists for bulk mailing. 12.8.4 Case Status (Print Names) Use the Case Status combo box on the Print Control page of the Print Names dialog to alter the case of the information printed if you wish. This might be done occasionally to help readability in a report, or for mailings (the postal service seems to prefer all uppercase). The options:: · Print Info As Is is used for many lists that you use in-house. It's generally more readable than words in all uppercase. · Last Name in Upper Case might be used when you want the last name to stand out, especially when used in conjunction with the Invert Name check box. · Full Name in Upper Case will make the entire name stand out. · Name & Address in Upper Case prints all the name and address info in upper case. Generally, the postal service prefers all upper case for envelopes and postcards. While they won't demand it, they will appreciate it! To make your selection, click on your choice. 12.8.5 Address Priority (Print Names) The Address Priority combo on the Print Control page of the Print Names dialog allows you to override the normal addresses that are printed to the listed address. Normally, reports such as mailing labels, envelopes, & postcards will print the mailing address if there is a separate one entered for a name. Other lists generally use the residence address. The Address Priority options let you select a specific address to be printed if it's available regardless of the output form selected. If the selected address is not available, the residence address will be printed. Copyright © 1995-2010 Software for Ministry Printing Lists and Reports 12.8.6 149 Area Codes (Print Names) The Area Codes combo on thePrint Control page of the Print Names dialog allows you to include or mask out area codes for your reports. · All Area Codes should be selected if you want area codes to always be included in your report. · Different Area Codes prints only those area codes which are different than the default area code as defined by the Area Code Preference. · No Area Codes masks out all area codes from the report.To make your selection, click on your choice. 12.8.7 Return Address (Print Names) The Return Address combo on the Print Control page of the Print Names dialog lets you select from among the return addresses defined on the Return Address Definitionpage of the General Preferences dialog. The return address is used only for envelopes or postcards. To select a different return address, click the small down arrow to the right of the Return Address combo box to open it up. Click your choice. 12.8.8 Page Headline (Print Names) The Page Headline edit box on the Print Control page of the Print Names dialog allows you to define a page headline to be included in your reports if certain Output Forms are selected. You may enter up to 50 characters in the Page Headline edit box. Output Forms Which May Use a Page Headline Mailing Labels Name, Address, & Phone Offices Reports Full Information Name & Phone Individual Name Only Family Name Only Comments Only Statistics Dates Attendance Grid 12.8.9 Use Titles (Print Names) The Use Titles check box item on the Print Control page of the Print Names dialog allows you to determine if titles will be printed along with names included in a report (provided a title has been entered and saved for your names). Copyright © 1995-2010 Software for Ministry 150 Church Membership Directory 2010 Help To print your list with Titles, click on the words Use Titles or its check box, or press the Space Bar when the item has focus. This parameter works in conjunction with the Include Spouse check box. If you elect to Use Titles and Include Spouse, then your names will be addressed like this: Mr. & Mrs. John Smith Drs Jim & Joan Ark However, if either the name which fits the criteria for being included in the list or the Spouse does not have a title in their name, titles for both names will be dropped. In that case, the above names would be printed as... John & June Smith Jim & Joan Ark 12.8.10 Invert Name (Print Names) Click the Invert Name check box on the Print Control page of the Print Names dialog to print names in reports with the Last Name appearing first like this: Smith, John Other settings will affect the look of the name. If Use Titles and Include Spouse are also checked, the printed name will reflect it. 12.8.11 Include Spouse (Print Names) If you wish to include the spouse in the name line in most printed reports, click the Include Spouse check box on the Print Control page of the Print Names dialog. Note that for some reports this setting will have no affect (Zip Code Breakdown, Statistics, etc). 12.8.12 One Label Per Husband/Wife This check box selection tells CMD that you want to only print one label (or envelope or postcard, etc) when both the husband and wife match the selection criteria you have specified. It is available on a number of CMD's dialogs, but works the same in each case. Note that the spouse of the selected names will not automatically be included unless: · They both match the selection criteria, or, · You have also select Include Spouse. Note that this will also affect lists where you wish to address an e-mail when e-mail addresses are Copyright © 1995-2010 Software for Ministry Printing Lists and Reports 151 available. That is, if both husband and wife match the selection criteria, then only one e-mail address will be used (generally the husband's). So if you want to send e-mails to each, you will need to uncheck this option before you print. 12.8.13 Include Names with no Address (Print Names) If you wish to include names with no addresses in reports, check the Include Names with no Address check box on the Print Control page of the Print Names dialog. Normally names with no address are masked out so that your label, envelope, or postcard form stock will not be wasted by printing a name with no address. 12.8.14 Use Label Field Info if Available (Print Names) If you wish to substitute information saved in a family's Label Text field in the Family Data area of the Enter/Modify/Delete dialog for the person's name, check the Use Label Field Info if Available check box on the Print Control page of the Print Names dialog. This setting is global, meaning that if you select it, all names which have something in their label text field will be printed with this information. 12.8.15 Address E-Mail if Available (Print Names) The Address E-Mail if Available check box on the Print Control dialog of Print Names can provide an important special function if you have selected Labels, Envelopes, or Postcards. If you have selected one of these output forms and checked the Address E-Mail if Available check box, then CMD will process the names in this manner: · Names with no e-mail addresses will be printed in the normal way on labels, envelopes, or postcards. · The actual e-mail address of names that do have an e-mail address in their E-Mail field will be sent to an Outlook e-mail client window (the basic e-mail dialog) automatically populating Outlook’s "BCC" address field box. The Blind Carbon Copy address field box is used so that recipients of group e-mails will not be able to see the e-mails of the other recipients. Should you decide that you would like for the recipients of an e-mail to see the names and addresses of others receiving the e-mail, do a standard select, copy, delete, and then paste operation to highlight the list in the BCC box and move it to the "To" box. Alternatively, if you have selected either of the Windows Clipboard options on the E-Mail Setup dialog, the list will be sent to the Windows clipboard, allowing you to simply paste the addresses in the address field of any e-mail program (use Ctrl-V to paste the list). To access the E-Mail Setup dialog, right-click directly on the Address E-Mail if Available text or check box. · All that will be left is for you to write the e-mail message and send it. You may wish, however, to save the e-mail in the draft folder and deal with the message and mailing it after you’ve left Copyright © 1995-2010 Software for Ministry 152 Church Membership Directory 2010 Help CMD. Try it both ways to see what works best for you with your internet connection setup. Note that if you use Outlook, you will need to open Outlook and send the e-mail from there. The actual e-mail is prepared by CMD, but it is placed in Outlook's Outbox. So it won't actually be sent until you open Outlook and send it from there. 12.8.16 Destination (Print Names) To determine where you wish to view a report, click one of these items in the Destination box on the Print Control page of the Print Names dialog: Printer, Screen, or Disk. Note that some forms can only go to disk, and most can go to either Printer or Screen. 12.8.17 Macros (Print Names) Macros are a fast and convenient way of repeating often-generated lists. There is a macro-related button on each of the two pages in the Print Names dialog. · Get Macro. This button appears on the Print Names Selection page. When you click this button, a list of the macros that are available to you will be displayed in a dialog from which you may pick one. When a macro is selected, the selection settings and the Print Control settings that were recorded with the macro will immediately be reflected. Click Print Control to begin printing if the selections made with the macro are indeed the ones you wish to use for this report. To select a macro, either type in its name in the edit box provided, or scroll to it on the list, double-click on it, or click on it, then click OK. · Save as Macro. This button appears on the Print Control page. It is used to save the information currently in your Selection and Print Control pages as new macro under the name you specify after the button is clicked. When the Save Macro dialog appears, either type in the name of a new macro and click the Save New Macro button to save, or click on a macro from the list in the lower part of the dialog and click the Update Selected Macro button if you wish to change the settings in a current macro using the ones currently in your Selection and Print Control pages. How Macros Work Macros are simply a snapshot of the settings entered into the Selection and Print Control pages of Print Names at the time you click the Save as Macro button. When the Get Macro button is clicked and one is selected from the list, the items on the Selection and Print Control pages immediately assume the values that were saved. From this point, you may enter new values where needed, or click Begin Printing to initiate the printing. Macro Limits Copyright © 1995-2010 Software for Ministry Printing Lists and Reports 153 Though most, but not all of CMD's selection options are available to be saved as a macro. The items that are not saved in a macro include Attendance, Visitation, and Dates selections. Most Print Control parameters are stored, except for Attendance Grid parameters, and a few additional minor parameters. 12.8.18 Save Parameters (Print Names) To have the items on the Print Control page of the Print Names dialog appear a certain way each time you first enter Print Names from the Names Menu, click the Save Parameters button. By default, each control on this page is set a certain way. For example, Mailing Labels is the default output form. Use Titles is not checked, and Printer is selected as the Destination. Make any changes you wish to any of these settings and then click Save Parameters to have your settings be the ones that come up automatically the next time you start up Print Names. Note that macros retrieved override your parameters settings. 12.8.19 Printer Selection To select a different printer or to change some of the printer's settings, click the Select button with the printer icon on it. This brings up the printer select dialog for your printer from within Windows. Select your choice of printers. If you need to change attributes for your printer, click the Properties button after selecting the printer. CMD will print from virtually any Windows-installed printer. 12.8.20 Font Selection Most of CMD's reports are designed using Times Roman 12 point type style and size. If you wish to use a different font and size, click the Fonts button. Note that selecting a different font or size may make the predesigned forms unreadable. Use this option with care. 12.8.21 Start at Top of File (Print Names) This feature is not currently implemented in 2010. 12.8.22 Print Today's Date (Print Names) If you wish to append the date to the end of a report, make sure the Print Today's Date check box Copyright © 1995-2010 Software for Ministry 154 Church Membership Directory 2010 Help item is checked on the Print Control page of the Print Names dialog. Note that some forms such as labels, envelopes, and postcards do not print the date regardless of this setting. 12.8.23 Print Totals (Print Names) If you wish to have a line at the end of a report tell you the total number of names included in the report, check the Print Totals check box item on the Print Control page of the Print Names dialog. Note that some forms such as labels, envelopes, and postcards do not print the total regardless of this setting. 12.8.24 Envelopes (Print Names) To print envelopes in Print Names, select Envelopes on the Output Forms combo on the Print Control page of the Print Names dialog. There are a couple of additional setup choices to be made when you select this output form: · Feed Options. You may select either Single Feed or Continuous. Note that depending on your printer, you may be able to select Continuous even if you don't have an envelope feeder. For CMD, the difference between Single Feed and Continuous is the following: Single Feed: The screen will prompt you for each name to be printed. You can elect to print the envelope, skip the name, or abort printing. Continuous: Continuous means that CMD will continually print each envelope in immediate succession without prompting you. If your printer can handle several envelopes at once and you are able to be by the printer to continually feed it, you can select this option. · Print Return Address. This option reflects what is currently saved in your Envelope Preferences as detailed on the Envelope Preferences dialog. You can change it temporarily here if you wish by either selecting or de-selecting this option. No permanent change will be made unless its made on the Envelope Preferences dialog. · Envelope Preferences button. Click this button to get to the Envelope Preferences dialog, where items such as envelope position and font selections for envelopes are stored. · Page Headline Text. Text entered in the Page Headline text box will be printed on the first line of the delivery address. An example of how this might be useful: If you wish to address envelopes to all the parents of children in a particular SS Class/Division, you could enter "To the Parents of" in the Page Headline text box. Each time an envelope is addressed, it will print that line on the envelope before it prints the actual name and address. 12.8.25 Individual Names Printing Selection The Select Individuals For Printing dialog appears when you have selected Individuals on the Print Names Selection page and have clicked the Begin Printing button on the Print Control page. Copyright © 1995-2010 Software for Ministry Printing Lists and Reports 155 When this dialog appears, select names for printing by using the Search Edit box or by scrolling the list of names. To move directly to a name, begin typing in the first few letters of their last name. With each letter you type, you'll be taken immediately to the first name that matches what you've entered so far. Once you are close to the name you want, either double-click on it with your mouse pointer, highlight it and press ENTER, or highlight it and click the Add Name to List button. If you wish to remove a name from the list you have selected, click on the name in the Selected Names list, and then click the Remove Name from List button.When you are ready to print your list of individuals, click the Print List of Individuals button. Special Note The Individuals selection is designed to work with virtually all of the CMD's output forms except for Family Name Only. An error will appear if you attempt to use this output form with a list of individuals. 12.8.26 Envelope Print Definition This dialog appears in various places in CMD when envelopes are to be printed. You may select from among several options to facilitate the printing: · Return Address Override. You can elect on the spot whether or not to print a return address. · Single Feed/Continuous. If your printer can hold many envelopes at one time, you can select Continuous. If you need to feed them one at a time, select Single Feed. If you select Single Feed, a prompt will appear for every name to be printed to ask if you wish to print an envelope for that name or organization. · Define Envelope Preferences. Click this button to get the Envelope Definition dialog. Copyright © 1995-2010 Software for Ministry Contributions Management Part XIII Contributions Management 13 157 Contributions Management CMD provides contributions management through its Contributions Manager feature, which is included as a part of the CMD program package in 2010. "Contrib" as it's often called, is designed to track and report on member and visitor giving. Included are ways to enter or modify donations, track pledges, print statements (member giving records), and general system reports. However, no accounting functions are included. These functions are accessed through the Contributions Menu. Click here for information on entering contributions. 13.1 Contributions Menu The Contributions Manager Menu gives you access to the various functions that are available in the record of member donations. Note that "Contrib" is not an accounting system, but rather a system designed to record donations given to any number of donations "accounts" that you are able to define. This menu has a number of functions to help you enter and maintain contributions data, as well as the means to print donations information in a variety of ways: Enter/Modify/Delete Contributions Print Statements Print General System Reports Print Contributions Breakdown Reports Print Account Contributor's List Print Deposit Register Print Envelope Numbers List Pledgers List Print Multi-Year Pledge Statements Define Contributions Accounts Contributions Utilities 13.2 Define Contributions Accounts To define the accounts that donations are made to, click the Define Accounts option on the Contributions Menu. You can also get to this dialog by clicking the Accounts button on the Enter/Modify/Delete Contributions dialog. Remember that accounts in a contributions tracking system are different than in a general Copyright © 1995-2010 Software for Ministry 158 Church Membership Directory 2010 Help accounting packages. In Contrib, you will need accounts like Tithe, Local Church Operating, Youth Fund, Building Fund, and Flower Fund. Payroll or property tax accounts are not appropriate. When CMD initializes, a default list of accounts is provided only as a general guide to get you thinking about the kinds of accounts that are appropriate to use. Remove or use these as they are helpful to you.If you wish to use account numbers, enter them before the account name if you want to access your accounts by number when you are given opportunity to select it during the contributions entry process. Click the Print List button to print a list of the accounts on your printer. 13.3 Enter/Modify/Delete Contributions To enter, update, or delete a contribution, click the Enter/Modify/Delete Contributions option on the Contributions Menu. This brings up the Enter/Modify/Delete Contributions dialog: There are 4 general areas on this dialog with features needed to maintain giving records. There are links below to specific help topics for each of these general areas. Note that you can change the color of the area of the dialog in which you are currently working by clicking the Colors button just above and toward the right edge of the Name Selection notebook. Selecting a color will make it much easier to see at a glance where you are currently working while entering contributions data. When you first arrive at this dialog, the first name in your data base will be highlighted in the left most Copyright © 1995-2010 Software for Ministry Contributions Management 159 column in the name search area. If the highlighted name has any contributions already recorded, the complete list of them will be displayed in the right most column in the data grid labeled All Contributions. The first entry in the list will be highlighted, and the details for that contribution will populate the various fields in the center area labeled Contributions Details. At this point you may select a name for whom to enter a new contribution, find and highlight a name who has a contribution you need to modify, you can delete a contribution, or you can click the Print Deposit Register button to print an audit register for any deposit you've made. Following are the specifics for the functions provided in each general area of this dialog: Selecting a name Numbers 13.3.1 Selecting Names Using Envelope Entering actual contributions data Modifying or deleting a contribution Setting Individual Contributions Preferences Defining Pledges Select a name (Contributions) The process of selecting a name for whom you wish to enter or modify a contribution is done in the left most column of the Enter/Modify/Delete Contributions dialog. When you first arrive at the Enter/Modify/Delete Contributions dialog, the Name Entry tab in the Name Selection Notebook in the upper left corner of the dialog will be selected. The first name in your list will be highlighted, and the cursor will be placed in the Search edit box just above the list. The process of selecting a name here is similar to calling up names in other parts of CMD for Windows. Type in the first few letters of the Last Name and you will be taken closer in the list to the name you wish to find. Once you've found the name you need, click on it or use the arrow keys to highlight it with the highlight bar. Once a name is highlighted, you do one of three things: · Enter a whole new contribution for this name by clicking the Enter New Contribution button directly below the list. When you do this, space for a new contribution record will be cleared, and the cursor will be moved to the fields in the center column on the dialog. Also, the Names List will be disabled until you are finished entering (or aborting) the new contribution, after which time you may search for another name in your list. For more information on actually entering the contributions data, see entering actual contributions data. · You can modify or delete a contribution already entered. When you highlight a name, immediately all the contributions given for a name will be displayed in the right most column. For information on modifying or deleting a contribution, see modifying or deleting a contribution. · You can change any of the Contributions Preferences for the highlighted name. Display Address If you wish to display the address of names as they are highlighted, check the Display Address check box located just to the left of the Enter New Contribution button. This may be useful to help differentiate people in your file as you select them for contributions entry. Copyright © 1995-2010 Software for Ministry 160 Church Membership Directory 2010 Help If this feature slows up your system as you search for names, uncheck the Display Address check box for general use, and check it only as needed when searching for a specific name. Toggle Between Goes By and First Name By default, the Goes By field is used in the Name Search list. However, if you'd rather view First Names, you can toggle back and forth by clicking on the header that contains the words Goes By and the column will then display First Name. To toggle back to Goes By, click the header again. Special Note When you click the Enter New Contribution button, the first column and second column of controls are disabled until you finish the contribution entry by either clicking the Save button or the Abort button. This is true for both the Name Entry and Envelope Entry tab pages. Seeing More Information About a Name There might be times when you need to know about a person's position within their family before you assign contributions to them. This might be occasionally necessary because the Name Search tool provided here has only limited space to display a few fields. However, if you right-click on the name in question as you see him or her in the names list, the Family Info dialog will appear and will show you the other names in the person's family you are viewing. 13.3.2 Selecting Names Using Envelope Numbers (Contributions) The Envelope Numbers that you can store for names in your CMD data file may be used to enter contributions. To use them, click the Envelope Entry tab on the Name Selection Notebook in the upper left corner of the Enter/Modify/Delete Contributions dialog. This tab page shows the full name of the person selected by the envelope number entry if you check the Display Name check box. You can also click the List Envelope Numbers button if you wish to see an ordered list of all envelope numbers. Entering Contributions by Envelope Number Here are the steps to follow: · Enter the number in the edit box provided. Click the Enter New Contribution button. If the envelope number is a valid number saved in your system, the cursor will be moved to the first field in the center section where the actual contribution data is entered. Entering data from this point is the same as it is when selecting by a name. See Enter Contributions Data for more information. · Once the contribution is finished, you'll be taken back to the envelope number entry box where you can enter the next number. Note the the prior number has been left there but will be highlighted. All you need do is enter the next number if you are ready to move on to the next envelope. If you wish to edit one of the other contributions for this name, you can select it from the list on the far right side of the dialog and make whatever changes are needed. Copyright © 1995-2010 Software for Ministry Contributions Management 161 While you can make changes to other contributions for this envelope number holder, we recommend that you make such changes from the Name Entry tab page instead of the Envelope Entry tab page. Special Note When you click the Enter New Contribution button, the first column and second column of controls are disabled until you finish the contribution entry by either clicking the Save button or the abort button. This is true for both the Name Entry and Envelope Entry tab pages. 13.3.3 Entering contributions data To enter a new contribution for a person, you must first have selected their name using the tools provided in the left most column of the Enter/Modify/Delete Contributions dialog and clicked the Enter New Contribution button. See Select a Name for more information. Once the name has been selected and the Enter New Contribution button has been clicked, the cursor will be moved to the Deposit ID field in the center area of the Enter/Modify/Delete Contributions dialog labeled Contributions Details. Start On field The first item in the center column is labeled Start On. Though the cursor does not go there automatically, you may wish to make use of it. Its function is to tell the program which of the fields in this column you would like to start with when you are entering a batch of contributions. In most cases, once you've established the Deposit ID and the date, that information will remain the same for all items in the batch. Thus, you can tell CMD to start on the Check Number field the next time a name is selected for a new contribution. This will save a few steps for you when you enter this column each time. Of course, you can always click directly into any of the fields at any time. However, this field can save you some time in general use. Assume Blank Check # Means Cash Check this box if you wish for Contrib to assume that a blank entry in the Check # field means that it's a cash donation. This feature is useful if you wish to print a deposit register which totals cash and check donations separately. Deposit ID The Deposit ID field is provided as a means to let you associate together a batch of contributions that were made in one group in preparation for one deposit. This association means that you can print an audit register to make sure your entries are correct before you make the deposit. You will be able to print this report anytime during the year if you need it later on. Use of this field the primary audit trail tool to make sure your deposits and reports are accurate. While we hope this never happens, the reality is that sometimes computers fail or are damaged or even stolen. If you faithfully print these deposit audit reports and place them in a notebook or file Copyright © 1995-2010 Software for Ministry 162 Church Membership Directory 2010 Help them, then you have the documentation you will need to reconstruct your contributions data. We strongly urge you to make consistent, regular use of this field, and faithfully print a deposit register for each deposit. When you first start up CMD, the Deposit ID field is automatically set to today's date plus "#1." You can change it to anything you wish as you begin a batch of entries. We suggest that you develop a consistent way of labeling your deposits to make it easier to reference them later in the year. Note that the Deposit ID will remain the same until you change it or until you leave the program entirely. This allows you to enter a batch of contributions without having to enter it each time. Date This field is designed to record the date. You may wish to use the date the donation was received, or you may wish to use the date you are entering it. Whatever you do, we strongly suggest that you date your entries consistently throughout the year. You can either enter the date manually, or you may click the calendar icon on the right edge of the control to pick a date from a pop-up calendar. Note that the Date will remain the same until you change it or until you leave the program entirely. This allows you to enter a batch of contributions without to enter it each time. Check Number If you have this information available, enter a check number. For cash or other gift, you can leave it blank by tabbing through it. In addition, if you enter CASH, CC, or RECEIPT in this field, that same designation will be entered by default the next you enter this field in case you need to enter a number of these types of donations in succession. Special note: If you need to enter CC (credit card) or RECEIPT donations (donations where members submit a receipt for a church purchase that they absorbed as a gift to the church for which they want donation credit for tax purposes), we urge you to enter each of these as separate Deposit ID sessions. Credit card donations will take a few days to process so they can't be placed in with normal cash/check deposits. RECEIPT donations don't go to your bank at all, so they should be on their own Deposit ID (even though there's no deposit - that's just how you can record and track it). Account/Amount Grid Once you have entered all the above information, you are ready to enter the actual amount(s) of the gift. Since it is often the case that people "split" their gifts among several accounts, you can use this grid to enter any number of splits for a given contribution. However, you should only enter the information from a single contribution at one time in this grid. Space is provided for 8 splits, but the scroll bar will let you add or view as many as needed. When you first tab into this field, a line will be opened for you to enter the account and the amount. In most cases, the list of accounts will be opened automatically for you. If it doesn't open up when you enter the Account field (the first column), then click the icon on the right edge of the Account field Copyright © 1995-2010 Software for Ministry Contributions Management 163 and it will open for you. Note that there are two different behaviors that the drop-down Account list will exhibit based on the selection you can make when you open the Account Field Options drop-down box. See explanation below. Find and highlight the account that this gift (or this portion of the gift) is to be marked for, and then press Enter. To move to the Amount field, you can either press TAB or press Enter again. When at the Amount field, enter a value in standard currency format. Enter the decimal point as needed. If you are finished recording this contribution after entering the first account and amount, click the Save Contribution button (or press Alt-S). The Names List area will be re-enabled so that you can select another name. If, however, you need to record a split contribution, instead of clicking Save Contribution yet, press Enter after entering the amount and a new line will be created so that you can enter the next part of the split contribution. Continue entering items in the split as needed until you are finished. When you are done entering the splits, click Save Contribution. Navigation Bar There is a small navigation bar directly under the Account/Amount grid. Use this bar in case you need to remove a line from a split, or if the grid does not display a place for you enter an account and amount when you tab into it. · To delete a line of a split, click on the line and then click the - button on the navigation bar. You'll be prompted with an "Are you sure?" message. · To create a line to add an item if the grid did not display a space for you to enter it, click the triangle button. The x button cancels any change you've made to a cell that you are editing. Abort Contribution Button This button aborts the contribution you are currently entering. Donation # A unique number for each donation is assigned as the computer allocates space for it. The actual allocation does not take place until you arrive at the Account/Amount grid. Should you decide to abort a contribution once you've reached the Account/Amount grid, the donation # currently displayed will be lost permanently. However, the next number in the numeric sequence will be assigned to the next donation entered. You can use this donation number if it's needed in your bookkeeping procedures. If not, just ignore it. Copyright © 1995-2010 Software for Ministry 164 Church Membership Directory 2010 Help Refresh Total Button If for some reason the total displayed in the Running Total box does not look correct to you, click the Refresh Total button to bring it up to date. Account Field Options The Account Field Options drop-down box allows you to select the behavior of the drop-down Accounts list when entering contributions. · Select Account from Menu or Type in an Account Name. Select this option if you'd like to be able to add a new Account to your list of accounts on the fly. If you type in an account that is not a part of your accounts list, once you attempt to leave the Account field, CMD will ask you if you wish to add what you've typed in. If the answer is yes, click Yes. If not, click No and you'll be returned to the drop-down accounts list to make a new entry. If you do say Yes, then CMD will automatically add this new account to your official Accounts list. · Select Account from Menu Only will disable any ability to type in the Account field. You can, however, type characters to move you around in the Accounts list. It's just that no edit box will be available for you to use. Both these choices will help to keep you from entering spurious account names, which has been a bit of a problem for some in the past. If you wish to view a brief video that shows this in action, click http://www.screencast.com/t/NGMyMjA2. The video also explains the toggling of Goes By and First Name, but is primarily about the Account Field Options settings and how it affects the entry of contributions. Accounts Button If you need to make changes to your accounts list, click this button. 13.3.4 Modify or delete a contribution Modify a Contribution To modify a contribution, first select the name. When the name is highlighted, all of the name's contributions will appear in the data grid labeled All Contributions in the right most area of the Enter/Modify/Delete Contributions dialog. From this list, click on the contribution that you wish to update. When you do this, the details of the highlighted contribution will be displayed in the center area of the dialog labeled Contributions Details.You can alter any or all of the fields as needed. Click Save Contribution when you are finished. Delete a Contribution To remove a contribution completely from the list, highlight the contribution in the data grid that lists all the contributions for a name, and click the - button on the navigation bar immediately under the Copyright © 1995-2010 Software for Ministry Contributions Management 165 All Contributions list. 13.3.5 Contributions Preferences In addition to Pledges, you can set 3 preferences for each individual that affect contributions. The Contributions Preferences choices are located under the Names List in the left most area of the Enter/Modify/Delete Contributions dialog. The available options are: · Regular Contributor. This item allows you to designate on a name-by-name basis those people who are to be considered regular contributors. This enables CMD to print a Regular Contributors List, as well as provide the means to print statements even for those who have not contributed during your specified current period. Click directly on this item to select or de-select it. There is a means to do a quick setup for this field either by right clicking your mouse pointer directly on the check box or by selecting the Setup Regular Contributors item on the Contributions Utilities menu. · Envelope Number. This item stores as a numeric value the envelope number for the individual or family. The default value is -1. · Address To. Use this field to tell the program whether to label and address statements or reports in the name of the individual only, the individual's family, or husband and wife. · Pledges. Click the Set Pledges button to access pledges. Contributions preferences are set for each individual. Unlike CMD's general preferences, which affect everyone, these affect only each individual. Set them as needed for each individual case. 13.4 Deposit Register To print an audit register of a deposit prepared from recording donations, click the Print Deposit Register button on the Enter/Modify/Delete Contributions dialog. Important Note! We strongly urge you to print a deposit register for every group of donations that make up a deposit. Place these reports in a notebook that you can easily find in case of a catastrophic loss of data or computer breakdown. Not only do these reports give you a means to re-enter data in such a circumstance, they may provide a useful reference if at some point in the future there are questions about donations received and recorded. Deposit To Print The Deposit to Print control allows you to select from among all the Deposit ID's that have been entered into your system, listed in most-recently entered order if you use the date as the first part of the Deposit ID. Click the Refresh button if you do not see the deposit ID that you are searching for. Copyright © 1995-2010 Software for Ministry 166 Church Membership Directory 2010 Help Report Date Select the date that will printed on the report as the date it was printed. Report Type There are 4 options: · Deposit Register. The most basic of the reports, the deposit register prints the name of each person who contributed to this deposit, the total of their donation, and, if split, the amounts for each account. · Deposit Register with Envelopes. This form duplicates the information in the basic deposit register but adds the Envelope Number of the person who gave the donation. · Deposit Register Showing Check # Info. This report gives the same basic information as the deposit register, but includes the information entered into the Check # field. At the bottom of this form, totals are printed of cash, check, CC, and RECEIPT contributions. Donations entered with no check number are assumed to be checks when this report is printed. If you wish to mark them as cash, enter the word CASH in the check # field. · Account Register. This report prints a report of the total giving for each account that received a donation marked for it. No names are included in this report, only totals to accounts. · Name, Date, and Amount. This report is useful when needing to debug the Deposit ID list (more info below). Sort Order The list of sort orders from which you may choose depends on the Report Type you select. Select the one from the list of available choices each time you change the Report Type so that the report will be printed in the order you desire. Debug Deposit ID List If duplicate Deposit ID’s appear on the Deposit ID list, it generally means that one or more entries in a deposit have a different date than the rest of the items. Use the Name, Date, and Amount Report Type to print a list that will detail all the items in a deposit showing the date and the total of the donation. Modify each entry in the deposit to have the same date. That will eliminate the duplicate Deposit ID items. 13.5 Define Pledges CMD's Contributions Manager allows you to declare any account to be a pledge account for any name in your data file. As you enter contributions during the year, CMD will automatically track and compare the pledged amount against the given amount. CMD can provide pledge progress reports and pledge statements. Copyright © 1995-2010 Software for Ministry Contributions Management 167 The Define Pledges dialog allows you to enter, update, or delete pledges. You may also view an individual's pledge progress for each pledge account. Defining Pledges To define one or more pledge accounts for an individual, follow these steps: · Find and highlight the name on the Enter/Modify/Delete Contributions dialog for whom you wish to define a pledge. · Click the Set or Review Pledges button in the lower left corner of the dialog. · Click the + button on the navigator bar, and then enter the pledge year, the account to which the individual is pledging, the amount, and the expected interval for the receipt of the donations. After entering this information, click the check mark button on the navigation bar to save the pledge. · You can enter virtually any number of pledge accounts for any individual as needed. To scroll through them to track progress or to make changes, click the scroll buttons on the navigation bar.Updating a Pledge You can update a pledge any time that you need to. Find the pledge you wish to update by clicking the scroll buttons on the navigation bar until you find the pledge you wish to update. Click the Edit button on the navigation bar (it looks like the small pyramid to the right of the minus button) to put the pledge definition function into edit mode. Change any of the fields as needed, and then click the check mark button to save your changes. Click the Update Progress button if the Progress section doesn't immediately reflect the changes you've made. Progress Reports As you scroll to a specific pledge account, the information in the Progress section (the lower part of the dialog) will change to reflect donations received to date as compared to the pledge information entered. Please bear in mind that there may be some minor variations in the expected year-to-date suggested donations and the actual amounts. The program bases its calculations from January 1st of each year. Since your regular weekly entry dates may not be on the same day that the 1st is on for a given year, your progress might be a week off if the interval chosen is the weekly one. 13.6 Statements for Contributions To print statements of donations given for any time period you wish, click the Print Statements option on the Contributions Menu. A number of different options allow you to select the type of information you wish to have appear, the time period the report should cover, whether or not a message should be printed either before or after the financial data is printed. Statement Types Copyright © 1995-2010 Software for Ministry 168 Church Membership Directory 2010 Help · Detail Statement. The detail statement shows each separate donation received, including the breakdown of split contributions. This may be important for printing statements in the US who are required to show proof of donations that exceed $250. · Summary Statement. Only a summary of donations given to each account a re shown. · Report Period Only Statement. This report contains only donations given during the report period. · Year-to-Date Statement. This report contains total of all donations given during the year. · All Donations Summary for Report Period. This is a compressed report summary showing the donations given by each individual during the report period. When this item is selected, a check box is enabled to allow you to include those givers who did not contribute during the current period. See note at end of this help topic for more information. · Pledge Statement #1. Pledge statements show amounts given toward accounts to which your members have pledged to give. You can set up any account to be a pledge account for any specific name in your file. Pledge statement #1 gives very basic information - YTD giving, amount pledged, and any balance due on the pledge. · Pledge Statement #2. This pledge statement shows the current period's giving as well as the YTD giving along with the amount pledged and any balance due on the pledge. · Pledge Statement #3. This pledge statement adds columns for the suggest YTD pledge payments and an amount ahead or behind. · Pledge Statement #4. This pledge statement shows the same information as #3, but adds a separate Current giving column. · Pledge Statement #5. This pledge statements shows only the amount pledged and the amount given. No other information, including non-pledge information is included. Special notes on pledge statements When printing pledge statements, you may wish to confirm some options available to you before you begin printing. Click the Pledge Statement Options button to see your options: · The Statements for Names With Pledges button allows you to determine if you want to print only the pledge statement for a pledger, or print a non-pledge statement as well for the pledger. · The Alternative for Names Who Have Not Pledged button allows you to determine if you wish to print a statement for non-pledgers, and if so, which kind. · The Unpaid Balances Wording box allows you to specify which wording appears on the pledge statements that show an unpaid balance remaining on the pledge. Report Date The Report Date setting is crucial to getting an accurate pledge report. Always set the report date to be one day or so after the end of the period. For example, if you are wanting to report on pledges at the end of the quarter, set the report period for the starting and ending dates of the quarter, and then set the report date for one day later. Otherwise, the program will not calculate the correct amounts for ahead and behind.Report Date Copyright © 1995-2010 Software for Ministry Contributions Management 169 This is the date that will appear on the statement header as the date the report is printed. Current Period Set the starting and ending dates of the donations you wish to report. If the statement type you select displays it, donations received prior to the report dates will appear under the Prior column. Donations received during the report period will appear under the Current column. A Totals column will add the two together. Special Note: Only names who have made donations during the report period will be included when statements are printed. Prior Period Start Set the Prior Period Start date to the date that should begin the period in which donations will be considered for reporting. Since CMD can track multiple years’ contributions data, you’ll need to set this date to make sure that only the donations you wish to be considered for the report are included. Generally you should set this date to the beginning of the current year, but you can also choose to select the first of any prior year, or even only a portion of the current year. Statement Message If you wish to include a standard message that will be printed on each statement, click the Statement Message button. The options include a choice to enter/edit the message. Another disables the printing of messages. Other options allow you to determine if the message comes before or after financial information. Sort Order Currently, CMD only sorts statements in alpha order. Additional sorts may be added in the future. Return Address Select the return address you wish to use as the header in statements. Envelope Type You may select either single or double-window envelope statements. If you do not use window envelopes, select the single envelope option. The only difference between the two is the alignment of the return address header and address information. Automatic Statement Numbering If you wish to add automatic statement numbering to your statements, check the Automatic Statement Numbering check box. When checked, the number you enter in the Starting Number box will be printed on the first statement. The ID Text will be printed in front of the actual number in case you’d like to identify it further. Enter only whole numbers in the Starting Number box. Top & Bottom Margins Copyright © 1995-2010 Software for Ministry 170 Church Membership Directory 2010 Help Alter the margins as needed to make sure all the information gets properly printed on your printer. Defaults are provided which work with laser printers that accommodate the spacing required for window envelopes. Use Titles Check this box if you wish to include titles in names when they are printed in the name and address section. Print Individual Statements If this box is checked, a dialog allowing you to select the individuals you wish to print will appear once you click the Begin Printing button. Highlight the names on the list you wish to print and click the button to include the name in the printed report. Only the names you select will be printed. Print Envelope Numbers Check this box if you wish to include envelope numbers in the report. Include Non-givers This Period When the All Donations Summary for Report Period form is selected, this check box becomes enabled. When this report is generated, only those names who contributed during the report period will be included in the report unless you check this box. When checked, all givers with any donation recorded during either the report period or prior period will be included. 13.6.1 Edit Statements Message (Contrib) Use this dialog to enter and save a message that can optionally be printed on each statement that is printed. You will be able to print the message either before the financial information is printed, or just after it. The Edit Statements Message dialog has room to enter a message of virtually any length, though we suggest making it no longer than necessary. There is a button to clear the message entirely if you wish. Click OK to save the message and close the dialog. 13.6.2 Pledge Statement Options The Pledge Statement Options dialog enables you to determine which, if any, statements are to be printed for names who have not pledged. To get to this dialog, click the Pledge Statement Options button to the right of the Output Form drop-down box on the Statements dialog when you have selected any of the pledge statement options.T he top part of the dialog deals with what should be printed for pledgers: · Print only the pledge statement Copyright © 1995-2010 Software for Ministry Contributions Management 171 · Print the alternative statement also. When you select this item, CMD will print an additional statement immediately following the pledge statement of the type selected in the lower part of the dialog. · Show non-pledge giving as well. Check this box if you wish to include non-pledge giving on the same pledge statement that shows the pledged giving. The center part of the dialog deals with what statement should be printed if a name gave during the time period you select, but who has not pledged to give to any pledge accounts. You can specify that no statements should be printed for these names, or you can click on any of the statement options that you wish to print for names who have not pledged. The lower part of the dialog allows you to select the wording to be used for the unpaid portion of a pledge. Click your choice of "Unpaid Balance" or "Amount Remaining." 13.7 General System Reports (Contributions) To print general reports showing only totals of giving to contributions accounts during a given period of time, select the Print General System Reports option on the Contributions Menu. Report Date Enter the date you want to show for when the report was printed. Accounts to Print You can elect to print only accounts which have a non-zero amount or all accounts. Report Period This is the period of time that will be considered the current period for purposes of the report. It can be any two dates during a given year. All contributions that are recorded for dates prior to the date range you enter will show up in the Prior column in the report, and donations recorded between the dates (inclusive) will be displayed in the Current column. Report Form There are three from which to choose. You can show separate columns for Prior, Current, and Totals, or you can print reports showing only current period giving or YTD total giving. Headline Enter text for a headline that will appear at the top of the report. Line Shading and Frequency Copyright © 1995-2010 Software for Ministry 172 Church Membership Directory 2010 Help If you wish to use line shading to make long reports easier to read, enter a value in both the Line Shading and Line Frequency boxes. Generally, a Line Shade value of 4 to 8 will be adequate for most printers. You may need to experiment to see what looks best on your printer. The frequency refers to how often the highlight is printed. Margins Most printers will print the report just fine with the default margins, but change them as desired. 13.8 Contributions Breakdown Reports To print breakdown reports for contributions, select Print Contributions Breakdown Reports on the Contributions Menu. A number of parameters affect the reports:Output Forms: · Numeric Summary. This report prints a list of donation totals in the breakdown amounts that you specify. · Graph Summary. This report displays a pie chart on your computer’s screen giving the breakdown by the number of givers and the amount of the donations. You may also print the pie charts if you wish. · Breakdown with Names. Use this report to see names who have given to each breakdown amount specified. · Breakdown with Names and Amount. This report provides the amounts given along with each name who has given to each breakdown amount specified. Also included is the specific account to which the gift was directed. Breakdown Basis You may select from all giving combined, or you may click on the Account button and select a specific account from the drop-down list. Report Period Select a date range for the report period. Giving outside of these dates will be ignored. Breakdown Amounts The Breakdown Amounts table is where you define the exact breakdown points that you would like to use in the reports. The amounts you enter here will be remembered for you the next time you access this dialog. You can edit any of the amounts at will. Reports will immediately reflect the breakdowns you enter. Note that the breakdowns amounts are inclusive. That is, if you wish for one of your break down accounts to start at $100 but be less than $200, then enter $100 in the From column, and $199.99 in the To column. Copyright © 1995-2010 Software for Ministry Contributions Management 173 Printing or Viewing a Breakdown To print or view your report, select from among the printing options on the right side of the dialog. Note that with the Graph Summary that the report will always be sent to the screen first. Printing is handled in a different way for the charts, so the printing comes directly from the dialog that appears first on the screen. 13.9 Account Contributors List To print a list of names who gave donations to your church during any period of time you specify, click the Print Account Contributor's List option on the Contributions Menu. Settings · Output Form. There are 5 choices. You can print the name only, the name and the total amount, or you can address labels, postcards, or envelopes. The Help button right under the Output Form combo becomes context sensitive to the selection you make. · Name Formality. You may elect to print names either formal or informal when you select labels, postcards, or envelopes. · Report Date. This date will appear in the header line of the report you print. · Report Period. The two dates that make up the report period determine which donations are counted in the report. Only names who have given during the date range you specify will be included in a report. · Return Address.This selection is only used when printing envelopes or postcards. · Top & Bottom Margins. Use these controls to determine the margin boundaries for the reports that are printed. · Uses Titles. This control only affects labels, postcards, and envelopes. Check this box if you wish to print names with titles. · Printer/Font Settings. Click these buttons for the Windows setup dialog for these features. 13.9.1 Mailing Labels (Contributions) Printing mailing labels in any of the Contributions dialogs that allow it is accomplished by selecting the Mailing Labels option from the Output Forms combo. When you select this option, there are several additional setup choices that must be made. These choices are presented in the area directly under the output forms combo, and should be made before you click the Begin Printing button: · Label Type. There are 3 choices: 2 or 3 up standard mailing labels (Avery #'s 5161/5261 for 2 up, and 5160/5260 for 3 up. There is also a choice for 1 up dot matrix labels. · Label Offsets. These options can be used if the labels do not seem to be correctly positioned on your printer. The offset values can move the top and left starting points for the page of labels as necessary to make them fit properly. You may use negative values if you wish. Click the Copyright © 1995-2010 Software for Ministry 174 Church Membership Directory 2010 Help Save button beside the offsets if you make a change that you want to use each time you print labels. 13.9.2 Name Only Output Form (Contributions) The Name Only output form may be printed only on the Account Contributors List dialog selection on the Contributions Menu. When selected, this output form prints a list of the names who contributed to the selected account during the report period that you specify. The format of the names is fixed and cannot be changed. It prints names in Last Name, First Name order. 13.9.3 Name and Amount Output Form (Contributions) To print a list of names and the total amount they gave during the report period you specify, select the Name and Amount option on the Output Forms combo on the Account Contributors List dialog, one of the choices on the Contributions Menu. The form displays any amounts prior to the report period you specify (to the beginning of the current year), and totals the columns at the end of the listing.This is a summary report. If you need more detail, you can print a detailed statement for any individual on the Print Contributions Statements dialog. 13.10 Print Envelope Numbers List To Print a List of Envelope Numbers, click the Print Envelope Numbers item on the Contributions Menu. Only those names with an envelope number will be displayed in the grid. You can sort the list either by record number or alphabetically by last name. Click Print List if you wish to send the list to your printer. You may also select either a plain-paper listing of the name and envelope number information, or you can select Labels. The labels used in this form are standard 3-up laser/inkjet type labels. These are designed to be placed directly on envelopes. 13.11 Pledgers List To print a list of names for whom you have recorded pledges in CMD, select the Pledgers List item on the Contributions Menu. This is what the Pledgers List dialog looks like: Copyright © 1995-2010 Software for Ministry Contributions Management 175 When the Pledgers List dialog appears, first select the basic report type. Your three choices are: · Show Pledge Amounts Only. Open the drop-down box next to this choice to select either All Years, or one specific year for the report. The list presented shows each name and each account for which you have defined a pledge. When you elect to print a pledgers list for All Years, the list will be sorted with the most recent years first for each name. · Show Pledge Amounts and Amount Given. This option displays a summary of giving to the pledge as well as the pledge amount for each name who has pledge to the account and year that you specify. Use the grid just below this choice to scroll to the account/year for which you wish to print a report. · Show Pledge Comparisons Between Any Two Years. Select this option when you want to see a comparative list of amounts pledged (not actual amounts received, but rather the amounts pledged) between any two years that you select by means of the Year One and Year Two drop down boxes. Select the specific Account on which the comparison is to be made by using the Account drop-down box. Line Shading affects both of these output form choices. Use the spin-edit control to increase or decrease the amount of shading that looks best on your printer. Copyright © 1995-2010 Software for Ministry 176 Church Membership Directory 2010 Help 13.12 Multi-Year Pledge Statements If you wish to print statements that take into consideration more than one pledge year, then you will not use the normal Print Statements dialog on the Contributions Menu. Instead, select the Multi-Year Pledge Statements item on the Contributions Menu. Though this dialog is similar to the Statements dialog, its function is exclusively to help you print statements based on more than one pledge year. The fields and parameters you set are similar to those on the regular Statements dialog. On this dialog, however, you’ll need to pay particular attention to the Pledge Period and the Report Period End fields. Set the Pledge Period fields to match the years (inclusive) that you wish to have considered. Set the Pledge Period End (usually in the current year sometime) where you want the consideration of pledges given to end. This is required in order to calculate the amounts that should be due at the point in the year that the Report Period End date defines. Show Cumulative Due The Show Cumulative Due check box enables the printing of a tag line after the statement information is printed that shows the cumulative balance due for the pledge based on the pledger's interval. Also included would be any outstanding balances not yet paid on prior years' pledges. Check the box if you wish to have CMD print the cumulative amount due, or leave it unchecked if you don't. The text box to the right of this check box displays the default message that's displayed. You may edit this message to suit your own needs. However, the default message will be displayed here the next time you come back to this dialog. Pledge Account Make sure you select the appropriate account used for the pledge. These reports detail activity only in one account per report! Output Forms There are only three output forms on this dialog at this point. They were designed to be very general forms, and may not provide enough information for your use. If that’s the case, contact us and we will make a good faith attempt to add additional forms if possible to accommodate your needs. Here’s what is provided in this release: · Summary Statement Report. This report shows the total amount pledged over the entire pledge period, the total number of periods (in years) of the pledge, the amount given to date, the balance on the overall pledge, and any amount that is due now based on where in the life of the pledge the report is printed (based on the Report Period End date). · Detail Statement Report. This report breaks down the pledge activity for each pledge period (year) so that a donor can see if they ended up ahead, behind, or finished on each year of their pledge. Totals are provided so that they can see the total pledged, given to date, and the Copyright © 1995-2010 Software for Ministry Contributions Management 177 balance left on their pledge. There is also a cumulative amount currently due shown at the end of the statement. · Summary Report of All Pledges. This report shows a one-line summary for each name who has pledged in the Pledge Period you’ve defined. It does not show a current amount due, but does show overall balance to date for each pledger. 13.13 Contributions Utilities The Contributions Menu has its own Utilities suite to help you maintain contributions data. Use these utilities with great care! We recommend that you first backup your data before using any of these (some changes you can make are not reversible!) and that you contact us first before using these items to make sure their use is appropriate! Here is a list of the available utilities: Change Deposit ID Clear Contributions Data Clear a Specific Year's Data Reassign Contributions Scan for Accounts Used Scan for Blank Accounts Scan for Orphaned Contributions Clear Contributions with No Splits 13.13.1 Change Deposit ID If you need to change the Deposit ID field in each entry in a deposit, click Contributions, Utilties, and select Change Deposit ID. The dialog will present you with a drop-down list of currently recorded deposit ID's. Select the item on the list you want to change, press TAB, and then enter the new deposit ID. Click the Make Changes button when you have selected the old ID and specified the new one. Note that this change is made to all donations made with the deposit ID you select! It can be reversed by selecting the new name and then by entering the original name in the New Deposit ID edit box. 13.13.2 Clear Contributions Data Select the Clear Contributions Data option on the Contributions Menu's Utilities options only if you wish to clear all data permanently from the Contributions Data file. This operation is permanent! Copyright © 1995-2010 Software for Ministry 178 Church Membership Directory 2010 Help 13.13.3 Clear a Specific Year's Contributions This Contributions utility allows you to clear a given year's contributions data. You may either select a year from the drop-down box, or you may type in a year. When you click Clear Data, your contributions data file will be scanned, and all those entries from the year you indicated will be permanently erased. Make sure that you really intend to do this! There is no undo feature! 13.13.4 Reassign Contributions Data If you need to reassign donations given by one person to another person in your data file, select the Reassign Contributions Data option on the Contributions Menu's Utilities option. Generally, the only time that you should need to reassign data is in the event of a death of a spouse in a family. You will need to get both the names of the person to whom the data is currently assigned, and the name to which you want the data to be reassigned. Use the buttons provided in the boxes on the dialog to find the names. Once both names have been found, click the Reassign button to perform the actual reassignment. This action moves all contributions records, splits, pledges, and envelope number information to the new name. This action will not erase any current data in the new name. It will just add the data from the name currently holding the data to the new name's contributions data record. 13.13.5 Scan for Accounts Used (Contrib) To see all accounts that have received donations, select the Scan for Accounts Used option on the Contributions Utilities Menu. Your contributions data files will be scanned as the dialog appears, and the list of all accounts that have received a donation will be displayed in the list box. You may elect to print the list of accounts, print a list of names who have given to the selected account within a date range that you specify, or you can change an account name to another one for every name in the file by entering it in the box provided and clicking the Change Account Name button. 13.13.6 Scan for Blank Accounts (Contrib) If you suspect that there is a blank recorded in an account field in a contributions record, use the Scan for Blank Accounts item on the Contribution's Utilities Menu. Click the Scan Contributions to initiate the scan. If any names appear on the list, print the list using the button provided. Then check the contrib data for the dates shown for each name on the list and place an account in the account field. Copyright © 1995-2010 Software for Ministry Contributions Management 179 13.13.7 Scan for orphaned contributions The Scan for Orphaned Contributions utility on the Contributions Menu's Utilities scans your contributions data records to make sure that there are no contributions recorded that do not link to names currently in your CMD data file. Symptoms Here are some things that may notice that may be telling you that you should use this utility: · You notice that contributions data prints on the Deposit Register for names that you know were not marked for those contributions · You get statements with names and addresses mixed up with data that does not look like it belongs there · You start to see discrepancies in what you suspect YTD totals should be in some reports How the Symptoms Happen Generally, the problems noted above come from deleting a name in the main CMD file for whom contributions data has been recorded. Internally, the contributions data is maintained (you need to in order to keep your YTD totals accurate) but the donations no longer have a valid name in the individuals data file to point to when reports are printed. The Cure Backup your data before you use this utility! Please don't skip this step!!! · First, click the Scan button to see if anything shows up. If the program finds some contributions that have been assigned to names which have been deleted, the record numbers will show up in the list box. The record number information is the only information we have to go on right now, since the actual name information was physically deleted from all data files. The following process will allow you to reconnect the orphaned contributions data to a set of new names. It is not a hard process, but you will have to follow the instructions closely: · Write down the number of records numbers that appear (not the record numbers themselves), and then leave this dialog for now and go to Enter/Modify/Delete Names dialog. You can ignore the actual numbers for the time being. · Enter as many dummy families as there were numbers that appeared on the list. For example, if three record numbers showed up, enter three new dummy "families." Use this information for the Family Name field in the new dummy "family:" Number 1 AADummy, · After entering the dummy Family Name, click the Add New Family Member button to add a family member. It doesn't matter what the Family Status is of the individual you are entering in the dummy family. Just select any one. Enter Number 1 in the First Name and Goes By field, and enter AADummy in the Last Name field. That's all you need. · Enter a number dummy family for each number that showed up in the Scan for Orphaned Contributions List. You can use the same Last Name "AADummy) in each case, just Copyright © 1995-2010 Software for Ministry 180 Church Membership Directory 2010 Help increment the family member that you add each time (Number 2, Number 3, Number 4, etc). · Once you've entered the dummy families, return to this dialog, scan one more time. · After the scan, click the Get Name button and search for the first dummy family you entered using the Individual Name Search dialog that appears. Call that dummy person to the screen (you'll see the name written to the right of the Get Name button after you've called it). · Next, click directly on the first of record numbers in the Orphans list. · Click the Execute Reassign button. In just a few seconds you'll get a message telling you that the reassignment is complete. · Repeat the process of finding a dummy name, clicking on a record number in the Orphans list, and then clicking the Execute Reassign button until all the record numbers have been eliminated from the Orphans list. Make sure you select a new name and highlight a new record number on the list for each reassign process! · Once the reassigning is done, click the Scan button again to make sure all items got reassigned. If the list is blank, you are finished here. · Get your notebook of deposit registers and go to Enter/Modify/Delete Contributions and view the contributions data that has been assigned to the dummy family members. You will need to do a little sleuthing at this point. · Begin to compare what you see in the first dummy name's contributions. Look for an amount that looks unusual (it will be easier to locate on the deposit register), note the date of the contribution, and then check the deposit register that matches that date. Look in the register until you find a name for the contribution. · Note the name, and check one or two more items in this manner to confirm your match. Once you are satisfied that you indeed have a match, you can go back into the Enter/Modify/Delete Names dialog and change the family name and individual name to match the name you have discovered. Set the other information such as Gets Newsletter, Include in Directory, Membership Status and Family Status to appropriate settings also. Continue in this manner until you have reassigned all data. Why Bother? That's a fair question! If you intend to keep multiple year's contributions data in your file, the only way that you system reports will match what was printed at year's end will be if all data, including from names deleted is kept. This is most critical for a current year, but can impact prior years if you go back to view the data occasionally. We suggest that you create a Membership Status choice for such names like Deleted Name-Donated or something similar so that such names will not be included in normal membership lists. 13.13.8 Clear Contributions With Missing Splits The Clear Contributions With Missing Splits item on the Contributions Menu's Utilities Menu, Copyright © 1995-2010 Software for Ministry Contributions Management 181 should only be used after consulting directly with us first. When using this item, make sure you have first backed up your data. The actions taken with this utility are permanent and cannot be undone short of a restoring of your backed up data. 13.13.9 Regular Contributors Setup The Regular Contributors Setup dialog may be access either by right clicking on the Regular Contributors check box item in the Contributions Preferences box in the lower left corner of the Enter Contributions dialog, or by selecting the Setup Regular Contributors item on the Contributions Utilities Menu. The Regular Contributor field allows CMD to generate a list of regular contributors, and also to force the Statements dialog to print a statement for someone even when they have not contributed something during the current period you specify. The Regular Contributors Setup dialog gives you three options from which to choose: · Clear the Regular Contributor field in all names. This option scans your entire Individuals data file and clears out this field for all names. · Set all names to be marked as Regular Contributors. This option scans your data file and marks each name as a regular contributor. · Set all names who have contributed within specified dates as Regular Contributors. When this option is selected, enter a starting and ending date. When you click the Execute button, only those names who have contributed during that time period will be marked as regular contributors. Note: You will need to clear all names of their Regular Contributor assignment first before marking names based on contributions in a date range if you are wanting to start with a fresh list. Clearing out current markings for Regular Contributors is not done automatically since you may wish to add new names based on a date range to names already marked rather than start fresh. 13.14 Passwords with Contributions 13.14.1 Passwords with Contributions Passwords are important to use with Contributions so that the privacy of your member's data is protected. When users are created to use the CMD in User Administration, they are placed in one of several user groups. If the group has access privileges to contributions, your login to the main program also logs you in to contributions. Copyright © 1995-2010 Software for Ministry 182 Church Membership Directory 2010 Help Log In and Log Out We suggest that you log out of CMD if you are going to be leaving your CMD open on your computer while you are away from you desk. You can do this from the File Menu's Logout option, which will leave CMD running, but with the login dialog visible. CMD cannot be used while you are away unless someone enters a valid user name and password. Copyright © 1995-2010 Software for Ministry Attendance Part XIV 184 14 Church Membership Directory 2010 Help Attendance CMD's attendance tracking facilities are available from the Attendance Menu, and they allow you to track two different types of attendance: · Regular Attendance lets you track specific attendance for any or all names in your files for any number or type of attendance events and dates. See Enter Attendance dialog for more information. You can even use an inexpensive, handheld scanner to speed up the entry of attendance. See Using a Scanner to Mark Attendance for more information. · Visitor Attendance lets you track the total number of visitors who attend any of the attendance events and dates you specify. See Visitor Attendancedialog for more information. The Attendance Menu also provides means to print forms for tracking and recording attendance. Lists of attendees for any date or range of dates can be generated in Print Names in File, including an Attendance Grid.You may also get access to an individual's attendance record by clicking the Attendance button on the Enter/Modify/Delete Names dialog. 14.1 Enter Attendance dialog The Enter Attendance dialog, available when you select the Enter Attendance option on the Attendance Menu, is used to mark the attendance for small or large groups of people, or even your whole congregation! In addition, you can optionally print name tags for names as you mark them for attendance all in one operation. The Enter Attendance dialog allows you to view a number of different sub-groups based on some of the fields provided in Enter/Modify/Delete Names.While the process of actually marking the names for attendance is very easy, you should make sure that you fully understand the use of each control on this dialog before you proceed. Additionally, there are two special functions available for marking attendance: · You may use a handheld scanner to enter attendance. See Using a Scanner to Mark Attendance for more information · You may use the Mark Attendance by Phone Number dialog which is designed for your attenders to use a touch-screen monitor to quickly find their own names and mark any or all of their family members present and/or print name tags for them. See the special note on this function at the end of this help topic Following is an explanation of the controls used in the process of marking attendance and for printing the optional name tags: · Date. You must select a date for which to mark attendance. While you may enter the date in manually, we recommend that you click the icon on the right edge of the Date edit box to select the date from a pop-up calendar. · Event. You must also select an Attendance Event. If the event you wish to mark is not on your Copyright © 1995-2010 Software for Ministry Attendance 185 attendance event's list, click the Edit events list button just to the right of the Event selection combo box. Note that you can define any number or type of attendance events. CMD contains a number of default events to give you some ideas on how best to take advantage of attendance. However, you are free to add or remove events as appropriate for your setting. · Affiliation. If you use the Affiliation field, you may limit the names that you see in the list from which you mark attendance to the names with the Affiliation choice that you select here. If you do not need to use Affiliation as a criteria, leave it blank or enter No Selection. · Group of Names to Process. This combo box, which displays All Names by default, allows you to select any of a number of CMD’s data fields to use as a filter for the list of names that you work from while you are marking attendance. For example, you may wish to enter attendance for the members of your Youth-aged SS department. To limit the names that appear on the pick list so that you will only see names in your Youth department, open the Group of Names to Process combo and select SS Class/Division Names from the drop-down list. This causes the list of all your SS Classes/Divisions to be listed right below the Group of Names to Process combo. Click on the item in the list box that represents your Youth department. Once your selection is made, only the names in that class or division will be visible in the names list. If you wish to enter attendance for another SS Class or Division, you may click directly on it in the list at any time and immediately the list of names will change to reflect your new choice. Or, if you wish to mark attendance for a list of names based on another field, open the Group of Names to Process combo again and select another field from the list, and select the appropriate item listed below the combo box. Note that you can also select any Quick List category for marking attendance as well. Click this link for instructions on selecting a user date as the criteria for the group of names to process. · Get List. The Get List, located atop the Names Marked list, allows you to recall the names who have been marked for attendance for the date and event you have selected. This gives you the option of leaving an attendance marking session and then returning later and picking up where you left off. Set each of the options above to the settings needed, then click Get List if you wish to finish marking a list you have not finished with. The list of names, in the same order they were entered, will appear in the Names Marked box. Note that any changes in the settings of the above parameters will cause the list to be erased, so make each of the selections appropriate to the list of names for which you wish to mark attendance first, then click Get List. Selecting the Names to Mark as Present Once you've specified the date, the event, and the group of names from which you'll mark people present, you will work with the center column in the dialog. At the top you'll be reminded which group of names you are processing. Click in the edit box at the top of the list of names to start typing in the first few letters of the last name of the first person you wish to mark present. Once you've found the person you wish to mark present, you may simply press Enter to mark them present, double-click on their name, or click the Mark Name Present button in the bottom of the column. Copyright © 1995-2010 Software for Ministry 186 Church Membership Directory 2010 Help As you mark names, they will be listed in the third column. When typing in a name, it will not always be quickest to type out the whole name. You can often save some time by using the mouse or even the cursor keys to navigate to the exact name you want to mark present once you get close to the name. The grid displaying the list of names many be resized to look best on your screen. Move your house pointer to the vertical line separating the Last Name and Goes By field and drag as needed. Any changes to the column sizing will be remembered the next time you enter here. If the Suffix field is not visible, you should resize to allow it to be seen. Deleting Names from an Attendance List Once you have marked a name as present for a given date or event, you can delete the name from the list by following these steps: 1. Click on the name to be deleted in the Names Marked list to highlight it 2. Right click with your mouse point directly on the highlighted name and answer the prompt. If your answer is yes, the name will be removed from the attendance date and event. Printing Name Tags The area near the bottom of the Enter Attendance dialog allows you to control the printing of name tags. The name tags must be printed with one of Dymo's LabelWriter™ printers on one of several forms that we have selected. Click here for Name Tag Printer & Form Information. For controlling the printing of name tags, you have three basic options: · Mark Attendance Only. Selecting this option means that when you mark names present, no name tags will be printed. · Mark Attendance & Print Name Tag. Selecting this option means that CMD will generate a name tag for each name that you mark present. · Print Name Tag Only. This prints a name tag but does not mark the name present. Note that when you select this option, you will still need to select an Event Date and an Event even though no attendance will be marked. There is actually a fourth option for printing a name tag. If you need to print a name tag for a person who is not in your CMD file, click in the small edit box in the lower right corner of the dialog and type in up to two lines for the name to be printed, then click the button labeled Print Name Tag Only for Name Below. To the right of the three selections noted above, there is a list of parameters used when printing name tags. If the parameters need to be changed, click the Name Tag Setup button to get to the Name Tag Setup dialog where the parameters may be modified. Print Bar Code If you need to quickly print a single or a few bar codes for names in your file, first highlight the name Copyright © 1995-2010 Software for Ministry Attendance 187 on the Names List, then click the button just to the right of the dialog's Close button with the bar code icon on it for the Print Bar Code dialog. If you need to print bar codes for a long list of names or names based on some specific selection criteria, use the Bar Codes for Attendance Output Form on the Print Control page of Print Names. Special Note for Marking Attendance by Phone Number To call up this feature, you will need to click the small button just to the right of the Mark Attendance Only radio button near the lower left corner of the Enter Attendance dialog. When you click this button, you will have three choices to make. These choices only affect what is displayed on the button that your attenders will click/press when they are finished selecting their family members. The actual functions that are to take place must be selected here on the Enter Attendance dialog, and may be different than what is displayed on the button your attenders see. For example, perhaps you only want to display the Print Names Tags caption to your attenders, even though you have chosen to also mark their attendance at the same time. Since the Mark Attendance by Phone Number dialog covers the entire Enter Attendance dialog, your attenders won't know what actual operations you have selected to take place. They will only see what you wish for them to see. So make sure you have make all appropriate settings as you normally would when marking attendance. Set the date, event, name tags or not, and the correct form for the Dymo LabelWriter for the name tags if you are printing them. Only go to the Mark Attendance by Phone Number dialog when all your settings are correct. 14.1.1 User Date Selection for Attendance Entry In addition to allowing you to select Membership Status, Offices, and several other fields as the basis for the group of names who will be listed for which you wish to mark attendance, you may also use any of the 4 User Dates as the criteria for the list. First, select the specific user date (as it is currently named in your data file) in the Select Group of Names to Process drop-down combo box. CMD will then search your names and list each date saved in the selected user date from all the names in your data file. From the list presented, select the date you wish to use and then click OK. Only those names whose User Date field has the date stored that you selected will appear on the list. 14.1.2 Name Tag Setup dialog The Name Tag Setup dialog, available when you click Name Tag Setup on the Enter Attendance dialog, allows you to determine the specific parameters needed to print name tags. The parameters are displayed on the Enter Attendance dialog, so you can easily tell when they need to be adjusted. Here are the parameters: Copyright © 1995-2010 Software for Ministry 188 Church Membership Directory 2010 Help · Name To Print. You have 4 choices here, which include Goes By & Last Name, First Name & Last Name, Goes By Only, and First Name Only. Select your preference from the drop-down list. · Include Title With Name. If a title has been saved for a given name, it will be included when the name tag is printed if this item is checked. · Print Border on Name Tag. The white labels may be a bit stark. Checking this item causes a rounded box line to be printed around the border of the label. · Printer Name. This item is read-only, and displays the currently saved Dymo LabelWriter name. · Label Size. CMD prints name tags on either shipping labels or name badge labels. There are 3 sizes: 2-1/8 x 4, 2-1/4 x 4, and 2-5/16 x 4 inch name tags/shipping labels. See Name Tag Printer & Form Information for more on where to buy the shipping labels or name tag forms. · Label Source. Generally the choice of Automatic is appropriate. However, if you purchase the Twin Turbo, you'll need to specify which roll, the one on the right or the one on the left, is to be used for name tags. The Twin Turbo allows you to load two spools of labels at one time. If you have a large church, it may be useful to load both sides with the same size labels at the beginning of an event so that you will always have a backup spool of labels or name badges at the ready. To switch between them, just return to this dialog and select the other roll and you can keep going with no interruption. · General Use. This is a convenience parameter, which sets the Enter Attendance dialog up for use with name tags automatically for you when you first arrive there. If your general use is going to be to mark attendance only, you can select that, and when you come to Enter Attendance, you won't have to even think about name tags. However, if you generally wish to print a name tag at the same time you are marking a name present, then you can select that choice as your general use so that Enter Attendance will be ready with your normal routine when you enter it. · Printer Select. This item is similar to other places in CMD, however here you are needing to find the Dymo printer installed for your computer as it's displayed in your computer's list of printers. Once CMD knows which one it is, it will find it automatically for you. · Fonts. We did our testing based on 48 point Times New Roman Bold. Feel free to change this to suit your needs. However, the calculations for placement of the text on the label may vary a bit if you stray too far from the size and font we suggest. CMD will automatically select a smaller font size for a given name if their first or last name does not fit properly within the label's width, so you can set the largest font size to work with most names to make the names readable from the greatest distance and CMD will handle the exceptions. Save Options The first Save button, Save Parameters as Defaults, causes the selections currently on the dialog to be saved as the working parameters for printing name tags. Of course, any of these can be changed at any time and saved again. Whenever you click this button, the changes will be immediately in force when you return to the Enter Attendance dialog. The second Save button, Use Selected Parameters for This Session Only, implements the changes immediately for use when you return to Enter Attendance, but they will not be permanently saved in your Name Tag parameters file. They will only be in force until you leave Enter Attendance, Copyright © 1995-2010 Software for Ministry Attendance 189 or unless you return here to change them. 14.1.3 Print Bar Code (Enter Attendance) If you need to print one or several bar codes using a Dymo™ LabelWriter printer, click the button with the bar code icon on it located under the names list and just to the right of the dialog's Close button on the Enter Attendance dialog. Before you click the button to call the Print Bar Code function, first select the name on the Names List for whom you want to print the bar code. After you click the button to call up Print Bar Code, the dialog that appears, will confirm for you the name for whom the bar code will be printed along with the relevant print parameters needed to print the bar code. · Label Size. Select either of two label sizes, either Dymo's Return Address label (#30578 at Staples or #30330 if you order from the Dymo.com web site) or Dymo's standard Mailing Label (#30252 from Staples or if you order from Dymo.com). The choices are given based on the label size (in case you order an equivalent label from a third party source). The Return Address labels are 3/4 x 2 inches, and the mailing label is 1-1/8 x 3-1/2 inches. · Label Source. Select the Label Source. If you purhcased the LabelWriter Twin Turbo, you can have two different styles of labels in the printer at one time. This, for example, would let you load one roll with name tag-sized labels or forms, and the other side can have a label for the bar code. Select the source for the label as appropriate. · If the Printer Name field does not display the name of the Dymo printer connected to your computer, click the Select Printer button, find the Dymo printer on your list and select it. Click Save Settings when you have the settings as they will normally be needed. Click Print Bar Code to actually print the bar code. Once the settings have been saved, you'll only need to click Print Bar Code on return trips to this dialog. 14.1.4 Enter Attendance by Phone Number The Mark Attendance by Phone Number dialog allows you to print name tags and/or mark attendance for any or all family members based on the last four digits of their home phone number. You may enter the phone number in one of three ways: · Click into the Phone Number entry space in the upper left corner of the dialog and type in the numbers · Using your mouse pointer, click directly onto the numbers on the number pad · If your computer has a touch screen, then simply press the numbers on the number pad Copyright © 1995-2010 Software for Ministry 190 Church Membership Directory 2010 Help When all four digits have been entered, press/click on the Find button. This will either bring up a list of all persons who match the last 4 digits of their home phone, or you will see a message telling you that there were no matches. Selecting Names for Name Tags or Marking for Attendance When the list of names appears, click or touch directly on the box or the name itself to mark each name for whom a name tag should be printed or attendance marked. When all names have been selected, click/press the button in the lower right corner of the dialog to either Print Name Tags or Mark Present or Print Name Tags/Mark Present (this button will display one of these messages based on how it has been set up for your use). When the requested action has been taken, the names list and phone number will be cleared so that the computer can accept the next phone number entry. What if More Than One Family Appears on the List? In the age of cell phones or when in a large metro area, it's entirely possible that more than one family will share the same last 4 digits of their phone number. Different area codes and exchanges make it possible. So don't be surprised if you see a mixture of names from more than one family on the screen when you enter your phone digits. Just select the members of your family who are to receive a name tag or be marked present and ignore the rest. Exiting the Mark Attendance by Phone Number dialog Because this feature is designed to make your computer and CMD accessible by the general public, we've provided a password safety mechanism to keep unauthorized people from getting to other parts of CMD. The means to exit this dialog is by clicking the small X in the upper right corner of the dialog. If you have elected to password protect your CMD with a login requirement, a small password dialog will appear. You must enter the same password that was used to log in to CMD for the current session in order to close this dialog. If you enter an incorrect password, you'll be notified, and then given another chance to try again if you wish. Once a valid password has been entered, the dialog will close, returning you to the Enter Attendance dialog. Note that if you do not require a login for your CMD program, no password will be required to exit from this dialog. 14.2 Using a Scanner to Mark Attendance You may use an inexpensive handheld scanner to quickly mark attendance in one of two ways: · You can distribute a bar code to your parishioners which they can hold up to the scanner when they enter. You can even have CMD mark their attendance and print a name tag as the name is scanned. See Bar Codes for Attendance (an Output Form on the Print Control page of Print Names for information on how to print bar codes for this type of use). Copyright © 1995-2010 Software for Ministry Attendance 191 · You can scan bar codes on an attendance form that CMD prints that includes bar codes. See Print Attendance Forms for information on how to print this form. Either way of scanning is very simple, and can greatly speed the up the process of entering attendance. We'll detail how you use the scanner, and then we'll provide information about the scanner we purchased for the construction and testing of this feature. How to Use the Scanner to Mark Attendance We will assume that you have installed the scanner according to its manual, and that it is in working order. We'll also assume you have printed some bar codes using one of the two methods above. To use the scanner, all you need to do is to go to the Enter Attendance dialog, set all the controls to select the date, event, affiliation, and group with which you are working just as you would if you were going to use the keyboard to enter the attendance. Once the various date, event, group, etc controls are set, click into the blank Search edit box if the cursor's not already there, and then all you literally have to do is to hold a bar code up to the scanner, listen for the beep, and the name associated with that bar code will be marked present. That's really all there is to it! Special Note: Make sure the cursor is blinking in the edit box where you would normally type in a name to be marked present before you attempt a scan! The scanning function will not work unless the cursor is in the Search edit box! If you wish to mark people present as they appear for a service or event, then you'll need to have the scanner with a computer with access to CMD's data files where people will come in. An omnidirectional setting on the scanner is best for this purpose. If you are working from a list with names and bar codes on it such as the one that is generated from CMD's Print Attendance Forms dialog, then your scanner can be connected to any computer that uses CMD. You'll want to use the Line Scan setting for this type of use. Once you hear the scanner's beep signifying that a scan has been accepted, you will see the name appear on the list of names marked for attendance, the name tag will be printed if you selected the option to print the name tag when the name is marked, then CMD will be ready for the next name. Note that you can switch back and forth between bar code scanning and typing in a name as you have always done as needed. There is no special mode or setting to switch. You can go back and forth as needed. Note also that if the name you are scanning is not on the list of names to be processed, then no attendance marking will take place even if you hear the scanner's beep. What The Scanner Provides to CMD While using the scanner may seem complicated, it's really a simple process. All the scanner does is read a number from the bar code, and then send it to your computer as if you had typed it in manually and then pressed ENTER. When CMD realizes that a number has been entered, it will search for the name by this number Copyright © 1995-2010 Software for Ministry 192 Church Membership Directory 2010 Help (which is CMD's internal record number for a name) rather than by their name, and they will be immediately marked present. This number only has meaning when the cursor is blinking in the Search edit box where you type in the name to be marked present. If the cursor is in any other control, scanning a bar code will not result in marked attendance. Scanner Information While not meant to be a recommendation about vendors or equipment styles, we will describe the scanner we purchased for our use in preparing this feature. Scanners come in a wide array of styles and prices, but the expenditure for a scanner that will work with CMD need not be excessive. You can get a workable scanner for as little as $125, ranging up to $350. The unit we purchased cost $239 (it was on sale - regular price was $299) and was purchased over the internet from POSGuys.com. We ordered our scanner on Monday and it arrived on Wednesday of the same week. We found POSGuys.com via a Google search. We simply selected them from the list of vendors that appeared. Our unit, a Metrologic™ MS-3780 Fusion™ is an omni-directional, USB-connected scanner that comes with a cable and stand, and can be used on the stand or as a handheld unit. If your use never envisions people walking by and flashing their bar code, then you don't need the omni-directional feature, and can buy a less expensive line scanner or perhaps even a pen (or wand) scanner unit, though you will not save much. It may be worth the extra few dollars to provide omni and line scanning capability just in case you change how you use the scanner in the future. Plus, we may conceive additional uses for it as time goes on. You can get scanners with a variety of connection options, but we strongly recommend that you get a USB-connected device for simplest operation. We literally just plugged ours in and started using it. While there might be some settings required to set up some scanners, ours required nothing other than plugging it in! When removed from the stand, a button on the back of the unit changes the scanner's reading pattern from omni-directional to a single line scanner, which is best for when you are reading scans off a list, such as the one you can print on the Print Attendance Forms dialog. Note that we do not guarantee that your scanner will work with CMD. However, if you obtain a current scanner that connects in a simple and direct way with your computer and you are running a Windows version that recognizes the scanner, you should have no trouble. Here's a picture of our Metrologic scanner: Copyright © 1995-2010 Software for Ministry Attendance 14.3 193 Name Tag Printer & Form Information Name tags may be printed in CMD from the Enter Attendance dialog using current Dymo LabelWriter ™ printers. These are small, inexpensive thermal-based printers that quickly print name tags or badges on one of several forms. The terms label, name tag, and name badge will be used interchangeably when discussing name tags. That's because a name tag is basically a large shipping label with the same adhesive on it. There are differing sizes, but they are basically all the same. Generally it takes about two seconds to print a name on the label, so you can print these name tags as people are walking in to your church or activity without causing undo delay. You can purchase a LabelWriter at most office products retailers such as Staples, Office Depot, etc, as well as many computer stores and through on-line outlets. We have tested CMD's name badge printing process using their Turbo 400 and Twin Turbo models, though other LabelWriter models should work fine as well. At this time, name tags are formatted to be printed on one of three available labels sizes. Each is 4 inches wide with varying heights: · Dymo #30573, generally available at Staples and Office Depot type stores. These labels are 21/8 x 4 inches. · Dymo #30256, their label shipping label which is 2-5/16 x 4 inches. Usually this one has to be ordered. · Dymo #30857, which is their designated name badge label with adhesive backing which is 21/4 x 4 inches. You can also get the non-adhesive #30856 if you prefer. Dymo also makes small plastic clips for use with these name badge forms, #30887. Dymo labels can be purchased at Dymo's web site as well as many office products retailers. You can also purchase 3rd party labels from on-line vendors such as LabelCity.com. While not an endorsement, we have purchased from them and found their products and customer service to be excellent. Label City's form 120300 is the same as Dymo's 30256, but is less expensive. If you are serious about using name tags, you'll want to purchase your supplies on-line where you can get quantity discounts. Since the printer is a thermal printer, you won't ever have to worry about toner or ink, and these labels are actually much less expensive than most sheet-based name tags that we priced at office product stores. Special Note! We make no guarantee that the adhesive on these forms will not cause problems with some fabrics. We have been advised by Dymo that the adhesive is the same on the name badge as is on the shipping labels. Some fabrics might be damaged by the adhesive, and it will be your responsibility to use due caution. If you are concerned about the fabric, you can use the non-adhesive badge listed above. Copyright © 1995-2010 Software for Ministry 194 14.4 Church Membership Directory 2010 Help Visitor Attendance dialog The Visitor Attendance dialog, accessed by selecting the Visitor Attendance option on the Attendance Menu, allows you to store the number of visitors who attended any specific attendance event on any specific date. Further, you can specify an Affiliation if you wish. When the Visitor Attendance dialog appears, it will display the events in date order for which you've saved visitor attendance. To add a new visitor attendance record, click the + icon on the Navigator bar. This will open up new space on the grid on which you can enter the information. · Date: Click the small icon to the right edge of the date box to select the date from a pop-up calendar. Press Tab to move to the Attendance Event box. · Attendance Event: Click the small icon to the right edge of the event box to see the list of attendance events. If the even you wish to mark attendance is not listed, click the Edit Attendance Events List button to add it. Select the event from the menu, and then press TAB. · Affiliation: If you do not need to select an affiliation, just press TAB to move to the # of Visitors field. · # of Visitors: Enter as a numeric value the number of visitors present for this event. If you need to enter more events, you can press TAB to open up a new grid entry. Otherwise, click on the check mark icon on the navigator bar to save it. Filtering the List of Visitor Attendance Events If you wish to view the list filtered by either a specific attendance event, affiliation, or both, select the values from the respective drop-down menus and then click the Set Filters button. Only those visitor attendance records matching the filter(s) you specified will be displayed. Click Clear Filters to display all records again. Note that you can still add or delete attendance items while the list is filtered. Press the Print Visitor Attendance button to get a printed list of visitor attendance. 14.5 Print Visitor Attendance The Print Visitor Attendance dialog, accessible when you click the Print Visitor Attendance button when the Visitor Attendance dialog is on the screen, allows you to print hardcopy of visitor attendance. · Date Range: You must enter a starting and ending date range. We recommend that you specify these dates by clicking the icon on the right edge of the date boxes and select them from a pop-up calendar. · Attendance Event: You must specify an attendance event for printing. Copyright © 1995-2010 Software for Ministry Attendance 195 · Affiliation: This item is optional. Click Print Report when you have set the items that are required. A small pop-up dialog will allow you to send the report to the printer or the screen. 14.6 Print Attendance Forms You may print special forms for tracking attendance by selecting the Print Attendance Forms option of the Attendance Menu. There are two form types available: · Attendance Form prints the names you select along with a short blank line beside each name that you can use to place a check mark if they are present. If you wish to print a form that includes a bar code for quicker attendance entry, check the Print Bar Code item. See Using a Scanner to Mark Attendance for more information. · Roll Book Form prints a grid-like form designed to go in attendance books or folders to keep track of attendance for a SS Class/Division, church board, etc. Note that some laser or ink jet printers may not have enough internal memory to print more than a very short list of names on roll book pages. If you get a Windows message telling you there is not enough memory, you will have to add memory to your printer in order to print roll book pages! There are five simple steps to take when printing forms: · Select the Group of Names in the combo box in the upper left corner of the Print Attendance Forms dialog labeled Choose Group for List. After most choices from this drop-down list, the list of specific items relating to the field you selected will appear in the list box immediately below the combo. For example, if you wish to print a roll book page for your church’s Youth department, you would select SS Class/Division Names from the drop-down menu. When you do, the list of your currently-defined SS Classes will be appear in the list box. Click directly on the class that represents your Youth department. If you wish to print a roll book page or attendance form for another SS Class/Division, simply click on the other item in the list of classes. Or, you may open the Choose Group for List combo box again at any time and select another field. One additional note: When your selection is SS Class/Division Names, you may select more than one class for printing if you need to print several at one time. Do this by holding Ctrl down while you click your choices. There is also a choice on the Choose Group for List combo that allows you to print a form for all SS Class/Divisions in sequence if needed. · Select the Affiliation (if any). · Select the type of Form you wish to print. Note that when you select Roll Book pages, there are a number of options that you can use to tailor the roll book pages for your use. You may need to experiment a bit to get the right values for some specific lists that you print. Copyright © 1995-2010 Software for Ministry 196 Church Membership Directory 2010 Help · Enter a Form Headline if desired. · Make sure you have selected the desired printer and fonts, and checked Print Titles and Suffix as desired. · Click Print to begin the actual printing. In some cases there will be a slight pause after you click the button to begin printing and before the actual printing begins. This is because the program will gather the list of names you have specified before the printing begins. The pause will be very brief in most cases. 14.7 Print Attendance Totals The Print Attendance Totals dialog, accessible when you click the Print Attendance Totals choice on the Attendance Menu, allows you to print the total attenders for any specific attendance event during any specified time period. · Date Range: You must enter a starting and ending date range. We recommend that you specify these dates by clicking the icon on the right edge of the date boxes and select them from a pop-up calendar. · Attendance Event: You must specify an attendance event for printing. · Affiliation: This item is optional. Click Print Report when you have set the items that are required. A small pop-up dialog will allow you to send the report to the printer or the screen. 14.8 Attendance Utilities There are a few attendance utilities to help you maintain your attendance files: · Change Attendance Event or Date. This option lets you specify any specific event or date and change either or both event or date. · Eliminate Duplicates. Automatically removes any duplicate markings of name for an event and date. · Eliminate Attendance Orphans. Removes any leftover attendance marked for names who have been deleted. 14.8.1 Change Attendance Event or Date If you need to change the date, event name, or both of an entire event, click Attendance | Utilities | Change Attendance Event/Date. First click on the event/date in the list box that you wish to change. This will place the event's date and name in the Date and Event edit controls in the Change To box. Enter a new date or event as needed, and then click the Make Changes button. Your attendance file Copyright © 1995-2010 Software for Ministry Attendance 197 will be scanned, and any attendance markings that match the originally selected event/date will be immediately changed to the event/date specified in the Change To box. Once the change has been made, the list of events/dates will be updated to reflect the change you just made. Copyright © 1995-2010 Software for Ministry Clerk/Archive Part XV Clerk/Archive 15 199 Clerk/Archive The Clerk Reports option on the Clerk Menu provides the means to print reports of members who join, leave, and change their addresses during any time period you specify. These reports are useful for church board, general church, and also for denominational reporting.In addition to printing a complete report, you can print separate reports of those who join, leave, or for address changes. The Address Changes option on the Clerk Menu allows you to scan, or delete names from the file that records address changes. The Archive File option on the Clerk Menu allows you to scan, update, print, or delete names who were deleted from your list because of death, move aways, transfers, etc. 15.1 Clerk Reports Clerk Reports are printed from the Clerk Print Control tab of the Clerk Reports dialog. This dialog functions similarly to other Print Control Dialogs used in other parts of the CMD system. From this dialog you can adjust a set of parameters to determine how the report will look and where it can be viewed. Once the parameters are set to your liking, click the Begin Printing button to actually print the report. We HIGHLY recommend that you read the Printing Accurate Clerk Reports help topic in addition to the specific help topics for each of the following parameters: Output Form Affiliation Report Title Return Address Members List Print Last Name First Reports to Print Starting/Ending Date Destination Update Names for Clerk Report Printing Accurate Clerk Reports 15.1.1 Printing Accurate Clerk Reports You may wish to print this help topic to keep handy for easy reference. Printing accurate clerk reports is totally dependent on the accuracy and completeness of the Copyright © 1995-2010 Software for Ministry 200 Church Membership Directory 2010 Help information you save in your CMD data files. For example, you can't expect to print names who have joined your church unless they have been entered in your file, marked as members in the Membership Status Menu, and you've specified which options on the Membership Status Menu are church members in the Members List combo. While you can print membership reports without entering the Joining date, you won't be able to include such names in reports for a given time period. Please read the following brief description of how names are filtered in the process of printing a report, and then read the section on Preparing Your List for a Clerk Report below for tips on how to make sure your data is ready to print. How Names Are Filtered for a Report When the command is issued to begin printing a Clerk Report which includes an Incoming Report, the following steps are followed internally: CMD starts at the beginning of the file and calls up the data from the first entry in alphabetical order. It then begins to look for certain data. · First, it checks to see if this name is a member, as defined by the choices you make on the Members List combo. If the name is found to be a member, it moves on to the next step. If not, the name is ignored and the next name in the file is called up. · When a name is found to be a member, CMD next looks to see if there's an entry in the name's Joining Date field. If the date there is a valid date which is on or between the starting and ending dates for the report, the name moves on to the next step. However, if the date is blank, or is earlier than the starting date for the report, the name is ignored, but the internal counter which tracks Prior Members is incremented. If a name is found to have joined at a date after the ending date, it is also ignored. This allows you to print a report for a period earlier than a current month or quarter. Note that names which have blank dates in their Join Date field are ALL considered to be members who joined prior to the report date. The Prior Member counter is used to print the line on the Summary Page which says "Membership Prior to this Report." We assume that you will have easy access to the joining dates of members who join from this point on, but that you might have trouble locating dates for members who joined years ago. Thus, you must make sure that any new names you enter as joining members have a valid, accurate date saved in the Joining Date field, otherwise your reports will include these new members as members who joined prior to the start date! Now let's go on with our sequence. · If a name is found to be a member who joined during the report date, then the name's Joining Method entry is matched with the items you've defined in the Joining Pick List. If a match is found, the internal counter matching the search string will be incremented to keep track of the number of names who joined by that particular means of joining your church listed in the Joining Pick List. Note that if a name is a member with a date in their Joining Date field which falls in the report period but has no information or no information matching any of the items in the Joining Pick Copyright © 1995-2010 Software for Ministry Clerk/Archive 201 List, the name will still be included in the count, but the math on the summary pages will be off since it won't have incremented any of the counters that track how many names join by the various means as represented on the Joining Pick List. · When printing a Summary Page, you might find it interesting that CMD will also scan the Archive File to see if there are any entries in that file of names removed from your list to see if any were members prior to the report date but who have been removed since then. If such names are found, the Prior Names counter is incremented because those names were members prior to the report. Otherwise, the count of names prior to the report date would not be accurate. There are two prime lessons in all this. First, you cannot print accurate reports without accurate data entered into each name's Joining Date, Membership Status, and Joining Method fields. Secondly, accurate reports are possible for this point forward if you at least determine to enter accurate data in the Joining Date, Membership Status, and Joining Method fields for each new name entered from now on. We used the Incoming Report as our example above, however the basic steps of processing for the Archived Names, that is names who have been removed from your file is virtually identical. Preparing Your List for a Clerk's Report There are several steps you will find helpful before printing a Clerk's Report. The first should be done at least yearly, and before you print your first report. The others should be taken just before you print reports after that point. Recommended Steps for Initial Report or Yearly Maintenance If your church is connected to a denominational entity who manages the "official" list of members for your church, we recommend that you reconcile your list of members with theirs initially, and then yearly after that to make sure that the numbers generated by the reports are in agreement in both places. You may find members you did not realize you had, and they might discover they don't have members that you shown on your records. Once you get this baseline established, it will be easier to know if the reports you generate after that point are accurate. If it has been some time since your local records have been reconciled in this manner, it will likely take some time to work through your list. However, once it's done, the time taken for subsequent comparisons will be much less. If your church is more congregational in nature, try to reconcile your records against the other permanent records which have been kept prior to using CMD. Once again, the important thing to establish is simply a reconciled baseline of membership against which future reports can be compared to help maintain accuracy. Recommended Steps to be Taken Before Each Clerk's Report · Select the Incoming Names Preview Output Form on the Clerk Print Control dialog so that you can check to make sure that there are no obvious mistakes in the Joining Date or that information is missing Joining Method field. · Make any adjustments to names in your file which do not have accurate information. Copyright © 1995-2010 Software for Ministry 202 Church Membership Directory 2010 Help · Select Basic Report Output Form, and select only Address Change Report in the Reports to Print group. Check to make sure you want each name to appear on this report. Remove any not needed using the Address Change File option on the Clerk Menu. 15.1.2 Clerk Report Output Form You may select from among 4 output forms for printing Clerk Reports: · Basic Report. The components of this report which will actually be included when printed are determined by the choices you checked in the Reports to Print group. Basic Incoming Report includes name, address, birth & joining dates, and the information recorded in each name's Joining Method & Specifics fields. Basic Outgoing Report includes name, address, birth & removal dates, and whey they left as defined by the Archive Leave Reason menu. Basic Address Change Report includes name and current address and the old address. · Abbreviated Report. This report provides information similar to the Basic Incoming/Outgoing reports above except that the address is not included. The Address Change Report is, however, identical to the Basic Address Change Report. · Denominational Report. This report provides a slightly different layout, and is printed in landscape orientation. The items in the Reports to Print box are disabled when this output form is selected since all the components of this report are integral to the denominational report. · Incoming Name Preview. Use this report, which prints only name, Joining Date, and the Joining Method/Specifics fields, when you need to scan your list to make sure there are no obvious mistakes in the Joining Date or other Joining fields since both impact the accuracy of your reports.If your church needs to use a different sort of denominational report form for required regular reports, please send us a copy of your report form and we will endeavor to add that form to our list of options. 15.1.3 Clerk Report Affiliation Selection If your ministry setting is a multi-church district, you can still print church-specific clerk reports by selecting one of the choices you've defined for your Affiliation menu. When you select a specific church from your list, only names which match the affiliation you've indicated will be included in the report. 15.1.4 Clerk Report Title Enter a headline in the Report Title edit box of up to 40 characters. This headline is the top line to appear on the clerk's report. Copyright © 1995-2010 Software for Ministry Clerk/Archive 15.1.5 203 Clerk Report Return Address Selection Select a return address from the drop-down list. The return address is used as the church's name and address on the clerk's reports. To edit return addresses, double-click directly in the Return Address combo. 15.1.6 Clerk Members List Selection In order to print an accurate clerk's report, CMD needs to know which items on your Membership Status pick list specify actual church members. To set this list, click the Select button just to the right of the Members List combo. If you make additions to your Membership Status pick list, you should refresh this list as well so that clerk reports will reflect all members. 15.1.7 Clerk Print Last Name First check box This item should be checked when you want the names in the incoming and outgoing parts of the clerk's report to be printed with last name first. 15.1.8 Clerk Reports to Print You may select which elements of the Clerk's Report you wish to print when you have selected either Basic Report or Abbreviated Report on the Clerk Print Control dialog's Output Form option. · Summary/Title Page. When selected, your report will include a formal title page listing your church's name, address, and summary information for the starting and ending dates you specified. · Incoming Report. This report contains the list of names who joined your church during the time period specified by the starting/ending dates. · Outgoing Report. Click this option if you wish to include a report of all the names who were removed from your church membership roster during the time period you specified. · Address Change Report. This option prints both the current and the old address for names stored in the Address Change File. You may wish to print this report once to make sure you wish to include all the entries in your final report. If you find names on this list you don't need to submit in a report, you can delete one or more of them by clicking the View Address Changes button on the Clerk Print Control dialog. We HIGHLY recommend that you read the Printing Accurate Clerk Reports help topic. 15.1.9 Clerk Starting/Ending Dates You must specify both a starting and ending date for the clerk report. You may print a report for Copyright © 1995-2010 Software for Ministry 204 Church Membership Directory 2010 Help any time period that you wish, however the clerk report printer will only print fully accurate reports during a current period. If you attempt to print a clerk report for time periods that are long ago, the system may not be able to print it correctly. This is due to the fact the actual state of the membership file at the time frame you have selected may not reflect all those who were in membership at that time. Archived names, names transferring in or out during that time, members added since the time period, all have to be exactly as they were during that time in order for the reports to be accurate. Generally, you can print accurate reports from the time you begin to accurately record incoming and outgoing members onward. Do not attempt to go back before that date because you will not be able to accurately reflect church membership before that time. 15.1.10 Clerk Report Destination You can elect to send your clerk report to either the screen or the printer. When you click the Begin Printing button, the program will gather the information it needs first to print the report before you will notice progress indicated in the progress gauge. 15.2 Clerk Update Names When you discover that information related to the clerk's report needs to be updated in one or more individuals, you can click the Update Names for Clerk Report tab on the Clerk Reports dialog.This tab page provides only the basic controls needed for updating items of interest to the clerk's report. You can use the Navigator bar to move through the list, or you can click the Find Individuals button to see a name search dialog you can use to locate immediately the name you wish to update.When you have finished updating a name's information, click the check mark icon on the navigator bar to save the new information. 15.3 Address Changes 15.3.1 Address Changes dialog The Address Changes dialog allows you to view the current entries in the CMD's Address Change File, a file used to track the changes to the addresses and phone numbers of those for whom it has been marked to track address changes. See the Settings tab page in Enter/Modify/Delete Names. To view address changes, select the Address Changes item on the Clerk Menu. This dialog displays the list of address changes made to your file. You can elect to view them in Date or in Name order by clicking the button for the sort order of your choice. When a name is selected (the date or the name field will be highlighted), the areas in the bottom part of the dialog will display both the old and the current address information. Copyright © 1995-2010 Software for Ministry Clerk/Archive 205 Note that address changes are only recorded for those families that have their Track Address Changes field selected on the Settings page of the Addresses tab page notebook on the Enter/Modify/Delete Names dialog. We recommend that you clear this file periodically, perhaps after you've finalized and printed current clerk's reports. You may wish to scan this file before you print a clerk's report to make sure that there are no unnecessary entries in it. The program cannot discriminate between important address changes and unimportant ones. It only knows when any item of address information has been changed. To delete a single entry, highlight it by clicking on it, then click the Remove Selected Name(s) button. If you wish to delete a block of names, hold the Ctrl key down while you select to select more than one. You may also use the Shift key to select a contiguous block of names. Once you’ve made your selections, click the Remove Selected Name(s) button and each selected name in turn will be brought up for deletion. If your Address Change list contains many blank entries, click the Clear Blank Items button. 15.4 Archive File The Archive File is a separate physical file that stores the names of former church members. We recommend that you only send the names of actual church members to this file. Do not send names other than members to this file or you will have a difficult time printing accurate clerk reports. The archive file stores many (but not all) of the fields available when you add a name. These fields may be edited at a later time, printed, and deleted, all from the Archive File dialog. This dialog has tab pages to Browse/Update the file and to Print archive information. Generally, names are sent to the Archive file from the Delete/Archive dialog which is available only on the Enter/Modify/Delete Names dialog. However, you can also manually enter a name by clicking the + button on the navigation bar. 15.4.1 Browse/Update Archive File To browse or update information in the archive file, click the Archive File option on the Clerk Menu. The dialog which appears provides a tab page to browse/update, and one to print archive information. The fields that are available on this dialog mostly come from the Family and Individuals Data areas on the Enter/Modify/Delete Names dialog, with a couple of additional fields to store why the name was sent to the archive file and the date on which it was sent. All fields reflect the information that was current as of the day the archive was made. The Clerk Report Comments field contains the text that will be printed in the Outgoing Names report section of a clerk's report.When you are finished editing information, click the check mark icon in the Navigator bar to save the changes. To find a name in the archive file, click the Find Individuals button. Copyright © 1995-2010 Software for Ministry 206 Church Membership Directory 2010 Help 15.4.2 Print archive information To print information in the archive file, click the Archive File option on the Clerk Menu. The dialog which appears provides a tab page to browse/update, and one to print archive information. Most of the controls on this tab page are familiar, but a few merit notice: · Selection: This control allows you to determine which groups of names are printed. You may elect to print all the names, or you may narrow the list to names who were archived for a specific reason (such as death, transfer, etc). The choices you have are the ones you have listed in the Archive Leave Reason menu. · Output Form: Your choices include a basic report, full information, statistics, and a mail-merge output form. · Start/End Dates: You must specify starting and ending dates for the report. 15.4.3 Archive File Name Search When you click the Find Individual button on the Archive File dialog, a name search dialog containing the names in the archive file will appear. Use it as you would other Find Individual search dialogs. Type in the last few letters of the last name to move close to the name. When you see it, highlight it by moving the highlight bar with your mouse pointer or the cursor keys. When you have found the name, double-click on it, press Enter, or click the Call Name button. Copyright © 1995-2010 Software for Ministry Quick List Part XVI 208 Church Membership Directory 2010 Help 16 Quick List 16.1 Quick List Overview Quick List is a CMD feature which allows you to create virtually any number of relationships between the names in your CMD data files. CMD provides many preprogrammed data fields already to make it easy for you to group names and to print lists or reports of them that would be used in most any ministry setting. But what if you need to print a list of people who are, for example, left-handed, or people whose favorite pizza is mushroom and black olive, or names who are free to attend church social activities only on Thursday evenings? Quick List was created especially to allow you to create any sort of grouping or people relationship that you can dream up that is not provided for in the preprogrammed fields of the CMD. We call these new relationships that you can create Categories, and you can place any number of names already in your CMD data file into any number of the categories that you create. Once a name has been entered into CMD, that person is available to be added to a Quick List. Quick List Category names can be any sort of name you want up to 30 characters in length. Quick List uses names you enter into CMD using the Enter/Modify/Delete Names dialog. · To add names to an existing Quick List Category or to create an entirely new Quick List Category, select the Add Names/Categories option on the Quick List Menu. Adding names or creating a new Category is very easy. · To remove a name from a Quick List, delete an entire Quick List Category, rename or replicate a Quick List Category, select the List/Delete/Maintain Names & Categories option on the Quick List Menu. · To erase a specific name from all or several Quick List Categories at once, or to "clean" the Quick List to remove any deleted names, select the Individual Names Utilities option on the Quick List Menu. · To print names in a Quick List, go to the same Print Names dialog you use to print all CMD reports. Select Quick List Category in the First Step Selection box on the Selection page. 16.2 Add Names to Quick List dialog The Add Names to Quick List dialog is where you either add names to an existing Quick List Category, or where you create a new one. To get to the Add Names to Quick List dialog, click the Add Names/Categories option on the Quick List Menu.There are 3 areas on this dialog: · The area to the far left is where you either enter a new category name or select a current category. · The center area displays the list of names in your CMD data file from which many be selected Copyright © 1995-2010 Software for Ministry Quick List 209 the names you wish to add to a category. · The are to the far right displays a list of names already in a selected category, and a list of names currently being added. Create A New Quick List Category Type in a category name of up to 30 characters in the edit box under the Enter a New Category Name heading. Once you've entered a category name, click the Add New Category button. The new category name you entered will be added to the list of categories, and the cursor will be placed in the Search Edit box just under the Names to Choose From heading. From here, search for names you wish to add. When you have highlighted a name to be added, double-click on it, or press ENTER or click the Add Name to Category button. You can see the new names you are adding in the list boxes to the right of the names list. To create another category, click once again in the edit box under the Enter a New Category Name heading and begin the process again. Add Names to an Existing Category Click on a category name in the list box in the lower left corner of the dialog. This will cause the names already in the category to be displayed in the list box in the upper right corner, and the cursor will be placed in the Search Edit box atop the names list. Highlight a name to be added, double-click on it, or press ENTER or click the Add Name to Category button. You can see the new names you are adding in the list boxes to the right of the names list. Click on another category whenever you need to add names to it. Removing names from a Category The function of removing names is available by selecting the List/Delete/Maintain Names & Categories option on the Quick List Menu. Printing Names in a Category To print names in a Quick List category, select the Print Names option on the Names Menu. Click the Quick List Category item in the First Step Selection box on the Selection page. 16.3 Add names to Multiple Quick List Categories If you wish to add one or more names to several Quick List Categories in one operation, select the Add Names to Multiple Categories option on the Quick ListMenu. When the dialog appears, the list of current Quick List categories will be displayed in the left-most column. The center column displays the names in your CMD data file. And the right-most column displays the Quick List categories the currently highlighted name is already in. Copyright © 1995-2010 Software for Ministry 210 Church Membership Directory 2010 Help To add a name to multiple Quick List categories: · Select and highlight the name from the Names List in the center column. · Verify that the name does not already belong to the Quick List(s) to which you want to place him or her. · Click on all the Quick List Categories on the left column to which you'd like to add the person. · Click the Add Name to Selected Categories button. If you need to add several names to the same set of categories, uncheck the Clear Selections after each Add Operation check box. Otherwise, the checked items on the New Category Selections column on the left hand side will stay checked after you click the Add Name to Selected Categories button. 16.4 List/Delete/Maintain Quick List Names & Categories dialog To remove a name from a Quick List Category, erase an entire category, rename or replicate a category, select the List/Delete/Maintain Names & Categories option on the Quick List Menu. When this dialog appears, it will display the list of Quick List Categories in the list box on the left side, with the names in the selected category in the right hand list box. Delete A Name from a Category Select the category by clicking on it in the Quick List Categories List. Find the name in the list on the right, click on it, then click the Delete Selected Name button. The name will be immediately removed from the category. Erase an Entire Category If a category is no longer needed, you can easily clear it out of your data. Follow these steps: · Click on the category to be removed. · Click the Other Functions button. · Click the Erase Entire Category option. Rename a Category If you need to rename any existing category: · Click on the category to be renamed. · Click the Other Functions button. · Click the Rename Category button. A small dialog will appear that you can use to enter the new name of the category. Click OK once you've entered the new name. Copyright © 1995-2010 Software for Ministry Quick List 211 Replicate a Category This function is useful if you need to use a category as the basis for building a whole new one. When replicating, the originally selected category will remain intact, and a new one with all the names already in the original one will be automatically started for you. · Click on the category to be replicated. · Click the Other Functions button. · Click the Replicate Category button. A small dialog will appear that you can use to enter the name the newly replicated category will use. Click OK to finish. 16.5 Individual Names Utilities (Quick List) To remove a name from several or all categories in one action, or to "clean" the Quick List (to remove any deleted names from the CMD file from the Quick List file), select the Individual Names Utilities option on the Quick List Menu. The dialog displays all the names that are currently in any Quick List Category. The first name is highlighted, and the categories that this person is in are listed in the list box on the right side. Select the name you need to work with by clicking on it. Remove Name from Selected Categories If you wish to remove the name from several but not all of the categories, press and hold the Ctrl key and click on each category from which the selected name should be removed. When all the categories have been selected, click the Remove Name from Selected Categories button. Remove Name from All Categories If you wish to remove the selected name from every category in which he or she is entered, click the Remove Selected Name from All Categories button. Clean Quick List From time to time it may be necessary to "clean" the Quick List to remove names that have been deleted in the main part of the CMD program. Since Quick List uses names that are entered in the regular CMD data files, the Quick List does not "know" when names have been removed. Clicking the Clean Quick List button causes the program to scan both data files and compare names to find any that should be removed. The deletion process takes place automatically when Quick List finds a name still in a Quick List category that has been removed from the main data file. You can run this option at any time without concern for the names that have not been deleted. Copyright © 1995-2010 Software for Ministry Tools Menu Part XVII Tools Menu 17 213 Tools Menu The Tools Menu is a collection of useful program functions and features that help you get more out of your CMD data. There is not room to place every potential CMD function on the main menu bar or on any single program dialog. We’ve placed the CMD’s main functions as menus on the program’s main menu bar, and we’ve placed the other useful program functions on the Tools Menu. The list of tools will grow as CMD continues to be developed. With the exception of Organizations (which is contained in its own physically separate data file), each of the functions on the Tools menu in some way will make use of the data that’s already in your data file. However, each of these functions also allow you to add something useful to the data already in your data file. For example... · Christian Learning is designed to allow you to track the learning progress of a learner for most any sort of learning experience such as Bible studies, HBF lessons, leadership training. · Church Office Terms provides tools that can be useful for a nominating committee process that might be used to select ministry leaders or church officers. · Date Minder provides a convenient way to pop up a list of names associated with upcoming important dates such as birthdates over the next two weeks. You can select which date appears and how may dates ahead of today's date will be reported. This provides a quick and easy way to be prompted to visit or write a church member based on a birthday, anniversary, bereavement date, etc. · Interest File provides the means to track specific, appropriate information about potential members of your church. · Organizations is a physically separate database that you can use to store information about area organizations that you need to contact frequently or have accounts with such as local flower shops, heating, or plumbing contractors, office supplies stores, area churches, and more · Schedule Places allows you to reserve and space, classroom, auditorium, chapel, etc in your church. · The School Info item allows you to quickly assign the children in your data file to a school and even a grade in the school. You can print special lists based on school information here. · The Worship Planner provides a tool to create flow sheets and personnel lists for worship participants. · Hot List is an electronic version of a call sheet - a convenient way to see a list of frequently called numbers that you can see at any time. Copyright © 1995-2010 Software for Ministry 214 17.1 Church Membership Directory 2010 Help Christian Learning To get to the Christian Learning dialog, click the Christian Learning item on Tools Menu. Christian Learning is designed to help you track the progress or any name in your data file through any sort of learning experience. Primarily, "CL" was designed with outreach ministries in mind, however you can use it for any sort of individual or group learning setting, any sort of class, lectures, general meetings, training programs, or any other type of program you use in your ministry setting. For example, you could use CL to track participants in a Family Life Class that you run as a service to your community. Perhaps you have individuals who wish to take studies from Scripture to learn about the Christian faith. CL can help you track studies either for individuals or in a group setting. Or, suppose you wish to offer a training program for the elders in your church. CL can handle that as well.CL allows you to update and view information by individual, by learning experience, by specific topic of a learning experience, by a specific teacher or facilitator, and more. You can define any number of learning experiences each containing any number of topics and teachers and dates of occurrence, and any number of names may be associated with any number of learning experiences. It is designed to give you wide-ranging freedom in what and how you define learning experiences and how they are applied to any name or group of names in your data file. There are 5 tab pages on the Christian Learning dialog that give you access to its various functions: · By Name. This page allows you to enter, update, or view the learning experiences of any individual. · By Experience. This page allows you to select a learning experience, topic, teacher, date, and response to the presentation (in whatever form it takes) and quickly apply it to a group of people by using Name Search tools. · By Roster. Similar to By Experience, By Roster takes it a step further and allows you to deal with a specific list of names who have been pre-determined to be a part of a learning experience. · Define Experiences. This page allows you to tell CL what your list of learning experiences will be, the kinds of responses you wish to track when a particular topic has been finished, a teacher/facilitator, a date for each topic in the learning experience, and a sequence in which they should be listed for reporting purposes. · Print. This page allows you to print reports based on specific criteria in CL. For example, you can print a list of names who are part of a particular learning experience, or even a particular topic of a particular learning experience. 17.1.1 By Name (Christian Learning) The By Name page of the Christian Learning dialog allows you to create, update, view, and print Copyright © 1995-2010 Software for Ministry Tools Menu 215 learning experiences for individuals in your data file. Generally, you will use learning experiences from the list of experiences you define on the Define Experiences page so that your entries will be consistent (this makes reporting more accurate). The following information is basic reference information only for using the By Name page features. Check the user manual or supplemental manual for more information. Basic Use To use the By Name page, first start by finding and highlighting the name you wish to work with using the Name Search tools in the upper left portion of the page. Once the name is selected (as denoted by the pointer in the left-most portion of the grid), any learning experiences associated with the selected name will be displayed in the grid area just below the names list. Just to the right of the names list is the Select Learning Experience combo box that can be opened to display a list of experiences that have already been defined. If the box is empty, then all experiences associated with the selected name will be displayed in the grid. If you wish to limit the displayed experiences to a specific learning experience, open the list of experiences and select the one you want. The items in the grid below the names will then be filtered to include only those learning experiences that match what you selected. To print a report of the selected name’s learning experiences, click the Print Individual’s Learning Experiences button. If a specific learning experience has not been selected, then all learning experiences will be printed. If a specific learning experience has been selected, then only items related to that specific learning experience will be included.If you click the Include Comments check box before printing, CL will print the list of experiences with any comments that might have been entered. For lists without comments, you can select a shading value if you wish for CL to print shading lines to make the reports easier to read. If you do not wish to use any shading, set 0 as the value. The value you enter tells CL how often to print the shaded lines. If you wish to lighten or darken the shading of the shaded line, double-click in the shading spin box and the General Preferences dialog will appear set to the Line Shade page. Adjust the value up or down as needed to make the shading look right for your printer. Adding, Editing, or Deleting Items You may use the navigation bar to add, update, or delete any item in a learning experience. However, we do not recommend that you add items free-form (that is, without the aid of selecting the item from the Experiences List), or deleting items just because a person did not attend a specific learning experience’s topic. The topics missed also tell a story, and may be useful to see in some of the reports that CL prints. When adding a single item, click directly in the grid to edit the field(s) for which you have information. If you wish to add all the topics at one time for a specific learning experience to the selected name, click the Create Entry For Each Topic button, which is located just under the Select Learning Experience combo box. This allows you to assign a name all the topics associated with a learning experience. This is often the most useful way to do it when the items are specific and known in advance, such as a list of specific items that will be included in a Bible study course, or for a scheduled list of classes that will be taught on dates already set aside. To delete a single topic, click on the topic in the grid and then click the – icon in the grid’s navigation Copyright © 1995-2010 Software for Ministry 216 Church Membership Directory 2010 Help bar. The Delete Topics for Selected Name button will allow you to delete all topics for all learning experiences if no specific learning experience is selected. If, however, you have selected a learning experience, click this button to delete all the topics only associated with the selected learning experience. Sorting There is a Sort By combo box just above the grid near the middle. Normally, items in the grid are sorted by Sequence within a Learning Experience. However, you can select other sort orders if you wish. To change the sort, open the list box and select the sort order you’d like to use.Sequence Field. Note that there is a horizontal scroll bar in this grid. If you scroll it to the right, you’ll see the Sequence field. There was not room to show it permanently like the other fields in the grid, however you may need to change the Sequence of a topic occasionally, so you can make those changes as needed by scrolling to the right. 17.1.2 By Experience (Christian Learning) The By Experience tab page of the Christian Learning dialog is used when you wish to add a particular experience and topic, and optionally, a teacher, date, or response to a list of individuals in your data file. This page is most useful in those settings where you did not associate the complete list of topics for a learning experience for all names in the class up front using the Create Entry for Each Topic button on the By Name tab page. Some settings, such as open-enrollment classes where attendees may come to only a few sessions or where you don’t know the topic, teacher, or dates in advance, lend itself more to this tab page’s facilities. You must select both an Experience and a Topic. From there, you may optionally include any of the remaining items. Generally, however, you will also specify a teacher, a date (of completion or date when the class or learning experience took place), and a response. This allows you to quickly add a response to a group of names at the same time you are adding these items to their personal learning experiences data file.If the session in which you are adding learning experiences to selected names is interrupted, when you return, set up the items in the left-hand column just as you did before (each item must be included), and then click the Find Names Already Entered button and CL will find the list of names you’ve already processed so that you don’t miss or duplicate any names. Important Note This facility should be used only when you are adding a particular learning experience and topic (and its other associated information) to one or more names. If the experience and topic has already been added to a name’s list of learning experiences, including their name in the list of names processed here will produce duplicate items in that name’s list of learning experiences.If you wish to update or Copyright © 1995-2010 Software for Ministry Tools Menu 217 modify an item already in your name’s learning list, either do it on the By Name page, or on the By Roster page. 17.1.3 By Roster (Christian Learning) The By Roster tab page of the Christian Learning dialog is used when you wish to add any of the following: teacher, date, and response to one or more names in a pre-defined group learning setting. Use this page only for those situations where you have already assigned a set of topics for a specific learning experience for a group of names. If you are adding topics as you go along, use the By Experience tab page facilities instead. Steps for Using This Page First you need to pull the roster of names with which you wish to work from the full list of names in your CMD data file. To do this, enter as many fields as possible to narrow the criteria for the search. We suggest that you follow steps in this order: · Select an Experience and a Topic from the respective drop-down lists. These two are the minimum fields you should select.. · If you wish to include the Teacher field as a part of the selection to build the roster, click the Select Teacher button, and then enter the name of the teacher. If you defined a teacher for this topic when the learning experience was first created, it will be entered here automatically. · If you wish to include the Date field as a part of the selection to build the roster, click the Select Date button, and then enter the date. If you defined a date for this topic when the learning experience was first created, it will be entered here automatically. · Click the Get Roster button to have CL find all the names in your file that match the fields you selected. This will create the list of names from which to work. · If you worked on this list in a prior session, you’ll need to select the item in the Response field that you were working with before, and then click the Find Names Already Entered button to see who you’ve processed so far. · Now you are ready to actually mark new names (or additional names if you were working with this list before) for each of the items selected in the list of fields in the left hand column. Use the Name Search tools in the center to find the name you wish to mark. Either double-click the name in the grid, press Enter when it’s highlighted, or click the Mark Selected Name for Experience button. The name’s leaning file will be updated with the information in the left column, and his/her name added to the list in the right-hand column so you’ll know who you’ve marked already. If you need to add a name to the roster who’s not there, click the Add New Name to Roster button. Be sure you want to add a name before you click this button! When you click it, a separate Name Search dialog will appear. Find the name you want to add. When you click the Call Name button, Copyright © 1995-2010 Software for Ministry 218 Church Membership Directory 2010 Help each topic for the experience you’ve selected will be added to the name’s learning record that you picked on the Name Search dialog, and the name will be added to the Name Search list on the By Roster page so that you can now mark the name. If you wish to add the name without adding all the topics from a learning experience to the learning file of the selected name, you should go to the By Name tab page and enter the single topic there and then return to By Roster and click the Get Roster button again to add the name to the roster list. 17.1.4 Define Experiences (Christian Learning) The Define Experiences tab page of the Christian Learning dialog is where you define your own list of learning experiences and the topics that go with them. Defining learning experiences here assures consistency in your entries (and therefore your reports), and allows you to quickly and easily apply any or all of the topics to the names in your data file. Learning Experiences List The Learning Experiences List is the list box in the upper left corner of the page. There is a small navigator bar just above it that you can use to add or remove items from the list. When adding a new learning experience, you have up to 40 characters to define it. When you click the small + in the navigator bar, space will open up in the list so that you can type in the new learning experience. After typing in the new learning experience, click in the Response List memo box and enter the possible responses you wish to be made available for topics. Enter as many as you wish. We recommend that you limit your responses to no more than 20 characters each so that they will fit in the grids and reports. Once you’ve entered the responses, click the small check mark on the navigation bar over the Learning Experiences list box. Adding Topic Elements to a Learning Experience To add topics and their related elements to any learning experience, first make sure the appropriate Learning Experience is selected. Then, click the small + in the navigator bar beside the Learning Experience Topics label to open up space in the grid. A new line will open up so that you can enter the information. For the Topic, enter a descriptive line of no more than 40 characters. Press TAB to move to the Teacher field. When entering the information in the Teacher field, you can either type in the name directly, or you can click the small icon which becomes visible when you enter the Teacher field and select the name from a Name Search dialog that will pop up. Copyright © 1995-2010 Software for Ministry Tools Menu 219 Note that you do not have to enter a teacher if the name of the teacher is not available at the time you define the learning experience. That information can be easily added later on. Press TAB to move to the Date field. If you know the date of the particular topic’s presentation, go ahead and enter it. You may either type it in directly, or select the date from the pop-up calendar by clicking the small calendar icon which becomes visible when you enter the field. The Sequence field is designed to help you order the items in your list. Some topic lists will hold information about static events for which you know the dates ahead of time. For such events, you do not need to enter a sequence number because the date fields can order the list for you. However, if you do not know the dates in advance but wish to see the topics printed in a specific order (which in some cases might make it easier to read and track a name’s progress), then enter numbers (no other characters allowed) in a sequence order starting from 0 or 1. Finally, you may add notes about each topic as you wish. When a topic is highlighted, click in the Notes field and type in whatever you wish. You may type notes for a presentation, or just a few sentences to jog your memory about what the particular topic is about. Continue clicking the + icon over the grid to add more topics as needed to fill out all the topics needed for a learning experience. Erasing LE Data If you wish to remove all instances of a particular learning experience from the learning files of your names, click the button which says: Erase All Data Associated with Selected LE. An "are you sure?" screen will appear just to make sure that’s what you really want to do. If it is, all references to the LE that is currently selected will be removed from all names in your data file. This process is not reversible, so make sure you really want to do it before you proceed! 17.1.5 Print Reports (Christian Learning) To print reports based on learning experiences, click the Print Reports tab on the Christian Learning dialog. The different report options available are selected by opening the Output Forms combo box where the following items are listed: · All Learning Experiences. This form prints a list of all topics for all learning experiences that are defined in Christian Learning. · Specific Learning Experience. This form prints a listing of all the topics in one specific learning experience, including notes, if desired. · Specific Learning Experience Topic. This form prints only the selected topic along with any notes saved for the topic. · List Names by Experience · Labels of Names by Experience · Envelopes of Names by Experience Copyright © 1995-2010 Software for Ministry 220 Church Membership Directory 2010 Help · Name/Phone List by Experience 17.1.5.1 All Learning Experiences Output Form (Christian Learning) This output form, selected on the Output Forms combo on the Print Reports page of Christian Learning prints a simple listing of all topics for all learning experiences currently defined. Because of the nature of this form, notes entered about each topic are not included. Use the Specific Learning Experience output form or the Specific Learning Experience Topic output form if you wish to see notes on a specific topic. Aside from printer, font, and shading, there are no additional choices to make for this report. If you wish to change the darkness of the line shading, double-click in the shading spin box. 17.1.5.2 Specific Learning Experience Output Form (Christian Learning) This output form, selected on the Output Forms combo on the Print Reports page of Christian Learning prints a simple listing of all topics for the learning experience you select from the drop-down combo box directly under the Output Forms combo. If you wish to print any notes saved with the selected topic, check the Include Comments/Notes check box. Electing to Include Comments/Notes changes the composition of the form to accommodate the additional information. Line shading is in force when printing the topic without notes. However, lines shading is not available when the Include Comments/Notes box is checked. If you wish to change the darkness of the shading, double-click in the shading spin box. 17.1.5.3 Specific Learning Experience Topic Output Form (Christian Learning) This output form, selected on the Output Forms combo on the Print Reports page of Christian Learning prints a simple listing of all information about one specific topic, including notes. You must first select the learning experience from the drop-down combo under the Output Forms combo, then select the specific topic from the Select the Topic combo to the right of the Output Forms combo. Line shading is not in force for this output form. Copyright © 1995-2010 Software for Ministry Tools Menu 17.1.5.4 221 List Names by Experience Output Form (Christian Learning) This output form, selected on the Output Forms combo on the Print Reports page of Christian Learning prints a list of names based on the combination of fields you select about a specific learning experience’s topics. The ability to base the list on the fields you indicate allows this feature to produce a wide array of lists. Follow these steps to create your report: · Select List Names by Experience on the Output Forms combo. · Select the Learning Experience. · If you wish, click the Include Comments/Notes check box. · If you wish to print your list showing all the names who have an association with the learning experience, you do not need to select any other fields in the Select Fields group box. · If you wish to narrow your selection to all names associated with a specific topic within the Learning Experience that you’ve selected, select the topic from the appropriate drop down list in the Select Fields group box. If you wish to further narrow your selection to all names associated with a specific teacher, enter the teacher’s name in the Teacher edit box. · The same holds true for both Date and Response. · Remember that you can specify any combination of any of these fields once you’ve selected an experience. · If you do not check the Include Comments/Note box, you can select which of the fields in the report you wish to print. They are listed in a small box that appears just under the Select Fields group box. However, if you check the Include Comments/Notes box, you cannot select the fields to be included in the report because the report format changes. A little experimentation will help you see how this output form works. Because you can select any fields that you wish, your report can be very specific to date, response, teacher, topic, or any combination of these items. Copyright © 1995-2010 Software for Ministry 222 17.1.5.5 Church Membership Directory 2010 Help Labels of Names by Experience Output Form (Christian Learning) This output form, selected on the Output Forms combo on the Print Reports page of Christian Learning prints labels of names based on the combination of fields you select about a specific learning experience’s topics. Use the same selection procedure for this output form that is used in the List Names by Experience output form. Select the label type before you begin printing by selecting one of the choices made available when you pick this output form. Bar codes are not printed here, but any text in the Page Headline field will be printed as the first line in the label. 17.1.5.6 Envelopes of Names by Experience Output Form (Christian Learning) This output form, selected on the Output Forms combo on the Print Reports page of Christian Learning prints envelopes of names based on the combination of fields you select about a specific learning experience’s topics. Use the same selection procedure for this output form that is used in the List Names by Experience Output Form. The envelopes that are printed here use the same Envelope Definitions that are used elsewhere in CMD. If you wish to change them, click the Define Envelopes button that becomes visible when this output form is chosen. The Print Return Address check box reflects the status of this item as currently saved in your CMD’ s Envelope Definitions, but can be overridden here as needed by checking or unchecking this box. If you can feed envelopes to your printer continuously, make sure the Continuous Envelopes box is checked. Uncheck this box if you must feed your envelopes one at a time.Any text in the Page Headline field will be printed as the first line of the address portion of the envelope. 17.1.5.7 Name/Phone List by Experience Output Form (Christian Learning) This output form, selected on the Output Forms combo on the Print Reports page of Christian Learning prints a name, address, and phone list of names based on the combination of fields you select about a specific learning experience’s topics. Copyright © 1995-2010 Software for Ministry Tools Menu 223 Use the same selection procedure for this output form that is used in the List Names by Experience Output Form. The only additional selection you need to make is regarding area codes. Open the Area Codes combo box and select the way you wish for area codes to be printed in the report. 17.2 Church Office Terms CMD provides the means to help you manage information relating to the selecting of persons in your congregation to serve in various ministry and church office posts during your church officer or ministry term. While specific procedures for this function will vary from church to church, many churches use some common elements in the process of selecting those who will staff these positions. We will use the term Nominating Committee to describe a group of people in your church who will nominate or select individuals to serve in various offices and ministries. CMD can provide printed materials that can be given to the group or committee making these selections when using the various tools provided with the Church Office Terms item on the Tools Menu. The Church Office Terms and Nominating Committee Functions dialog contains all the tools needed to define information needed to produce these materials. · You can designate a position for each office/ministry a person is involved in (leader, member, chair, assistant leader, etc). · You can designate a starting and ending date for the term. · You can define one or more nominating or selection committees that will work to fill the vacancies and positions needed. · You can print the list of current office holders/ministry participants, highlighting those whose term ends during the current year. This list provides home and work phone numbers (if they have been entered into your CMD data file) and space to write whether or not they were re-nominated or whether another name was selected along with a place to record their response to the invitation to serve. Further, you may track prior offices and involvement, and you can track interests expressed for various ministries and officer position. Each tab page on the dialog provides a specific tool: Set Offices, Positions, Terms by Name Set Positions & terms by Office List Define Committees Print Office Lists and Terms Copyright © 1995-2010 Software for Ministry 224 17.2.1 Church Membership Directory 2010 Help Set Offices, Positions, Terms by Name The Set Offices, Positions, Terms by Name tab page of the Church Office Terms dialog provides you with an easy way to view all the offices of any individual and quickly assign the position for each office or ministry post held, along with starting and ending term dates. Use the Name Search tools provided to find and highlight the name whose offices or ministry positions you wish to view or modify. When the name is highlighted, all the current offices or ministry positions held by the highlighted individual will be displayed in the grid in the lower half of the dialog. You may use the columns of the grid to enter or alter any office or ministry position's information. Also make sure that the Current Offices radio button is selected just above the Offices grid. · To add a new office or ministry position, click the + button on the navigation bar just above along the right edge of the Offices grid. Space for a new office or ministry position will be added to the grid. Click the small icon on the right edge of the Office field to select from your current list of church offices. Click the small icon to the right edge of the Position field to select from among the possible positions for offices or ministries, and then click the icons to the right of the date fields to get a pop-up calendar to use in selecting the dates for the starting and ending of the terms. · To delete an office entirely, click on the row of the office you wish to delete, and then click the - button in the navigation bar. · To modify an office or position, click on the row you wish to modify, and then click any of the icons for any of the fields you wish to modify, make your change, and then click the check mark icon on the navigation bar. You can make the date work easier by utilizing the Term Start and Term End edit boxes located just below the Close button. Whatever dates you enter in these two boxes will be the same dates that the pop-up calendars will start out with when you are editing. If they are left blank, then today's date will be the date that pops up on the calendar. Make all changes needed for the individual's offices/ministry posts. Click the New Name button to find and work with a new name. Offices and Ministry Histories This page also contains the functionality to track past office and ministry involvement for the currently highlighted name. To see the past offices, click the Offices History radio button just above the Offices grid. The grid then displays the offices this person held in the past. There are 4 ways to get information into the Offices History grid. The first three require that you are in Current Offices mode. · Select the Copy Selected Item to History option on the History button just to the right of the grid. · Select the Copy All of Name’s Current Offices to History button. · Select the Copy All Current Offices of All Names to History button. · Click the Offices History button, click the + button on the navigation bar just above the grid, and Copyright © 1995-2010 Software for Ministry Tools Menu 225 add a new office either by selecting from the menu or by typing in the information. Interests When you click the Interests radio button just above the Offices grid, it will display a two-column grid where you can enter an office or ministry position, either from the menu or by typing in the information, as well as specifying a position if desired. To add an item, click the + button on the navigation bar. 17.2.2 Set Positions & terms by Office List The Set Positions & Terms by Office List tab page on the Church Office Terms dialog allows you to select any office or ministry from your list of offices and then add names as needed to fill the offices. When you first arrive, you'll need to select the office you wish to view by finding it in the drop-down box labeled Select Office. Once selected, all names marked for this office will be displayed. To set the Position (member, chair, leader, assistant, etc) and designate starting and ending term dates, first click on the name of the person for whom you wish to make the changes, and then make whatever changes you wish using the edit controls to the right of the list. To add new names to the selected office, click one of the two "add" buttons. Click the Add a Name to the Selected Office if you just need to add one or two names. Click the Add Many Names to a Church Office button if you wish to add a larger group of names to a particular office. You'll be sent to the Add Names to a Menu Field dialog where this may be done more efficiently. If you wish to remove a name from an office list, highlight the name and click Remove Selected Name from Office.You may also use the Term Start and Term End initial date boxes to enter a date for each field that will be the date that pops up when you are enter the starting and ending term dates. If no date is placed in these fields, today's date will be the initial date that is entered when you click the icon on the right edge of the date fields. 17.2.3 Define Committees The Define Committees tab page on the Church Office Terms dialog on the Tools Menu allows you to define one or more committees, their membership, and their nominating responsibilities. Defining committees enables CMD to automatically generate nomination forms that you can distribute to those who will be participating in the nomination process to make their job easier. Working with Committees To create a new committee: Click the + button on the navigation bar in the upper right corner of the dialog. When you do this, a new line will be opened so that you can provide basic information about the committee. Click directly in the Committee Title field and enter a designation for the committee. Any designation will do so long as it is unique from any others that you may enter. If you have only 1, just enter NomCom or something similar. Copyright © 1995-2010 Software for Ministry 226 Church Membership Directory 2010 Help Press TAB to move to the Leader field. If you know the leader or chair of the committee, click the small icon to the right edge of the field and find the name on the Name Search dialog that will appear. Do the same for Secretary and Pastor. To edit a committee: Click directly in any field of any committee you wish to edit and make the changes you wish. Click the check mark icon on the navigation bar when finished. To remove a committee: Click anywhere on the row of the committee you wish to delete and then click the - button on the navigation bar. Committee Members To add or remove committee members, first select the committee to which the names will be identified. Then use the navigation bar just above the Committee Members grid. When you click the + icon, the Name Search dialog will appear. Find and call the name you wish to add. To remove a name, click on it then click the - button on the navigation bar. Office/Ministry List The Office/Ministry list is the list of those offices or ministries or committees that the members of the selected nominating committee will be working to fill. If your church uses only one nominating committee, then you should add each office from your Offices menu field to the Office/Ministry list. You can do this by clicking the Add All Offices button. If you use more than one committee to divide up the work load, then select only the offices or ministries or committees that pertain to the selected committee. To add items to the office/ministry list, click the + button. When the new blank appears, click the small icon to the right edge of the field to see the list of Offices currently defined in your system and select the item you wish from the list. Click the + icon to enter more, or click the check mark icon when you are finished adding the last one. You may also selective clear the committee members for the selected committee or erase all the offices defined for the selected committee. Select either of these functions by clicking on the Clear Items button. Clear All Click the Clear All button only when you wish to clear all information about all committees from the screen. 17.2.4 Print Office Lists and Terms The Print Office Lists and Terms tab page of the Church Office Terms choice on the Tools Menu provides the means to print several items specific to the nomination process. Before you attempt to print a list here, you must first have entered all the church offices and ministries for names in your file using the Offices field. After the offices have all been defined, set the position each person holds for the office and the ending date of their term by using either the Set Offices, Positions, Terms by Name function or the Set Positions & Terms by Office List function. Copyright © 1995-2010 Software for Ministry Tools Menu 227 Once the offices, positions, and terms have been defined, then create one or more committees using the Define Committees option. Make sure to define which church offices are to be handled by each committee. Output Options There are four types of output that can be printed here. Each of them have their own options, but all of them are affected by the Invert Name check box. Check this box if you wish to have the last name printed first. Nomination Forms When this item is selected on the Output Forms combo, the list of committees will appear in a grid. CMD will print all offices or ministries lists associated with the selected committee. There are several options you can select to alter the way the list will be printed: · Highlight year. If you wish to have a specific year serve as the end of term year, check this box and select the year with the spin box. Each name holding the particular office being printed whose term is to expire on the selected year will be printed in bold along with blanks after their name to record a renomination or the name of a different person. · Use Line Shading. Check this box if your lists are long. Shaded lines will make it easier to work with long lists. The spin box lets you select the interval between the line shading. · Print Page Numbers. Check this box if you want the program to print a page number on each page printed. · Lines Per Inch. Normal line spacing is 6 lpi for standard 12 point type, but we've chosen to make 5 points the default for this list. The small amount of added extra space between lines will make it easier for your committee members to write on the pages that will be printed. Change the value as desired. Full Nominating Committee Use this form when you want to print a list of all members of all committees in alphabetical listing showing home and work phone numbers. This page should only be given to other committee members. There is space provided to enter text for a header on the page. The header information will be printed in 18 pt bold type to make it stand out. Don't enter any header information if one is not needed. Sub-Committees This output form option may only be sent to a disk file. There are no choices other than Invert Name to be made. This form prints to a disk file each committee's name, the names and phone numbers of its members, and then the leader, pastor, and secretary assigned to the committee. When you click Begin Printing, a standard Windows Save dialog will appear that you can use to navigate to a folder that you normally place doc files in. Give the file a unique name that you will be able to remember. When the printing is finished, you may open the resulting file in your word Copyright © 1995-2010 Software for Ministry 228 Church Membership Directory 2010 Help processor for editing as needed. This form was sent to a disk file because there is no way to determine in advance a pleasing output format since each church's committee list and structure will likely be different. Exporting this information to a disk file enables CMD to print the raw data for you that you can then edit into a format that is pleasing for your setting. Each field in the data is separated by a TAB character, so you can set tabs accordingly. Office Roster This form is meant to be used when the nomination process is all complete, and you have updated all the offices fields to account for the finalized roster of office and ministry positions filled. It may also only be sent to disk. To select the Offices to be printed, click the Select Offices button. Select the offices in the order you wish for them to be printed by finding the office on the list on the left side, highlight it, then click the button to move the selection to the list box on the right side. Once you have selected the offices you wish to print, click OK. The Clear Offices button will clear the list of offices that will be printed. Note, however, that the Select Offices process will also clear the list of offices first. Click the radio buttons to print either First Name or Goes By in your list. The Invert Name check box also functions for this output form. Finally, there are 3 Standouts options. If you check the boxes for Ex-Officio, Emeritus, or Pastors, then names with those positions will be called out from the list and printed at the end of each listed office. If the boxes are not checked, names whose positions match the unchecked boxes will be included in the regular list of office holders/ministry participants. The resulting disk file is a text file that can be imported into most major word processors. From there you can control the margins, fonts, columns, and page breaks. 17.3 Date Minders The Date Minder dialog, accessible when you select Date Minder on the Tools Menu, shows you in list form the names whose birth, anniversary, baptism, etc, falls within a specified date range from today’s date. You can set the date range for each date separately if you wish along with the Default Date (the one that appears first when you access the Date Minder dialog) using the Date Minder Preferences dialog selected either on the Preferences Menu or right from here by clicking the Date Minder Preferences button. You can change any of the parameters you wish on Date Minder as needed. For example, you can quickly alter the starting and ending days as needed. Note that you cannot extend beyond the current month, however. But you can change the date to view, the month, and the starting and ending days as needed. Once you make a change in any of the parameters, click the Refresh View button to update the list. There’ s a calendar there in case you need it for reference to refine your day range selection. Copyright © 1995-2010 Software for Ministry Tools Menu 229 Printing a List Later versions of CMD may have facilities to print a simple name, date, and phone list, labels, envelopes, or mail-merge list. These printing controls behave similarly to print features in other parts of CMD. Note that you can set this Date Minders dialog to be the startup function so that you can see the list of names with their birth or other dates listed for you on startup. 17.3.1 Date Minder Preferences The Date Minder Preferences dialog, accessible when you select Date Minders on the Preferences Menu, allows you to set a day range that CMD uses when you access the Date Minders dialog. When you initially call up the actual Date Minders dialog, it will list the names whose date falls with the day range you specify here for the default date that you specify here. For example, if you set Birth as the Default Date, and set 7 in the Days From Today field, then when you call up the actual Date Minders dialog, you’ll immediately be presented with a list of all names whose birthdays fall within a week from today’s date. Because you can access other CMD dates on the Date Minders dialog with a simple selection, we’ve provided default day ranges for each of those dates. That way you can set these according to your preferences. For example, perhaps you wish to have a list of this week’s birthdays every Monday. So enter 7 for the Birth field’s Days from Today field. But, let’s say you want a longer-term look at those whose baptismal anniversary is coming up, so you might set that one for 14 days. That will give you time to plan a visit if you wish. A value of 0 in the Days from Today field limits the list on the Date Minders dialog to those with birthdays, anniversaries, etc, only on today’s date.When you have set the values as desired, click the Save Date Minder Preferences button. 17.4 Organizations The Organizations item on the Tools Menu allows you to enter information about organizations you wish to track. The fields provided are specific for organizations, although there are a few that correspond with data fields in the main CMD data files so that you can include organizations in some of your printed reports if you wish. Organizations are entered, maintained, and printed from the Organizations dialog. This dialog, available when you select the Organizations Menu, has separate tab pages to Enter/Modify/Delete Organizations, Comments for Organizations, and the Printing of Organizations. Copyright © 1995-2010 Software for Ministry 230 Church Membership Directory 2010 Help 17.4.1 Enter/Modify/Delete Organizations The Enter/Modify/Delete tab page of the Organizations dialog allows you to maintain basic information about organizations. Here are the fields and functions you have available: · Organization Name. 40 characters. · Contact Person. 40 characters. · Type of Organization. This control selects one of the options on the Organizations Menu that you can define. The menu may be updated by double-clicking in the edit box are of this field, or by selecting the Menu Items option on the Preferences Menu. · Address. 40 characters. · City. 20 characters. · State. 4 characters. · Zip. 10 characters. · DP. Delivery point bar code digits for use with bar coded bulk mail. · E-Mail Address. 40 characters. · E-Mail OK. Use as with the E-Mail OK field on the Individuals Data area of the Enter/Modify/Delete Names dialog. · Phone, Fax. 20 characters each. · Contact's Phone Extension. 6 characters. · Membership Status. The same choices you have defined for other parts of the program. · Gets Newsletter. Check this box if you wish to include this organization when you send out newsletter. · Include in Directory. Check this box if you wish to include this organization in your church directory. · Dates. One is for the date of entry (provided when you first enter the organization), and one for renewal. · The Renewal field might be used for tracking those organizations for which membership requires a periodic renewal. Enter the date of your next renewal here. · Find Organization Button. Click this button when you wish to search for an organization by its name. · Find Contact Button. Click this button when you wish to search for an organization by contact name. 17.4.2 Organization Comments Comments for organizations are entered and viewed on the Comments tab page of the Organizations dialog. Copyright © 1995-2010 Software for Ministry Tools Menu 231 The comments that are visible correspond to the organization that is currently being displayed on the Enter/Modify/Delete Comments tab page. However, you can use the Navigator bar, Find Organization, and Find Contact buttons to move around in the list of organizations directly from this tab page. 17.4.3 Organizations Lookup The Organizations Lookup dialog appears whenever you click the Find Organization or Find Contact buttons anywhere on the Organizations dialog. What's listed depends on whether or not the Find Organization or Find Contact button was pressed. Both lists use the same form, only the information displayed is changed depending on which button is clicked. To find the organization or contact, type in the name of the organization or the contact.Note that contact names are probably not entered in last name/first name order, so searching on contact name may require scrolling through the list to find the name you wish to locate. 17.4.4 Print Organizations You may control the printing of organizations by using the Print tab page of the Organizations dialog. When printing organizations, you use the same basic principle used in printing names or families in CMD. You may select any or all of the fields in combination to form the criteria for your list.If you wish to print all the organizations in the file, check the Print All Organizations check box. To select other criteria, uncheck this box first! Once you have selected the criteria (meaning that you have used the fields list on the left side of the dialog to determine which organizations will be included, use the items in the Print Control section on the right side of the tab page.The output forms and sort order fit the needs of printing organizations. Select the items you wish from these controls, and set the destination where you want to send the list. 17.5 Schedule Places To reserve a place in your church such as a classroom, fellowship hall, courtyard, sanctuary, or any other type of space, click Schedule | Places item on the Tools Menu. Or, click the speed button with the alarm clock icon. When you first arrive at the Schedule Places dialog, the first of four tab pages, View Reservations List, is selected. This page contains a grid that displays each current reservation that is, active reservations for today onward - for every place that you make available for reservations. To filter the list to a specific place, open the combo box labeled View Reservations for..., and select a place from the drop-down menu. The grid will then display only those reservations Copyright © 1995-2010 Software for Ministry 232 Church Membership Directory 2010 Help associated with the place you selected. If there are no items on this drop-down list, then you will need to define some places first (see note below). You may also view reservations prior to today by clicking the Date Range to View button and selecting Prior Reservations Only. You can also select Current Reservations Only, or Both Current and Prior Reservations. If you wish to view more details about the reservation or modify it, double-click directly on the item in the grid you wish to view, modify, or print. The Make Reservations or View Reservation Details tab page will display all the details about the reservation. Or, click on the reservation you wish to view in the grid, then click the Make Reservations or View Reservation Details tab page. New Reservations If you wish to make a new reservation for a place, click the Make Reservations or View Reservation Details tab page. Note that you can only make reservations to places that have already been defined (see next paragraph). Define Places Use the Define Places tab page to explicitly define any place for which you will be accepting reservations. To define a place is to give it a name, define which type of group may reserve the space (church ministry use only, a place members can reserve, a place open to community reservations, etc), what the rental charges, if any, will be, the cleaning deposit, key check-out, and more. Print To print reservation forms, lists, or details about rooms you have defined, click the Print tab page. 17.5.1 Define Places Before you can reserve a place, you will need to define the places that can be reserved. To do this, click the Define Places tab page on the Schedule Places dialog. Click the small + in the navigation bar in the upper right corner of the dialog to define a new place, or use the scroll buttons to find a place already in your file to update or delete it. Field Descriptions Place Name. This field stores the name by which the place is generally known. This could be a room, a building, a part of a room, a patio area, or virtually any other space in your church facility for which reservations might be made at some point. Capacity. The number of people who can be accommodated in this place. Access. This drop-down box has two options: Attendant Required, and Key Checkout Permitted. Select the option that is generally used for this space. This field can be overridden later if needed. Attendant Required means that your church requires that someone (either as a volunteer or a local hire) must be present to open/close the place being reserved, and perhaps also be present during the activity. Key Checkout Permitted means that the room can be used unsupervised, and you will make a key available to them if needed. Copyright © 1995-2010 Software for Ministry Tools Menu 233 Key Deposit. If there is a key checkout option for this room, enter the desired key deposit in this field. Cleaning Deposit. If there is a cleaning or general deposit for the place, enter it here. Availability. There are four options in this field, but one of them is mutually exclusive to the others. The items you select here for a given place are the items that will appear in a list of permitted uses when reservations for this place are made later on. · Church Office Approved Only. This is the strictest of the availability options, and is exclusive to the others. That is, if you select this option, selecting other options will be ignored. This option means that use may well be granted to groups, but it will only be granted on the basis of the direct permission of the church office. This could also mean a board or finance committee or other governing body. At base it means that this room is not generally available except by special permission. This might be appropriate for committee space in the office that can be assigned to some committees but would not generally be made available. · Church Ministry/Activity. This selection means that the place may be reserved by a church ministry or activity that's a part of the normal flow of church life. In such cases, there is generally no rental fee required, so space was not provided to enter a rate. · Church Member. This selection means that the place may be reserved by church members for their use. For example, perhaps you wish to make your church's fellowship hall available for members to reserve for such things as anniversary parties, family reunion dinners, etc. Space is provided to enter a standard rental fee, which should be entered in dollars along with a place to enter the time allotment for the fee. The "Per" field is a text field so you can enter things such as "hour" or "2-hour block" or whatever is needed. · Community. If you wish for the place to be made available for non-church-related or nonmember-related uses, check this box. If you wish to charge more for non-church use of the place, space is provided to enter a different rate. Overtime Charges. If the use runs longer than expected, enter the cost to be charged. This is a text field rather than a money field, so you can enter things such as $15/hour. Notes/Comments. Type in any limits, caveats, warnings, pleadings, or whatever you wish to have noted about the use of the place. These notes will be included in the printed rental forms. Blackout Days/Times. Many of your church's places will have normal blackouts for those times when the room is used by a regularly functioning ministry or activity. For example, if an adult class meets in the fellowship hall during your worship day, you should enter a blackout for your worship day and time span involved. Enter as many blackouts as needed. Saving the Place To save the information you enter about a place, click the small check mark icon in the navigation bar. 17.5.2 Make Reservations or View Reservation Details The Reserve a Place tab page of the Schedule Places dialog allows you to either enter a new Copyright © 1995-2010 Software for Ministry 234 Church Membership Directory 2010 Help reservation, or view or modify a reservation. Note that any filters you have in place on the View Reservations List tab page will still be in force on this tab page. Enter a New Reservation To enter a new reservation, click the small + button in the navigation bar just above the Place to Reserve field in the upper left corner of the tab page. This will clear out the fields on the dialog, and open up the drop-down list of places that can be reserved. After making your selection from this list, some fields will be filled in for you based on information that has been defined for the place you selected. Specific information about each field is outlined below. If you do not see the place you wish to reserve on the drop-down list of places, you will need to first click the Define a Place tab page on the Schedule Places dialog then return here to make the actual reservation. Modify a Reservation You can update any item of information about a reservation at any time. Click directly into the field and make the change you need then click the small check mark icon in the navigation bar to save your changes. Field Descriptions Place to Reserve. This field must be selected from the drop-down list, and when selected, will cause some other fields to be filled in for you based on how the place has been defined. See the Define a Place help topic for more information. Capacity. This field is an information-only field so that the person making the reservation will know the physical limits to the space he or she is reserving. Reservation Type. The possible options that may appear on this list are: church office approved use only, church ministry/activity use, member use, and community use. The items that actually do appear on the list are based on the permissions allowed for reserving the selected place when the place was defined on the Define a Place tab page. When you select the appropriate item from the Reservation Type list, other items, such as requirement for an attendant and rental rates appear based on your choice. Group Reserving. Use this field to type in a name for the group that is going to be using the place. This is a history list field, which means that once you have entered this group name, it can easily be recalled again in the future should they reserve space again. To modify the items on a history list, double-click directly in the list. Activity. Type in a description of the activity for which the place is to be used. This is also a history list field. Activity Date. Click the small calendar icon at the right edge of the edit control to select the date from a pop-up calendar. Or, you can type it in directly. Start/End Times. Enter the time the place is reserved, including any setup and cleanup time Copyright © 1995-2010 Software for Ministry Tools Menu 235 required. Be sure to indicate AM or PM. Special Note: This release of the Schedule Places function does not include an automatic mechanism to detect conflicts. It will be up to you to visually confirm the requested dates and times with the list of blackouts to make sure there are no conflicts. Rental Rate/Overtime Rate. The rental information fields, including overtime rates, are read-only, and are supplied based on the Reservation Type and Place definitions. Actual Rental Cost. This field is not a calculated field, meaning that it does not derive a value based on the rate and the amount of time for the reservation. This is intentional so that the actual rental cost may be entered as desired. This allows the user more flexibility when setting up the use fees which may take other factors into consideration beyond those items pre-defined for this place. For example, perhaps the normal rental rate is $50 for a 2-hour block for your fellowship hall when reserved by a church member, but if the members are reserving it for a family dinner after a memorial service, you may wish to waive the fee based on other church policies and practice. You can then enter any amount that is appropriate for any given reservation. Cleaning Deposit. This amount is based on the place's definition, but may be overridden by entering a different amount. Attendant/Key Information. There are two possible values: Required, Not Required. If an attendant is required, that means that someone that meets the approval of the church must be present to open the place, lock it afterwards, and perhaps stay during the activity. In this case, you can enter the name of the attendant and his/her phone number. If the attendant is a member of the church whose name is already in CMD, click the small icon to the right edge of the Attendant Name edit box, and you can select the attendant from the list of names in CMD. If an attendant is NOT required, ignore the Attendant Name/Phone fields, and instead use the fields regarding keys. Change Attendant Requirement button. Click this button to override the attendant requirement for this reservation only. This button is not a part of the flow to tabbed controls, but it can be clicked directly with your mouse pointer. Reservation Contact Information These fields store the name and contact information of the person who is either in charge of the group or the person making the reservation. It is assumed that this person will also be the one picking up a key should the place they are reserving not require an attendant. If the person making the reservation is a church member already in your CMD file, click the small icon to the right edge of the Contact Name field to select the name from the CMD's list of names. The other fields will be filled in automatically when the name is selected. Reservation Entered By. This field can be filled in by the person who is making the reservation. It is a history-list field. Saving Your Reservation Click the small check mark in the navigation bar at the top of tab page when you are finished entering Copyright © 1995-2010 Software for Ministry 236 Church Membership Directory 2010 Help all the information about the reservation. 17.5.3 Print Places Reservations To print reservations, either as finished forms or blank forms, a list of reservations, or forms about the places themselves, click the Print tab page on the Schedule Places dialog. Forms Options · Finished Reservation Form. The reservation currently selected on the grid in the View Reservations List tab page will be printed when this item is selected. Basic information about the currently selected reservation is displayed in bold type just to the right of the Finished Reservation Form radio button for confirmation. If the displayed reservation is not the one you wish to print, click the View Reservations List tab page, click on the reservation you wish to print, then return to the Print tab page. · Reservation Request Form. Use this form when you want to print out an application form that can be used when a room is requested for reservation. · List of Reservations. When this item is clicked, the Room, Group, and Date range edit boxes are enabled. Use any or all of these edit boxes to create the criteria for your list. For example, if you wish to show a listing of all Youth Room reservations, select Youth Room from the Room list. If you wish to view reservations for the Youth Room within a range of dates, enter the beginning and ending dates in the date fields. If you wish to view a list of groups who make reservations, just select an item from the Group list or type it in. Just remember that you can use these edit boxes in combination or individually as desired. The actual list that is printed is a condensed variation of the Finished Reservation Form. · List of Places. Select this item if you wish to print hard copy information about the places you've defined. The list will show all currently defined places so that potential renters can review what's available, as well as providing you confirmation that the details about each defined place are correct. Printer Controls As with other parts of CMD, you can select fonts, printers, and destination. Click Begin Printing when you are finished making all your selections to print the form. 17.6 School Information To track which schools your children attend, click Tools | School Info. The tool is meant to track students up through high school age. Some of the information is shared with the Child Registry. 17.6.1 School Info Define/View Page The School Info dialog, available as a choice on the Tools Menu, allows you to enter, view, and print information about school attendance of children in your church. While the information that you define Copyright © 1995-2010 Software for Ministry Tools Menu 237 and view is also duplicated on the Child Registry dialog accessible from the Enter/Modify/Delete Namesdialog, the School Info dialog allows you to define school information for a number of students quickly and easily. There are two pages on the School Info dialog, one to Define and View school information, and a page for Print functions.Define/View Page. The page is divided up into 4 general areas: · Name Search tools. This is the area in the upper left corner of the page. Enter the last name of the person you wish to work with in the edit box. As in other parts of CMD, the list will be searched to display a match with the letters you’ve typed in. Click on the name you wish to work with to highlight it. · Group to Search. The Group to Search box is just under the Name Search area, and provides choices that you can select to limit the names that are shown on the list from which you may choose. While Adult Children is an option, generally you should be working only with Minor Children or Independent Children for the purposes of school information. · Settings. This area shows you any current school information saved about a person along with fields that you can use to set new or updated school information. If you wish to Edit Schools, there’s a button that you can click that will give you access to the Schools List. Add, update, or delete schools as needed from this dialog. If the currently school and grade level information is not correct, use the Set To field to set the new school (grade level will be set automatically since grade level is stored with the school name). The current graduation date is also displayed. If the graduation date is not correct, Use the Set To field to enter the correct one. Or, keep the Set To field blank and enter the current grade number in the Set Grade field. If you wish to save a teacher’s name, type it in the Teacher field. · Last Info Saved. This area shows the last name for which school information was saved. This information might be helpful when entering a long list of names in case you forget your place on the list. Saving School Information Once any new or updated school info is correct, click the Save Settings to Name button. You can then use the Name Search tools to find the next name you wish to update or view. As mentioned above, this page shows the same information that’s available on the Child Registry dialog, but here, the items you place in the Set To fields will stay the same until you change it, even after the information has been saved to a name. This enables you to enter information for a number of children more easily if you have a list of children from the same school and grade to work from. Special Note About Graduation Dates For CMD’s purposes, the graduation date for each year shall be June 1. Use of any other month/day Copyright © 1995-2010 Software for Ministry 238 Church Membership Directory 2010 Help will result in incorrect grades being displayed since CMD calculates the grade based on this date each year. Likely the graduation dates in your area will be a few days before or after June 1, however it will not have any practical impact on your use of the data. Just remember that if you are viewing or printing school info after June 1s t but before a child’s actual graduation date, their grade may appear incorrect for this brief period of time. Just remember to always use June 1 for whatever year a child graduates. 17.6.2 School Info Print Page The School Info dialog, available as a choice on the Tools Menu, allows you to enter, view, and print information about school attendance of children in your church. While the information that you define and view is also duplicated on the Child Registry dialog accessible from the Enter/Modify/Delete Names dialog, the School Info dialog allows you to define school information for a number of students quickly and easily. There are two pages on the School Info dialog, one to Define and View school information, and a page for Print functions. Print School Information Page Use this page to print reports based on school information. The items available here are not available on the main Print Names dialog. Selection Your first task will be to select which children are to be included in your list or report. You may select from these options: · All Children. Use this option when you wish to print all children in your file, whether they have any school information or not. · Children Marked for School. This selection will print only those names for which school information has already been saved. · Children Not Marked for School. This selection will include only those names for which school information has not been saved. · Elementary Only. Only children marked for school information whose school is elementary level will be printed. · Elementary Graduates. Since CMD has no method of automatically moving 8 th grade graduates to high school, you’ll need to manually update these names after graduation time each year. Use this option to print a list of elementary graduates so that you’ll have a list to work from to update their school information. · High School Only. Only students in grades 9-12 will be printed. · High School Graduates. The option includes only those names who have graduated from high school. Copyright © 1995-2010 Software for Ministry Tools Menu 239 · Specific Grade. When this option is selected, a list will be displayed on the right hand side of the dialog where you may click the grade of your choice. Any names in the selected grade will be included in the report. If you need to further filter the list, you may select the School and/or Affiliation. Children who match the criteria in the Children To Print selection above will also have to match any School and/or Affiliation choices you make. Print Parameters There are several options for Output Form: · Listing By Child Name with Address & Phone. This option prints in landscape orientation on your printer, and includes the child’s name, age, grade, school, along with home address and phone information. · Listing by Child Name with Phone. This option is similar to the above, except that the home address is not included. · Listing by Family. This option allows you to print a list of families along with any children they have showing their age, grade, and school. The family’s home address and phone number is also printed. The family name for this report comes directly from the information in the Family Name field. · Mailing Labels (2-up and 3-up). Select the label type you need. If you wish to print mailing labels to the parents of the children, enter the words "To the Parents of" in the Form Headline field, and those words will appear on the labels ahead of the actual child’s name. There are several options for Sort Order: · Alpha Order · School Order · School/Grade Order Note that not all sort options work with all selection options. For example, you cannot select School Order or School/Grade Order if your selection in Children to Print is Children Not Marked for School! Form Headline may be used to print a headline that appears on each page of the report. Line Shade allows you to adjust how frequently the shaded bars are printed on the report. These bars can often make the reports more readable. Set to 0 if you wish to eliminate the bars, and double-click in the Line Shade edit box if you wish to adjust the depth of the shading. Special Note About Graduation Dates For CMD’s purposes, the graduation date for each year shall be June 1. Use of any other month/day will result in incorrect grades being displayed since CMD calculates the grade based on this date each year. Likely the graduation dates in your area will be a few days before or after June 1, however Copyright © 1995-2010 Software for Ministry 240 Church Membership Directory 2010 Help it will not have any practical impact on your use of the data. Just remember that if you are viewing or printing school info after June 1s t but before a child’s actual graduation date, their grade may appear incorrect for this brief period of time. Just remember to always use June 1 for whatever year a child graduates. 17.7 Worship Planner 17.7.1 Worship Planner dialog The Worship Planner dialog, available when you select the Worship Planner item on the Tools Menu , allows you to define worship events, the elements that will go into the event, and the groups or individuals who will be leading in the worship event. Once the information has been entered, you can print worship flow sheets which provide the participants with more information than is found in a bulletin or other printed program, personnel sheets, and more. Here is the general sequence you would follow: · Create a worship event entry using the Worship Events tab page. · Define any groups (musical, drama, deacons, etc) who will participate on the Worship Groups tab page. · Enter each element that will be a part of the worship event using the Worship Elements tab page. · Print flow sheets and personnel lists using the Print tab page. 17.7.2 Worship Events tab page (Worship Planner) The Worship Planner dialog, available when you select the Worship Planner item on the Tools Menu , allows you to define worship events, the elements that will go into the event, and the groups or individuals who will be leading in the worship event. Once the information has been entered, you can print worship flow sheets which provide the participants with more information than is found in a bulletin or other printed program, personnel sheets, and more. The first step is to enter some basic information about the worship event itself. This is done on the Worship Events tab page of the Worship Plamnner dialog. To add a new event, click the + button on the navigation bar in the upper right corner of the events grid. When you add a new event, a line will be opened up somewhere in the grid. Here are the fields you may enter at this point: · Event Name. Use this field to enter the name of the worship event. For your convenience, CMD will remember the names of various worship events that you have entered in the past so that you can select them from a drop-down list if desired when entering this field. · Event Date. Click the icon when in this field to select the date from a pop-up calendar. Copyright © 1995-2010 Software for Ministry Tools Menu 241 · Event Time. Use this field to enter the time the event will start. The edit box will provide the colon between hours and minutes for you. · Location. While most of your events will likely be in the same one or two locations, this field is provided for those times when the event will be held in other places. CMD will remember prior locations for you so that you can select common ones from the drop-down list. · Theme. Use this field to enter a brief general description of the event, or possible a title such as a sermon title. · Comments/Evaluation. There is a large block area below the grid that you can click into when you wish to type in evaluation or comments information about the currently selected worship service. Once you have entered basic information about a worship service, you can begin to enter specific information about elements and participants. Clear Histories If you wish to clear the list of past entries for Event Name or Location, click the Clear Histories button in the lower left corner of the dialog. Select the history that you wish to clear. Grid Columns Adjustment You may resize the columns as necessary to look right on your computer. The program will remember your settings when you return the next time. In a general sequence for defining a worship service, you'd proceed next to the Groups tab page. 17.7.3 Worship Groups tab page (Worship Planner) The Groups tab page on the Worship Planner dialog allows you to store basic information about music or organizational groups that participate in your worship events. The purpose of these groups lists is to simplify the entry of worship elements. The Groups page is divided into two major sections: Group Definitions In this section you'll add group names, the leader or contact person and their phone numbers, and a list of things that this group is likely to do. · Group Name. Enter the group's name by typing it in here. · Leader/Contact. You may either type the name in directly, or you can click the icon to find the name in your CMD data file if that person is already stored in the file. If that's the case, the home and work phone numbers of the individual will be automatically placed in the phone fields. You may also enter phone numbers directly if you wish. · Responsibilities. The Responsibilities edit box allows you to enter a list of things this group might do. For example, if the group is a choir, then some possible responsibilities might Copyright © 1995-2010 Software for Ministry 242 Church Membership Directory 2010 Help include Introit, Call to Worship, Anthem, Special Music, Prayer Response, Benediction Response. The purpose of this list is to make the definition of worship elements a bit easier by creating a specialized list for each group you enter when you define it here. Another example might be for ushers. Some typical responsibilities might include Seating Worshippers, Take up Offering, Dismissal, Preparation of Sanctuary. Praise/Worship Team Definition The lower half the Groups page is for entering praise band or worship team information. You must first select a worship event and date by clicking on the desired event in the grid in the lower left corner. If you need to resize the grid's columns, the changes will be remembered when you next enter this page. · Name. You can either type the name directly in, or click the icon to search for the name in your CMD data file. If a name is found there, their phone numbers will be automatically entered. · Role. You may either type it in or pick from the list of options by clicking the combo icon. · Phone Numbers. You may enter these in directly if you wish, or they will appear automatically when a name is called from your CMD data file. In a general sequence for defining a worship service, you'd proceed next to the Worship Elements tab page. 17.7.4 Worship Elements tab page (Worship Planner) The Worship Elements tab page of the Worship Planner dialog allows you to enter each element that will appear in a worship event, whether done by an individual, a group, or by the congregation. Further, you can specify the length of time allotted for the element, its title, where in the worship space it will be done, lighting, sound, and any instructions for the deacon(s). To begin the process, first select the worship event from the drop-down worship event list. Press TAB to move to the First Element Start Time field. This time may be different than the Event Time field on the Worship Events page. Sometimes you may wish for a prelude to begin earlier than the actual program start time. What Kind of Elements Should You Enter? While this is really up to you, we've designed this feature so that you can enter virually any type of element that might go in a worship service: Welcome, hymns, prayers, special features, offering collection, sermons, drama sketches, anything. The more detail you add, the more useful will be the flow sheet that can be printed of the worship service. Adding Elements Click the + button on the navigation bar to add a new element. When one is added, you'll be sent to the Type drop-down list where you will select Individual, Group, or Congregation. Copyright © 1995-2010 Software for Ministry Tools Menu 243 · Individual. When Individual is chosen, the two small icons to the right of the Name field are enabled. Click the first one with the pair of glasses if you wish to look for a name in your CMD data file. If the name is there, his or her phone numbers will be remembered (though they won't be shown here). If you wish to enter a name directly (useful if the name is not in your CMD data file and you have no other reason to use the name), click the second button with the telephone on it. This will bring up a small dialog where you can enter the name and phone numbers. · Group. When you select this option, click the first button, the one with glasses, to search the list of groups. Select the one you wish to use. · Congregation. No other choices is necessary for the Name field when you make this choice. The Element field is where you enter the specific part of the service the individual, group, or congregation will be doing. The items on this list change according to what was selected in the Type field above. While you may type in any worship element that you wish, most of the possibilities will have been provided for on the list for your convenience. Enter the title as appropriate and then estimate the time this element will take. Entering the title for the sermon, hymns, readings, etc, will help you search for them later on when we add additional functionality to this feature. The fields on the right side record details for staging, sound, lighting, visuals (computers, projectors, PowerPoint, etc), and deacon instructions. Use which ever of these fields are useful to you. You'll note that each new element will be added to the list in the grid in the lower part of the page. Don't worry about the order of the items as you add them to the list of elements. You will be able to adjust the order that elements appear before you print a flow sheet. This means that you can define elements any time during the week as they are settled. Ordering the Elements Once all the elements have been entered, you'll want to make sure they appear in the proper order. To do this, simply enter numbers in each element starting with the number 1 in the Order field of the very first element. Find the next element in the order and enter the number 2. Proceed in this manner until all elements are numbered correctly. As numbers are added, elements will be shifted in the visual order to reflect the position in the worship event that you've given them. Once the elements have been defined, the final step will be to print them using the Print tab page. Using Templates You may wish to use templates for those worship events that are fairly static in nature. Templates will remember all information about a worship event that you've defined except fot two things: First Element Start Time and the actual element time. Those will have to be entered manually should you decide to use a template. Saving a Template Copyright © 1995-2010 Software for Ministry 244 Church Membership Directory 2010 Help To save a template, define the worship elements you wish to have included in the template, including the order that you'd like them to appear when the template is called up again. Once you have all the elements just as you want them, click the Templates button near the upper right corner of the tab page and select Save/Delete Templates. When selected, a small dialog will appear. If you wish to add a new template, click the + button on the navigation bar. Do not simply modify the name of a template that already appears! When the edit box clears, enter the name for the new template. After you've entered the name, click the small check mark icon on the navigation bar and then click OK. Load a Template When you wish to use a template later on, first make sure you have defined the worship event and have selected it using the Event Date control at the top left corner. If there are already some elements defined, you should click the Clear all elements button at this time. Then click the Templates button and select Load a Template. A small dialog will appear listing all the template names you have defined. Select the one you want and click OK. The elements in the template will automatically populate the selected worship event. Deleting a Template If you wish to remove a template, click the Templates button and select Save/Delete Template. Use the navigation bar's scroll buttons to find the template you wish to delete. Once it's name is visible in the edit box, click the - button on the navigation bar. 17.7.5 Worship Events Print tab page (Worship Planner) Once you've defined a worship event, defined the groups who participate in worship, and have entered all the worship elements for a worship event, click the Print page of the Worship Planner dialog. Output Forms · Event Flow Sheet. This specialized form is a grid showing all the elements you defined for the selected worship service in the order that you set. This form shows the starting time the element should take place, who is doing it, what they are doing, where they are doing it, and all the sound, lighting, and stage notes you entered. This sheet can be a valuable help to those leading in the worship event. In a future update, when you check the Personalize Flow Sheet check box, the program will print a separate sheet for each participant highlighting the places in the worship event in which they are involved. The Line Shading controls will have no effect until this feature is implemented. · Personnel. This form prints a list of all names involved in the service including their home and work phone numbers, and a column that you can use to check off whether or not their participation has been confirmed and/or if they have been reminded of their responsibilities before the event. You can optionally include members of your praise or worship team or group members. Line shading is in effect for this form. Copyright © 1995-2010 Software for Ministry Tools Menu 245 · Praise Team & Groups. These two output forms will be included in the next update. Selecting the Event Click on the worship event name and date that you wish to print. Events are presented in most recent order by date. 17.8 Hot List The Hot List, available on the Tools Menu, or by clicking the icon with the phone on it, is an electronic replacement of your call sheet - that list of frequently called names and phone numbers that you leave lying around somewhere on your desk. The advantage of Hot List is that whenever CMD is active, you can get to your Hot List with just a couple of mouse clicks. No more fumbling around trying to find that call sheet! The Hot List dialog presents a grid with 3 columns, one for a category and subcategory, one for the name, and one for phone numbers. In addition, you can filter the list to show only certain types of numbers to make it easier to find a number in a hurry. Open the Filter combo box and select one of the pre-defined categories, and immediately your list will display only those names and numbers. Entering Hot List Information To add a new entry to your Hot List, click the + button on the navigation bar above the grid. In the first blank grid row, click the small + button in the far left edge of the Category/Subcategory field. First, select a Category from the drop-down list of pre-defined categories. If you need additional categories we don't list there, make contact with us and we'll consider adding it. Also enter a Subcategory by typing it in the edit box provided. Subcategories allow you to get a bit more specific about the person or business. Some examples: Category Possible Subcategory Schools Elementary Schools High School Schools Private Hospitals Dallas Hospitals Fort Worth Business Offices Supplies Business Florist Church Office Staff Church Pastoral Staff Copyright © 1995-2010 Software for Ministry 246 Church Membership Directory 2010 Help Church Volunteer Staff Use of the subcategory helps to further sort your list for easy identification of entries. When you are finished entering the Category and Subcategory, click the small - button in the upper left corner of this field and then either press Tab to move to the Name field, or click directly in the Name field. For the Name field, you can either type in the name of a person or business, or you can click the small button on the far right edge of the Name field to call up a name from you CMD data file. To get to the Phone Numbers field, click directly on the small + button at the far left edge of the Phone Numbers field. Entering Phone Numbers is easy one you have opened up the field. You may enter up to 4 numbers of any type. Start by typing in the number in Phone 1, and then click the drop-down box for Phone 1's type and select an item from the list. Continue in this manner entering all the phone numbers you wish for the individual or business you are entering. Note that when you call a name from CMD's data file, the phone numbers are placed in these fields automatically for you. When you are finished entering phone numbers, click the - button and the phone box will close, but it will leave the phone numbers visible with an abbreviation denoting each type of phone number. If the phone information extends beyond the boundaries of the grid, hold you mouse pointer over the phone field in question and a pop-up hint will display the complete phone line. When you are all finished entering the data, click the Save button (check mark) in the navigation bar to finally save the entry. Other Functions Use the navigation bar to delete an entry, get into Edit mode to modify it, or Save the entry. 17.9 Interest File The Interest File provides the means to track specific information about people who might have some interest in eventually joining your church such as how they learned about your church, their religious background, materials they have received, and more. The basic family, address, and individual name information about each name is actually stored in the CMD's family and individual data files, but the additional personal items and the additional interestspecific items are stored in a physically separate, interest file. This means you can access interest names separately, but also gradually integrate them into the CMD data file as it becomes appropriate at whatever level you choose. For example, you can easily mark an interest family to begin receiving church newsletters, track their attendance at worship or other functions, include them in birthday lists, etc. Copyright © 1995-2010 Software for Ministry Tools Menu 247 The Interest File dialog includes all the functions necessary to add interest families and individuals, delete them, move data from the interest file to the main CMD data files, and to print them based on several criteria. 17.9.1 Interest File Dialog The Interest File dialog, available when you click Tools | Interest File, provides the functionality to enter, modify, delete, and print names you enter into the Interest File. The first page that opens for you when you come to the Interest File dialog is always the Family Information page, which shares the general layout and functionality of the Enter/Modify/Delete Names dialog, but with fields appropriate to the tracking of information about persons in the interest file. Adding Families and Individuals to the Interest File Just as when entering names in CMD's Enter/Modify/Delete Names dialog, all individual names must be part of a family unit. This is true even if the family contains just one person. When entering a family, the process is always followed in this order: start by entering a Family Name, address and phone information, followed by adding individual family members. When entering individuals, we suggest that you enter them in this order: husband, wife, and then children in age order (if you have such information). The file will allow you to enter as much information as you have available, and of course you can come back later to fill in any new information that you get later on. To start entering a family, click the + button on the navigation bar in the upper right corner of the dialog. It looks like this: When the + button is clicked, the screen will clear and the various edit boxes and fields are cleared and prepared to receive the information about the new family. The dialog is divided into two general regions. The upper 1/3rd of the dialog is called the Family Data area. That's where the information common to all family members is entered. The lower 2/3rds of the dialog is called the Individuals data area. It's here where the information specific to each family member is entered. When the screen clears to allow you to enter a new family, the cursor will be placed in the Family Name field in the upper left corner of the dialog. Enter the Family Name field information like this: Smith, John & Mary Always put the last name first, followed by a comma, and then enter at least one first name. If it's a married couple and you know both names, enter them here. It's important to enter Family Name information in this manner! For more information on why, click this help topic: Family Name Field. Once the Family Name has been entered, press TAB to move on to the next field. Keep pressing TAB after entering data for each field as appropriate to move through the address and phone fields. If Copyright © 1995-2010 Software for Ministry 248 Church Membership Directory 2010 Help you wish to enter comments, double-click in the comments box and a larger screen will open so that you can enter up to 64,000 characters worth of comments. When you are ready to add one or more individuals to the family, click the Add New Family Member button. Select the type of family member you are adding. Once you have selected the type of family member, space will be created for the individual in the Individuals data area. Hints for Adding a New Family Member If you do not know enough information about a person to accurately define their position in a family, select Single Adult if you are entering a single name. If you have a husband and wife, enter both names. It's important to always enter a wife if you enter a husband, and a husband if you enter a wife. If you only know for sure about one adult in the family, enter them as either a Single Adult or a Single Parent as appropriate. If the person you are entering is under legal age, we suggest that you enter them as an Independent Minor. Marking a Family Already in CMD as an Interest File Family If you have been tracking interests in your main CMD data file prior to the release of CMD 2010.1 and wish to move these families into the Interest File, go to Enter/Modify/Delete Names, call up a family you wish to move, and then right-click directly on the words Family Name in the upper left corner of the Family data area. and a pop-up choice will allow you to designate the family currently visible as an Interest File family. They will now show up on the Interest File dialog and you can then set any of the interest file fields as desired for the names in the family. How to Find Out What Each Field is For and What Kind of Data to Enter Into It It's easy to find out the specifics about each field because each field has its own separate help topic available to you. To see the help topic for any field, simply press F1 when the cursor is within the actual field. A pop-up help screen will tell you what kind of data the field will be expecting you to enter, along with any special instructions or features about that particular field. Finding a Family or Individual When you need to search the Interest File to find a family or an individual, you can click the Find Family or Find Individual button. Clicking one of these buttons will bring up either the Family Name Search or Individual Name Search dialogs, which are tools for quickly and easily locating the name you wish to find. When the search dialog appears, begin typing in the last name of the person or family you wish to call up. When you see the name or family listed on the search dialog, either double-click on it, highlight it and press Enter, or click on it and then click the Call Name button. Family Pictures To view, select, or delete a family picture, click the Family Picture button. The Show Pictures dialog will appear which will display any currently defined picture, or allow you to select or delete a picture. Map Button Clicking on the map button brings up a web-based map to the address listed on the screen. Note Copyright © 1995-2010 Software for Ministry Tools Menu 249 that this feature works only with US addresses, and only if you have a live connection to the internet already established. Transfer a Family to Regular CMD Family Status If a family is no longer needed for processing in the Interest File, you can transfer the family to the regular CMD file by clicking the - button on the navigation bar when the family is visible on the Interest File dialog. Select the function to transfer, then check any of the boxes provided to automatically set some of the fields during the transfer process, then click Transfer Family to complete the action. This action will remove the transferred family from view on the Interest File dialog. Note that you can bring a family back to the Interest File dialog by a special function provided on the Enter/Modify/Delete Names dialog. When the family you wish to have back in the Interest File dialog is visible on the Enter/Modify/Delete Names dialog, then right-click directly on the text that says Family Name just to the left of the Family Name edit box. This will bring up a choice that will let you mark the family as an Interest File family again. 17.9.1.1 Address Fields (Interest File) The address fields, Address 1, Address 2, City, State (Province), and Zip (Postal Code) on the Interest File dialog save the information in the Residence Address fields in the main CMD data file. For simplicity's sake, this is the only address provided on the Interest File dialog. If you need to specify a separate mailing address, call up the family in the CMD's Enter/Modify/ Delete Names dialog after entering it here and use the address notebook provided there to enter a mailing address. When using the two address fields designed for the street address, always make sure the actual address is on the second line if your address requires two lines. Some examples: 1234 Home Ave In the above example, the address itself uses only a single line. In this case, enter the information on the FIRST address line. Shady Oaks Residence Care 1234 Home Ave In the above example, since the address takes up two lines, the actual delivery address is placed on the SECOND address line. City and State Fields The City and State fields are "history list" fields, meaning that they will remember all the unique choices that are entered. Once a choice has been entered, the drop-down menu will display the item, and it can be selected from the menu. Or, if you begin to type in the entry, if it finds a similar entry on the list already, you will be shown. If there is one, you won't have to complete typing the entry; just press Tab to keep the entry and move on. Copyright © 1995-2010 Software for Ministry 250 Church Membership Directory 2010 Help The top 4 items on the menu are the most recently used items, and the items under the top 4 are all the items on the list. To modify the list, double-click within the City or State fields to see a dialog with a list of unique entries for City or State, depending on which you have selected. When this History List Maintenance dialog appears, you can add a new item by typing it in the box up above and then clicking the Save to List button, you can click on an item on the list and press Del to remove it, you can clear all items, insert a blank line, or sort the items all with a single button click. You can even drag-and-drop to re-order the list according to your needs. 17.9.1.2 Phone Fields (Interest File) The Home Phone field allows you to enter up to 12 characters for the home phone number (including dashes). If you specified a Default Area Code in the General Preferences, then the area code will be automatically inserted for you when you first enter a blank home phone field. 17.9.1.3 Family Comments (Interest File) To enter comments for a family in the Interest File, double-click somewhere within the small comments edit field in the Family Data area. Another dialog will appear with a larger entry/viewing area. You can enter up to 64,000 characters worth of comments about the family. 17.9.1.4 Date of First Contact (Interest File) This field records the date of first contact with someone who you would consider a possible interest in joining your church. This date could be the first time they worshipped with you, first contacted you by phone, mail, or e-mail, or perhaps at the point you responded to their request to learn more about your church. To use this field, either enter the date according to the format you've selected in your Windows Regional settings, or click the small calendar icon along the right end of the field to select from a pop-up calendar. 17.9.1.5 Religious Background (Interest File) To record the religious background of an interest, type in free-form what you need in the Religious Background field. While you can type in up to 64,00 characters, the field was really designed to hold a brief description in a couple of lines. If there is more specific information, we suggest that you use the individual's or family's Comments field. Try to limit your entry here to a couple of lines if possible. It will make it easier to read some reports later on. Copyright © 1995-2010 Software for Ministry Tools Menu 251 17.9.1.6 Source of Interest (Interest File) To indicate the source of the interest, that is, to record how it was that the person expressing interest came to be interested, open the drop-down Source of Interest combo box on the Interest File dialog. Select the item from the list that best represents the source of their interest. The Source of Interest field is a "history list" field, meaning that it will remember all the unique choices that are entered. Once a choice has been entered, the drop-down menu will display the item, and it can be selected from the menu. Or, if you begin to type in the entry, if it finds a similar entry on the list already, you will be shown. If there is one, you won't have to complete typing the entry; just press Tab to keep the entry and move on. The top 4 items on the menu are the most recently used items, and the items under the top 4 are all the items on the list. To modify the list, you can either double-click within the Source of Interest field itself, or click the Preferences button below and select Source of Interest from the list of preferences you can set. When the History List Maintenance dialog appears, you can add a new item by typing it in the box up above and then clicking the Save to List button, you can click on an item on the list and press Del to remove it, you can clear all items, insert a blank line, or sort the items all with a single button click. You can even drag-and-drop to re-order the list according to your needs. 17.9.1.7 Degreee of Interest (Interest File) The Degree of Interest field on the Interest File dialog allows you to specify just how interested a person might be in your church. To indicate the degree of interest, either type the degree in or open the drop-down list to select from a set of your own pre-determined items. The Degree of Interest field is a "history list" field, meaning that it will remember all the unique choices that are entered. Once a choice has been entered, the drop-down menu will display the item, and it can be selected from the menu. Or, if you begin to type in the entry, if it finds a similar entry on the list already, you will be shown. If there is one, you won't have to complete typing the entry; just press Tab to keep the entry and move on. The top 4 items on the menu are the most recently used items, and the items under the top 4 are all the items on the list. To modify the list, you can either double-click within the Degree of Interest field itself, or click the Preferences button below and select Degree of Interest from the list of preferences you can set. When the History List Maintenance dialog appears, you can add a new item by typing it in the box up above and then clicking the Save to List button, you can click on an item on the list and press Del to remove it, you can clear all items, insert a blank line, or sort the items all with a single button click. You can even drag-and-drop to re-order the list according to your needs. 17.9.1.8 Learning Activity (Interest File) The Learning Activity field on the Interest File dialog allows you to see at a glance the specific Copyright © 1995-2010 Software for Ministry 252 Church Membership Directory 2010 Help learning activity the interest is currently involved in. Typical choices for this field would include things like: · Bible studies · Pastor's Class · Evangelistic/Outreach Events The Learning Activity field is a "history list" field, meaning that it will remember all the unique choices that are entered. Once a choice has been entered, the drop-down menu will display the item, and it can be selected from the menu. Or, if you begin to type in the entry, if it finds a similar entry on the list already, you will be shown. If there is one, you won't have to complete typing the entry; just press Tab to keep the entry and move on. The top 4 items on the menu are the most recently used items, and the items under the top 4 are all the items on the list. To modify the list, you can either double-click within the Learning Activity field itself, or click the Preferences button below and select Learning Activity from the list of preferences you can set. When the History List Maintenance dialog appears, you can add a new item by typing it in the box up above and then clicking the Save to List button, you can click on an item on the list and press Del to remove it, you can clear all items, insert a blank line, or sort the items all with a single button click. You can even drag-and-drop to re-order the list according to your needs. The View Button If you have chosen to track the learning activity using the Christian Learning item on CMD's Tools menu, clicking the View button just to the right of the Learning Activity Field allows you to view the name's current progress in their learning activity. 17.9.1.9 Decisions Made (Interest File) The Decisions Made field on the Interest File dialog, allows you to track any specific decisions that the interested person has made. These decisions can be spiritual ones, such as listing a set of essential Christian Bible truths that every Christian should embrace, such as: · Authority of Scripture · Salvation by Faith in Jesus · The Church You can also list more practical items such as: · Attends services regularly Copyright © 1995-2010 Software for Ministry Tools Menu 253 · Attends services with family · Needs help with childcare This field is designed to hold as many choices as needed about any individual. The drop-down list shows only the currently saved items for the person. To see the list of possible choices that you may select from, click the Select button just to the right of the field. On the dialog that appears that allows you to select the items, note that you can alter the list of choices at any time to add or remove items, and you can drag and drop items on the Selections List at any time if the order of the items is important to you. 17.9.1.10 Materials Received (Interest File) The Materials Received field on the Interest File dialog allows you to track any materials that you have provided to the person who is interested in your church. Typical choices for this field could be things like: · Bible · Bible Lessons · Worship Music/CD's · DVD's of worship services · Children's Lessons This field is designed to hold as many choices as needed about any individual. The drop-down list shows only the currently saved items for the person. To see the list of possible choices that you may select from, click the Select button just to the right of the field. On the dialog that appears that allows you to select the items, note that you can alter the list of choices at any time to add or remove items, and you can drag and drop items on the Selections List at any time if the order of the items is important to you. 17.9.1.11 Pastoral Contact (Interest File) The Pastoral Contact field on the Interest File dialog allows you to designate a pastor on your staff who is designated as the one who will maintain primary contact with the interest. To make an entry in this field, simply begin typing in the name of the pastor. If he/she has been entered before, the field will recognize it and will display the name entered before. You can either continue typing or just press TAB to accept the entry and move to the next fields. This is a "history list" field, meaning that it will remember all the unique choices that are entered. Once a choice has been entered, the drop-down menu will display the item, and it can be selected from the menu. Or, if you begin to type in the entry, if it finds a similar entry on the list already, you will be shown. If there is one, you won't have to complete typing the entry; just press Tab to keep the entry and move on. Copyright © 1995-2010 Software for Ministry 254 Church Membership Directory 2010 Help The top 4 items on the menu are the most recently used items, and the items under the top 4 are all the items on the list. To modify the list, you can either double-click within the Pastoral Contact field itself, or click the Preferences button below and select Pastoral Contact from the list of preferences you can set. When the History List Maintenance dialog appears, you can add a new item by typing it in the box up above and then clicking the Save to List button, you can click on an item on the list and press Del to remove it, you can clear all items, insert a blank line, or sort the items all with a single button click. You can even drag-and-drop to re-order the list according to your needs. 17.9.1.12 Lay Contact (Interest File) The Lay Contact field on the Interest File dialog allows you to designate a lay person from your church who is designated as the one who will maintain primary contact with the interest. To make an entry in this field, simply begin typing in the name of the person. If he/she has been entered before, the field will recognize it and will display the name entered before. You can either continue typing or just press TAB to accept the entry and move to the next fields. This is a "history list" field, meaning that it will remember all the unique choices that are entered. Once a choice has been entered, the drop-down menu will display the item, and it can be selected from the menu. Or, if you begin to type in the entry, if it finds a similar entry on the list already, you will be shown. If there is one, you won't have to complete typing the entry; just press Tab to keep the entry and move on. The top 4 items on the menu are the most recently used items, and the items under the top 4 are all the items on the list. To modify the list, you can either double-click within the Lay Contact field itself, or click the Preferences button below and select Lay Contact from the list of preferences you can set. When the History List Maintenance dialog appears, you can add a new item by typing it in the box up above and then clicking the Save to List button, you can click on an item on the list and press Del to remove it, you can clear all items, insert a blank line, or sort the items all with a single button click. You can even drag-and-drop to re-order the list according to your needs. 17.9.1.13 Visitation, Attendance Preferences (Interest File) A single button on the Interest File dialog gives you direct access to view or enter visitation information about an interest, view their attendance records, and to alter any of the preferences for this dialog. When you click this button, you will first select the item you wish to use, and then the selected function will appear on your screen. When you select Preferences, a second menu of choices will be presented so that you can select which one you wish to alter. Copyright © 1995-2010 Software for Ministry Tools Menu 255 17.9.1.14 Individual Comments (Interest File) To enter comments for an individual on the Interest File dialog, double-click anywhere within the Individual Comments text area. This will bring up a larger screen on which you can enter up to 64,000 characters of comments. 17.9.1.15 Transfer an Interest File Family to CMD To either delete a Interest File family or members of an Interest File family, or to transfer a family in the Interest File to regular CMD family status, click the - button on the navigation bar on the Interest File dialog when the family is displayed on the screen whom you wish to delete or transfer. When the Delete/Transfer dialog appears, first click the choice of the function you wish to use. · Transfer. There are a few check boxes that you can check to have a few fields marked as the transfer is taking place. Check any of these items you'd like CMD to handle automatically for you. When you click the Transfer Family button, the requested changes will be made, and the family will no longer be visible in the Interest File dialog. Note that you can bring a family back to the Interest File dialog by a special function provided on the Enter/Modify/Delete Names dialog. When the family you wish to have back in the Interest File dialog is visible on the Enter/Modify/Delete Names dialog, then right-click directly on the text that says Family Name just to the left of the Family Name edit box. This will bring up a choice that will let you mark the family as an Interest File family. · Delete. When you select this option, a small window with a check box list of names in the family will be displayed. Click on the check box for each name you wish to delete. If all family members are marked for deletion, then the family record will be deleted as well. If only some of the family members are deleted, then the family record will remain along with any names not selected for deletion. 17.10 Print Interest File Names The Print page of the Interest File dialog provides the means to print various lists and reports of names in the Interest File. Only names entered and viewable on the Family Information page of the Interest File dialog will appear in any lists, labels, or reports generated on this page. We suggest that you utilize the various options and parameters in the following flow order: 1. Select Names for Printing (where you tell CMD which names you wanted included in the report) 2. Choose the Output Form (tell CMD how you want the names to look) 3. Set Parameters (adjust the settings that apply to all lists or reports) Click the underlined text above for the link to more specific instructions for each of these items in the flow. Copyright © 1995-2010 Software for Ministry 256 Church Membership Directory 2010 Help Once you've made selections in these three areas, you are ready to print. Getting Ready To Print Only one final choice is left - Destination. Tell CMD where you want to send the list or report that will be generated. If you elect to send the report to the Screen first (always our recommendation) you can visually check to make sure the names you really want are being printed. This allows you to make adjustments as necessary before using paper, label, or envelope stock. When all the parameters and selections are to your liking, click Begin Printing and CMD will generate the list you've selected which will include the names you have chosen in the format you have designated. 17.10.1 Select Names for Printing (Interest File) The first decision to be made when getting ready to print a list of names in your Interest File, is to select the names you wish to include in the list. This selection is made in the box in the upper left corner of the Print Interest File Names page of the Interest File dialog. Here are your optoins: · All Names. Click this option only if you wish to print every name in your file · Individuals. Click this option if you wish to select specific individuals in your interest file that are not related by one of the interest file fields. When you select this option, the same Individual Name Search dialog will appear that you use in Print Names when selecting individual names, except that the list will be filtered to include only names in the interest file. · Field-based Selections. Click this option (it is selected by default when you first come to this page) if you want to use any of the 5 listed fields as the basis or criteria for your list. You can select any or all of these fields, and CMD will take what you specify for each of these fields into consideration. For example, if you select Lay Contact, Degree of Interest, and Decisions Made, the list generated will include names that match all three of these criteria that you select for these fields. To select the specific item for the names to match, click first on the check box of the field you wish to use as a criteria for the list, and the drop-down list will open. Select any one of the menu items you desire. Only names that match the selected item will be included in the list. If you change your mind and don't want to use a selected field, just click it again to unselect it. Continue in this manner until you've selected all the fields you wish to have serve as a criteria for your list. 17.10.2 Choose the Output Form (Interest File) The form in which the names in the Interest File are printed is selected by opening the drop-down box near the top of the box labeled Choose the Output Form. Each item is detailed below, along with the additional choices you can make for each one. · Mailing Labels. Prints either 2 or 3 up standard labels, and also Dymo labels. You can Copyright © 1995-2010 Software for Ministry Tools Menu 257 change the offsets, which are values that help you adjust for your printers margins when printing labels so that the text will be printed on it correctly. If you wish to print Dymo labels, you will need to set up the preferences for your Dymo printer, and tell CMD which label size to use. · Envelopes. Print envelopes according to the Envelope Preferences you've defined. · Address an e-mail. An easy way to send out an e-mail note to those who have e-mail addresses. Open the drop-down box to select how the e-mail will be prepared. You can send the e-mail to the Outlook mail client, or send it to the Windows clipboard so that you can paste it in to other e-mail programs. · Full Information. This prints all the information recorded in the Interest File, including comments if you so choose. The pages printed can either be printed based on individuals or a family. Check the boxes to indicate your desired print style. · Name and E-Mail List. A convenient way to view the e-mail addresses of your names. · Name/Phone Lists. Includes all the phone numbers recorded in the interest file. If you check the Include Spouse check box in the Set Parameters box, the phone lists will include the spouse's phone numbers as well. · Visitation Forms/Cards. The options here include the same options in Print Names in CMD. You can print a visitation roster (list of names to be visited, forms that show details about the most recent visit, details about all visits, or visitation cards. Since these are the same items as found in Print Names, you can read more about these forms by clicking here. · Mail-merge. This option generates a standard, comma-delimited text file that can easily be read by most word processing and spreadsheet programs. Click on the fields you wish to include in the mail-merge. · Name Count Only. This option does not generate any printed report, but does provide a total number of names as a count on a pop-up dialog. 17.10.3 Set Parameters (Interest File) These are items that can be set for most or even all forms on the Interest File's Print page.. Some of them will be set automatically according to the Output Form selected, so it is best to wait to set these after you have made your Output Form select first. · Use Titles. Check this box if you wish for the form to include titles. · Invert Name. Check this box if you wish for the last name to appear first. · Include Spouse. Check this box if you wish for the spouse's name to appear with the name that matches your search criteria. · One Label per Husband/Wife. Check this if you wish to have CMD print only one label when both husband and wife match the search criteria. This selection also affects Envelopes and Name/Phone lists. The wording of this item will change according to the Output Form selected, but its function will always be the same in that it will combine husband and wife on the form if both names match the criteria. · Address E-Mail if Available. While a separate Output Form for sending e-mails is provided, this option is here for those cases where you wish to, for example, print labels for names who Copyright © 1995-2010 Software for Ministry 258 Church Membership Directory 2010 Help do not have e-mail addresses (so that you can send them a letter through the mail) and then send an e-mail to the rest of the names who do have an e-mail address. The total that you see at the end of the reports generated reflect the total of the labels or envelopes printed plus the number of names for whom an e-mail will be addresses. CMD will use the e-mail setup you've currently defined, meaning it will either send the e-mails to an Outlook e-mail client (which will be brought up automatically on your screen after a few seconds after you have left the screen with the labels on it), or it will send the list to the Windows clipboard so that you can paste the e-mail addresses directly into an e-mail program. To change or view the current setup for e-mails, right-click on the check box or the text for the check box, and a small dialog will appear that will let you view or reset the e-mail options. · Print Date/Print Totals. Check these boxes to include this information. Note that not all forms will take these items (such as mailing labels - there's no place to print them!). But they do work for most lists. · Case Status. Open this box and select an option if you wish to print some or all of the report in upper case. · Return Address. Select the return address to be used for Envelopes. · Page Headline. Many of the reports and lists will print a header line if you type one in here. A headline also causes page numbers to be printed on pages after the first page in a report. · Printer/Font Selection. Use the Font selection with care. Many forms are balanced to work with Times New Roman 12, and other selections may mess up the form's alignment. Use at your own risk! Make sure you select the printer before you begin printing! Copyright © 1995-2010 Software for Ministry Utilities Menu Part XVIII 260 18 Church Membership Directory 2010 Help Utilities Menu The Utilities Menu contains a collection of tools that are provided to help you troubleshoot and maintain the data in your CMD data files. Some utilities correct data, some allow quicker entry for some fields, some utilities allow you to scan your data to search for various conditions, and some help you fix various conditions. Use these tools with care! We recommend that you back up your data before using these utilities extensively. If you have any questions at all about their use, contact us before using them. 18.1 Add Names to a Menu Field The Add Names to a Menu Field dialog, available as an option on the Utilities Menu, allows you to quickly mark people for any of the multiple choice menus. First, select the menu field by clicking on one of the available choices. Then select the specific Menu Item. After the menu item is selected, a list of the names currently marked for the selected menu item will be displayed. Use the Name Search tools provided to find and highlight additional names to be added to the menu item. Once a name is highlighted, click the Add Name to List button or press Enter. Continue adding names as needed.Once you are finished adding names to the menu, either make another selection or click the Finished button if you are all through. Note that when you first select a menu and menu item, any names appearing in the Current Names List w will initially be listed in alpha sort order. However, any new names that you add to the list will be appended to the end of the list rather than immediately sorted into alpha order. However, if you return to this list later on, the names will be ordered by last name. See Global Menu Field Changes if you need a way to clear out all the contents of a menu in one operation. Viewing Additional Information If you need to view a name in the context of their family to make sure you have the right name selected, highlight the name in the Names List grid and then right click on your mouse. The List Family Members dialog appears and will show you each name in the highlighted name's family, with the pointer on the name you have currently highlighted. Removing a Name from a List You can remove a name from its association with any menu item. To remove a name, first click on the name in the Current Names List, and then right click the mouse on that same name. A pop-up dialog will ask you to confirm your decision to delete the name. Copyright © 1995-2010 Software for Ministry Utilities Menu 18.2 261 Area Code Convert The Area Code Convert option on the Utilities Menu allows you to convert the area code for a whole group of families and individuals at one time. There are three fields provided: · City. This optional field allows you to narrow the scope of names included in the conversion. It may be true that only certain residents in a county or area are to be converted but not all of them. Entering a city here will limit the conversions to those in that city with the current area code. · Current Area Code. This is the code that the program will be looking to change. If it finds one, it will convert it to the new area code. · New Area Code. This is the code that the current code will be changed to. Click the Convert button when you have entered the needed information in the fields mentioned above and are ready to convert the area codes. 18.3 CASS Preparation Utility The CASS Preparation item on the Utilities Menu allows you to do some pre-work before sending data to Software for Ministry for CASS certification, which is required for bar coded bulk mailings. This dialog is only to be used for US-based addresses. The functions are: · Inspect/Clean Zip Codes. Click this button to scan your list for spurious zip code information. Prior to submitting your data for certification, you should use this utility to make sure that your zips are ONLY 5 or 10 digits in length. Delete any spurious dashes or spaces. · Address Test. This items checks your file for all 2-line address entries and displays them one at a time so that you can make sure that the actual delivery address is on the second line as required by USPS regulations. There are tools on the dialog that pops up with the address information that you can use to swap address line information if needed. You may also click directly into the address fields and edit address information. Click the Save button to keep any changes. · Export Data to CASS Program. This option allows you to export CMD’s address information for purposes of running the CASS certification process. The resulting file may be the only file you need to send to Software for Ministry for processing. When selected, this option will give you a standard Windows Save dialog to name and save the file. · Import Data from CASS Program. Use this option when the CASS program has finished its work and you are ready to bring the corrected data back into your CMD data file. When selected, this item produces a standard Windows Open dialog that you can use to search for the file you wish to import. Note that you should never attempt to import any data file using the Import Data button other than one provided by Software for Ministry! Copyright © 1995-2010 Software for Ministry 262 18.4 Church Membership Directory 2010 Help Check for orphaned names/families The Check for Orphaned Names/Families item on the Utilities Menu scans your data files to see if there are any names without a family connection, or any families with no individual names attached to them. Each individual must be attached to a family, and each family must have at least one individual! Click the Check Individuals button to scan for individuals without a family connection. Click Check Families to find any families that do not have individuals attached to them. You’ll need to add at least one individual to any family without one. If you discover that your data file has any orphaned individuals, that is, individuals who are not connected to a family, you will need to either Reassign the name to another family, or delete it. Deleting Orphaned Names There are two ways to delete orphaned names. First, you may click directly on a name to be deleted in the list box showing the orphaned names and then clicking the Delete Selected Name button. Or, you can go to Enter/Modify/Delete Names where you can temporarily reassign the name to a valid family, then delete the name from the family using the normal deletion process. The latter process might be best in those cases where you have an orphaned name in addition to a person by the same name in a family. If you reassign the orphaned name to the family to which they would normally belong, you can choose between the names to see which one you wish to delete. Printing To print a list of either orphaned names or families with no individuals, click the Print List button. 18.5 Data File Utilities The Data File Utilities dialog is available when you select the Data Files option on the Utilities Menu . This dialog should be used with care! There are two tab pages of utilities: Backup your data before using any of these items! · Open/Close Data Files. The data files that are used in CMD are opened and closed as needed, although some special cases might warrant the manual opening or closing of the files. We recommend that you use these options only in consultation with us when we are attempting to debug a problem with your data files. · Clear/Re-index/Pack Data Files. This page provides the means to re-index (equivalent to the Keyfile Recovery command in older versions of CMD), clear out a specific data file, or pack the data file, which removes any left-over space from deletions from the file. Copyright © 1995-2010 Software for Ministry Utilities Menu 263 First, click on the data file you wish to affect. Then select the desired action. Click the button to initiate the action you have chosen. · Global Commands. By clicking the Global Commands button, you can select from 3 options that will affect all data files in your CMD database rather than just one file at a time. Use of any of these three should not harm your data, but we recommend doing a backup of your data before proceeding with any of these: Re-index all files. This command will cause CMD to rebuild each data file’s index. Erase all index files. This command will erase all index files in CMD. This should only be done if you changed character sets in CMD to something other than an English setting that uses US-compatible characters. Indices in CMD must be based on the specific language character set selected in your Windows setup. If you change character sets, CMD will generate an error when it starts up because the characters in the indices will not match the character set of the language chosen. Erasing all index files will allow CMD to rebuild each index using the appropriate characters in the selected language’s character set. Pack all files. Also rarely needed, this command will eliminate any leftover space from deletions in each data file. Be careful with these commands! You may lose valuable data if you do not use this utility carefully! 18.6 Delete Individual Pictures The Delete Individual Pictures option on the Utilities Menu provides a way to quickly delete the pictures currently assigned to one or more individuals in your file. This utility also allows you to remove pictures from all individuals in one operation. If you wish to delete family pictures, use the Delete Family Pictures option on the Utilities Menu instead. When this dialog first appears, the list of individuals in your CMD data file is filtered to display only those names that have a picture defined for them. To remove a picture, find and highlight the name from whom the picture is to be deleted. The currently assigned picture will appear in the picture box as a confirmation. Click the Delete This Picture button and the link to the picture will be removed from the data file. Find and remove other pictures as needed. If you wish to delete all pictures from every individual in your file, click the Delete All Individual Pictures button. Special Note What has been deleted is the link to the pictures, not the pictures themselves. That means that any pictures that you delete here are invisible to CMD. The actual pictures themselves are still on your hard drive in the folder that you have chosen for your CMD pictures. You will need to delete them Copyright © 1995-2010 Software for Ministry 264 Church Membership Directory 2010 Help manually in Windows Explorer to remove them from you hard drive. 18.7 Delete Family Pictures The Delete Family Pictures option on the Utilities Menu provides a way to quickly delete the pictures currently assigned to one or more families in your file. This utility also allows you to remove pictures from all families in one operation. If you wish to delete pictures from individuals, use the Delete Individual Pictures option on the Utilities Menu instead. When this dialog first appears, the list of families in your CMD data file is filtered to display only those families who have a picture defined for them.To remove a picture, find and highlight the name from whom the picture is to be deleted. The currently assigned picture will appear in the picture box as a confirmation. Click the Delete This Picture button and the CMD's link to the picture will be removed from the data file. Find and remove other family pictures as needed. If you wish to delete all pictures from every family in your file, click the Delete All Family Pictures button. Special Note What has been deleted is the link to the pictures, not the pictures themselves. That means that any pictures that you delete here are invisible to CMD. The actual pictures themselves are still on your hard drive in the folder that you have chosen for your CMD pictures. You will need to delete them manually in Windows Explorer to remove them from you hard drive. 18.8 Global Field Changes The Global Field Changes dialog, available when you click the Global Field Changes item on the Utilities Menu, allows you to set or clear 4 fields for every name in your file with a single command. The fields you may set or clear include Include Family in Church Directory, Gets Newsletter, Regular Attender, and Include Individual in Directory. Select the field you want to set or clear from the drop-down list, and then click either Check (to set) or Uncheck (to clear). Click the Make Changes button to make the desired change for every record in your data file.Note that this is a permanent change! The only way to undo this is to restore a previous backup. We strongly recommend that you make a backup before using a function on this dialog to protect yourself in case you decide later that you didn't want to do the operation you selected. Copyright © 1995-2010 Software for Ministry Utilities Menu 18.9 265 Global Menu Field Changes The Global Menu Field Changes dialog, available when you click the Global Menu Field Changes item on the Utilities Menu, allows you to remove or replace an item stored in most of the menu fields in CMD, and also to completely clear out 4 or them. Use this utility with care! There is no recourse to your actions here except to restore from a previous data backup. We strongly recommend that you pause to backup your data before proceeding just to make sure that you are protected in case you do something with your data that you do not intend or in case you change your mind later. Note that this utility does not change the actual menu choices that you choose from when using a menu-oriented field. That's done using the Menu Itemsselection on the Preferences Menu.The operations that take place on this dialog act on the actual data stored in your data records. It is designed to allow you to replace or remove a menu item, or entirely clear out Offices, Talents, Activities, User 1, or User 2 in a single operation.There are three sections to this dialog, each performing a different operation. Replace Data in Menu Field This first column lists most of CMD's menus. Click on the menu on which you wish to operate. The items currently defined for the selected menu will be placed in the drop-down lists of the Find and Replace With edit boxes. Start by finding the menu item that is stored in your names' data files that you want to search for by finding it in the drop-down list. You may also just type in the word if you need to delete some stray items that do not show up on the list. If you do this, note that the match must be exact when searching for it. After selecting what you wish to find, select the item in the Replace With edit box using the drop-down list. Click the Replace Data button to replace all instances of this menu choice in every name in your file with the item you chose in the Replace With edit box. Remove Item from Menu Field Click first on the menu field that you wish to search for. Lookup the specific item using the drop-down list in the Item to Remove edit box. Click the Remove Item button to remove all instances of this menu choice from the selected field in each of your data file's names. Clear Out Menu Field Data You can check any or all of the four available menus. When you click the Clear Out Data button, all data in the selected menus for every name in your data files will be completely cleared out. Copyright © 1995-2010 Software for Ministry 266 Church Membership Directory 2010 Help 18.10 Member Household Setup The Member Household Setup item on the Utilities Menu allows you to set all families' Member Household field to match each family's Include Family in Directory field, or you can elect to set or clear this field on all families. This utility is designed for use after converting data from older versions of CMD that did not have this field available into the 2010 format. 18.11 Menu Scans Utility The Menu Scans item on the Utilities Menu allows you to scan your data file to see what menu choices for a given menu have actually been saved for the names in your data file.The Ignore Duplicates check box will assure that the menu choices that appear in the list box appear only once. This will help you see all the menu choices that have been used at least once in your data file. Uncheck the box if you wish to see all items saved, regardless of how many times it has been used. There are two buttons available for printing. The Print Results List button prints the list of items that appear in the box. The Print Names With Blank button prints a list of names who have a blank stored in the menu field you’ve selected. 18.12 Pictorial Directory Definition The Pictorial Directory Definition option on the Utilities Menu provides two functions: · A place to manually enter name text for the pictorial directory output options that will override the automatic formatting done by the program. · A fast and easy way to attach pictures to families for the pictorial directory. Manually Entering Name Text To manually enter name text, find and highlight the family name using the search edit box and grid provided. Once the family is highlighted for which you wish to define name text, click in the Family Caption Override edit box. You may enter up to two lines of text. If there are children in the family, you must enter them here as well. Overriding any part of the name overrides all of it, so you’ll need to enter all the names of the family in this text area. When you are finished entering the text, click the check mark icon of the navigation bar located just on top of the Family Caption Override edit box. Find and highlight other families and enter their family text as needed. Attaching pictures Copyright © 1995-2010 Software for Ministry Utilities Menu 267 While you may attach pictures in both the Enter/Modify/Delete Names dialog and the Family Name Search dialog, you may find it easier to work with them here. Use the search tools to highlight the family to which you wish to attach a picture. If you wish to find a picture for that family, click the Find Picture button to locate it. Once it’s visible in the small window, click the Save Picture button to link the picture with the highlighted family. Note that the picture itself is not part of the CMD's actual data files, but rather a link to the picture is stored in the family's data file. Important! Make sure that you are familiar with CMD’s rules for importing pictures! Read the Picture Specifications topic BEFORE you begin to import pictures into CMD! 18.13 Print Postcard Message or Response Cards CMD 2010 incorporates a simple message writer that you can use to compose and print a brief message that will be printed on the back of USPS Pre-Stamped postcards. At this point, CMD only prints to this postcard style. You can also print a large number of response cards, meaning cards that are addressed to a single address. Both features are available on the Print Postcard Message or Response Cards item on the Utilities Menu. Response Cards When the dialog appears, note the pane in the upper left corner labeled Address Response Cards. Use this section to print any number of postcards to the same address. If you’d like to use one of the return addresses you’ve defined for CMD as the delivery address for the response cards you are about to print, you can select it from the Select Return Address as Delivery Address combo. If you do not have any return addresses defined, you can double-click directly in the Return Address combo to get the Preferences dialog that allows you to define a return address. If you wish, you can delete the address that’s showing and type in any address you like as the actual delivery address. Additionally, you can elect to have the first line printed in bold, and have lines printed where the return address would normally go so that those who receive the cards can write in their name and address. Note that if you wish to create response cards for any group of names in your CMD data file, use the Postcards Output Form in Print Names! When you have determined the delivery address, entered the number of cards to be printed, are Copyright © 1995-2010 Software for Ministry 268 Church Membership Directory 2010 Help satisfied with the font style, size, and feed position, click the Address Postcards button to begin addressing the postcards. Postcard Message To print a message on the back of a USPS Pre-Stamped postcard, type in the message you’d like to print in the large memo area in the Print Message pane of the dialog.You’ll also need to enter the number of cards you wish to print, and select the Feed Position, font, and printer. Click Print Message to begin printing the message. If you wish to save the message for later use, click the Save Message button. You can retrieve a saved message any time by clicking Retrieve Message. Please Note! This is NOT meant to be a full-featured word processor, and the margins may or may not represent the boundaries of the postcards you are printing.We recommend that you print only one card, using regular paper stock as a test. You can then see where the text prints by holding the paper up against the postcard to make sure that your text will stay within the postcard’s boundaries.You may have to adjust your text and print more samples on plain paper before actually printing to the postcard stock. 18.14 Print Return Address Labels Utility If you need to print sheets of return address labels, select the Print Return Address Labels option on the Tools Menu. You will see all the same options for label types, label offsets, printer, and fonts that you use for printing labels in Print Names. You can print return labels from 3 sources: · Return Addresses defined in your CMD. Click the Return Address radio button and select the return address you wish to print from the drop-down list. · Name from CMD File. Click the Name from File radio button, then click the Get Name button to search for any name in your CMD data file. If you wish to use the Residence Address, uncheck the Use Mailing Address if Available check box. Otherwise, the Mailing Address will be used if one’s available. Note that you may edit the name and address in the memo area once the name has been selected. · Free entry. Click the Name from File radio button (so the utility will know to use the information in the memo area for the label) and then type in the information you want to have included in the label. Note also that there is no Abort Printing button since this report is sent so quickly to your printer. Use Windows Print Manager to abort printing if needed. Copyright © 1995-2010 Software for Ministry Utilities Menu 269 18.15 Print Return Address on Envelopes To print only the return address on envelopes, click the Print Return Address on Envelopes item on the Utilities Menu. The Print Return Address on Envelopes dialog allows you to select any of the return addresses you’ ve defined in General Preferences. Select the specific return address you’d like to print from the drop-down combo box. Or, click the Add/Edit Return Address button to enter or edit a return address. Next, enter the number of envelopes you’d like to print. If you need to check on the way envelopes are defined, click the Envelope Preferences button to make sure.Click the Print Envelopes button when you are ready to print. Note that because the printing process in CMD happens so fast, there is no abort button provided. If you need to stop the printing, you’ll need to open Windows Print (the icon for Windows printing usually shows up in your Windows System Tray in the lower right corner of your Windows Task Bar) and cancel the printing from there. 18.16 Remove Apostrophe from Menu Fields Utility The Remove Apostrophe from Menu Field item on the Utilities Menu scans the various menu fields to search for any apostrophes from the data. For some reason, these characters can cause errors when the CMD attempts to filter or select data by a field that has an apostrophe in it. This utility will scan the various data files for the menu field and item you select and will automatically remove any apostrophes it finds. 18.17 Transfer Pictures from CMD Data File If you have used pictures before CMD 2008.3, you will need to use this utility to make pictures visible in 2008.3 and later. Prior to 2008.3, pictures were stored as a part of the data files themselves, but starting in 2008.3, pictures are stored in a separate folder on your hard disk, and are no longer a part of the actual data files. Primarily this change has been made because embedding pictures in the data files that held other information swelled their size significantly enough in some cases that normal backup and restore operations were impeded or didn't work at all. This utility provides the means to remove pictures already stored in your CMD data files and place them in the folder you have defined to hold the pictures. That means that you do not lose any pictures already in CMD (unless there is an error or bad data in the actual picture file itself). We recommend using this feature in two steps: · Click the Transfer Pictures button. This starts the actual transfer process. Note that you Copyright © 1995-2010 Software for Ministry 270 Church Membership Directory 2010 Help must first have defined a path for your pictures. If you have not done so yet, leave this dialog, go to File | Configuration | Configuration Update and define the pictures path there first. We strongly suggest that you use CMD Pictures as your picture folder name, and that it be placed directly off the root folder on your C: drive. That will make it easy for you to always find the pictures when you need them, and it will make it easy for you to save them there. Once you have clicked the Transfer Pictures button, CMD will copy any pictures in either the family or individuals data files and place them in your pictures folder. Each picture transferred will be named based on the information in the Family Name field with a .jpg extension. There is an overall limit of 40 characters for this field, so it's possible some family names will be truncated to allow for space for the .jpg extension. · Click the Recover the Space from Data Files Where Pictures Used to be button. We suggest that you do not click this item right after you have transferred the pictures. Rather, we suggest that you either print a pictorial directory or Offices Rap Sheets (in the case of individuals with pictures), or spot check some families and individuals pictures using the Enter/ Modify/Delete Names dialog to make sure that your pictures transferred over correctly and that they appear to belong to the correct individuals or families. Once satisfied that the pictures did indeed transfer correctly, return to this dialog and click this button. Note that it is important to eventually run this Recover item. Otherwise, your data files will remain too large to be correctly backed up and restored! Once you have done this Recover step, you'll notice a dramatic decrease in the size of your data backup files. 18.18 Zip Code Inspect/Clean Utility Use the Zip Code Inspect/Clean option on the Utilities Menu if you wish to scan your data files and make sure that the zip codes are "clean." This option is for US users only! If a zip code has extra blanks in it they will be removed. If the zip codes have a number of characters other than 5 or 10, the name and zip code will appear so that you can edit it. Click the Begin Scan button to initiate the process. Copyright © 1995-2010 Software for Ministry Preferences Menu Part XIX 272 19 Church Membership Directory 2010 Help Preferences Menu The Preferences Menu gives you access to items in CMD that you may tailor to your needs. Though these preferences may be changed at any time, it is best to set as many of them as early in your use of CMD as possible to minimize updating you might have to do later on. The preferences you set from this menu are all stored in the Preferences.CMD file, which is created when you create a CMD data file and placed in the data folder. This allows the preferences to be unique for each data file you create. Many of the preferences are grouped together in the General Preferences dialog. However, a few of them have their own menu choice on the Preferences menu. Preferences Menu Choices Backup Information Church Information Envelope Preferences General Preferences Members List Menu Items (pick lists) Update Passwords User Administration 19.1 Backup Information The Backup Information dialog, available as a choice on the Preferences Menu, allows you to define paths and frequency for CMD data base backups. Good backup habits are among the most important habits to cultivate in using a program such as CMD. It is completely data-intensive, so any loss of data will have a direct impact on your use of the program! There is almost no jam into which you can get yourself that we cannot help remedy if you have a good backup! The Backup Information dialog remembers and displays the most recent automatic and user-directed backups. Following are the items you can set: Backup Paths · Automatic Backup Path. CMD will make an automatic backup entirely on its own every two weeks from the last dated automatic backup. It happens as you leave CMD when this threshold is reached. It happens without user intervention or action, after which the internal date counter is reset. The backup is sent to the path listed in the Automatic Backup Path edit box. If you are not using a server we suggest that you leave the data path as is. CMD will create the path and the folder the first time the automatic backup is made. Copyright © 1995-2010 Software for Ministry Preferences Menu 273 If you feel the need to change this path (perhaps to a folder on a server in your network), that's fine. If you do, we suggest that you manually create the folder on the server drive using Windows Explorer, then use the Browse button to find it and link to it. We highly recommend that you do NOT depend solely on automatic backups. While they provide something better than nothing for a backup, should your whole computer go down or your hard drive fails, these backups will be of no use to you! Do not depend solely on the automatic backups! · User-directed Backup Path. This field stores a default path that you will generally use in your manual backups and the ones you make when responding to the Backup Frequency triggers listed below. Generally you'll set this to your A: drive or your D: drive (or whatever letter your CD-RW or Zip Disk is on). You can change the path when you actually make the backup. This is just a convenience to get you started to the same place each time. We are trying to make the backup process as simple as possible because we want you to make backups!!!! Backup Frequency There are 4 triggers built into CMD that will trigger a backup reminder when you get ready to leave CMD after any one of the triggers has been tripped. When you respond to a trigger to make a backup, each of the internal trigger counters are reset. · Number of Records Added. You can dial in a number that will trigger a backup reminder whenever a certain number of names have been entered. This will keep you from entering too many names without making a backup for safety. We recommend a number of 25. · Number of Sessions. You can tell CMD to remind you to make a backup based on how many times you have started up CMD. This counter is incremented each time you start up CMD, whether or not you make any changes to your data. We recommend a number of 10 to 15. · After Deposit Register is Printed. This trigger is for those users who make regular user of the Contributions Manager. Most users will print a deposit register to go with each new batch of donations entries. We strongly urge you to make a new backup after each session. That way if a problem develops during the year, you'll be able to step backup by week until you are able to start again with data that's clean. · Day of Week. You can set CMD to remind you to backup your data whenever you exit on a given day of the week. We suggest that you set several of these to make sure you are adequately protected. This may seem like overkill, but we know of too many stories that have been told to us over the years - stories that would all have had different endings if good, regular backups were made. Please take regular backups seriously!!!!!! 19.2 Church Information Preference The Church Information item on the Preferences Menu allows you to enter basic information about your church, including mailing address, church phone number, fax, and e-mail address. This information is currently only used in the Schedule Places printing options, but will likely be expanded to other parts of CMD at some point in the future. Copyright © 1995-2010 Software for Ministry 274 Church Membership Directory 2010 Help Enter each item as appropriate, then click Save to place the church information in a data file. 19.3 Envelope Preferences Select Envelope Preferences on the Preferences Menu to set the parameters necessary to print envelopes on your printer. Here are the parameters you may set: · Envelope Feed Position. Select Left, Center, or Right, depending on where your printer feeds envelopes. Whenever an option is selected, the default position values are automatically placed in the Return Address Position and the Delivery Address Position. Note that the envelope position measurements are relative in position to the top and left edge of a full sheet of paper. · Print Orientation. Select either Portrait or Landscape. · Print Return Address. When you actually begin to print envelopes, you'll be given a chance to override this setting. Set here what you generally will need to do. · Return Address Position. You can adjust as needed the measurements where from the top and left edges of a full sheet of paper that printing of the return address on an envelope should begin. Note that you can also select a specific font and size for the return address. · Delivery Address Position. You can adjust as needed the measurements where from the top and left edges of a full sheet of paper that printing of the delivery address on an envelope should begin. Note that you can also select a specific font and size for the delivery address. · Click Get Defaults to reset the Envelope parameters to their original values · Print Test Envelope. Click this button to print a test envelope based on the values you've entered here. 19.4 CMD Preferences CMD allows you to set a number of preferences to help tailor CMD to your liking. Primarily there are two Preferences dialogs, one for Global Preferences (those that impact each CMD user) and Local Preferences (those preferences that can be set for each individual user). Both of these preferences dialogs are accessed via choices on the CMD's Preferences Menu. We suggest that you read the help topics for each preference so that you will know all the ways that you can customize CMD: Global Preferences Local Preferences User Field Names Check Box Defaults Return Address Definition Line Shading Default Area Code Menu Selection Defaults Track Address Changes Name Formality Label Offsets Copyright © 1995-2010 Software for Ministry Preferences Menu 275 Path Defaults 19.4.1 Global Preferences The Global Preferences dialog, accessed via a choice on CMD's Preferences Menu, allows you to access those preferences that affect all users using a given set of data in CMD. Note that you can set unique global preferences for each data file set you install. Just remember that each and every user who accesses a particular CMD data file will be impacted by each of the global preferences. Any CMD user can make changes at any time to any global preference. The effect is immediate, and will be reflected on the screens of any other user of the software. Global Preferences items: User Field Names Return Address Definition Default Area Code Track Address Changes 19.4.1.1 User Field Names Preference You may define your own names for any of CMD’s User Field Names. To alter a user field name, you may.... · Use the User Field Names tab page on the Global Preferences dialog · Right-click directly on the user field name label in Enter/Modify/Delete Names to change the labels for User 1, User 2, User 3, User 4, or for any of the four User Dates. The names given on this dialog will be reflected in CMD's various dialogs and reports. Space is provided to enter your own choice for a field’s name for each of the user fields according to how you are using them. You may enter up to 12 characters for any of the User fields. 19.4.1.2 Return Address Definition Preference The Return Address Definition tab page of the Global Preferences dialog allows you to define up to 4 different addresses for your church. You might need more addresses for some specific needs such as printing return addresses for a vacation bible school, bible correspondence school, etc. Click on the specific return address you wish to edit. Selection of which address to use is provided on all print control dialogs that have output forms that might make use of a return address. Copyright © 1995-2010 Software for Ministry 276 19.4.1.3 Church Membership Directory 2010 Help Default Area Code Preference The Default Area Code tab page on the Global Preferences dialog allows you to define an area code that will be automatically inserted whenever you enter a blank phone field in Enter/Modify/Delete Names. If you not wish to have an area code automatically inserted, leave it blank. However we recommend that you use a default area code and include an area code with your entries. The practice of switching area codes is widespread, and it will be easier to convert your names when and if that happens in your area. 19.4.1.4 Track Address Changes The Track Address Changes page on the Global Preferences dialog allows you to determine if a family's address or phone changes are tracked for purposes of the Address Change Report, one of the reports available on the Clerk dialog. If you wish to have CMD track changes for a given family by default, check this box. Note that you can tell CMD not to track address changes on a family-by-family basis by making a different selection for any given family on the Settings page of the Address Notebook on the Enter/Modify/ Delete Names dialog. 19.4.2 Local Preferences The Local Preferences dialog, available as an option on CMD's Preferences Menu, allows you to set a number of defaults that impact the way CMD behaves for your specific machine. By contrast, the Global Preferences are designed to impact all users. Here is a list of the Local Preferences available to you: Check Box Defaults Line Shading Menu Selection Defaults Name Formality Label Offsets Path Defaults 19.4.2.1 Check Box Defaults Preference The Check Box Defaults tab page on the Local Preferences dialog allow you to set defaults for each of the check box items for both the Family Data area and the Individuals Data area.The states that you select will be the default states for each of the listed fields whenever a new family is created or a Copyright © 1995-2010 Software for Ministry Preferences Menu 277 new individual is added to the family. You can change these defaults at any point without affecting data already stored. They will have immediate affect, however, the next time you enter a family or family member. Who Should Get the Newsletter? Several of the defaults allow you to determine who should have the newsletter addressed to them in a family. Generally you will select only one. We suggest the husband in a two-parent family since CMD can (at your option) print both the husband's and wife's names on the mailing label or envelope. There might be times when you wish to send a separate newsletter to other adults living in your house such as an older adult child still living at home. Generally, however, most times you'll want to only send one per household. 19.4.2.2 Line Shading Preference The Line Shading tab page on the Local Preferences dialog allows you to set a numeric value for the depth of shading which may be included in some of CMD's printed forms. This shading makes some of the printed forms easier to read. Generally a larger value means a darker shade. You may need to experiment with different values for your printer to arrive at the best value. The default value is 4. 19.4.2.3 Menu Selection Defaults Preference The Menu Selection Defaults tab page on the Local Preferences dialog allows you to determine the default values used for the various menu fields in the Individuals Data Area on the Enter/Modify/Delete Names dialog. You can select any one menu item from any of the menus listed. All the menus with the exception of the Gender menu are fully user-definable. You may enter up to 300 choices for each menu, and you can select any of the choices that you define to be the default for any of the menus on this tab page. Click the Edit Menus button to edit a menu. 19.4.2.4 Name Formality Preference The Name Formality tab page on the Local Preferences dialog allows you to determine the formality of names printed on various output forms. Formal names use First and Last Name, and Informal names use Goes By and Last Name. The Name Formality dialog gives you the option of including Middle Name/Initial and/or Suffix for formal names. Check the options you wish to include in the printed name if available. Formality for Output Forms Click on the preferred formality for each output form that uses names. These preferences can be Copyright © 1995-2010 Software for Ministry 278 Church Membership Directory 2010 Help changed at any time if you need to change the formality of the names for a specific report you wish to print. However, CMD will remember your choices here and will always print the various forms with your choice of formality unless you change it on this dialog. 19.4.2.5 Label Offsets Preference The Label Offsets tab page on the Local Preferences dialog allows you to set offsets for mailing labels that are printed anywhere in CMD. Generally these offsets can be left blank. Occasionally a printer (or Windows printer driver) will cause the information printed on labels to be printed incorrectly. The label offsets allow you to offset (in either a positive or negative direction) the place where printing starts from either the top or left edge of the paper if you need to compensate for your printer's print path and the labels you normally use. 19.4.2.6 Path Defaults Preference The Path Defaults tab page of the Local Preferences dialog allows you to determine the default path for Mail-Merge Files. Use this default to determine where the path CMD will first suggest when creating merge files. You will be able to change the path as needed, but this will give you a default starting place so that you will always know where you placed your merge files 19.5 Menu Items Preference The Menu Items option on the Preferences menu allow you to edit most of the CMD's menus or "pick lists," as they are sometimes called. When you first select this option, the Menu Items dialog appears with the Membership Status pick list displayed. To select another menu for updating, click the Select Menu to Update button to see a list of all the choices you have. Each of these menus can hold up to 300 choices, all of them user-definable. Though there are some defaults provided for you, you can safely remove any choices you won't need and replace them with new choices you want. You can place them in any order, and you can move them around in order at any time since the program stores the actual menu choice itself. Each of these menu items is limited to 20 characters, and you can insert or delete a line by highlighting the line where the insertion or deletion should occur and then clicking the appropriate button. Copyright © 1995-2010 Software for Ministry Preferences Menu 19.6 279 Members List Preference The Members List preference item on the Preferences menu allows you to specify those menu items that you have established in your Membership Status menu that actually refer to members. Because of all the ways you can use the Membership Status field, you may have many choices in that menu that are not members such as Child of Member, Non-Member Attender, etc. Several important lists and reports in CMD are based on the program knowing exactly which names in your file are actual members. Use this preference item to select the list of members from your Membership Status list. Don't forget to update this list when you add new items to the Membership Status pick list. 19.7 Startup Function The Startup Function is a feature available on the Preferences Menu that tells CMD if it should present a specific CMD system dialog immediately when you enter the program. When you select this item, a submenu of choices will be displayed. A check mark will be shown beside the startup function dialog that is currently selected. To change selections, click on your choice. The next time you enter CMD, the program will startup and then the function you select here will be immediately displayed. 19.8 Change Passwords The Update Password dialog is available on the Preferences Menu. Its function is to allow the currently logged in user to change his/her password. When the dialog appears, the current password will be displayed. If you wish to change this password, then enter it in the password edit box and then enter it again in the confirmation box and then click Save. Note that you can save a blank password if you wish, however we strongly suggest that you maintain a non-blank password. 19.9 User Administration The User Administration option on the Preferences Menu presents a dialog which allows administrative users to add or remove users, assign them access rights, and change their passwords (non-administrative users can change their own passwords using the Passwords option Copyright © 1995-2010 Software for Ministry 280 Church Membership Directory 2010 Help on the Preferences Menu). Only administrative-level users can gain access to the User Administration dialog. Special Note The users, rights, limits, and permissions you define for CMD are actually embedded in the data base itself, and thus transports to any place a particular data file is used or viewed. If you have a network, this means that any valid user can login on any computer in the network using his/her login and password information. If you backup the CMD data and restore it to another computer, the restored data will also reflect the user names and passwords defined in the system. User name and password protection are portable along with the data, and will always be in force regardless of where the data is restored. Login Designation If the Login Required box is checked, users will have to login when CMD first starts up. A valid user name and password are required in order to gain access to the program. User Groups and Rights Users must be assigned to one of the user groups defined for CMD. Each group has a different level of access to features or data in CMD. They are: · Administrative. These users should be limited in number. They have access to all of CMD’s functions and data, and have access to the User Administration dialog where users are added or removed. We recommend that passwords for any administrative user be carefully chosen and not easily guessed since any administrative-level user can gain access to the User Administration dialog · Full Access. Full access users have access to all of CMD’s functions except for the User Administration dialog. · Full Access without Contributions. These users can use all of CMD’s functions and data except for contributions. · General Access. General access users have access to contributions data, but not family or individual comments, or visitation records. · General Access without Contributions. These users may access all of CMD except contributions, comments, and visitation. · Front Desk Full Access. These users may access CMD Front Desk only, and cannot access CMD itself. These users may also edit and update data on Front Desk. · Front Desk Read Only Access. These users may access CMD Front Desk only, and cannot access CMD itself. These users cannot edit or modify any data, and confidential phone numbers are shielded from their view. · Attendance Only. These users may access help, backup/restore, and items on the Attendance Menu only. Note that names can be added through Quick Name Entry if necessary, but no other modifications to names or family information may be done by these users. Copyright © 1995-2010 Software for Ministry Preferences Menu 281 · Christian Learning Only. These users may access the Christian Learning item on the Tools Menu only. Note that names can be added through Quick Name Entry if necessary, but no other modifications to names or family information may be done by these users. · Worship Planner Only. These users may access the Worship Planner item on the Tools Menu only. Note that names can be added through Quick Name Entry if necessary, but no other modifications to names or family information may be done by these users. · Read Only Users. Parallel to the Full and General Access Users are the Read Only Users. These users, based on the normal limits of Full and General Access users can look at but not add to nor edit any information. Adding/Removing Users & Changing Passwords When a user group is selected by clicking on its radio button, the list of users already defined for the selected group appears in the Users list box directly under the set of user groups. To change a user’s password, click on their name, and then enter the new password in the Change Password box. Click the Save Password button to actually make the change. To remove a user, click on the user’s name in the list and click the Remove User button. The user is immediately removed from the user list. Their login name and password will no longer be recognized by CMD. To add a user, first select the group to which the new user will belong using the drop-down list of user groups. A description of each group’s rights and limits is displayed under the drop-down list when a user group selection is made. If the name you wish to add does not appear on the users list, then enter the new name in the Add New Users group box in the space provided. You may enter it upper, lower, or mixed case, however, case is ignored during login. The password box uses a different font to help make sure you are entering the intended password. Once entered, the system cannot display a current password for you. Your only option will be to change it here later on. Once the user name and password are set, click Add New User to Selected Group to actually add the entry. The new entry will then be added to the users list for the selected group. If You Get Locked Out If you forget the administrative password, you’ll have to call us for help! So take care in defining users and setting your login and rights requirements! Copyright © 1995-2010 Software for Ministry File Menu Part XX File Menu 20 283 File Menu The File Menu gives you access to facilities which control which data file set you are using (if you've installed more than one), and tools relating to it. Also on this menu are some features commonly found on the File Menu of virtually all Windows programs. · Open CMD File lets you open any of your installed file sets and make the data saved in them accessible through any CMD command or function. The File Description will be displayed on the status line at the bottom of the screen in the lower, left corner. · Backup Data brings up CMD's built-in data backup facility which allows you to make a safety backup of your data. Learn to get to know this command! · Restore Data is used when you need to recover from damage or loss of your data file, or when bringing data in from another computer in your church on which CMD is installed. · Create New CMD File allows you to add a brand new data file set to your CMD installation. You may install multiple distinct data file sets with your CMD system. · Configuration lets you view or change parameters in your CMD's configuration. · Logout. Use this command if you are leaving the computer for awhile but don’t wish to unload CMD. This will disconnect you from the network connection to the data files but will leave the program running. The login screen will be displayed immediately upon logout, waiting for you to log back in. No one can use the program while you are away unless they login properly. · Exit shuts CMD down completely, removing it from memory. 20.1 Open CMD File Since you may create many separate data files in CMD, you need a way to select which one you wish to use. To select the file you with to use, click File and the click Open CMD File. When the Open CMD File dialog appears, double-click on the file you wish to use, or highlight the file you want to open with the cursor keys and then press RETURN. You can also select the file by clicking on it once with the mouse pointer and then clicking the OK button. When a file has been selected, its data files will be opened and the status bar across the bottom of the screen will be updated to reflect the File Description and number of families and names in the file. 20.2 Backup Data CMD provides integral backup and restore to provide for data security. Making frequent backups is one of the most important habits you can develop! We can help you solve most any problem with your CMD setup if you have good backups of your data. CMD has two backup systems built-in. This help topic describes the manual backup process, which you can do at any time. You can also set CMD's Backup Information dialog to provide you with backup reminders based on any of several criteria to make sue that you are backing up your valuable Copyright © 1995-2010 Software for Ministry 284 Church Membership Directory 2010 Help data on a regular basis. The process for manual data backup is easy and brief: · Place a floppy, zip disk, or CD-RW with enough room to store the backup in the appropriate drive. Note that you cannot write directly to a CD-R disc with CMD. You must first create the backup file, then use commercial CD-burner software to create a CD-R backup disk. · Click File | Backup Data. When the Backup Data dialog appears, you'll notice a small box with 3 items displayed. Click either the CMD Data Files radio button, or click on the Pictures radio button. If you click CMD Data Files, then you may also optionally check the Preferences, History Lists item if you wish to include these in your backup. In most cases, you should backup both CMD Data Files and Preferences together. You must backup CMD Data Files and Pictures in separate operations because of the implications of the file sizes that are generated when backing up your pictures. You can freely backup and restore CMD's Data Files without the need to include pictures if you desire. Of course, the pictures will be unavailable in such instances, but the rest of CMD will function normally even without the pictures. Note that you cannot selectively backup individual data table files within a CMD data base. Because of the password and user security features, all data files are electronically linked together. The data in the files will not be accessible if the files are restored separately from the rest of the data files in the CMD File set. · Click the Backup Data button when you are ready to do the actual backup. This will bring up a standard Windows File Save dialog. By default, it provides a filename of cmddata plus today's date with a ".zip" extension set to be opened on Drive A. If you wish to change the filename or drive, use the controls provided on this dialog. We strongly recommend that you use ZIP as the extension to your filename! Click OK to continue, or Cancel to abort. Note that if you have more than one file set installed in your CMD system, the default file name suggested for the backup will be the name of the folder on your hard drive in which the current CMD File is located. The Backup Data dialog's gauge will keep you informed of the progress of the backup process. When it is finished you'll be asked if you wish to verify the backup that was just made. Click Yes if you wish to verify. Next you will be returned to the main screen. You can now remove the backup medium and store it in a safe place. Data Backup Frequency We recommend that you backup your data frequently when you are entering or updating large amounts of data. Do at least one additional backup at the end of each week. For added safety, make a third backup weekly and keep it off site in a different place from the other backups. Also, make sure you keep the date in the backup file name. This forces the program to create a new backup file each time you make a backup. This may be useful if we need to debug your data later on. See also: Backup Information Copyright © 1995-2010 Software for Ministry File Menu 20.3 285 Restore Data Use Restore Data when your data files become damaged or corrupted or when you need to bring data from another computer to yours. To restore data, click File, then select Restore Data. Important! If you have installed more than one data file set in CMD for Windows, before you restore any data you should first make sure that you have the correct data file opened. Check the File Description in the lower left portion of the screen in the status bar. If you do not have the correct file set opened, you'll restore data over the incorrect data file set! There is no undo for this mistake other than restoring from another backup for the file you've incorrectly overwritten. Once the Restore Data dialog has appeared, follow this process: · Place the disk or other backup media that contains the backup file in the appropriate drive. · Click the Find Backup File button to bring up a standard Windows File Open dialog. It will be set to look for ZIP files on the drive and folder that you've provided as a default on the Backup Information dialog. If none has been set, you will most likely be shows a default of Drive A. If you need to restore from Drive B, a CD drive, or a flash drive, you can select a different drive on this dialog. · When you have located the file you wish to open, either double-click on it or click on it and then click OK. This will open the backup file and return you to the Restore Data dialog. · If you have selected a backup file that has CMD 2010 format files included in it, the CMD Data Files item will be enabled and checked for you. If the backup file you have selected has Preferences of History Lists in it, then that item will be enabled and checked. If the backup file you have selected has pictures in it, the Pictures item will be checked and enabled. Uncheck any that you do not wish to restore. However, unless at least one of these check box items is checked, there will be nothing to restore! · Click on the Restore Data button to begin the process of restoring the information back onto your hard disk to the path shown on the Restore Data dialog. NOTE: Make sure you understand that you cannot make changes or additions to your data file on several different computers and then "merge" them together somehow. Make changes on one machine, and then do a backup that can be taken to all other computers in your church and restored. 20.4 Create New CMD File The Create New CMD File dialog is available when you select it from CMD’s File Menu, or when you click the Create New CMD File button on the CMD's Initialization dialog that appeared when you started up the CMD program for the very first time. The term "CMD File" actually refers to the entire group of data files (approximately 36 in number) that are electronically integrated to work together to form a complete database that will hold all of the Copyright © 1995-2010 Software for Ministry 286 Church Membership Directory 2010 Help information about the families in your church or parish. Each of these data files must reside in a single data folder, and must be kept together at all times or the program will not be able to operate properly. Though most churches will only need to create one CMD File, the program allows you to create as many different CMD File’s as you wish. Each CMD File created is physically distinct from any others, as is the information stored in it. Creating a New CMD File Once you have arrived at the Create New CMD File dialog: You a few simple choices to make as you create your new CMD file. Make them in this order: · File Description. The File Description field is used to tell you at a glance about the information that will be stored in this CMD File. A good way to use this field is just to enter your church’s name. Here are a few examples: First Community Church Data Freemont Bible Church Parish Information Our Church Data File You may enter up to 40 characters for the File Description. Since you may end up creating Copyright © 1995-2010 Software for Ministry File Menu 287 additional data files in the future, entering a descriptive phrase here will enable you to easily distinguish between them. When you are finished entering the File Description, press TAB to move to the Data Folder field. · Data Folder. In the Data Folder edit box, enter the name of the folder where the data files are to be placed. We suggest that you use the default folder name of Data unless you are creating an additional CMD File (in which case the name of the data folder must be distinct from any other data folder names you’ve already created), or if you are installing CMD on a network with a server. If you wish to place the data in a folder by a different name, just backspace over the word Data and enter your own choice. You may also change the default path if you wish. By default, the Data folder will be created under the CMD’s system folder (c:\cmd2010 if you used the defaults in the Setup program). If you need to change the path, click the Change Path button and use the Windows Browse dialog to set the path as needed. Note that while you can change the current path to be any drive and path on your computer, we recommend that you do not adjust this setting! This way all your system and data files are in one easy-to-find place. This could be important should you ever require help from us in solving a problem with your data files. Press TAB to move to the Telephone Area Code field. · Pictures Folder. In the Pictures Folder edit box, enter the name of the folder where CMD will look for pictures. We suggest that you use the supplied pictures folder name, and that you place it off your C:\ drive to make it easiest to find the pictures in case we need to support you later on. The design of the pictures files and folder should make it possible for you to continue to use the same pictures in the future even when you update to a newer version of CMD. You may change the default path if you wish. Click the Change Path button and use the standard Windows Browse dialog to set the path as needed. · Video Training Folder. This path setting tells CMD where to find the Video Training programs that are a part of CMD. The design of the video training files and folder should make it possible for you to continue to use the same video training files location with future CMD versions. By default, CMD will configure to run the video training programs as called from within CMD direct from a special website that holds all our videos. If you have a fast internet connection, leave the Use Web-Based Video Training check box selected. If you do not and you have a CD with our video training programs on it, uncheck this box so that the edit and change path buttons will be enabled for you to designate a place on your hard drive or network where the video training programs will be placed and called from within CMD. Click the Change Path button and use the standard Windows Browse dialog to set the path as needed. Note that if you do not have a fast internet connection and have purchased CMD as a download, please contact us for information on how to receive a CD with the training videos on them. · Telephone Area Code. Enter the area code used by your church. This will simplify the flow of entry when you start entering telephone numbers into your data file. You can change the area code later on the General Preferences dialog of the Preferences Menu. · ADS Network Server Installed. Check this box only if you have purchased an Advantage Data Base Server from us for use with your CMD system on a network. While purchasing this network server software is not required for using CMD on a network, its use will enhance speed and stability. Copyright © 1995-2010 Software for Ministry 288 Church Membership Directory 2010 Help If th is item is selected, a check box under it will become enabled labeled Used in Terminal Session Environment. Check this box only if you are setting up CMD to function in a Windows Terminal Session or VM (virtual machine) environment. Note that you must have the Advantage Data Base Server installed to use CMD in either of these environments. Contact Software for Ministry for more specific information on server software if you plan to use CMD for Windows on a network or in a terminal session. Once you've entered these six items, click OK to finish the installation. In just a few moments a dialog inform you that the CMD File has been created. You’ll then be asked to login for the first time, after which you can begin entering information into your CMD program. You may wish to look over the various Preferences first, however, since some of them may directly affect how you might enter your data. 20.4.1 File Description File Description is a phrase of up to 40 characters which will identify a data file set in your CMD installation. You'll see this description in the lower, left portion of the screen in the status bar. Each data file set you install in your CMD system should have a unique File Description so that you can tell at all times which data file set you are working in. The File Description may be modified on the Configuration Update dialog. 20.4.2 Data Folder The Data Folder is where all CMD data files are placed for a given data file set. If you intend to install only one set of CMD data files, we suggest that you use the default choice which is simply DATA. You may change the drive and folder if you wish before you indicate the data folder, but we advise against it. Some users might wish to select a different drive/folder combination because they feel it is somehow safer to separate all their data files onto a separate hard drive from all their system files. We do not recommend this practice since it often makes it harder to locate files in case we need to provide support to you for a problem you might encounter. If you make regular backups with CMD's built-in Backup function, you'll be adequately protected against data loss, and won't need to go to such lengths. Even though you have the option provided, we highly recommend you leave the basic drive and path alone, and change only the data directory name if desired. Multiple Data Files If you need to create more than one data file set for your CMD, then you will need to enter a unique folder name for your data files. Enter any 30 character file name you wish, but do not enter any spaces in the filename. Copyright © 1995-2010 Software for Ministry File Menu 20.5 289 Configuration CMD uses a file named Configuration.ADT to store information about the data files that you have created. Specifically, it stores the File Description and the location (data folder) for each file, and whether or not the ADS Server software is installed on your computer or network. Because this file is critical to CMD, there are a number of utilities to help maintain it. To use these utilities, click File, Configuration, and then select one of the following: · View Configuration Info. This item displays a small dialog which shows the File Description and the Data Files Path. · Include Other CMD File. Use this choice when another CMD file has been copied to your computer and you wish to make CMD aware of its presence so that you can gain access to the data. · Configuration Update. This option brings up the Configuration Update dialog which allows you to change any of the configuration settings about any data file set whenever needed. For example, from this dialog you may change the File Description, or even change the data file which comes up by default when you start CMD if you have more than one data file installed. 20.5.1 Include Other CMD File If you wish to add a new set of CMD 2010 version data files which has already been installed on another computer or which has been previously installed on this computer to your current installation, you can include them by selecting File, Configuration, and then Include Other CMD File. If the actual data files are not yet on your hard disk, you need to take these steps before continuing: · Leave CMD, and create a new data folder under your CMD system directory for the data files. · Copy the data files to this new directory. · Go back into CMD, and get back here to the Include Another CMD Data File dialog. To include another file: · Enter a File Description for the data file · Select Data Folder from the tools provided. Make sure you double-click on the folder you've chosen to select the entire path. · Finish by clicking OK. Note that if the path you have selected does not contain a valid CMD 2010 format data file, you will be told and then given another chance to specify a path to a valid CMD 2010 data file. 20.5.2 Configuration Update There may be occasions when you need to update configuration information for your CMD Copyright © 1995-2010 Software for Ministry 290 Church Membership Directory 2010 Help installation. The disk files named CMD Configuration.ADT and CMD Configuration.ADI, which are placed in your CMD system directory when you first create a CMD data file, track the File Description and the actual location of the data files on your had disk for any and all data files installed in your CMD installation. To update your configuration, select File | Configuration | Configuration Update. This will bring up the Configuration Update dialog. The dialog will appear with the data file (if you have more than one) that you are currently working in as the selected data file. If you wish to change the configuration for a different data file, open the drop-down combo box at the top of the dialog and select the file for which you wish to alter the configuration. Make sure the correct File Description name is visible both in the Select Data File comb box and in the File Description edit box before you begin to update your configuration! We also recommend that you backup any data file you are about to work on before taking any action with this dialog! You can update any of these items: · Select Data File. Use this drop-down combo to select which data file for which you wish to update a configuration. Make sure the correct File Description name is visible both in the Select Data File comb box and in the File Description edit box before you begin to update your configuration! · File Description. Use the edit box to update the File Description information. You must click the Save button in order for these changes to take effect. The File Description is simply an identifying phrase that appears on the Status Bar in the lower left corner each time you start up CMD. This description is especially useful if you have multiple file sets installed in your CMD for Windows system. · Data Files Path. The current Data Files Path is displayed in text form. If you need to change where the program looks for its data, click Browse to see a standard Windows Browse dialog to find a different folder where the data is located. Click the Save button to make your new Data Files Path take effect. · Pictures Path. The current path to your CMD's pictures is displayed in text form. If you need to change where CMD looks for either family or individual pictures, click Browse to bring up a standard Windows Browse dialog to find a different folder where the pictures are located. Click the Save button to make your new Pictures Path take effect. Note that you can place pictures on a network path with your CMD data files. · Video Training Path. The current path to your CMD's video training programs is displayed in text form. If you need to change where CMD looks for these training videos, click Browse to bring up a standard Windows Browse dialog to find a different folder where the videos are located. Click the Save button to make your new Video Training Path take effect. · Clear All Data from THIS File. Click this button only if you need to erase all the data in the currently selected data file. This is a permanent action and may not be undone unless you have a backup somewhere! · Remove THIS Data File from Use. Click this button only if you need to remove knowledge of the currently selected data file from the CMD system. When you do this, CMD will no longer let you use this data file. If you use this function accidentally, see Include Another CMD File for possible help. Note that this action does not actually remove the folders containing the data for this data file from your hard disk. You must take that action yourself using Windows File Copyright © 1995-2010 Software for Ministry File Menu 291 Manager or Explorer. · Use as Default Data File. This option is visible only when you have installed more than one set of data files in your CMD installation. If that is the case, you may mark any of the files to be the default file, meaning the file which comes up automatically when you first enter CMD. To change the Default Data file, first select the data file you wish to be the default file by using the Select Data File combo. Once the file you wish to use as the Default Data File has been selected, click on the Use as Default Data File check box, and then click the Save button. The next time you enter CMD, the file you just marked with be the one used as the system first starts up. · ADS Network Server Installed. Click this box only if you have purchased separate server software for using CMD on a network. Copyright © 1995-2010 Software for Ministry Find Data Menu Part XXI Find Data Menu 21 Find Data Menu 21.1 Find data 293 Find Data is provided as a means to search several fields for a complete or partial match. This provides a useful means to locate a name based on only a small amount of information you may remember. To use the Find Data function, click the Find menu at the top of CMD's main program screen and then click the Find Data item (it will be the only one on the menu). When you first select Find Data there will be a short delay while the program goes through your list to gather the fields on which you may search. This delay will generally be only a second or two, and is determined by the size of your data files and the speed of your computer. The hour glass cursor will be visible while the compilation is taking place, and will return to normal when it is finished. When the Find dialog appears, you will notice three majors groups of controls: · The Find group has an edit control that you use to enter the characters you wish to search for. Also in this group is the Search button and a progress indicator to show you visually how much of your file has been scanned for a match. · The Fields to Search group lists 11 different fields, any or all of which you may include in the search. By default, all fields are checked. To uncheck them, click on the box you wish to uncheck with your mouse pointer and left button. · The Results group displays the results of the search. The name along with up to 3 different fields containing the match will be displayed when a match is found. How to Search for Information To search for a name or other information, type the text for which to search in the edit control provided. Click the Search button with your mouse to begin the search. You'll see the progress indicator change as the file is scanned. Note that the speed of the search is somewhat dependent on the number of fields you have checked. If you know the data for which you are searching is not in some of the fields, you can speed up the search by unchecking the unneeded fields. If a match is found, the name and the field in which the match was found will be displayed in the Results group. The Search button will now say Search again. To search for another match, click the Search again button. If you wish to search for a different piece of information, click directly into the edit box at the top of the dialog and enter the characters for the new search. Click Search once again to begin searching your data files. When you are finished searching, click Close to return to the CMD menu. Copyright © 1995-2010 Software for Ministry Names Menu Part XXII Names Menu 22 295 Names Menu The Names Menu provides access to some of the most central and frequently used functions for entering and maintaining core data in CMD: · Enter/Modify/Delete Names (in either the standard or wide-screen versions) provides the central working area for the entering, deleting, or updating of most of the information about names in your CMD data files. You may also access Enter/Modify/Delete Names by typing Ctrl-E, or Ctrl-W for the wide-screen version. When you need to update information, call up the family or individual for whom changes need to be made by clicking either the Find Family or Find Individual buttons. Once the name is on the dialog, click directly into any field that needs to be updated and make the change. You can click any enabled check button on the navigation bars to save the update, or you can simply call up another name and the changes will be saved automatically. · Print Names in File gives you direct access to the Print Names dialog, where you select the group of names you wish to print, and then decide what form the names should take (labels, lists, directory, e-mail, etc). You can access Print Names by clicking the Printer icon on the speed bar next to the two icons for the Enter/Modify/Print Names dialog, or you can type Ctrl-P . · Interest File allows you access to a dialog that looks similar to the regular Enter/Modify/Delete Names dialog, except that it's designed to allow you to enter names into your CMD who are interests or potential members of your congregation. There are fields on this dialog suitable to tracking their progress toward membership or discipleship in your church. You may also access the Interest File by pressing Ctrl-I. · Visitation brings up a stand-alone Visitation dialog that is the same as the one accessible from Enter/Modify/Delete Names except that you can work more quickly with the stand-alone version if you have a number of visitation reports to enter into the visitation file. You can also access the Visitation dialog by typing Ctrl-V. Copyright © 1995-2010 Software for Ministry Miscellaneous Items Part XXIII Miscellaneous Items 23 297 Miscellaneous Items In this chapter is present a list of topics that either fit in many chapters or are stand-alone items of helpful information. 23.1 Create/Reconstruct Configuration File The Create/Reconstruct Configuration File dialog is available when you arrive at the CMD's Initialization dialog, which will appear whenever you start up CMD 2010 for the first time. Generally, you will only need this dialog for one of two situations: · You have already installed CMD 2010 on another computer in your network and already have created the data files CMD needs to operate. You just need to tell another computer in the network where to find that already-created CMD data. · Your CMD's configuration files have been accidentally deleted or have become damaged. The tools on the Create/Reconstruct Configuration File allow you to create or reconstruct a configuration which points a computer to CMD 2010 data already established on this computer or a network. Your actual CMD program data is left unchanged. To Create/Reconstruct, follow these steps once the Create/Reconstruct dialog is visible: · Type in a File Description in the edit box provided. · Click the Get Path button to bring up a Windows Browse dialog. Use it to search for the folder that contains CMD 2010 format data files. Once you have found it, click on the folder, then click OK. · Click OK to create/reconstruct the Configuration file. If the path you select does not contain CMD 2010 data files, you will be told and then given another chance to find a valid path to CMD 2010 data. 23.2 Menu fields display The 1-column grid in the top of the center column of fields in the Enter/Modify/Delete Names dialog displays the select items associated with the Offices, Talents, Activities, User 1, or User 2 fields. The items that are displayed correspond to the field that is selected. The currently selected field is the one whose field name is underlined. To view the items from any of these 4 menus, click directly on the label that says Offices, Talents, User 1, or User 2. To alter the list of items saved in one of these fields, select the field you wish to alter, then Copyright © 1995-2010 Software for Ministry 298 Church Membership Directory 2010 Help double-click directly in the column of menu items. This will bring up the Menu Items Select dialog from which the selections and removals are made. Note that you can also delete an individual item from any menu by clicking on it and then by click the Right mouse button. 23.3 Menu Selection dialog The Menu Selection dialog appears whenever you are asked to make a selection from a menu for which you can select more than one item. When entering or editing names, you can select as many choices as you wish for Offices, Talents, Activities, User 1, and User 2 fields. In some places in the program, you might be given the option to select several items from a menu in which only 1 choice is allowed when entering a name such as Membership Status. Generally this is true in Print Names since often you will want to select names that match a number of choices as the criteria for a printed report. The menu displayed on this dialog depends on how and where the dialog was called up. The name of the field and the menu choices available will always be clearly labeled so that you can tell which menu you are working with. 23.4 Pictures CMD 2010 can display and print pictures of families or individuals in your data file. Primarily, you will use the Show Picture dialog to display, find, or clear a picture of a family or individual. The Show Picture dialog is available from: · The Enter/Modify/Delete Names dialog. Click the Family Picture button near the upper right corner or the Family Data area to define or view a picture of the family. · Click the Individual Picture button just to the right of the Regular Attender field near the upper right corner of the Individuals Data Area. · The Family Name Search dialog. Click either the Show Family Picture button or the Show Individual Picture button. · The Individual Name Search dialog. Select the Show Family Picture or the Show Individual Picture button.The pictures that are displayed always related to the currently highlighted family or individual. Pictures are printed on various forms that CMD generates including the Child Registry page, Offices Rap Sheet, Individual and Family Profiles, and any of several Church Directory output forms. CMD Picture Format and Dimensions This is very important! All of CMD’s pictures use the same proportion, dimensions, and resolution. When you import a picture into the CMD file for a person or a family, always use Copyright © 1995-2010 Software for Ministry Miscellaneous Items 299 the recommended dimensions, format, and resolution. If you ignore them, you may well overrun CMD’s internal buffers and create errors when the pictures are printed or displayed. Further, the pictures will not be displayed in correct proportion. See Picture Specifications for specifics. Three special notes that are important to remember when using pictures: · Make crop and resolution adjustments to your pictures and place them in the CMD Pictures folder before you attempt to connect them to a family or individual in CMD. You cannot edit pictures within CMD. You will need picture editing software for that task. · Make sure you save your pictures as JPeg's. · Make sure you place your saved pictures in the CMD Pictures folder as defined when you set up your CMD Data File Path. If you need to change or update the pictures folder, go to the Configuration Update dialog and change the path to your pictures there. This is important because CMD only stores the picture name itself in the data files, and NOT the path to where they are located. If you do not place the pictures in the CMD Pictures folder, CMD will not know where to find them! Backup and Restore for Pictures The process of backing up and restoring pictures is done separately from the main CMD data files. This is because the size of your backup file could swell considerably otherwise, possibly making it impossible to restore the data on another machine. The Backup dialog has separate choices for backing up your data and the pictures. We do recommend that you backup your pictures files occasionally for safekeeping. Backup will look in the folder you've designated for pictures on CMD's Configuration Update dialog. The Restore dialog likewise has a separate process for restoring pictures. Should you need to restore pictures, the Restore function will sense if there are pictures in the backup file you have selected and will enable that option when it finds them. The pictures will be restored into the data folder you've designated for pictures on CMD's Configuration Update dialog. CMD is designed so that you can pass the CMD data files back and forth without pictures if you wish, and the CMD will remain fully functional, except of course no pictures will be displayed! 23.4.1 Show Picture dialog When the Show Picture dialog appears, it will be blank if no picture has yet been defined for the family or individual that is currently highlighted or in use. How to Find and Link a Picture to a Family or Individual To find a picture, click the Find Picture button. This will bring up a modified Windows Open dialog Copyright © 1995-2010 Software for Ministry 300 Church Membership Directory 2010 Help that you can use to search for a picture file somewhere on your hard disk. Hopefully, you will be using the default suggested folder, which is named C:\CMD Pictures. Navigate until you find the picture you wish to use for the currently active family or individual and click on it. Most picture types will display a small sample of the picture you've selected. When it's the one you want, click Open. This will bring you back to the Show Picture dialog. After a couple of seconds, the picture will appear in the dialog. Click Save Picture if you wish to permanently connect this picture to this family or individual. Save Picture You must click this option after you first find the picture you wish to permanently connect the picture to the family or individual currently selected or highlighted. Clear Picture Click this button if you wish to disassociate a picture with the currently selected or highlighted family or individual. When you clear a picture, the actual picture file is not actually deleted from your pictures folder. Only the association with the family or individual is deleted. If you wish to recover the disk space used by the picture you have just disassociated with a family or individual, use Windows Explorer to manually delete the picture file itself. But be sure to clear the picture within CMD before deleting it from your hard disk. 23.4.2 Picture Specifications CMD allows you to define pictures for both families and individuals, and they may be viewed or printed in any of several reports. However, each report prints pictures in roughly the same size, and always in exact proportions. Because of the potential to quickly use up large amounts of disk space for picture files, and because the pictures will look best when printed if they are of uniform size and proportion, we are providing the following specifications for your pictures. Ignore them at your peril. In our own testing, we’ve discovered that pictures of large file size can overrun CMD’s internal buffers and create errors. Some of the output forms cannot stretch pictures to maintain their original aspect ratio. The bottom line is, define the pictures according to our specs here and you should not have trouble viewing and printing the pictures in your data file. It will be difficult to debug problems you may have if you do not adhere to our specs. Dimensions and Proportion · All CMD pictures should resolve to a 2 x 2.4 (h x w) dimension. If you wish to make sure there is adequate detail, you may wish to crop the pictures slightly larger, but in the same aspect ratio. For example, 2.5 x 3 or 3.33 x 4 would also work. In our testing, we could not see any Copyright © 1995-2010 Software for Ministry Miscellaneous Items 301 difference in pictures saved larger than 2.5 x 3. · If you cannot crop a picture to these exact dimensions, crop the picture so that it looks best, and then create a canvas size for the picture based on the exact dimension size we recommend, and use white as the color of the canvas. Think of the canvas in this context as the electronic equivalent of a paper cut to the dimensions the picture should be with the picture pasted on it. Creating a canvas of the picture dimensions will have the net effect of making the pictures look perfectly proportional when printed on the page (because they will be printed based on the canvas size - thus CMD will see the canvas as the full image size in correct proportion, so the picture itself will not be stretched out of proportion). Since you generally use white paper, the canvas itself will be invisible on the printed form. The canvas size is easily adjusted using image editing software. · Use 250 ppi for the resolution. · Use JPeg format images. · Name the picture file with the family's or individual's name so that you can find it easily when you are ready to link a picture to a family or individual. You will need to handle all photo editing chores in photo editing software. It will be up to you to edit them so that they all have a similar brightness and contrast, and that each picture (or picture on an underlying canvas) is saved in the proportions set out above. While this should not be construed as a product recommendation, Adobe PhotoShop Elements is able to handle all of the above functions with a reasonable price tag. Other products such as ULead’s PhotoImpact or Corel Paint should work as well. Location for Pictures You will need to store all of your pictures in the same folder for CMD's use. CMD stores only the name of the actual picture file, while the configuration setup for your data file stores the path to the location where all the pictures reside. If you need to change your path, do so using the Configuration Update dialog. 23.5 Passwords Your CMD system can, at your option, be protected by passwords. Passwords are set by selecting the User Administration option on the Preferences Menu. The User Administration dialog can only be accessed by administrative group users. Passwords can be defined or updated there for any user. Users may also update their own passwords by using the Update Passwords dialog on the Preferences Menu. Related Topics: Using Passwords with Contributions Copyright © 1995-2010 Software for Ministry 302 23.6 Church Membership Directory 2010 Help Error Messages and Codes Occasionally you may encounter an error message during the operation of CMD. Our goal is always to trap potential problems internally so that you won't see an error message. But there are some that will always sneak through - either because we cannot predict them, or because we are not able to trap for them for one reason or another. If you get an error message during normal operation, please contact us right away and let us know what the issue is. We may ask that you backup and send us a copy of your data via e-mail so that we can see it for ourselves. We can fix most any problem we can duplicate. See also: When things go wrong... 23.7 Comments/Attendance/Visitation button On the Enter/Modify/Delete Names dialog, there is a single button which provides access to Comments, Attendance, and Visitation. When a name first appears in the Individuals Data area, the button in the lower right corner next to the Help button will be labeled Comments. If a name has comments saved, an asterisk will appear beside the word Comments. To access Attendance or Visitation, you may do either of these: · Click the small + in the lower right corner of the Comments button and select the function from the small pop-up menu that will appear. Once the function's name is on the button, click the button to gain access to it. · If you have a wheel mouse, move the mouse pointer over the button and scroll the wheel. The other functions will appear in sequence as you scroll the wheel. Once the function you wish to use is written on the button, click the button to gain access to it. 23.8 Calendars, using CMD uses a pop-up calendar in most places in the CMD where dates are entered. These pop-up calendars are generally accessed when you click the small calendar icon on the right edge of a calendar edit box. Use the calendar that pops up to select the date you need. If you need to select a different month, you may either use the forward or backward scroll icons on the calendar header, or you may click directly on the month's name in the calendar header to pick the month from a list. To select a different year, click directly on the year in the calendar header. This will pop-up a 30-year list of years along with a button that says "Edit Year." If the year you want is not on the list that is showing, click Edit Year and type in the year you wish to use. Note that you cannot enter partial dates. If you need to enter a date for which you have only the Copyright © 1995-2010 Software for Ministry Miscellaneous Items 303 month and year, select a specific year that you will remember as a year that serves only as a placeholder. We recommend using the year 1900. This might be useful in those cases where a person does not wish to reveal their birth year but might be willing to provide the month and day. If you enter the year as 1900, of course any age calculations will be invalid. However, you can still print names based on the month of their birth for birthday lists, etc. 23.9 History List field Some fields in CMD, such as the city or state fields in the Addresses notebook on the Enter/Modify/Delete Names dialog have an additional feature called a history list. The history list records each entry made in such fields, and makes this list available as a way of speeding up entry of common or frequently entered items into these fields. For example, if you live and work in Akron, OH, and most of your entries will be people from this city and state, the history list features of the city and state fields will save you time when entering the city and state. There are several ways to use a history list field to speed up entry: · Begin typing the first letter or letters of the city (or information appropriate to whatever field you are using). The first item to match what you have entered so far will appear in the box. If what appears is the correct entry, simply press TAB to move to the next field to complete the entry. If the item you are entering does not match, continue typing until either there is a match until you’ve typed in the complete item. If nothing on the list matches, what you just typed will be added once you press TAB to leave the field so that it can be used the next time. · Open the drop-down box and select an item from the "most recently used" items, which comprise the first four elements on the list. · Open the drop-down box and select an item from anywhere on the list. Finish your entry by pressing TAB to move on to the next field. Maintaining a History List If you wish to clear, add items to, or remove items from a history list, double-click inside any history list field and a History List Maintenance dialog will appear. Use it to add or delete items as needed. 23.9.1 History List Maintenance dialog The History List Maintenance dialog provides a quick and easy way to edit the history list of history list fields. To access this dialog, double-click directly in any of the history list fields. To add a new item to the list, enter it into the edit box and then click the Save to list button. Copyright © 1995-2010 Software for Ministry 304 Church Membership Directory 2010 Help To remove and item, click on it then press the DEL key. To clear the entire list, click the Clear All button. To re-order items, use drag-and-drop. 23.10 Quick Name Entry The Quick Name Entry dialog is available when you see this Add button: It's function is to allow you to quickly add a name to your CMD data file while you are working in a function of CMD other than the Enter/Modify/Delete Names dialog, the place where names and addresses are normally entered. That means you won't have to leave the function you are working in to add a new name should one be required. The Quick Name Entry function is available in these CMD features/tools/functions: Attendance Entry, Enter/Modify Contributions, Quick List, Worship Planner, Christian Learning, Hot List, Church Office Terms, and the Add Names to a Menu Field item on the Utilities Menu. When you click the Add button, a small menu appears that will allow you to either add a new name into a new family that you need to create, or to add a name to a family that already exists. Add a Name to a New Family If you need to add a name for which there is no family created, select Add a Name to a New Family. The Quick Name Entry process allows you to enter the name of an individual and basic family information on the same dialog. When you click Save, CMD will automatically create a new family record, form a Family Name field entry for the new family, and will record the address information that is entered into the address fields. The information entered into the name fields will be placed in the first family member slot for the new family. Do your best to fill in as many fields listed as possible. It will save you time later. You can enter more members to a new family once you've entered the first person in the family. To enter more members, next time you click the Add button you will need to select Add Name to an Existing Family to find the family just entered and add another person to it. Add a Name to an Existing Family When you select the item to add a new member to an existing family, you'll first be shown the Copyright © 1995-2010 Software for Ministry Miscellaneous Items 305 Family Name Search dialog from which you will select the family to which you wish to add the new name. Once the family has been selected and called to the screen, you can add the individual. Note that in this case the address fields are displayed but no editing to these fields will be recorded. You will need to return to Enter/Modify/Delete Names to modify a current family's information. Not a Substitute! This dialog can be a great convenience, but should not be thought of as a full-time substitute for the Enter/Modify/Delete Names dialog. Only a few fields are available here, and it's not as convenient for entering an entire family. But it will make working in some other CMD functions easier since you won't have to leave to enter in a new name when you need to. Using Quick Name Entry in Attendance There is an important addition to the Quick Name Entry's function when used while you are entering attendance. Since you can select a wide number of people groups as the names that are listed from which attendance can be marked (such as a given SS Class/Division, church officers, regular attenders, and much more), CMD adds the convenience of marking a name you enter through Quick Name Entry in such a way that their name will appear on the list. For example, let's say that you are marking attendance for the Junior SS Department. While entering attendance, you see a new name turned in for attendance who is a Junior. When Junior is selected as the list of names to draw from, CMD will mark the new name as a Junior in the SS Class/Division field automatically, and the new name will immediately appear on the list of Juniors. This feature works for all selections on Enter Attendance except for the user date fields. 23.11 Path Not Found on Startup If you get a warning message when starting up CMD that says something like this: The CMD data directory or network path currently defined for CMD is not valid: (path will be listed here) Click Yes to try to find a valid path, click No to quit CMD, or click Help for more information. ...it means that CMD could not make the connection with the CMD data files at the location listed in the path that shows on the dialog. You can click Yes to search for a valid path, or exit. If a valid path is found, CMD will be able to connect to it. Generally you will see this message in one of two circumstances: · You have CMD setup on a network but the network path is not currently available to this Copyright © 1995-2010 Software for Ministry 306 Church Membership Directory 2010 Help computer. This can happen if the computer on which the data is stored is either turned off, or they did not log into the network correctly when the computer was turned on. It can also happen if the computer you are using when you get this message is not properly logged into the network and thus all the network resources are not visible to it. The best place to start to debug this issue is to close down and then restart both the computer you are working on and the computer on which the CMD data files are stored, making sure to log in correctly on both computers as they start up again. If this still does not solve the issue, then you will need to contact the person who maintains your network to see what is wrong with your network. It may be that some connections are broken, computers not plugged in, a bad switch or router. Another possible issue is that when the drive was mapped to the folder on the network where the CMD data is found, the check box that reestablishes the connection when the computer is turned may not have been checked. · It's also possible to see this message if a configuration file has been created but there are no data files in a data folder for CMD to use. If this is the case, delete these two files from your CMD 2010 folder: CMD Configuration.ADT and CMD Configuration.ADI. Then when you re-start CMD, you will be able to create a new CMD file from scratch and proceed from there. Copyright © 1995-2010 Software for Ministry Errors and Troubleshooting Part XXIV 308 24 24.1 Church Membership Directory 2010 Help Errors and Troubleshooting When things go wrong... Though we try to make CMD as error-free as possible, it's possible you will occasionally experience problems with CMD. When this happens, it's important to make sure that you do not make your problem worse! Don't guess if you are not sure how to remedy a problem! And please do not make any additional changes to your data until the issue is resolved! Please contact us immediately for help! If you get an error while using CMD, please note what the error message says, and note what you were doing at the time the error was raised. We can fix any problem we can duplicate, so knowing just what happened and in what sequence is crucial for our helping to deal with it. Sometimes the only way that we can diagnose a problem is to actually look at your data. We can do this in one of two ways. Either you can backup your data and e-mail it to us, or you can use our LogMeIn.Com account if your computer has direct access to broadband (cable modem, DSL, etc. Dial-up will not work with LogMeIn). LogMeIn is a free service on the internet that allows us to actually sign on to your computer and watch while you run the program. It also allows us to actually run your computer from where we are. Using LogMeIn is often the very best way to resolve an issue because it's all done right there on your computer. When we are finished with the LogMeIn session, you can remove your computer from our LogMeIn account so that it's no longer accessible. In either case, we pledge absolute confidentiality with your data. We make no use of it whatsoever except as needed to resolve any error issues that you experience. Why Do Errors Happen in CMD? Couple of reasons. First, we're human, second, you are human, and third, computers are very unforgiving! We do our best to produce a program free of bugs that can cause errors. Occasionally some slip through, as our use of the program is not the same as yours! We do our best in our testing to make sure everything works, but our humanity shows through from time to time. We pledge to keep current versions of CMD working and fixed as problems are reported. We've also discovered that sometimes our users attempt to use CMD in ways for which it was not designed, occasionally resulting in problems that we didn't anticipate. Sometimes users attempt actions with the program without first reading. For example, in prior versions, if you were attempting to bring in data from a prior version into an updated version, many users attempted to simply backup their data from the old program and restore it into the new program. While that seems logical, it's not! We change things about CMD's data files every year to add new features or to improve current ones. When the data files change, that makes your older version data incompatible. That's why we provide import routines when we make changes. But since some users do not read the startup notes, they miss the instructions that say not to try to restore older data - in invariably causes errors. Copyright © 1995-2010 Software for Ministry Errors and Troubleshooting 309 In each edition of CMD, we trap for errors that become known through CMD's use. For example, in CMD 2008, we altered the Restore Data code so that it will not allow anything other than a CMD 2008 format data base to be restored, thus eliminating the kind of problems described in the prior paragraph. This is mentioned to encourage you to contact us when you experience problems so that we can trap for the issue you raise in an update. 24.2 Data Warning Dialog The Data Warning Dialog becomes visible only in a very extreme circumstance. If CMD is unable to open one of its main data files, this warning dialog will appear. If this dialog appears, it means there are major problems with your CMD data. Please read the following information very carefully before you take any further action with CMD and your data. It is important not to make the problem worse! What is the Problem? Generally when this dialog appears, one of the main data components of your database is damaged or missing. This can happen as a result of problem with your hard disk or other problem with your computer, or it can even happen if a user copies portions of a CMD database from one folder to another thinking they are simply transferring a data file. CMD uses a "data dictionary", a master data file (or data table) in the database that keeps careful tabs on all the data files in the CMD database system (there are over 40 separate data tables used in CMD's database). The data dictionary is what makes possible the tight user security and provides the ability to allow different users to have different access privileges. When the data dictionary senses that part of its database system is damaged, lost, or has been overwritten by files that it "knows" do not belong to this database, errors will occur that will keep CMD from being able to open your CMD database. Even files by the same name cannot simply be copied to a CMD data folder! The data dictionary has electronic "markings" in each table of the database to identify it, and if a table is present but not part of the database, it will not be opened and you will end up at this dialog. When are these problems likely to happen? Our experience has been that generally these problems happen when you are attempting to import data from a prior version or when you are trying to restore data backed up on another computer using the same version of CMD. The problem when restoring from another computer is usually caused by an incomplete data file set in the backup file, perhaps caused because the backup medium ran out of space to hold the entire backup. What Can Be Done At This Point? You can recover, but only if you have a good backup, or you have another computer using CMD successfully, you will be able to recover from this problem! Copyright © 1995-2010 Software for Ministry 310 Church Membership Directory 2010 Help The Data Warning Dialog has two options: you can create a backup on the spot of the data with the problem so that it can be e-mailed to us, or you can clear out the data entirely with a blank slate so that you can attempt another restore - either from the data file you were trying to restore or from another computer on which CMD is running successfully. If you wish to send us your data, please attach it to an e-mail along with a description of anything that you think might have happened to cause it, or what you were doing before the problem arose. If this happened when attempting to restore data from another computer, before you send us the data, go back to the computer from which the backup was originally drawn, and make a backup on that computer onto the hard disk of that computer rather than onto backup media. Only after the backup has been made directly onto your hard drive should you attempt to copy it to a flash drive, CD-RW, or floppy disk. This step will assure that you are getting a complete backup file with all of CMD's files included. Try the restore one more time with this newly created data file. If it still doesn't work, then send us a copy of the newly created backup data file along with the one you made from within the computer with the CMD problem. You won't be able to do anything more with CMD until this is resolved, so get word to us right away about your difficulty. Just remember, if you have a good backup and/or another computer using CMD successfully, you WILL recover from this! Just let us help you! Copyright © 1995-2010 Software for Ministry New Features Guides Part XXV 312 25 Church Membership Directory 2010 Help New Features Guides This section contains the New Features Guides for the 2010 model year of CMD. One will be added with each update released throughout the year. The first one, CMD 2010.1 New Features, contains those features that have been added to CMD since CMD 2009.3a. When you read the list of new features, bear in mind that only the major ones are listed. There are many, smaller features that have been added along the way. CMD 2010.1 New Features CMD 2009 New Features CMD 2008 New Features 25.1 CMD 2010.3 New Features Following is the list of changes, fixes, and new features in CMD 2010.3: New Features · Added a new choice to the Pledgers List dialog that allows you to print a comparative list of pledges between any two pledge years that you select. You will also select a specific Pledge Account for the basis of the list. · Added Affiliation to the Add Names to a Menu Field so as to make additions to the Affiliation field much faster and more efficient if you have a large number of names to place in a choice on the Affiliation field. · Added a new twist to the Delete Names function. In response to some user concerns about the limitation of users who do not have access to contributions to make deletions, I have modified the deletion process so that if you do not have access to contributions, you may proceed with the deletion anyway. However, there is a warning dialog that pops up the first time you do this to let you know that we are not obligated to provide free support help if you need to hook back up names that you delete with their contributions after you've made such a deletion. I plan a more sophisticated alternative for CMD 2011, but wanted to get this out as an interim improvement before then. · Not a new feature as such, but I replaced an old one that I had taken out earlier this year. At the request of several users, I have put the OK field that sits just to the right of the E-Mail field back into force. This field determines whether or not an e-mail may be used in bulk e-mail messages you send out. Fixes · There was a small list of bugs that have been fixed in 2010.3: · Other phone carried over information from one family to the next. Copyright © 1995-2010 Software for Ministry New Features Guides 313 · Got rid of the Index Error message that appeared if you went to the Sent E-Mails list. However, there is still a fix that needs to be implemented on this dialog, but that will have to wait until 2011. When you click on the Sender column of the header bar that displays the messages that have been sent, you'll notice that it orders the list in reverse alpha order rather than normal alpha order. · Fixed the wide-screen picture proportion and position when first adding a family picture. · Fixed the picture not clearing out when you click the Clear button when viewing the Family Picture using the Show Family Picture dialog. 25.2 CMD 2010.2 New Features CMD 2010.2 adds two new important features and fixes several small issues. New Features · PDF Export now includes pictures. This enables you to export a pictorial directory to a PDF file which you can then distribute to church members. The picture quality in the export may be sufficient that you will no longer need a full-version copy of Acrobat to create a PDF that will be suitable as the basis for printing the pictorial directory. To access the PDF export, you will need to first send your church directory to screen. Once the preview is on the screen, click the small floppy disk icon near the upper left corner of the preview dialog, or click File, Save As. In either case, a standard Windows Save dialog appears. Be sure the format shows PDF at the bottom of the dialog in the drop-down menu that says Save As Type to its left. If not, open the drop-down box and select PDF. You'll need to supply a file name and location as you would with any other document. When finished, you can double-click on the resulting PDF file, and Acrobat Reader should open it for you. · Visitation Assignment Page. Now when you open the Visitation dialog, the Print button is a drop-down menu of two choices - visitation history (the same form that's been available already), and the new Visitation Assignment page. To use the assignment page, you need to first create a new visitation entry. You'll enter the date, the person assigned to make the visit, what kind of visit it is to be, and then you can use the comments field for the visit to state the purpose of the visit. If you wish, you can take advantage of the directions feature so that directions from the church to the home of the person to be visited by using the ~DIR~ marker in Family Comments. Since this is an assignment for a future visit, this visit should stay on top of your visits list as the first entry. The assignment information used in the form is always taken from the very first, top-most entry. Once you have entered the information for the visitation assignment, you can click the Print button and select the option to print the Visitation Assignment. If you wish to limit the visitation history that's printed, you can click on the visit that represents the last entry in the visitation history that you want to include in the assignment page. If you select the top-most or the bottom-most visit, all visits will be printed. If you select a visit that is somewhere in between, Copyright © 1995-2010 Software for Ministry 314 Church Membership Directory 2010 Help then CMD will include only those visits between the top-most visit down to and including the one you selected. Fixes · Church Info was not properly imported before. · Number of pictures in Family Stats was incorrect. · 3-up labels were not working on the Interest File print page. · Families marked as interests from the main Enter/Modify/Delete Names dialog may not show up when printing lists from within Interest File. The problem has been corrected, but there is an easy workaround for any families already moved to the Interest File. Simply call up the name on the Interest File dialog, and modify any item from the fields that are directly related to the interest file in the lower 2/3rds of the Interest File dialog. · The RTF export has been removed (temporarily). It is not exporting correctly at present, so I just took it off as an option. 25.3 CMD 2010.1 New Features Summary of new features and fixes in CMD 2010.1 · There is a new wide screen version of the Enter/Modify/Delete Names dialog for those with wideaspect monitors that support a resolution of 1440 x 950 or greater. This wide screen version has a larger type size throughout, and also displays an additional section on the right-hand side of the dialog with a new tabbed notebook that allows you to display the Family Picture, the currentlyselected individual's comments, visitation, attendance, and work/school information. · The Find Data dialog is accessible within the Enter/Modify/Delete Names dialog so that you can search for a name by most any item of information without having to leave Enter/Modify/Delete Copyright © 1995-2010 Software for Ministry New Features Guides 315 Names. · The Visitation dialog is now accessible as it has always been as a choice on the Enter/Modify/ Delete Names dialog, and is now additionally available as a choice on the Names Menu. This will bring up Visitation as a stand-alone function, which will make it more efficient to use when you need to enter visitation for a number of names. When using the stand-alone version of the Visitation dialog, a Name Search dialog appears to allow you to select the name for whom you wish to enter, modify, or view visitation information. · The Print function has been implemented on the Visitation dialog to allow you to print a visitation history for the currently-selected individual without having to go to Print Names to print the same report. · There are a few new keyboard short-cuts for some of the major dialogs: Ctrl-C calls up Enter/Modify/Delete Contributions Ctrl-S opens the Statements dialog Ctrl-V brings up the stand-alone Visitation dialog Ctrl-W opens the wide screen Enter/Modify/Delete Names dialog Ctrl-I brings up the Interests dialog · There are several new speed button icons on the speed bar. In the above screen grab, note the three buttons under the Attendance Menu. The left-most of the three buttons calls up the Enter/Modify/Delete Names dialog. The center one in that grouping calls up the wide screen Enter/Modify/Delete Names dialog, and the right-most button calls up Print Names. Just to the right of this grouping are two more in a group. The first one has a dollar sign in it. That button brings up the Enter/Modify/Delete Contributions dialog, and the Print button right next to it brings up Statements. · CMD 2010 utilizes Windows XP, Vista, and Windows 7 themes. CMD's colors are based on the theme you have selected for your computer. Buttons, menus, dialogs, etc, have the more rounded shape of themes. · The list of menus on the Edit Menus dialog, accessible when you select Menu Items (pick lists) on the Preferences Menu has been alphabetized to make it easier to find the menu you need to edit. You may also now print a list of any menu's items on the Edit Menus dialog. Copyright © 1995-2010 Software for Ministry 316 Church Membership Directory 2010 Help · The Positions menu used on the Church Office Terms dialog (nominating committee functions) is now user-defined. · Contributions has a number of very important improvements: a) A new Account Field Options drop-down menu on the Enter/Modify/Delete Contributions dialog allows you to determine if editing should be allowed in the Account fields when entering contributions. If you allow editing, then you can essentially add a new account to your accounts list on the fly. When CMD senses that you have entered an account not currently on your list of accounts, it will ask you if you wish to add what you have just entered to the accounts list. Click Yes to add, or click No to not add to your Accounts list. The other option on the Account Field Options drop-down menu will make it so that editing is not allowed. Both of these improvements will make it easier to keep spurious account names from being entered. Here is a link to see/hear a guided screen-grab video of these new improvements: http://www.screencast.com/t/NGMyMjA2 b) If you click the Goes By field header on the Contributions dialog's Name Search box, First Name will be displayed in that column. To switch back to Goes By, click the First Name header. c) There is now a Print function on the Define Contributions Accounts dialog so that you can quickly print a list of all your contributions Accounts. d) When you attempt to delete a name on Enter/Modify/Delete Names, CMD will now check to see if there are contributions recorded in that person's name. If so, a dialog will appear that will allow you to either abort the deletion, proceed anyway, or reassign the contributions to a surviving family member. If you elect to reassign, the donations made in the deleted name's contributions records will be transferred to the name you have selected and then the name will be deleted. Here's a screen grab showing what this warning screen looks like: Here is a link to see/hear a guided screen-grab video of this important new feature: http://www.screencast.com/t/NjZkZGEwNjI Copyright © 1995-2010 Software for Ministry New Features Guides 317 · CMD now records sent e-mails using the new built-in e-mail client implemented in CMD 2009.2. They can be viewed by clicking Tools | E-Mail | View Sent E-Mails. · CMD now prints any date list to a text file when you choose Dates as the Output Form and Disk as the Destination. By default, an extension of .doc is provided, but you can change that to any extension you wish. · Church Directory Formats A, B, and C (including the Format B pictorial option) have been updated to allow for the printing of birthdates and anniversaries. The selection to include these dates has been added to what we used to call the Phones Setup dialog, accessible when you select Format A, B or C as the Church Directory Form. That dialog has been renamed Phones/Dates Setup, and now looks like this: Note that you can specify the dates to be printed in either Month/Day or Day/Month format. · eDirectory has now been updated to work with CMD 2010. · Remote Access. This item was first implemented in 2009.2, and continues in 2010. This optional feature allows you to access CMD's data files that are on your church's computer or server from a computer off-site. This feature requires the optional Advantage Database Server in order to work. Click here for FAQ's about remote access, and click here for instructions on how to implement Remote Access in CMD. 25.4 CMD 2009 New Features Following is a list of all the new features added to CMD during the 2009 model year: · When printing mailing labels, CMD now eliminates duplicate labels printed when both husband and wife match the selection criteria. · The elimination of duplicates also now extends to postcards and envelopes. Copyright © 1995-2010 Software for Ministry 318 Church Membership Directory 2010 Help · The Interest File allows you to track those who are interested in your church. Though the actual names and addresses are placed in the main CMD data file, the other fields that are specific to the interest file are stored in a separate file, and a page on the Interest File dialog allows you to print names in the interest file. · Video Training for the Interest File. Six new videos will teach you how to use this new feature visually. Each video covers a different aspect of using the Interest File dialog. · E-Mail Improvements: You can now elect to send e-mails to a built-in CMD e-mail client, or you can send the e-mails to the Windows clipboard with either a comma or semi-colon as the delimiter. This will enable you to use e-mail programs such as Outlook to send your e-mails. · Events. This is a bonus feature that I’ve included in this update if it’s useful to you. At our church, we do a yearly resurrection pageant and we needed something to track all the participants. So I created Events as a special feature just for us. I include it in CMD 2009 in case you ever have a large scale program for which you need to track participants. · Church Directory changes. You can now intermix pictures with directory text using Format B with pictures. There is also a new half-page directory form that prints a family's info on one 5.5 x 8.5 inch page. Makes a great addition to a notebook your members can keep. Only new members need to be printed and distributed to your church members instead of having to print an entire book again. · Remote Access. It's now possible to access CMD's data that's stored on your church's computer remotely. This remote access requires the use of the optional Advantage Database Server. This cost-efficient server allows you to connect users both locally and remote at the same time. · CMD's Preferences have been divided between Global Preferences and Local Preferences. This makes it possible to manage preferences on different computers, especially for remote access. Copyright © 1995-2010 Software for Ministry New Features Guides 319 · Vista, Windows 7, XP Themes. CMD is now fully Vista and Windows 7 aware, and supports themes in all 32 and 64 bit versions of Windows (XP and later). 25.5 CMD 2008 New Features Following are the new features added to CMD during 2008: · Internet Maps. With a click of a button, you can now call up an internet map right from the Enter/Modify/Delete Names dialog. · Barcode Scanner. CMD 2008.1 is the first CMD version to introduce the use of a barcode scanner primarily for use with the attendance marking features. Future uses will be expanded to contributions and other features as well. · A Print Bar Codes Output Form allows you to print bar codes on a label or on a standard business card form in Print Names for any group of names in you wish. · A specific Phone Tree Output Form allows you to create a file for use in Phone Tree or other auto-calling systems. · Additional User Groups have been added to the User Administration dialog. · Backup/Restore functions have been enhanced to include more of CMD’s peripheral files, and to make sure that the correct version of CMD is about to be restored to a CMD 2008 program. · All of CMD’s preferences files have been renamed. For example, Preferences.CMD has been renamed to CMDPreferences.SFM. We have made this change because some ISPs have blocked out backup data files generated from CMD when they were e-mailed because the ISP filters assumed any file with a .CMD extension was potentially a file that could contain a virus or worm. There are no longer any files in the CMD system that use the .CMD extension, so this should make it easier to e-mail backup data files back and forth. · Improved Show Family dialog. There are actually two improvements here. First, the dialog itself has been made to look a bit nicer. The displayed name contains all elements of the name, and birth dates no longer appear. That column has been replaced by Age. The second improvement is that in many of CMD’s Name Search tools, you can now right-click directly on a name and the Show Family dialog will appear. This is an important improvement for those times when you need to select a name for attendance, to be added to a menu, or in other places in CMD, and you aren’t sure that you have selected the right name. By seeing the name in their family context, you will know for sure when you have selected the correct name. · Menu System Overhaul. In versions prior to 2008.1, each menu in CMD was kept in a separate data file. Some examples: MemStatPickList.CMD, SSPickList.CMD, AffiliationPickList.CMD, etc. All menus have now been consolidated into one data file that is fully a part of the CMD data base. The menus appear the same on your screen as before, but they are managed differently. This greatly improves CMD’s ability to work with the menus when CMD is used on a network, plus it means CMD only has to manage one file instead of 15 or so! · eDirectory Improvement. When exporting data files to eDirectory, you can now check an Copyright © 1995-2010 Software for Ministry 320 Church Membership Directory 2010 Help additional option if you wish to mark non-members that are exported to eDirectory with an * character. This mark shows up on the tab pages that list each individual in eDirectory. · Added the ability to remove names from a menu list when working in the Add Names to a Menu Field item on the Utilities Menu. To remove a name from a menu list, click on the name in the Current Names List to highlight it, then right-click on the name to delete it. Before you had to leave Add Names to a Menu Field, go to Enter/Modify/Delete Names to remove the name who doesn’t belong on the list, and then return to Add Names to a Menu Field. Now it can all be handled in one place. · Added Dymo® LabelWriter address labels on the dialog available on the Individuals Name Search dialog and Enter/Modify/Delete Names dialog where you can print an envelope (and now a label) to an individual. These inexpensive printers are very useful for printing one or just a few labels. They are cheaper in the long run than laser/inkjet labels, plus you can use the Dymo Printer to print name tags/badges (either while marking names for attendance, or for printing name tags without marking attendance). · CMD Training Video series visually demonstrates how features work showing actual screen recording using the features demonstrated. These videos run from 1:30 to 7:30 in length, most averaging under 3 minutes. 21 training videos are included in this update, with more on the way. · The Pledgers List report on the Contributions Menu now optionally reports the amount given YTD along with amount pledged for each name on the list. · Choices in the First-Step Selection box in Print Names have been re-ordered. Now Field-based Selections is the default choice, making all the fields available immediately for use in a selection. · Iterative Reports allows batch printing of reports on multiple groups in one operation. · New options for the Individual Name Only and Family Name Only Output Forms to print in up to 3 columns, on file labels, mailing labels, and sign-in sheets. · Presets & Wizards make short work of printing common lists in CMD. · Church Directory debugging help. Now CMD prints information at the end of a church directory to help you debug problems with your names. · The look of the Contributions Statements has been freshened up using more information at the top of the statement along with consistent use of proportional spaced fonts. · Implemented the first use of a new field added to CMD in 2008 called Regular Contributors. Its first function is to give you a fast means of filtering your names list to only those names who contribute regularly to make your donations entry faster and more direct. Copyright © 1995-2010 Software for Ministry New Features Guides 321 · Family Profile sheet has been included when you click the Print Profiles speed button on the Enter/Modify/Delete Names dialog. · Additional Attendance tracking features. You can now track attendance by means of a touch-screen computer. In one operation, a family can check themselves in, get marked present, and print name badges all in one operation! Copyright © 1995-2010 Software for Ministry 322 Church Membership Directory 2010 Help Index -AAccessing CMD data remotely 38 Account Contributors List 173 Acrobat output 113 Activities 88 Add a Family Member to a Family 74, 77 Add individual to a family 74, 77 Add names to multiple Quick List Categories 209 Add Names to Quick List dialog 208 Add New Family 65 Add New Family Member button 77 Add users 279 Address Changes dialog 204 Address changes, tracking 276 Address E-Mail if Available Print Names 151 Address fields (Interest File) 249 Address Priority (Print Names) 148 Address Settings 71 Addresses 67 Advantage Database Server information 28 Advantage Database Server, installing 39 Affiliation field 86 All Learning Experiences Output Form Christian Learning 220 Alternate Address 69 Alternate Home Phone field 72 Anniversary date field 94 Apostrophes, removing 269 Archive File 205 Archive File Name Search 206 Archive or delete a name or family 107 Area Code Convert 261 Area Codes (Print Names) 149 ASCII Export 142 ASCII Export for Church Directory 120 Attendance 184 Attendance (for individuals) 98 Attendance (Interest File) 254 Attendance by Phone Number 189 Attendance Date/Event, change 196 Attendance Grid 141 Attendance Selection (Print Names) 129 Attendance Update dialog 184 Available to Front Desk field 73 -BBackup Data 283 Baptism date field 94 Bar code printing in Enter Attendance 189 Bar codes for Attendance, Print Names 146 Bar codes, printing for a group of names 146 Basic Concepts 24 Birth date field 94 Browse/Update Archive File 205 Bugs 308 By Experience Christian Learning 216 By Name Christian Learning 214 By Roster Christian Learning 217 -CCalendars using 302 Case Status (Print Names) 148 CASS Preparation Utility 261 Cell phone field 84 Change Deposit ID 177 Change Passwords 279 Check Box Defaults Preference 276 Check for orphaned names/families 262 Child Registry dialog 96 Child Registry Page Print Names 144 Choose the Output Form (Interest File) 256 Christian Learning 214 Church & Personal Information Fields (Print Names) 127 Church Directory - Printing 114 Church Office Terms 223 Clear a Specific Year's Contributions 178 Clear Contributions Data 177 Clear Contributions with Missing Splits 180 Clerk Members List Selection 203 Clerk Print Last Name First check box 203 Clerk Report Affiliation Selection 202 Clerk Report Destination 204 Clerk Report Output Form 202 Clerk Report Return Address Selection 203 Clerk Report Title 202 Clerk Reports 199 Copyright © 1995-2010 Software for Ministry Index Clerk Reports to Print 203 Clerk Starting/Ending Dates 203 Clerk Update Names 204 Client computers, connecting to CMD 33 CMD e-mail client 52 CMD on a Network 28 CMD Preferences 274 Comments field 96 Comments Only 139 Comments, Individual (Interest File) 255 Comments/Attendance/Visitation button 302 Confidential (phone) field 72 Configuration 289 Configuration file, creating 23 Configuration Update 289 Connect client computers to CMD 33 Contact Information 17 Contributions entering 158 Contributions Breakdown Reports 172 Contributions Management 157 Contributions Manager Menu 157 Contributions Preferences 165 Contributions Utiltieis 177 Contributions warning when deleting names 108 Contributions, clearing for a given year 178 Create Configuration File 297 Create Configuration File Only 23 Create New CMD File 285 -DData File Utilities 262 Data Folder 288 Data saving 62 Data Warning Dialog 309 Date Joined field 93 Date Minder Preferences 229 Date Minders 228 Date of First Contact (Interest File) 250 Date of Last Visit field 95 Dates Lists 140 Dates Selection (Print Names) 130 Dates setup, Format B 122 Decisions Made (Interest File) 252 Default Area Code Preference 276 Default password 23 Default user name 23 Copyright © 1995-2010 Software for Ministry 323 Define Committees 225 Define Contributions Accounts 157 Define Experiences Christian Learning 218 Define Pledges 166 Degree of Interest (Interest File) 251 Delete a name or family 107 Delete Family (Interest File) 255 Delete Family Pictures 264 Delete Individual Pictures 263 Delete Names (Interest File) 255 Delete Names Contributions Warning 108 Delete users 279 Delivery Point Digit Information 70 Deposit Register 165 Destination (Print Names) 152 Directory (print church directory) 111 DP Digit Information 70 -EeDirectory Export 144 Edit Statements Message (Contrib) 170 E-Mail addressing 151 E-mail client 52 E-Mail field 83 E-Mail in CMD 51 E-mail setup 51 e-mails, view sent 54 Enter attendance by Phone Number 189 Enter Attendance dialog 184 Enter/Modify/Delete Contributions 158 Enter/Modify/Delete Names 61 Enter/Modify/Delete Names dialog, wide screen 61 Enter/Modify/Delete Organizations 230 Entering contributions data 161 Envelope Definition 274 Envelope Numbers, Printing 174 Envelope Print Definition 155 Envelopes 135, 154 Envelopes (print a single envelope) 79 Envelopes of Names by Experience Output Form Christian Learning 222 Error Messages and Codes 302 Errors, troubleshooting 308 Ethnicity field 91 324 Church Membership Directory 2010 Help -F- -H- Family Comments field 72 Family Comments, Interest File 250 Family data area 63 Family Directory - Printing 114 Family Name field 66 Family Name Only 137 Family Name Search 74 Family profile, printing 81 Family Status 91 Family Visitation Cards 144 Fax field 84 Field-based Selections (Print Names) 125 File Description 288 File Menu 283 Find data 293 First Contact, Date of (Interest File) 250 First Name field 82 First Step Selection (Print Names) 123 First Steps Using CMD 19 Font Selection 153 Format A 116 Format B 116 Format B phones and dates setup 122 Format C 118 Front Desk field 73 Full Information 136 Hamachi VPN 40 Handheld scanner for marking attendance History List field 303 History List Maintenance dialog 303 Home Phone (Interest File) 250 Home Phone field 72 Hot List 245 Households List (Print Names) 126 How/when data is saved 62 -GGender field 91 General System Reports (Contributions) 171 Get CMD onto your computer 19 Gets Newsletter field 93 Getting Started 25 Getting started using CMD 17 Global Field Changes 264 Global Menu Field Changes 265 Global Preferences 275 Goes By field 83 Goodies Menu 213 Groups tab page (Worship Events) 241 190 -IID Number 83 Import 2002/2003 Data 58 Import 2004 Data 58 Import 2005 Data 57 Import 2006 data 57 Import 2008 Data 57 Import 2009 Data 56 Include Family in Directory field 73 Include Individual in Directory field 93 Include Names with no Address (Print Names) 151 Include Other CMD File 289 Include Spouse (Print Names) 150 Individual Comments (Interest File) 255 Individual Name Information 102 Individual Name Only 137 Individual Name Search 79 Individual Names Printing Selection 154 Individual Names Utilities (Quick List) 211 Individual profile, printing 81 Individuals data area 78 Initialization dialog 19 Initializing CMD 19 Install the Advantage Database Server 39 Interest File dialog 247 Interest File Families in Enter/Modify/Delete Names 63 Interest File Family Comments 250 Interest File Home Phone 250 Interest File Preferences 254 Interest File, Decisions Made 252 Interest File, Degree of Interest 251 Interest File, Individual Comments 255 Copyright © 1995-2010 Software for Ministry Index Interest File, Lay Contact 254 Interest File, Learning Activity 251 Interest File, Materials Received 253 Interest File, Pastoral Contact 253 Interest File, Printing 255 Interest File, Religious Background 250 Interest File, Source of Interest 251 International Address 71 Invert Name 150 Iterative reports 124 -JJoining Date field 93 Joining Method field 92 Joining Specifics field 93 -LLabel Offsets Preference 278 Label Text 71 Labels of Names by Experience Output Form Christian Learning 222 Last Name field 82 Last Visit Date field 95 Lay Contact (Interest File) 254 Learning Activity (Interest File) 251 Line Shading Preference 277 List Names by Experience Output Form Christian Learning 221 List of pledgers 174 List/Delete/Maintain Quick List Names & Categories dialog 210 Loading CMD onto your computer 19 Local Preferences 276 -MMacros (Print Names) 152 Mail Address 68 Mail Fields (Print Names) 127 Mailing Labels 133 Mailing Labels (Contributions) 173 Mail-Merge 140 Make reservations for places 233 Map drive letters 33 Marital Status field 90 Copyright © 1995-2010 Software for Ministry 325 Materials Received (Interest File) 253 Member Household field 73 Member Household Setup 266 Member Households List (Print Names) 126 Members List Preference 279 Membership Status field 85 Menu fields display 297 Menu Items Preference 278 Menu Scans Utility 266 Menu Selection Defaults Preference 277 Menu Selection dialog 298 Message on postcards printing 267 Middle Name field 82 Modify or delete a contribution 164 Modify/update data later on 105 Multi-Year Pledge Statements 176 -NName & Phone Lists 137 Name & E-Mail 142 Name & Phone Lists 139 Name and Amount Output Form (Contributions) 174 Name Count Only 142 Name Formality Preference 277 Name Formality Selection (Print Names) 147 Name Only church directory form 118 Name Only Output Form (Contributions) 174 Name Search 79 Name Tag Forms 193 Name Tag Printer 193 Name Tag Setup 187 Name Tags 193 Name Tags, setting up 187 Name/Phone List by Experience Output Form Christian Learning 222 Names Menu 295 Navigator bar (Enter/Modify/Delete Names) 64 Networking CMD 28 Networking CMD - how to set up data folders 29 Newsletter List (Print Names) 126 -OOccupation field 92 326 Church Membership Directory 2010 Help Offices field 87 Offices Reports 138 OK, E-Mail field 83 One envelope per husband/wife 150 One label per husband/wife 150 One postcard per husband/wife 150 Open CMD File 283 Organization Comments 230 Organizations 229 Organizations Lookup 231 Other Phone field 85 Other Phone Label field 85 Outlook e-mail addressing 151 Output Form (Interest File) 256 Output Forms (Print Names) 132 -PPage Headline (Print Names) 149 Page Setup for Church Directory 122 Pager field 84 Password protection 301 Password Update 279 Password, default 23 Passwords 279, 301 Passwords with Contributions 181 Pastoral Contact (Interest File) 253 Path Defaults Preference 278 Path Not Found on Startup 305 PDF Output 113 Performance Issues for Remote Access 43 Phone Fields 127 Phone Number, entering attendance 189 Phone Tree support 147 Phone, Home (Interest File) 250 Phones setup, Format B 122 Pick Lists, importing 59 Pictorial Church Directory Formats 118 Pictorial Directory Definition 266 Picture Specifications 300 Pictures 298 Pictures, showing 299 Places reservations, printing 236 Places, how to reserve 233 Places, scheduling 231 Pledge Statement Options 170 Pledge statements multi-year 176 Pledgers List 174 Pledges (defining) 166 Postcard messages 267 Postcards 134 Preferences 272, 274 Preferences (Interest File) 254 Preferences, global 275 Preferences, Local 276 Print a church directory 111, 114 Print archive information 206 Print Attendance Forms 195 Print Attendance Totals 196 Print Bar Code (Enter Attendance) 189 Print Contributions Breakdown Reports 172 Print Control tab page 131 Print Envelope Numbers List 174 Print Interest File Names 255 Print Office Lists and Terms 226 Print Organizations 231 Print Parameters (Interest File) 257 Print Postcard Message or Response Cards 267 Print profile 81 Print Reports Christian Learning 219 Print Return Address Labels Utility 268 Print Return Address on Envelopes 269 Print Today's Date (Print Names) 153 Print Totals (Print Names) 154 Print Visitor Attendance 194 Printer Selection 153 Printing Accurate Clerk Reports 199 Printing Lists and Reports 111 Printing problems 111 Problems with printing 111 Profiles, printing 81 Program Bugs 308 -QQuick Comments field 84 Quick List 208 Quick List Selection (Print Names) Quick start for CMD 17 124 -RReassign a Name 101 Reassign Contributions Data 178 Copyright © 1995-2010 Software for Ministry Index Reconstruct Configuration File 297 Regular attender field 94 Regular Bulk Mail 134 Religious Background (Interest File) 250 Remote Access FAQ's 45 Remote Access of CMD Data 38 Remote Access performance issues 43 Remove Apostrophe from Menu Fields Utility Remove users 279 Reorder family members 81 Reservations, making for places 233 Reservations, printing 236 Residence Address 67 Response Cards 267 Restore Data 285 Retired field 92 Return Address (Print Names) 149 Return Address Definition Preference 275 Rolodex Cards 143 Rotary Cards 143 -SSave Parameters (Print Names) 153 Saving data 62 Scan for Accounts Used (Contrib) 178 Scan for Blank Accounts (Contrib) 178 Scan for orphaned contributions 179 Scanner for marking attendance 190 School Info Define/View Page 236 School Info Print Page 238 Select a name (Contributions) 159 Select Menu Items as Print Criteria 129 Select Names for Printing (Interest File) 256 Selecting Names Using Envelope Numbers (Contributions) 160 Selection tab page (Print Names) 122 Send data to Clipboard 80 Sending e-mail in CMD 51 Sent e-mails, viewing 54 Set Offices Terms by Name 224 Set Parameters (Interest File) 257 Set Positions & terms by Office List 225 Set Print Parameters (Interest File) 257 Set up CMD 19 Set up CMD network data folders 29 Set up the Hamachi VPN 40 Setup e-mail 51 Copyright © 1995-2010 Software for Ministry 269 327 Show Family dialog 75 Show Pictures 299 Show Pictures dialog 299 Sort Order (Print Names) 147 Source of Interest (Interest File) 251 Specific Learning Experience Output Form Christian Learning 220 Specific Learning Experience Topic Output Form Christian Learning 220 Specifications for pictures 300 SS Class/Division 86 Start at Top of File (Print Names) 153 Startup Function 279 Statements multi-year pledges 176 Statements for Contributions 167 Statistics 139 Status Markers dialog 120 Suffix field 83 -TTalents field 87 Terminal Session, using CMD in 43 Titles field 82 Track Address Changes 276 Transfer Interest File Family 255 -UUpdate Passwords 279 Use Label Field Info if Available (Print Names) 151 Use Titles (Print Names) 149 User 1 field 89 User 2 field 89 User 3 field 90 User 4 field 91 User Administration 279 User Date Selection for Attendance Entry 187 User Dates 1-4 fields 95 User Field Names Preference 275 User Name, default 23 Using a scanner to mark attendance 190 Using CMD on a Network 28 Using E-Mail in CMD 51 Using pictures 298 Utilities for Contributions 177 328 Church Membership Directory 2010 Help -VView sent e-mails 54 Virtual Machine, using CMD in 43 Visitation (Interest File) 254 Visitation Reports 138 Visitation Selection (Print Names) 130 Visitation tracking 97 Visitor Attendance dialog 194 VPN, Hamachi 40 -WWide screen Enter/Modify/Delete Names dialog 61 Work phone field 84 Work/School Info field 95 Worship Elements tab page (Worship Events) 242 Worship Events 240 Worship Events Print tab page 244 Worship Planner dialog 240 -ZZip Code Breakdown 141 Zip Code Inspect/Clean Utility 270 Copyright © 1995-2010 Software for Ministry 329 Please report any mistakes you discover in our manual so that we can make it better for the next release. Thank you. Copyright © 1995-2010 Software for Ministry End of The Church Membership Directory Version 2010.3 User Manual