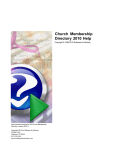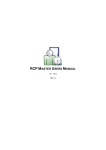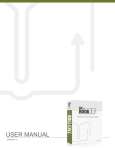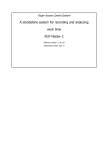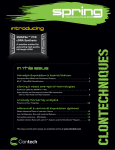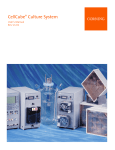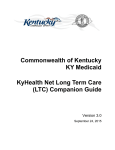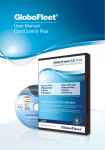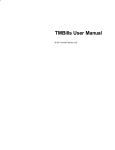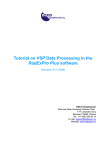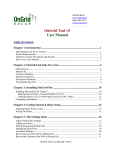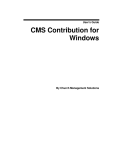Download User Manual - Lieberman Consulting Group, LLC in association with
Transcript
MemInfo Membership Information System USER MANUAL Latest revision 09/22/2015 Note: Instructions that pertain only to the “desktop” version of MemInfo have been striken out. Lieberman Consulting Group, LLC 6512 Six Forks Rd. #402-B Raleigh, NC 27615-6526 Email: [email protected] The MemInfo system is copyright 1996-2015 by Lieberman Consulting Group, LLC MemInfo User Manual Page 2 The MemInfo software and manual are copyrighted, 1996-2015 by Lieberman Consulting Group, LLC Besides being illegal to use this program without paying for it, it's just not nice and very unfair. We've worked very hard to develop MemInfo, and we deserve to be paid for it. The production (paid) version of MemInfo is licensed for use by a single organization; it may be used on a network and may be used on an unlimited number of computers within your organization. The "trial" version of this program may be used at no cost. It is the actual program, but limited to fifty households. We would appreciate it if you would give a copy of the trial version to other organizations, so that they too can evaluate it. Thank you. Computer programs might contain errors that could result in incorrect processing. You are responsible for verifying that the system is performing as desired. In the event that a program error should be discovered within six months of the system's installation, we agree to correct the error at no cost to you, and our liability shall be limited to correction of the program error. We shall not be liable for incidental or consequential damages arising from incorrect programming or processing of data or loss of data, and further shall not be liable for lost revenues or profits, nor for any claim or demand against your organization by any other party resulting from programming error, processing error or data loss. MemInfo User Manual Page 3 CONTENTS OVERVIEW OF MEMINFO . . . . . . . . . . . . . . . . . . . . . . . . . . . . . . . . . . . . . . . . . . . . . . . . . . . . 6 A WALKING TOUR OF MEMINFO . . . . . . . . . . . . . . . . . . . . . . . . . . . . . . . . . . . . . . . . . . . . . . 8 SHORT CUTS . . . . . . . . . . . . . . . . . . . . . . . . . . . . . . . . . . . . . . . . . . . . . . . . . . . . . . . . . . . . . . . 13 DEFINING THE ATTRIBUTES . . . . . . . . . . . . . . . . . . . . . . . . . . . . . . . . . . . . . . . . . . . . . . . . . 14 Type of Person and Relation . . . . . . . . . . . . . . . . . . . . . . . . . . . . . . . . . . . . . . . . . . . . . . 14 Member Activities and Interests . . . . . . . . . . . . . . . . . . . . . . . . . . . . . . . . . . . . . . . . . . . 15 Customized Data Fields for Families and People . . . . . . . . . . . . . . . . . . . . . . . . . . . . . . 16 Accounts . . . . . . . . . . . . . . . . . . . . . . . . . . . . . . . . . . . . . . . . . . . . . . . . . . . . . . . . . . . . . 17 Review of Special Fields . . . . . . . . . . . . . . . . . . . . . . . . . . . . . . . . . . . . . . . . . . . . . . . . . 21 FAMILIES AND PEOPLE . . . . . . . . . . . . . . . . . . . . . . . . . . . . . . . . . . . . . . . . . . . . . . . . . . . . . 22 Family Screen . . . . . . . . . . . . . . . . . . . . . . . . . . . . . . . . . . . . . . . . . . . . . . . . . . . . . . . . . 22 People Screen . . . . . . . . . . . . . . . . . . . . . . . . . . . . . . . . . . . . . . . . . . . . . . . . . . . . . . . . . . 28 People Screen - Page 2 . . . . . . . . . . . . . . . . . . . . . . . . . . . . . . . . . . . . . . . . . . . . . . . . . . . 34 Getting Around... . . . . . . . . . . . . . . . . . . . . . . . . . . . . . . . . . . . . . . . . . . . . . . . . . . . . . . . 35 Search . . . . . . . . . . . . . . . . . . . . . . . . . . . . . . . . . . . . . . . . . . . . . . . . . . . . . . . . . . . . . . . . 36 MEMBERSHIP STATISTICS, REPORTS, LABELS & DIRECTORIES . . . . . . . . . . . . . . . . . 41 Compiling Basic Membership Statistics . . . . . . . . . . . . . . . . . . . . . . . . . . . . . . . . . . . . . 41 Generating Reports and Mailing Labels . . . . . . . . . . . . . . . . . . . . . . . . . . . . . . . . . . . . . 41 Printing Newsletter Mailing Labels . . . . . . . . . . . . . . . . . . . . . . . . . . . . . . . . . . . . . . . . . 44 Generating Membership Directories . . . . . . . . . . . . . . . . . . . . . . . . . . . . . . . . . . . . . . . . 44 File of Email Addresses . . . . . . . . . . . . . . . . . . . . . . . . . . . . . . . . . . . . . . . . . . . . . . . . . . 46 Miscellaneous Functions . . . . . . . . . . . . . . . . . . . . . . . . . . . . . . . . . . . . . . . . . . . . . . . . . 47 Changing Area Codes . . . . . . . . . . . . . . . . . . . . . . . . . . . . . . . . . . . . . . . . . . . . . 47 Moving Email Addresses . . . . . . . . . . . . . . . . . . . . . . . . . . . . . . . . . . . . . . . . . . . 47 FINANCES . . . . . . . . . . . . . . . . . . . . . . . . . . . . . . . . . . . . . . . . . . . . . . . . . . . . . . . . . . . . . . . . . 48 How to enter financial data through Membership records . . . . . . . . . . . . . . . . . . . . . . . . 48 How to enter financial data in a batch . . . . . . . . . . . . . . . . . . . . . . . . . . . . . . . . . . . . . . . 50 Moving Pledges/Dues from One Family to Another . . . . . . . . . . . . . . . . . . . . . . . . . . . . 53 PRODUCING FINANCIAL REPORTS . . . . . . . . . . . . . . . . . . . . . . . . . . . . . . . . . . . . . . . . . . . 54 Pledges/Dues -- Family Ttl for last 3 years . . . . . . . . . . . . . . . . . . . . . . . . . . . . . . . . . . . 54 Pledges/Dues vs. Receipts – Fam Ttl for Curr Yr and Life . . . . . . . . . . . . . . . . . . . . . . . 54 Pledges/Dues vs. Receipts – Fam Ttl for Last Yr /This Yr/Next Yr . . . . . . . . . . . . . . . . 54 MemInfo User Manual Page 4 Pledges/Dues vs. Receipts (Detailed) . . . . . . . . . . . . . . . . . . . . . . . . . . . . . . . . . . . . . . . 55 Fully Paid Pledges/Dues . . . . . . . . . . . . . . . . . . . . . . . . . . . . . . . . . . . . . . . . . . . . . . . . . 55 Non-pledgers . . . . . . . . . . . . . . . . . . . . . . . . . . . . . . . . . . . . . . . . . . . . . . . . . . . . . . . . . . 55 Delinquencies . . . . . . . . . . . . . . . . . . . . . . . . . . . . . . . . . . . . . . . . . . . . . . . . . . . . . . . . . . 56 Summary/Analysis Reports . . . . . . . . . . . . . . . . . . . . . . . . . . . . . . . . . . . . . . . . . . . . . . . 56 Family Receipts Matrix . . . . . . . . . . . . . . . . . . . . . . . . . . . . . . . . . . . . . . . . . . . . . . . . . . 57 Financial Statements . . . . . . . . . . . . . . . . . . . . . . . . . . . . . . . . . . . . . . . . . . . . . . . . . . . . 57 QUICKBOOKS ® LINK . . . . . . . . . . . . . . . . . . . . . . . . . . . . . . . . . . . . . . . . . . . . . . . . . . . . . . . 63 Preferences . . . . . . . . . . . . . . . . . . . . . . . . . . . . . . . . . . . . . . . . . . . . . . . . . . . . . . . . . . . . 63 Accounts . . . . . . . . . . . . . . . . . . . . . . . . . . . . . . . . . . . . . . . . . . . . . . . . . . . . . . . . . . . . . 63 AUCTIONS . . . . . . . . . . . . . . . . . . . . . . . . . . . . . . . . . . . . . . . . . . . . . . . . . . . . . . . . . . . . . . . . . 66 MAIL MERGE WITH MEMINFO . . . . . . . . . . . . . . . . . . . . . . . . . . . . . . . . . . . . . . . . . . . . . . . 72 OTHER MISCELLANEOUS FUNCTIONS . . . . . . . . . . . . . . . . . . . . . . . . . . . . . . . . . . . . . . . . 74 Integrity Check . . . . . . . . . . . . . . . . . . . . . . . . . . . . . . . . . . . . . . . . . . . . . . . . . . . . . . . . . 74 About . . . . . . . . . . . . . . . . . . . . . . . . . . . . . . . . . . . . . . . . . . . . . . . . . . . . . . . . . . . . . . . . 74 Combining Families . . . . . . . . . . . . . . . . . . . . . . . . . . . . . . . . . . . . . . . . . . . . . . . . . . . . . 75 Rebuild Indexes . . . . . . . . . . . . . . . . . . . . . . . . . . . . . . . . . . . . . . . . . . . . . . . . . . . . . . . . 75 Delete Data . . . . . . . . . . . . . . . . . . . . . . . . . . . . . . . . . . . . . . . . . . . . . . . . . . . . . . . . . . . . 75 Preferences . . . . . . . . . . . . . . . . . . . . . . . . . . . . . . . . . . . . . . . . . . . . . . . . . . . . . . . . . . . . 77 Quickbooks . . . . . . . . . . . . . . . . . . . . . . . . . . . . . . . . . . . . . . . . . . . . . . . . . . . . . 78 Folders . . . . . . . . . . . . . . . . . . . . . . . . . . . . . . . . . . . . . . . . . . . . . . . . . . . . . . . . . 78 User IDs and Rights . . . . . . . . . . . . . . . . . . . . . . . . . . . . . . . . . . . . . . . . . . . . . . . . . . . . . 81 Backup . . . . . . . . . . . . . . . . . . . . . . . . . . . . . . . . . . . . . . . . . . . . . . . . . . . . . . . . . . . . . . . 82 Use of MS Access Database® . . . . . . . . . . . . . . . . . . . . . . . . . . . . . . . . . . . . . . . . . . . . . 83 MISCELLANEOUS . . . . . . . . . . . . . . . . . . . . . . . . . . . . . . . . . . . . . . . . . . . . . . . . . . . . . . . . . . 84 HOW TO INSTALL MEMINFO . . . . . . . . . . . . . . . . . . . . . . . . . . . . . . . . . . . . . . . . . . . . . . . . 85 Un-Installing MemInfo . . . . . . . . . . . . . . . . . . . . . . . . . . . . . . . . . . . . . . . . . . . . . . . . . . 86 Multiple Data Sets . . . . . . . . . . . . . . . . . . . . . . . . . . . . . . . . . . . . . . . . . . . . . . . . . . . . . . 87 Updating . . . . . . . . . . . . . . . . . . . . . . . . . . . . . . . . . . . . . . . . . . . . . . . . . . . . . . . . . . . . . . 87 Upgrading . . . . . . . . . . . . . . . . . . . . . . . . . . . . . . . . . . . . . . . . . . . . . . . . . . . . . . . . . . . . . 87 TECHNICAL SUPPORT . . . . . . . . . . . . . . . . . . . . . . . . . . . . . . . . . . . . . . . . . . . . . . . . . . . . . . 88 LIST OF UPDATES . . . . . . . . . . . . . . . . . . . . . . . . . . . . . . . . . . . . . . . . . . . . . . . . . . . . . . . . . . 89 ERRORS . . . . . . . . . . . . . . . . . . . . . . . . . . . . . . . . . . . . . . . . . . . . . . . . . . . . . . . . . . . . . . . . . . . 91 MemInfo User Manual Page 5 Appendix A . . . . . . . . . . . . . . . . . . . . . . . . . . . . . . . . . . . . . . . . . . . . . . . . . . . . . . . . . . . . . . . . . 93 Data File Location . . . . . . . . . . . . . . . . . . . . . . . . . . . . . . . . . . . . . . . . . . . . . . . . . . . . . . 93 Statement Email Reports . . . . . . . . . . . . . . . . . . . . . . . . . . . . . . . . . . . . . . . . . . . . . . . . . 94 Appendix B . . . . . . . . . . . . . . . . . . . . . . . . . . . . . . . . . . . . . . . . . . . . . . . . . . . . . . . . . . . . . . . . . 96 Installing MemInfo on a network (LAN) . . . . . . . . . . . . . . . . . . . . . . . . . . . . . . . . . . . . . 96 Appendix C . . . . . . . . . . . . . . . . . . . . . . . . . . . . . . . . . . . . . . . . . . . . . . . . . . . . . . . . . . . . . . . . . 99 INDEX . . . . . . . . . . . . . . . . . . . . . . . . . . . . . . . . . . . . . . . . . . . . . . . . . . . . . . . . . . . . . . . . . . . . 101 MemInfo User Manual Page 6 OVERVIEW OF MEMINFO MemInfo makes it simple for your organization to keep track of its members and their financial contributions. First, though, there are some basic concepts that you need to understand about MemInfo. After reading this very short chapter, try taking a Walking Tour of MemInfo [page 8]. FAMILIES and PEOPLE: MemInfo keeps track of "families" and of "people" in the families or households. You establish a Family by giving it a name, a mailing address, a phone number (etc.). Then, you can establish the People who are in the Family -- their individual names, their relationship to your organization, when they joined (etc.). Every person belongs to a family. MemInfo will not let you create a data record for a person without first creating the data record for that person's family. A family can consist of one person or of several people, perhaps unrelated. FINANCES: Financial information is associated with a Family, not with individual People. It's Sam Smith's family that pays dues, not Sam Smith himself. To look at financial data for an individual, you would look at the Family screen, not the People screen. So, receipts are entered for a family, statements are addressed to the family... Also, MemInfo distinguishes between two types of receivables/receipts: (1) Dues or Pledges (promises to pay during the current year), and the payments of these; (2) Receipts of money (contributions) that were not pre-pledged. These categories are separated on statements, and special reports are available for them. TABLE-DRIVEN: Many of the attributes of MemInfo are "table-driven" -- the values that control MemInfo are defined in a table that you can modify. For example, the "type" of person might be "member" or "associate" or "newsletter only." You get to declare the valid "types" that can be associated with a person. There are six of these tables: member type, member relations, member activities, member interests, receivable/receipt types, and custom fields. Custom fields [page 16] is the most interesting of these: On the Family screen and on the People screen, there are 27 data entry points that you get to define. Here are some examples that you could define: are they to receive a newsletter, are they in Sunday School, which cluster group do they belong to, ... AUCTION: A special feature included in MemInfo is a capability for running an auction. Data about donors and bidders is pulled from the database without re-entry. Donations and bids are easily entered, and a wide variety of reports can be produced. Since MemInfo can be shared on a network, the bid information can be entered during the auction, and reports of purchases can be produced quickly. PASSWORD PROTECTED: You can permit some users to view financial data, and others to modify it. Some may change membership data and others only view it. EXAMPLES: Here are some examples of what you can accomplish with MemInfo: -Print labels for your newsletters, or for committee mailings. MemInfo User Manual ------- Page 7 Report the number of current members. Find members having a particular interest. Send letters to the parents of the Sunday School children. Compare this year's pledges to last year's. List everyone who has a birthday next month. Find everyone who joined during the last six months. Data Fields and Reports: Families and People. Identify Families and the relationships among the People in each family. For each person, indicate whether they are a member, friend, visitor, deceased, or any other category that you define. Families can be households of unrelated people. The people may have different last names. Personal Info. Note family addresses, phone numbers, fax numbers, and miscellaneous comments about the family. Note a person's Email address, work phone number, birth date, wedding anniversary, miscellaneous comments pertaining to the person, and lists of their committees and activities. User-defined fields. You can define many other pieces of information that you want to be entered for a family or person. For a family, you might choose to indicate whether they should receive a newsletter by first class mail. For a person, you might indicate the membership date, or which religious education class the child is attending. Listings & Labels. Print listings and mailing labels. You choose how families or people are to be selected for these printouts. Financials. Track pledges, receipt of pledges, and receipt of other contributions. Print statements. Print summaries of pledges and receipts, by category. Print year-by-year comparisons of pledge levels. Backup and Restore. Backups should be done daily, or whenever significant changes are made to the database. It is a good idea to keep a recent backup off site. If you have a good Internet connection, there are numerous online backup services that are cheap. One possibility is http://www.jungledisk.com/ Security There are many security options which control who can perform the various functions in MemInfo. MemInfo User Manual Page 8 A WALKING TOUR OF MEMINFO If you'd like to view the broad picture before zooming in for closeups - and especially if you haven't dealt with many computer programs - this tour is for you. It walks you through the program at a comfortable pace, neither rushing nor lingering. You emerge with an idea of MemInfo's overall design and its basic features (or so we hope). We won't cover everything in this chapter - we just want to give you a good feel of what it's all about. But if you're in a hurry to start using the system, you can skip the tour without missing anything crucial. -- To enter into MemInfo, double-click our icon from the Program Manager. -- An operational note: When the program first starts, an initial screen is displayed containing our logo. You can select items from the main menu (at the top of the screen) only when you are at this initial screen. If you are looking at the Family screen, for example, the menu items (except for Help) are deactivated - you cannot access them until you leave the Family screen and return to this main screen. -- You will be asked for your User ID and Password. Just press the Enter key three times. Later, you will learn how to assign User IDs and specify what that user is allowed to do and prohibited from doing. For example, you can indicate that someone is allowed to maintain membership information but cannot view any financial information. -- Click on Membership from the main menu. Then click Families and People. This brings you to the Family screen. Take a moment and study each of the fields that are on this screen. Notice that the address and phone number are on the Family screen (there are also phone numbers on the People screen). In the lower-left area are the names of the People in the Family. And, in the lower-right are some of the special fields that you get to define (1st Class, RE family). There are special fields for newsletter delivery. -- At the top of the screen is a Help menu item. You can click this at any time to learn how to manage the screen you are looking at. For example, if you are on the Family screen, clicking Help will tell you how to fill in each of the Family fields. You also can get Help by pressing the F1 key. There is both context sensitive help, and access to this full manual. MemInfo User Manual Page 9 -- Click on Pick Person, which is near the lower-left corner of the screen. This takes you to an individual's screen. Take a moment and study each of the fields that are on this screen. It's OK to change any of the values if you want to. Click the Modify button on the lower right to permit changes. Notice that work phone numbers and Email address are on the People screen, not the Family screen. And, in the lower-center/right area are more of these fields that you get to define (RE Class, Teacher) - there is one set of fields that apply to Families, and another set that apply to People. -- Click the Next button at the bottom of the screen. This will take you to the next person in that family. If you have hundreds or thousands of names in your database, you will need an easy way to find particular records. Well, there is such a way. Notice the Search button at the bottom of the screen. There's one on the Family screen and another on the People screen; they are put on both screens for your convenience, and they do exactly the same thing. We won't try it now, but this feature will let you find a particular person's record, or for example it will let you view only those people who have a birthday in the month of July and are Members and live in Bloomsburg. [See page 36 for more information.] -- Recall that we went from the main menu to the Family screen to the People screen. We have to reverse that order to get out. So, click the DONE button at the bottom of the screen to return to the Family screen, and then click the Done button at the bottom of the Family screen to return to the main menu. -- Choose Membership and then Families and People from the main menu, again. Now, click the Financials button at the bottom of the screen. The top (blue) area shows pledges or dues and their payments (the latest transaction is shown first). The bottom (yellow) area lists other contributions. Initially, only transactions for the current fiscal year are listed, but if you click the box at the top of the screen that says show all, you'll get a complete listing of all transactions for that family. Go ahead and try it. -- Now, return to the main menu by clicking the Done button as many times as necessary. Great! You now can navigate the Family and People screens. And, the rest is even easier. -- From the main menu, click Finances and then Batch Data Entry. Do you remember when we went to the Family screen and then to the Financials screen? From that screen we looked at the pledges and receipts for that family. From that same screen, we could have entered new financial data for that family. And, that is the easiest way to manage an entry for one family. But, if you want to enter receipts for 72 families, that would be a real pain. So, instead, we provide this Batch Data Entry screen. At the top, click Payments. Now, click the center box (where it says "none") and then click Building Fund. Then, in the middle of the screen, under Amount, type some dollar amounts. You can move across the line by either the Tab key or the Enter key, and you can use the arrow keys MemInfo User Manual Page 10 or the scroll bar to move up and down, or just use the mouse. Note that a running total is display in a window at the bottom of the list. In our little test database, we have only a few families; imagine when you have hundreds or thousands of names how easy this will be for entering data! Then, click the Done button, and answer Yes to the next two questions. So, now you've looked at all of the data entry capabilities! Next, we'll generate some reports. -- Click on Membership from the main menu. Then click Reports & Labels. This is where you can print out listings about Families and People. You indicate whether it's to be a standard report listing or in the form of mailing labels. You indicate whether you want the report to output information for the Family or for each Person. And you indicate how much information is to appear on the report. If you were to just click the Output button, you would get quite a lengthy listing - of everyone. Usually, you want only a subset of your database - for example, you want mailing labels only for current Members. That's why we have the Select button at the bottom of the screen. So, here we go: -- On the Reports & Labels screen, click on Person. Select the sort sequence by clicking on the down arrow by the Sort On window and then scroll down to [P] Last Name. Click the Select People/Families button at the bottom of the screen. Next to Type, double-click on Member. At the bottom of the Search screen, click the Search button. Then, read the results and click OK. This same Search screen is available in various places in MemInfo. Notice at the bottom of the Reports screen it says "Only Searched Entries Will Be Included." Now, click Preview. Now you can scroll around the report, or maximize the window. -- Close the preview screen and click Done to get back to the main menu. -- Under Membership, you'll see Newsletter Labels [page 44] and Membership Directory [page 44]. We won't look at these special processes now, but keep in mind that they are available. -- Click Finances on the main menu. Under Reports there are many options. We won't do these now, but here's a summary: Pledges/Dues and Receipts(Detailed) shows which families have paid or promised to pay how much. Summary/Analysis Reports provides various statistics on overall dues/pledges, so that you can analyze these activities. Statements prints reports of pledges and contributions for each family who has any financial activity. -- Click File, Setup, Tables and then Member Types on the main menu. Look familiar? You can add to, remove from, or modify this list. Click Done. -- Click File, Setup, Tables and then Member Relations on the main menu. This is used to try to identify who are the grown ups in the family and who are the kids. The only place that MemInfo MemInfo User Manual Page 11 uses this is in generating the membership directory [page 44]. You can add to, remove from, or modify this list. Click Done. -- Click File, Setup, Tables and then Member Activities on the main menu. This is used to specify the types of activities that you want to track (for example: board member, teacher, committee head). Click Done. -- Click File, Setup, Tables and then Member Interests on the main menu. This is used to specify the types of interests or skills that you want to track (for example: Choir, Computers, Social Events). Click Done. -- Click File, Setup, Tables and then Custom Fields on the main menu. This is used to specify attributes of families and people that you want to track (for example: Cluster, Religious Education Class). Click Done. -- Click File, Setup, Tables and then Accounts on the main menu. This is used to indicate the accounts for pledges, dues, and receipts. Lots of options, here: are balances carried forward to the next year? Are payments tax deductible? etc. Click Done. -- Click File and then About on the main menu. Read the screen, and then click Done. -- Click File and then Integrity Check. Your data can have inconsistencies in it or may be incomplete. This screen tries to find them. Click Go, Preview and read the report. MemInfo can remind you to run an integrity check at appropriate times. Close the report window and Cancel the Integrity Check -- Click File and then Setup and then Preferences on the main menu. Normally, you would set the values on this screen once, and never need to change them. Notice that the first question on the screen asks you if MemInfo should remind you to run integrity checks. We recommend "Yes." Click Done. -- Click File, Setup on the main menu. Rebuild Indexes aids the recovery from catastrophes, such as the electricity going out while you are working on MemInfo. User ID’s and Rights is where you assign identification names and passwords, and indicate what each user is/not allowed to do in MemInfo. Misc | Delete Data resets your database, either removing financial information for a specific year, or starting over with no families, and no people - don't worry: security on this is very tight. -- Now, click Exit on the main menu. MemInfo User Manual Page 12 There, you've made it to the end of the tour. We hope you're not too pooped out. It's really not too tough to use MemInfo. The only difficult part is deciding how you want to use it: What are the categories of peoples? What are the special pieces of data that you want to record? ... So, good luck, and enjoy! MemInfo User Manual Page 13 SHORT CUTS There are lots of conveniences to make using MemInfo convenient and quick. Here are some things to look for. Menu Selection Most of the items on the menu items can be selected by using the Alt key together with a letter. The letter appears underlined in the menu. Batch Entry When entering a batch of checks, use Batch Data Entry [page 50]. Copy Address to Clipboard You can use the paperclip button to copy the name and address to the clipboard so that you can paste it into a word processor or other program. [page 24] Change Area Codes When your local phone company decides to split a phone exchange, you can change your file in one step by using this function. [page 47] Email You can copy an email address to the clip board by clicking on the small clip next to the email address on the family or person screen. Batch Email You can create a list of email addresses for batch email by using the email list generator. It can be sent to the clipboard or to a file for import into an email program. [page 46] Enter Names of Persons After you have entered a new family, you can enter an individual’s name with a couple of key strokes. Just press New Person, and move the cursor to the First Name and press Ctrl F. Tab to the Last Name and press Ctrl L. [page 28] Hot Keys It is often convenient to select a menu item by using a single key entry. Look for the underlined letter in the menu, and select it by the letter with the Alt key. MemInfo User Manual Page 14 DEFINING THE ATTRIBUTES The most important part of setting up MemInfo is to define the various attributes that can describe families, people, and financial transactions. There are six "tables" that you need to maintain. Type of Person and Relation Two of the tables in this program concern classification of all the people who will be entered in your database. How you decide to classify people will be important in the usefulness of a host of lists and reports generated by MemInfo. We have gone ahead and entered options into these tables. We realize you may decide to change our entries, in either terminology or substance, but we urge you to read the descriptions of our classifications in order to understand the rationales behind them. -- Type refers to the nature of a person's connection to your organization. Members are "official" members of your organization. Friends are non-members who participate and contribute in some way to the life of your organization. It can include those friends (and former members) who have moved but maintain some association. Any adult non-member - including a spouse, partner or grownup offspring - who lives with a member or friend would be listed as a friend (unless they avoid any connection with your organization, in which case they are not listed at all). Visitors have visited your organization once or more, but are not long-term or regular associates; they are potential members/friends. The Newsletter category embraces those - such as ministers of other churches who do not fit any other category but are included in the database solely for receiving newsletters. Child refers only to a minor who (like all children and most young people) is not a member. An adult child of a member is a friend. If a teenage or adult child of a member becomes a member, he/she can remain in that family as a "Member" or can become a new, separate family (with or without a new address). When you click the Modify button, you can set a category to either Active or Inactive. Active/Inactive is used by MemInfo only when performing an Integrity Check of the data [page 74]. For example, it would not make any sense to send a newsletter to a family that does not have any people who play an "active" part. NOTE: "Inactive" does not mean that category is no longer used - it means that category describes people who are no longer associated with the church. The Deceased are generally inactive, but they have no choice in the matter. Note that there is a big difference between deleting a person's record versus changing their status to ex-member or ex-friend. It's rare that you would want to actually delete the data. Note: If you want to remove someone from the membership directory or from the newsletter mailing list, you may change their status or select the flag that excludes the person. MemInfo User Manual Page 15 Note: While you may use any values of Type that you want, MemInfo uses one value specially - if you include it in the Type table. When generating a membership directory, the year of membership is listed only for people who have a Type of "Member". -- Relation notes the individual's relationship to the head(s) of the household. We have chosen not to inquire too closely into relationships between adults, other than the parent-child relationship. Thus we are suggesting only two options: Adult and Offspring. In the stereotypical family, the husband and wife are the Adults and everyone else is an Offspring. This is a tough one to define, but however you choose to set up the Relation values, you just need to keep in mind how MemInfo uses it: The Relation category is used only for the production of member directories. Each directory entry consists of a main entry, a sub-entry, and then address/phone information. The names of "Offspring" (or "Child") are put in the sub-entry line, and everyone else is put on the main entry line. So, the use of "Offspring" (or "Child") is important if you are going to use MemInfo for producing a membership directory - other values of "Relation" do not matter. Member Activities and Interests The Activities and Interests tables allow you to define various ways in which the members and friends participate, for example in committees. You can use these entries to select participants, for instance to produce mailing labels for a committee. We have provided some examples with the distribution software, but feel free to change them to suit your own needs. There is no limit on the number of categories. How to define Type, Relation, Member Activities and Interests attributes 1. 2. 3. 4. 5. Select File, Setup, Tables from the main menu. Then select the appropriate table from the sub-menu. To add a new classification, click Add and follow the screens. To delete an existing classification, click Delete. Be careful, since all data for that classification will be removed with the classification. To Change the spelling or the wording of an existing classification, click Modify. After you change it, all of the data records will be changed to reflect the new definition. When you finish, select Done. The Esc key will exit without making any changes. MemInfo User Manual Page 16 Customized Data Fields for Families and People Most probably, there will be information about families and people that you want to keep track of that we did not include in MemInfo. So, we will let you create these to appear on the screens. You can declare 27 new fields on the Family screen, and another 27 new fields on the People screen. MemInfo can handle three kinds of custom fields, and there are nine of each kind on each Family screen and on each Member screen (thus, 27 and 27). We are not suggesting that you use them all especially at first - but we hope you agree that it's nice to know that they are there. These are the three kinds of custom fields, with brief descriptions of the ones we have already entered: -- Character fields classify people by using words or abbreviations. Examples: Cluster (some organizations subdivide members into geographically based groups for discussions, dinners, etc .); Religious Ed Class (grade or level of Sunday school class). -- Date fields indicate key dates. Examples: First Visit; SampleNewsletter. The First Visit date field can let you keep track of how long you have been sending a courtesy newsletter. -- Yes/No fields divide people into two groups: either the specification applies to them, or it doesn't. Examples: Newsletter (receive or don't); Email News (people who receive there newsletter by email); 1st class (receive newsletter by 1st class or don't), Officer (yes or no). MemInfo User Manual Page 17 We wanted to deliver MemInfo in as ready a state as possible, so we have gone ahead and filled out a few of these fields for you - just in case you're in a hurry to get started now. You can always do the fine tuning later - or even a complete overhaul. The choices we made reflect our perception of what would be most useful to the majority of organizations (in other words, we made some guesses). How to change, add or delete custom fields 1. 2. Select File, Setup,Tables from main menu and then Custom Fields. Move the cursor to the appropriate field, and type in the new value or change an existing value. To remove a value, delete its characters. NOTE:Changing a custom field on this screen does not change the existing answers on the Family or People screens. For example, if you change "Board Member" to "Teacher," then who ever was a Board Member will now appear to be a Teacher. 3. You might want to clear out all of the answers on the Family or People screens for a custom field - especially in a case similar to the above example (changing "Board Member" to "Teacher"). To clear out all answers previously entered for a custom field: a. Click Clear a Field b. Click the box next the field you want to clear the answers for c. Click Clear. NOTE:To eliminate a custom field: First click Clear a Field to eliminate any existing responses for that field. Then eliminate the field name by typing spaces in its place. Accounts When you enter financial information, you will be required to indicate why the information is being entered - that is, what is the money for? And, MemInfo will provide you with a list of reasons - or accounts - to choose from. But, guess what: you get to maintain the list of valid reasons. Since pledges are associated with families, there are two ways to handle the unusual situation where there are separate pledges within the household. One is to simply enter multiple pledges for the family, and note on the receipts which pledge is being paid. There would be only one statement which would show the totals and the detail of each pledge and payment. The other alternative is to create separate households for each pledge. One would be the main household which would be used for all information and for sending newsletters. The others would just be used for pledges and payments. The persons within these special households should have the flag Exclude from directory set so that they would not cause duplicate entries in the directory. To keep the number of members correct, you also need to show none for their type. MemInfo User Manual Page 18 Choose File, Setup, Tables and Accounts from the main menu. You'll see two windows on that screen. The left-hand window is where you list the types of pledges or dues or receivables that people can make promises to pay during the year. The right-hand window is where you list the reasons for other contributions (payments that are not based on pledges or dues). You will want to specify an entry for each "reason" that monies are paid or pledged. Some examples are: "Annual Pledge," "Flowers," "Building Campaign," "Day Care." You can think of these as "accounts." Use the same entry for both the making of a pledge and the paying of a pledge. And, use the same entry for every year - do not create a new entry for each year. If you create an entry called "Annual Pledge," this one account is used for pledges and payments, for all years. Note that no entry for a pledge is different from a value of zero. For example, if a person has been contacted for a pledge, but has chosen not to pledge, a value of zero may be entered. This indicates that a response has been received. It will show up in a count of pledge units. When you define an account on the left side, that one account will be used for both making a pledge and paying the pledge. Further, this one account would be used every year; do not define an account called "1998 Operating Fund" (for example) -- just call it "Operating Fund". Adding a new entry is easy. But, note that there is a set of buttons under each part of the screen. When you choose Modify, the options on the next screen depends on whether you are on the right side or left side accounts. For Pledges/Dues (on the left) the options are: Account Name When changing the name of an account, be careful. If you change an entry from "Building Fund" to "Capital Campaign," then every financial transaction for Building Fund will be changed, also - and you might not want that to happen. Active/Inactive is used to note whether a category is to show up as an option when you enter pledges or payments. If there is a category that you no longer use, you should flag it as "inactive." You don't want to delete it, because when reviewing old transactions you'll still need this information. Note that making an account inactive does not delete any data - it just prevents you from entering additional transactions for this account. If you make the account inactive (by clicking to remove the T), data is not deleted -- you just will be prevented from entering any more transactions (unless you T this option, again). Only active accounts will be included in the statements. Items that are marked as Tax Deductible will be so indicated on statements. MemInfo User Manual Page 19 Depending on the month when statements are printed, how many months of receipts should be listed? The table to the right defines the amount of history to be printed, depending on the month the statements are printed. The top month is the first month of the fiscal year. If you change that number and then click on the button Set Equal, the values will all be set the same as the first one. If you choose All Receipts the values will all be 999. This is just a convenience, and would show the contributions for all periods. If you choose Fiscal Yr the values will be 1-12, which will list contributions made in the current fiscal year.. For example, if your fiscal year begins in July and you send out quarterly statements, for the September statement printed in October you might only want to show the receipts of the last quarter, so the number for September would be 4 (the prior quarter plus the current month). A suggested set of values for a fiscal year starting in July is 13,2,3,4,5,6,13,8,9,10,11,12. This would show the prior fiscal year for a July statement, and the current fiscal year for the other months, except for January which would show the calendar year. Total, instead of detail, receipts on statements If this is checked, the detail listing of every contribution will be suppressed. Quickbooks... If you want to transfer receipts data into Quickbooks, you need to enter the account information here. (See Quickbooks, page 63) First payment is usually expected in.. The month selected is normally the first month of the fiscal year. However, in special cases, like a capital campaign, the pledge may start in a different month. This will be used in batch data entry [page 50], but can be set in each individual entry. This is usually paid off over __ months. The number is normally 12, but it can be different in special circumstances, for example a capital campaign.This will be used in batch data entry [page 50], but can be set in each individual entry. This is a one-year type of pledge. or This is a multi-year type of pledge. Operating fund pledges are usually for the year, but capital fund pledges may be over multiple years. It makes a difference in the pledge statements. Don’t show pledge entry on statement if fully paid If checked, the summary line for the pledges will not be included in the statement. This is most useful for multi-year pledges. The actual payments will still appear in the list below. Show negative balances as zero If checked, credit balances for overpaid pledges will be shown as zero. MemInfo User Manual Page 20 Print the amount if there is a payment without a pledge If checked, payments to accounts which are normally pledged will be shown. The Total Pledge Balance will be negative. It overrides the above option. Carry balance forward to the next year when there is a balance due, but only for the first __ months of the current year. It is up to you how you want to treat unpaid pledges at the end of the year. We suggest carrying them into the first quarter, and then dropping them. Balances, positive or negative, are never carried forward more than one fiscal year. Carry overpaid balance to the next year. Normally, an overpaid balance of a pledge is not carried into the next year. Prepaid pledges are shown as applying to the next fiscal year. Having set all of these (which you normally only do once), you can click OK. For Accounts for Other Receipts and Contributions (on the right) the options are similar, except that there is nothing to carry forward. Deleting an entry is almost as simple: MemInfo will not let you delete an entry if it is in use or has ever been used. As long as you keep old financial data, we need to maintain the reason why it was entered. But, you can flag an entry as "inactive" (by clicking the "Modify" button) so that it won't show up as an option when you enter a new pledge or receipt. Transfer allows you to transfer all activity from one account to another. You can even transfer the activity of a left-hand-column account to a right-hand-column account, and vice versa. The transactions will be transferred, and then the old account will be deleted. If you are switching sides, be careful. Recall that transactions corresponding to the left-hand accounts include pledges/dues and payments of pledges/dues, while transactions for the right-hand accounts include only payments. So, if you transfer transactions from right to left, payments will be recorded, but there will not be any corresponding pledges/dues. And, if you transfer from left to right, the payments will be transferred, but the corresponding pledges/dues will be deleted. Purge lets you delete old transactions. You will be asked to specify a fiscal year, and then all transactions for the one account that are assigned to that fiscal year or earlier years will be deleted from MemInfo. Net Out will force a zero-balance for each family. You will specify a particular fiscal year and a particular account. Then, MemInfo will look at each family's balance for that account during that year. If the balance is not zero, an offsetting "pledge" is created. For example, if a family pledged $1000 but paid only $800, a pledge with a value of a negative $200 will be created for that family. Likewise, if the family paid more than they pledged, an additional positive pledge will be created. MemInfo User Manual Page 21 Care must be taken with net out. If a family pledged $1000 for each of 1996 and 1997, paid $800 for 1996, and paid the remaining $200 plus $400 in 1997, their statement would correctly show a net balance due of $600. If you tell MemInfo to net out 1996, it will create a "counter pledge" of negative $200 for 1996. And, because the $200 payment was attributed to the wrong year, their statement will now show only $400 still due. Review of Special Fields Although you can choose which tabled values to include, we strongly encourage you to include at least the following: Type of Members "Member" Used for generating membership directories, verifying newsletter distribution. "Child" or "Offspring" Used for generating membership directories. Relation "Child" or "Offspring" Used for generating membership directories. Newsletter Fields There is a special field for newsletters, either printed or emailed. You may also want to include a custom field for first class mailing. MemInfo User Manual Page 22 FAMILIES AND PEOPLE In MemInfo, everyone is entered into the program on two records: A family/household record, and an individual (member of family) record. A family/household may consist of one individual who lives alone, or two or more individuals who share a domicile and who, in some respects (such as paying dues/pledges and receiving a newsletter) act as a unit in relation to your organization. Thus every person is part of a family, and every family consists of one or more persons. The family is given a name, and each of the individuals in the family are, of course, given names. The names of the one or two people who head the household are used to identify the family - such as "Rob & Sue Stevens." NOTE: Family Name vs. People Name... If you use the "Newsletter Labels" feature of MemInfo, the Family name is used on the label. The Family name is also used on statements and all financial reports. People name (not Family name) is used in creating the membership directory. Membership Reports & Labels will use either the Family name or the People name, depending on the options you indicate when you request the report. For the purpose of managing financial data for families that consist of adults who are not legally married, there are other considerations; see page 61. In general, to get to a person's screen, you have to look at their family screen, first. From there, you can choose the person's name that you are interested in. Family screens are blue; People screens are green. To speed up searching, you can Archive a family, so that they will not found in a search unless explicitly request including them. This includes the persons within an archived family. Archiving must be turned on using Preferences (Page 77). First, we'll describe how to fill in the information on the Family and People screens, in detail probably more detail than you want. Then, we'll explain how to move among the screens, how to find the information for a particular person, etc. So, hang on tight. Family Screen To get to the Family screen, click Membership and then Families & People from the main menu. You will see the blue Family/Household screen. If you are starting with a fresh, empty database, there will not be any values appearing on this screen; otherwise, you will see the first family (alphabetically) in the database. We'll now describe how to enter each of the values: Family Name Type the name of the family, as you would want it to appear on a mailing label, or on a statement, or on a report where information about the family is presented. MemInfo User Manual Examples: Rob & Sue Stevens or The Stevens Family or Smith and Sue Stevens. Use upper- and lower-case letters; do not type all-caps. Page 23 Rob In families with two adults having different last names, if one is a member and the other is not, mention the member first. When both are members, mention first the one whose name comes first alphabetically (for reasons of common sense and consistency). Sort On Most listings are printed in alphabetical order. The computer needs to know the name that you think is applicable for the purpose of sorting. If the family name is "Rob & Sue Stevens," you don't want it to appear among the R's. So, you would type Stevens or Stevens Rob Sue as the value of Sort On. After you type the family name at the top of the screen, the computer will take a guess at a good value for the Sort On - but you may need to change it. Think about this - try to give a good answer. Mailing Address You get two lines of mailing address, plus a third line for city/state/zip. If the address needs only one line, be sure to leave the second line empty - and be sure that the city/state/zip are in the appropriate places. Get Map Clicking this button will bring up a MapQuest web page (www.mapquest.com) with a map of this address. The computer must be connected to the Internet. Salutation This field is useful with mail merging to get an informal or special greeting, such as in the salutation of a letter. Country Only type the country if it's needed on mailing labels. Alternate Adr This special button brings up another small window where you can enter an alternate address, email, telephone number and a date range to which they apply. If you do not enter a year, the address applies to every year. This address is used for mailing labels, and statements. Both addresses will appear in the Directory file. MemInfo User Manual Page 24 Clip Address This button copies the name and address of the family to the Windows Clipboard. It can then be pasted into a word processing document by switching to that program with Alt-Tab, and pasting using Ctrl V. It is a very handy way of addressing individual letters or envelopes. Clip Email This button copies the email address of the family to the Windows Clipboard. It can then be pasted into an email program by switching to that program with Alt-Tab, and pasting using Ctrl V. It is a very handy way of addressing a single email. There are other functions for persons and group email. Family Phone Enter the family's phone number. You may include parentheses and/or hyphens to make it readable. However, in the reports if the number is 7 or 10 digits long (without punctuation), it will be reformatted to look like (908) 444-5555. Additional entries, like an extension, should remain. Letters are not changed. If they do not want their phone number to appear in the membership directory, click Unlisted. Family Fax If the household has a fax number, enter it. Fax numbers, too, will appear in the membership directory, unless you click Unlisted. There is another place to enter the fax number for a person. Email The family email can include more that one address. They can be separated with a comma or semi-colon or with a space. There is a 65 character limit. Comments on Family The big white box in the middle of the screen offers a space where you can type any comments you want about the family. There is a similar area provided on the People screen, where you would type information pertaining to the individual. These comment boxes can contain as much text as you want; they can be scrolled up and down. The insert date button puts the current date into the comments field. It is often useful to know when the comment was created. Custom Fields Below the Comments field is the area where the Custom Family Fields are shown. See Custom Fields [Page 16]. MemInfo User Manual Page 25 Newsletter Fields To the right of the Custom Fields are fields that control the sending of newsletters – none, printed, emailed. If the current date is past the Stop date it will be as if "none" had been indicated. Photos To the right of the comments field is a place for a family picture. This will be used in the future for a family photo directory. If you want to begin to prepare, here is how to do it. Photos are stored in a subdirectory of the \data directory, called Photos. Save your photo files in that directory with jpg format. Resolution of 300dpi works best –it doesn't take up too much room, but allows for good printing. If it's only for online use (no printing), then use 72dpi. Also, when the jpg file is saved, the graphics program usually asks you to choose a quality level and “medium" is fine. The Browse button to the right allows you to select the picture that goes with this family. Clicking on the photo will enlarge it for better viewing. It is helpful to keep all of the photos the same size and resolution. Try using a width of 634 pixels, height of 532 pixels, with the resolution of 300 dpi. Pick Person If you have already built the information records for each person in the family, their names would appear in the lower-left part of the Family screen. To go to the person's screen, you would click the person's name, and then click Pick Person (or doubleclick the person's name). If there are no names appearing in that box, then no one has be entered for this family. Custom Fields To the right of the Pick Person box, you'll see three columns of boxes. This is where you would enter additional information about the family - according to how your system administrator has set up MemInfo. Modify button Before you can make any changes in the data, if the Modify button in the bottom-left corner is green, you must click it. When you do so, it will become grey, and will stay in this setting to allow changes until you click it again. New Family button: To put another family into the database, click this button. New Person button: To add another person (or the first person) to this family, click this button. Note that you will be adding the person to the family that is showing on the screen. If you want to add a member of another family, you must first go to that Family's screen, and then click the New Person button. Next and Prior button will take you to the next or prior family's screen (alphabetically, according to the Sort On value). Financials button will take you to a screen where you can look at (and add to) the family's financial information: contributions, pledges, payments, etc. (This is discussed on page 48.) If you want to enter payments for a family, this is one way of doing it. If you want MemInfo User Manual Page 26 to enter payments for several families, it may be better to choose Batch Data Entry from the main menu (see page 50). Delete button will let you delete all information about this family and all of the people in the family, and the family's financial information. After you click this button, the computer will ask you to confirm that you really do want to delete all of that. Search button will let you find specific families or people. For example: you want to find Rob Steven's information; or, you want to find all families that live in Westburg. (This is discussed on page 36.) After a Search, the words "View Searched Families" will appear in the lower left corner. (See Remove Restrictions below.) View List button If you want to jump to another family, you can keep clicking the Next button, but this is quite slow. If you click View List, you'll be shown a list of all families; and you can scroll through them and click on the family that you want. After you do a Search, MemInfo will present you with a list of families that it finds, and from that list you can select a family to view. Once you are looking at a family's screen, you might want to go back to that list to see another family that was found. This button will get you there. Remove Restrictions button If you have done a Search, you will be restricted to viewing only those families that are on the found list, and this button will appear. The easiest way to tell MemInfo to ignore the list and let you view all families via the Next and Prior buttons or the View List button is to click the Remove Restrictions button in the lower left corner. Done button: Clicking this button tells MemInfo that you are finished working with family data and you want to return to the main menu. If you want to go the screen of a different family, you do not need to click the Done button - just click Next or Prior or Search or View List. Ignore button: If you make changes to a family's information, sometimes you make a mistake and you want the information returned to its original values. The Ignore button will do this for you - it means: ignore the changes that I just made. Sometimes you come to the Family screen and accidentally type over the family name; Ignore is the easiest way to remedy this problem. MemInfo User Manual Page 27 Entering "Outside" Organizations Since MemInfo prints newsletter labels, you probably will enter people whose only relationship with your organization is a cordially businesslike newsletter connection - such as ministers of other churches. Here's how you should handle the names, assuming the outside organization is a church, for example: Put the church's name as the Family name. Put the minister's name on the first line of the Mailing Address. Put the church's address on the second line of the Mailing Address. Also put the minister's name on the People screen (MemInfo requires that each Family contain at least one Person). So, that's the Family screen. Let's move on to the People screen. MemInfo User Manual Page 28 People Screen To enter the information for a new person, remember that first you must enter the information for that person's family. If that has already been done, then at least you must be viewing the family screen - before you can get to the person's screen. If you are adding a new person to a family, click the New Person button on the Family screen. If you want to modify the information for a person who already exists, you can get to that screen through two methods: (1) Go to the person's family screen, and then double-click on the person's name in the lower-left window on that screen, or (2) use the Search button. Once you are on a Person screen, here's how to manage it: Family Name This information appears from the Family screen. You cannot change it here. If you want to change it, click Done and change it on the Family screen. Name: first, middle, last Type the person's name. Use upper- and lower-case letters; do not type all-caps. Note: If the person has only a single name (such as Cher), you should type it into the Last-Name space - not into the First-Name space. NOTE: Family Name vs. People Name... If you use the "Newsletter Labels" feature of MemInfo, the Family name is used on the label. The Family name is also used on statements and all financial reports. People name is used in creating the membership directory. Membership Reports & Labels will use either the Family name or the People name, depending on the options you indicate when you request the report. NOTE: To saving typing, you can use Ctrl-F to enter the first name, and Ctrl-L to enter the last name. These are taken automatically from the family name, and may need to be edited. Title This is optional. Examples: Mr., Ms., Dr., Rev. MemInfo User Manual Salutation Page 29 This field is useful with mail merging to get an informal or special greeting, such as in the salutation of a letter. Clip Address Clicking on this icon saves the person's name and address into the clip board. From there it can be pasted into any word processor or other Windows compatible program with Copy/Paste or CtrlV. Clip Email This button copies the email address of the person to the Windows Clipboard. It can then be pasted into an email program by switching to that program with Alt-Tab, and pasting using Ctrl V. It is a very handy way of addressing a single email. There are other functions for families and group email. Type, Relation To select these values, click the mouse on the value; a list of allowed values will be displayed, and you can click the mouse on the appropriate answer. These two values are very important. You should give serious consideration when assigning these values. MemInfo is delivered to you with allowed values already assigned to Type and Relation. We will describe how they are used, here, even though your organization may use different values. Keep in mind that the following values are explicitly used in MemInfo, and if you too use these values then you can take advantage of additional MemInfo features: Type: Member, Friend, Child Relation: Offspring You might include additional values for Type (such as "Deceased", "ex-Member") and Relation (such as "Adult"). Type refers to the nature of a person's connection to your organization. Members are current members; they pay dues, or however you recognize official "members." Friends are non-members who participate and contribute in some way to the life of your organization. It can include those friends (and former members) who have moved but maintain some association. Any adult non-member - including a spouse, partner or grownup offspring - who lives with a member or friend would be listed as a friend (assuming that you want their name to appear with their spouse's in membership listings, etc.). Visitors have visited your organization once or more, but are not long-term or regular associates; they are potential members/friends. The Newsletter category embraces those people - such as ministers of other churches - who are put into the database for the sole purpose of receiving a newsletter. Child refers only to a minor who is not a member. An adult child of a member is a "friend." (If a teenage or adult child of a member becomes a member, you will need to decide if the child should remain in that family - as regards our database - or whether a separate MemInfo User Manual Page 30 family should be created for that person. This affects how pledges and dues are managed, and it also affects how the person is listed in the membership directory.) To the right of the "Type" field is a date. This is the date when the "Type" was last changed. You can override this date if you want to. Relation refers to the individual's family relationship to the head(s) of household. We have chosen not to inquire too closely into relationships between adults, other than the parent-child relationship. Thus we have only two options: Adult and Offspring (or Child). MemInfo uses this value in only two instances: (1) Offspring (or Child) are listed on a second line in the membership directory, while all other Relations (except those whose Type is Deceased) are listed on the first line. (2) Each family must have at least one non-Offspring person in it. If a child grows up, becomes a member, and you choose to make a separate family for that person, then you must be sure to change his/her relation from Offspring (or Child) to something else (such as Adult). Actually, in MemInfo, Adult means "non-Offspring, non-Deceased." NOTE: Whenever you change the Type of a person, you should type a comment in the provided area on the person's screen. Explain the circumstances and the date. Maintaining a descriptive trail of changes to a person's record is very important. Next to the Type, you also should type the date that the new Type became effective. IMPORTANT EXAMPLES: A Member moves out of town and is to receive no more mailings: change the Type to "ex-member." A Member drops membership but remains associated with the organization: change to "Friend." A Member dies: change to "Deceased." A Visitor no longer replies to invitations: change to "Removed (other)." If the check box before Exclude person from directory is marked, the person will not appear in the Directory. See Generating Membership Directories page 44. The various phone numbers and email can be excluded by checking Unlisted. Work Phone Type the person's business phone number. This will appear in the membership directory unless Unlisted is clicked. Be sure to type parentheses and hyphens, where appropriate. MemInfo User Manual Page 31 Work Fax Enter the fax number. Again you can check Unlisted. Email The person email can include more that one address. They can be separated with a comma or semi-colon or with a space. There is a 65 character limit. Again you can check Unlisted. Cell Phone Enter the cell phone number. Pager Enter the pager number. Gender Most people can be categorized as either male (M) or female (F). However, in certain cases, the sex of a person (such as a person named "Pat") might not be known, or you might not care to enter it; hence the question mark. Comments on Person [also refer to the Private button] These depend on what is most useful to your organization. Comments may include the person's interests, skills, hobbies, profession, background (religious or other); special problems and circumstances; next-of-kin. It is a good practice to write a comment whenever someone changes their status. For example, if they drop their membership, you could type the date and the reason. If you want to copy a comment to several people, you can save some keystrokes by using the Windows standard cut-and-paste features. Highlight the text you want to copy and press Ctrl-C (or choose Edit then Copy from the main menu). Then go to another person's screen, place the cursor, and press Ctrl-V (or choose Edit then Paste from the main menu). Keep in mind the needs of the individual - and your organization. Remember to record data that will yield positive results in a search for people with particular interests and talents. This includes being as consistent as possible (from person to person) in your choice of words. And, date your comments. Clicking the insert date button will put the current date into the comments field. It is often useful to know the data that a comment was entered. Involvement of Person This is another unstructured area where comments about a person can be entered. Interests button You also can track a person's interests in a tabular format instead of or in addition to the written-out format. However, this way is much more useful, since it is more consistent and can be searched. Note that you can choose only those Interests that you have predefined. MemInfo User Manual Page 32 When you click the Interests button, you will see a list of the Interests that have already been noted for this person - initially this list will be empty (of course). To add something to the list, click the Add button. This will show you the list of all of the choices which have been previously entered in the Interests table - double-click one of them. To put a second item onto the list, click Add again. You also can assign a particular value to an interest category. For example, you can indicate that "singing" is one of the person's interests. If "Singing" is highlighted and you click the "Value Assignment" button, you can type "Soprano" to make the Singing attribute more specific. Later, you can do a search for all people who are interested in singing; alternatively, you can search for all people who sing soprano. Activities Refers to service or involvement in your religious organization: offices, committees, etc. This is an important record - e.g., for recognizing service (it's embarrassing not to be able to accurately cite a person's service while honoring him/her!). Strive for completeness and accuracy, and include the dates of service. Activities button You also can track a person's activities in a tabular format instead of or in addition to the written-out format. Refer to the Interests button, above, for instructions on how to use this. Membership and Membership End Date of membership start and end. Formats allowed are MM/DD/YYYY or MM/YYYY or YYYY. Birthday and Anniversary Formats allowed are MM/DD/YYYY or MM/YYYY or YYYY or MM/DD (you can specify a birthday without the year!). If interested, you can search each month for people with upcoming birthdays and anniversaries (page 36). Death Part of the historical record. Custom Fields To the right of the birth date and wedding date, you'll see three columns of boxes. This is where you would enter additional information about the family - according to how your system administrator has set up MemInfo. New Person button Lets you add another person to the family. This is the same as the New Person button on the Family screen. Remember, though, that if you want to add a new person to a different family, you must first go to that family's screen. Next, Prior buttons If there is more than one person in the family, these buttons will take you to them. It's an alternative to clicking the person's name on the Family screen. Initially, MemInfo User Manual Page 33 as you click Next, Next, Next, MemInfo will stop you when you reach the last person in the family (alphabetically). But, if you click the View All button, then - all of a sudden - you will be paging through the entire list of people, alphabetically, regardless of how they fit into families. Private button Confidential comments on a person can be written. You need to click the Private button to view them or add to them. Only authorized users are allowed to see these notes. [see User Authority on page 81.] Move Family button Here's a handy button for cleaning up some messes - this button lets you move a person from one family into another family. If you accidentally put a person under the wrong family, don't panic: use this button. Or, if a child grows up to become his/her own family, you don't have to delete the record and then re-type it under the new family. Instead, create the new Family screen, then come back to the old family, find the child, and use the Move Family button. After you click the button, a screen will appear that lists all families that are in your database. You simply click on the family to which you want to move the person. Delete button This button will eliminate the person's record from the database, forever lost and unrecoverable. Do you really want to delete it? Wouldn't you rather change the person's "Type"? Think about it. Search button will let you find specific families or people. For example: you want to find Rob Stevens' information; or, you want to find all families that live in Westburg. (This is discussed on page 36.) View List button If you want to jump to another person, you can keep clicking the Next button, but this is quite slow. If you click View List, you'll be shown a list of all people; and you can scroll through them and click on the person that you want. After you do a Search, MemInfo will present you with a list of people that it finds, and from that list you can select a person to view. Once you are looking at a person's screen, you might want to go back to that list to see another person that was found. This button will get you there. Done/Family button This will take you back to the Family screen when you are finished with the People screen. Remember, if you want to choose an item from the main menu at the top of the screen, you have to exit from the Family and People screens. If you are on a People screen, you have to click the Done button, and then you have to click the Done button on the Family screen. MemInfo User Manual Page 34 Ignore button If you make changes to a person's information, sometimes you make a mistake and you want the information returned to its original values. The Ignore button will do this for you - it means: ignore the changes that I just made. Sometimes you come to the People screen and accidentally type over the name; Ignore is the easiest way to remedy this problem. Remove Restrictions button [see the Next, Prior buttons, above] The dates this screen was created and the date it was last modified are shown in the bottom right corner. People Screen - Page 2 There is a tab which takes you to another screen for the person. This displays the Custom Fields which were defined under Tables - Custom Fields. There is also a place for a photo of the person. See Photos for the family screen. Well, that's how you fill in the People screen. But how do you navigate among the screens? Coming up... MemInfo User Manual Page 35 Getting Around... How to get into the Family and People screens 1. 2. Click Membership from main menu. Click Families and People. How to get from the Family/Household screen to the People in that family Click the name of the person you want in the Pick Person window and then click the Pick Person button. - or - double-click the person's name How to get from the People screen to Family/Household screen Click Done/Family. How to get out of membership records Click Done/Family. - or - Click Done and then Done - whatever it takes. What to do if you mess up a membership record Click Ignore. (Your changes will not be saved.) Browsing through Family or People screens Click the Next button. It might be necessary to click the Remove Restrictions button, too. - or Click View List, then select the family or person. Browsing through all People, alphabetically --- Go to any People screen. If "View Searched People" shows at the lower left of the screen, click the Remove Restrictions button in the lower left-hand corner, so that is says View All People. -Click the View List button. -Go to the top of the list, or wherever you want to start, and double-click the name. -On the People screen, keep clicking the Next button or Prior button. [The procedure is similar, for browsing through all Families, alphabetically.] MemInfo User Manual Page 36 Finding a Specific Family or Person, or a Group of Families and People (Search) The Search button is on both the Family screen and the People screen - they work identically, and it does not matter which you use. You can stop an search in process by pressing the Escape key. The Search function can be used for the following: -find a particular family; -find a particular person; -identify a collection of families or people, so that you can browse through them or print them such as: all people who live in Suchburg, or all members who have joined during the last year, or who belongs to a committee; -count how many people would make up a group, such as how many current members there are. MemInfo User Manual Page 37 NOTE: The Search function is available in several places throughout the MemInfo system. On some screens, the button says Select instead of Search - they work in the same manner of narrowing down the collection of data that you will be working with. When you click the Search or Select button, four overlapping screens will be displayed (green, blue, yellow, and gray). You can switch back and forth among these screens simply by clicking the mouse anywhere on the part that you want to see. The best way to describe the use of these screens is through examples. Please read this section closely. First, note that when you choose a "Type," you have to double-click it with the mouse. And, you can choose multiple Types, by double-clicking each one of them. -- You want to find Art Willson's record: Type "Willson" where it says Search Person's or Family's Name, and click Search. The computer will tell you how many family names contain the word "Willson" and how many people's names contain the word "Willson." You indicate whether you want to view the list of Family names or People names. The indicated list is shown, and you select the record you want. Notes about searches: If you type a name, it looks for parts of names, too. If you type "Art", it will show all names that contain the letters "art": Art, Arthur, Bartholomew. So, for example, if you are looking for someone named Anderson or Andersen - but you don't know which it is - then simply type in "Anders" in the name field. If you type a name, MemInfo looks in three places: person's first name, person's last name, and family name. And, it doesn't matter whether you type the Search name onto the green area or the blue area. If you type a phone number it looks in all of the phone numbers, including families and persons. Do not type a first name and last name. If you search for "Art Willson," MemInfo will look in the person's first-name field and not find it (because it will find only the first name, there), and it will look in the last-name field and not find it (because it will find only the last name, there), and it will look in the family-name field and might find it (but not if it says "The Willson Family"). If you want to search for all emails, enter just an @ in the email field. It will find the emails for families as well. If you search a comments field, both family and person comments are searched. MemInfo User Manual Page 38 -- You know there are a lot of Smiths, but only a couple in Tallburg. So, type "Smith" in the name field, and type "Tallburg" in the Address field on the blue area. -- You want everyone with a birthday in March. On the yellow area, select Birth Month. -- You want a list of all members who live in Orangeburg: on the green area, indicate a Type of Member; on the blue area type "Orangeburg" where it says Search Address. -- You want all the members of the Board of Trustees. Select Activities, and then Board of Trustees. For the value, type an "*". Then Done and Search. Select People to get all the Trustees. If you want members of several committees, just assign each of them the value of "*". MemInfo will combine them, finding people who are on any of the specified committees. -- You want the chairs of all the committees. Similarly to the above, select Activities. For each committee, enter the value "Chair". The select Done and Search. This assumes that you have entered the value of Chair for each person who is chair of a committee. -- You want all of the teachers. Type "teacher" in the field for Search person's and family's comments and activities. But be careful. If you type "first grade teacher," it will find only those people having that exact wording; it won't find an entry having just the word "teacher." – You want to send a mailing to everyone who gave money for flowers last year. Enter the appropriate values on the gray window. -- You want to know how many members you have. Choose Type of Member; click Search; read the count that MemInfo provides. – You want a list of all the members who are not pledgers. Choose Type of Member; one the Financial screen check Find families who have not made pledges, and select the fiscal year. Here are the specifics of the choices you can make: 1) In any field a search for * will match anything that is not blank. A search for defg will match any field with defg anywhere. A search for defg* will match anything that starts with defg. 2) On the People screen, if "all" is checked where it says "Find people who have any/all/none of my choices," and if anything is selected below the horizontal line, then all the selections below the line are combined as "and". That is, the persons selected will meet all of the conditions marked. MemInfo User Manual Page 39 3) On the People screen, if "any" is checked where it says "Find people who have any/all/none of my choices," and if anything is selected below the horizontal line, then all the selections below the line are combined as "or". That is, the persons selected will meet any of the conditions marked. 4) On the People screen, if "none" is checked where it says "Find people who have any/all/none of my choices," and if anything is selected below the horizontal line, then all the selections below the line are combined as "not". That is, the persons selected will meet none of the conditions marked. 5) On the Family screen, if "all" is checked where it says "Find families who have any/all/none of my choices," and if anything is selected below the horizontal line, then all the selections below the line are combined as "and". That is, the families selected will meet all of the conditions marked. 6) On the Family screen, if "any" is checked where it says "Find families who have any/all/none of my choices," and if anything is selected below the horizontal line, then all the selections below the line are combined as "or". That is, the families selected will meet any of the conditions marked. 7) On the Family screen, if "none" is checked where it says "Find families who have any/all/none of my choices," and if anything is selected below the horizontal line, then all the selections below the line are combined as "not". That is, the families selected will meet none of the conditions marked. 8) On the Family screen, if you want to include archived records in the search, click “Include archived records.” Archiving must be turned on using Preferences (Page 77). You can use all four windows at the same time, if you want combinations of criteria that apply to the family and people. The comments below refer to "CommonTests". These involve searches on fields that are in both the People and the Family records, specifically the name, address, city, state, zip, phone, fax, email, comments/activities. "FamilyTests" are obviously those on the Family screen which are not "CommonTests." Similarly for "PeopleTests." Here is how the windows are combined: 1) FamilyTests and CommonTests but not PeopleTests: If a family passes its tests, and if the Family or someone in the family passes the CommonTests, then it is selected. Also, any people in the selected family who pass the CommonTests are also selected. 2) PeopleTests and CommonTests but not FamilyTests: If a person passes the PeopleTests and if the person or the family passes the CommonTests, then the person is selected. If the person is selected, and if that person's family passes the CommonTests, then the Family is also selected. 3) Both FamilyTests and PeopleTests and CommonTests: A family is selected only if it passes the Family tests and at least one person in the family passes its People tests and either the family or at MemInfo User Manual Page 40 least one person passes the Common tests. A person is selected only if its Family was selected, and if it passes the People tests, and either it or the family passes the Common tests. 4) FamilyTests but not PeopleTests and not CommonTests: If a family passes the tests, then the family is selected. The people in the family are also selected. 5) PeopleTests but not FamilyTests and not CommonTests: If a person passes its tests, then it is selected. That person's family is also selected.. 6) Both FamilyTests and PeopleTests, but not CommonTests: A person is selected if it passes its tests and its family passes its test. A family is selected only if it passes its tests and at least one person in the family passes its tests. 7) CommonTests, but neither FamilyTests nor PeopleTests: All people who pass the CommonTests are selected. All families who pass the CommonTests are selected. 8) No FamilyTests, no PeopleTests, no CommonTests. Everyone is selected. A subsequent search can be made which applies to a search already performed. Just use the "Apply choices to prior search" button, instead of the "Search" button. The criteria will be applied to the previously selected records. Although this seems complicated, it is really quite intuitive. Just try it out! MemInfo User Manual Page 41 MEMBERSHIP STATISTICS, REPORTS, LABELS & DIRECTORIES When you request any report, MemInfo will remind you to run an Integrity Check (see page 74) if MemInfo believes that one is needed. If you do not want to be reminded, you can turn off this feature via the Setup/Preferences screen (see page 77). Compiling Basic Membership Statistics A simple way to compile basic statistics on families or people is to do a search, since MemInfo concludes every search by showing the totals of families and people. For instance, if you need to know how many current members your organization has, go to the Search screen, choose Member in the Type field, click the Search button - and the screen will display the total number of people who are current members. Similarly, you can find the total number of students enrolled in religious education (using a custom field for religious education), the totals of people living in various towns, age distributions... the possibilities are limited only by your data. Generating Reports and Mailing Labels Use the following method for all reports, other than membership directories (see page 44) or financial reports (see page 54), and for all mailing labels other than newsletter mailing labels (see page 44). These reports can be viewed on the screen, or they can be printed, or they can be saved in a disk file so that you can import then into your word processor or spreadsheet. MemInfo User Manual Page 42 1. 2. Click Membership and then Reports & Labels on the main menu. Select Print one for each: Family or Person a. Family example: labels for a letter announcing a party b. Person example: list of all eligible voters 3. Select the Layout a. Listing will print one line of information for each family or person that is in the report. b. Mailing Labels will print names and address in the format of mailing labels. Presently, three label formats are supported [newer versions of MemInfo may support additional ones; this documentation may be out-of-date]: i. 3-across, 10-down, 1x2.625, laser sheets, equivalent to Avery #5160 or #5260 ii. 1-across, 1" high, continuous iii. 3-across, 3.5x1, continuous. [You must have a "Generic/Text Only" printer driver. It can be installed from the Windows CD. You must select this printer as the default printer. You must check "wide printer" to get three across. To do all of this, go to the Control Panel, choose Printers, choose Generic/Text Only on LPT1, choose “Set as Default Printer,” choose Setup, X the boxes for "wide carriage" and "no page break," then, OK, and Close.] If you select Labels, there is a new option at the top-right which will make the label all capital letters, with no punctuation. This may be preferred by the USPS. 4. Decide what information is to be included in the listing. The first five options are selfexplanatory. The sixth option lets you indicate exactly which fields you want to have printed. In order to do this, you must click the 6th option so that the black dot appears, and then you must click the Select Data Fields button. You will see a list of all of the choices. Next to each choice is either [F] or [P]. [F] indicates fields from the Family screen, and [P] indicates fields from the People screen. If you have indicated that you want one entry printed for each Family, then you may not select People fields. If you have indicated that you want one entry printed for each Person, then you can select Family and People fields. The easiest way to select fields is to double-click them. Some of the options are for financial information. If you select Pledges or Receipts, you will be presented with a window which allows you to select the fund and fiscal year. You probably also will want to select which households are included. (See page 36.) Note: Email addresses differ in the family and the person report. In the family report, you may check the family email, which will then be in the report. In a person report, you may check the person email, which will include the person’s email if there is one. If the person does not have a personal email, the family email (if any) will be displayed. If in a person report you check both the person and the family email, they will both be included in separate fields. If MemInfo User Manual Page 43 you want to send email, the we suggest that this report is not the way to do it. Use the Email List function (page 46). If you are doing a membership report, and you indicate in "Select Data Fields" that email addresses (not alternate email) should be printed, and if you check the box that says "Use alternate addresses when appropriate," then it will output the correct email address, depending on the date. (You should not indicate that the alternate email address is to be output.) If you want the report to show both the normal and the alternate email addresses, then select both addresses in "Select Data Fields" and do not check the box that says "Use alternate addresses when appropriate." 5. Indicate how they are to be sorted at the top of the screen: a. If it is a Family report, select a field marked with an [F]. If it is a Person report, select a field marked with either an [F] or a [P]. b. Zip Code should usually be chosen usually for mailing labels, as it facilitates bulk mailings. They are sorted by zip code, and then name. 6. Specify where the report is to go. a. Printer - This is the usual choice. b. Disk File: fixed-length - This might be useful for importing into a word processor or for special applications that cannot use comma-delimited files. [One record per family or person. Values are at their full length, so they will appear lined up below one another. Values are separated from one another with a space.] c. Disk File: comma-delimited - This is good for importing into a spreadsheet or database. [One record per family or person. Each value is enclosed in doublequotes. Values are separated from one another with a comma.] If you indicate the second or third option, then you must indicate the name of the disk file, in the space provided. Be sure to include the directory name. (A default value for the drive and directory can be established via the Preferences screen. See page 77). You can click the File Name button to help you specify the disk / directory / file. (The directory must already exist, or you will get an error message.) 7. If you are producing a listing (not labels), you can indicate the title that is to be printed at the top of each page. The title should describe the report. Example: "Members who Joined in 1997" 8. Click the Select Families button at the bottom of the screen, so that you can indicate who should be included in the report or labels. (See page 36.) 9. Click the Preview button. This will show you what the report will look like, on the screen. You can review it to make sure this is what you want, before you print it on paper. MemInfo User Manual Page 44 When previewing a report, it will appear in a separate window. You can expand the window, change page, expand/compress, print and close the window by using the popup toolbar. You can use the scroll bars on the bottom and right of the screen to move around to different areas of the page. When you are finished previewing, close the window by clicking the close button on the tool bar, or the X in the upper-right corner. 10. Click the Output button. This will cause the report to be printed or saved to a disk file (depending on your choice). Printing Newsletter Mailing Labels This will print a mailing label for each family that has their "Newsletter" option checked. You can select those that are printed, and/or those that are emailed. You would usually only select those to be printed, since emails don’t require labels. To send the emails select Membership | Email list. Then Select | Family and check the box for Email list and Search. Of course, you could have done this through the standard reporting screen that MemInfo offers, but because this feature is used often, it is offered in MemInfo as a convenience. Note: If you have defined a Custom Field on the Family screen named "1st Class," then those families with "1st Class" X'd will be printed in a separate group from the others. They will have an asterisk appearing in the corner of the label. Generating Membership Directories To create a membership directory: 1. 2. 3. 4. Click Membership and then Membership Directory from the main menu. Choose the options on the left side of the screen. What do you want to include? - allows you to select various information for inclusion in the directory. You can indicate members either by the year of membership or by [M] or neither. Then there are a host of options for information that can be included. On the right side of the screen, indicate the Who is to appear on the main line of each directory entry? to be included in the directory. Normally, "Member" and "Friend" are chosen, but you can indicate otherwise. Be sure to double-click your mouse on the desired entries, so that a mark appears to the left of the Types. Note that you cannot select a child for the main entry. You may select the families that you want printed by using the Search/Select button. Any entries in step 3 will be ignored. MemInfo User Manual 5. 6. 7. 8. Page 45 At the bottom-left you can select whether you want the directory to be in MS Word, text, or HTML. To generate the directory in Word, you must have Word installed on this computer. Word Perfect can read the Word file created, but it cannot read the HTML file because it ignores the image tags. At the bottom right are several options for formatting and for a photo directory, including black/white or color. Click on Proceed. If text is selected it will create an ASCII text file, which you can import into your word processor. The name of the file that is created is DIRECTOR.TXT in your MemInfo directory. Import the text file into your word processor. a. WordPerfect i. File Open ii. Type "\MEMINFO\DIRECTOR.TXT" and click OK. iii. Confirm that it is converting "ASCII (DOS) Text" and click OK. iv. File Save As... and give it a new name, to save it as a WordPerfect document instead of a text file. v. Format it as you require: Font, columns, title page, page numbers ... b. Word for Windows i. Format it as you require: Font, columns, title page, page numbers . If you wish to print your directory in booklet form we suggest you refer to the following article: http://word.mvps.org/faqs/formatting/BookletPrinting.htm NOTE: If you make any changes to your MemInfo database, and you want those changes to appear in your printed directory, you must start over at Step #1, above. If you make changes just to the word-processing file, the changes will not appear in your official MemInfo database. There will be an entry for each family that has at least one non-child Member or Friend (or whatever other types you indicate). If the people in the family have different last names, duplicate entries will be created (except for children) and will appear in alphabetical order for each name. A "child" is identified by having either a Relation or Type of Offspring or Child. The first line of the entry will have the person's name (last name, first; the initial last name will be all caps), their year of membership (if they are a member), their spouse's/partner's name, and the spouse's/partner's year of membership. If a person’s type is Member, but there is no membership date for that person, the directory will show (m). Note that the family name from the Family screen is not used - the names are taken from the People screen. The second line will show the names of their children, slightly indented. The next lines show the address. The last lines show the phone numbers (home, fax, work) and Email addresses. Note that the directory will place parentheses around area codes, regardless of how they were entered into the database. MemInfo User Manual Page 46 A blank line is put between each entry. Two blank lines follow each change in first letter of the name. This allows you to easily insert headings for each letter. Children will be listed in the parent's entry only if their Relation or Type is Offspring or Child. Setting the Type and Relation values for people is very error-prone. It is strongly recommended that you print out the directory and proof read it very closely. Especially note if children are listed properly - are they listed below the parent and not on the parent line? Do they appear as their own entry (they should not)? File of Email Addresses It is easy to create a file of email addresses for import into a mailing program for bulk emailing. You may take the email addresses from the families or people, or both. There is also a choice as to whether to include addresses marked as "unlisted." The Select function is also available, so, for example, you can send to people who are members, or who pledged last year. The resulting text file can be imported into Microsoft Outlook Express, Netscape, or another email program. It can either be printed or copied to the clipboard. From the clipboard it can be pasted into an email message with Ctrl-V. To select the emails for sending a newsletter, select Membership | Email list. Then Select | Family and check the box for Email list and Search. You can select to use the alternate email address if there is one and the date is within the family’s date range. The text file created may have one line for each address, or with addresses separated by commas with no carriage returns. Which you use depends upon the program into which you are importing the list. Here is a simple way to split a long list into sections for any email program: 1) Create an email list with all of the addresses that you want in MemInfo. Don't include the full name. Send the list to a file. 2) Open the list in a simple text program that doesn't insert end of line markers, like MS Notepad. 3) Highlight and copy (Ctrl-C) a batch of email addesses, as you wish. 4) In the email program, start a new message, and paste (Ctrl-V) the batch of address into the To: field. Complete the rest of the message. 5) Send. When sending emails, if you put too many addresses in one email, some servers view it as being spam, and you can get locked out from sending more emails to those addresses. You now have the option of indicating how many addresses you want to have clustered together. For example, if you say "20", then the output will have a blank line after every 20th email address. This will make it easier to cut & paste addresses from a list into the emails. MemInfo User Manual Page 47 Miscellaneous Functions Changing Area Codes You can ask MemInfo to change the area code for everyone with a specific area code and exchange. Just choose Membership from the menu, the Misc. and Change Area Codes and follow the instructions. The area code is changed for the family phone number, the family fax number, the people work phone number, and the people fax number. Moving Email Addresses There is an convenient feature to move email addresses from individuals to the family. Just choose Membership from the menu, the Misc. and Move Email Addresses. A list of the families is on the top section of the screen. Scroll downward. As you scroll, the persons in the family and their email addresses appears on the bottom of the screen. When you find an address that you want to move, simply double-click it. That will move it to the family email and delete it from the person. MemInfo User Manual Page 48 FINANCES If it's true that money talks, that may explain why houses of worship tend to be quiet places because finances are a constant source of concern to nearly every religious organization. MemInfo cannot solve your organization's financial problems, but in this chapter we try to help you use MemInfo to track each contribution - from dues or pledges to actual receipts - for operating expenses or specific funds - through a variety of bookkeeping, statistical and reporting processes. We also help you print out periodic statements for members, so that they can keep track of their own obligations. Pledges may be single year (Operating Fund) or multi-year (Building Fund). Each pledge has its own starting date. If it is a single year pledge, the months over which it is paid is normally the balance of the fiscal year. It could be a single payment, but it cannot extend beyond the fiscal year. If a pledge is reduced or cancelled, it is best to enter a negative pledge, rather than reducing the original pledge. That way the original pledge amounts are not lost, and the lost pledges can be tracked. To track reduced pledges use the Pledges Report - Detailed (page 55). The fiscal year is not significant for multi-year pledges. They begin when specified and continue for the number of months entered. Entering Financial Data There are two ways of entering new financial data: individually through each family/household screen, or by batch entry through financial screens. The first method is the only way to modify or delete existing data. Both data entry methods are described below. For entering data for a single family - especially if you are entering other Membership data at the same time - we recommend the piecemeal Membership approach. For entering several receipts or pledges at once, the assembly line approach of batch entry is quicker (see Page 50) - but for that reason, it requires greater alertness. How to enter financial data through Membership records 1. 2. 3. 4. Click Membership and then Families & People from the main menu. Locate the family record, by clicking either the Search button or the View List button, and then selecting the family you need (scroll down list, click the family name, choose Select). Click the Financials button on Families/Households screen. Top / Bottom a. If you are entering pledges, dues, receipts of pledges, receipts of dues, you will be using the top half of the screen. Pledges/Dues/Receivables are moneys that are due or owed to your organization. MemInfo User Manual b. 5. Page 49 If you are entering other financial contributions, you will be using the bottom half of the screen. Add | Delete | Modify buttons - Notice that these three buttons appear twice on the screen, at the bottom of the white area and at the bottom of the gray area - use the appropriate buttons. a. Add i. Indicate whether this is a promise to pay or an actual payment. Don't mess this up! [For the bottom area of receipts, you will not be asked this question.] ii. Specify the Account, by clicking on the box and then clicking on the choice. The list of choices is maintained elsewhere (see page 17). iii. Enter the amount. If it is a single year pledge, enter the entire amount for the year. If it is a multi-year pledge, enter the entire amount. The period of payment is entered below. iv. Note the fiscal year to which this transaction is to be applied. Normally, you should not need to change this value. But, near the end of a fiscal year, you might be entering the dues for the next year. Or, at the beginning of a fiscal year, you might be recording a late payment for the previous year. v. If you want, you can type a comment about this entry (for example, a check number). The comment will appear on the screen, and it also will be printed on statements. Suggestion: You can enter non-monetary receipts, such as donations of items. These will appear on the statements. As long as you have typed something into the comment field, you can leave the dollar amount as zero. For example: $0 "Computer, valued at $500". vi. The entry date is fixed at today's date. This is useful for tracking. vii. If you are entering a pledge, you need to indicate when the payments are expected to begin, and over how many months they are to be paid (the default value is identified on the File/Setup/Preferences screen). If it is to be a single payment, the number of months is 1. viii. Click Done to tell MemInfo that you like your input. Click Ignore to say you goofed. MemInfo User Manual Page 50 b. 6. 7. 8. 9. Delete i. Click on the entry line that you want to delete. ii. Click the Delete button. iii. MemInfo will ask you to verify the deletion. c. Modify i. Click on the entry that you want to modify. ii. Click the Modify button. iii. Type any changes that you need. iv. Click Done if your changes are OK. Click Ignore if you want MemInfo to return the values to their original state. Note that you cannot modify a record after it has been exported to QuickBooks. You must create a new, offsetting entry. Statement button will print a single statement for this one family. For all of the options see Page 57. View List button will let you select another family for whom you want to enter data. Move Family provides a quick way to move all of the financial data from one family to another. This is very helpful when families split or join. See Done, in the lower right-hand corner of the screen, will take you back to the Family screen. From there, you can click Done again in order to get back to the main menu. How to enter financial data in a batch Warning: Be careful, since you will be entering lots of data at once. It takes a computer to replicate errors in a hurry. You will use this method for entering a group of similar transactions. All entries in a batch must be either pledges/dues, or receipts. You cannot enter a pledge and the payment of a pledge in the same batch. When entering pledges, the default starting month and number of months will be used. You can create a batch of data in a spreadsheet off-line, and then read it into MemInfo. See the instructions below. To enter the data within MemInfo: 1. Click Finances and then Batch Data Entry from the main menu. 2. At the top of the screen, enter the information that describes the entire collection of information that you will be entering. a. Specify whether the data will be for promises-to-pay, or for actual payments. b. Select the default Account for the entries. c. Indicate the entry date (usually today's date). d. Indicate the fiscal year to which all of the transactions are to be applied. MemInfo User Manual Page 51 Usually it is best to begin by using the Select button at the bottom to choose what families are displayed – for example those that have pledges. In the middle of the screen, you'll see a scrolling window with every family name selected. The order shown is the sort order that is shown on the entry screen for families. Simply scroll through the names, finding each family that's involved, and type the relevant dollar amount. (Note: Normally, pledges, dues, and receipts are entered as positive numbers. Negative entries are allowed, though.) You can display more names by increasing the size of the window. Click and drag the bottom of the window. When you enter an amount, the default Account will be entered automatically in the Account column. If you wish, you can click on the down arrow to pull down the list of accounts and select another. You can change the default Account at any time. If you are entering pledges, not payments, then in the next column you enter a number that indicates how many months are covered by the pledge. A default value of 12 will automatically appear - so usually you will you won't have to type anything in this column. For a description of entering pledges see Add Pledges page 49. If you want, you can type a comment next to any entry. This can be something like the check number. The comment will appear on screens, and it also will be printed on statements. If you want to use the comment again, highlight the Comment field by double clicking it and press Ctrl C to copy it to the clipboard, then you can later use Ctrl V to paste it. Suggestion: You can enter non-monetary receipts, such as donations of items. These will appear on the statements. As long as you have typed something into the MemInfo User Manual Page 52 comment field, you can leave the dollar amount as zero. For example: $0 "Computer, valued at $500". You can split a contribution into different entries by using the Insert button at the bottom. For example, if a contribution is partly for the Operating Fund, just make that entry and then click Insert. You will get another line following the one you just entered. The name will be entered automatically. Click on the Account field, and select another from the pull down list. Enter the amount and any other information. 3. When you are finished, click Done. MemInfo will ask you to confirm a couple of items to ensure that the data is correct. If you want to discard all of the data that you have been typing, click the Cancel button. There's a Statement button at the bottom of the screen. If you select a row on the list and then click the Statement button (followed by clicking the "Preview" button on the next screen), you can take a look at that person's latest statement. This is especially handy if you are entering receipts and you are not sure what a payment is to be applied to. Using a Spreadsheet to Enter Data To enter data using a computer not connected to MemInfo, you must create a spreadsheet file, and send it to the remote computer. You can then enter the data into the file, send it back, and read it into MemInfo. Here are the steps: To CREATE the spreadsheet... • click Finances | Batch Data Entry • fill out the top part (pledge/payment, account, fiscal year) • do a Search/Select to narrow the list of names, if desired • click the Create Spreadsheet button. If Excel is installed on this computer, you will be given a choice of creating the file directly in Excel or saving it as a file. If Excel is not installed, it will save the file in a format compatible with most spread sheet programs. It is preferable to go through the Excel process, as some columns are then protected from change. • save the created spreadsheet somewhere Separately, they fill in the spreadsheet. The sheet is protected (if created in Excel), except for... – amount – comment – number of months – fiscal year MemInfo User Manual Page 53 To IMPORT the spreadsheet... • • • • • click Finances | Batch Data Entry click the Import Spreadsheet button indicate the folder and file name of the spreadsheet (Browse to find it) review the results on the MemInfo screen click the Done button Moving Pledges/Dues from One Family to Another You may want to move financial data from one family to another. For instance, two people in your congregation marry, and you want to combine their financial data. There is a special function for this. Go to the Family screen for the family that you want to move, and select Financials. Look at the lower right corner, and you will see a button labeled MoveFamily. Select this, and you will be presented with a list of families, from which you can choose the one to move the data to. MemInfo User Manual Page 54 PRODUCING FINANCIAL REPORTS There are a large number of reports built into MemInfo, and each offers several alternatives. You can generally send a report to disk in a tab delimited format, which is easy to import into a spread sheet such as Excel or Quatro Pro. Each of the report screens allows you to include a specific subset of families. To indicate this, you can click the Select Families button (see page 36), which acts in the same manner as a Search screen. Note: If you want financial data for mail merge, you can get it from the Membership Reports (page 42). Pledges/Dues -- Family Ttl for last 3 years This report lists the pledges (dues) of each family for the last three years. It also shows the percent-increase from one year to the next. You can choose the fiscal year, the sort sequence and the last date for transactions to be included. Output may be sent to the printer or to a file. Pledges/Dues vs. Receipts – Fam Ttl for Curr Yr and Life There are two report formats which compare pledges and receipts. The first shows all dues and/or receipts, for a specified fiscal year, for specified accounts or all accounts. If All is selected, each the families with data for each account will be shown. This includes accounts which have no pledges. Various sort orders can be selected. Separate columns for the entire history of each family can be optionally included. Pledges/Dues vs. Receipts – Fam Ttl for Last Yr /This Yr/Next Yr This report shows the pledges and payments by household for the selected fund and time period. There are two formats, and you must choose one. On the left, is a report which compares the selected fiscal year with the prior and following year. Any household with an activity in any of the years is listed, in alphabetical order. It shows the pledge, the payments, and the difference between pledge and payments. On the right, is a report for any range of dates. It shows the actual pledges received and the gifts received totaled by household during that period. This could be helpful in a canvass to tell you the pledges received. MemInfo User Manual Page 55 Pledges/Dues vs. Receipts (Detailed) The detailed report shows all transactions for a specified range of dates. This is like a deposit slip. It is frequently useful to have the Receipts report sorted by date so that it can be compared with deposits. Although MemInfo sorts by name, it is easy to get a sorted report by using a spread sheet program, such as Excel or QuatroPro. Just send the report to a temporary disk file (select Delimited). Then import it into your spread sheet program and sort it. This is a good way to find the reduced pledges, if they have been entered as negative pledges. Just export the pledges to a spread sheet and sort by value. The details depends upon the program you use. In Excel, just File, Open, select the type as Text file, select the temporary file, and Open. You will then get a Text Import Wizard. Select Delimited. The delimiter is , , and the Text Qualifier is ". In the next screen, set the Date column to Date format and then Finish. To sort, go to Data, Sort, and select column B to sort by date. You might want to change column widths and put on a heading before printing. In QuatroPro, the procedure is somewhat different. Open the file with Type ASCII. This will bring it in as a single column. Then select Column A by clicking on the heading. Choose Data, Quick Columns. Select Options, data type Delimited, delimited by Comma, Text Qualifier ". Then Parse. Add headings and Print. Fully Paid Pledges/Dues This report lists the families that have paid their pledge in full for the selected fiscal year. Non-pledgers This presents a simple list of the households who have *not* pledged to a particular fund for a selected fiscal year. Note: If you select <all> it will present a list for each of the pledge funds. You can select which types of households are included by double clicking on the categories to include. By double clicking, you can select or deselect a category. NOTE: If the checkbox marked "Also include ..." is checked, then anyone who pledge last year, but not this, will be included -- regardless of the categories selected. MemInfo User Manual Page 56 Delinquencies This report shows the pledge unpaid for the prior year, current pledge, payments, unpaid balance, and amount past due. Note that the unpaid balance is for the entire fiscal year for single year funds, and may not be entirely due. For multi-year funds it includes the entire amount pledged. You can select the fund, and the due date. You can indicate which families are to be included on the report: include only those that have amounts that are past due; include those that have any amount to be paid; include every family that pledged or paid this year. The date selected for the Past-due Date is crucial. Normally, you would enter the current date. If the date is in the month following the end of the fiscal year, the pledge and payments are for the prior fiscal year. Multi-year pledges do not use the "Prior Year" columns. The delinquencies are based on the indicated month, but the day within the month is ignored. A delinquency report for September 1 would be the same as for September 30. The content of the report depends on whether the pledge balance is carried forward into the next fiscal year and for how long. If a single year pledge is carried forward beyond the Past-due Date, the unpaid balance would be delinquent. Once the months to be carried forward period is passed, the prior year pledge is dropped. NOTE: All pledges are considered monthly for the purposes of computing the pledges that are due and past due. Thus for a single year pledge the unpaid amount for the current month and previous months in the fiscal year is due, and unpaid amounts for all previous months will be past due. For single year pledges, amounts paid for a subsequent year have no bearing on the current year. For multi-year pledges, all previous unpaid amounts are past due, regardless of the fiscal year. The delinquency report can be sent to a text file for input into Excel or another program for further analysis. Summary/Analysis Reports For an overview of pledges and receipts for your organization from the families who comprise it, MemInfo provides four summary reports. One compares pledge/dues receipts of this year to those of last year, breaking them down by category. The second compares both pledge and nonpledge receipts of each of the past ten years, measuring the increase over the prior year, and the percentage of pledged/due/receivable amount that was actually received. The third shows a distribution of pledge/dues amounts, including all pledgers and members. The fourth shows anticipated cash flow, month by month for the next year. The fifth shows how the total pledged amount changes during each year over the available history of years. It analyses the pledge payments applied to the prior, current and next fiscal year. Note: For maximum benefit, any decrease in a pledge during the year should be represented as a negative value on the date reduced, rather than as a change in the original pledge. MemInfo User Manual Page 57 For the last three summary reports, you must specify the type of transaction that you want summarized. For the Shrinkage Report, the fiscal year specified at the top is ignored. The date to include all transactions is used. The Net Shrinkage is the amount underpaid, after including the payments made for that fiscal year in the prior and next fiscal years. Family Receipts Matrix This report presents a table of payments. Each family is listed down the left side. Each account is listed across the top. The numbers in the table are the total amount the family has paid to the account. Either a fiscal year or a date range can be selected. Up to eight different accounts can be chosen by double clicking. Checking the box will include those families which have not made any payments to the selected accounts. If you want a table with more than eight columns, you must use a spread sheet program, such as Excel. The following procedure will help you do this. 1. 2. 3. 4. 5. 6. 7. 8. 9. 10. 11. On the report selection screen, choose to output to a "Disk File: comma-delimited." Give the file a name ending with ".txt" eg: \temp\matrix.txt Click "Output" to generate the file. Run MS Excel Choose "File|Open" and specify the file you created (\temp\matrix.txt). The "text import wizard" will open automatically. Choose "Delimited" and click "Next" Click "Comma" so that it is checked, and click "Finish" The spreadsheet will appear. Right-click the mouse in the upper left-hand corner of the sheet, in the little gray empty box, to the left of the "A" column header and above the "1" row header. The entire spreadsheet will become highlighted, and a menu will appear. Choose "Format Cells". On the "Number" tab, click "Number." Make sure "Decimal places" is set to "2", and click "Ok". Click in cell A1, to get rid of the highlighting. Adjust the column widths, and make other changes as needed. Financial Statements MemInfo enables you to create financial statements to be printed or emailed and sent to every family that has financial transactions during the fiscal year. Each statement details the family's financial activity for the year: pledges and receipts (both pledge and non-pledge), along with any individual comments that were recorded along with the transaction(s). Each statement is dated and prints the recipient's name and address to conveniently appear in a window envelope; there is space above and below the financial data for special messages of your choosing to appear (printed identically on all statements). MemInfo User Manual Page 58 Statements are sent by email using an attached pdf file, since almost everyone now has an Acrobat reader installed. To email statements, you must use a free pdf creation program Bullzip. You simply indicate that you want statements to be emailed where there is a family email address. Emailing each statement will take several seconds. [See page 79 for the setup] MemInfo treats all financial data on a fiscal-year basis - activities only for a particular fiscal year are listed on statements. But, you can indicate that some types of pledges/dues are to be carried from year to year [see page 17]. For example, the unpaid annual pledge balance might be carried forward, but overpayments might not (you have these options to define). For each account you can define what amount of history is to be printed, and how pledges are to be carried forward [see page 17]. All pledges are on a monthly basis, that is, payments are assumed to be spread out evenly over the number of months indicated in the pledge. If the pledge says that it will be paid over 12 months, then 1/12 of it is due each month. When printing statements, if the "Calculate amount due as of" date is August 19 (or ANY date in August), and the fiscal year begins in July, and if the starting date is August, then one month of payments are assumed to be due. Multi-year pledges will include all of the prior months plus the current month. A one-year pledge is never allowed to extend beyond the fiscal year to which it is assigned. For example, if the fiscal year ends in June, an annual pledge entered into MemInfo to begin in October; statements will handle it as if it is to be paid over 9 months -- even if the user enters it to be paid over 12 months. The above rule does not apply to multi-year pledges, such as a building fund that has a 5 year life. If a building pledge is to begin in the second month of the second year of the 5-year pledge drive, it should be entered as being assigned to the 2nd fiscal year and to be paid over 47 months. In printing the statement, you can either send them by email or print them. If you print, you must use plain 8.5x11 paper. The printed version contains your organization's name and address in "letterhead" style and an optional logo. For the address to appear in a "standard" window envelope, you should make the first fold 3½" from the top of the sheet. Printed statements can be two-sided if you have a duplex printer. To print or email the statements: 1. Click Finances, then Reports, and then Statements on the main menu. (Statements of calendar year receipts cannot be emailed. See below. 2. Set all of the options on the screen. They are meant to provide flexibility to accommodate your preferences. Very important parameters are set in the Accounts table. See File, Setup, Tables, Accounts [see page 17]. 3. You can add a logo that will print at the top of each statement. See File, Setup, Preferences (2). MemInfo User Manual Page 59 4. MemInfo also produces a text file Statements.txt that contains the same information as in the printed statements, but without the repeated information. This is particularly useful as a record that can be kept and searched. You must rename the file or it will be replaced when the next statement is run. A log of the statements sent is created in Statements.log. This log will show any email addresses that failed. 5. Note that statements can only be emailed to the family email address. There are many options for controlling the printing of statements. Options tab Statement Date - Provide the date that is to appear at the top of the statements. It is also used to determine which detail contributions are to be shown, based months in the Accounts Table. Calculate pledge amount as of - This date is very important for the computations of the statement. For example, December 31 will give a different result than January 1. If you want to show the amount to be paid by the end of the quarter, enter the last day of the quarter. If you want to show the amount unpaid at present, enter the current date. Any date during a month is treated as if it were the last day of the month. Fiscal Year - This shows the fiscal year corresponding to the date just entered. It is not an input. Do not show payments applied to prior fiscal year - If checked, the detail of payments for the prior fiscal year will not be shown. This may override the number of months to be printed which were set in the Accounts table. Do not show pledges and payments for next fiscal year - If checked, the summary line and the detail of payments for the next fiscal year will not be shown. MemInfo User Manual Page 60 Skip statements with zero balance due - Statements are printed for each family that has had any activity (pledges or payments) during the fiscal year indicated. If checked, statements which have no balance due will not be printed when printing statements in a batch. If the statement is for an individual family, this is ignored. Do not show cents (show dollars only) Round the amounts to the nearest dollar. Include receipts received after the statement date Show in the detail list the any receipts after the statement date above. email where possible Send statements by email where there is a family email address. See Email Reports [page 94] in Appendix A. 2-sided printing If you have a printer that has the capability of two-sided printing, you may select this option (except for statements of calendar year receipt). Use alternate addresses if appropriate - If this is checked and the dates match (according to today’s date), the alternate address will be used. Show “Unpaid Current Balance” - If checked, the summary lines at the top of the statement will show the balance due on the pledge accounts as of the date entered above. Show “Total Tax Deductible Receipts” for calendar year - If checked, an additional line will be printed below the details of contributions showing the total contributed during the calendar year chosen. For your January statement, you might want the statements to print the amount received during the previous calendar year. These numbers disregard the fiscal year to which they are applied. If you have defined any of the receipt-types to be tax-deductible, then only tax-deductible dollars will be included in the number, and the message will be "Total tax-deductible payments in ___". Show all receipts for the calendar year - If checked, the receipts for calendar year of the statement date will be shown, perhaps overriding the the number of months defined for the account and the Do not show payments applied to prior fiscal year above. The year is the one in the field above. Show only receipts for the calendar year; do not show pledges - used only to produce year end statements. Sort on NAME Sort on ZIP CODE You may choose whether the printed statement are in last name or zip order. "Sort on" starts with - You can selectively print statements by choosing starting and ending letters of the sort on field, normally the last name. MemInfo User Manual Page 61 Messages tab Message for the top of statement Message for the bottom of statement You can indicate a message to be printed near the top and bottom of every statement. If you do not want messages, leave these boxes empty. Message for the email that the statements will be attached to: This is the content of the email messsage. The statement will be attached. “Subject” for emailed statements: This will appear in the subject line of the email. If you want to print statements for a specific group of people, click the Select button. (To print a statement for just one person, go to Membership/Families&People/Financials/Statement.) Click Preview to browse through the statements before you commit them to paper. Click Print. If your printer gets jammed up, you can tell MemInfo to start printing at a particular statement. Before clicking Print, click Restart. It will show a list of names; you highlight the name of the last statement that printed alright and click Go. Be sure that you choose a name where the statement has some data to print. Note that only active accounts are included in the statement. Receipts Only A special kind of statement can be printed by choosing Finances, Reports, Statements of Calendar-Year Receipts from the menu. This will produce a statement of only receipts, and only receipts for a calendar year (not a fiscal year). Further, it indicates which receipts are taxdeductible [see page 17]. Settings are similar to those above. Note, Multiple Statements per Family: There may be cases where you need to produce separate statements for each adult in the family (this may be the case, for IRS purposes, for partners who live together but are not legally married). There are several ways of handling this. Here are a couple of suggestions: (1) Keep both partners as just one family. Then, when the pledges are made and when the payments are made, you would type the appropriate name in the comment area for the pledge or receipt. These comments will appear on the statements, making it clear which monies are MemInfo User Manual Page 62 associated with which person. Advantages: No double entries; membership directory produces info correctly. Disadvantages: The person who enters the data must remember which families are being handled specially; the contributions of both people appear on a single statement. (2) Define a Family for each partner. The first Family would use the first partner's name as the family name, and would have both People defined as Members, and would have Newsletter checked. The second Family would use the second partner's name as the family name, and would have both People defined as non-members and would not have Newsletter checked. Advantages: It is very clear where pledges and payments are to be applied [recall that all financial data is tied to a "family," not to a "person"]; separate statements are produced; information appears correctly in the membership directory [recall that the membership directory uses People names, not Family names]. MemInfo User Manual Page 63 QUICKBOOKS ® LINK MemInfo provides an easy to use way of transferring receipts to Quickbooks ®. On request, MemInfo will write a file which contains either a summary or a detailed listing of the receipts since the last file was written. Since all receipts are assured to be written, you are assured that the Quickbooks information will match that in MemInfo. Note that once a receipt has been exported, it can't be changed. You must enter a new correcting entry. A small amount of information must be entered into MemInfo to setup the account information. Preferences There are default entries for the bank account where the income is to be credited and the default class. That is entered on the third tab of Preferences, under File/Setup/Preferences. This default account that can be overridden by the entry in the account table definition. These entries are required: Export folder: This is the directory where the file with the file of information to be transferred to Quickbooks will be stored. This directory must already exist, and can be found with Browse. Default DEBIT account name: Enter the debit account name exactly as it is used in Quickbooks. This is generally the bank account where the receipts are deposited. This value may be overridden in the specific account table. Default DEBIT class name: If you want to have a class associated with the deposit, enter the class name here. This may be left blank. Accounts The account name to transfer information about receipts into Quickbooks must be specified in the account setup File/Setup/Tables/Accounts. You must specify the Credit account name for each of the receivable Accounts (pledge or non-pledge). This is the name (without the account number) of the Quickbooks account which is to receive the data. For example, pledges might go to an account called Operating Pledges. If you wish to transfer to a sub-account, enter the account name:sub-account name. (There is no space after the colon.) In addition, the Class in Quickbooks of the account may be specified. Be very careful about spelling. All active accounts should have data entered. An exception would be if you have accounts set up for in-kind donations. You may enter a Debit account name and class, which will override the default values set in Preferences, above. If left blank, the default values will be used. MemInfo User Manual Page 64 Export To create the file for transfer into QuickBooks, use Finances | QuickBooks | Export. You can either include each transaction, or only a summary. Generally a summary is simpler and avoids clogging QuickBooks with unnecessary detail. A batch is created for each debit account / debit class combination. The batches are numbered sequentially. The file is named for the first batch, e.g. mi-qb-3.iif. It is possible to un-export a file, that is to change the markings on the transactions to say that they have not been exported. Note that this applies to an entire run which was exported to a file (which could contain multiple "batches"). You can re-export without doing an un-export. It re-exports an entire file, identified by the first batch number of the run. If you try to re-export a batch that is not the first one of a file, it will say that the batch does not exist. You might want to re-export if you had set the wrong name in MemInfo of the corresponding QuickBooks account, or an error were found or there were additional transactions to include. If you have already imported the transactions into QuickBooks it is too late, and you must make a correcting entry in MemInfo. MemInfo User Manual Page 65 MemInfo User Manual Page 66 AUCTIONS MemInfo includes a complete system for running auctions. You can enter the auction items (verbal and silent), use your existing database for entering donors and bidders, then enter actual bids during the auction. There are reports to give to your donors and bidders, as well as summaries. Altogether a major feature that will make your lives easier and your auctions more effective – thereby raising more money. The features of the software make it very easy to use. Since the menus are quite obvious, rather than presenting them in order, this manual will consider the use of the program in time sequence. It is a good idea to thoroughly test the system before running a live auction. The test data can be easily deleted by File | Delete ALL Auction Data. Note: Sometimes after a new entry is made, the scroll bar at the right of the window appears to be in the wrong place. Just click on it again. Pre-auction The user must be given permission to access the auction, as the default setting is to not allow access. See User ID’s [page 81]. You can keep multiple auctions on file, perhaps for historical information. Each auction is given a name when created. File | CREATE a new auction. A previous auction can be selected by File | SELECT an auction. As auction items are committed, they should be entered into MemInfo using the Providers window. Note: You may select either Providers or Donors as the word to be used in the various windows. Under File, Preferences, choose the tab Auction. Donors and bidders must be in the MemInfo database before they can be used in the auction. MemInfo User Manual Page 67 You usually want to pre-load the donors and bidders to avoid selecting them individually from the MemInfo database. Use File | PRELOAD donors, and File | PRELOAD bidders. In pre-loading you can use Search to select any categories to include, such as Members. You can set a Goal for the auction File | Preferences. Choose the pink Auction tab. Then the Thermometer displayed by Total | Thermometer will show the total bids received toward that goal. It is great to show this display by projecting it on to a screen for all to see. Networking It is often useful to run an auction on a network. One person can be entering final bids on verbal auction while another can be entering the silent auction bids; or both computers can be printing statements on different printers. The extra setup for networking is minimal. Be sure that "MemInfo is being shared on a network" is checked on the Preferences 1 tab. The auction screens on each computer are automatically updated every X seconds. X is indicated on the Auction tab in Preferences. The default is 5 seconds. Printing If you wish to select the printer for reports, rather than using the default printer (for example, to print in a pdf format), in File | Preferences check “Let the user select the printer, before each report on the Preferences 1 tab. Warnings Warning messages are issued, for example, when a purchase is below the minimum bid assigned to an item. You may disable these messages by going to File | Setup | Preferences and click on the Auction tab. Add donors Clicking on Add new Donor will bring up a window listing all of the names of individuals in the MemInfo database. Scroll to the person you want to add and double-click or single-click and then click Add. The selected donors are listed in alphabetical order by last name. You can jump to the names beginning with the letter that your enter. You can remove a donor who has not contributed any items by using the Remove button. That said, the more usual way to add donors is as you enter the donated item. There is also a quick way to add donors in a single step. Go to File | Preload donors. You can select to add just members, members and friends, or whatever group you choose. Then click Load, and Done. Donors are individuals, not households. If the donor is not in the MemInfo database, you need to add both the household and the individual. Exit the auction module and go to Membership, Families and People. MemInfo User Manual Page 68 You might have items that are donated by multiple individuals. Here’s a neat way of handling them. Create an artificial family, such as Auction Family. Create a new type of person, such as Auction. Now create artificial persons in this family for each group of item donors, with a name combining the individual names, such as Al Smith, Joan Good, Bob Jones. Note that the email address can contain multiple email addresses, separated by commas. Add items The Items menu will bring up the Items window. The order of the list of items at the top can be selected by the buttons on the left. Clicking Add item will bring up another window. If there are items that have been entered, they will be listed at the top of the window. The scroll bar on the right will let you move through the list. The highlighted item will be described below. After the item number the brief description, the donor name, and then several values followed by the full description. The Value is an indication of the purchase value of the item. It is just used for information for the bidders. It should not be used by the church as the stated value for tax deduction purposes. The Reserve can give the minimum value that the item should be sold for. If a lesser bid is entered, a large warning will appear on the screen. The auctioneer should be told not to accept bids below this figure. It is not usually necessary specify a reserve amount. The Starting Bid is the amount where bidding should start. Note that on a verbal auction, the auctioneer may go below this figure to as low as the Reserve amount. The auctioneer should not announce the reserve amount before the bidding. The Min Increment is the amount that the bid should be increased in each step of the bidding. It is printed in the heading for the silent auction bid sheets. Units is the number of items of this type that have been given by the donor. For example, a dinner for six persons would be entered as six. If bids are entered for more than this number, a warning message will appear. The Silent box should be checked to indicate a silent auction item. It will then be listed separately and bidding sheets can be printed for it. The Item # will default to the next available number, but it can be changed as you wish. The Item Title should be entered as a brief description of the item. Clicking in the Donor field will bring up the donor list described above. If the donor is not already in the list, he or she can be added from the MemInfo list of persons as above by double-clicking the name. MemInfo User Manual Page 69 Catalog of Items A catalog of all items can be produced, including the item’s title, description, contributor, minimum bid, value, etc. The output can be a .txt or .rtf file, Excel file, or it can be sent to Microsoft Word. In the latter case, the word processor is executed, and the item information is inserted. You may then format the catalog as you want it to appear: cover sheet, welcome statement, columns, page numbers, etc. It is often the case that items get added to the auction after the catalog has been distributed. You can print a page of just the items that were added late by choosing from the menu: Reports | Items | Catalog - Late Items. To allow for this, you should check-mark the Added after catalogue published box on the Items up for bid screen. Silent Auction Bidding sheets for the silent auction items are printed with Reports, Items, Silent-auction Sheets. You might want to paste or draw pictures on these sheets to make them more colorful. These sheets are then posted for silent auction bidding. Verbal Auction Information sheets for the auctioneer are printed using the Reports, Catalog. Check the options that you need. The report will then be sent to Microsoft Word, if you have it installed on the computer, or to a text file. If you have Word, you can get the items automatically on separate pages. Add bidders As people arrive at the auction, they should receive large cards with a bidder number, called a paddle number. A household with two persons should usually get two bidder cards with the same number so that they can bid for two places, such as at a dinner. These are entered in the Bidders window, called up from the menu. The Add new button will bring up a list of individuals similar to the donor list described above. During the verbal auction, the bidders hold up their cards to bid. If the members of the household share the same number, the purchases will be reported together. If you prefer to have separate bidder numbers for each individual, that will work too. Remember that bidders are individuals, not households. If the donor is not in the MemInfo database, you need to add both the household and the individual. Exit the auction module and go to Membership, Families and People. During the auction Entering the winning bid When entering a successful bid, click the “Add” button on the “Bids” form. Another form will be displayed. Space is available for up to 10 winners of the item (some items, such as a dinner, might allow multiple winners). MemInfo User Manual Page 70 Before and during the verbal auction, the silent auction items are open for bidding. It is usually convenient to close them in groups so that the winning bids can be entered. Since MemInfo is multi-user, if you have computers networked the silent auction bids can be entered as the verbal bids are entered on another computer. It is helpful to have at least one person recording the winning bids on paper for later entry. The grand total A running total of all bids is displayed in the menu line, at the top of the screen. If you click on that menu item, additional statistics will be displayed. Correcting a bid Any changes to a bid should be typed directly into the grid that lists all of the bids (on the “Bids” form). Print bidder statements Bidder statements can be printed during the auction, or at the end. In the Bidder window, select the bidder and then click the button Print Letter to One Bidder. It is good to collect payments before people leave, so this report shows what was purchased and how much is owing. Show statistics During the auction you can track how you are doing by Reports, Accounting, Show statistics. It may be used to stimulate the bidding. After the auction Print item list A list of all of the items, showing the bidder and the amount paid will be useful for the follow up. Reports, Items, Item listing. Print list of bidders A list of all of the bidders, showing the amount paid and owed can also be used for follow up. Reports, Bidders, Listing of all bidders. You may also want the list of the amounts still owing Reports, Bidders, Payments still due. You can selectively print the bidder statements to follow up. Print letters to bidders You can print letters to all bidders, or letters to just those bidders with payments due. Print letters to providers A summary report showing for each donor who purchased the item and the bid amount is Reports, Providers, Listing of all providers. MemInfo User Manual Page 71 A final step is to send a letter to each donor thanking them for their contribution. Reports, Providers, Letters to providers will print a letter addressed to each provider showing who purchased each item. Mega-Report in Excel You can get an Excel spread sheet that shows all of the data for each item, including who gave it, who purchased it, and all of the data about it. Multiple rows are shown if there is more than one bidder. MemInfo User Manual Page 72 MAIL MERGE WITH MEMINFO These are the mail merge instructions for MS Word (2000, but similar for others): 1. Generate the information from MemInfo in a report. You will usually select Membership, Reports & Labels. Select "Select the Data Fields to be Printed" and click on "Select Data Fields". Then double click on the fields that you want. Note that some selections combine fields in one easy step, like "City/State/Zip". You can include financial information, like amount pledged for the year and amount paid for the year, by fund. Un-check "Include Field Names and Record Separators". Select Output To: Disk File: tab delimited. Enter a file name. It is best not to put the report files in the \meminfo directory because it is hazardous to delete them. (The directory must already exist, or you will get an error message.) Select the families that you wish to report, and the click Output to generate the file. Click Done. Here is a detailed example. To get an address list of all members: – (1) choose Membership from the main menu – (2) choose Reports and Labels – (3) If you get the Integrity Check window, choose Cancel – (4) On the next screen, in the "Include" section, choose #6. – (5) Remove the check mark from "Include field names..." – (6) Click "Select Data Fields" – (7) Double-click Family Name – (8) Double-click Family Salutation – (9) Double-click Address Line 1 – (10) Double-click Address Line 2 – (11) Double-click City/State/Zip – (12) Click the Done button. – (13) In the Output To section, select Disk file, comma-delimited. – (14) Type the file name, such as c:\MyDirectory\members.txt – (15) Click the Select People/Families button – (16) In the upper right-hand corner, scroll down to Members and double-click it, to put an arrow next to it. – (17) click the Search button. – (18) Click Ok. – (19) Click the Output button. 2. Set up your mail merge in Word. Open a new document. Click Tools, Mail Merge, Create, and then either Form Letters or Mailing Labels. Under #2, Data Source click Get Data and Open Data Source. Select the file that you created in step 1. In the browse window to select the file, you can select All Files. Now edit the main document. Click Insert Merge Field, and place the fields you want in the document, typing all of the other content that you want. If you select Mailing Labels you will be asked to select the label format. MemInfo User Manual Page 73 3. Click the Merge button, and you have your final document, ready to print. These are the mail merge instructions for Word Perfect (9.0, but similar for others): 1. Generate the information from MemInfo in a report. You will usually select Membership, Reports & Labels. Select "Select the Data Fields to be Printed" and click on "Select Data Fields". Then double click on the fields that you want. Note that some selections combine fields in one easy step, like "City/State/Zip". You can include financial information, like amount pledged for the year and amount paid for the year, by fund. Un-check "Include Field Names and Record Separators". Select Output To: Disk File: tab delimited. Enter a file name. It is best not to put the report files in the \meminfo directory because it is hazardous to delete them. (The directory must already exist, or you will get an error message.) Select the families that you wish to report, and the click Output to generate the file. Click Done. 2. Set up your mail merge in Word Perfect. Open a new document. Click Insert, Spreadsheet/Database, Import, Data type: ASCII delimited text, Import as: Merge Data File. Enter a file name, or browse for it by selecting the icon next to the window where you type the file name. Be sure that the Delimiters says Field - [Tab] and Record - [CR][LF], and that First Record Contains Field Names is checked. Then click OK. Save the file as a .dat data file. Note: If you just want to print the report without merging, Import as a Table. Then you can print, or selectively highlight and print. Select Go To Form, to create a new form file, such as a letter. Later you can re-use this file. Type the letter or other document. When you are ready to enter a piece of data, click Insert Field. The document can have all of the flexibility of any Word Perfect document, such as fonts, headings, pictures, etc. When the letter is complete, save it as a form file. You don't need to type the suffix (.frm) as it is automatic. Now click Merge, Merge. Your merged document will be the form letter for each of the families that you selected. Just Print. MemInfo User Manual Page 74 OTHER MISCELLANEOUS FUNCTIONS Integrity Check The Integrity Check is designed to ensure that data entered into the program is complete and consistent. When you run an Integrity Check, the program prints out a list of data discrepancies, which you should then correct. It's smart to run frequent Integrity Checks and to follow up immediately - or the errors will start mounting up. It's really smart to run an Integrity Check whenever you're done entering new data, and before printing. Sometimes, MemInfo will issue a message on the screen, recommending that you do an Integrity Check now. Other times, you might want to volunteer to run it. In this case, on the main menu just click Membership and then Integrity Check (Membership). Integrity Check may take a couple of minutes to process. The report will appear in a new window on the screen or can be printed. If you do not want MemInfo to remind you to run Integrity Checks, you may indicate so on the File/Setup/Preferences screen. The families and people are verified to help ensure that the data is complete and consistent. Here are the tests that are performed: C C C C C C C C Each Family must have someone in it. At least one person in each family must be a non-child (neither Type is "Child" nor the Relation is "Offspring"). Each person must have a Last Name. If a person has only a single name (such as Cher or Moses), then you should type it into the Last Name field, and leave the First Name field empty. Each person must have the Type indicated (it cannot be "None"). (If you do not know the Type of many people, you might consider creating a new Type of "Unknown".) If the person's Type is "Member", the Membership Date field must have a date in it. If the family has a Member in it, then a Newsletter field must be check-marked. If the person's Type is "Newsletter", a Family Newsletter value must be marked. If two people have the same name, they are reported. About Clicking File and then About on the main menu will cause a special screen to appear. This tells you the total number of families and people entered in the program. It also provides our copyright information. MemInfo User Manual Page 75 Combining Families Here's how to merge 2 families into 1, including the financials... Moving FamA data to FamB (1) Go to FamA's record. (2) click Financials (3) click "Move Family" in the lower right-hand corner, and click Yes (4) choose the family to move the financials, and make it happen (5) go back to FamA's record (6) move each person, one at a time (a) go to a person's record (b) at the bottom, click the "Move Family" button (c) click Yes, select the family, and make it happen (7) After all of the people are moved, go to FamB's record and verify that everything is there (the people and the financials). (8) Go back to FamA's record and click the "Delete/Archive" button (lower right corner) Rebuild Indexes MemInfo uses special files, called indexes, that keep all of the data in order. Although MemInfo keeps the indexes up-to-date automatically whenever data changes are made, certain circumstances can mess up the indexes You can force MemInfo to rebuild the indexes at any time, by clicking File and then Setup and then Rebuild Indexes on the main menu. We strongly encourage you to run Rebuild Indexes in the following circumstances: -there is an electrical outage while you are using MemInfo; -someone turns off the computer without exiting from MemInfo, first; -the computer freezes up while you are running MemInfo; -it appears that data is missing. When in doubt, it never hurts - and can only help - to rebuild indexes. Note: NEVER turn off your computer without first exiting from MemInfo! MemInfo User Manual Delete Data Page 76 MemInfo User Manual Page 77 You can tell MemInfo to delete all information! When might you do this? Here's when: After you install MemInfo, you might put in some data just so that you can learn how to use MemInfo. Then, when you are ready to use it for real, you need to delete all of the play data. Here's how: Choose File and then Setup and then Delete All Data from main menu. MemInfo will give you three opportunities to change your mind. Careful: There is no way to retrieve the data after it is deleted. You need not worry too much about someone accidentally or maliciously deleting your data: MemInfo requires the user to have the authority [refer to page 81] to modify membership, financial, member table, finance table, and user information. To delete all membership and financial data, the user must have the following rights: Can modify membership information Can modify financial information Can modify member tables Can modify finance tables Can modify user-rights To delete financial data, the user must have the following rights: Can modify membership information Can modify financial information Can modify member tables Can modify finance tables The user will be asked for the range of fiscal years to be deleted. MemInfo User Manual Page 78 Preferences If you choose File and then Setup and then Preferences from the main menu, you'll see a screen where you can declare some system-wide attributes. Normally, once you have set up these values, you should never need to return to this screen. There are four screens for entering Preferences Preferences 1 Integrity Warnings Before Reporting? - An integrity report will list possible inconsistencies and incompletenesses in your data. It's a good idea to do an integrity check before printing any reports. MemInfo can automatically remind you if an integrity check is needed. If you'd like to have this feature, then click this option to make an "X" appear. Without an X here, you'll need to remember on your own to run integrity checks. Integrity reminders every month? Similar to the above, with a monthly reminder. Copy city/state/zip when adding a new family? If this is checked, the city/state/zip will we automatically entered in a new family as it was with the prior entry. This is just a shortcut to save typing. Look for MemInfo updates via the Internet If this is checked, MemInfo will check the meminfo.com website each time the program is started to see whether there is a more recent version. The computer must already be connected to the Internet. If there is a more recent version, there will be a notification. MemInfo is being shared on a network This must be checked to run an auction on a computer network. Also see the Auction tab. MemInfo User Manual Page 79 Let the user select the printer before each report When checked, the user will see a dialog box before printing to allow the selection of the printer. If unchecked, the default printer will be used. Ignore archived records on reports and searches, unless I indicate otherwise. Households may be archived, rather than deleted. They will not be seen in a search or on reports, unless flagged to be included. Screen Colors - Here you can select the background colors for various of the MemInfo screens. This may help your vision, depending upon your monitor. Preferences 2 Quickbooks Entries are required here if you want to transfer the receipts into Quickbooks. (See Quickbooks, page 63 ) Folders These entries show where various files are stored. (See Installation, Page 85 for details.) MemInfo User Manual Page 80 Statements 1 Organization's Name & Address - Type this information, as you want it to appear at the top of statements and other reports. Additional Lines - This is additional information to appear on statements, such as email address. Logo File for Statements - Here you can select a logo that will appear at the top of each statement. Statements 2 Fiscal Year End - Type the date of your next fiscal year end. Once established, you don't need to worry about this - every time you run MemInfo, it automatically checks to see if the year needs to be changed, and it does it for you. Pledges/dues usually paid over ___ months - Pledges are normally paid over 12 months. However, a capital fund might be spread over 36 or 60 months. Preferred wording for pledges, dues, etc. Singular and plural - This is the word used in the statements. We allow this flexibility, since some congregations seem to prefer a euphemism. MemInfo User Manual Page 81 Preferred wording for “Amount Currently Due” You can choose your own wording to appear on the statements. Currency Symbol - The character that appears before an amount. You may wish to change it if you, for example, operate in Euros. The next section is used for defining how to email statements. It must be set up for your email system. It is easy to get the parameters from the email program that you normally use. eMail server URL (outgoing SMTP) Be sure that you enter the outgoing server, and not the incoming. eMail outgoing SMTP port (default 25) Your port will likely be different. eMail account name Your sign in name (maybe only before the @ sign, depending on your service). eMail password Your password. eMail “from” address email. The whole email address that you would like to show as sending the Name of the PDF “printier” This is whatever name you have assigned the Bullzip PDF Printer. You must have installed this software to send statements by email [see page 86]. After you have set up the parameters, it is important that you test the email. Click this button and send a test message to yourself. Auction MemInfo User Manual Page 82 Last-used bidder number The number following this will be used as default for the next bidder number. Last-used item number The number following this will be used as default for the next item number. $ goal of current auction This is used for the display that can be projected from a laptop during the auction. “Donor”/”Provider”/... You can choose the word to be used in the screens and reports. Show auction warnings Controls some warnings shown during auctions. For example, if quantity 3 is available for an item, it warns you if you sell more than 3. How often should the displayed data be updated (in a multi-user environment)? To keep the screens consistent when entries are made from multiple computers, the displays are refreshed. You can choose the update/refresh interval. Colors You can select the screen colors for the various auction windows. User IDs and Rights This is a fun part of MemInfo. Here you get to decide who can use MemInfo and what they can do with it. Every user (or a group of users) is assigned a User ID and a password. So, here's how you do it: 1. 2. 3. 4. 5. Click File and then Setup and then User IDs and Rights from the main menu. To add a new user, click the ADD User button, and then type that person's User ID (up to 10 characters). To change a user's password or authority rights, keep clicking Next until you find that person's record. A user’s password cannot be retrieved - it is encrypted. If the user forgets the password or if a new one is needed, you should click the “Delete Pwd” button at the bottom of the screen. The next time the user logs on, it will ask for a new password to be entered. You can change the person's password, just by typing the new one. If you want to change a person's User ID, you have to delete their current record and create a new one. Then, click the combination of boxes to indicate what you want that person to be able to do. In general, "view" means they can look at the data and generate reports, but they cannot change any information or add new information. "Modify" means they can add, delete, and change information. -"Membership" refers to anything under Membership on the main menu, and likewise for "Financials." MemInfo User Manual -------- – Page 83 "Private Comments" controls who can make them. "Financials" refers to any financial data. "Auctions" gives permissions to access the auction section. "Tables: Member" refers to the table of Member Types, Member Status, Member Relations, Custom Fields. "Tables: Finance" refers to Receivable/Receipts Types. "Users" refers to the right to create and manage user IDs - the screen that you are now working with. "Help Screens" refers to - yep - help screens. Yes, you can modify the Help screens. However, we don't recommend it. When you receive program updates from us occasionally, you will also receive new Help screens - and any changes that you have made will be eliminated. "Send Data to Support" refers to making copies of the data to send. It is good to restrict Restore to people who understand the system and won't restore old data to your files. NOTE: There is a special User ID named "ANYONE." It does not have a password associated with it, and you cannot delete it, but you can select what this "user" is allowed to do. If someone uses MemInfo and leaves the User ID and Password fields empty when he/she signs on, then that person is given the permissions of the "Anyone" user. For example, you can set up MemInfo such that the user ID of "Anyone" can view membership data but do nothing else (they cannot change any information, they cannot view financial information, they cannot change any tables, ...). This will allow anyone to look at data without your having to give them an ID and password. On the other hand, if everyone must have an ID to do anything in MemInfo, then be sure to deselect all of the options on the "Anyone" ID. NOTE: The trial version of MemInfo is set up such that the security for the "ANYONE" ID is unlimited. When you set up your User IDs, be sure to modify the "Anyone" entry. NOTE: Be sure that at least one User ID has the right to Modify Users! Otherwise, you will lock yourself out of your own system! (If that does happen, give us a call, and we'll help you out of this mess.) Backup With the online version of MemInfo, your data is automatically backed up every night and kept for a few weeks. No action is required by the user. If you need your data to be restored, contact MemInfo Support. It is wise to make a backup copy of your data – often. Things happen. Plan for it. Make a backup daily, or whenever you make significant changes. The normal backup is a compressed file of all of the data. When you set up your backup scheme, you will find all of the data in the \data directory. MemInfo User Manual Page 84 That is usually in C:\Documents and Settings\All Users\Application Data\MemInfo\Data. If you are unsure of the location, you can see it in Preferences 2. (File | Setup | Preferences - tab 2) There are backup services that will automatically copy selected directories off site. It is not as important to backup the program files, as you can download the program from our web site. However, it is good to do it, and you will find them in the directory \meminfo, usually locate in \Program Files. You can check the location by right-clicking on the MemInfo icon. Be sure to keep several versions of backups (five is not too many). Do not use the same media two days in a row. Sometimes, there can be an error in the data and you will back it up before you notice the error. In this case, the backup contains bad data, and you will need to use the previous backup. MemInfo includes a function to create a compressed (zip) file of all of your data. To create the file called backMI.zip, go to File | Setup | Backup the data. You can retrieve the data from backmi.zip by File | Setup | Misc | Restore Data from backup. Permission to backup can be restricted. To be secure, you should be sure that the default "ANYONE" does not have these modify rights. [see page 81, User Authority] Note: If you restore a backup made on another computer the settings, such as the limit on the number of families and the permissions, will be those of the system where the backup is made. Use of MS Access Database® If you want to use Microsoft Access to work with MemInfo files, you must work with a copy in another directory. Access will destroy the fpt files, and make MemInfo unusable. MemInfo User Manual Page 85 HOW TO INSTALL MEMINFO Instructions are provided at www.MemInfo.com/setup Version 14 of MemInfo will operate under Microsoft Windows versions 98, Me, NT, 2000, XP, Vista, 7, 8, and 10. However, Vista and Windows 7 have specific requirements for file directory locations. MemInfo will work fine in a networked environment. Quick installation if you are moving MemInfo to a new computer When moving MemInfo to a new compute: Take the xxxxxx-x.rdp from your desktop. That’s all. ! ! ! ! ! ! From the MemInfo menu, select File | About and note where it says your Data folder is. Save the data folder and its subfolders (Photos and Auctions) on a removable medium. On the new computer download and install the latest version of MemInfo from our website (http://www.MemInfo.com/download/MemInfoDemo.exe) Start up MemInfo and instruct it to install the sample data files. From the MemInfo menu, select File | About and note the location of your Data folder. Copy your backed-up data onto the new system to replace the sample data files. Regular Installation For Windows XP, the MemInfo program is normally installed into the \Program Files\MemInfo folder. For Windows 7, it is normally installed into the \Program Files (x86)\MemInfo folder. Note that Windows 7 does not allow data files to be anywhere below the \Program Files folder if they are to be updated by the user. So, your data (but not the program) might be stored under C:\Users\Public\Public Documents\MemInfo\Data or C:\ProgramData\MemInfo. The first time that MemInfo is used, it will ask you where your data is stored, and it will give you recommendations. The recommended location of data files varies among the different versions of Windows (unfortunately). (If you are using a network, refer to the special instructions below [see page 96]. If you are updating MemInfo from a previous version, you won't have to move your data, but you will have to identify where it is stored. (If you are upgrading Windows from XP or Vista to Windows 7, you might have to move your data files.) There are three folders that contain data: Data, Data\Photos, and Data\Auctions. To install the program from CD-ROM: Insert the CD-ROM. The installation program should start up automatically. If it doesn't start within 30 seconds, do the following steps: Click on Start in the lower left corner. Click on Run MemInfo User Manual Page 86 Type D:SETUP.EXE where D: is your CD-ROM drive. Click the OK button. Then, follow the instructions on the screen. If installing on a network, MemInfo should be installed on only one computer. The demonstration version of MemInfo is fully operational. The only difference between the demonstration version and the purchased version is that you are limited to creating 50 families. MemInfo comes pre-loaded with some fictitious families. If you have downloaded the demo version from the web site, just double click on the downloaded file. When you first run MemInfo, it will look to see if it can find where your data is currently stored. If your data cannot be found, or if multiple copies are found, or if it's the first time that MemInfo has been installed on that computer, you must indicate where your data is currently stored. From the menu, choose File | Setup | Misc | Data Folder. Refer to page 93 for the location of the data files. So, after you install MemInfo: -You can print out the manual. -Read the first chapter (Overview). -Double-Click the MemInfo icon. -Press the Enter key twice, in place of the User ID and Password. -Just play around with the system. -Read the rest of the manual. -After experimenting with the program, you can clear out all of your test data by choosing from the menu: File | Setup | Misc | Delete Data [refer to Page 75] Note that you must install a PDF program if you want to email statements. You may download and install a free pdf "printer" from http://www.BullZip.com (version 7 or later). Be sure that you select it for emailing in the Preferences settings (page 80) as well as the other settings. Un-Installing MemInfo To un-install in Windows XP, from the Start button select Control Panel and then Add/Remove Programs. In Windows 7, click Start | Settings | Control Panel | Program settings... In Window 7, click Programs and Features. For safety, we have set up the uninstall process so that it does not delete data files. You would have to delete them manually. You can find the location of the files in MemInfo by clicking File | MemInfo User Manual Page 87 Setup |Misc | Data folder | Option 2. Note that uninstalling MemInfo version 8 (and older) will remove the data. To remove the program version 8 and older using the Conrtol Panel: • • • • • • • • • • in Add or Remove Programs... choose MemInfo (the one listed WITHOUT the version number) choose Custom on the Select Private Files to Remove window: choose UNWISE.EXE only! on the Select System Files to Remove window: choose none on the Select Directories to Remove window: choose none on the Select INI Files to Remove window: choose UNWISE.INI on the Select INI Items to Edit window: choose none on the Select Registry Keys to Remove window: choose all Finish Installing on a Local Area Network For the online version of MemInfo, each user’s computer needs access to the Internet. The MemInfo program resides on the MemInfo Server which is accessed via the Internet. Neither the program nor your data will reside on your own LAN. The older PC-based version of MemInfo does reside either on your own computer or on a Server on your own LAN. We provide installation help for only one computer. We do not provide LAN support other than what is included in our user manual. You may follow the instruction in Appendix B [page 96]. Multiple Data Sets It is possible to have more than one set of data, and to switch between them. Go to File | Setup | Misc | Data Folder. Select Option 2. Click the button Pick Somewhere Else. You can then choose the location of the data set to use. Updating Because the MemInfo software is centrally located, you will always be using the latest version, automatically. You do not have to download and install anything. Updates to MemInfo are occasionally provided to users who have paid the annual fee for maintenance and support. Updates usually add new features, and may correct bugs. It is a good idea to use the latest version. The update can be downloaded from the website http://meminfo.com/userupdate.htm Instructions for updating are on the web page. MemInfo User Manual Page 88 Upgrading Licenses are based on the number of households in your database. Upgrading to a larger number is done by contacting [email protected]. MemInfo User Manual Page 89 TECHNICAL SUPPORT Upgrades and support are provided as part of your annual fee Conversions of data and special enhancements are available by contract. Please let us know your requirements and we will quote timing and price. You may Email your questions to [email protected] or call (919) 200-0251. MemInfo User Manual Page 90 ERRORS Lockup entering dates If you enter an invalid date (eg 09/32/98), the computer will not allow you to proceed. It behaves as though it is locked up, but the cursor is active. Just correct the date and proceed. Cannot See the Buttons at Bottom of Screen Windows displays a task bar at the bottom or right side of the screen. This may cover up the button choices on some MemInfo screens. If this is the case, you must do the following in order to "hide" the task bar: (1) Right-click the mouse on an empty area of the task bar at the bottom of the screen. (2) Choose to change the properties of the task bar. (3) Select "auto-hide" and "always on top". This will set up the task bar so that it is not normally visible. If you take your mouse all the way to the bottom of the screen, the task bar will appear automatically (you don't have to click the mouse, just move it to the very bottom). This method gives you additional space on your screen. Labels are not printing 3-across Refer to the section on labels [page 42]. Printing Problem Please refer to the online help at www.MemInfo.com. If you install a different printer, you must contact MemInfo support so that the proper driver can be installed on the Server. The printing looks grossly misaligned on the statements; for example, the text in the opening and closing boxes has undesirable line breaks and the column header that should be "Year Applied to" (on two lines) is just Y and A on two lines. You probably do not have a default printer installed. Make sure that the printer selected as the default is actually the make/model of printer that you are using. (Start | Settings | Printers | right-click on the installed printer |. "Set as default" should have a check mark next to it.) Emailing Statements Fails If you encounter difficulties emailing statements be sure that you have run the test email [page 80]. If a group of emails fail after a number have been sent successfully, check your email service provider. We have found that some providers limit the number of emails that can be sent. MemInfo User Manual Page 91 Lockup When Printing Problems with Hp Deskjet 932c or 952c Printer. Microsoft Windows has problems with these two printers. Here is a work-around: Set it up in Windows as an HP DeskJet 870CSe. Start | Settings | Printers | Add printer. Be sure to set it as the default printer. System Crash If you encounter any unexplained error, you should contact us, preferably by email at [email protected]. Please send a copy of the file C:\Documents and Settings\All Users\Application Data\MemInfo\error.txt either in the body of the message or as an attachment. Also tell us what operation you were performing when the problem occurred. Were you on a remote computer on a LAN? Here’s what we’d like to receive: • • • • • • • Your Name Your Phone Number Your Organization's Name and City The Program Version and Program Date (taken from the File|About screen) If an error message is displayed, the Status number A description of the problem A description of what you were doing (what screen you were on, etc.) when the error occurred. MemInfo User Manual Page 92 Appendix A Data File Location WHERE’S MY DATA and PROGRAM? It’s on the web, on MemInfo’s online server. Note: We do not provide support for setting up networks. We have outlined the basic steps, below. There are a few different places your data might be, depending on which version of Windows you have. Here are some possible places: Windows XP: • C:\Program Files\MemInfo\Data • C:\Documents and Settings\All Users\Application Data\MemInfo\Data • C:\Documents and Settings\All Users\Shared Documents\MemInfo\Data • C:\MemInfo\Data Windows 7: • C:\Users\Public\MemInfo\Data • C:\Users\Public\Public Documents\MemInfo\Data • C:\ProgramData\MemInfo\Data • C:\Users\your-user-name\AppData\Local\VirtualStore\Program Files\Divorceware NJ\Data There are a few different places the MemInfo.exe program might be: Windows XP: • C:\Program Files\MemInfo • C:\MemInfo Windows 7: • C:\Program Files (x86)\MemInfo • C:\Program Files\MemInfo • C:\Users\Public\MemInfo • C:\Users\Public\Public Documents\MemInfo There is an important file named MemInfo.ini. This file tells the program where your data files are located. It is a text file. Feel free to open and look at it. Windows XP: • C:\Documents and Settings\All Users\Documents\MemInfo\MemInfo.ini Windows 7: • C:\Users\Public\Public Documents\MemInfo\MemInfo.ini NOTE: On a network, the program and data file should be stored onto just one computer (which is shared). However, each computer must have its own MemInfo.ini file! [see above] NOTE: If you want to move the files... MemInfo User Manual Page 93 • You can move the program and its related files and SKEL folder to any folder. • To move the DATA folders, you should do this through the menu options of the MemInfo program: File | Setup | Data Folders | Option 3. However, if you want to move those two folders manually, you’ll need to tell MemInfo where you moved them to after they are moved: File | Setup | Data Folders | Option 2 • It is ok to put the DATA folders under the program folder with Windows XP, but you had better talk with your LAN administrator before doing this. On Windows 7, you must never put your data files anywhere under the \Program Files path. • Do not move the MemInfo.ini file. (If there are multiple MemInfo.ini files on one computer, delete all but the most recent.) If you delete the .ini file, the program will ask you to tell it again where the data files are (File | Setup | Data Folders). Hint: In Windows 7, you might have to do the following to be able to see all of your files in Windows Explorer: • Open Windows Explorer (hint: click the Window key + E) • Click on “Organize” (near the upper left-hand corder) • Click on “Folder and search options” • Click the “View” tab at the top. • Click on “Show hidden files, folders and drives” • Un-check “Hide extensions for known file types” • Click the “Apply to Folders” button (near the top), and then click “Yes” • Click “Ok” (at the bottom) • If you close Windows Explorer and then re-open it, you should be able to see the C:\ProgramData folder Here is an example of what the MemInfo.ini file contains: [MEMINFO] SharedDataDir=C:\Documents and Settings\All Users\Application Data\MemInfo\Data\ PrintFile= PDFprinter=Bullzip PDF Printer WhichLabel=0 If two MemInfo.ini files exist, the one with the older date should be deleted. Statement Email Reports When statements are emailed, several reports are created. One is Statements.LOG that shows what emails were sent, and any that failed, for example where the email address was bad. Another is Statements.txt that shows a text copy of the statements that were sent. Note that the log file is cumulative, but the txt file is replaced each time. If you want to keep this file you must copy or move it to another location. MemInfo User Manual Page 94 The location of these files depends on the version of Windows that you are using. • For XP, the location is C:\Documents and Settings\All Users\Documents\MemInfo\Temp • For Vista, the location is c:\Users\Public\Public Documents\MemInfo\Temp MemInfo User Manual Page 95 Appendix B Installing MemInfo on a network (LAN) This should be ignored for the online version of MemInfo. Note: We do not offer technical support for installing on a network. Probably you will need help from your network administrator. We do offer these hints, below: 1. 2. Install the program onto a single computer. a. Designate one computer to be the “shared” computer. That computer will have the MemInfo program and data on it. Neither the program nor the data will be put onto the other computers. The other computers will access the shared computer. b. Install MemInfo onto the “shared” computer. You may choose to install it in any folder; here are recommendations: i. Windows XP: C:\Program Files\MemInfo ii. Windows 7: C:\Program Files (x86)\MemInfo iii. NOTE: If you are upgrading from a previous version of MemInfo, you should install the new version into the same folder as the previous version. c. Start MemInfo. d. If you already have MemInfo data on this computer from a previous release, you need to tell MemInfo where the data is located. From MemInfo’s menu, choose File | Setup | Misc | Data Folder and choose Option 2. e. If this is a first-time install, you need to set up an initial file of data. From MemInfo’s menu, choose File | Setup | Misc | Data Folder and choose Option 1. f. Write down where the data files have been put. You’ll need this information for the following steps. Make the program folder and the data folder shareable across the network: a. For Windows 7, you might have to do the following to be able to see all of your files in Windows Explorer and for other computers on the network to see the files: i. Open Windows Explorer (hint: click the Window key + E) ii. Click on Organize (near the upper left-hand corder) iii. Click on Folder and search options" iv. Click the View tab at the top. v. Click on Show hidden files, folders and drives vi. Un-check Hide extensions for known file types vii. Click the Apply to Folders button (near the top), and then click Yes viii. Click Ok (at the bottom) b. Making folders shareable on Windows 7: i. Go to Windows Explorer (hint: window-key + E) MemInfo User Manual ii. 3. Page 96 Open the appropriate folder [see above]. (MemInfo.exe might be in C:\Program Files (x86) or in C:\Program Files. You noted the Data folder, above.) iii. Right-click on the MemInfo folder iv. Left-click on Share v. Click Advanced Sharing vi. Click Share this folder vii. For the Share name, type MemInfo Program or MemInfo Data viii. Click Ok ix. Click the Security tab at the top. x. Click Edit xi. Click Add xii. In the Enter the object names to select... box, type Everyone and click Ok xiii. Click another Ok, and another Ok. xiv. This should have returned you to your Windows Explorer window. c. If the above doesn’t work, try this: i. Go to Windows Explorer (hint: window-key + E) ii. Open the folder [see above] iii. Right-click on the MemInfo folder iv. Left-click on Share v. In the empty box to the left of the Add button, type Everyone and click Add vi. To the right of the Everyone line, click Reader vii. Click Co-owner viii. Click the Share button. ix. (Click the Continue button if needed.) x. Click the Done button. Now, you need to set up each remaining computer to access the MemInfo program from the shared computer. You will not install the program or the data onto the other computers. It is installed just once. So, on each of the other computers... a. Windows XP: i. Go to Windows Explorer ii. Click on Tools iii. Click on Map Network Drive iv. In the Drive box, assign a letter to be used to represent the MemInfo folder on the shared computer. You will be treating that folder as if it were a real disk drive in itself. v. For the Folder box, click the Browse button. vi. In the next window, you are looking for an entry that says MemInfo on ... the shared computer. Click that line so that it is highlighted. (Do not click the Data folder. Do click the MemInfo folder above the Data folder.) Then click Ok. vii. Click Reconnect on login so that it is check-marked. viii. Remember the drive letter that you just now assigned to the shared computer. ix. Click Finish MemInfo User Manual Page 97 b. 4. Windows 7: i. Go to Windows Explorer ii. Click on Map Network Drive iii. In the Drive box, assign a letter to be used to represent the MemInfo folder on the shared computer. You will be treating that folder as if it were a real disk drive in itself. iv. For the Folder box, click the Browse button. v. In the next window, you are looking for an entry that says MemInfo on ... the shared computer. Click that line so that it is highlighted. (Do not click the Data folder. Do click the MemInfo folder above the Data folder.) Then click Ok. vi. Click Reconnect at login so that it is check-marked. vii. Remember the drive letter that you just now assigned to the shared computer. viii. Click Finish c. Create an icon on each of the other computers, for starting MemInfo across the LAN: i. Right-click on the desktop, select “New” and then “Shortcut” ii. For the location of the item, click Browse iii. Open My network places iv. Open MemInfo Program on ... the shared computer v. Highlight MemInfo.exe and click Ok vi. Click Next vii. Give it a name, such as Shared MemInfo System, and click Finish Finally, you have to tell MemInfo on each of the other computers where to find its data on the shared computer. a. Start MemInfo on one of the other computers (you will have to repeat this on every computer, of course). b. Choose Option 2 to specify the location of your MemInfo data c. Click Pick Somewhere Else d. Find the Data folder on the mapped network drive that you created above, and click Ok. NOTE: On the “shared” computer, you are making two folders shareable: the MemInfo folder for the program, and the MemInfo folder for the Data. Regarding the Data folder, it’s not the Data folder itself that you are making shareable but rather its parent folder (MemInfo). However, when you start MemInfo and instruct it as to where your data files are, you point directly at the Data folder! (That is: you tell Windows about the MemInfo folders, and you tell MemInfo about the Data folder.) MemInfo User Manual Page 98 Appendix C Mapping Street Addresses Using Meminfo it is easy to create a Google map of your members and/or friends. Choose Reports and Labels. Search/Select for Members. Select Data Fields Address Line 1 | City | State | Zip. Select Output to an Excel Spreadsheet and Output. In Excel, change the column headings to Street | City | State | Zip and save it. You may want to delete the rows for locations outside of the area that you want to map. Now find the latitude/longitude for each address. Go to http://www.batchgeo.com/. Copy the data from the spread sheet, and paste it into the Step 1 form on the page. Click Validate and Set Options. Click Run Geocoder. The map should appear in the space below. If you want to save the geocodes for loading to another map, click Show Geocode Data. Click Share | Save | Embed button. Enter the appropriate title. You can make the map Public or Private. Click Save Map. Done. MemInfo User Manual Page 99 Appendix D Creating a Bank Deposit Slip Below are detailed directions for producing a bank deposit slip using MemInfo. Because of the detail shown, it looks complex, but it is really very easy. Recognize that the format of the preprinted deposit slip varies for different banks, and so the Excel sheet format must be created for your situation. For this procedure to work, you must use the Comments field in entering receipts to tell whether the entry is a check or cash. We suggest that for checks you enter a # followed by the check number. For cash, enter “cash”. In MemInfo Select Reports/Pledges/Dues vs Receipts-Detailed. Check “Include Receipts;” uncheck “Include Pledges.” In the boxes “For transactions from…through…”fill in for the “from” box the day of the recording of a batch. For the “through” box enter this same date. Transactions: All. Applied to: any year. Output to: Disk file: tab-delimited. File Name: C:\TEMP\DEPOSIT.TXT Preview, and then close the preview window. Then click on Output tab. This will save this file to the c:\temp folder. In Excel (1) Open the Excel file for the deposit slip. This is a prepared form into which financial data will be copied. (2) Then open in Excel the file just saved from MemInfo, C:\TEMP\DEPOSIT.TXT. The Original Data Type should have Delimited selected. Start Import at Row 4. Click Next. The Delimiters should have Tab checked. Click Next and Finished. (3) Now Sort by the comments field by selecting Data, Sort, and Sort by Column F. (4) Restore Down both files, and then align them side by side. (5) If you have used the # for checks, the cash entries will be at the bottom. They can be easily totaled with the Sum function. Copy the sum into the appropriate Cash entry in the Deposit Slip. (6) Then copy from the D and E columns into the appropriate columns in the Deposit Slip Form Excel file. If the deposit slip format has multiple columns, the form can be set up for multiple columns. The totals for the columns and for the total deposit, including cash, should be generated by formulas in cells in the Deposit Slip Form. (7) Finally, print out the file constructed in (6) to the bottom of the bank deposit form. MemInfo User Manual Page 100 INDEX About . . . . . . . . . . . . . . . . . . . . . . . . . . . . . . . . . . . . . . . . . . . . . . . . . . . . . . . . . . . . . . 74 Access database software . . . . . . . . . . . . . . . . . . . . . . . . . . . . . . . . . . . . . . . . . . . . . . 83 Accounts . . . . . . . . . . . . . . . . . . . . . . . . . . . . . . . . . . . . . . . . . . . . . . . . . . . . . . . . . . . . 17 Activities . . . . . . . . . . . . . . . . . . . . . . . . . . . . . . . . . . . . . . . . . . . . . . . . . . . . . . . . . 15, 32 Address . . . . . . . . . . . . . . . . . . . . . . . . . . . . . . . . . . . . . . . . . . . . . . . . . . . . . . . . . . . . 23 Adult . . . . . . . . . . . . . . . . . . . . . . . . . . . . . . . . . . . . . . . . . . . . . . . . . . . . . . . . . . . . . . . 15 Archived Records . . . . . . . . . . . . . . . . . . . . . . . . . . . . . . . . . . . . . . . . . . . . . . . 22, 39, 78 Area Codes . . . . . . . . . . . . . . . . . . . . . . . . . . . . . . . . . . . . . . . . . . . . . . . . . . . . . . . 45, 47 Auction . . . . . . . . . . . . . . . . . . . . . . . . . . . . . . . . . . . . . . . . . . . . . . . . . . . . . . . . . . . . . 66 Backup . . . . . . . . . . . . . . . . . . . . . . . . . . . . . . . . . . . . . . . . . . . . . . . . . . . . . . . . . . . . . 82 Batch Entry . . . . . . . . . . . . . . . . . . . . . . . . . . . . . . . . . . . . . . . . . . . . . . . . . . . . . . . . . . 50 Remote Data Entry . . . . . . . . . . . . . . . . . . . . . . . . . . . . . . . . . . . . . . . . . . . . . . . . 52 Browsing . . . . . . . . . . . . . . . . . . . . . . . . . . . . . . . . . . . . . . . . . . . . . . . . . . . . . . . . . . . . 35 Bulk entry -- see Batch entry . . . . . . . . . . . . . . . . . . . . . . . . . . . . . . . . . . . . . . . . . . . 101 Child . . . . . . . . . . . . . . . . . . . . . . . . . . . . . . . . . . . . . . . . . . . . . 14, 15, 21, 29, 30, 45, 46 Clip Address . . . . . . . . . . . . . . . . . . . . . . . . . . . . . . . . . . . . . . . . . . . . . . . . . . . . . . 24, 29 Clip Email . . . . . . . . . . . . . . . . . . . . . . . . . . . . . . . . . . . . . . . . . . . . . . . . . . . . . . . . 24, 29 Combining Families . . . . . . . . . . . . . . . . . . . . . . . . . . . . . . . . . . . . . . . . . . . . . . . . . . . 75 Comments . . . . . . . . . . . . . . . . . . . . . . . . . . . . . . . . . . . . . . . . . . . . . . . . . . . . 24, 30, 31 Corrections . . . . . . . . . . . . . . . . . . . . . . . . . . . . . . . . . . . . . . . . . . . . . . . . . . . . 26, 34, 35 Courtesy Mailings Adding . . . . . . . . . . . . . . . . . . . . . . . . . . . . . . . . . . . . . . . . . . . . . . . . . . . . . . . . . . 27 Custom Fields . . . . . . . . . . . . . . . . . . . . . . . . . . . . . . . . . . . . . . . . . . . . . . . 16, 21, 25, 32 Data File Location . . . . . . . . . . . . . . . . . . . . . . . . . . . . . . . . . . . . . . . . . . . . . . . . . . . . . 93 Dates . . . . . . . . . . . . . . . . . . . . . . . . . . . . . . . . . . . . . . . . . . . . . . . . . . . . . . . . . . . 16, 32 Deceased . . . . . . . . . . . . . . . . . . . . . . . . . . . . . . . . . . . . . . . . . . . . . . . . . . . . . . . . 14, 29 Deleting . . . . . . . . . . . . . . . . . . . . . . . . . . . . . . . . . . . . . . . . . . . . . . . . . . . . . . . . . 14, 75 Delinquencies . . . . . . . . . . . . . . . . . . . . . . . . . . . . . . . . . . . . . . . . . . . . . . . . . . . . . . . . 56 Deposit Slip Creating . . . . . . . . . . . . . . . . . . . . . . . . . . . . . . . . . . . . . . . . . . . . . . . . . . . . . . . . 100 Directory -- see Membership Directory . . . . . . . . . . . . . . . . . . . . . . . . . . . . . . . . . . . . 101 DivorcewareNJ.ini file . . . . . . . . . . . . . . . . . . . . . . . . . . . . . . . . . . . . . . . . . . . . . . . . . . 93 Email . . . . . . . . . . . . . . . . . . . . . . . . . . . . . . . . . . . . . . . . . . . . . . . . . . . . . . . . . . . . . . . 45 File of Email Addresses . . . . . . . . . . . . . . . . . . . . . . . . . . . . . . . . . . . . . . . . . . . . . 46 Moving Email Addresses . . . . . . . . . . . . . . . . . . . . . . . . . . . . . . . . . . . . . . . . . . . . 47 Errors . . . . . . . . . . . . . . . . . . . . . . . . . . . . . . . . . . . . . . . . . . . . . . . . . . . . . . . . 75, 88, 91 Families . . . . . . . . . . . . . . . . . . . . . . . . . . . . . . . . . . . . . . . . . . . . . . . . . . . . . . . . . . . . 22 Adding . . . . . . . . . . . . . . . . . . . . . . . . . . . . . . . . . . . . . . . . . . . . . . . . . . . . . . . . . . 25 Alternate Adress . . . . . . . . . . . . . . . . . . . . . . . . . . . . . . . . . . . . . . . . . . . . . . . . . . 23 Browsing . . . . . . . . . . . . . . . . . . . . . . . . . . . . . . . . . . . . . . . . . . . . . . . . . . . . . . . . 35 Combining Families . . . . . . . . . . . . . . . . . . . . . . . . . . . . . . . . . . . . . . . . . . . . . . . . 75 Name . . . . . . . . . . . . . . . . . . . . . . . . . . . . . . . . . . . . . . . . . . . . . . . . . . . . . . . . 22, 45 MemInfo User Manual Page 101 Removing . . . . . . . . . . . . . . . . . . . . . . . . . . . . . . . . . . . . . . . . . . . . . . . . . . . . . . . . 26 Searching . . . . . . . . . . . . . . . . . . . . . . . . . . . . . . . . . . . . . . . . . . . . . . . . . . . . . . . . 36 Families & People . . . . . . . . . . . . . . . . . . . . . . . . . . . . . . . . . . . . . . . . . . . . . . . . 6, 22, 42 Fields -- see Custom Fields . . . . . . . . . . . . . . . . . . . . . . . . . . . . . . . . . . . . . . . . . . . . 101 File Locations . . . . . . . . . . . . . . . . . . . . . . . . . . . . . . . . . . . . . . . . . . . . . . . . . . . . . . . . 93 Financials . . . . . . . . . . . . . . . . . . . . . . . . . . . . . . . . . . . . . . . . . . . . . . . . . . . . . . . . 48, 54 Batch Entry . . . . . . . . . . . . . . . . . . . . . . . . . . . . . . . . . . . . . . . . . . . . . . . . . . . . . . 50 Family . . . . . . . . . . . . . . . . . . . . . . . . . . . . . . . . . . . . . . . . . . . . . . . . . . . . . . . 25, 48 Modifying . . . . . . . . . . . . . . . . . . . . . . . . . . . . . . . . . . . . . . . . . . . . . . . . . . . . . 48, 49 Reports . . . . . . . . . . . . . . . . . . . . . . . . . . . . . . . . . . . . . . . . . . . . . . . . . . . . . . . . . 54 Statements . . . . . . . . . . . . . . . . . . . . . . . . . . . . . . . . . . . . . . . . . . . . . . . . . . . . 50, 57 Summaries . . . . . . . . . . . . . . . . . . . . . . . . . . . . . . . . . . . . . . . . . . . . . . . . . . . . . . . 56 Fiscal Year . . . . . . . . . . . . . . . . . . . . . . . . . . . . . . . . . . . . . . . . . . . . . . . . . . . . . . . . . . 79 Friends . . . . . . . . . . . . . . . . . . . . . . . . . . . . . . . . . . . . . . . . . . . . . . . . . . . . . . . 14, 29, 44 Households -- see Families . . . . . . . . . . . . . . . . . . . . . . . . . . . . . . . . . . . . . . . . . . . . 101 Indexing . . . . . . . . . . . . . . . . . . . . . . . . . . . . . . . . . . . . . . . . . . . . . . . . . . . . . . . . . . . . 75 Installing . . . . . . . . . . . . . . . . . . . . . . . . . . . . . . . . . . . . . . . . . . . . . . . . . . . . . . . . . . . . 85 Local Area Network . . . . . . . . . . . . . . . . . . . . . . . . . . . . . . . . . . . . . . . . . . . . . 87, 96 Multiple Data Sets . . . . . . . . . . . . . . . . . . . . . . . . . . . . . . . . . . . . . . . . . . . . . . . . . 87 Integrity Checking . . . . . . . . . . . . . . . . . . . . . . . . . . . . . . . . . . . . . . . . . . . . 14, 41, 74, 77 Interests . . . . . . . . . . . . . . . . . . . . . . . . . . . . . . . . . . . . . . . . . . . . . . . . . . . . . . . . . 15, 31 Mail Merge . . . . . . . . . . . . . . . . . . . . . . . . . . . . . . . . . . . . . . . . . . . . . . . . . . . . . . . . . . 72 Mailing Labels . . . . . . . . . . . . . . . . . . . . . . . . . . . . . . . . . . . . . . . . . . . . . . . 41, 42, 44, 91 Mapping Street Addresses . . . . . . . . . . . . . . . . . . . . . . . . . . . . . . . . . . . . . . . . . . . . . . 99 Members . . . . . . . . . . . . . . . . . . . . . . . . . . . . . . . . . . . . . . . . . . . . . . . . 14, 15, 21, 29, 44 Membership Date . . . . . . . . . . . . . . . . . . . . . . . . . . . . . . . . . . . . . . . . . . . . . . . . . . . . . 32 Membership Directory . . . . . . . . . . . . . . . . . . . . . . . . . . . . . . . . . . . . . . . . . . . . . . . 15, 44 Meminfo.ini file . . . . . . . . . . . . . . . . . . . . . . . . . . . . . . . . . . . . . . . . . . . . . . . . . . . . . . . 93 Menus . . . . . . . . . . . . . . . . . . . . . . . . . . . . . . . . . . . . . . . . . . . . . . . . . . . . . . . . . . . . 8, 35 Merge . . . . . . . . . . . . . . . . . . . . . . . . . . . . . . . . . . . . . . . . . . . . . . . . . . . . . . . . . . . . . . 72 Microsoft Access software . . . . . . . . . . . . . . . . . . . . . . . . . . . . . . . . . . . . . . . . . . . . . . 83 Moving . . . . . . . . . . . . . . . . . . . . . . . . . . . . . . . . . . . . . . . . . . . . . . . . . . . . . . . . . . . . . 35 Names . . . . . . . . . . . . . . . . . . . . . . . . . . . . . . . . . . . . . . . . . . . . . . . . . . . . . . . . . . . . . 37 Family . . . . . . . . . . . . . . . . . . . . . . . . . . . . . . . . . . . . . . . . . . . . . . . . . . . . . . . 22, 28 People . . . . . . . . . . . . . . . . . . . . . . . . . . . . . . . . . . . . . . . . . . . . . . . . . . . . . . . . . . 28 Newsletter . . . . . . . . . . . . . . . . . . . . . . . . . . . . . . . . . . . . . . . . . . . . . . . 14, 21, 22, 29, 44 Offspring -- see Child . . . . . . . . . . . . . . . . . . . . . . . . . . . . . . . . . . . . . . . . . . . . . . . . . 101 Passwords -- see Security . . . . . . . . . . . . . . . . . . . . . . . . . . . . . . . . . . . . . . . . . . . . . 101 People . . . . . . . . . . . . . . . . . . . . . . . . . . . . . . . . . . . . . . . . . . . . . . . . . . . . . . . . . . . . . 28 Adding . . . . . . . . . . . . . . . . . . . . . . . . . . . . . . . . . . . . . . . . . . . . . . . . . . . . 25, 28, 32 Browsing . . . . . . . . . . . . . . . . . . . . . . . . . . . . . . . . . . . . . . . . . . . . . . . . . . . . . . . . 35 Move to another Family . . . . . . . . . . . . . . . . . . . . . . . . . . . . . . . . . . . . . . . . . . . . . 33 Name . . . . . . . . . . . . . . . . . . . . . . . . . . . . . . . . . . . . . . . . . . . . . . . . . . . . . . . . 28, 45 Removing . . . . . . . . . . . . . . . . . . . . . . . . . . . . . . . . . . . . . . . . . . . . . . . . . . . . . . . . 33 MemInfo User Manual Page 102 Searching . . . . . . . . . . . . . . . . . . . . . . . . . . . . . . . . . . . . . . . . . . . . . . . . . . . . . . . . 36 Statements . . . . . . . . . . . . . . . . . . . . . . . . . . . . . . . . . . . . . . . . . . . . . . . . . . . . . . . 61 Phone & Fax . . . . . . . . . . . . . . . . . . . . . . . . . . . . . . . . . . . . . . . . . . . . . . . . . . . . . . 24, 45 Photos . . . . . . . . . . . . . . . . . . . . . . . . . . . . . . . . . . . . . . . . . . . . . . . . . . . . . . . . . . . . . 24 Pledges/Dues . . . . . . . . . . . . . . . . . . . . . . . . . . . . . . . . . . . . . . . . . . . . . . . . . . . . . 17, 48 Batch Entry . . . . . . . . . . . . . . . . . . . . . . . . . . . . . . . . . . . . . . . . . . . . . . . . . . . . . . 50 Moving . . . . . . . . . . . . . . . . . . . . . . . . . . . . . . . . . . . . . . . . . . . . . . . . . . . . . . . . . . 53 Preferences . . . . . . . . . . . . . . . . . . . . . . . . . . . . . . . . . . . . . . . . . . . . . . . . . . . . . . . . . 77 Quickbooks ® Link . . . . . . . . . . . . . . . . . . . . . . . . . . . . . . . . . . . . . . . . . . . . . . . . . . . . 63 Receipts . . . . . . . . . . . . . . . . . . . . . . . . . . . . . . . . . . . . . . . . . . . . . . . . . . . . . . . . . . . . 54 Relations . . . . . . . . . . . . . . . . . . . . . . . . . . . . . . . . . . . . . . . . . . . . . . . . 15, 21, 29, 30, 46 Reports . . . . . . . . . . . . . . . . . . . . . . . . . . . . . . . . . . . . . . . . . . . . . . . . . . . . . . . 41, 54, 77 Searching . . . . . . . . . . . . . . . . . . . . . . . . . . . . . . . . . . . . . . . . . . . . . . . 25, 26, 33, 36, 43 Security . . . . . . . . . . . . . . . . . . . . . . . . . . . . . . . . . . . . . . . . . . . . . . . . . . . . . . . . . . . 6, 81 Selecting -- see Searching . . . . . . . . . . . . . . . . . . . . . . . . . . . . . . . . . . . . . . . . . . . . . 101 Setup . . . . . . . . . . . . . . . . . . . . . . . . . . . . . . . . . . . . . . . . . . . . . . . . . . . . . . . . . . . . . . 77 Short Cuts . . . . . . . . . . . . . . . . . . . . . . . . . . . . . . . . . . . . . . . . . . . . . . . . . . . . . . . . . . . 13 Skills -- see Interests . . . . . . . . . . . . . . . . . . . . . . . . . . . . . . . . . . . . . . . . . . . . . . . . . 101 Sorting . . . . . . . . . . . . . . . . . . . . . . . . . . . . . . . . . . . . . . . . . . . . . . . . . . . . . . . . . . 23, 43 Statements . . . . . . . . . . . . . . . . . . . . . . . . . . . . . . . . . . . . . . . . . . . . . . . . . . . . . . . . . . 57 Statement Email Reports . . . . . . . . . . . . . . . . . . . . . . . . . . . . . . . . . . . . . . . . . . . . 94 Statistics . . . . . . . . . . . . . . . . . . . . . . . . . . . . . . . . . . . . . . . . . . . . . . . . . . . . . . . . . 41, 74 Tables . . . . . . . . . . . . . . . . . . . . . . . . . . . . . . . . . . . . . . . . . . . . . . . . . . . . . . . . . . . 14, 21 Tax Deductible . . . . . . . . . . . . . . . . . . . . . . . . . . . . . . . . . . . . . . . . . . . . . . . . . . . . 18, 61 Technical Support . . . . . . . . . . . . . . . . . . . . . . . . . . . . . . . . . . . . . . . . . . . . . . . . . . . . . 88 Types . . . . . . . . . . . . . . . . . . . . . . . . . . . . . . . . . . . . . . . . . . . . . . . 14, 15, 21, 29, 37, 46 Un-installing . . . . . . . . . . . . . . . . . . . . . . . . . . . . . . . . . . . . . . . . . . . . . . . . . . . . . . . . . 86 Updates . . . . . . . . . . . . . . . . . . . . . . . . . . . . . . . . . . . . . . . . . . . . . . . . . . . . . . . . . 88, 89 Updating . . . . . . . . . . . . . . . . . . . . . . . . . . . . . . . . . . . . . . . . . . . . . . . . . . . . . . . . . . . . 87 Upgrading . . . . . . . . . . . . . . . . . . . . . . . . . . . . . . . . . . . . . . . . . . . . . . . . . . . . . . . . . . . 87 User ID -- see Security . . . . . . . . . . . . . . . . . . . . . . . . . . . . . . . . . . . . . . . . . . . . . . . . 101 Visitors . . . . . . . . . . . . . . . . . . . . . . . . . . . . . . . . . . . . . . . . . . . . . . . . . . . . . . . . . . 14, 29 Windows . . . . . . . . . . . . . . . . . . . . . . . . . . . . . . . . . . . . . . . . . . . . . . . . . . . . . . . . . . . . 85