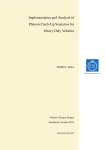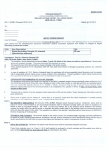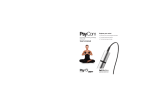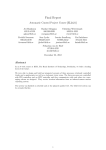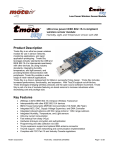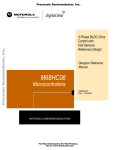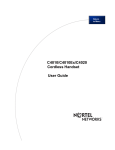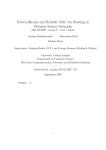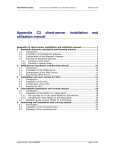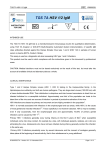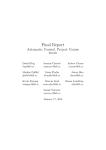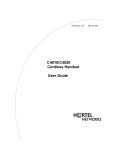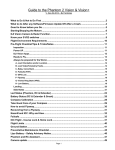Download MOCAP, TRUCKS AND VISUALIZATION TOOL USER`S MANUAL
Transcript
Pedro Lima, João Pedro Alvito [email protected], [email protected], MOCAP, TRUCKS AND VISUALIZATION TOOL USER’S MANUAL Stockholm 2013 Smart Mobility Lab Automatic Control Department Kungliga Tekniska Högskolan IR-EE-Dummy 2000:099 Contents List of Figures . . . . . . . . . . . . . . . . . . . . . . . . . . . . . . . . . . . . . . . . . . . . . 1 System Overview ii 1 1.1 Key Features . . . . . . . . . . . . . . . . . . . . . . . . . . . . . . . . . . . . . . . . . . . 3 1.2 Who are we? . . . . . . . . . . . . . . . . . . . . . . . . . . . . . . . . . . . . . . . . . . . 4 2 Getting Started with the Tamiya Trucks 5 2.1 T-Motes set up . . . . . . . . . . . . . . . . . . . . . . . . . . . . . . . . . . . . . . . . . . 6 2.2 Trucks Set Up . . . . . . . . . . . . . . . . . . . . . . . . . . . . . . . . . . . . . . . . . . . 8 3 Getting Started with QTM 3.1 How to Define a truck as a 6DOF Body 11 . . . . . . . . . . . . . . . . . . . . . . . . . . . . 4 Trajectory Creation With Matlab 12 17 4.1 Prerequisites . . . . . . . . . . . . . . . . . . . . . . . . . . . . . . . . . . . . . . . . . . . 17 4.1.1 Matlab Qualysis Client . . . . . . . . . . . . . . . . . . . . . . . . . . . . . . . . . . 17 4.1.2 Configuration File . . . . . . . . . . . . . . . . . . . . . . . . . . . . . . . . . . . . 18 4.2 Trajectory Creation . . . . . . . . . . . . . . . . . . . . . . . . . . . . . . . . . . . . . . . . 20 5 Getting Started with the LabVIEW Program 23 5.1 Prerequisites . . . . . . . . . . . . . . . . . . . . . . . . . . . . . . . . . . . . . . . . . . . 24 5.2 Program Structure . . . . . . . . . . . . . . . . . . . . . . . . . . . . . . . . . . . . . . . . 25 5.3 Running the LabVIEW program . . . . . . . . . . . . . . . . . . . . . . . . . . . . . . . . . 28 6 Getting Started With The Visualization Tool 31 6.1 Prerequisites . . . . . . . . . . . . . . . . . . . . . . . . . . . . . . . . . . . . . . . . . . . 31 6.2 Running The Visualization Tool . . . . . . . . . . . . . . . . . . . . . . . . . . . . . . . . . 33 6.3 Visualization Tool . . . . . . . . . . . . . . . . . . . . . . . . . . . . . . . . . . . . . . . . . 35 7 Troubleshooting 39 7.1 Trucks . . . . . . . . . . . . . . . . . . . . . . . . . . . . . . . . . . . . . . . . . . . . . . . 39 7.2 Trajectory Creation . . . . . . . . . . . . . . . . . . . . . . . . . . . . . . . . . . . . . . . . 40 7.3 Visualization Tool . . . . . . . . . . . . . . . . . . . . . . . . . . . . . . . . . . . . . . . . . 40 1 Bibliography 41 List of Figures 1.1 Program structure block diagram. . . . . . . . . . . . . . . . . . . . . . . . . . . . . . . . . 1 1.2 The authors: Pedro Lima on the left side and João Pedro Alvito on the right side. . . . . . 4 2.1 Connection between a PC and a T-Mote (courtesy of [5]). . . . . . . . . . . . . . . . . . . 6 2.2 Connection between a truck and a T-Mote (courtesy of [5]). . . . . . . . . . . . . . . . . . 6 2.3 motelist command result on a Cygwin terminal. . . . . . . . . . . . . . . . . . . . . . . . 6 2.4 sf command result on a Cygwin terminal. . . . . . . . . . . . . . . . . . . . . . . . . . . . 6 2.5 sf normal execution on a Cygwin terminal. . . . . . . . . . . . . . . . . . . . . . . . . . . 6 2.6 sf ”unix error” example. . . . . . . . . . . . . . . . . . . . . . . . . . . . . . . . . . . . . . 7 2.7 sf ”Note: write failed” example. . . . . . . . . . . . . . . . . . . . . . . . . . . . . . . . . . 7 2.8 Connections between each component in a truck. . . . . . . . . . . . . . . . . . . . . . . 8 2.9 Detailed connections between a T-Mote and a Polulu board (courtesy of [5]). . . . . . . . 8 3.1 ”6DOF Tracking” page in the ”Project Options” dialog. . . . . . . . . . . . . . . . . . . . . 12 3.2 ”Acquire Body” dialog. . . . . . . . . . . . . . . . . . . . . . . . . . . . . . . . . . . . . . . 12 3.3 The ”New Body #6” appeared on the page. . . . . . . . . . . . . . . . . . . . . . . . . . . 13 3.4 The ”New Body #6” with just 4 markers associated. . . . . . . . . . . . . . . . . . . . . . . 13 3.5 The body was now renamed to ”Truck Grey”. Also the makers were renumbered. . . . . . 14 3.6 3D reconstruction to the space views by the cameras. The new body acquired appears with a new color. . . . . . . . . . . . . . . . . . . . . . . . . . . . . . . . . . . . . . . . . . 14 3.7 ”Rotate body” dialog - aligning using its own points. . . . . . . . . . . . . . . . . . . . . . . 15 3.8 ”Rotate body” dialog - rotating the local coordinate system. . . . . . . . . . . . . . . . . . 15 3.9 ”Translate body” dialog. . . . . . . . . . . . . . . . . . . . . . . . . . . . . . . . . . . . . . 16 3.10 The new body is now visible with correct label and color and with the local system. . . . . 16 4.1 Downloading the qualisys MATLAB Client. . . . . . . . . . . . . . . . . . . . . . . . . . . . 17 4.2 Qualisys MATLAB Client installation. . . . . . . . . . . . . . . . . . . . . . . . . . . . . . . 18 4.3 Configuration file generator software. . . . . . . . . . . . . . . . . . . . . . . . . . . . . . . 18 4.4 Example of a configuration file. . . . . . . . . . . . . . . . . . . . . . . . . . . . . . . . . . 19 4.5 Example of a MATLAB Client communication. . . . . . . . . . . . . . . . . . . . . . . . . . 20 4.6 Example of points acquired for one lane. . . . . . . . . . . . . . . . . . . . . . . . . . . . . 20 4.7 Final trajectory generated. . . . . . . . . . . . . . . . . . . . . . . . . . . . . . . . . . . . . 21 i 5.1 LabVIEW QTM Plugin download in the Qualisys webpage. . . . . . . . . . . . . . . . . . . 24 5.2 LabVIEW program structure block diagram. . . . . . . . . . . . . . . . . . . . . . . . . . . 25 5.3 Q6D Euler.vi modification step 1. . . . . . . . . . . . . . . . . . . . . . . . . . . . . . . . . 26 5.4 Q6D Euler.vi modification step 2. . . . . . . . . . . . . . . . . . . . . . . . . . . . . . . . . 26 5.5 Main vi front panel. . . . . . . . . . . . . . . . . . . . . . . . . . . . . . . . . . . . . . . . . 28 6.1 MATLAB Compiler Runtime (MCR) download. . . . . . . . . . . . . . . . . . . . . . . . . . 32 6.2 Connection settings. . . . . . . . . . . . . . . . . . . . . . . . . . . . . . . . . . . . . . . . 33 6.3 Start screen of the visualization tool. . . . . . . . . . . . . . . . . . . . . . . . . . . . . . . 33 6.4 Visualization Tool (Pedro Lima). . . . . . . . . . . . . . . . . . . . . . . . . . . . . . . . . . 35 6.5 Visualization Tool (João Pedro Alvito). . . . . . . . . . . . . . . . . . . . . . . . . . . . . . 35 Chapter 1 System Overview A block diagram of the system structure can be seen in Figure 1.1. Figure 1.1: Program structure block diagram. The overall system is supposed to represent a real-world system in small scale in which the cameras (C1,C2,...,C12) simulate the GPS system, the LabVIEW PC simulates an onboard computer responsible for the decision making of the truck and, naturally, the scale trucks represent the real 1 trucks. The T-Motes exist in order to make possible the communication between the PC and the trucks. Moreover, the QTM PC is the server that provides the trucks’ localization retrieved by the cameras. Finally, the Visualization PC is used for demonstration purposes. This system was developed in the first semester of 2013 in the Smart Mobility Lab of the Automatic Control Department in KTH in Stockholm under the supervision of Jonas Mårtensson and Karl Henrik Johansson. It is the kernel of two master’s thesis, since it is the test bed for the experiments reported on them (see [8] and [4]). 2 1.1. KEY FEATURES 1.1 Key Features With the set of programs developed the user is able to: • Use the IR markers to create a set of waypoints that possibly represents a trajectory, then acquires those points and the correspondent interpolated trajectory with more waypoints (see Chapter 4); • Define the trucks as being 6DOF bodies using the Qualysis’ QTM software. This way it is possible to track them in real time with 6DOF (see Chapter 3); • Use the trucks and do a wide range of operations from platooning, platoon catch up and overtaking to traffic control with traffic lights (see Chapter 5); • Run a visualization tool that allows the user and the target audience to easily understand what is happening (see Chapter 6). 3 1.2. WHO ARE WE? 1.2 Who are we? Figure 1.2: The authors: Pedro Lima on the left side and João Pedro Alvito on the right side. We are two portuguese master students in Electrical and Computers Engineering from Instituto Superior Técnico, Lisbon, Portugal. We both came to KTH under an agreement between IST an KTH to take the Master Program in Systems, Control and Robotics (TSCRM) at KTH as part of a Dual Degree. This agreement includes doing our master thesis in KTH. If you want to know more about this project or if you have any doubts don’t hesitate to contact us ([email protected] and [email protected]). 4 Chapter 2 Getting Started with the Tamiya Trucks The Tamiya Scania trucks are 1/14 scale trucks of the real Scania V8. They are naturally one of the most important parts of the overall system. This chapter provides a basic tutorial of how to connect and start the trucks and some troubleshooting. For a more detailed description of the material involved please refer to [5]. 5 2.1. T-MOTES SET UP 2.1 T-Motes set up Figure 2.1: Connection between a PC and a T-Mote Figure 2.2: Connection between a truck and a T- (courtesy of [5]). Mote (courtesy of [5]). In order to communicate with the trucks from a PC you need to know how to use the T-Motes. In the project we use the serial-forward tool to send data from LabVIEW to the mote attached to the PC, and the Tiny OS to program them. In order to learn how to install the Tiny OS and serial-forward tool please refer to [7]. In Windows, after having the Cygwin and the serial-forward tool installed, you should be able to see the T-Motes connected to the PC (like in Figure 2.3) using the motelist command. Figure 2.3: motelist command result on a Cygwin terminal. The T-Motes usually have its reference number (for example: MTF4LX0A) printed on it. If they don’t, please connect one by one to know which COM port corresponds to each them. Then, it is possible to start a serial forward of a specific T-Mote in a specific TCP/IP Port like in Figure 2.4. The port chosen has to be a suitable port that is not being used by any other device. The most common ports used when serial forwarding are 9002, 9003, 9004... When trying to communicate, if everything is okay, you should start seeing something similar with Figure 2.5. Figure 2.4: sf command result on a Cygwin terminal. Figure 2.5: sf normal execution on a Cygwin terminal. 6 2.1. T-MOTES SET UP It is very important that you pay a lot of attention when doing serial-forward of a T-Mote in order to be able to communicate correctly with a truck. A T-Mote connected to the PC has a unique pair connected to a truck. The T-Motes used so far for that purpose are all labeled with ”<COLOR> PC <ID>” and ”TRUCK <COLOR> <ID>”, where <COLOR> is the color of the truck and the <ID> is the communication ID1 of the truck. The communication ID has to be inputed in the LabVIEW program (see Chapter 5). If you receive messages like ”Note: write failed” (see Figure 2.7) or ”unix error” (see Figure 2.6), try to kill the serial forward with CTRL+C inside of the Cygwin terminal and restart the serial forward again. If it still doesn’t work, try to disconnect and connect the corresponding T-Mote and restart the serial forward. Restart the PC if nothing else works. Always check if the IDs and COM ports you inserted in the LabVIEW program correspond to the T-Motes you are using. Figure 2.6: sf ”unix error” example. Figure 2.7: sf ”Note: write failed” example. If everything is okay you should see the T-Motes’ leds blinking stressfully when you try to transmit something through them. 1 It is not the same thing as the radio channel number! 7 2.2. TRUCKS SET UP 2.2 Trucks Set Up The truck connections are exemplified in figure 2.8 and 2.9. Figure 2.9: Detailed connections between a T-Mote and a Polulu board (courtesy of [5]). Figure 2.8: Connections between each component in a truck. The following connections have to be made on the truck: • Connect the 2-pin female jumper wire of the power cable to the serial board. Pay attention to the polarity of the board; • Connect the 2-pin female-female jumper between the serial board and the Polulu board. Pay attention to the polarity of the board; • Connect the 3 wire cable of the speed servo to the Polulu board. Pay attention to the cable order; • Connect the 3 wire cable of the steering servo to the Polulu board. Pay attention to the cable order; • Connect the T-Mote to the serial board so that the rightmost 10 pins of the T-Mote are connected; • Set the motor switch to ”On”; • Connect the battery female connection plug to the male connection plug of the power cable. • Connect the power cable female connection plug to the speed servo male connection plug. When everything is connected the yellow LED should turn on on the Polulu board. If you see a red LED this can mean that the batteries are low, that you misconnected some of the cables or the T-Mote is misconnected to the serial board. When you try to communicate with the T-Mote that is on the truck you should see a blinking blue LED on the T-Mote and a blinking green LED on the Polulu board. If you don’t see anything happening, check if the IDs and COM ports you inserted in the LabVIEW program correspond to the T-Motes you are using. To charge the batteries you should connect the battery to a battery charger.2 The charging rate 2 The one used in the Smart Mobility Lab is the Vector AC/DC NX85 Variable Output Charger. 8 2.2. TRUCKS SET UP must be 0.5A and it takes about 10 hours for the battery to be fully charged. For safety reasons, it is important to never forget a charging battery while no one is around. 9 2.2. TRUCKS SET UP 10 Chapter 3 Getting Started with QTM Qualisys Track Manager (QTM) is a Windows-based data acquisition software with an interface that allows the user to perform 2D and 3D motion capture. This chapter provides a basic tutorial of how to use QTM in order to define a truck as a 6DOF rigid body. For a more detailed description of the software please refer to [1] and [3]1 . 1 Available on the Qualysis website: http://www.qualisys.com. It requires log in credentials. 11 3.1. HOW TO DEFINE A TRUCK AS A 6DOF BODY 3.1 How to Define a truck as a 6DOF Body The trucks to be tracked are equipped with markers. These are small IR-reflective spheres placed on the top of the truck. A minimum of 3 markers is required in order to define a 6DOF Rigid Body. We placed 4 markers per truck so that the trucks are more robustly tracked. Each truck has its unique marker configuration in order to be unequivocally recognized. In order to define a 6DOF body you can follow the next steps. • Step 1: Open the ”6DOF Tracking” page that can be found in the ”Project Options” dialog. There you will see the already defined 6DOF Rigid Bodies, define new ones or load old ones. To acquire a new body, right-click ”Acquire Body” on the right side of the dialog. Figure 3.1: ”6DOF Tracking” page in the ”Project Options” dialog. • Step 2: Another dialog should appear. Then click ”Start”. Figure 3.2: ”Acquire Body” dialog. • Step 3: All the markers that can be seen by the cameras will appear under the ”New Body” markers list. You should delete from the list all the acquired markers that do not make part of the body you want to define. The best way to do this is either by only putting the body you are defining on the visible are or knowing more or less the coordinates of the markers which make part of the new body and you deleting all the others. 12 3.1. HOW TO DEFINE A TRUCK AS A 6DOF BODY Figure 3.3: The ”New Body #6” appeared on the page. • Step 4: After deleting all the markers from the list, you should have just 4 markers in order to define a truck as a 6DOF Rigid Body. Now, you should rename the ”New Body” to a logical name like ”Truck Grey” and you must renumber all the markers acquired from 1 to N where N is the number of markers of the new Rigid Body you want to define. If you want you can also change the color that the Rigid Body will assume when recognized. Figure 3.4: The ”New Body #6” with just 4 markers associated. 13 3.1. HOW TO DEFINE A TRUCK AS A 6DOF BODY Figure 3.5: The body was now renamed to ”Truck Grey”. Also the makers were renumbered. • Step 5: You should now see the new body recognized with the color you have chosen. In Figure 3.6, this corresponds to the 4 grey points next to the X axis. The next step is to associate a local coordinate system to the Rigid Body. Figure 3.6: 3D reconstruction to the space views by the cameras. The new body acquired appears with a new color. • Step 6: To associate the X and Y axis of local coordinate system to certain markers, right14 3.1. HOW TO DEFINE A TRUCK AS A 6DOF BODY click ”Translate” on the right side of the ”6DOF Tracking” page in the ”Project Options” dialog. A new dialog box should appear. Then select ”Align the body using its points” and input the numbers of the markers you want to be recognized as the X axis and the Y axis of the body. Figure 3.7: ”Rotate body” dialog - aligning using its own points. • Step 7: Some final adjustments like rotating the coordinate system around a certain axis can be done. On the same ”Rotate” dialog, if acquiring one of our marker configurations, you should rotate more or less −20o degrees around the Y axis in order to align the local coordinate system with the world coordinate system. Figure 3.8: ”Rotate body” dialog - rotating the local coordinate system. • Step 8: To translate the coordinate system to the geometric center of the body, right-click 15 3.1. HOW TO DEFINE A TRUCK AS A 6DOF BODY ”Translate” on the right side of the dialog. A new dialog box should appear. Then select ”To the geometric center of the body (the average of the body points)”. Figure 3.9: ”Translate body” dialog. • Step 9: The new body should now appear with the correct label and color and with the local coordinate system. Figure 3.10: The new body is now visible with correct label and color and with the local system. If you are not getting the desired result please make sure you followed correctly all the steps and refer to [1] and [3] for more detailed information. 16 Chapter 4 Trajectory Creation With Matlab In order to move the trucks along the road network we have to create the trajectories. They are composed of a sequence of points that will be followed by the trucks. There are several possible ways to create the trajectory. Here we are going to present the method that we used and all the steps you should take if you want to replicate it in some way. 4.1 4.1.1 Prerequisites Matlab Qualysis Client To communicate with the Qualysis system you need the MATLAB Client(which you can download in the Qualysis website1 ). It will require login credentials, but if you use a computer in the Smart Mobility Lab you will have the client already installed. Naturally, to use the MATLAB Client you need to have installed in your computer a valid MATLAB license. Figure 4.1: Downloading the qualisys MATLAB Client. 1 www.qualysis.com 17 4.1. PREREQUISITES Figure 4.2: Qualisys MATLAB Client installation. If you need to use it in a different computer just download the installation file and follow the normal procedures to have the client installed. Note that a computer with Microsoft Windows installed is required. 4.1.2 Configuration File When communicating with the Qualysis system, the MATLAB Client uses a configuration file where all the settings are defined. With the purpose of creating a more dynamical experience, we created a MATLAB application that generates the configuration file according to the settings chosen by the user. Figure 4.3: Configuration file generator software. To know more about each parameter of the configuration file we recommend you to refer to [2]. In Figure 4.4, as an example, we present a sample of a generated configuration file with the settings shown in Figure 4.3. 18 4.1. PREREQUISITES Figure 4.4: Example of a configuration file. 19 4.2. TRAJECTORY CREATION 4.2 Trajectory Creation Now that you have everything needed to acquire a trajectory, start by running the file trajectory.m that will start the acquisition process. In case you already have a configuration file in the same folder you are running the trajectory.m file, the program will use that file; otherwise, the configuration file generator will start and allow you to create a new one. This file will be used as the configuration file to the acquisition process. If the communication is started successfully, it should appear something similar to Figure 4.5. Figure 4.5: Example of a MATLAB Client communication. After that, something similar to Figure 4.6 should appear. Figure 4.6: Example of points acquired for one lane. Here you are asked to choose the first two points of the trajectory. This is done with the function ginput of MATLAB, so to choose the points you just nee to click twice (once for each point) somewhere close to the desired points. We need to choose two points because at this point we are stipulating the direction of the lane. Since the LabVIEW program makes the truck follow the trajectory sequentially, it is important to choose beforehand the direction of the trajectory. 20 4.2. TRAJECTORY CREATION Figure 4.7: Final trajectory generated. We use an interpolation process to create more waypoints because this creates a smoother trajectory which will create a more realistic trajectory following of the trucks. After that, the result is similar to Figure 4.7. In the end, two files are created. One is ”WPList.txt”, a file with a list of the coordinates in meters of all the trajectory waypoints. Note that it is relevant to choose if you want numbers’ floating points to be ’.’ or ’,’. Unfortunately, different versions of LabVIEW require different nomenclatures. Version Nomenclature LabVIEW 2011 , LabVIEW 2012 . Table 4.1: LabVIEW version floating point nomenclature. It will also be created another file named ”TrajectoryLUT.txt”. This is a lookup table with the distances between every waypoint to every other waypoints in meters. Once again, pay attention to the nomenclature that you choose. We opted to calculate the distances between every point of the trajectory in the trajectory creation stage, mainly because it only needs to be done once and since it is somewhat computational costly, it is beneficial to do it in MATLAB and not in LabVIEW. Now that you have the trajectory files, the last step is to copy them to the correct folders in the computer that is running the LabVIEW program. When creating a road network, you may need to create several roads or lanes. For that you need to do the process previously explained for every road you want to create. After that you get two files for every road, one containing the waypoints and the other one with the distances between the waypoints. If you need to create connected roads, i.e. roads that have transition waypoints between them, you just create the roads normally and then in the LabVIEW program you need to specify the number of those waypoints. 21 4.2. TRAJECTORY CREATION 22 Chapter 5 Getting Started with the LabVIEW Program LabVIEW is a powerful National Instruments software that allows the user to program using a graphical interface like blocks and connecting wires. The developed LabVIEW program achieves the following objectives: • Creates the connection between the PC and the trucks using the serial forwarded T-Motes; • Creates the TCP connection between the PC and another PC running the Visualization Tool; • Fetches the MoCap data; • Controls the trucks behavior. 23 5.1. PREREQUISITES 5.1 Prerequisites We recommend that the program is used in a PC running Windows 7 or higher with LabVIEW 2011 or higher. Note that only the LabVIEW 2012 is compatible with Windows 8. Although there are compatible versions of LabVIEW for other platforms like Linux and Mac OSX it is not guaranteed that everything works like in Windows. Problems like doing the T-Motes serial forwarding and fetching the MoCap data can arise. LabVIEW can be downloaded from the National Instruments website1 and, for instance, a student license can be downloaded from KTH Prodgist website2 and then activated. In order to do the serial forward of the T-Motes you have to install Cygwin and TinyOS (see Chapter 2). To be able to fetch the data from the MoCap it is essential to download the LabVIEW QTM Plugin from Qualysis website3 -for that it is needed a client username and password. The installation is pretty straightforward and the steps are pretty common among all the Windows installations and is explained next. In order to find the LabVIEW QTM Plugin you just need to go to the Qualysis website and you will see its download link on the right side of the page. Figure 5.1: LabVIEW QTM Plugin download in the Qualisys webpage. In the folder where the LabVIEW project is in, there should be as well a folder with the name RoadNetwork2011 and RoadNetwork2012, which are used inside of LabVIEW 2011 and LabVIEW 2012 respectively. Inside of those there should appear several .txt files that describe the road network. Their creation is explained in Chapter 4. 1 www.ni.com 2 www.kth.se/student/support/itsc/progdist/software-for-windows/labview-2012-spring-1.337984 3 www.qualysis.com 24 5.2. PROGRAM STRUCTURE 5.2 Program Structure A block diagram representing the LabVIEW program structure is shown on figure 5.2. Figure 5.2: LabVIEW program structure block diagram. • 1. This is where the program execution starts. At this point you should have created the serial forward for each mote in the right COM ports. You should have checked as well if the Road Network files exist or not. One of the main hidden aspects about this part is the setting of the midranges values of the trucks. The midranges values are the values that are going to be considered as 0 in the truck. This means that if we send the value 127 both for speed and for steering, the truck should be stopped and with its wheels heading straightforward. If we sent below that value, the truck should go backward (in the case of the speed value) and turn left (in the case of the steering value) and vice versa for upper values. The setting of these midranges values is the first value sent to the truck after the connection is made; • 2. A TCP connection is created and the PC where the program is running works as a server for the Visualization Tool. The first message sent has the following format: N Roads Road1 Length Road1 WP ... 25 RoadN Length RoadN WP Scenario Owner 5.2. PROGRAM STRUCTURE Scenario Name N Trucks Bridge Status • 3. The QTM connection is done in an infinite while loop in order to provide the latest value possible; • 4.a The trucks poses are fetched using the method presented in a LabVIEW demo that is installed along with the LabVIEW QTM Plugin. Nevertheless, we have changed the block Q6D Euler.vi. The following changes were made: Figure 5.4: Q6D Euler.vi modification step 2. Figure 5.3: Q6D Euler.vi modification step 1. These modifications allow the Q6D Euler.vi to output an array with the coordinates x and y in meters (instead of millimeters) and the orientation yaw in degrees. The figure 5.4 corresponds to the subvi block in figure 5.3; • 4.b Whenever a scenario is selected to run, a MathScript will evaluate and change the control variables in order to run a user-defined scenario; • 4.c The decision maker is the brain of the trucks. It decides the trajectory waypoint to follow, the reference speed changes and the state transitions. In this case, each state is a road lane. We have an Outer Lane (state 1), an Inner Lane (state 2) and an Inner Road (state 3). It is only allowed to transition between the states 2 and 3; • 4.d The overtaking decision maker does nothing more often than not. When the platoon master is changed and that truck was already in a platoon, the new master will overtake in order to go to the front of the platoon. The overtaking decision maker decides when the truck should start its overtaking maneuver and when it should finish it. At this point, the buttons’ values that the user can change in the Main.vi front panel are evaluated. • 4.e If there is a platoon master, all the trucks in the same lane as the master will have its distance to the master updated. Since the Outer Lane (state 1) and the Inner Lane (state 2) have traffic lights, the distance of each truck to them is also updated. This is only applicable to the states where traffic lights exist. • 4.f Using the information given by the decision maker each truck is controlled using two PID controllers, one for the speed and the other for the steering. 26 5.2. PROGRAM STRUCTURE • 4.h All the updated information is sent to the Visualization Tool in order to be represented in real-time. The message sent has the following format: STOP Traffic Lights State Traffic Lights Position MasterID Real Speed1 ... Real SpeedN Current State1 Current WP1 ... Current WPN Distance to Traffic Lights1 Distance to Master1 Platoon Array ... Stop Array Distance to MasterN Truck1 Pose ... ... Platooning Reference Distance Current StateN ... Reference Speedi TruckN Pose Distance to Traffic LightsN ... Reference SpeedN Information String • 5. When the button STOP is pressed (also called the panic button) everything stops. The trucks stop and the connections to QTM, to the T-Motes and to the Visualization Tool are closed. 27 5.3. RUNNING THE LABVIEW PROGRAM 5.3 Running the LabVIEW program In order to run the LabVIEW program you just need to know how to use the Main vi. The Main vi front panel can be seen in Figure 5.5 and is the control panel of the program. At first, one may think that it is too much information at the same time, but everything is organized and has its own logic. Each part of the front panel will be explained in detail. Figure 5.5: Main vi front panel. • 1. This panel is mostly consisted of indicators. There we can see, for each truck, its Real Speed, Current State, Current Pose (x, y and yaw), Distance to Master, Distance to Traffic Lights and the values of Speed and Steering in bits sent to the truck. Each truck has an associated panel color which, naturally, corresponds to its real color. In this panel, one can select if the truck has a trailer or not, which will influence the program’s perception about the truck’s length. In order to easily tune the controllers for each truck, the controller gains are available as well for each truck. • 2. If the program is on the Manual Mode (see point 5.) you will do most of the modifications on this panel. With a sliding bar you can change the Reference Speed of each truck and you can Change the State where the truck is. Naturally, the truck will only change its state in the transition points, between the Inner Road and the Inner Lane. If the program isn’t on the Manual Mode you don’t have to worry about this. • 3. Once again, if the program is on the Manual Mode (see point 5.) you can modify several parameters of the system. These parameters are: the Reference Gap Distance between trucks when they are on a platoon formation, the Speed Increment (Vref = SpeedIncrement × VM aster when the truck starts catching up, the Traffic Lights Position in Outer and Inner Lanes and each Traffic Light Status. The position of the traffic lights can be hard to understand and to set. The values that are now set by default are waypoints of the corresponding lane. In order to change these values you have to do trial and error until you find the position wanted. • 4. The missusage of the control boxes on this panel can lead to a strange behavior of the 28 5.3. RUNNING THE LABVIEW PROGRAM program. For each truck you can set the corresponding ID used in the T-Motes communication, the Port used in the T-Motes serial forwarding (see Chapter 2) and QTM ID, which is the label of that truck on the MoCap (see Chapter 3). It’s also possible to see the Version of the LabVIEW where the program is running on and set the Visualization Tool ”On” and ”Off”. If this button is set to ”On”, you must run the Visualization Tool (see how to do it in Chapter 6), otherwise the LabVIEW won’t run. The program will not run without having the values from the MoCap, so if the connection is okay, you will see the Camera Timestamp increasing. Always check the QTM computer IP address if you notice that the Camera Timestamp isn’t changing. • 5. In this panel you can choose two tabs. The ”Pedro Lima” tab and the ”Joao Pedro Alvito” tab. Those are the names of the authors of the program. The tabs exist in order to run different scenarios created by those using the program. In both tabs you have the option ”Manual” where you can control the trucks using the panels explained above, otherwise you can choose a scenario from the list and the trucks will execute a predefined set of actions. • The STOP button on the left is the biggest button in the Main vi. This works as a panic button that stops all trucks but also closes all the connections correctly. Try to use this button whenever you want to stop the program and avoid the LabVIEW stop execution button. Before you press the LabVIEW run execution button, you have to move the trucks by hand to strategic positions . If the truck is set to start on the Outer Lane, you have to put the truck in the outer lane of the road network on the opposite side of the bridge with anti-clockwise orientation. If the truck is set to start on the Inner Lane you have to put the truck in the inner lane of the road network on the opposite side of the bridge with clockwise orientation. Finally, if the truck is set to start on the Inner Road, you have to put the truck in the inner road of the road network on the opposite side of the bridge with clockwise orientation. The truck is set to start at the waypoint number 1. You can re-set this when fetching the trajectory waypoints (see Chapter 4) 29 5.3. RUNNING THE LABVIEW PROGRAM 30 Chapter 6 Getting Started With The Visualization Tool To help with the visualization of the project we created a tool that shows all the important data that the user might need to know in a more user friendly way. This is done by resorting to a communication TCP/IP between the computer that is running the LabVIEW software and any computer with access to an internet connection. Note that not all the data available is displayed here, but only the sufficient to aid the user understand what is happening at the moment. Also, the data of every run is saved in a MATLAB data file type, which will be helpful to posterior data analysis. 6.1 Prerequisites • Once the [8] is already running you only need to run the [8]. Since this tool communicates with another computer via TCP/IP, an internet connection is obviously needed. • Next, you need to have a MATLAB version installed in the computer where the Visualization Tool is to be run. In case that it is not possible there is an alternative that is to only install the MATLAB Compiler Runtime (MCR)1 . After downloading the version that suits your needs, you simply need to run the executable file that we generated in case you use Microsoft Windows, or, if you use Mac OSX, you can run the app that we also generated. 1 http://www.mathworks.se/products/compiler/mcr/ 31 6.1. PREREQUISITES Figure 6.1: MATLAB Compiler Runtime (MCR) download. • The computer that runs the Visualization Tool doesn’t need any special graphical capabilities. Nonetheless, we recommend that you use a computer with a considerable processing capability. This is a requirement because the tool receives new data every 100ms. If the computer isn’t capable of processing the data and display it in that time window, at some point it will start processing data that is not updated. This can be seen by a delay between what you see in our tool and what is happening in real-time. 32 6.2. RUNNING THE VISUALIZATION TOOL 6.2 Running The Visualization Tool To run the Visualization Tool, as mentioned in Section 6.1, you can run the executable file (or the app file in case of Mac OSX) or, if you prefer to run it within MATLAB, simply run the SML.m file. In both cases, the first window to appear is the one in Figure 6.2. Figure 6.2: Connection settings. Here you have to define the settings for the TCP/IP connection between your computer and the computer running the LabVIEW program. You have to set both the IP address and the port number of the remote computer. If you don’t know the IP address of the remote computer just type ’ipconfig’ in the command line and the IP address of that computer will be shown. The port number should preferably be a number between 49152 − 65535, but be aware that it must be the same in both sides. So because the default value in the LabVIEW program is 55000, we recommend to use it as port number. If by any chance you want to change it don’t forget to change in both places. The values you see in Figure 6.2 are the default values, only because it is the current configuration in the Smart Mobility Labs’ computers. Figure 6.3: Start screen of the visualization tool. After you push the run button your connection settings are defined and a start screen should appear. Preferably, you should push the start button when you have done all the required steps in the LabVIEW 33 6.2. RUNNING THE VISUALIZATION TOOL program-this means that at this point the LabVIEW program should be waiting for an order to proceed. If you press it before time, it can cause some connection issues because there is a timeout in the connection. Summing-up: make sure to run the LabVIEW program first with the Visualization Tool option turned on. 34 6.3. VISUALIZATION TOOL 6.3 Visualization Tool Next, we have two examples of our Visualization Tool, each one representing the layout that we decided that better suited our scenarios. Of course you are free to improve it and adjust it to your needs. Both versions use the same base but one is more concerned in fuel related data and the other more concerned with the traffic lights status. We will briefly explain what each one of the panels represents. Figure 6.4: Visualization Tool (Pedro Lima). Figure 6.5: Visualization Tool (João Pedro Alvito). 35 6.3. VISUALIZATION TOOL • 1. This is, most likely, our most important block, mainly because it’s the one that contains more information. This is basically a transcription of the reality to our display. In it, you can see the current position of each truck that is visible in the Qualisys system, through the small rectangular shaped trucks colored accordingly to the real trucks’ colors. It’s also possible to see how the road network looks. The Visualization Tool simply receives the waypoints and processes it in order to display the several roads and its lanes in black, and also the white dashed line that we usually see in real life. In the lanes, it is possible to display the waypoints, representing them as yellow dots. Additionally, in the case of Figure 6.5, there are extra colored dots: the white dot represents a checkpoint that is used to measure the time distance between each consecutive truck (it is possible to have several checkpoints); there are two dots that can be either red or green, that at the same time give the position of the traffic lights of both lanes and its status (either if the traffic light is green or red); • 2. This block shows the real speeds of the trucks, i.e. in SI units (m/s). To make it easier to distinguish between trucks, we used a color code that translates the user to the real color of the trucks that are being used. There are two fields where it is possible to get information about the speeds: a horizontal bar that is helpful to analyze the relative speed between trucks; a text field with the the absolute speed value; Note that this block only displays the speed information of the trucks that are being used, so if for example a truck is not being used or even if it is inside the visible zone but is out of the road, its speed information will be suppressed from the display; • 3. This block shows the most important information about the platooning that is the Platooning Distance. This measurement represents the size of the gap between each consecutive truck that is part of the platoon. For better understanding, we are using the measurement in cm and it is the real distance between the trucks and not the real world distances. Note that the first truck of the platoon, the master, naturally doesn’t have any distance to display so it just identifies itself as the master. To improve the visualization, the list of the Platooning Distance’s order reorders itself according for the order in the platoon; this way the information about the platoon order is embedded with the Platooning Distance. If a truck isn’t part of the platoon the Platooning Distance is obviously suppressed from the display; • 4. This field simply shows what is the Platooning Distance of the current scenario; • 5. Here you can see what is the name of the current scenario. The names are pretty selfexplanatory because this way it is easily understood what the scenario is meant for; • 6. This shows a simple explanation of what is happening at each moment. It is an one line sentence that illustrates what might not be obvious; for example, it says what a truck is trying to accomplish or if some event related to a traffic light is taking place; • 7. This block contains the optional choices that the user can do. The ”waypoints” option is simply a radio button that turns ”on” or ”off” the waypoints display in 1.. This option is defaulted to be ”on” because we believe that the waypoints appearing are a great aid to observe the trucks’ trajectory. 36 6.3. VISUALIZATION TOOL The other option that we have available is ”ellipses”. We provide this option because the graphical roads in 1. are dynamically generated, so sometimes, depending on the trajectory generated, the roads can be displayed in a rather strange way. Since the roads that we created in the Smart Mobility Lab are shaped like ellipses we tried to process the road data that we received from the trajectory generation and adjust it to ellipses. Sometimes, this option improves the display of the roads but of course this is not a viable option if the road is not shaped like an ellipse so feel free to try this option and see if it improves the display of the road network that you are currently using; • 8. Here you can see a relative indication of the instantaneous fuel consumption. It allows you to better perceive how much fuel the trucks are consuming in relation to each other. In Figure 6.4 there are two extra pieces of information: the percentage of Air Drag Reduction (ARD) and, also surrounding the vertical bars of the instantaneous fuel, you can see either red or green edges. If that edge is green, it means that for that particular truck it is being beneficial in terms of fuel consumption to be part of the platoon, otherwise the edge will appear red. For more technical information refer to [4] and [8]; • 9. Here you can see a fuel ratio for each truck involved in the scenario. This is the ratio between the accumulated fuel consumption, when the truck decides to do catch up, and the accumulated fuel consumption that the truck would have if it had continued alone. For more technical information refer to [8]; • 10. This close button, when pushed, closes the program. We do not recommend to use this button as a first choice, it is preferable to use the stop button in the LabVIEW program which you can see in Figure 5.5. This way the LabVIEW program sends a closing order to the Visualization Tool which allows it to close by itself and then closing all the TCP/IP connections from both sides; • 11. This blocks provides a stop counter that shows the number of times each truck has stopped. This is helpful to see if a truck stopped in a traffic light and how many times it did; • 12. This block has two different sub-blocks that are basically the same but the information is divided in inner and outer lane. So on the left side we have the traffic light information about the inner lane and on the right side there appears the same information for the outer lane. These sub-blocks have all the information about the traffic lights apart from its position: the status of the traffic light, either if it is red or green; the estimated time of arrival (ETA) of each truck to the traffic light of the correspondent lane. The time appears in a digital form (minutes:seconds:centiseconds). To improve the display we decided to order the ETAs, such that the closest truck to the traffic light will always be on the top of the list; • 13. Here you can check which are the time distances at a given checkpoint (time distance is given in seconds). Note that this feature is only valuable if there is a platoon. If a truck is the master, the letter ’M’ will appear in the same place where it would show the time. Once the master passes through the checkpoint, as showed in point 1., all the other fields of the trucks that are in the platoon are erased and updated with the time distance as soon as the respective truck goes trough 37 6.3. VISUALIZATION TOOL the same checkpoint. You can use several checkpoints, but for bigger Platooning Distances we recommend to use only one checkpoint. Don’t forget that the only values that are shown are the ones from trucks in the platoon. 38 Chapter 7 Troubleshooting 7.1 Trucks If you have read all the manual and you the trucks are behaving as they supposed to, please go through the following checklist: • Check if the batteries are charged; • Check if all the Polulu boards have a yellow led on (see Chapter 2); • Check for any ”Note: write failed” or ”unix error” in the Cygwin terminal (see Chapter 2); • Check all the ID, Port and QTM ID in the panel 4. (see Section 5.3); • Check the IP address of the QTM computer; • Check if the value sent for Speed and Steering in bits present in panel 1. are different from 127 (see Section 5.3); • Check if the PC’s T-Motes are blinking, meaning that they are communicating (see Chapter 2); • Check if the trucks’ T-Motes are blincking as well (see Chapter 2); • Check if the truck motors are ”On” (see Chapter 2); • Check if the trucks are being recognized by the MoCap (see Chapter 3); • Check if the trucks are initially positioned as they should (see Section 5.3); • Check if there’s any commented block. 39 7.2. TRAJECTORY CREATION 7.2 Trajectory Creation One problem that might arise in the trajectory creation, is a message saying ”No Welcome Message Received”. This happens when the program is trying to connect to the Qualysis system and it receives an error probably due to a last connection that wasn’t closed. The most effective solution that we found was restating MATLAB. 7.3 Visualization Tool When using the Visualization Tool sometimes you might get some error when receiving the data from the road network in MATLAB. We are not completely sure about the source of the problem; nevertheless, this issue can be solved with a simple restart of the Visualization Tool. You still can’t get everything to work? Please, don’t hesitate to contact us ([email protected] and [email protected]). 40 Bibliography [1] Qualysis AB. QTM Getting Started, 2011. [2] Qualysis AB. QUALISYS MATLAB CLIENT v1.8, 2011. [3] Qualysis AB. QTM User Manual, 2011. [4] J. P. Alvito. Implementation of traffic control with heavy duty vehicle anti-platooning. Master’s thesis, KTH The Royal Institute of Technology, 2013. [5] M. Amoozadeh. Smart Mobility Lab Manual, 2013. [6] A. Hauksson, B. Mengana, C. Westermark, F. Svensson, J. Lycke, J. Sundberg, K. Imhäuser, and S. van de Hoef. Final report in automatic control project course. Technical report, KTH The Royal Institute of Technology, December 2012. [7] A. Hernandéz and D. Huertas Péres. Communication between pc and motes is tiny os. Technical report, KTH The Royal Institute of Technology, may 2012. [8] P. Lima. Implementation and analysis of platoon catch up scenarios for heavy duty vehicles. Master’s thesis, KTH The Royal Institute of Technology, 2013. 41 BIBLIOGRAPHY 42