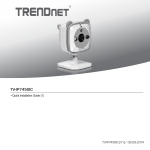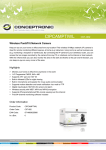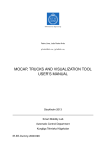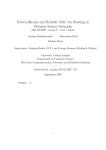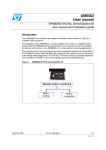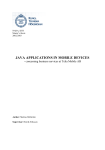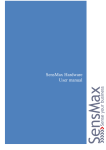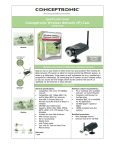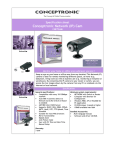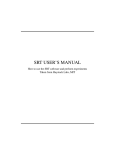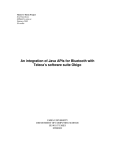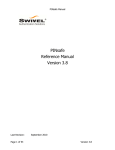Download C2 Client-Server manuals
Transcript
SmartHome project Client-server installation and utilization manual Appendix C2 client-server utilization manuel installation Diploma work and Appendix C2 client-server installation and utilization manuel...................... 1 1 Bluetooth Gateway installation and Running manual ............................. 2 1.1 Introduction ..................................................................................... 2 1.2 Installation of the Bluetooth Gateway .................................................. 2 1.3 Configuration of the Bluetooth Gateway ............................................... 3 1.4 Running the Bluetooth Gateway .......................................................... 8 1.4.1 Running in local mode: ................................................................... 8 1.4.2 Running in remote mode: ............................................................... 9 2 GPRS Server installation and Running manual ..................................... 10 2.1 Introduction ....................................................................................10 2.2 Installation of the GPRS Server ..........................................................10 2.3 Configuration of the GPRS Server .......................................................11 2.4 Running the GPRS Server..................................................................11 3 Installation and user manual for HCS................................................... 12 3.1 Introduction ....................................................................................12 3.2 Installation of the HCS......................................................................12 3.3 Configuration of the HCS...................................................................13 3.4 Running the HCS .............................................................................16 4 Client MIDlet installation and running manual ..................................... 18 4.1 Introduction ....................................................................................18 4.2 Installation of the MIDlet on a Nokia 6620 ...........................................18 4.2.1 Pre-requisite to run the client MIDlet for SmartHome .........................18 4.2.2 Installing the client MIDlet on the Nokia 6620 ...................................19 4.3 Utilization guide of client MIDlet for SmartHome...................................20 5 Monitoring tool installation and running manual .................................. 23 5.1 Introduction ....................................................................................23 5.2 Installation of the monitoring tool.......................................................23 5.3 Utilization of the monitoring tool ........................................................23 Daniel GALLEY, David GABRIEL page 1 of 25 SmartHome project Client-server installation and utilization manual Diploma work 1 Bluetooth Gateway installation and Running manual 1.1 Introduction This manual contains all the information needed to install, configure and run correctly the Bluetooth Gateway. The goal of the Bluetooth Gateway is to make the link between the Bluetooth client and the HCS. The Bluetooth Gateway has been programmed with Java J2SE version 5.0 but works with the version 1.4.2 of Java. 1.2 Installation of the Bluetooth Gateway Pre-requisite to run Bluetooth Gateway To run correctly, the Bluetooth Gateway must have the next system requisite: Hardware: • • 1 connection through Internet. 1 Bluetooth dongle connected on your PC and correctly installed1 1 The Bluetooth Gateway has been tested and works with the BlueZ Bluetooth stack, WIDCOMM Bluetooth stack and Windows Bluetooth stack. Software: • Java JDK 5.0, or 1.4.2 (http://java.sun.com/j2se/1.5.0/download.jsp) (Oct. 2005) • Avetana Bluetooth library2 (http://www.avetana-gmbh.de/avetana-gmbh/produkte/Readme.xml) (Oct. 2005) 2 The Avetana library is not free. The cost to have full time license is 25 Euros for 3 Bluetooth dongle. If you do not want to pay for this library, the Bluetooth gateway also works with the Roccoco library using the Bluez Linux stack (only for Linux). Daniel GALLEY, David GABRIEL page 2 of 25 SmartHome project Client-server installation and utilization manual Diploma work Installing the Bluetooth Gateway on Windows: • Put the SmartHome CD into your CD ROM driver, open a MS-DOS window and type: cd c:\ mkdir c:\BTGateway copy d:\java\BTGateway\ c:\BTGateway\ *it is supposed your CDROM driver is on d: 1.3 Configuration of the Bluetooth Gateway The HCS folder contains these files: Figure 1 : BTGateway folder contains the class used by the Bluetooth Gateway Step 1: Download, and set in your CLASSPATH the Avetana library This step explains how to download Avetana and set the library into your CLASSPATH: • Open your Internet Browser and go to the web site: (http://www.avetana-gmbh.de/avetana-gmbh/produkte/bestellung.eng.xml) (Nov 2005) Daniel GALLEY, David GABRIEL page 3 of 25 SmartHome project Client-server installation and utilization manual Diploma work • You will have to complete a formulary and give the address of your Bluetooth dongle. (It is explained on website how to know the address of your BT dongle.) • You will receive a few minutes after complete registration, an email with a link where you can download your library. • Click on the link of the website and save the avetanaBluetooth.jar file under c:\avetana. • Right-click on "My Computer" Æ Properties, tab Advanced, click on Environment variables. Daniel GALLEY, David GABRIEL page 4 of 25 SmartHome project • Client-server installation and utilization manual Diploma work Edit the CLASSPATH user & system variables and add ;c:\avetana\avetanaBluetooth.jar; • Click OK. Daniel GALLEY, David GABRIEL page 5 of 25 SmartHome project Client-server installation and utilization manual Diploma work Step 2: Change the friendly name of your Bluetooth device Before running your Bluetooth your Bluetooth Gateway, you have to change the friendly name of your Bluetooth device, to permit to your Bluetooth client to find the Bluetooth service: THESE EXPLANATIONS ARE GOOD ONLY FOR WINDOWS BLUETOOTH STACK! • • Plug your Bluetooth dongle on a free USB port of your PC A small blue icon should appear at the bottom right of your screen: • Right click on it and choose "Open Bluetooth Settings": • In the tab "Hardware" choose "Generic Bluetooth Radio" and click "Properties" • In the tab "Advanced" change the friendly name of your Bluetooth device and rename it "smarthome" Daniel GALLEY, David GABRIEL page 6 of 25 SmartHome project • Client-server installation and utilization manual Diploma work Now you can run your Bluetooth Gateway! Daniel GALLEY, David GABRIEL page 7 of 25 SmartHome project Client-server installation and utilization manual Diploma work 1.4 Running the Bluetooth Gateway If your Bluetooth Gateway is running on the same PC or in the same subnet (same house) as your HCS, you must run the Bluetooth Gateway in local mode, so follow the instructions of chapter 4.1. If your Bluetooth Gateway is running anywhere else of the HCS (for example at work), you must run the Bluetooth Gateway in remote mode, so follow the instructions of chapter 4.2. 1.4.1 Running in local mode: • Open a Cygwin window: • Go to your Bluetooth Gateway folder and type: java Bluetooth/BTGateway –l "address of HCS*" "port of HCS" : *localhost if HCS is on the same PC as Bluetooth Gateway • If your Bluetooth Gateway runs successfully, you should see the same messages as the print screen above. • Now your Bluetooth Gateway is ready to work! Daniel GALLEY, David GABRIEL page 8 of 25 SmartHome project Client-server installation and utilization manual Diploma work 1.4.2 Running in remote mode: • • Be sure the GPRS Server and the HCS are already running. Open a Cygwin window: • Go to your Bluetooth Gateway folder and type: java Bluetooth/BTGateway –o "GPRSServ addr" "GPRSServ prt" "time": "GPRSServ addr" is the address of the GPRS Server "GPRSServ prt" is the port number of the GPRS Server "time" is the time between two request to GPRS Server (in ms), the time recommended is 120000. • If your Bluetooth Gateway runs successfully, you should see the same messages as the print screen above. • Now your Bluetooth Gateway is ready to work! Daniel GALLEY, David GABRIEL page 9 of 25 SmartHome project Client-server installation and utilization manual Diploma work 2 GPRS Server installation and Running manual 2.1 Introduction This manual contains all the information needed to install, configure and run correctly the GPRS Server. The GPRS Server is usually situated outside the home of client and store the address where the HCS can be reached. The GPRS Server has been programmed with Java J2SE version 5.0 but works with the version 1.4.2 of Java. 2.2 Installation of the GPRS Server Pre-requisite to run the GPRS Server To run correctly the GPRS Server, you must have the following hardware and software requisites: Hardware: • 1 connection through Internet with a fix public IP address. Software: • Windows XP, Service Pack 2 • Java SDK 1.4.2 or 5.0 Installing the GPRS Server on Windows: • Put the SmartHome CD into your CD ROM driver, open a MS-DOS window and type: cd c:\ mkdir c:\GPRSServer copy d:\java\GPRSServer\ c:\GPRSServer\ *it is supposed your CDROM driver is on d: Daniel GALLEY, David GABRIEL page 10 of 25 SmartHome project Client-server installation and utilization manual Diploma work 2.3 Configuration of the GPRS Server The GPRS Server folder contains these files: Figure 2 : GPRSServer folder contains the class used by GPRS Server No special configuration is needed to run the GPRS Server. 2.4 Running the GPRS Server To run the GPRSServer follow these steps: • • Open a Cygwin window: Go to your GPRS Server folder and type java GPRSServer "port number" : *"port number" is the number of port that your GPRS must wait for HCS or Client requests • If your server run correctly, you should see the message : • "Socket created on port: …" Now your GPRS Server is ready to receive requests! Daniel GALLEY, David GABRIEL page 11 of 25 SmartHome project Client-server installation and utilization manual Diploma work 3 Installation and user manual for HCS 3.1 Introduction This manual contains all the information needed to install, configure and run correctly the HCS. The HCS (Home Control Server) is the "manager" of the Smart Home and is the interface between the clients and the sensor network. The HCS has been programmed with Java J2SE version 5.0 but works with the version 1.4.2 of Java. 3.2 Installation of the HCS Pre-requisite to run HCS To run correctly, the HCS must have the following hardware and software requisites: Hardware: • 1 USB port to connect the HCS Mote. • 1 connection through Internet. Software: • Windows XP, Service Pack 2 • The Moteiv Telos Tools CD v1.08 must be installed before running the HCS. For installation description please see the "tmote_install_guide.pdf" of SmartHome CD (folder references) and follow precisely the steps. For people who do not want to install Moteiv Telos Tools CD (expert mode): It is not necessary to install the complete Moteiv Telos tools. You can add manually the libraries needed and install manually the USB serial COM driver. The libraries used by the HCS are: • Library Xerces version 1.4.4 (http://archive.apache.org/dist/xml/xerces-j/) (Xerces-J-bin.1.4.4.zip) (link verified on October 2005) • Java communication API (http://java.sun.com/products/javacomm/index.jsp ) (javacomm20-win32.zip) (link verified on October 2005) These libraries are also available in the CDROM in the folder "java/libraries" Warning: do not forget to set these libraries into your CLASSPATH !!!!! Daniel GALLEY, David GABRIEL page 12 of 25 SmartHome project Client-server installation and utilization manual Diploma work Installing the HCS on Windows: When you have installed the Moteiv Telos Tools environment, you can copy the folder of HCS (HCServer) on your hard drive: • Put the SmartHome CD into your CD ROM driver, open a MS-DOS window and type: cd c:\ mkdir c:\HCServer copy d:\java\HCServer\ c:\HCserver\ *it is supposed your CDROM driver is on d: Now you can configure your HCS… 3.3 Configuration of the HCS The HCS folder contains these files: Figure 3 : HCS folder contains the class used by HCS The parameters of your HCS are stored in the HCS.conf file. To change the parameters, open HCS.conf in the notepad (right-click, Edit). Set the configuration of your HCS in the HCS.conf file. Each line is a parameter for the HCS: • • • Line 1 = address of GPRS Server (for example firenze.ccs.neu.edu) Line 2 = port number of GPRS Server Line 3 = time to re-register to GPRS Server in ms (2min by default) Daniel GALLEY, David GABRIEL page 13 of 25 SmartHome project • • • • Client-server installation and utilization manual Diploma work Line 4 = pass phrase to authenticate message. (Must be the same as the client pass phrase set in Constants.class of the client MIDlet.) Line 5 = name of XML file (by default SHfile.xml) Line 6 = COM port where is connected the bridge Mote * Line 7 = port number used by the HCS (for the local BTGateway) To know which COM port the HCS Mote uses: • Plug the HCS Mote on a free USB port. • Open a new Cygwin window (Cygwin is installed when you install Telos Mote environment) • Type the command motelist. • Then you can change the COM port line in the HCS.conf file. Daniel GALLEY, David GABRIEL page 14 of 25 SmartHome project Client-server installation and utilization manual Diploma work Write the configuration of your sensor network in the XML file • • Open the SHFile.xml with Wordpad or another XML file editor. You can configure your XML file using the same form as the example below. o Between the <smarthome> tags, you can place the tags for the rooms o Between the <room name=…> tags, you can place the tags for the motes o Between the <mote address=…> tags, you can place the list of sensor available on the mote. o Between the < sensorid number=…> tags, you can place the list of functions accepted by the sensor o Between the <function type=…> tags, you can place the value 00000000000000000000. Example of valid XML file: <?xml version="1.0" encoding="ISO-8859-1" ?> <smarthome> <room name="kitchen"> <mote address="2420000a"> <sensorid number="14"> <function type="46">30311234567890123456</function> <function type="47">3938ab13243546576879</function> </sensorid> <sensorid number="12"> <function type="41">00000000000000000000</function> </sensorid> </mote> <mote address="2420000b"> <sensorid number="17"> <function type="41">30310000000000313031</function> <function type="42">fbfbfbfbfbfbfbfbfbfb</function> </sensorid> </mote> </room> <room name="bedroom"> <mote address="2420000c"> <sensorid number="11"> <function type="41">00000000000000000000</function> </sensorid> </mote> </room> </smarthome> Name of the room Address of the Mote Sensor ID code Sensor CMD code List of room names supported by the SmartHome MIDlet: The SmartHome MIDlet support all name of rooms, but can display a logo only for these room names: Room name in the XML file Logo displayed on the MIDlet babyroom bathroom bedroom kitchen Daniel GALLEY, David GABRIEL page 15 of 25 SmartHome project Client-server installation and utilization manual Diploma work Table of the sensor ID's supported by the SmartHome MIDlet and their functions. Temperature 11 Command (function) supported by the sensor READ Infrared 12 WRITE 42 STATUS 43 ON 46 OFF 47 ON 46 OFF 47 ON 46 OFF 47 Sensor ID description Sensor ID number Switch n°1 Switch n°2 Dimmer 14 15 16 function number 41 Motor 17 WRITE 42 Monitoring 18 PACKET 48 BATTERY 49 3.4 Running the HCS To run the HCS follow these steps: • • Before starting the HCS, be sure your GPRS Server is already running. Open a Cygwin window: • Type in the Cygwin window: • Now your HCS is running! Daniel GALLEY, David GABRIEL page 16 of 25 SmartHome project Client-server installation and utilization manual Diploma work • Control that your HCS is ready to receive request from client: • You also have to control that the HCS has found the HCS Mote on the configured COM port. • If your XML is not accepted by the parser, you will see an error when you start the HCS: Daniel GALLEY, David GABRIEL page 17 of 25 SmartHome project Client-server installation and utilization manual Diploma work 4 Client MIDlet installation and running manual 4.1 Introduction This manual contains all the information needed to install and use correctly the client MIDlet to manage your SmartHome. With the client MIDlet, you can have a hierarchic view of your SmartHome and interact directly on the Mote network. The client MIDlet for SmartHome has been programmed with Java J2ME and has been fully tested on Nokia 6620. 4.2 Installation of the MIDlet on a Nokia 6620 4.2.1 Pre-requisite to run the client MIDlet for SmartHome • The client MIDlet should run on all MIDP2.0 CLDC1.0 phone having JSR82. But the application has only been tested on a Nokia. It is only guaranteed that the client MIDlet run correctly on the Nokia 6620! Some tests have demonstrated potential problem with Bluetooth connection on a Sony Ericsson P910 cell phone. • The PC Suite for Nokia must be installed on your PC. The installation CD should be send with Nokia. If not, you can download the PC Suite on the Nokia website on : (http://www.nokia.ch/french/support/pc_suite/download.html) (Nov 2005) • Before starting your client MIDlet for your SmartHome, be sure that the HCS, the Bluetooth Gateway, the GPRS server are already running! Daniel GALLEY, David GABRIEL page 18 of 25 SmartHome project Client-server installation and utilization manual Diploma work 4.2.2 Installing the client MIDlet on the Nokia 6620 • Connect your phone to your PC, with a cable, Bluetooth or IR. • Open your PC Suite with the small icon at the right bottom of your screen and choose Install Application. • Browse the JAR file in the SmartHome CD: d:\java\ClientMidlet\deployed\ClientMidlet.jar (if d:\ is your CDROM driver) Note: if you download your application with Bluetooth, reboot your phone before using the client SmartHome MIDlet. Daniel GALLEY, David GABRIEL page 19 of 25 SmartHome project Client-server installation and utilization manual Diploma work • • Click on the spear and finish the installation on the MIDlet. If the MIDlet has been successfully installed you should see the SmartHome icon in the list of your applications. • Now you can run the SmarHome application! 4.3 Utilization guide of client MIDlet for SmartHome Now you are ready to use the client MIDlet for SmartHome. • • Start the SmartHome MIDlet You will see a menu to choose which connection you want to use. You have the choice between three options: 1. Bluetooth 2. GPRS direct (entering manually the address of GPRS Server) 3. GPRS Server (the MIDlet will send a request to GPRS Server to ask the address of HCS) 1 2 3 If you choose Bluetooth, you can change the friendly name of the Bluetooth device you want to search in the menu OptionsÆoptions. Choose back in the Options menu and continue. Daniel GALLEY, David GABRIEL page 20 of 25 SmartHome project Client-server installation and utilization manual Diploma work If you choose GPRS Direct, you will have to give the address and port number used by your HCS. Then choose connection in the menu Options to continue. If you choose GPRS Server, the MIDlet will automatically ask the address of HCS to the GPRS Server. • Once the MIDlet is connected, a request will be sent automatically to the HCS to know the list of rooms • You can then browse the SmartHome to know which sensors are available for all the rooms. And for each sensor, you can enter in the menu to send command or make a measure (depending of the sensor you have chosen). Daniel GALLEY, David GABRIEL page 21 of 25 SmartHome project • Client-server installation and utilization manual Diploma work Now you are ready to try the client MIDlet for SmartHome, enjoy! Daniel GALLEY, David GABRIEL page 22 of 25 SmartHome project Client-server installation and utilization manual Diploma work 5 Monitoring tool installation and running manual 5.1 Introduction This manual contains all the information needed to install and use correctly the monitoring tool. The monitoring tool is a Java application that sends requests to HCS (and then to the Motes) to obtain information about each Mote of the network. The information that can obtain the monitoring tool is the number of packets received and sent and the level of each Motes. 5.2 Installation of the monitoring tool The application tool does not use special libraries and do not need to have special requirement and is installed in same time as the HCS. 5.3 Utilization of the monitoring tool • Be sure that the Mote sensor network is working • Be sure that the HCS is running and the HCS Mote is correctly connected to the HCS. • You have two possibilities to run the HCS monitoring tool: 1. You can click on the file : Monitoring.bat situated in the folder of your HCS: Daniel GALLEY, David GABRIEL page 23 of 25 SmartHome project Client-server installation and utilization manual Diploma work 2. Or open a Cygwin window and type : • The Monitoring tool will send requests to know first the list of Motes and then to have information for each Mote about the number of packets sent and received and the level of the battery of each Motes. • When the monitoring is finished (after ~10sec depending of the number of Motes in the network) the result is written in the monitoring.html situated in the folder of the HCS. The file can be displayed with a web browser. Daniel GALLEY, David GABRIEL page 24 of 25 SmartHome project • Client-server installation and utilization manual Diploma work You can see below the result of a monitoring on a web browser Daniel GALLEY, David GABRIEL page 25 of 25