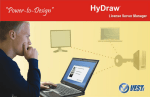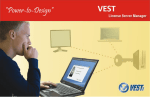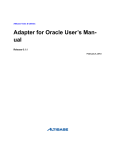Download HyDraw Library Manager 2015 User Manual
Transcript
HyDraw Library Manager 2015 ® VEST, Inc. 3250 W, Big Beaver Road, Suite 440, Troy, MI 48084 USA Tel: +1 248 649 9550 Email: [email protected] Visit: www.VESTusa.com VEST, Inc. HyDraw® Library Manager 2015 Software Product License Agreement Notice: Read this before installing the software. Carefully read the terms and conditions of this agreement before opening the product package. Opening the package indicates your acceptance of these terms and conditions. If you do not agree with the terms and conditions of this Agreement, promptly return the package unopened to the place where you obtained it. You agree that the Licensed Software product belongs to us and you agree to keep confidential and use your best efforts to prevent and protect the contents of the Licensed Software Product from unauthorized disclosure. 1. The Software Product is licensed (not sold) to you. The Software product includes all copies of the Software Product and its related supporting materials. VEST, Inc. (we, our, us) grants you a personal, nontransferable, and non-exclusive license to use the Software Product in the specified quantity only. 2. You may not: 2. modify or prepare derivative works from the Licensed Software Product: 3. transmit the Licensed Software product electronically by any means: or 4. Use the Licensed Software product in multiple computer for multiple user arrangements unless that use is covered by individual license for each computer or user. For 90 days from the date of shipment, we warrant that the media (for example, CD) on which the Licensed Software Product is contained will be free from defects in materials and workmanship. The warranty does not cover damage caused by viruses, improper use or neglect. We do not warrant the contents of the Licensed Software Product (it is furnished "AS IS" and without warranty as to the performance or results you may obtain by using the Licensed Software Product) or that it will be error free. License distribute, sublicense or copy any portion of the Licensed Software product: YOU UNDERSTAND AND AGREE AS FOLLOWS: 1. Warranties in this agreement replace all other warranties, express or implied, including any warranties of merchantability or fitness for a particular purpose. We disclaim and exclude all other warranties. 2. We will not be liable for any loss or damage caused by delay in furnishing a Licensed Software Product or any other performance under this Agreement. 3. Our entire liability and your exclusive remedies for our liability of any kind (including liability for negligence except liability for personal injury caused solely by our negligence) for the Licensed Software Product covered by the Agreement and all other performance or non-performance by us under or related to this Agreement are limited to the remedies specified by this Agreement. 4. In no event will our liability of any kind include any special incidental or consequential damages, even if we have knowledge of the potential loss or damage. 5. Special notice to consumers: some states do not allow the exclusion of implied warranties so the above exclusion may not apply to you. The warranty gives you special legal rights, and you may also have other rights, which vary from state to state. Limited Definitions 1. Disclaimer of Warranty You assume the entire risk as to the results and performance of the Licensed Software Product. To get media warranty service during the 90-day warranty period, you may return the Product (postage paid) with a description of the problem to the place where you obtained it. The defective media on which the Licensed Software Product is contained will be replaced at no additional charge to you. 3. If you do not receive media that is free from defects in materials and workmanship during the 90-day warranty period, you will receive a refund or credit to your account for the amount you paid for the Licensed Software Product returned. Termination This Agreement is effective until terminated. You may terminate it any time by destroying the Licensed Software Product. It will also terminate if you do not comply with any term or condition of this Agreement. You agree upon termination to destroy the Licensed Software Product. General You are responsible for installation, management and operation of the Licensed Software Product. HyDraw® Library Manager 2015 User Manual v150316 © VEST, Inc. 2002 -2015. All rights reserved. Contents 20. Manage List ............................................................................... 78 1. Introduction ................................................................................ 1 2. Installation .................................................................................. 2 3. HyDraw Library Manager Menu bar ............................................ 3 External Ports .............................................................. 79 4. Update Symbol Library ................................................................ 4 21. External Ports ............................................................................ 80 5. Options........................................................................................ 7 22. External Ports - Model Properties ............................................. 83 23. External Ports - Design Properties ............................................. 85 24. External Ports - Display Formats ............................................... 87 Components ................................................................ 11 6. Components - Symbol View ...................................................... 12 7. Components - Model Data View ............................................... 32 Connections................................................................. 89 8. Documents ................................................................................ 40 25. Connections .............................................................................. 91 9. CAD Files ................................................................................... 42 26. Connections - Model Properties ................................................ 94 10. Components - Model Properties ............................................... 44 27. Connections - Design Properties ............................................... 97 11. Components - Design Properties ............................................... 48 28. Connections - Display Formats .................................................. 99 12. Components - Display Formats ................................................. 51 29. Connections - Connection Types ............................................. 102 13. Components - Component Types .............................................. 55 14. Manage List ............................................................................... 63 Sub-systems .............................................................. 105 30. Sub-systems ............................................................................ 106 Accessories .................................................................. 68 31. Sub-Systems – Properties ........................................................ 110 15. Accessories ................................................................................ 69 32. Migrating Library ..................................................................... 111 16. Documents ................................................................................ 72 33. ERP Interface Manager............................................................ 112 17. CAD Files ................................................................................... 73 18. Accessories - Model Properties ................................................. 74 19. Accessories - Component Types ................................................ 75 HyDraw® Library Manager 2015 1. Introduction HyDraw® Library Manager 2015 makes symbol and component library management easy. Fast and easy component building and maintenance. Create new symbols and assign them with specific manufacturer properties. Dynamic Directional Control (DC) Valve design. Edit, delete symbols, or components to your specific need. Assign components with the related accessories, documents, and CAD files (2D/3D component image/video). Component design and model properties parameters are included to design customized component model and sub-system. Exhaustive list of external ports and cavity/footprint of different manufacturers included. Search command to find symbol or component with required properties. Both Imperial and Metric units and conversion from imperial to metric and vice- versa. GUI interface with helpful icons and tool tips. Context menu quick access to relevant commands. Protection against accidental deletion of essential components properties. HyDraw Library Manager Home Page Network enabled, enhances productivity of the design and engineering team. Multiple users within a local area network can share a common HyDraw library and database. Import Component Model Data and ERP data from Excel into HyDraw. VEST, Inc. HyDraw® Library Manager 2015 1 2. Installation The HyDraw® installation program installs the HyDraw Library Manager 2015 on your computer system. System Requirements Windows 7/Windows 8/Windows 8.1. Microsoft .NET Framework version 3.5 or higher. Adobe Reader 6.0 or higher. HyDraw CAD800 / Microsoft Visio 2010 (32/64 Bit) with HyDraw V700. *Microsoft Excel 2007 or higher. * Required only for importing Model data into HyDraw Library Installation 1. Run Setup.exe from the HyDraw Library Manager 2015 Installation folder. (Downloaded installation or on the DVD). The installation program starts and guides you through the installation process. 2. View Read Me from the Setup, if required. HyDraw Library Manager 2015 is installed on the system and displayed in the Windows Start > Program menu. VEST, Inc. Installation Wizard HyDraw® Library Manager 2015 2 3. HyDraw Library Manager Menu bar Library Manager Menu bar Components Home Manage Components Accessories Click Update Symbol Library Manage Accessories External Ports Click Click to set the Unit, Library path and Internet settings. User Manual Manage Connections Sub-Systems to update local library with new or modified symbols available on FluidPowerTools.com. Options Manage External Ports Connections to open the Home page. Click to open the HyDraw Library Manager User Manual. About HyDraw Library Manager Manage Sub-Systems Click to view the Version and Build number of the installed HyDraw Library Manager. Exit Click VEST, Inc. HyDraw® Library Manager 2015 to exit the HyDraw Library Manager. 3 4. Update Symbol Library Update your local library with new or modified symbols available on the FluidPowerTools.com website. 1. Click the Update Symbol Library icon on menu bar to update the symbol library. The HyDraw® Update Symbol Library dialog box displays. 2. Select the Visio or Dwg option, per the current HyDraw version. 3. Select Available Updates from the following options: 4. Visio Since My Last Update V700 Library V600 Library V500 Library V415.1 Library V415 Library Dwg Since My Last Update CAD800 Library CAD700 Library CAD600 Library CAD500 Library Click Check for Updates. The program downloads the list of new symbols and modified symbols. HyDraw Update Symbol Library – New Symbols VEST, Inc. HyDraw® Library Manager 2015 4 New Symbols Update The New Symbols tab displays the tree view of the symbol folders in the left pane. When a folder is selected, the Available Symbols are displayed in the right pane. 1. Click the Add All Symbols button to download all the new symbols from the FluidPowerTool.com website and update the local library. In the right pane, the checkbox along each symbol enables selection of individual symbols. 2. Click Select All to select all the symbols displayed in the right pane. Click Add Selected Symbols to update the currently selected symbols to the local library VEST, Inc. HyDraw® Library Manager 2015 5 Modified Symbols Update The Modified Symbols tab shows the tree view of the symbol folders in the left pane. When a folder is selected, Available Symbols are displayed in the right pane. 3. Click the Add All Symbols button to download all the new symbols from the FluidPowerTool.com website and update the local library. In the right pane, the checkbox along each symbol enables selection of individual symbols. 4. Click Select All to select all the symbols displayed in the right pane. 5. Click Update Selected Symbols to update the currently selected symbols to the local library. Compare Symbols The Compare Symbols option enables to view and compare the symbol in My local Library and the modified symbol available in the FluidPowerTools.com website. Compare Symbols VEST, Inc. HyDraw Update Symbol Library – Modified Symbols HyDraw® Library Manager 2015 6 5. Options Click , the Options icon, on the menu bar to set Units, Library Path and Internet Settings. The HyDraw Library Manager Options dialog box displays. HyDraw Library Manager Options VEST, Inc. HyDraw® Library Manager 2015 7 Units 1. Click the Units tab. 2. Select the current units system you want to work with. If you change the unit system in the library, the data, which is already available in the drawing and library will not be converted automatically. 3. Click the Edit Units tab. The Define Units dialog box displays. 4. Select the Unit category. 5. Set the Imperial unit. 6. Set the Metric unit. 7. Set the decimal precision. 8. Click Save. 9. If required, change the Category name and click Save As New to add the new Unit category. Options dialog box – Units tab VEST, Inc. HyDraw® Library Manager 2015 Define Units dialog box 8 Library Path 1. Click the Library Path tab. 2. Click Browse… to navigate to the folder, where the HyDraw® Library data is installed. 3. Similarly browse for the Symbol library and Sub-systems. 4. Click OK. All the HyDraw Library paths are configured. Note: The Library path can be configured to the common network path. Set Library Path Internet Settings To access FluidPowerTool.com from HyDraw Library Manager, the Internet settings of the HyDraw Library Manger requires configuration. Click the Internet Settings tab to configure the Internet settings. Automatic Settings detection If your computer is connected to the Internet through a direct LAN connection, then select the configuration, Automatically detect settings. Internet Settings – Automatically detect settings VEST, Inc. HyDraw® Library Manager 2015 9 Proxy Connection If your computer is connected to the Internet through a web proxy server, then select Use proxy server. Configure the proxy settings. 1. Enter Address. 2. Enter the Port number. 3. Enter authentication details, if required. You may refer to the settings that may be already defined in your web browser. 4. Click OK to save. Internet Connection Settings – Use Proxy Server About HyDraw Library Manager Click the About Library Manager icon on the menu bar displays the version and build number of the installed HyDraw Library Manager. About HyDraw Library Manager VEST, Inc. HyDraw® Library Manager 2015 10 Components Components enable you to manage symbols, model data, documents, CAD files, component models and their properties, linked accessories and lists. VEST, Inc. 6 Symbol View 7 Model Data View 8 Documents 9 CAD Files 10 Model Properties 11 Design Properties 12 Display Formats 13 Component Types 14 Manage Lists HyDraw® Library Manager 2015 11 6. Components - Symbol View Components Symbol view Components in Symbol View have three sections (column wise). Library Available Symbols (Drawing) Models linked to the selected symbol HyDraw Library Manager (Component - Symbol View) VEST, Inc. HyDraw® Library Manager 2015 12 Library Section The Library section displays a logically structured tree-view library. Click the required folder to display the symbols in the Drawing section. You can: Create a new library Create a new folder Rename an existing folder Delete a folder Move a folder up or down to customize the tree view When you delete a folder, it deletes all its sub folders along with the symbols. The commands are displayed as icons on the caption bar and in the context menu. Library tree view VEST, Inc. HyDraw® Library Manager 2015 13 Add New Folder 1. Right click the required folder in the library folder section and select Add New from the context menu. Or Click Library context menu button on the caption bar. The Add New Folder dialog box displays. 2. Enter the name of the new folder and click OK. The new folder is created. Add New Folder dialog box Folder created under selected category VEST, Inc. HyDraw® Library Manager 2015 14 Create New Custom Symbol Library You can create a new custom Symbol library from scratch. 1. Click . The Manage Symbol Library dialog box displays. 2. Enter Library name. 3. Select the None option from the Parent library drop down. 4. Click Add New. 5. Click Close. Note: The user created libraries can be 1. Renamed by clicking the Rename button. 2. Deleted by clicking the Delete button. Manage Symbol Library Caution! The deleted libraries cannot be recovered. VEST, Inc. HyDraw® Library Manager 2015 15 Create New Child Symbol Library Create a new child Symbol library from any of the three parent libraries: Hydraulic Symbols, Pneumatic Symbols, and Electrical Symbols. 1. Click . The Manage Symbol Library dialog box displays. 2. Enter Library name. 3. Select the required option from the Parent library drop down: Hydraulic Symbols/Pneumatic Symbols/Electric Symbols. 4. Click Add New. 5. Click Close. Note: The user created libraries can be 1. Renamed by clicking the Rename button. 2. Deleted by clicking the Delete button. Manage Symbol Library Caution! The deleted libraries cannot be recovered. VEST, Inc. HyDraw® Library Manager 2015 16 Add Symbols to Child Symbol Library from Parent Library Add New Folder 1. Right click the required folder in the library folder section and select Add New from the context menu. or Click button on the caption bar. Add New Folder dialog box Symbols Menu The Add New Folder dialog box displays. 2. Select the Import Symbol option from the middle section caption bar drop down. The Import Symbol from Parent Library dialog box displays. 3. Traverse through the library on the left pane and select the required folder. 4. Click Select All to select all the symbols. or Click the symbol to select or Press Ctrl + symbol to select more symbols. 5. Click the Add button. The available symbols are listed in the middle pane. The selected symbols are listed in the right pane. 6. Review and remove the symbols that are not required by clicking the Remove button. 7. Click OK to import the symbols. Import Symbols from Parent Library VEST, Inc. HyDraw® Library Manager 2015 17 Component Library Search symbols by Search symbols by enables you to search symbols, per parameters: Date modified, Component type, Model Code and Model description. Search symbols by VEST, Inc. HyDraw® Library Manager 2015 18 Available Symbols (Drawing Section) All available symbols of the selected library folder are displayed in the Drawing section. Available Symbols (Drawing) Section VEST, Inc. HyDraw® Library Manager 2015 19 Build New Symbol and Add to the Library 1. Click Build New Symbol on the caption bar of the Drawing section. A Visio drawing page displays. 2. Build your symbol. 3. Click Add New Symbol, to add it to the required folder. The Add New Symbol dialog box displays. 4. Select Application. 5. Select Component type. 6. Select ‘Is stackable symbol’, if required. 7. Click the Symbol button. 8. Select the required symbol. 9. Click OK to add the symbol. Add New Symbol dialog box Note: If you use the DWG based version of HyDraw then go to the HyDraw CAD Drawing Application and use the Library Explorer to add or modify symbols. VEST, Inc. HyDraw® Library Manager 2015 20 DC Valve Symbol Configurator Configure DC Valve from DC Valve Configurator and Add to the Library. (Functionality available only in the Visio based version of HyDraw) 1. Click Configure & DC Valve Symbol Valve on the caption bar. The DC Valve Symbol Configurator dialog box displays. 2. a. Select Valve type. b. Specify the Operator of the valve, Function and Size. c. Verify with the preview pattern shown, click Change pattern, if required. d. Select Flow Path of the functional units. e. Configured DC valve symbol preview can be seen by a click on Show Preview in the symbol preview section. Click Add to Library to add the DC valve from the preview pane to the library. DC Valve Symbol Configurator VEST, Inc. HyDraw® Library Manager 2015 21 Edit Symbol 1. Select the symbol in the Drawing section to edit it. A Visio drawing page displays and opens with Edit Master Symbol dialog box. 2. Edit the symbol as required including Port names, Display format and Solenoid information, then save it in the library. 3. Click OK to save all the changes made to Component. Note: HyDraw CAD users must use the Library Explorer in the Drawing application to add/modify symbol. Edit Master Symbol – Port Names, Display Formats and Solenoid Information VEST, Inc. HyDraw® Library Manager 2015 22 Edit Component Type 1. Select the symbol in the drawing to edit the component type. 2. Click Edit Component Type on the caption bar. The Edit Component Type dialog box displays. 3. Select the required application and the component type. 4. Click OK. The specified component type is saved to the selected component. Edit Component Type Dialog Add Visio Symbol* Create a new symbol in the Visio version of HyDraw®. Click Add Visio symbol to add the Visio symbol file. Note: * HyDraw CAD users must go to the Drawing application and use the Library Explorer to add/modify symbol. Delete symbol Select the icon on the caption bar to delete the selected symbol. The symbol is deleted from the library. VEST, Inc. HyDraw® Library Manager 2015 23 Models linked to selected symbol Section The Models linked to selected symbol section displays models, accessories, documents, and CAD files linked to the selected symbol. Three functionalities: Link Existing Model Create New Model and Link Import Model Data and Link Model Properties Section VEST, Inc. HyDraw® Library Manager 2015 24 Link Models to Symbol Link the selected symbol to the existing models available in the library. 1. Select models and click OK to link the selected symbol. 2. Click Add New to create new models and link it with the selected symbol, then save it in the library. The Add New Model dialog displays. Link Model to Symbol VEST, Inc. Add New Model dialog box HyDraw® Library Manager 2015 25 Accessories. 1) Link Component as accessories Link existing components as accessory available in the library to selected model Link Component as Accessory VEST, Inc. 2) Link Accessories Link selected model to the existing accessories available in the library. Link Accessory HyDraw® Library Manager 2015 26 Add New Accessory to the Library 1. Click Add New button to add a new accessory to the library. 2. The Add New Accessory dialog box displays. Select component type and click , the browse button on the caption. The Select Component Type dialog box displays. Add New Accessory dialog box Select Component Type dialog box 3. Select a component type from Available Component Types and click OK. 4. To add new component type, click the Add New button. The Add New Component Type dialog box displays. VEST, Inc. HyDraw® Library Manager 2015 27 Select Model Properties Add New Component Type 5. Enter the Name of the component type. 6. Select Component Group The Select Model Properties dialog box displays. VEST, Inc. 7. Click Add New property. 8. Select the required model properties to add to your accessories. 9. Click OK. Note: Refer Chapter 10, Components – Model Properties for Add New HyDraw® Library Manager 2015 28 Documents Link the selected model to the existing documents available in the local library. Add a new document and link it to the selected model. Link Documents VEST, Inc. Add New Document HyDraw® Library Manager 2015 29 CAD Files Link a selected model to the existing CAD files available in the library. Add a new CAD file and link it to the selected model. Link CAD File Add New CAD File – From LAN Add New CAD File - From Web VEST, Inc. HyDraw® Library Manager 2015 30 Create New Model and Link 1. Create a new model for the selected symbol and link. 2. Enter model data, link accessories, documents and CAD files. 3. Click OK to link the selected symbol. Create New Model Import Model Data and link The Import command imports model data in the Microsoft Excel Sheet into HyDraw Library and links it to the selected symbol. Refer Chapter 5, Components – Model Data view, Section Import, Page No. 29. VEST, Inc. HyDraw® Library Manager 2015 31 7. Components - Model Data View View all the available components and their properties. Components Model Data View Model Data Manager has three sections (column wise): Search by Available Models Selected Model Properties HyDraw Library Manager – (Components - Model Data View) VEST, Inc. HyDraw® Library Manager 2015 32 1. Search by The Search by section enables you to search for model or all models of a particular component type, manufacturer, or models of any component type of any manufacturer. Search by Section 2. Available Models The Available Models section displays four mandatory properties: Model Code, Model Family, Description, and Manufacturer. You can also Import model data from the Excel sheet, create a New model or Delete an existing model by selecting the icons on the caption bar. Available Models Section VEST, Inc. HyDraw® Library Manager 2015 33 Import The Import command imports model data from the Microsoft Excel into the HyDraw library. You can import data from your ERP system into the HyDraw library using this feature. Update properties, such as list price, cost, and assembly cost of the models in the HyDraw library with the changes made in the ERP data. Note: 1. Export model data from the ERP system into Microsoft Excel manually. You should be able to export data into Microsoft Excel easily using the ERP software. 2. Manually link models to the following items after importing the data into the library. Symbol CAD file Documents Accessories 3. To add more data, in addition to the properties available in the ERP, add the data into the Microsoft Excel sheet before importing into the library. VEST, Inc. HyDraw® Library Manager 2015 34 1. Click Import. The Import Model Data from Excel dialog box displays. 2. Browse and select the Excel file with the model data. The program populates the Select sheet to import the drop-down list with the sheet names. 3. Select the sheet you want to import. 4. Select the Import options. Select the Add new models option or Select the Update existing models option to update the properties in the HyDraw library. 5. Click Next to continue. The Select columns to import page displays with a list of columns in the selected sheet. 6. Import Model Data from Excel Select the My data has headers option, if there are headers for columns in the Excel sheet. The column names in the list changes to the column headers. 7. Click Next to continue. The Map Properties page appears with the list of columns selected to import. Note: 1. Use the Select All option to select all the items in the list. This is a toggle button. When you click on the button, the text will toggle ‘Select All/None’. 2. The last used columns are selected by default, the next time you run the command. VEST, Inc. Import Model Data from Excel – Select Columns to import HyDraw® Library Manager 2015 35 The Column name for HyDraw property mapping will be saved in the library and equivalent properties will be assigned automatically, the next time you run the command. If the mapping information is not available in the library, then the program will automatically assign the equivalent property, if the column name is same as the property name. 3. Select the My data contains component types option. 4. Click to select the column containing the component types. Import Model Data from Excel – Map Properties Use this option, if you have component types available in the Excel sheet for each model. Map Property 1. Select the column name and click Map Property. The Select Equivalent Property dialog box displays. 2. Select the property and click OK. 3. Repeat the above steps and assign equivalent property for all the columns. 4. Click Next to continue. The Available Model Data page displays with all the models in the selected sheet. VEST, Inc. Select Equivalent Property HyDraw® Library Manager 2015 36 Note: 1. The data in Excel must have all mandatory properties, such as Model Code, Model Family, Manufacturer, and Description. You will not be able to continue, if any of these four items are missing. 2. If Part Number is selected to find the existing model, then Part Number also becomes a mandatory field. 3. If component types are not entered in the Excel sheet, then you can specify the component type from the last page of this wizard. VEST, Inc. HyDraw® Library Manager 2015 37 Assigning Component Type 1. Select the models. You can select multiple models from the list. 2. Click Assign Component Type. The Select Component Type dialog box displays. 3. Select the appropriate component type and click OK. Importing Model Data 1. Select the models to import. 2. Click Import to import the selected models into the library. 3. Repeat the above steps to import all the models. Import Model Data from Excel – Available Model Data If the Hide imported items option is selected, then the program hides the successfully imported items from the list. The successfully imported data is indicated by and non-imported data is indicated by in the Status column. Note: The Application option, such as Hydraulic, Pneumatic, and Electrical, selected in the Manage Model Data page will be assigned to all the models. Select Component Type VEST, Inc. HyDraw® Library Manager 2015 Import Model Data from Excel: Imported Model Data 38 Selected Model properties The Selected Model properties section displays the properties of the selected model. Change the property of the model in the Model Data section. 1. Enter new properties and click Save to save the model properties. 2. Click Save As to save it as a new model. You can also link accessories, documents, CAD files and symbols to the selected model. Link Symbol 1. Click in the Symbols linked to selected mode section. The Linked Symbol dialog box displays. 2. Browse through the folders in the first pane. 3. View the Available Symbols in the selected folder. 4. Select the symbol to link and click Add in the Selected symbols pane. 5. Click OK to link the selected symbols. Click symbols. Click VEST, Inc. to traverse through the linked Selected Model propertiesSection Linked Symbol dialog box to delete the linked symbols. HyDraw® Library Manager 2015 39 8. Documents Manipulate documents in the library. Components Documents Documents window has three sections(column wise): Search by Available Documents Selected Document properties HyDraw Library Manager – (Components - Documents) VEST, Inc. HyDraw® Library Manager 2015 40 Search by The Search by section enables you to search for a particular document belonging to a category. Search by Section Available Documents Section The Available Documents section displays all the available documents for a category or all categories. You can create a new document or delete a document by selecting the required icon on the caption bar. Click Edit Root Folder to edit the path of the folder containing the document. Available Documents Section Selected Document Properties Section The Selected Documents properties section displays the category, path of the root folder, and the file of the selected document. Click Browse to change the root folder path and the file name. Click Save document to save the changes made to the document. Selected Document properties Section VEST, Inc. HyDraw® Library Manager 2015 41 9. CAD Files Manipulate CAD files in the library. Components CAD Files CAD Files window has three sections (column wise): Search by Available CAD files Selected CAD file properties HyDraw Library Manager – (Components - CAD files) VEST, Inc. HyDraw® Library Manager 2015 42 Search by The Search by section enables you to search for a particular CAD file belonging to a category. Search by Section Available CAD files The Available CAD files section displays the CAD file name, category, root folder, and sub folder. You can create a New CAD file or delete a CAD file by selecting the required icon on the caption bar. Click Edit Root Folder to edit the path of the CAD file. Available CAD files Section Selected CAD file properties The Selected CAD file properties section displays the selected CAD file name, category, and root folder. It also displays the image of the selected CAD file in the Preview pane. Click Browse to change the root folder path and file name. Click Save to save the changes made to the CAD file. Selected CAD file properties Section VEST, Inc. HyDraw® Library Manager 2015 43 10.Components - Model Properties Manage the properties of the component model. Components Model Properties Component Model Properties window is broadly divided into two sections: Model Properties Selected property definition HyDraw Library Manager – (Components - Model Properties) VEST, Inc. HyDraw® Library Manager 2015 44 Model properties The Model properties section displays all model properties, their data type, and unit category. Create a New model property or delete one by selecting the icons on the caption bar. Model properties section VEST, Inc. HyDraw® Library Manager 2015 45 Selected property definition The Selected property definition section enables you to edit the name of the model property, data type, unit category, and unit. 1. Select Display in drawing to display the property in the drawing. 2. Click Assign to Component Type to assign the selected property to one or more component types. 3. Click Save to save the changes of the property. Note: remains inactive for Data types- Text, Currency, or Yes/No. Selected property definition Section VEST, Inc. HyDraw® Library Manager 2015 46 Assign Property to Component Type 1. Click Assign to Component Type in the Selected property definition section. The Assign Property to Component Type dialog box displays. 2. Select Application. 3. Select the available Component types to include the property. Or Click the Select All button to select all the component types. On the basis of the selected component properties, the Common properties are displayed in the listing on the right. 4. Select any of the Insert options, As last property/Below selected property. 5. Click OK to apply and exit. Assign Property to Component Type VEST, Inc. HyDraw® Library Manager 2015 47 11.Components - Design Properties Manage the design properties of the component model. Components Design Properties Design Properties has two sections: Design Properties Selected property definition HyDraw Library Manager (Components - Design Properties) VEST, Inc. HyDraw® Library Manager 2015 48 Design Properties The Design Properties section displays all design properties, their data type, category and unit. You can also create a New design property or delete one by selecting the required icon on the caption bar. Design Properties section VEST, Inc. HyDraw® Library Manager 2015 49 Selected property definition The Selected property definition section enables you to edit the name of the model property, data type, unit category, and unit. 1. Select Display in drawing to display the property in the drawing. 2. Click Assign to Component Type to assign the selected property to one or more component types. 3. Click Save to save the changes to the property. Note: Selected property definition Section You cannot delete essential design properties; hence remains inactive on selection of such essential properties. remains inactive for Data types Text, Currency, or Yes/No. The Assign Property to Component Type dialog box displays. 4. Select Application. 5. Select the available Component types to include the property. Or Click the Select All button to select all the component types. On the basis of the selected component properties. the Common properties are displayed in the listing on the right. 6. Select Insert, As last property/Below selected property. 7. Click OK to apply and exit. Assign Property to Component Type VEST, Inc. HyDraw® Library Manager 2015 50 12.Components - Display Formats Define Display formats for components to display properties with prefix and/or suffix. Display compound properties using the display format. Components Display Formats Manage Display Formats window has two sections: Available Display Formats Selected Display Format HyDraw Library Manager (Components - Display Formats) VEST, Inc. HyDraw® Library Manager 2015 51 Available Display Formats The Available Display Formats section displays all the formats and properties that are marked with the display in the drawing. Create New Display Format or delete by selecting the required icon on the caption bar. Available Display Formats Section VEST, Inc. HyDraw® Library Manager 2015 52 Selected Display Format The selected Display Format section displays Name, Linked Property1, Linked Property 2 and Linked Property 3 and their Display Unit, Prefix and Suffix. Define Display Property 1. Enter Name of the display format. For the Linked Property 1 2. Click . The Select Property dialog box displays. 3. Select Model Property/Design Property. Note: The properties that are marked, Display in drawing, are visible. 4. Select a property from the available properties. 5. Click OK to apply and exit. 6. Select Display Unit, if available. 7. Enter Prefix. 8. Enter Suffix. Repeat the same procedure for Linked Property 2 and Linked Property 3. 9. Click Assign to Component Type. The Assign Display Format to Component Type dialog box displays. VEST, Inc. Selected Display format Section HyDraw® Library Manager 2015 Select Property 53 10. Select Application. 11. Select one or more listed component types 12. Click Select All to select all component types. 13. Click OK to apply and exit. 14. Click Save. Assign Display Format to Component Type VEST, Inc. HyDraw® Library Manager 2015 54 13. Components - Component Types View all available component types and their properties. Components Component Types Component Types window has three sections: Search by Available Component Types Selected Component Type properties HyDraw Library Manager – (Components - Component Types) VEST, Inc. HyDraw® Library Manager 2015 55 Search by The Search by section enables you to search for a particular application, component type or all component types. Search by Section Available Component Types The Available Component Types section displays all available component types. Create a New component type or delete a component type by selecting the required icon on the caption bar. Available Component Types Section VEST, Inc. HyDraw® Library Manager 2015 56 Selected Component Type properties The Selected Component Type properties section displays General Properties Design Properties Model Properties Display Formats Save the properties of the component type after making changes. Or Save As a new component type. Save commands are available on the caption bar. Selected Component Type properties section VEST, Inc. HyDraw® Library Manager 2015 57 General Properties This section displays the name of the Component Type and the Component Group. Design Properties This section displays the available design properties. You can also add new design properties. 1. Click on the Design properties caption bar to display the Select Design Property dialog box. 2. Select any property checkbox to display them in the Design Property section. 3. Click Add New to display the Define Component Properties dialog box. Select Design Property dialog box VEST, Inc. HyDraw® Library Manager 2015 58 4. Click New to add new property. 5. Select Display in drawing to display the property in the drawing. 6. Click in the selected property definition section to display the Define Units dialog box. 7. Click Save to save the new property and update the existing property. Note: 1. You cannot delete essential model properties; hence remains inactive on selection of essential model properties. 2. remains inactive if Text, Currency, or Yes/No is selected in the Data type box. Define Component Properties Define Units VEST, Inc. HyDraw® Library Manager 2015 59 Model Properties This section displays the available model properties. You can also add new model properties. 1. Click on the Model properties caption bar to display the Select Model Properties dialog box. 2. Select any property checkbox to display it in the Model Property section. 3. Click Add New to display the Define Component Properties dialog box. 4. Click New to add new property. 5. Click in the selected property definition section to display the Define Units dialog box. 6. Select the Display in drawing checkbox to display the model property in the drawing. 7. Select Model Properties dialog box Define Component Properties Click Save to save the new property or update the existing property. Note: 1. 2. You cannot delete essential model properties; hence remains inactive on selection of essential model properties. This option remains inactive if Text, Currency or Yes/No is selected in the Data type box. VEST, Inc. HyDraw® Library Manager 2015 60 Define Units The Define Units dialog box display details of the selected Unit category. 1. Select Unit Category. 2. Edit Category name, if required. 3. Select Imperial unit. 4. Select Metric unit. 5. Select Unit Name. 6. Enter the precision up to four decimal places. 7. Click Save As New to add a new category. 8. Click Save to update an existing category. Define Units dialog box VEST, Inc. HyDraw® Library Manager 2015 61 Display Formats This section displays the available display formats. 1. Click on the Display Formats caption bar to display the Select Display Formats dialog box. 2. Select any property checkbox to display it in the Display Formats section. 3. Click OK. 4. You can also click display format. Display Formats section delete an existing Select Display Format dialog box VEST, Inc. HyDraw® Library Manager 2015 62 14.Manage List Manage Manufacturer, Cavity/Footprint/Interface, Catalog Number, Cushions, Cylinder Mount, Frequency, Nominal Size, Pilot Valve Interface, Pump Mount, Rod End, Type and Voltage. VEST, Inc. HyDraw® Library Manager 2015 63 Manufacturer View all available manufacturers. You can also create a new and delete manufacturer. Components Manage List Manufacturer Manufacturer has two sections: Available manufacturer Selected manufacturer property HyDraw Library Manager 2015 – [Manage List: Manufacturer] VEST, Inc. HyDraw® Library Manager 2015 64 Available manufacturer The Available manufacturer section displays the list of all manufacturers available in the library. You can create a New manufacturer and delete any manufacturer by selecting the icons on the caption bar. Available manufacturer Section Selected manufacturer Property Add New 1. Click New to add a new manufacturer. 2. Click Save. Edit 1. Select the existing manufacturer name. 2. Edit the manufacturer name. 3. Click Save. Selected manufacturer property Note: Manage the Master Properties list of Cushions, Cylinder Mounts, Frequency, Nominal Size, Pilot Valve Interface, Pump Mount, Rod End Type, and Voltage; similarly as you manage the list of manufacturers. VEST, Inc. HyDraw® Library Manager 2015 65 Cavity/Footprint/Interface Search a specific cavity/footprint or cavities/footprints of all categories. Components Manage List Cavity/Footprint/Interface Cavity/Footprint/Interface has three sections: Search by Available Cavities/Footprints Selected Cavity/Footprint properties HyDraw Library Manager – (Components - Manage List - Cavity/Footprint/Interface) VEST, Inc. HyDraw® Library Manager 2015 66 Search by Section The Search by section enables you to search for a cavity/footprint in a category or cavities/footprints in all categories. Search by Section Available Cavities/Footprints The Available Cavities/Footprints section displays the cavities/footprints and the category to which it belongs. You can also create a New or delete a cavity/footprint by clicking the icons on the caption bar. Available Cavities/Footprints Section Selected Cavity/Footprint properties The Selected Cavity/Footprint properties section displays the Cavity/Footprint name and category of the selected cavity. 1. Select the Cavity/Footprint name or edit, if required. 2. Enter a new category or select an existing category. 3. Click Save or Save As, as required. VEST, Inc. Selected Cavity/Footprint properties Section HyDraw® Library Manager 2015 67 Accessories Manage Accessories, Documents, CAD File, Model properties, Component Types, and Manage List. VEST, Inc. 15 Accessories 16 Documents 17 CAD Files 18 Model Properties 19 Component Types 20 Manage List HyDraw® Library Manager 2015 68 15.Accessories Manage Accessories, Documents, CAD File, Model properties, Component Types, and List. Accessories Library has three sections (column wise). Search by Available Models Selected Model properties HyDraw Library Manager – (Accessories) VEST, Inc. HyDraw® Library Manager 2015 69 Search by The Search by section enables you to search for a particular accessory by application, component type, manufacturer and model code of a particular component type. Available Models The Available models section displays all the accessories for the selected component type of a manufacturer or all manufacturers. Search by Section Create a New model or delete a model by selecting the icons on the caption bar. The Import option enables you to import accessory data from Microsoft Excel. Note: Refer Chapter 5, Components – Model Data view, Section Import, Page No. 29. VEST, Inc. Available Models Section HyDraw® Library Manager 2015 70 Selected Model properties The Selected Model properties section displays the model properties of the selected model accessory. Link Documents and CAD files to the selected model. Click Save or Save As, as required. Selected Model properties section VEST, Inc. HyDraw® Library Manager 2015 71 16.Documents Select and link documents from the library or delete the linked documents. Note: Refer Chapter 7, Documents for detailed usage. VEST, Inc. HyDraw® Library Manager 2015 72 17.CAD Files Select and link CAD Files from the library or delete the linked CAD files. Note: Refer Chapter 8, CAD Files for details. VEST, Inc. HyDraw® Library Manager 2015 73 18.Accessories - Model Properties Manage the Model properties. These properties are common to components and accessories. Note: Refer Chapter 10, Components – Model Properties for details. VEST, Inc. HyDraw® Library Manager 2015 74 19.Accessories - Component Types Component Types window has three sections (column wise): Search by Available Component Type Selected Component Type properties HyDraw Library Manager – (Accessories - Component Types) VEST, Inc. HyDraw® Library Manager 2015 75 Search by The Search by section enables you to search by Application and for a particular component or all component types of accessories. Search by section Available Component Types The Available component Types section displays all available component types. You can also create a New component type or delete a component type by select the required icon on the caption bar. Available Component Types Section VEST, Inc. HyDraw® Library Manager 2015 76 Selected Component Type properties The Selected Component Type properties section displays Component Type Name, Component group and Model properties. Save the properties of the component type after editing. Or Save As a new component type. The Save commands are available on the caption bar. Refer Chapter 8, Components – Model Properties for details. Selected Component Type properties section VEST, Inc. HyDraw® Library Manager 2015 77 20.Manage List Note: Refer Chapter 14, Manage List. VEST, Inc. HyDraw® Library Manager 2015 78 External Ports VEST, Inc. 21 External Ports 22 Model Properties 23 Design Properties 24 Display Formats HyDraw® Library Manager 2015 79 21.External Ports External Ports deals with the external ports available in the library, Model Properties, Design Properties and Display Formats. External Ports window has three sections (column wise): Search by Available Ports Selected Port properties HyDraw Library Manager – (External Ports) VEST, Inc. HyDraw® Library Manager 2015 80 Search by The Search by section enables search for a particular external port type and port size. Search by Section Available Ports The Available Ports section displays all the available ports based on the search criteria. Create a New port or delete a port by selecting the required icon on the caption bar. Available Ports Section VEST, Inc. HyDraw® Library Manager 2015 81 Selected Port properties The Selected Port properties section displays the properties of the selected port. Click Save on the caption bar to save port properties. Click Save As on the caption bar to save as a new port. Selected Port properties VEST, Inc. HyDraw® Library Manager 2015 82 22.External Ports - Model Properties Manage properties of the external port models. External Port Model Properties window has two sections: Model Properties Selected property definition HyDraw Library Manager (External Ports - Model Properties) VEST, Inc. HyDraw® Library Manager 2015 83 Model Properties Display all available model properties, their data type, category, and unit. Create a New model property or delete by selecting the icons on the caption bar. Model Properties Section Selected property definition Edit the name of the model property, data type, unit category, and unit. 1. Select Display in drawing to display the property in the drawing. 2. Click Save to save the changes to the property. Note: remains inactive for Data types Text, Currency, or Yes/No. Selected property definition section VEST, Inc. HyDraw® Library Manager 2015 84 23.External Ports - Design Properties Manage the design properties of the external port. External Ports Design Properties window has two sections: Design Properties Selected property definition HyDraw Library Manager (External Ports - Design Properties) VEST, Inc. HyDraw® Library Manager 2015 85 Design Properties Display all design properties, their data type, category, and unit. Create a new design property or delete one by selecting the icons on the caption bar. Design Properties Section Selected property definition Edit the name of the model property, data type, unit category, and unit. Select Display in drawing to display the property in the drawing. Click Save to save the changes to the property. Note: 1. Essential design properties cannot be deleted. remains inactive on selection of such essential properties. 2. remains inactive for Data types Text, Currency, or Yes/No. VEST, Inc. Selected property definition Section HyDraw® Library Manager 2015 86 24.External Ports - Display Formats Define Display formats to external ports and display properties with prefix and/or suffix. Display compound properties using the display format. Display Formats window has two sections: Available Display Formats Selected Display Format HyDraw Library Manager – (External Ports - Display Formats) Available Display Formats The Available Display Formats section displays all formats and properties that are marked with the display in the drawing. Create a New Display format or delete by selecting the icons on the caption bar. VEST, Inc. Available Display Formats Section HyDraw® Library Manager 2015 87 Selected Display Format The Selected Display Format section displays Name, Linked property1, Linked property 2 and Linked property 3 and their Display unit, Prefix and Suffix. Define Display Property 1. Enter the name of the display format. For the Linked Property 1 2. Click . The Select Property dialog box displays. 3. Select Model property or Design property. Note: The properties that are marked for Display in drawing are only visible. 4. Select a property from the available properties. 5. Click OK to apply and exit. 6. Select Display unit, if available. 7. Enter Prefix. 8. Enter Suffix. Selected Display Format Section Repeat the same procedure for Linked property 2 and Linked property 3. 9. Click Save to save the Display Format. Select Property VEST, Inc. HyDraw® Library Manager 2015 88 Connections View all the available Connections (Pipes & Tubes), Model Properties, Design Properties, Display Formats and Connection Types. VEST, Inc. 25 Connections 26 Model Properties 27 Design Properties 28 Display Formats 29 Connection Types HyDraw® Library Manager 2015 89 25.Connections View all the available pipes and tubes and their properties. You can delete and create new pipes and tubes, using the icons on the caption bar. Connections window has three sections (column wise): Search by Available Pipes/Tubes Selected Pipe/Tube properties HyDraw Library Manager – (Connections) VEST, Inc. HyDraw® Library Manager 2015 91 Search by The Search by section enables you to filter the selection on the Type i.e. Pipe/Tube and Material. Search by Section Available Pipes & Tube The Available Pipes & Tubes section displays all the pipes and tubes available for the selected Type and Material. Create a New pipe/tube. Delete an existing pipe/tube. Available Pipes Section Available Tubes Section VEST, Inc. HyDraw® Library Manager 2015 92 Selected Pipe/Tube properties The Selected Pipe/Tube properties section displays the properties of the selected pipe/tube. Click Save to update the existing pipe/tube data. Click Save As to create a new pipe/tube data. VEST, Inc. Selected Pipe properties Section HyDraw® Library Manager 2015 93 26.Connections - Model Properties Manage the properties of the connections. Connections Model Properties window has two sections: Model Properties Selected property definition HyDraw Library Manager – (Connections - Model Properties) VEST, Inc. HyDraw® Library Manager 2015 94 Model Properties The Model Properties section displays all available connection models properties, their data type, category, and unit. Create a New model property or delete one, by selecting the icons on the caption bar. Model Properties Section VEST, Inc. HyDraw® Library Manager 2015 95 Selected property definition The Selected property definition section enables you to edit the name of the connection model property, data type, unit category, and unit. Select Display in drawing to display the property in the drawing. Click Save Property. Selected property definition Section Note: 1. You cannot delete essential design properties; hence remains inactive on selection of such essential properties. 2. remains inactive, if Text,Currency, or Yes/No is selected in the Unit category box. VEST, Inc. HyDraw® Library Manager 2015 96 27.Connections - Design Properties Manage the design properties of the connections. Connections Design Properties window has two sections: Design Properties Selected property definition HyDraw Library Manager – (Connection - Design Properties) VEST, Inc. HyDraw® Library Manager 2015 97 Design Properties The Design Properties section displays all design properties, their data type, category, and unit. Create a New connection design property or delete by selecting the icons on the caption bar. Design Properties section Selected property definition The Selected property definition section enables you to edit the name of the design property, data type, unit category, and unit. Select Display in drawing to display the property in the drawing. Click Save. Note: 1. You cannot delete essential design properties; hence remains inactive on selection of such essential properties. 2. Selected property definition section remains inactive, if Text, Currency, or Yes/No is selected in the Unit category box. VEST, Inc. HyDraw® Library Manager 2015 98 28.Connections - Display Formats Define display formats to connection lines display properties with suffix and/or prefix. Display compound properties using the display format. Manage Display Formats has two sections: Display Formats Selected Display Format HyDraw Library Manager 2015 - (Connections - Display Formats) VEST, Inc. HyDraw® Library Manager 2015 99 Display Formats The Display Formats section displays all formats and properties that are marked with the display in the drawing. Create a New Display Format or delete by selecting the required icon on the caption bar. Display Formats Section VEST, Inc. HyDraw® Library Manager 2015 100 Selected Display Format The Selected Display Formats section displays Name, Linked property1, Linked property 2, and Linked property 3 and their Display unit, Prefix and Suffix. Define Display Property 1. Enter the name of the display format. 2. Click browse for the linked property 1. The Select Property dialog box displays. 3. Select Model property/Design property. Note: Properties that are marked for Display in drawing are only visible. The properties that are defined as Display in the drawing do not appear automatically in the drawing; you need to add the Display Formats to the Connection Types. Select a property from the available properties. Click OK to apply and exit. Select Display Unit, if available. Enter Prefix. Enter Suffix. 4. Repeat the same procedure for Linked property 2 and Linked property 3. 5. Click Save Display Format. VEST, Inc. Selected Display Format Section HyDraw® Library Manager 2015 Select Property 101 29.Connections - Connection Types View available connections. Customize their color and line weight. Delete and create new design properties, model properties and display formats. Connection Types window has two sections (column wise): Available Connections Selected Connection properties HyDraw Library Manager – (Connections - Connection Types) VEST, Inc. HyDraw® Library Manager 2015 102 Available Connections The Available Connections section displays all available connections. Select any connection to view its properties in the Connection properties section. Available Connections Section Selected Connection properties The Selected Connections properties section displays: General Properties Design Properties Model Properties Display Formats General Properties You can customize the application, type of line, its color, and its weight. Click Save to save the changes. Selected Connection properties Section VEST, Inc. HyDraw® Library Manager 2015 103 Design Properties The Design Properties section displays the available design properties. You can also add new design properties, similar to components. Model Properties The Model Properties section displays the available model properties. You can also add new model properties, similar to components. Display Formats The Display Formats section displays the available Display formats. 1. Click on the Display Formats caption bar. The Select Display Format dialog box displays. 2. Select any format checkbox and click OK to display it in the Display formats section. 3. Click to delete the selected format. Select Display Format VEST, Inc. HyDraw® Library Manager 2015 104 Sub-systems Manage sub-systems available in the library. VEST, Inc. 30 Sub-systems 31 Properties HyDraw® Library Manager 2015 105 30.Sub-systems Manage the sub-systems and their properties available in the library. Sub-systems window has three sections (column wise): Search by Available Sub-systems Selected Sub-system properties HyDraw Library Manager – (Sub-system Library) VEST, Inc. HyDraw® Library Manager 2015 106 Search by The Search by section enables you to search for a particular sub-system of a category for a manufacturer. Search by Section Available Sub-systems The Available Sub-systems section displays all Subsystems available for the selected category and manufacturer. Create a New sub-system or delete a subsystem by selecting the icons on the caption bar. Available Sub-sytems Section Edit Manufacturer List 1. Click Edit Manufacturer on the caption bar to edit the manufacturer list. 2. Enter the name of manufacturer and click Add New to add a new manufacturer. 3. Click Save after editing the name of the new or existing manufacturer. 4. Select a manufacturer and click Delete to remove a manufacturer from the list. The Edit Manufacturer List dialog box displays. VEST, Inc. Edit Manufacturer List HyDraw® Library Manager 2015 New Sub-sytems 107 Edit Category List 1. Click Edit Category on the caption bar to edit the category list. The Edit Category List dialog box displays. 2. Enter the category name and click Add New to add a new category. 3. Click Save after editing the name of the new or existing category. 4. Select a category and click Delete to remove a category from the list. Note: HyDraw CAD users must go to the Drawing application and use the Library Explorer to add new sub-system. VEST, Inc. Edit Category List HyDraw® Library Manager 2015 108 Selected Sub-system properties Display the properties of the selected sub-system. 1. Select a category. 2. Edit Model Properties of the sub-system, as required. 3. Click Save to save the subsystem data. The image of the subsystem is displayed in the Preview pane. Selected Sub-system properties Section VEST, Inc. HyDraw® Library Manager 2015 109 31. Sub-Systems – Properties Properties The Properties section displays all properties name, data type, unit category, Hydraulic, Pneumatic and Electrical. The Sub-Systems has two sections (column wise): Model Properties Selected property definition. Properties window Selected property definition The Selected property definition section enables you to edit the name of the design property, data type, unit category, and unit. Click Save to make the changes for the selected property. Note: You cannot change essential properties. VEST, Inc. HyDraw® Library Manager 2015 110 32. Migrating Library Migrate your existing HyDraw Library to the new HyDraw Library format. 1. Run the HyDraw Library Manager 2015 Start > All Programs > VEST > HyDraw Library Manager 2015 The Set library path displays. 2. Enter the Data library path or Click Browse… and select the previous version of the HyDraw Library Path for the Data, Symbol, and Sub-systems library. 3. Click OK. The Migrate Data Library dialog box displays. The Create a backup before migrating option is selected by default. In the HyDraw Library backup path, click Browse… and select the alternate backup path, if required. Click Migrate to migrate the library. Set library path Migrate Data Library On successful migration, “Your data library migrated successfully” message box displays. 4. Click OK to exit. VEST, Inc. Migrate Data Library – Success Message HyDraw® Library Manager 2015 111 33. ERP Interface Manager Configure the ERP settings XML file through this utility. This is an admin utility and only the administrator can use this configurator. 1. Access the ERP Interface Manager from HLM 2015. ERP Interface Manager dialog box displays. 2. Select the Excel file by clicking the Browse button. ERP Interface Manager VEST, Inc. HyDraw® Library Manager 2015 112 All columns of the selected sheet populates in the data grid. 3. Select columns to include in the ERP settings XML and click Next. ERP Interface Manager with Columns VEST, Inc. HyDraw® Library Manager 2015 113 The map properties data grid populates. Automatically the equivalent HyDraw properties will be assigned based on the Column name of the Excel file. 4. Manually map the unassigned property using the Map Property button. 5. Click the OK button after assigning all the properties. 6. Click the Map Property button to select the equivalent HyDraw property. 7. Click OK to assign the equivalent HyDraw property. ERP Interface Configurator with data VEST, Inc. HyDraw® Library Manager 2015 114 The data is stored in the XML file saved in the same location of the Excel file (ERP data file). The XML file is named, ERPServiceConfiguration.xml. Map Property dialog VEST, Inc. HyDraw® Library Manager 2015 115 Index A About HyDraw Library Manager, 10 Accessories, 26, 68 Accessories – Component Types, 75 Accessories – Model Properties, 74 Accessories Library, 69 Add New Accessory to the Library, 27 Add New Folder, 14 Add Symbols to Child Symbol Library from Parent Library, 17 Add Visio Symbol, 23 Assign Property to Component Type, 47 Assigning Component Type, 38 Automatic Settings Detection, 9 Available CAD Files, 43 Available Cavities/Footprints, 67 Available Component Model Properties, 45 Available Component Types, 56, 76 Available Connections, 103 Available Display Formats, 52, 87, 100 Available Document section, 41 Available External Port Model Properties, 84 Available Manufacturer, 65 Available Models, 70 Available Models section, 33 Available Pipes & Tubes, 92 Available Ports, 81 Available Sub system, 107 Available Symbols (Drawing Section), 19 B Build New Symbol and Add to the Library, 20 C CAD Files, 30, 42, 73 CAD Files Search, 43 Cavity/Footprint Interface, 66 Cavity/Footprint Properties, 67 Cavity/Footprint search section, 67 Compare Symbols, 6 Component Design Properties, 48 Component Model Properties, 44 Component Types, 55 Components, 11 Components - Display Formats, 51 Components - Model Data View, 32 Components – Symbol View, 12 Connection - Design Properties, 98, 110 Connection - Selected Property definition, 98 Connection Model Properties, 95 Connections, 89, 91 Connections – Connection Types, 102 Connections - Design Properties, 97 Connections – Display Formats, 99 Connections - Model Properties, 94 Create New Child Symbol Library, 16 Create New Custom Symbol Library, 15 Create New Model & Link, 31 D DC Valve Symbol Configurator, 21 Define Units, 61 Delete Symbol, 23 Design Properties, 49, 58, 104 Display Formats, 62, 104 Document Search, 41 Documents, 29, 40, 72 E Edit Category List, 108 Edit Component type, 23 Edit Manufacturer List, 107 Edit Symbol, 22 ERP Interface Manager, 112 External Port - Design Properties, 85 External Port - Model Properties, 83 External Port Design Properties, 86 External Ports, 79, 80 External Ports – Display Formats, 87 G General Properties, 58, 103 I Import, 34 Import Model Data and Link, 31 Importing Model Data, 38 VEST, Inc. HyDraw® Library Manager 2015 116 Installation, 2 Internet Settings, 9 Introduction, 1 N New Symbols Update, 5 L Library Manager Menu bar, 3 Library Path, 9 Library section, 13 Link Models to Symbol, 25 Link Symbol, 39 M Manage Lists, 63, 78 Manufacturer, 64 Map Properties, 36 Migrating Library, 111 Model Properties, 60, 104 Model Search section, 33 Models Linked to selected symbol section, 24 Modified Symbols Update, 6 VEST, Inc. O Options, 7 P Proxy Connection, 10 S Search by, 70, 81, 92 Search Component Type, 56, 76 Search Sub-system, 107 Search symbols by, 18 Selected CAD Files Properties, 43 Selected Component Type -properties, 77 Selected Component Type Properties, 57 HyDraw® Library Manager 2015 Selected Connection Properties, 103 Selected Display Format, 53, 88 Selected Display Formats, 101 Selected Document Properties section, 41 Selected Manufacturer Property, 65 Selected Model properties, 39, 71 Selected Pipe/Tube Properties, 93 Selected Port Properties, 82 Selected property defination, 46, 84 Selected property definition, 96 Selected property definition, 50, 86 Selected property definition, 110 Selected Sub-system properties, 109 Sub systems, 105 Sub-system Library, 106 Sub-systems - Properties, 110 System Requirements, 2 U Units, 8 Update Symbol Library, 4 117