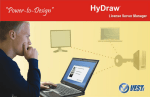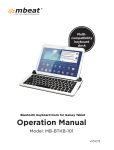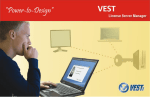Download HyDraw V500 Migration User Manual
Transcript
HyDraw V500 ® Migration …migration of HyDraw® V410 Library to HyDraw® V500 VEST, Inc. 3250 W, Big Beaver Road, Suite 440, Troy, MI 48084 USA Call: 01 248 649 9550 Fax: 01 248 649 9560 Email: [email protected] Visit: www.VESTusa.com VEST, Inc. HyDraw® V500 Migration Software Product License Agreement Notice: Read this before installing the software. Carefully read the terms and conditions of this agreement before opening the product package. Opening the package indicates your acceptance of these terms and conditions. If you do not agree with the terms and conditions of this Agreement, promptly return the package unopened to the place where you obtained it. Definitions The Software Product is licensed (not sold) to you. The Software product includes all copies of the Software Product and its related supporting materials. License VEST, Inc. (we, our, us) grants you a personal, nontransferable, and non-exclusive license to use the Software Product in the specified quantity only. You agree that the Licensed Software product belongs to us and you agree to keep confidential and use your best efforts to prevent and protect the contents of the Licensed Software Product from unauthorized disclosure. Limited 1. For 90 days from the date of shipment, we warrant that the media (for example, CD) on which the Licensed Software Product is contained will be free from defects in materials and workmanship. The warranty does not cover damage caused by viruses, improper use or neglect. We do not warrant the contents of the Licensed Software Product (it is furnished "AS IS" and without warranty as to the performance or results you may obtain by using the Licensed Software Product) or that it will be error free. You assume the entire risk as to the results and performance of the Licensed Software Product. You may not: 1. distribute, sublicense or copy any portion of the Licensed Software product: 2. modify or prepare derivative works from the Licensed Software Product: 3. transmit the Licensed Software product electronically by any means: or 4. use the Licensed Software product in multiple computer or multiple user arrangements unless that use is covered by individual license for each computer or user. To get media warranty service during the 90-day warranty period, you may return the Product (postage paid) with a description of the problem to the place where you obtained it. The defective media on which the Licensed Software Product is contained will be replaced at no additional charge to you. 2. If you do not receive media that is free from defects in materials and workmanship during the 90-day warranty period, you will receive a refund or credit to your account for the amount you paid for the Licensed Software Product returned. Disclaimer of Warranty YOU UNDERSTAND AND AGREE AS FOLLOWS: 1. Warranties in this agreement replace all other warranties, express or implied, including any warranties of merchantability or fitness for a particular purpose. We disclaim and exclude all other warranties. 2. We will not be liable for any loss or damage caused by delay in furnishing a Licensed Software Product or any other performance under this Agreement. 3. Our entire liability and your exclusive remedies for our liability of any kind (including liability for negligence except liability for personal injury caused solely by our negligence) for the Licensed Software Product covered by the Agreement and all other performance or non-performance by us under or related to this Agreement are limited to the remedies specified by this Agreement. 4. In no event will our liability of any kind include any special incidental or consequential damages, even if we have knowledge of the potential loss or damage. 5. Special notice to consumers: some states do not allow the exclusion of implied warranties so the above exclusion may not apply to you. The warranty gives you special legal rights, and you may also have other rights, which vary from state to state. Termination This Agreement is effective until terminated. You may terminate it any time by destroying the Licensed Software Product. It will also terminate if you do not comply with any term or condition of this Agreement. You agree upon termination to destroy the Licensed Software Product. General You are responsible for installation, management and operation of the Licensed Software Product. HyDraw® V500 Migration User Manual: v101013 © VEST, Inc. 2002 -2010. All rights reserved HyDraw V500 Migration Table of Contents Contents 1. Data Migration Architecture……………………………………………………………………………………………………...….5 2. Migrate Symbol Library………………………………………………………………………………………………………...……6 3. Configure Properties…………………………………………………………………………………………………………...……7 4. Migrate Components…………………………………………………………………………………………………………...……8 5. Migrate Accessories………………………………………………………………………………………….………………...……9 6. Migrate Documents…………………………………………………………………………………………………………...……10 7. Migrate CAD Files…………………………………………………………………………………………..………………...……11 8. Update Port Names…………………………………………………………………………………………………………...……12 “Fun-to-Design” Data Migration Architecture 1 1. Data Migration Architecture Data Migration Architecture VEST, Inc HyDraw® V500 Migration User Manual 5 “Fun-to-Design” Migrate Symbol Library 2 2. Migrate Symbol Library Symbol Library successfully migrated The Migrate Library dialog box opens 5. Select libraries to migrate. Migrate Library 1. Select HyDraw® V410 data library path Or Select HyDraw® V410 symbol library path. 6. Click Migrate Library. The progress bar indicates the process status. 2. Click Browse... 3. Navigate to the required folder in the Browse For Folder dialog box. Note After migrating the library, use the HyDraw Library Manager to set the new component type for symbols. 4. Click Migrate Symbol Library. VEST, Inc HyDraw® V500 Migration User Manual 6 “Fun-to-Design” Configure Properties 3 3. Configure Properties 1. Click Configure Properties. The Configure Properties window displays. 2. Select the HyDraw® V410 property that is not automatically assigned with the equivalent HyDraw® V500 properties. 3. Click Specify Equivalent Property. The Select Property dialog box displays. 4. Select the appropriate property and click OK. 5. Continue steps 2 through 4, till all the properties are assigned. 6. Click Save to configure the properties. CAUTION ! If all the HyDraw V410 properties are not assigned with the equivalent HyDraw V500 properties, then unassigned property data will not be migrated. Configure Properties VEST, Inc HyDraw® V500 Migration User Manual 7 “Fun-to-Design” Migrate Components 4 4. Migrate Components 1. Click Migrate Components. The Migrate Components window displays. 2. Select the required library. 3. Select V410 Component Type. You can select either one by one or click and drag to select multiple components. 4. Click Specify Component Type. The Select Component Type dialog box displays. 5. Select the required component type and click OK. 6. Click Save. After successful completion, the Status is checked . 7. Repeat steps 3 through 6 for each HyDraw® V410 component type. CAUTION After successful Save, no further editing or overwriting is possible from this utility. VEST, Inc HyDraw® V500 Migration User Manual Migrate Components 8 “Fun-to-Design” Migrate Accessories 5 5. Migrate Accessories 1. Click Migrate Accessories. The Migrate Accessories window displays. 2. Select a category. 3. Select Available Accessories. You can select either one by one or click and drag to select multiple accessories. 4. Click Specify Component Type. The Select Component Type dialog box displays. 5. Select the required component type and click OK. 6. Click Save. After successful completion, the Status is checked . 7. Repeat steps 3 through 6 for each category. CAUTION After successful Save, no further editing or overwriting is possible from this utility. VEST, Inc HyDraw® V500 Migration User Manual Migrate Accessories 9 “Fun-to-Design” Migrate Documents 6 6. Migrate Documents 1. Click Migrate Documents. The Migrate Documents window displays. 2. Select a library. 3. Select a category. 4. Select Available Documents. You can select either one by one or click and drag to select multiple documents. 5. Click Specify Root Folder. The Browse For Folder dialog box displays. 6. Select the root folder and click OK. 7. Click Save. 8. Repeat steps 3 through 6 for each category. CAUTION After successful Save, no further editing or overwriting is possible from this utility. VEST, Inc HyDraw® V500 Migration User Manual Migrate documents 10 “Fun-to-Design” Migrate CAD Files 7 7. Migrate CAD Files 1. Click Migrate CAD Files. The Migrate CAD files window displays. 2. Select a library. 3. Select a CAD file type. 4. Select Available CAD files. You can select either one by one or click and drag to select multiple CAD files. 5. Click Specify Root Folder. The Browse For Folder dialog box displays. 6. Select the root folder and click OK. 7. Click Save. 8. Repeat steps 3 through 6 for each CAD file. CAUTION After successful Save, no further editing or overwriting is possible from this utility. VEST, Inc HyDraw® V500 Migration User Manual Migrate CAD files 11 “Fun-to-Design” Migrate Port Names 8 8. Update Port Names 1. Click Update Port Name. Note 2. Select libraries to update the port name. Rectify the errors in the port name from Library Manger. 3. Click Update. The progress bar indicates the process status. 4. On completion, the errors in the port names are enlisted. Update port name VEST, Inc HyDraw® V500 Migration User Manual Successfully updated port name with Error report 12