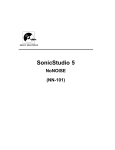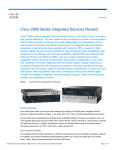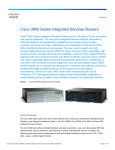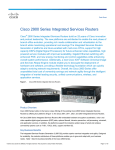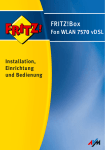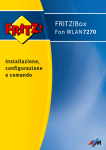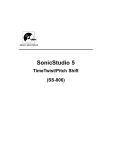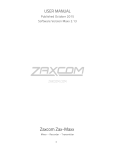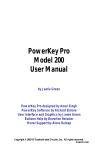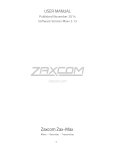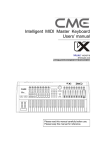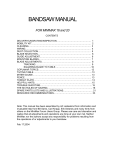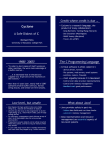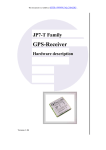Download SonicStudio version 5.2 Installation and Maintenance
Transcript
SONIC SOLUTIONS
SonicStudio version 5.2
Installation and Maintenance
©1996 Sonic Solutions. All rights reserved.
SonicStudio version 5.2, Installation and Maintenance
This manual, as well as the software described in it, is furnished under license and may only be used or copied
in accordance with the terms of such license. The information in this manual is furnished for informational use
only, is subject to change without notice, and should not be construed as a commitment by Sonic Solutions.
Sonic Solutions assumes no responsibility or liability for any errors or inaccuracies that may appear in this
book.
Except as permitted by such license, no part of this publication may be reproduced, stored in a retrieval system,
or transmitted, in any form or by any means, electronic, mechanical, recording, or otherwise, without the prior
written permission of Sonic Solutions.
SONIC SOLUTIONS, INC. ("SONIC") MAKES NO WARRANTIES, EXPRESS OR IMPLIED, INCLUDING
WITHOUT LIMITATION THE IMPLIED WARRANTIES OF MERCHANTABILITY AND FITNESS FOR A
PARTICULAR PURPOSE, REGARDING THE APPLE SOFTWARE. SONIC DOES NOT WARRANT,
GUARANTEE, OR MAKE ANY REPRESENTATIONS REGARDING THE USE OR THE RESULTS OF THE
USE OF THE SONIC SOFTWARE IN TERMS OF ITS CORRECTNESS, ACCURACY, RELIABILITY,
CURRENTNESS, OR OTHERWISE. THE ENTIRE RISK AS TO THE RESULTS AND PERFORMANCE OF THE
SONIC SOFTWARE IS ASSUMED BY YOU. THE EXCLUSION OF IMPLIED WARRANTIES IS NOT
PERMITTED BY SOME STATES. THE ABOVE EXCLUSION MAY NOT APPLY TO YOU.
IN NO EVENT WILL SONIC, ITS DIRECTORS, OFFICERS, EMPLOYEES, OR AGENTS BY LIABLE TO YOU
FOR ANY CONSEQUENTIAL, INCIDENTAL, OR INDIRECT DAMAGES (INCLUDING DAMAGES FOR
LOSS OF BUSINESS PROFITS, BUSINESS INTERRUPTION, LOSS OF BUSINESS INFORMATION, AND THE
LIKE) ARISING OUT OF THE USE OR INABILITY TO USE THE APPLE SOFTWARE EVEN IF SONIC HAS
BEEN ADVISED OF THE POSSIBILITY OF SUCH DAMAGES. BECAUSE SOME STATES DO NOT ALLOW
THE EXCLUSION OR LIMITATION OF LIABILITY FOR CONSEQUENTIAL OR INCIDENTAL DAMAGES,
THE ABOVE LIMITATIONS MAY NOT APPLY TO YOU.
Sonic, Sonic Solutions, the Sonic logo, SonicStudio, Audio 2000, Sonic DVD Creator, DVD Production Alliance,
DVD Ready, DVD Toolmakers Guild, High-Density Audio, TimeTwist, Varispeed, MediaNet, and SonicOMF
are trademarks of Sonic Solutions.
NoNOISE is a registered trademark of Sonic Solutions.
Dolby Digital is a trademark of Dolby Laboratories, Inc.
QuicKeys is a registered trademark of CE Software, Inc.
JL Cooper is a registered trademark of J. L. Cooper Electronics, Inc.
Apple, the Apple logo, Finder, Macintosh, Quadra, and Quicktime are registered trademarks of Apple
Computer, Inc.
Acrobat is a trademark of Adobe Systems, Inc.
NuBus is a trademark of Texas Instruments.
All other company or product names are either trademarks or registered trademarks of their respective owners.
Written and designed at Sonic Solutions, 101 Rowland Blvd., Novato, CA. 94945, USA
Printed in the USA
Sonic Part Number 820000B (12/96)
Contents
1
INTRODUCTION
How to Use this Document . . . . . . . . . . . . . . . . . . . . . . . . . . . . . . . . . . 1-1
Compatibility between SonicStudio 4•12 and SonicStudio 16•24 . . 1-2
System Requirements and Options . . . . . . . . . . . . . . . . . . . . . . . . . . . . 1-2
Audio I/O Options . . . . . . . . . . . . . . . . . . . . . . . . . . . . . . . . . . . . . . . . 1-5
2
INSTALLING HARDWARE
Introduction . . . . . . . . . . . . . . . . . . . . . . . . . . . . . . . . . . . . . . . . . . . . . . . 2-1
System Components . . . . . . . . . . . . . . . . . . . . . . . . . . . . . . . . . . . . . . . . 2-2
Setting Up the Macintosh . . . . . . . . . . . . . . . . . . . . . . . . . . . . . . . . . . . 2-2
Handling and Installing the SonicStudio Cards . . . . . . . . . . . . . . . . . 2-3
Connecting Audio Interfaces to SonicStudio 4•12 . . . . . . . . . . . . . 2-18
Connecting Audio Interfaces to SonicStudio 16•24 . . . . . . . . . . . . 2-23
Understanding SCSI Peripheral Connections . . . . . . . . . . . . . . . . . 2-33
Connecting a Sound Disk or SCSI Device . . . . . . . . . . . . . . . . . . . . . . 2-35
Connecting Time Code and Serial Machine Control . . . . . . . . . . . . 2-37
Installing Hardware Options . . . . . . . . . . . . . . . . . . . . . . . . . . . . . . . . 2-39
SonicStudio 5
iii
Installation Manual
3
INSTALLING AND STARTING SONIC STUDIO
Installing the Software . . . . . . . . . . . . . . . . . . . . . . . . . . . . . . . . . . . . . . 3-1
Starting SonicStudio . . . . . . . . . . . . . . . . . . . . . . . . . . . . . . . . . . . . . . . 3-4
4
CONFIGURING THE SOFTWARE
Audio Checkout for SonicStudio 4•12 . . . . . . . . . . . . . . . . . . . . . . . . . 4-1
Audio Checkout for SonicStudio 16•24 . . . . . . . . . . . . . . . . . . . . . . . 4-4
Testing Sound Storage . . . . . . . . . . . . . . . . . . . . . . . . . . . . . . . . . . . . . 4-18
Testing Time Code Read/Write . . . . . . . . . . . . . . . . . . . . . . . . . . . . . 4-23
5
EXTERNAL CONTROLLERS
Using External Controllers with SonicStudio . . . . . . . . . . . . . . . . . . . 5-1
The Open Music System . . . . . . . . . . . . . . . . . . . . . . . . . . . . . . . . . . . . 5-2
Setting up OMS for MIDI Controllers . . . . . . . . . . . . . . . . . . . . . . . . . 5-3
The MIDI Preferences Dialog Box. . . . . . . . . . . . . . . . . . . . . . . . . . . . . 5-6
Using the JL Cooper CS-10 . . . . . . . . . . . . . . . . . . . . . . . . . . . . . . . . . . 5-8
Setting up the Penny & Giles DC16 and MM16 . . . . . . . . . . . . . . . . 5-12
Using the Penny & Giles DC16 . . . . . . . . . . . . . . . . . . . . . . . . . . . . . . 5-13
Using The Penny & Giles MM16 . . . . . . . . . . . . . . . . . . . . . . . . . . . . 5-22
Sonic SCS–Series Controllers. . . . . . . . . . . . . . . . . . . . . . . . . . . . . . . . 5-24
6
MAINTAINING YOUR SOUND DISKS
Network & Non-Networked Systems . . . . . . . . . . . . . . . . . . . . . . . . . 6-2
Maintenance with the Sonic Manager . . . . . . . . . . . . . . . . . . . . . . . . . 6-2
Maintaining Disks in a Network System . . . . . . . . . . . . . . . . . . . . . . . 6-5
iv
SonicStudio 5
1
Introduction
SonicStudio™ is the most powerful digital audio workstation available.
Each SonicStudio 16•24 card provides 16 channels of audio input and
output, with capability of playing 24 channels from a single sound disk.
As many as six boards can be installed in a system, for 96 I/O channels
and 144 playback channels.
How to Use this Document
This document describes installation and operations that are specific to
the SonicStudio 16•24, and SonicStudio 4•12 systems.
Chapter 2 covers setting up the system hardware.
Chapter 3 covers installing and starting SonicStudio.
Chapter 4 covers configuring the software.
Chapter 5 covers attaching and working with external MIDI controllers.
Chapter 6 covers routine maintenance procedures, such as maintaining
sound disks.
SonicStudio Version 5.2
1-1
Installation and Maintenance Manual
Compatibility between SonicStudio 4•12 and SonicStudio
16•24
SonicStudio 4•12 and SonicStudio 16•24 hardware platforms cannot be
installed in the same computer, but the two hardware platforms are
completely file and network compatible with one another. This makes it
feasible to upgrade directly from SonicStudio 4•12 to SonicStudio 16•24,
and to combine both types of systems in a MediaNet network.
File Compatibility
SonicStudio 16•24 hardware is fully compatible with all sound files and
EDLs created on SonicStudio 4•12 systems and vice versa. The only
consideration will be to ensure that the target system has sufficient
channel capacity for the work being transferred.
Network Compatibility
Both SonicStudio systems can communicate freely using the MediaNet®
network. It is quite reasonable to configure a large network with a
variety of system configurations. As with exchanging files, attention
need only be given to the number of channels needed for a given
application.
System Requirements and Options
In addition to the components included in the system package, you need
the following to operate the SonicStudio System:
•
•
•
A Quadra or Power Macintosh computer
One or more sound disk drives for audio storage
Suitable external audio equipment, either analog or digital
The Macintosh host computer must have:
•
•
•
1-2
One or more available expansion slots
Internal or external hard disk having 100 MB or more capacity
A minimum of 32 megabytes of DRAM installed in the computer
SonicStudio Version 5.2
Introduction
•
•
•
•
Expanded systems require more Macintosh RAM. Add 4 megabytes
of RAM for each additional expansion board
Operating system 7.5.1 or higher
An Apple Extended Keyboard or its equivalent
A color video monitor with a 16-inch or larger screen
Sound-storage drives are available in a variety of sizes from Sonic.
!
CAUTION Only use disk drives that have been identified as being
compatible with SonicStudio.
System Options
The SonicStudio System is highly modular, and may be equipped with a
variety of options in both hardware and software. This chapter describes
in detail the installation of a basic system, with additional information
on installing various hardware options. The rest of this section describes
the hardware expansion options available.
You may use these expansion options in a variety of combinations. The
next section describes installation of a basic single-board system with
additional information on the various options.
Multi-Channel Expansion
A single SonicStudio card provides up to 16 channels of digital audio
input and output, and 24 channels of internally mixed, real-time
playback. By adding additional SonicStudio cards and sound-storage
drives, you can expand the SonicStudio System in increments of 16
input/output channels and 24 internally-mixed playback tracks. As
many as six SonicStudio cards may be installed.
SonicStudio Version 5.2
1-3
Installation and Maintenance Manual
®
MediaNet High-Speed Digital Media Network
MediaNet is a wide bandwidth superhighway for digital audio
information. You can use it to tie multiple SonicStudio Systems into
an integrated production network, or as a SCSI bus master to increase
the speed of SCSI communication in a multi-SonicStudio card system.
The MediaNet board is installed in its own slot along with the
SonicStudio. A single MediaNet board can support two SonicStudio
cards.
Background and Real-time Signal Processing
You can equip your SonicStudio System with one or two dedicated
DSP coprocessing boards. Use these to process digital audio files in
the background while editing, recording, or playback continues in the
foreground. Some processing options, such as Reverberation, operate
in real-time. Use the Broadband Denoising option in either mode.
Video
With the video option, you can equip your SonicStudio System to
integrate video directly into the audio processing system. You will
synchronize your digital video clips with audio for efficient editing of
dialog, music, and sound effects. The video hardware consists of a
single plug-in video capture board installed in a Macintosh NuBus
slot.
SCSI Peripherals
Besides the sound storage disks used for recording and editing, you
can equip your SonicStudio System with any of several optional
devices that connect to the external SCSI bus. These may include 8mm tape drives for backup and mastering, CD-R recorders,
removable optical disks, and high-speed CD-ROM readers.
1-4
SonicStudio Version 5.2
Introduction
Expansion Chassis
Larger system configurations may exceed the number of slots
available in the Macintosh. Expansion Chassis provide additional
slots to configure systems of any size.
Audio I/O Options
The SonicStudio card provides up to 16 channels of digital or analog
input and output per board. The I/O configuration is completely
modular. Rack-mount digital interface adapter units are available in
either configurations of 4- or 8-channels per unit. Analog A/D and
D/A converters for the SonicStudio are available in 8-channel
configurations. You may install any combination of these to provide
the desired complement of audio channels.
SonicStudio Version 5.2
1-5
Installation and Maintenance Manual
1-6
SonicStudio Version 5.2
2
Installing Hardware
Introduction
A SonicStudio System consists of one or more SonicStudio cards
installed in an Apple Macintosh or Power Macintosh computer. The
SonicStudio software is installed on the computer’s internal or external
hard disk. The SonicStudio card's SCSI (Small Computer Systems
Interface) port connects to one or more hard disk drives for audio
storage.
The SonicStudio card transmits and receives digital audio data via a 50pin connector connected to one or more external rack-mount interface
adapter.s. The adapters provide analog input and output, and coaxial,
optical, and XLR digital audio connections.
SonicStudio reads and generates longitudinal time code (LTC) in SMPTE
and EBU formats. Equipped with the Machine Control option (SS-516),
SonicStudio can control external audio and video recorders that use 9pin, RS-422 serial protocol.
SonicStudio Version 5.2
2-1
Installation and Maintenance Manual
System Components
SonicStudio is delivered with all necessary connectors and cables. In
most cases, Sonic Solutions does not provide the computer. Soundstorage drives are purchased separately. Audio interface adapters may
be included in pre-packaged system configurations or purchased
separately.
Before you begin installing the system hardware, take a moment to
identify the principle components.
The basic components include:
•
•
•
•
SonicStudio 16•24 card or SonicStudio 4•12 card
One or more interface boxes to connect the SonicStudio card to
external audio equipment
A set of floppy diskettes containing SonicStudio software
All necessary cables and connectors
Setting Up the Macintosh
Before installing the SonicStudioSystem hardware, set up the Macintosh
system following the instructions supplied by Apple Computer and
confirm that the Macintosh operates properly.
2-2
SonicStudio Version 5.2
Installing Hardware
Handling and Installing the SonicStudio Cards
Precautions Against Static Electricity
The SonicStudio card, as well as the Macintosh circuit board, can be
damaged easily by static discharge. You should take the following
precautions to avoid static discharge during installation and every time
you handle network or system boards.
•
Make sure the power is turned off.
Connect the Macintosh power cord to a grounded 3-prong AC outlet
and connect the cord to the Mac. Do not boot the Mac. It must remain
off during installation.
•
Discharge static electricity.
Always touch the metal case of the Macintosh power supply before
handling a card and before installing it to the PCI or NuBus
expansion connector.
•
Do not handle the SonicStudio card unnecessarily.
Never hand the SonicStudio to another person without touching your
other hand to that individual first. This action will discharge any
dangerous static electricity.
•
Do not walk around carrying the SonicStudio card unless it is in its
anti-static bag.
Switch off power to the computer before installing hardware. Both the
Macintosh main circuit board and the SonicStudio card may be
damaged if they are connected while Macintosh power is switched
on.
SonicStudio Version 5.2
2-3
Installation and Maintenance Manual
Unpacking the SonicStudio Cards
In general, when unpacking a SonicStudio card:
1. Carefully open the antistatic bag containing the SonicStudio card
and remove the board.
If you need to put the SonicStudio card down at any time, place it on
top of the flattened antistatic bag for additional protection against
static discharge.
2. Check to see that the flat board-to-board ribbon cable is properly
installed on the SonicStudio card.
The cable should join the two connectors along the top edge of the
card. Drape the cable over the rear of the board so it won’t interfere
with installation.
Installing the SonicStudio 4•12 NuBus Cards
To install the 4•12 NuBus Cards:
1. Place the Macintosh chassis on a flat, uncluttered surface.
Most Macintosh II CPUs lie flat and open up from the top. However,
if you have a Quadra CPU that stands vertically, you should lay it on
its side for installation.
2. Remove the cover of the computer to expose the expansion slots.
Refer to the Macintosh documentation for directions.
3. Select a pair of adjacent NuBus board slots for the SSP-3 and I/O
Connector boards.
For a basic single 4•12 system, it is not important which board you
install in which slot. When options for signal processing, network, or
multi-track expansion are added, the arrangement of boards becomes
more critical.
4. Remove the rear-panel cover plates and metal brackets for the
NuBus slots you have chosen.
5. Touch the metal case of the Macintosh power supply to discharge
static.
2-4
SonicStudio Version 5.2
Installing Hardware
6. Carefully open the antistatic bag containing the board and remove
the board.
If you need to put the board down at any time, place it on top of the
flattened antistatic bag for additional protection against static
discharge.
7. Check to see that the flat board-to-board ribbon cable is properly
installed on the board.
The cable should join the two connectors next to the large SCSI
connector along the top edge of the board. The cable itself may be
draped over the rear of the board so it won’t interfere with
installation.
Inter-board
Connectors
SCSI I/O
Connector
Serial I/O
Connector
Time Code
Connector
P2
P3
Dynamic
RAM SIMMS
!
Board-to-Board
Jumper Cable
NuBus
Connector
Inputs 1 & 2
Outputs 1 & 2
Inputs 3 & 4
Outputs 3 & 4
Optical
Connectors
CAUTION – SonicStudio will not work if this cable is not installed.
8. Connect the wide SCSI I/O and narrow serial I/O ribbon cables to
the connectors on the board.
9. Seat the board onto the NuBus connector you have chosen for it.
SonicStudio Version 5.2
2-5
Installation and Maintenance Manual
10. Align the board and push it into its slot so that it seats firmly, with
the bracket at the rear of the board flat against the back plate.
On some Macintosh models, there is a small vertical alignment pin
that fits into the top of the board’s mounting bracket to hold it steady.
Other models have a springy plastic clip that snaps into place when
the board is properly seated.
SCSI I/O
Connector
Serial I/O
Connector
Serial
Connector
SCSI
Connector
NuBus
Connector
11. Install the I/O Connector board in the slot next to the board.
As discussed previously, the I/O Connector board is a small board
that provides passive connection for signals to and from the board. If
you need to, first lift the SCSI and serial I/O cables attached to the
board so that the I/O Connector board can be installed
12. Carefully connect the SCSI and Serial I/O ribbon cables from the
board to the corresponding connectors on the smaller board.
2-6
SonicStudio Version 5.2
Installing Hardware
SSP-3 Board
I/O Connector Board
Macintosh rear panel
Serial I/O
SCSI I/O
Inter-board Connectors
NuBus slots
a
b
c
13. Take a moment to inspect the installed boards.
Make certain that the ribbon cables between boards, as well the
board-to-board ribbon cable on the board, are installed correctly and
properly seated to the connectors on each board.
14. Replace the cover on the computer.
Note – On some Macintosh Quadra models, tabs on the underside of the
top cover may collide with the SSP-3 board. If this occurs, simply break
the interfering tabs off with pliers.
SonicStudio Version 5.2
2-7
Installation and Maintenance Manual
Preparing and Installing the SonicStudio 4•12 PCI
Card
Preparing the SonicStudio 4•12 PCI Card
The SonicStudio 4•12 PCI card has the following connections.
Serial I/O
Connector
SCSI I/O
Connector
SCSI
Termination
Jumper
Inter-board
Connectors
Cable Path
Optical
Connectors
Dynamic
RAM
Front
PCI Connectors
Board-to-Board
Jumper Cable
Side
To prepare the 4•12 PCI card for installation:
1. From the cable set supplied with the system, select the SonicStudio
SCSI/Serial cable.
This cable is packaged in a separate plastic bag along with a pair of
small mounting screws.
One end of the cable has a group of rectangular plastic multi-pin
headers. The other end has two heavy-duty multi-pin connectors,
labeled SCSI and Serial. A metal fitting is around the middle of the
cable. Depending on which system options you purchased, there will
be from one to three of the larger plastic multi-pin headers on the
same line.
2-8
SonicStudio Version 5.2
Installing Hardware
2. Lay the SonicStudio card on a flat work surface.
3. Use a small Phillips-head screwdriver to remove the metal plate
and reveal the notch in the front of the card where the cable breaks
through.
4. Connect the plastic connector headers from the cable to the
appropriate connectors on the SonicStudio card.
Connect the larger connector to the SCSI header on the SonicStudio.
Connect the smaller header to the Serial I/O header closer to the rear
mounting bracket.
If there is more than one of the large headers, connect the one that is
closest to the metal mounting flange in the middle of the cable.
5. Lay the cable into the notch in the front of the card.
6. Use a small Phillips-head screwdriver to reattach the metal plate to
the card and hold the cable in.
Installing the SonicStudio 4•12 PCI Card
To install the SonicStudio 4•12 PCI card:
1. Place the Macintosh chassis on a flat, uncluttered surface.
2. Remove the cover of the computer to expose the expansion slots.
Refer to the Macintosh documentation for directions.
3. Select a PCI board slot for the SonicStudio 4•12 PCI card.
For a basic single SonicStudio 4•12 system, it is not important which
board you install in which slot. When options for signal processing,
network, or multi-track expansion are added, the arrangement of
boards becomes more critical.
4. Remove the rear-panel cover plates or metal brackets for the PCI
slots you have chosen.
5. Touch the metal case of the Macintosh power supply to discharge
static.
SonicStudio Version 5.2
2-9
Installation and Maintenance Manual
6. Carefully open the antistatic bag containing the board and remove
the board.
If you need to put the board down at any time, place it on top of the
flattened antistatic bag for additional protection against static
discharge.
7. Check to see that the flat board-to-board ribbon cable is properly
installed on the board.
The cable should join the two connectors next to the large SCSI
connector along the top edge of the board. The cable itself may be
draped over the rear of the board so it won’t interfere with
installation.
!
CAUTION – SonicStudio will not work if this cable is not installed.
8. Thread the SCSI and serial ribbon cable through the back of the
Macintosh.
9. Seat the board onto the PCI connector.
10. Align the board and push it into its slot so that it seats firmly, with
the bracket at the rear of the board flat against the back plate.
On some Macintosh models, there is a small vertical alignment pin
that fits into the top of the board’s mounting bracket to hold it steady.
Other models have a springy plastic clip that snaps into place when
the board is properly seated.
Preparing and Installing the SonicStudio 16•24 NuBus
Card
Preparing the SonicStudio 16•24 NuBus Card
The SonicStudio 16•24 NuBus card has two multi-conductor cables that
extend out the back panel slot of your computer chassis. The figure that
follows shows how cables extend from a NuBus card.
2-10
SonicStudio Version 5.2
Installing Hardware
SCSI header
Serial I/O header
To prepare the 16•24 NuBus card for installation:
1. From the cable set supplied with the system, select the SonicStudio
SCSI/Serial cable.
This cable is packaged in a separate plastic bag along with a pair of
small mounting screws.
One end of the cable has a group of rectangular plastic multi-pin
headers. The other end has two heavy-duty multi-pin connectors,
labeled SCSI and Serial. A metal fitting is around the middle of the
cable. Depending on which system options you purchased, there will
be from one to three of the larger plastic multi-pin headers on the
same line.
2. Lay the SonicStudio card on a flat work surface.
3. Connect the plastic connector headers from the cable to the
appropriate connectors on the SonicStudio card.
Connect the larger connector to the SCSI header on the SonicStudio.
Connect the smaller header to the Serial I/O header closer to the rear
mounting bracket.
If there is more than one of the large headers, connect the one that is
closest to the metal mounting flange in the middle of the cable.
4. Slide the mounting flange in the middle of the cable into the Ushaped opening at the top of the SonicStudio's mounting bracket.
The wide flange will be on the board side of the bracket, while the
tubular portion extends out the rear panel
SonicStudio Version 5.2
2-11
Installation and Maintenance Manual
5. If desired, use the two small mounting screws to fasten the flange
semi-permanently to the bracket.
This is optional and does not affect integrity or operation.
Installing the 16•24 NuBus Card
The 16•24 NuBus card has the following connections.
Inter-board
Connectors
SCSI I/O
Connector
Serial I/O
Connector
Multi-pin
Audio
Connector
Dynamic
RAM SIMMS
Board-to-Board
Jumper Cable
NuBus
Connector
To install the SonicStudio 16•24 NuBus card:
1. Feed the SCSI/Serial connectors now attached to the SonicStudio
card out the computer's back panel as you align the board over the
computer's NuBus connector.
Some NuBus Macintosh computers have a shorter housing depth
than others (such as the Centris) and you will have to unscrew the
back panel at the top, and pull it back slightly in order to fit the long
SonicStudio card over the NuBus slot. Once the NuBus card is
installed, reconnect the computer's back panel.
2. Carefully seat the SonicStudio card onto the connector you have
chosen.
As you push the card into its slot, make sure that it seats firmly with
the bracket at the rear of the board flat against the back plate. Your
Mac manual has details on how to lock the card in place. On some
2-12
SonicStudio Version 5.2
Installing Hardware
Macintosh models, there is a small vertical alignment pin that fits into
the top of the SonicStudio mounting bracket to hold it steady. Other
models have a springy plastic clip that snaps into place when the
board is properly seated.
Connecting the External Cables
There are three types of external connections you make with the
SonicStudio. The figure that follows shows the external connections for a
16•24 NuBus card.
Connect to
Time Code/
Machine Control
Device
Serial
SCSI
Connect to
I/O Converter
Connect to
Sound Storage/
SCSI Peripherals
To connect the external cable:
1. The serial connector is mated to a cable that terminates in a
male/female pair of XLR connectors for time code read/write, and
(optionally) in three male DB-9 connectors labeled Port A, Port B,
and Aux. These connect to 9-pin serial control ports on external
video or audio transports.
2. The SCSI connector you just attached to the SonicStudio card
connects to Sonic hard disk sound drives where all your sound files
are stored.
SonicStudio Version 5.2
2-13
Installation and Maintenance Manual
3. The 50-pin cable that connects directly to the rear panel on the
board attaches to your external digital or analog I/O boxes.
Preparing and Installing the SonicStudio 16•24 PCI
Card
Preparing the SonicStudio 16•24 PCI Card
The SonicStudio 16•24 card has the following connections.
Serial I/O
Connector
Inter-board
Connectors
SCSI I/O
Connector
Cable Path
Multi-Pin
Audio
Connector
Dynamic
RAM
Front
2-14
SCSI
Termination
Jumper
Board-to-Board
Jumper Cable
PCI Connectors
Side
SonicStudio Version 5.2
Installing Hardware
To prepare the 16•24 PCI card for installation:
1. From the cable set supplied with the system, select the SonicStudio
SCSI/Serial cable.
This cable is packaged in a separate plastic bag.
One end of the cable has a group of rectangular plastic multi-pin
headers. The other end has two heavy-duty multi-pin connectors,
labeled SCSI and Serial. A metal fitting is around the middle of the
cable. Depending on which system options you purchased, there will
be from one to three of the larger plastic multi-pin headers on the
same line.
2. Lay the SonicStudio card on a flat work surface.
3. Use a small Phillips-head screwdriver to remove the metal plate
and reveal the notch in the front of the card where the cable breaks
through.
4. Connect the plastic connector headers from the cable to the
appropriate connectors on the SonicStudio card.
Connect the larger connector to the SCSI header on the SonicStudio.
Connect the smaller header to the Serial I/O header closer to the rear
mounting bracket.
If there is more than one of the large headers, connect the one that is
closest to the metal mounting flange in the middle of the cable.
5. Lay the cable into the notch in the front of the card.
6. Use a small Phillips-head screwdriver to reattach the metal plate to
the card and hold the cable in.
SonicStudio Version 5.2
2-15
Installation and Maintenance Manual
Installing the SonicStudio 16•24 PCI Card
To install the SonicStudio 16•24 PCI card:
1. Place the Macintosh chassis on a flat, uncluttered surface.
2. Remove the cover of the computer to expose the expansion slots.
Refer to the Macintosh documentation for directions.
3. Select a PCI board slot for the SonicStudio 16•24 PCI card.
For a basic single SonicStudio 16•24 system, it is not important which
board you install in which slot. When options for signal processing,
network, or multi-track expansion are added, the arrangement of
boards becomes more critical.
4. Remove the rear-panel cover plates or metal brackets for the PCI
slots you have chosen.
5. Touch the metal case of the Macintosh power supply to discharge
static.
6. Carefully open the antistatic bag containing the board and remove
the board.
If you need to put the board down at any time, place it on top of the
flattened antistatic bag for additional protection against static
discharge.
7. Check to see that the flat board-to-board ribbon cable is properly
installed on the board.
The cable should join the two connectors next to the large SCSI
connector along the top edge of the board. The cable itself may be
draped over the rear of the board so it won’t interfere with
installation.
!
2-16
CAUTION – SonicStudio will not work if this cable is not installed.
8. Thread the SCSI and serial ribbon cable through the back of the
Macintosh.
SonicStudio Version 5.2
Installing Hardware
9. Seat the board onto the PCI connector.
10. Align the board and push it into its slot so that it seats firmly, with
the bracket at the rear of the board flat against the back plate.
On some Macintosh models, there is a small vertical alignment pin
that fits into the top of the board’s mounting bracket to hold it steady.
Other models have a springy plastic clip that snaps into place when
the board is properly seated.
Connecting the External Cables
To connect the external cable:
1. The serial connector is mated to a cable that terminates in a
male/female pair of XLR connectors for time code read/write, and
(optionally) in three male DB-9 connectors labeled Port A, Port B,
and Aux. These connect to 9-pin serial control ports on external
video or audio transports.
2. The SCSI connector you just attached to the SonicStudio card
connects to Sonic hard disk sound drives where all your sound files
are stored.
3. The 50-pin cable that connects directly to the rear panel on the
board attaches to your external digital or analog I/O boxes.
SonicStudio Version 5.2
2-17
Installation and Maintenance Manual
Connecting Audio Interfaces to SonicStudio 4•12
SONIC SOLUTIONS
Optical Converter
Thru
AES
50/60 Hz 0/5A
S/PDIF
S/PDIF In
AES In
Optical
S/PDIF Out
S/N 565
In
Out
AES Out
Aux
In
Out
Rev A4
The SS-611 Optical Converter
The SS-611 Optical Converters are simple, effective devices that connect
the optical digital audio format used by the SSP-3 to coaxial AES and
S/PDIF formats. Housed in a 1/2-rack sized metal chassis. The optical
converters may be mounted in a 19-inch EIA rack using the SS-616 Dual
Converter Rackmount Frame.
The SS-611’s input and output sides operate independently. In use, each
of the SSP-3 board’s optical outputs is connected to the “Optical In” of
an SS-611. The signal is then distributed to three outputs: S/PDIF using
RCA connectors, AES using 3 pin XLR connectors, and Aux using F05
connectors:
The output of the SS-611 connects to one of the SSP-3 board’s optical
inputs. The front-panel switch is used to select which of three digital
audio sources is routed to the SSP-3 input.
2-18
SonicStudio Version 5.2
Installing Hardware
male
AES Out
•
Optical In
Aux Out
S/PDIF Out
female
Front Panel
Switch
AES In
AES
Thru
S/PDIF
Optical Out
Aux In
S/PDIF In
The SS-611 thus provides a versatile interface between digital audio
equipment and SonicStudio.
SonicStudio Version 5.2
2-19
Installation and Maintenance Manual
Other Interface Hardware
Sonic Solutions manufactures a series of converter boxes to connect to
various digital and analog formats.
SS-613 A/D-D/A Converter
Connects to analog tape machines and amplifiers. The SS-613
provides analog-to-digital (A/D) conversion for two channels of
input, simultaneously converting two channels of digital audio to
analog (D/A) for monitoring or recording onto analog media. The SS613 also has an auxiliary output for routing audio to a recorder or
other device while monitoring from the analog outputs.
SS-612 SDIF Converter
Used with the Sony PCM-1630 and other devices that use SDIF-2
(Sony Digital Interface Format) on BNC connectors. Each cable carries
one channel of digital audio, while a separate cable carries the Word
Clock.
SS-613 and SS-612
Are similar in physical configuration to the SS-611 Optical Converter.
Each box provides a split of the SSP-3’s optical output, as well as
switch selection of optical or other input.
This combination of fan-out and switched input selection provides
great flexibility in connecting to multiple audio I/O devices. All
outputs operate simultaneously, while inputs to the system are switch
selected.
2-20
SonicStudio Version 5.2
Installing Hardware
A Sample Configuration
SonicStudio is compatible with a wide range of audio equipment, and
there are many ways in which it can be connected. External devices play
three roles in operation of the system:
A Load device
Transfers audio to SonicStudio’s hard disks for editing and
processing. This may be a DAT recorder, Sony PCM-1630/DMR
system, CD player, multi-track analog with A/D converter or digital
tape, and so on.
A Monitor system
Converts digital audio to analog for monitoring or listening. The
Monitor device may be a dedicated D/A converter, the output section
of a device such as DAT, or a pre-amplifier or amplifier that accepts
digital input directly.
A Dump device
Transfers SonicStudio’s output to a form to be delivered to a client or
final consumer. This may be any standard audio recording device,
analog or digital, or it may be a CD-R recorder or 8mm Exabyte drive
attached to the SSP SCSI chain.
In its fullest and most versatile configuration, SonicStudio includes
separates devices for loading, dumping and monitoring:
SonicStudio Version 5.2
2-21
Installation and Maintenance Manual
Analog
In
Digital
Out
In
S/PDIF In
S/PDIF Out
Out
AES In AES Out
Optical Aux
In Out In Out
To Monitors
DUMP device
(DAT or other recorder)
SS-611 Optical-Coaxial
Converter (if required)
Monitor device
SS-613 0r other D/A Converter
Optical Aux
In Out In Out
SSP-3
rear panel
S/PDIF In
S/PDIF Out
Analog
In
AES In AES Out
Optical Aux
In Out In Out
Digital
Out
In
Out
SS-611 Optical-Coaxial
Converter (if required)
LOAD device
(DAT or other digital
audio source)
If DATs or other digital recorders are used, then either device shown
may be switched to serve for loading or dumping, as required. Loading
or dumping may be performed in the background, while editing and
playback are being performed in the foreground.
2-22
SonicStudio Version 5.2
Installing Hardware
Connecting Audio Interfaces to SonicStudio 16•24
You can connect up to 16 channels of digital or analog input and output
to the Sonic Studio card. Rack-mount digital interface adapter units are
available in 2-, 4-, or 8-channel configurations.
The High Density 96kHz digital I/O has 2 channels currently available.
To covert analog to digital signals, you will need a separate A/D
converter that has the double-speed AES format.
Analog A/D and D/A converters have 8 channels. You can combine
digital or analog input and output as needed to get the number of audio
channels you need.The I/O converter units are single-space 19-inch rack
mount units. (Rack mount ears are optional.) The front panel of each unit
carries the power switch and status indicators appropriate to the
particular model. The rear panel carries all of that model's input and
output connectors.
Four-Channel Digital I/O Converter
The Sonic Solutions Four-Channel Digital I/O Converter (SS-652)
provides connections to standard 2-channel digital audio transmission
formats on XLR, RCA (phono), and 2-channel optical formats. It
provides 4 channels of AES Type I and Type II in and out, 4 channels of
TOSLink optical I/O, and BNC word sync input and output. The Digital
I/O-4 features an ultra-low-jitter clock recovery circuit for audiophile
performance in all applications.
Connect your Digital I/O-4 to the device of your choice such as a DAT
machine, D/A converter box (such as the Sonic D/A-8), or the digital
audio inputs of a digital video deck, and so on.
SonicStudio Version 5.2
2-23
Installation and Maintenance Manual
Front Panel Switches and Indicators
Digital I/0-4
S O N I C
SOLUTIONS
JA WS
Lock Lock
A B C D
Sonic I/O
Port
Clock
Source
1
3
Word Sync
Lock
Jitter
Attenuation
4
Channel
Transmit
Channel
Receive
Power Switch
Applies AC power to unit.
Clock Source
Indicates internal (44.1 or 48 kHz) or external clock
source. WS indicates external word sync. DS
indicates the clock from another peripheral adapter.
DIA and DIB indicate digital inputs A (1/2) and B
(3/4).
Sonic I/O Port
Jitter Attenuation
WS Lock
Channel RX
Channel TX
2-24
2
Indicates SonicStudio port (A or B available).
(JA Lock) Incoming digital audio signals are reclocked to reduce jitter to less than 1 nanosecond. A
green light means locked. A red light means not
locked.
Lock to word clock level. A green light means
locked. A red light means not locked. Off means no
input.
A green light means receiving data. A red light
means clipping.
A green light means transmitting data.
SonicStudio Version 5.2
Installing Hardware
Rear Panel Connectors
The rear panel of the 4-channel digital I/O box includes all digital audio,
address, clock, power and SonicStudio connections.
Channels 3-4
In
AES
Out
Optical
S/PDIF
In Out
In Out
AES 1-2
In
AES
Out
Optical
S/PDIF
In Out
In Out
AES 3-4
Optical 1-2
S/P Dif 1-2
Optical 3-4
WS
In
Out
Sonic I/O
Address
WS Out
WS In
S/P Dif 3-4
A/C Power
Sonic I/O
Box
Address
AES I/O
Balanced XLR connection (AES/EBU).
S/PDIF
AES Type-II RCA connector
Optical I/O
WS In
WS Out
Box Address
Sonic I/O
AC Power
SonicStudio Version 5.2
TOSLink fiber-optic I/O
Word Sync input. One word sync input is used for
the system
Output of the SonicStudio's system clock. This may
be sent to another non-Sonic device
Assigns a unique address from 1 to 15 (Address 0 is
reserved for the SonicStudio card.)
A 68-pin Sonic I/O connects to the SonicStudio card.
The second connector must be terminated or
connected to additional peripheral adapter units.
Standard IEC removable plug connection for 110 or
220 power.
2-25
Installation and Maintenance Manual
Eight-Channel Digital-to-Analog Converter
The Sonic Solutions Eight-Channel D/A Converter provides eight XLR
balanced-line analog audio outputs. Connect your D/A-8 to the sound
device of your choice, such as a tape deck, audio input of a VCR, etc.
Front Panel Controls and Indicators
D/A-8
S O N I C
SOLUTIONS
JA WS
Lock Lock
A B C D
Sonic I/O
Port
Clock
Source
1
2
Clock Source
JA Lock
WS Lock
Channel Enable
Channel Output
4
Word Sync
Lock
Jitter
Attenuation
Sonic I/O Port
3
5
6
7
8
Channel
Output
Channel
Clipping
Indicates SonicStudio port (A or B available).
Internal (44.1 or 48kHz) or external word sync (WS)
or system clock (DS).
(Jitter Attenuation) Incoming digital audio signals
are re-clocked to reduce jitter to less than 1
nanosecond. A green light means locked. A red light
means not locked.
A green light means locked. A red light means not
locked.
A green light means enabled.
A green light means a signal is present. The
brightness indicates level.
Channel Clipping Red means digital clipping.
2-26
SonicStudio Version 5.2
Installing Hardware
Rear Panel Connectors
The rear panel of the 8-channel digital-to-analog converter includes:
•
•
•
•
8 channels of analog audio output
Word sync in and out
A set of DIP switches for setting the device's address on the bus
Multi-pin connectors that mate the device to the SonicStudio's rear
panel connector as well as to additional converter units
WS
8
7
6
5
4
Line Out
3
2
1
WS In
WS Out
Line Out
WS In
WS Out
Box Address
Sonic I/O
AC Power
SonicStudio Version 5.2
In
Out
Sonic I/O
Address
Sonic I/O
Box
Address
A/C Power
Balanced XLR outputs. Peak level is software
controllable from +24 dBu to -24 dBu.
Word Sync input from an external sync generator.
Output of the SonicStudio's system clock. This may be
sent to another device. (Do not daisy chain to other
boxes).
Each converter box connected to a SonicStudio has a
unique address from 1 to 15. Address 0 is reserved for
the SonicStudio card
The 68-pin Sonic I/O is used to connect the box to the
SonicStudio card or other boxes. (Terminate the last
box.)
Standard IEC removable plug connection for 110 or
220 power.
2-27
Installation and Maintenance Manual
Eight-Channel Analog-to-Digital Converter
The Sonic Solutions Eight-Channel A/D Converter provides 18-bit
conversion of eight XLR balanced-line analog audio inputs with -100 dB
THD+N performance.
Front Panel Controls and Indicators
A/D-8
S O N I C
SOLUTIONS
JA WS
Lock Lock
A B C D
Sonic I/O
Port
Clock
Source
1
Clock Source
JA Lock
WS Lock
Channel Enable
Channel Output
3
4
5
6
7
8
Word Sync
Lock
Jitter
Attenuation
Sonic I/O Port
2
Channel Input
Indicator
Indicates SonicStudio port (A or B available).
Internal (44.1 or 48kHz), external word sync (WS) or
system clock (DS).
(Jitter Attenuation) External digital clock signals are
re-clocked to reduce jitter to less than 1 nanosecond.
A green light means locked. A red light means not
locked.
A green light means locked. A red light means not
locked.
A green light means enabled.
A green light means a signal is present. Brightness
indicates level.
Channel Clipping Red means digital clipping.
2-28
SonicStudio Version 5.2
Installing Hardware
Rear Panel Connectors
The rear panel of the 8-channel analog-to-digital converter includes:
•
•
•
8 channels of analog audio input; word sync in and out
A set of DIP switches for setting the device's address on the bus
Multi-pin connectors that mate the device to the SonicStudio's rear
panel connector as well as to additional converter units
WS
8
7
6
5
4
Line Out
3
2
1
WS In
WS Out
Line Out
WS In
WS Out
Box Address
Sonic I/O
AC Power
SonicStudio Version 5.2
In
Out
Sonic I/O
Address
Sonic I/O
Box
Address
A/C Power
Balanced XLR inputs, peak level is software
controllable from +24dB to -24dB.
Word Sync input from an external sync generator.
The output of the SonicStudio's system clock. This
may be sent to another device. (Do not daisy chain to
other boxes).
Each converter box connected to a SonicStudio has a
unique address from 1 to 15. Address 0 is reserved for
the SonicStudio card
The 68-pin Sonic I/O is used to connect the box to the
SonicStudio card or other boxes. (Terminate the last
box.)
Standard IEC removable plug connection for 110 or
220 power.
2-29
Installation and Maintenance Manual
High Density I/O
Front Panel Switches and Indicators
HD I/O
S O N I C
Clock
SOLUTIONS
A B C D
Sonic I/O
Port
Power Switch
Power Switch
Sonic I/O Port
Clock Source
JA Lock
WS Lock
2-30
In Out In Out In Out In Out
88.2 96 WS DS 1-2 3-4
Clock
Source
JA WS
Lock Lock
1
2
Word Sync
Lock
3
4
Audio
In & Out
Jitter
Attenuation
Applies AC power to unit.
By default, indicates SonicStudio port A for line
inputs 1 and 2. B, C, and D are not available at this
time.
Green: Available
Red: Disabled or unavailable
Indicates the source of the clock master. By default,
the clock source is 96 kHz for the HD I/O.
Indicates if the jitter attenuation circuit is locked to
the clock source, enabling audio to pass in and out.
Green: Locked.
Red: Not locked
Indicates if Word Sync is present or locked to the
Word Sync or digital inputs.
Green: Locked
Red: Not locked
Off: Signal not present.
SonicStudio Version 5.2
Installing Hardware
Audio In, Out
Each Audio channel has a pair of LEDs that indicate
the status of the input and output signal. The LEDs
blink to indicate the level of the signal. The louder
the audio, the brighter the light.
Green: Input or output enabled.
Red: Signal clipping
Rear Panel Connectors
WS
In 1-2 Out
In
3-4 Out
In
1-2
In & Out
WS In & Out
Box Address
Sonic I/O
AC Power
SonicStudio Version 5.2
Out
Address
WS
In & Out
3-4
In & Out
1-2, 3-4
Sonic I/O
Sonic I/O
Box
Address
AC Power
Connects audio input and output.
The input connects Word Sync input from an
external sync generator. The output connects the
Word Sync output of SonicStudio’s system clock if
sent to another device.
Assigns a unique address from 1 to 15 to each
converter box connected to SonicStudio. (Address 0
is reserved for the SonicStudio card.)
Connects the HD I/O to the SonicStudio card or to
another adaptor unit. If both connectors are used,
the second connector must be terminated or
connected to an additional peripheral adaptor unit.
Connects to a standard 100 or 220 volt removable
plug.
2-31
Installation and Maintenance Manual
Connecting Audio to the SonicStudio System
Extension Cables
Attach terminator to
last unit in chain
4-Channel
Digital I/O
8-Channel
D/A
Address Switches
(set each unit for a
different address >1)
To SonicStudio card
Sonic I/O
Connector
To connect audio:
1. Turn off power to all units.
2. Using the DIP switches, assign Address numbers starting with 1, to
each I/O box in ascending order. ID 0 is reserved for the
SonicStudio card.
3. Connect the 50-to-68 multi-pin cable from the rear of the
SonicStudio card (50-pin connector) to the digital I/O boxes (68-pin
connector).
4. For additional I/O boxes, attach the extension cable (Part 720339)
from the remaining connector on the first cabinet to one of the
connectors on the next cabinet.
2-32
SonicStudio Version 5.2
Installing Hardware
5. Repeat steps 2 to 4 for each I/O box.
6. Attach the 68-Pin terminator to the unused connector on the last
unit in the chain.
Understanding SCSI Peripheral Connections
Sound disks are large capacity, high-performance SCSI hard disks used
to store and retrieve digital audio for the SonicStudio System. A
SonicStudio System must include at least one Sound Disk.
The SonicStudio connects to the sound disks and other storage devices
via the 50-pin SCSI cable attached to the back of the SonicStudio card.
Additional SCSI hard drives can be connected in a “chain” to provide
expanded sound storage.
Other I/O peripherals that connect to the external SCSI bus include:
•
•
•
•
SS-425 removable optical drive to supplement the magnetic sound
disks
SS-423 or 424 8mm Exabyte-compatible drive to archive sound files
and edit lists, and to produce CD masters in the DDP format
CD-200 CD Printer for producing audio, CD-ROM, and mixed-mode
masters directly on Compact Disk
SS-422 High-speed CD-ROM reader for direct duplication of CDROM and audio CDs
There are three important points to understand about configuring a
functional SCSI chain:
•
•
Bus Length: The total length of the bus must not exceed 6 meters
(about 19 feet), including the internal cabling within each disk
enclosure.
Termination: The devices at each end of the SCSI bus must be
equipped with SCSI terminators. Terminators prevent impedance
mismatches and signal reflections that can corrupt data.
SonicStudio Version 5.2
2-33
Installation and Maintenance Manual
Note – The SonicStudio card utilizes on-board, active termination. The
Sound Disks, however, do not have built-in termination. Terminate the
Sound Disk SCSI chain by attaching the included in-line terminator to
the unused connector at the end of the chain. The terminator is a small
solid unit with 50-pin Centronics-style cinch connectors that mate to the
attachments on the disk drive.
•
SCSI IDs: Each SonicStudio card and Sound Disk must be assigned a
unique SCSI identification number (SCSI ID).
ID numbers, as defined by the SCSI specification, range from 0 to 7.
However, in the SonicStudio system SCSI ID numbers 6 and 7 are
reserved exclusively for the SonicStudio (ID 7) and optional
processing board (ID 6). Use only SCSI IDs 0 through 5 for Sound
Disks and other SCSI peripherals.
We recommend you assign ID numbers to disk drives in ascending
order, starting from 0.
2-34
SonicStudio Version 5.2
Installing Hardware
Connecting a Sound Disk or SCSI Device
You will connect your SCSI Sound Disk to the SCSI cable from the
SonicStudio.
SCSI Terminator
SCSI Disk Drive
To Spacer Board
To connect a single sound disk to your SonicStudio card:
1. Assign SCSI ID number 0 to your Sound Drive.
There's usually a numbered button or selector switch on the bottom
or the back of the cabinet that accomplishes this.
If you change the SCSI ID number, you must power-cycle the drive by
switching it off then on again before the new ID number will take
effect
2. Connect the SCSI cable from the SonicStudio card to one of the
SCSI connectors on the disk drive.
Each drive cabinet has two identical SCSI connectors. It does not
matter which connector is the “input” and which is the “output,”
since they are wired in parallel.
3. Attach the SCSI terminator to the remaining SCSI connector on the
last cabinet in the chain.
SonicStudio Version 5.2
2-35
Installation and Maintenance Manual
Connecting Multiple SCSI Devices
You can connect several Sound Disks to your SonicStudio System.
Sound Disk 3
SCSI ID "2"
Place Terminator
on the last drive
in the chain
Sound Disk 2
SCSI ID "1"
SCSI Extension
Cables
Sound Disk 1
SCSI ID "0"
To Spacer Board
To connect a multiple Sound Disks to your SonicStudio card:
1. Turn off power to the Macintosh and all disk drives.
2. Starting with 0, assign SCSI ID numbers to each drive in ascending
order.
There is usually a numbered button or selector switch on the bottom
or back of the cabinet that accomplishes this.
Note – Make sure that every drive in the chain has a different ID
number between 0 and 5.
3. Connect the SCSI cable from the SonicStudio card to one of the
SCSI connectors on the disk drive.
Each drive cabinet has two identical SCSI connectors. It does not
matter which connector is the input and which is the output, since
both are the same.
2-36
SonicStudio Version 5.2
Installing Hardware
4. If there is more than one drive cabinet to connect, attach a short
SCSI extension cable from the remaining connector on the first
cabinet to one of the connectors on the next cabinet.
Keep SCSI cabling short. Remember that the maximum length of the
entire chain, including internal cabling, must be no more than 6
meters (19 feet).
5. Repeat step 4 above for all Sound Disk drives in the system.
Connecting Time Code and Serial Machine Control
The SonicStudio system includes an octopus cable with XLR connectors
and three male 9-pin D-sub mini connectors. The XLR connectors
connect the SonicStudio to devices that read and generate longitudinal
time code in SMPTE and EBU standard formats. The D-sub mini
connectors are used with the Machine Control option (SS-516).
Time Code Cable
male and female
XLR Connectors
SERIAL
Serial
Machine Control
DB-9 connectors
Connect to
Serial Connector
on SonicStudio Card
This cable connects to the Serial connector of the SCSI/Serial cable
assembly (attached to the SonicStudio card) on one end. The XLR
connectors then attach to the time code input and output of your
external device.
SonicStudio Version 5.2
2-37
Installation and Maintenance Manual
Note – If the system is equipped with the PQ Code Editing option for
CD Mastering, the Time Code cable also reads and generates PQ Bursts
used in CD mastering.
The SonicStudio and Time Code cable are configured for balanced
output, with pin 3 as the high side of the signal. You can make adapters
for 1/4-inch, RCA phono, or other unbalanced connectors by employing
a transformer-coupled balanced to unbalanced adapter.
This cable connects to the Serial connector of the SCSI/Serial cable
assembly attached to the SonicStudio card. The 9-pin connectors then
attach to the remote control input of a suitably equipped and compatible
audio or video transport. Then the SonicStudio System can control all
operations of the target transport.
Note – In order for machine control to operate, the smaller of the flat
ribbon cables between the SonicStudio and the I/O Connector cable
must be installed, as mentioned before. Otherwise, there is no
connection for signals between the target transport and the SonicStudio,
where the actual control port is located.
2-38
SonicStudio Version 5.2
Installing Hardware
Installing Hardware Options
SonicStudio is modular and can be extended by adding hardware and
software options. Some of the options for SonicStudio require
installation of additional boards. This section presents an overview of
SonicStudio card configurations for certain options. For more detailed
instructions, please see the manuals for these options.
Installing Expansion Options
Due to the great variety of possible system configurations, it is not
feasible to describe step-by-step procedures for each. However, it is
fairly easy to install systems with any number of boards by using the
procedure described above for the basic system.
To install expansion options:
1. Install the boards one at a time, starting at the left as seen from the
front of the computer and working towards the right.
2. Before installing each board, identify and install all internal cables
that connect to this board.
3. Once a board is installed into its designated NuBus slot, attach all
cables that are to connect to that board from any previously
installed boards.
If you work in this fashion, from left to right and connecting the cables
as you go, you will avoid any situations of impaired clearance, and you
will find it easy and direct to configure your expanded SonicStudio
system.
SonicStudio Version 5.2
2-39
Installation and Maintenance Manual
Multi-channel Expansion
Each additional SonicStudio card added to the system provides an
additional 16 audio input and output channels. The additional cards are
installed alongside of the main SonicStudio card. Each card is connected
to a separate chain of Sound Disks, to provide additional channels of
audio I/O and storage. As many as five additional SonicStudio cards can
be installed along with the main SonicStudio card, for 96 audio input
and output channels with full digital mixing.
The expansion SonicStudio is installed in a slot alongside the main
board. (If you are combining multi-channel expansion with MediaNet,
see the next section.
To individual SCSI
and audio I/O chains
Macintosh rear panel
Main SonicStudio
Expansion SonicStudio
"Board-to-Board"
cables in "criss cross"
pattern
2-40
SonicStudio Version 5.2
Installing Hardware
The board-to-board cables on each SonicStudio card are connected
between boards in an “X” pattern, so that the rear most connector of one
board connects to the more-forward connector on the other. The boardto-board cables are installed with restraining clips for security.
To detach and reconnect the board-to-board cables:
1. With the SonicStudio cards installed in the computer, on the rear
most of the two board-to-board connectors on either SonicStudio
card, use a small pointed too to depress the metal clips and remove
the connectors.
2. Repeat for the other board, so that both boards have one connector
free.
3. Connect the loose cable from each board to the other board's
header, forming the criss-cross, X pattern.
Installing Multiple Expansion SonicStudio Cards
To install additional expansion boards, proceed in the same way. Install
all of the boards in adjacent card slots. For more than two boards, the
board-to-board cables are installed to form a ring
As shown below, connector “A” of each board connects to connector “B”
of the next board. When the last board is reached, its connector “A” is
joined to connector “B” of the first board, forming a complete
communication “loop” between all boards. Following this scheme,
several boards can be connected to form a large system.
A
B
SonicStudio Version 5.2
Board-to-Board
Communication
Connectors
2-41
Installation and Maintenance Manual
Each 16-channel expansion board is connected to its own chain of SCSI
Sound Disks and audio I/O peripheral adapters.
MediaNet Digital Media Network
The MediaNet Digital Media Network provides ultra-high-speed
communications between separate SonicStudio systems or between
boards in a multi-channel system. For a multi-channel system, this
provides greater freedom in combining audio “cross-bus,” so that audio
from any drive may be edited in the same panel with sound from drives
on the SCSI buses of other SonicStudio cards.
MediaNet hardware consists of a specially designed board that includes
two separate SCSI controllers with connector headers to match those on
the SonicStudio. In use with SonicStudio, the MediaNet board is
attached to the SonicStudio’s SCSI bus. A single MediaNet board can
support two SonicStudio cards in the same computer chassis.
In a multi-channel system, the MediaNet board is installed between two
SonicStudio cards.
The MediaNet board connects to a SonicStudio card with a two-headed
SCSI/Serial cable, as shown below.
Connect to
MediaNet Board
2-headed SCSI/Serial Cable
SonicStudio card
2-42
SonicStudio Version 5.2
Installing Hardware
Computer Chassis
back of the computer
Connect the MediaNet Board
using the 2-headed SCSI/
Serial cable
SonicStudio card
MediaNet Board
SCSI Termination
When more than one board is attached to the same SCSI bus, as when
configuring a system with MediaNet option, then it is important to pay
attention to SCSI termination. The principles are the same as when
connecting sound disks and other SCSI peripherals.
SonicStudio Version 5.2
2-43
Installation and Maintenance Manual
Terminator
header
SonicStudio
Board
SCSI A
header
SCSI B
header
SCSI A
Connector
SCSI B
Connector
•
•
MediaNet
Board
Each end of the full SCSI chain must have a terminator at the very
end of the chain.
There must be one and only one terminator at each end.
If these two principles are violated in either direction; i.e., one end or the
other of the bus is left without a terminator or has two terminators
installed the results are the same, a serious reduction in the performance
of the SCSI system, manifesting as reduced track capacity.
Both the SonicStudio card and the MediaNet card come with SCSI
terminators installed on the board in the form of small connector blocks.
To unterminate a board, you must remove the corresponding terminator
block from the board.
2-44
SonicStudio Version 5.2
Installing Hardware
When connecting the two boards together, you need to remove the
terminator header from the board that is next to last in the chain, and
leave the terminator in place on the very last board.
Multi-channel Expansion and MediaNet
For all systems that use one or more SonicStudio expansion boards, it is
highly recommended to install MediaNet as well. The MediaNet card
provides high-speed communication between all card in the system, and
allows you to edit across the boards freely.
To individual SCSI
and audio I/O chains
Macintosh rear panel
A
Main SonicStudio
Expansion SonicStudio
B
"Board-to-Board"
cables in "criss cross"
pattern
MediaNet Board
As when connecting expansion boards without MediaNet, the board-toboard cables are connected in an X pattern.
SonicStudio Version 5.2
2-45
Installation and Maintenance Manual
Each MediaNet board has two individual SCSI controllers. When
installed with a SonicStudio expansion board, the single MediaNet card
is placed in between the main SonicStudio card and the expansion
board. Each card connects to one of the two SCSI connectors on the
MediaNet board.
It is important to correctly terminate the SCSI bus from each card by
removing the terminator header from the next-to-the last board and
leaving the header in place on the board at the very end of the chain.
In the diagram shown, the external SCSI connections may be routed out
through the MediaNet card or through to two SonicStudio cards.
Whichever card(s) has the cables extending from it, should have it's
terminators removed. That is, if the SCSI cables extend from the
MediaNet card, then remove both the A and B terminator headers from
the MediaNet board, and leave the terminators in place on both
SonicStudio cards. If the cabling is routed from the two SonicStudio
cards (so that the far end of each bus is at the MediaNet card, remove the
terminator headers from the SonicStudio cards and leave both
terminators in place on the MediaNet board.
Several sets of SonicStudio card and MediaNet cards may be installed in
a system, with each MediaNet card supporting a pair of audio boards.
When two MediaNet boards are used, the two boards are connected by a
network (fiber-optic or copper depending on the version of MediaNet
board purchased). If any more than two MediaNets are used, the boards
are connected through a hub as described in the MediaNet
documentation.
SonicStudio FX
The SonicStudio FX processor provides additional signal processing
capability, including NoNOISE. To install, you will connect the SCSI bus
between the main board to the FX board, just as for MediaNet, while the
board-to-board cables are connected in the X pattern described for multichannel expansion.
2-46
SonicStudio Version 5.2
Installing Hardware
Computer Chassis
Back of the computer
Connect SonicStudio FX
Processor Board using
the 2-headed SCSI/Serial
cable
Main SonicStudio card
Connect "boardto-board cables"
in "X" pattern
For this configuration, there is no SCSI/Serial cable or Sonic I/O cable
attached to the SonicStudio FX processor. The same considerations for
SCSI termination apply as for MediaNet installation.
Combining Options
Multi-channel expansion, MediaNet, and SonicStudio FX processors may
be combined as desired. The installation principles remain the same.
To combine options:
1. Be careful to observe proper SCSI termination for every SCSI bus.
2. Be sure to connect the board-to-board cables between all
SonicStudio cards in an X (two boards) or ring configuration.
If you follow the directions for installing the individual options, and
observe these considerations for configuring larger systems with
multiple options, you will find that you can create SonicStudio-based
SonicStudio systems to fit almost any audio need.
SonicStudio Version 5.2
2-47
Installation and Maintenance Manual
3. Enter the number 48 in the Buffer Size field and click OK to close
the Options dialog.
This ensures that sufficient memory is available to hold the large key
set used by SonicStudio.
4. Restart your Macintosh.
2-48
SonicStudio Version 5.2
3
Installing and Starting Sonic Studio
Installing the Software
The SonicStudio System software is delivered on multiple floppy
diskettes whose contents must be installed on the Macintosh hard disk.
Disk 1 of the SonicStudio System software set includes a special
application called Installer that automates this process. Before beginning
installation, make sure there are at least 5 megabytes of free space on the
Macintosh hard disk.
Installing the Key File
The Key File is a special document required to run the SonicStudio
System software. This is not placed automatically, but must be installed
by hand by the user. Place the Key File in a folder called Sonic
Preferences, inside the Preferences folder in the Macintosh System folder.
Once the Key File is installed, it need not be reinstalled unless the
Macintosh disk is reformatted or replaced. A new Key File is provided
when the user purchases additional hardware or software options.
!
CAUTION If the correct Key File is not present when the SonicStudio
application is started, the system will not operate.
SonicStudio Version 5.2
3-1
Installation and Maintenance Manual
Installing the SonicStudio System Application
To install the SonicStudio System software:
1. Insert Disk 1 into the Macintosh floppy drive. Double-click the
disk’s icon to show its contents.
2. Double-click the Installer icon.
After a moment, a dialog will appear.
3. Insert each disk as the Installer prompts for it.
When installation is complete, the SonicStudio application will be
installed on the Macintosh hard disk. The original disks should be stored
in a safe place in case you have to re-install the software.
After installation, you will find a new folder entitled “Sonic” on the
Macintosh hard disk. This folder contains the SonicStudio application
and other files that will help you use the system.
A set of release notes for the current software revision is included as a
simple text file. Read this document before starting SonicStudio to learn
the latest changes and new features.
®
Installing QuicKeys
QuicKeys from CE Software is a software utility that can assign a
command or sequence of commands to a single key or key combination.
Assigning menu commands to the keyboard speeds operation, and a set
of preassigned key equivalents is provided with the system. For speed
and ease of operation, we recommend the use of QuicKeys with the
preassigned set. QuicKeys can be purchased from Macintosh software
dealers or directly from CE Software, Inc. (telephone 515-224-1995).
To use the preassigned key equivalents, you must install the QuicKeys
program, adjust its user preferences to accommodate the requirements of
the Sonic key set, and install the key set itself in the running program.
3-2
SonicStudio Version 5.2
Installing and Starting Sonic Studio
To install the QuicKeys application, follow the steps outlined below:
1. Install the QuicKeys application, following the instructions in the
QuicKeys manual.
2. Under the menu, choose Control Panels, and select QuicKeys™ in
the dialog box or window that appears.
3. In the resulting QuicKeys dialog, click the Configure button.
4. In the QuicKeys Options dialog that appears, click the Custom
radio button.
Installing the Sonic System Key Set
Follow the steps outlined below.
1. Locate the QuicKeys Folder inside the Preferences folder in the
System Folder on the Macintosh boot volume.
2. Inside the QuicKeys Folder, locate the Keysets folder.
3. Move the file called SonicStudio™.keys from the Sonic folder to
the Keysets folder.
This file may appear in a variant name and may be divided into
separate files for Sequences and individual strokes. The file and folder
names describe the locations into which each file is to be placed
within the QuicKeys folder within the Preferences folder in the
Macintosh System folder.
4. Rename the SonicStudio™.keys file to match exactly the name of the
SonicStudio application as it is installed on the Macintosh.
Unless the user changes it, this will normally appear as
SonicSystem™.
5. Close the System Folder.
If the name of the SonicStudio application is changed, the name of the
key set file must be changed to match because QuicKeys locates the key
set to be used by name.
SonicStudio Version 5.2
3-3
Installation and Maintenance Manual
Software Updates
Before installing updates to the SonicStudio software, which use the
same procedure as the initial installation, you must first clear out the
Sonic folder or change its name. If you don't, the Installer program may
create duplicate files with similar names creating potential confusion.
To retain the previous software version, rename the existing folder to
Sonic.version number. The older Sonic application will remain on your
Macintosh disk.
Starting SonicStudio
Once the SonicStudio hardware and software have been installed and
connected with the sound disks and external equipment, you should
verify that the entire system is operating properly.
1. Turn on AC power to all sound disk and external audio equipment,
then start the Macintosh computer.
2. Open the Sonic folder and double click on the SonicSystem
application icon.
During start-up, SonicStudio displays a graphic start-up screen and a
scrolling Status Window that displays a succession of messages as the
system initializes and tests hardware.
Once the application finishes launching, the dual windows of the
SonicStudio mixing desk appear on the screen.
3-4
SonicStudio Version 5.2
Installing and Starting Sonic Studio
The mixing desk consists of two separate windows. One shows the
faders and controls for individual mixer input channels. The other
shows a pair of master faders.
The number of channel faders that appear depends on the number of
SonicStudio cards installed, with a single-board system providing 16
channels on the desk. Each board installed adds an additional 16
channels.
SonicStudio boards that are configured for denoise and effects
processing do not add channels to the desk
SonicStudio Version 5.2
3-5
Installation and Maintenance Manual
Using the Menus
While SonicStudio is running, the bar across the top of the Macintosh
screen lists the principle menus. These are the command center of
SonicStudio.
1. With the mouse, move the arrow cursor on the screen to point to the
File menu.
2. Press the button on the mouse and hold it down.
The File menu will pull-down from the title in the menu bar, so that you
can read the list of commands it provides.
This menu controls the documents, soundfiles, Edit Lists, Projects, and
Sessions, used in recording, editing, and off-loading audio. It also
includes commands for setting user preferences and managing the
system, and a number of utility functions.
3-6
SonicStudio Version 5.2
4
Configuring the Software
Once the system software has been installed and its operation verified,
the next step is to configure the software following the procedures in this
chapter.
Audio Checkout for SonicStudio 4•12
Once SonicStudio is running, the next step is to configure SonicStudio
audio ports, and pass a signal through the system.
The Audio I/O Preferences dialog controls the operation of the SSP-3’s
digital audio ports.
Audio I/O Preferences
The SonicStudio 4•12 card’s audio inputs must be configured to work
with the devices connected.
1. Select one device to serve as primary source for testing.
2. Make sure the device is powered up and providing a digital audio
output.
3. Identify which of the two inputs (P2 or P3) on the rear of the SSP-3
is connected to the source device output.
SonicStudio Version 5.2
4-1
Installation and Maintenance Manual
4. Select a device with D/A capability for monitoring, and identify
which of the outputs (P2 or P3) it is connected to.
As marked on the SSP-3 and shown in chapter 1, the optical connector
closest to the round serial connector is the P2 input. The next jack below
it is the P2 output. The third connector is the P3 input, and the last
connector is P3 output.
The Audio I/O Preferences dialog is used to set the configuration of
SonicStudio’s digital audio inputs and outputs. Among other
capabilities, this screen allows any audio input to be switched on or off,
and allows for reading of the Channel Status bits that accompany a
digital audio signal.
5. From the File menu, select Preferences.
6. From the Preferences menu, select Audio I/O Prefs.
The Audio I/O Preferences dialog will appear on screen.
Input Mode Switches
7. Identify the Input Mode button for the input (P2 or P3) that is
connected to the audio source device.
8. Click on that button with the mouse.
This opens a smaller dialog box to turn the input on or off.
4-2
SonicStudio Version 5.2
Configuring the Software
Enable Input
9. Select ON to activate the audio port to which the source device is
connected
10. Click on OK, or hit the Return key on the keyboard to close the
small dialog and return to Audio I/O Preferences.
11. It is important that only one input is switched on. If necessary, click
on the button for the other audio input, and set that input’s state to
OFF.
12. Click on the OK button in Audio I/O Preferences, or hit the
keyboard Return key to close the dialog and return to the mixing
desk.
When the Audio I/O Preferences dialog is closed, the system performs a
complete reset of the DSP chips and reloading of program code on the
4•12 card to configure the routing of digital audio in the system. For this
reason the dialog closes more slowly than most dialogs in SonicStudio.
SonicStudio Version 5.2
4-3
Installation and Maintenance Manual
Audio Checkout for SonicStudio 16•24
Once SonicStudio is running, the next step is to configure SonicStudio
audio ports, and pass a signal through the system.
The Audio I/O Preferences dialog controls the operation of the
SonicStudio's digital audio ports.
Audio I/O Preferences
The SonicStudio card’s audio inputs must be configured to work with
the devices connected. The Audio I/O Preferences dialog is used to set
the configuration of SonicStudio’s digital audio inputs and outputs.
To set digital inputs and outputs:
1. Select an audio source device to serve as primary source for testing.
Make sure the device is powered up and providing a digital audio
output.
2. Connect your designated source device to the lowest-numbered
input of the external I/O box with the lowest address as set by the
rear-panel DIP switches.
3. Select a pair of D/A outputs for monitoring, or a digital device with
D/A capability.
4. Pull down the File menu, and slide with the mouse to the command
item Preferences.
5. Continue to hold the mouse button.
A pull-right submenu appears.
6. Select the topmost item, Audio I/O Preferences.
(You may also use the QuicKey key equivalent, Option-A, to open the
dialog.
The SonicStudio Audio I/O Preferences dialog appears on screen.
4-4
SonicStudio Version 5.2
Configuring the Software
The diagram at the center of the dialog depicts the physical
configuration of the system. Each element of the system, SonicStudio
card(s) and external I/O boxes, is depicted by an illustration of the
physical item.
Pop-up for selecting among
multiple SonicStudio cards
SonicStudio Card
8-channel D/A
Designates
Master Clock
8-channel
Digital I/O
If you do not see the I/O boxes that you know to be attached to the
system represented in this window, jump ahead to Troubleshooting Audio
later in this chapter.
SonicStudio Version 5.2
4-5
Installation and Maintenance Manual
Setting the Master Clock Source
Besides the icons representing the physical SonicStudio card and I/O
boxes, notice the box with a downward-pointing arrow and
representation of a clock face. This is the Clock Master designator,
indicating which device in the system is supplying master clock. This
icon will always be found docked to one or another of the peripheral I/O
box icons.
Click here to open
Clock Select dialog
A digital audio system requires a master clock that is held common
among all elements of the system. Master clock is always provided by
one of the peripheral devices, and SonicStudio will not run properly
without a valid clock.
SonicStudio can receive its clock from the clock signal embedded in a
digital audio source or from a dedicated word clock. Besides selecting
one of the peripheral I/O devices to provide clock, it is also necessary to
select from the available inputs or internal clock sources.
Clock is derived
from digital audio
input
4-6
SonicStudio Version 5.2
Configuring the Software
1. If the Clock Master designator icon initially appears on an I/O box
other than the one you have connected audio to, hold down the
Option key and click on the icon of the box you are actually using
for input.
2. Click on the master clock designator icon to open the Clock Master
dialog.
3. If you are using a digital input source, in the Clock Master dialog,
select the button labeled Digital Input 1 & 2.
If you have elected a different set of inputs, select those.
4. Close the Clock Master dialog by clicking on the close box.
Selecting Digital Input Type
If you are using a digital audio signal as input source, you will need to
tell the 4-Channel Digital I/O box which of the three types of connection
(XLR, RCA, or optical) is being used.
Click here to open and
select the input type
SonicStudio Version 5.2
4-7
Installation and Maintenance Manual
1. Click on the icon of the I/O box that you are using for input to open
its dialog.
2. Use the pop-up menus in the center to select the type of digital
audio connection you are using.
The selections correspond to the major standard formats for digital
audio connections. XLR corresponds to the AES/EBU standard, RCA
matches the S/PDIF format, and Optical refers to the 2-channel optical
variant of AES/EBU.
Patching the Mixing Desk
On the mixing desk screen, locate the Channel Input Select buttons at the
top of the channel faders to select audio sources for monitoring.
Channel
Input Select
When SonicStudio is first launched, these are set to A1 through A16,
indicating the playback or Audition channels from the sound-storage
disk.
4-8
SonicStudio Version 5.2
Configuring the Software
1. Click and hold on the Channel Input Select button for the third
channel from the left.
A pop-up menu appears, listing the possible selections for channel
input.
2. Select the first active Line input (L1 or L3)
3. Release the mouse button.
4. Repeat to select L2 (L4) for the input to the right most mixing desk
channel
The Channel Input Selects should now appear with the first two
channels assigned to A1/A2, while the last two channels read L1/L2, or
L3/L4.
With L1 and L2 assigned to the channel inputs, an audio signal can be
passed through the entire system as soon as the channels are assigned to
output buses.
5. Locate the Channel Output Select buttons at the top of each channel
strip.
Channel
Output Select
SonicStudio Version 5.2
4-9
Installation and Maintenance Manual
Desk channel outputs are routed with the Output Select buttons at the
top of each strip. The M1 and M2 buses connect to output channels 1
and 2, and so on. When SonicStudio starts up, the desk outs are set to
consecutive outputs. To monitor the output of the second and third
channels strips, you must assign these to the outputs you are using for
monitoring.
6. Click and hold on the Channel Output Select button for the third
channel of the mixing desk.
As with the Channel Input Select, a short pop-up menu appears that
allows selection of an output bus.
7. Choose M1 or M2 if the monitoring is connected to the first two
outputs, or to the output channels you are actually using.
The figure below illustrates the flow of audio through the system in
simplified form.
Output Select
P2 Input
(L1, L2)
P2 Output
(M1, M2)
Line input
select pop-up
Panpot
P3 Output
(M3, M4)
P3 Input
(L3, L4)
Channel
Faders
4-10
Master Faders
SonicStudio Version 5.2
Configuring the Software
Testing Audio Throughput
With the mixing desk and Audio I/O Preferences set, a digital audio
signal at SonicStudio’s input will be routed to the channel input strips on
the mixing desk, and from there through the master faders to the audio
outputs.
1. Send an audio signal into the SonicStudio input by playing a tape,
CD, live feed, etc. into the system.
2. Observe level meters on the mixing desk.
The large meters above the master faders show the desk output, while
the smaller meter strips on each fader show the level of audio entering
the strip. A signal level should be visible on these meters. If not, re-check
all physical connections and the settings of Audio I/O Preferences and
the mixing desk channel inputs. If there is still no signal, skip ahead to
Troubleshooting Audio.
3. Listen to the output from the monitoring system.
If the monitoring device has input or output level meters of its own,
observe those for signal as well.
If no output signal is heard, but signal level is visible on the mixing
desk’s meters and you are certain that the correct output port has been
selected on the mixing desk’s output bus assign switches, then the
problem is on the output side only. Carefully check all setting and
connections. If there is still no success, follow the instructions under
Troubleshooting Audio.
The channel and master faders can be used to change audio level. The
desk filters may be used for real-time processing of audio coming
through the system.
SonicStudio Version 5.2
4-11
Installation and Maintenance Manual
Troubleshooting Audio
There are only three ways in which the audio throughput test can fail:
•
•
•
No audio input visible on the mixing desk meters.
Input present, but no output signal observed.
Signals present, but output noisy or distorted.
In each instance, simple troubleshooting procedures will eliminate any
problem quickly and easily.
No Input
1. Make sure the source device is putting out an active audio signal
(not silence).
2. Verify that cables are connected properly, and that all routing
switches are in the correct position.
3. Make sure the source signal is connected to the SonicStudio card
input that is selected as the master clock source.
4. Make sure that the monitoring system is connected to the outputs
indicated at the mixing desk.
5. Pull the optical connector out from the SonicStudio card’s input
connector and look to see if a red light is visible at the end of the
cable.
If not, then no digital audio signal is reaching the SonicStudio card.
Most problems in passing audio through the system prove to be simple
patching problems such as these.
If checking the physical connections does not reveal the source of a problem,
examine the software settings that control audio I/O and routing.
6. Make sure that the channel inputs for the mixing desk channels are
correctly set to the active input (L1 and L2 for the first two inputs,
and so on).
4-12
SonicStudio Version 5.2
Configuring the Software
7. Make sure that the output selected for Meter in Audio I/O
Preferences matches the output bus selected for mixing desk
channels 3 and 4.
If the problem is not solved by checking the input path, then:
1. Reopen the Audio I/O Preferences dialog.
2. Check to make sure that the correct device and input are selected as
the clock master
If there is still no success, there is another test that can verify if the active
input is receiving a valid digital audio signal.
Click here to open CP-340
Channel Status dialog
1. In Audio I/O Preferences, click on the icon of the peripheral box
that is providing input.
2. In the dialog for selecting inputs on the peripheral box, click on the
This opens the CP-340 Channel Status dialog. CP-340 is a specification
(recently subsumed into AES/EBU) that defines digital audio I/O
standards. This dialog provides details of activity on the selected
input.
SonicStudio Version 5.2
4-13
Installation and Maintenance Manual
Input Button
Look at the long alphanumeric box in the middle of the dialog and the
indications just below it. When the window initially opens, the indicators are
not yet valid and should be ignored. The Input button is used to update the
dialog to read the correct information.
If the Input Mode is changed in Audio I/O Preferences, the Channel Status
window for that input will not function properly until Audio I/O Preferences
has been closed and reopened.
This action reloads the input processor’s software with the new information.
3. To read the information from the audio input, click on the button
labeled INPUT.
It may be necessary to click this button more than once to properly
read the signal.
When a valid audio input signal is present, the display under the long field
will read:
LOCKED
DATA PRES
The audio sample rate will also read out to the right of these two words, and
the long field in the middle will show a stable display, consisting of mostly
zeros with a few other alphanumeric characters.
4-14
SonicStudio Version 5.2
Configuring the Software
If the display reads:
*NOT LOCKED*
*NO DATA*
then there is no audio input signal detected.
If the display reads
*NOT LOCKED*
*DATA PRES*
then it usually indicates an unstable input signal. In this case, the Channel
Status field (the long box) will usually show a garble of characters that
changes each time the INPUT button is clicked.
In this case, one possibility is that the wrong input to peripheral box has been
used. Make sure that the same type of connector is used at each end of the
cable joining the source device to the converter.
If this is not the case, but the signal remains unstable, it may be that the
source device’s output is defective in some way.
No Output
If audio signal level appears on the mixing desk’s Output Level Meters,
but not at the monitor speakers or output device, continue the
procedures used to troubleshoot the input.
1. Check that the button at the top of the strip for each channel of the
mixing desk is set to the output bus corresponding to the
SonicStudio card output connected to the monitor (D/A) device.
2. Verify that the correct digital audio output from SonicStudio is
connected to the audio output device.
3. Make sure that all cables, connections, and front-panel settings are
correct and functioning for the monitoring system.
SonicStudio Version 5.2
4-15
Installation and Maintenance Manual
4. Make sure that the monitoring device’s analog output is connected
to an amplifier/speaker combination, that the device is powered up,
and that the volume is not set to zero.
If no result is obtained, it may be that the monitoring device is not
responding to the output signal because the Channel Status or sample
rate of the output are not valid for that device.
5. Reopen the Audio I/O Preferences dialog.
6. Open the Channel Status window for the active input, by clicking
on the Function button for that channel.
7. Click on the INPUT button in the Channel Status dialog
8. Observe the sample rate field, beneath and to the right side of the
long Channel Status field.
This should read a number that is close to either 44100, or 48000. Note
that it will not be exactly either value, but should be within plus or
minus 100. The number displayed may change by a small amount
when the INPUT button is clicked repeatedly. This is of no concern.
Most digital audio devices happily accept either 44100 or 48000 kHz sample
rate. Many can respond to a considerable range on either side. Some
consumer model DAT machines, however, will not accept a digital input at
the 44100 sample rate.
If the sample rate appears to be compatible with the output device, then the
next possibility is that the Channel Status bits on the output are incompatible
with that device.
9. Go to the Channel Status window for the monitor output
The radio buttons along the top of the dialog control the settings of
the major output flags contained in the Channel Status bits.
10. Examine these to see if there is any obvious conflict with the
selected output device.
Some consumer digital audio devices, for example, will reject an
input that has the bit for Professional format selected.
4-16
SonicStudio Version 5.2
Configuring the Software
Channel Status mismatches generally fall into one of a few categories,
and most problems of this type can be resolved easily:
•
Some DAT machines, especially non-professional models, record only at a
sample rate of 48 kHz, and mute if presented with data flagged as 44.1 kHz.
•
Some DAT machines also need to see the Channel Status bit for Professional
or Consumer format set a certain way.
•
A few digital audio devices (for example, the Sony D-2 Digital Video
recorder) require an error correction word for the channel status word. When
Professional data format is selected, the Channel Status window shows a
check-box to calculate the correct value for this part of the status word.
If the device used for monitoring also produces a digital output, the
Channel Status window may be used to examine the exact bit setting
used for device.
To grab the Channel Status setting from a digital input and apply the
same setting to the SonicStudio output:
1. Connect the desired signal to the input that corresponds to the
output to be set.
2. Switch that input ON. Make sure that the other input is switched to
OFF (this is very important).
3. Close and reopen Audio I/O Preferences, if need be, to activate the
new configuration.
4. Open the Channel Status window and use the Input button to read
the Channel Status bits directly from the incoming signal.
SonicStudio Version 5.2
4-17
Installation and Maintenance Manual
5. Click the Load button to apply the same data to SonicStudio’s
output.
If none of these steps produces the desired result, contact Sonic Solutions
customer support.
Noise or Distortion on Output
If input and output are available but noises, especially clicks, are heard,
a likely cause is that both audio inputs are enabled, but with nonsynchronous sources connected.
1. Verify that the Clock Master setting in Audio I/O Preferences
matches the input that you are actually using.
If a different input is selected for Clock Master, then you may hear a
repetitive burst of noise produced by the lack of synch between the
system and the digital source.
2. Check the status of the inputs in the Audio I/O Preferences
window.
3. If the solution to the problem cannot not be found, contact your
dealer support person or Sonic Solutions customer support.
Testing Sound Storage
Once audio throughput is established, verify that the sound disks are
connected and operating correctly. The Sonic Manager is a utility for
examining and maintaining libraries for the different types of devices
and documents used by SonicStudio.
1. Select the File menu and click and hold on the Managers command
to make a Macintosh pull-right submenu appear, displaying
available options.
2. Choose Sonic Manager... from the Managers submenu (or use the
QuicKey equivalent, Option-S)
4-18
SonicStudio Version 5.2
Configuring the Software
The Sonic Manager window will appear. This window provides a view of all
disks (both sound storage disks and Macintosh HFS volumes), soundfiles,
edit lists, mix automation Sessions, Projects, and video clips on the system.
A group of buttons across the top of the dialog select the type of item shown.
Initially, the Sonic Manager opens showing all soundfiles available. When
the system is first started, the sound disks should be blank, so the window is
empty.
Select Disks library
3. Click on the button labeled Disks at the left of the top row of Sonic
Manager buttons
The Sonic Manager display will switch to show a listing of all disks
attached to the systems, including both Hierarchical File System
(HFS) volumes attached to the Macintosh, and Media-Optimized File
System (MOFS) that connect to the SonicStudio card SCSI bus.
SonicStudio Version 5.2
4-19
Installation and Maintenance Manual
Macintosh
HFS volumes
SonicStudio System
MOFS volumes
Each sound disk attached to the system is represented by a line in the
window. If the system is networked by MediaNet with other SonicStudio
Systems, then disk volumes attached to those remote systems are also
represented.
Macintosh HFS and SonicStudio MOFS volumes are represented by
distinctive icons. The MOFS server icon shown here identifies MOFS sound
storage disks, used exclusively for all soundfiles recorded on SonicStudio.
4. Verify that the sound storage disks attached to the system are
shown in the Sonic Manager’s Disk library.
If no entries are seen that match the sound storage drives attached,
verify that:
a. The sound disks are connected correctly.
b. Each disk is assigned a different SCSI ID number.
c. Power is turned on for each disk.
If problems persist, skip ahead to Sound Disk Troubleshooting.
The Disk Library of the Sonic Manager provides capabilities to attach
and detach (Mount/Unmount) any sound disk volume from the system,
gives accurate overall information concerning hard disk usage, and
provides for remaking sound disks in order to clear all sound and return
the file system to a pristine state.
4-20
SonicStudio Version 5.2
Configuring the Software
When SonicStudio is used in a MediaNet network with other systems,
remote as well as local volumes are displayed in the Disk Library. These
disks are not automatically mounted at start-up, as the local drives are.
The user has the option to mount or unmount only those network
volumes that are of interest.
Reading the Sound Disk Information
Complete information may be obtained about any connected drive. The
Get Info button is a small, square button with a question mark in it at the
left of the window and above the actual disk listing.
Get Info button
Drive is selected
by clicking with
the mouse
To read the information for a given disk drive:
1. Select the desired drive by clicking with the mouse on its icon and
name in the Disk Library window.
2. Click on the Get Info button with the mouse.
A special window opens to display all of the desired information
concerning the selected drive.
SonicStudio Version 5.2
4-21
Installation and Maintenance Manual
Sound Disk Troubleshooting
If problems are encountered with the SCSI sound disk or disks(s)
attached to the system. There are four possibilities:
•
•
The devices are not correctly connected to the SonicStudio card.
The sound disks were not powered on when the SonicStudio application was
started. This problem can be solved using the Update and Mount buttons.
•
One of the sound disks, the SSP card’s SCSI port, or one or the connecting
cables is defective.
•
The SCSI chain is not correctly terminated. If termination is missing from
one end of the chain, the sound disks will not operate reliably.
If checking the SCSI chain and examining the connected devices does
not solve the problem, contact your dealer or Sonic Solutions.
SCSI “Hangs”
A common symptom that occurs when a SCSI system is not properly
connected, terminated incorrectly, or too long is that one or another of
the sound disks will become inactive in the middle of operation.
Typically, the activity light on the disk or disks that are hung will be
stuck on.
4-22
SonicStudio Version 5.2
Configuring the Software
If this occurs, there is a command in the Utilities submenu in the Files
menu called Unhang Sound Disks. Using this button may bring the
hung disk back on-line, but the user should save all work in progress
and try to determine the cause of the hang. Unless the condition
(termination, SCSI ID conflict, bad cabling, and so on) that caused the
hang in the first place is corrected, it will recur.
Testing Time Code Read/Write
For applications using SMPTE or EBU Longitudinal Time Code, the user
should verify that reading and generating functions are operational. If
the basic functions work, then complex functions such as
synchronization will operate properly as well.
Time Code Reader/Generator
The Time Code reader and generator connect to the outside world by the
Time Code/PQ Burst I/O cable. The mini-DIN end of this cable plugs
into the connector on the rear of the SonicStudio card. The male and
female XLR cables connect to suitable devices that provide time code
output, or read time code from SonicStudio.
SonicStudio Version 5.2
4-23
Installation and Maintenance Manual
With the Time Code/PQ Burst cable connected, it is still necessary to
activate the reader and generator in SonicStudio software.
1. Select Time Code Read/Write Prefs from the submenu to
Preferences in the File menu, or use QuicKey command Option-T.
Time Code Reader/Generator Preferences contains a number of options
for setting up the way that the system reads and generates time code.
Port Assignment
Section
At this time, the only part of the dialog to be concerned with is the Port
Assignment section in the upper left corner of the window.
When SonicStudio is initially started, both reader and generator are
disabled. They can each be enabled by selecting an appropriate serial
port in the Time Reader/Generator Preferences dialog.
4-24
SonicStudio Version 5.2
Configuring the Software
Reading Time Code
The Time Code Status window displays the status of both reader and
generator. The reader and generator should be tested separately to avoid
possible confusion and interaction between the two sections of the
system.
1. In the Time Code Preferences dialog, select Port 2 for the Reader.
(Leave Writing disabled.) Close the dialog.
2. Select Time Code Status from the pull-right submenu to Status
Monitors in the File menu.
If there is no time code signal being input, the Reader section of Time
Code Status will show the Format as Unknown and the Status as
Stopped. If the Reader is not properly enabled (in Time Code
Reader/Generator Preferences), the Status is displayed as Disabled.
When a valid time code signal is presented to SonicStudio serial port 2, the
Time Code Status window shows the current value, as well as the format.
If the time code value does not appear in the Status window, check to see that
the reader Time Code/PQ Burst cable is connected properly between the
SonicStudio card and the time code source, and that the time code source is
in fact delivering valid time code. If there are any adapters used in
connecting time code, check to see that they are wired properly.
The SonicStudio time code reader provides an electronically balanced input.
The XLR connectors in SonicStudio SMPTE cable are wired so that the
high, or plus side of the input connect to XLR pin 3. Pin 2 carries the low, or
negative side, while Pin 1 connect to ground. To adapt SonicStudio time code
SonicStudio Version 5.2
4-25
Installation and Maintenance Manual
input to a single-ended time code source, connect XLR pin 3 to the active
signal, and tie Pins 1 and 2 to ground. This unbalances the input, allowing it
to read the signal.
If time code input still cannot be read after checking all connections, contact
your dealer or Sonic Solutions customer support for assistance.
Generating Time Code
The Time Code Generator is enabled by reopening the Time Code
Reader/Generator Preferences dialog and selecting Serial 3 (only).
Note that while SonicStudio is capable of generating readable
longitudinal time code in all common formats, it should not be
considered a substitute for a professional time code generator.
The time code output of the SonicStudio card is produced by one of the
on-board DSP processors, which is also heavily loaded in processing
digital audio at the same time. As a result, the time code output has
significant jitter and short-term fluctuations in frequency.
SonicStudio’s time code output is suitable for triggering devices (such as
MIDI sequencer, for example) at a specific time. It is not suited to
applications that require continuous tracking to time code.
It is recommended that the Time Code Reader be disabled when time
code is being generated. Reading and generating time code at the same
time increases jitter in the time code output.
1. Open the Time Code Reader/Generator Preferences dialog.
2. Set the Generator to Serial 2 in the dialog’s Port Assignment
section. Set the Reader to Disabled.
If you are familiar with previous versions of SonicStudio, note that
this setting is not the same as that required with SSP-3 hardware.
3. In the Generator Preferences section of the dialog, set the Time
Source to Free Run.
4. Close the Time Code Preferences dialog.
4-26
SonicStudio Version 5.2
Configuring the Software
5. Verify that the male connector from the Time Code/PQ Burst cable
is connected to a device that can read and display code.
6. Verify that the Generator is outputting readable time code.
If you are not successful in reading time code output from the
SonicStudio, open the Time Code Status window. The Generator section
of the dialog should show a continuously incrementing value. This
would indicate that the problem lies in the connection between the onboard generator and the external timecode-reading device.
If output does not appear in the Time Code Status window, return to
Time Code Reader/Generator Preferences and make sure the Generator
is assigned to Serial 2 and is in Free Run mode.
If Time Code Status shows the generator operating, but code still is not
readable, carefully check all connections, including adapters, from the
SonicStudio’s serial output to the reading device. If no result is obtained,
contact your dealer or Sonic Solutions customer support.
SonicStudio Version 5.2
4-27
Installation and Maintenance Manual
4-28
SonicStudio Version 5.2
5
External Controllers
Using External Controllers with SonicStudio
A MIDI controller is a device with physical controls that resembles a
cross between a mixing console and tape machine. It has tactile faders,
rotary pots, transport controls, a shuttle wheel, and function keys.
The controls generate and receive MIDI messages. Once the device has
been configured to work with SonicStudio, it can control the mixing,
editing, and playback functions in SonicStudio.
Many controllers are dedicated MIDI devices, such as the JL Cooper CS10, which doesn’t actually process or pass audio. This type of controller
simply sends and receives MIDI messages.
Other MIDI controllers are, in fact, mixers, such as the Yamaha ProMix
01, which also includes the ability to send MIDI controller messages.
SonicStudio Version 5.2
5-1
Installation and Maintenance Manual
The MIDI controllers selected for use with SonicStudio have a unique
MIDI map that opens a pathway between the MIDI controller and
SonicStudio without requiring extra setup procedures. These MIDI
controllers are:
•
•
•
JL Cooper CS-10
Penny & Giles DC16
Penny & Giles MM16
Although it’s possible to configure other types of MIDI controllers to
send MIDI messages in order to control SonicStudio software, Sonic
Solutions can’t guarantee that the MIDI controller will respond correctly
to the messages it receives from the SonicStudio software. More
information on working with standard MIDI controllers is in the section
on the MIDI Preferences dialog box in this chapter.
The Open Music System
SonicStudio 5.2 supports the Open Music System (OMS) developed by
Opcode. OMS has become the MacOS standard for interfacing MIDI
hardware and software. OMS replaces the Apple MIDI Manager as the
primary software interface for MIDI data between SonicStudio and the
Macintosh serial ports. MIDI Manager is no longer developed by Apple
and is unlikely to be supported on future Macintosh models or MacOS
compatibles.
MIDI controllers such as the JL Cooper CS-10, Penny + Giles MM16 and
the recently introduced Penny + Giles DC16 all communicate with
SonicStudio through a Macintosh-compatible MIDI interface connected
to the modem or printer ports. Additionally, other standard MIDI fader
controllers that send MIDI Continuous Controller 7 (Volume) and MIDI
Continuous Controller 10 (Pan) can be used to communicate to
SonicStudio’s Desk faders and panpots via OMS. Whichever controller
you setup in OMS Setup will also appear in the MIDI Routing section of
SonicStudio’s MIDI Preferences dialog box.
5-2
SonicStudio Version 5.2
External Controllers
OMS provides a central software location (called the Studio Setup) for
defining and storing a detailed description of your studio controllers.
OMS version 2.1 or later (as provided on SonicStudio 5.2 CD-ROM)
should be used for interfacing SonicStudio with controllers. A typical
OMS Setup description follows to get you started using OMS. However,
if you are new to OMS, you should read the OMS manual for more
detailed information on using OMS Setup.
Setting up OMS for MIDI Controllers
Before you install the OMS software, check your physical connections
and MIDI setup. A basic MIDI controller setup for SonicStudio consists
of:
•
•
•
•
The MIDI controller itself
A MIDI interface for connection to the Macintosh
MIDI cabling
Opcode OMS
Make sure that you have:
•
•
•
Connected your MIDI interface to the Macintosh’s modem or printer
port
Connected your controller to the MIDI interface
Installed OMS software
More extensive setups can be achieved using multi-port MIDI interfaces
such as the Studio 4 from Opcode or MIDI Time Piece from Mark of The
Unicorn. Using these devices or the MIDI Thru port on your MIDI
controller, other MIDI devices such as samplers, keyboard controllers,
synthesizers, or sequencers may be integrated into your MIDI setup. It is
beyond the scope of this document to provide information on
configuring these kinds of setups. Refer to the OMS manual or the
documentation that accompanies your MIDI devices for more
information.
SonicStudio Version 5.2
5-3
Installation and Maintenance Manual
To configure OMS for your MIDI controller and SonicStudio:
1. Run OMS Setup.
The Setup program will ask if you want to Create a New Studio
Setup.
2. Click OK.
OMS will ask you to confirm that it should search for the type of
MIDI interface connected to one of the serial ports.
3. Click OK to continue.
If your MIDI interface is setup correctly, OMS will open another
dialog that displays information about your MIDI interface’s serial
port and driver.
4. Click OK to confirm the serial port and driver.
OMS will open a dialog that displays information about the default
controller connection to that MIDI interface (represented as a
keyboard icon checkbox with an overlayed question mark).
5. Click OK to confirm the controller connection.
5-4
SonicStudio Version 5.2
External Controllers
6. OMS will prompt you to save your studio setup on your Macintosh
hard drive.
You have now completed a basic SonicStudio compatible OMS Studio
Setup that displays icons of the chosen Mac serial port, your type of
MIDI interface, and a connected MIDI controller icon.
7. Quit OMS Setup and run SonicStudio 5.2 with your controller.
If you wish, you may further customize both the name and icon of
default MIDI keyboard device.
To do this:
1. Double click the keyboard icon in your Studio Setup.
2. Change the name or icon of the MIDI controller using the MIDI
Device Info dialog box.
The name you select will appear in SonicStudio’s MIDI Preferences
dialog box in the MIDI Routing section, next to the Receive and Send
on device options. It is not recommended that you make any custom
modifications other than to the name and keyboard icon in OMS’s
MIDI Device Info dialog box.
If you encounter any problems in OMS Setup or wish to further
customize your Studio Setup to use a standard MIDI Volume and Pan
controller, you may need to refer to the documents supplied with OMS,
your MIDI interface, and your controller. The next section in this chapter
describes the MIDI Preferences dialog box, as well as the specific
features available with the controllers supported by SonicStudio.
SonicStudio Version 5.2
5-5
Installation and Maintenance Manual
The MIDI Preferences Dialog Box
In order to use the any external MIDI controller, your computer must
have installed either the OMS software by Opcode as the MIDI interface
or the Apple MIDI Manager.
The MIDI Preferences dialog box has two sections: MIDI Routing and
MIDI Time Code.
The MIDI Routing section has options you can use to assign the ports
for sending and receiving MIDI information. The MIDI information
includes messages from the external controller, system exclusive data,
and the MIDI controller map that matches the SonicStudio functions to
functions in the particular external controller you are using.
The choices you can select in the MIDI Routing section depend on if
you are using MIDI Manager or OMS. Sonic Solutions recommends that
you use Opcode’s OMS for routing MIDI data. If you are using OMS, the
ports you selected on the OMS MIDI setup dialog box will automatically
appear in the MIDI Routing section. If you are using the MIDI Manager,
you can choose MIDI Manager Port A or MIDI Manager Port B.
In the MIDI Routing section, use the list for the Receive MIDI Data on
option to select the data port for incoming MIDI messages.
5-6
SonicStudio Version 5.2
External Controllers
Use the list for the Send MIDI Data on option to select the data port for
outgoing MIDI messages.
Use the Controller Map option to select the appropriate controller map
for your MIDI controller: General Volume and Pan, JLCooper CS-10,
P+G MM16, and P+G DC16. The controller map is a configuration file
that maps MIDI controller messages to SonicStudio function and vice
versa. The controller map allows the external controller to work with
SonicStudio without additional setup procedures.
If you already have a MIDI controller that sends and receives standard
MIDI volume and panning information, you should select the generic
General Volume and Pan option. This option allows you to use any
standard MIDI controller for basic software control.
Use the MIDI Time Code section to assign Sonic’s time code generator
to a MIDI port, generating MIDI Time Code (MTC). Currently MTC can
only be routed via the MIDI Manager; it can’t be routed for OMS. If you
are using OMS and have the MIDI Manager installed on your
Macintosh, you will see OMS ports in the MIDI Routing section and
MIDI Manager ports in the MIDI Time Code section.
Use the MTC Routing option to select MIDI Manager Port A or MIDI
Manager Port B to send MTC data to your MIDI devices using the MIDI
Manager.
Click the Time Code Preferences button to open a dialog box where you
can turn on Time Code Generation or set your Time Code Preferences.
Use the Offset Added to Timecode option to specify an offset added to
the MIDI time code sent to the MIDI port. The offset you select will be
added to the offset specified in the Time Code Generator section of the
Time Code Read/Write dialog box.
SonicStudio Version 5.2
5-7
Installation and Maintenance Manual
Using the JL Cooper CS-10
Setting Up the JL Cooper CS-10
SonicStudio 5.2 has enhanced support for the CS-10 MIDI controller
from JL Cooper.
To set up the JL Cooper CS-10:
1. Make sure that you have the proper MIDI connections and OMS
configuration, as described in this manual and in the
documentation supplied with the OMS software.
2. In SonicStudio, from the File menu, select Preferences.
3. From the Preferences menu, select MIDI Preferences.
The MIDI Preferences dialog box opens.
4. In the MIDI routing section of the dialog box, select the send and
receive ports for MIDI data.
5. Select the MIDI controller map for JLCooper CS-10.
6. Click OK.
5-8
SonicStudio Version 5.2
External Controllers
CS-10 Controls
The basic controls of the CS-10 are shown below:
Pan/Filter Rotary Pots
Channel Buttons
SOLO
CS -10 Control Station
MUTE
BOOST/CUT
LOC
SEL
Mode Key
FREQUENCY
Arrow Keys
BANDWIDTH
NULL
Function Keys
SHIFT
FI
F2
F3
F4
F5
F6
F7
F8
F9
1
Transport Controls
2
3
5
4
6
7
8
Faders
Scrub Wheel
CS-10 Operating Modes
SonicStudio uses various modes on the CS-10. The function of a control
on the CS-10 depends on the mode you are working with. The table
below lists the modes available on the CS-10. The rest of this section on
the CS-10 has more details on working with each mode.
CS-10 Operating Mode
SonicStudio Function
SOLO
Channel keys are solos
MUTE
Channel keys are mutes
LOC
Faders 7 and 8 become master faders
SEL
Channel keys choose the channel to be modified by
filter control pots
SHIFT+mode key
Faders become pan controls
SonicStudio Version 5.2
5-9
Installation and Maintenance Manual
SOLO Mode is Default
The SOLO mode is the mode that is automatically selected when you
start SonicStudio with the CS-10.
5-10
CS-10 Control
SonicStudio Function
Faders
Sonic faders
Channel keys
Solo
Rewind
Rewind
Fast Forward
Fast Forward
Stop
Stop
Play
Play from current time
Record
Record sound file dialog/punch in
<
Move EDL view left
>
Move EDL view right
Up arrow
Zoom out
Down arrow
Zoom out
F1
Insert with Crossfade
F2
Delete with Crossfade
F3
Insert with Ripple
F4
Delete with Ripple
F5
Edit Fade window
F6
Show Desk
F7
Show EDL
F8
Set In Point
F9
Set Out Point
Send 1
Filter tile selection (shown in LED window on CS10 as F1-F4)
Send 2
Filter type selection
Pan
Panning
Boost/Cut
1st Filter Parameter (if any)
Frequency
2nd Filter Parameter (if any)
Bandwidth
3rd Filter Parameter (if any)
Wheel/keys
Move Left and Right Gates
SonicStudio Version 5.2
External Controllers
The Pan and Filter rotary pots control the channel which was most
recently selected under SEL mode. Leaving SEL mode still allows the
pots to control panning and filtering for that channel.
SHIFT Mode
CS-10 Control
SonicStudio Function
Faders
Null Desk Faders
Channel keys
EQ Bypass
<
Move controls 8 channels lower
>
Move controls 8 channels higher
up arrow
Zoom to Entire
down arrow
Zoom to Gates
Rewind
Play between in and out points
Fast Forward
Play between gates
Stop
Pause
Play
Enter Reel-Rock Mode (Left wheel key = Jog,
Right wheel key = shuttle)
F1
Slave - EDL
F2
Slave - TC Generator
F3
Slave - Load Machine
F4
Slave - Dump Machine
F5
Master - System
F6
Master - EDL
F7
Master - TC Reader
F8
Master - Load Machine
F9
Master - Dump Machine
Null Desk Faders allow you to move the CS-10 fader without moving
the on-screen fader until the CS-10 fader matches the location of the onscreen fader. This is helpful when using automation, as the CS-10 faders
will not match the on-screen faders when SonicStudio automation plays
back. The null feature allows you to make changes to the automation
without the on-screen fader jumping to the current CS-10 fader position.
SonicStudio Version 5.2
5-11
Installation and Maintenance Manual
The left and right arrow keys allow you to control higher numbered
channels if your SonicStudio mixing desk is larger than eight channels.
Use the right arrow (with the SHIFT key) to control the next eight
channels, and the left arrow to return to channels 1 to 8.
The SHIFT key plus the function keys correspond to the SonicStudio
Transport Panel, allowing you to designate master and slave
relationships between the software and your external devices.
Setting up the Penny & Giles DC16 and MM16
To use the DC16 and MM16 with SonicStudio:
1. Make sure that you have the proper MIDI connections and OMS
configuration, as described in this manual and in the
documentation supplied with the OMS software.
2. In SonicStudio, from the File menu, select Preferences.
3. From the Preferences menu, select MIDI Preferences.
The MIDI Preferences dialog box opens.
4. In the MIDI routing section of the dialog box, select the send and
receive ports for MIDI data.
5. Select the MIDI controller map for P+G DC16 or P+G MM16.
6. Click OK.
7. Try moving the faders on the controller. You should see the
SonicStudio faders move when you move the faders on the
controller.
5-12
SonicStudio Version 5.2
External Controllers
Using the Penny & Giles DC16
The Penny & Giles DC16, like the MM16, can be used to control
SonicStudio functions like mixing, editing, playback and scrubbing. The
main components of the DC16 interface are the fader belts, channel keys,
auxiliary keys, transport controls, and master section. The DC16 and
MM16 are identical in functionality except the DC16:
•
•
•
•
Supports 8-bit MIDI for increased resolution on fader control
Has eight auxiliary keys for increased control
Provides templates for labeling the master section
Has a reorganized master section for better ergonomics
LCD Display
Auxiliary Buttons
PROG
EDIT
UTIL STORE
1
2
3
4
5
6
7
8
SNAP
SEND
Channel Buttons
1
2
3
4
5
6
7
8
9
10
11
12
13
14
15
Function Buttons
16
Transport Buttons
-1
NO
+1
YES
Fader Belts
SonicStudio Version 5.2
Scrub Wheel
5-13
Installation and Maintenance Manual
Note – The HOLD and TEMPO keys, although labeled in the graphic, are not
labeled on the actual controller. These keys have the same functionality as the
HOLD and TEMPO keys on the MM16.
DC16 Operating Modes
SonicStudio utilizes six modes on the DC16 to use the controller more
extensively. A key may have several functions depending on what mode
the controller is in. Each mode corresponds to an aspect of Sonic
functionality.
Controller Operating Mode
SonicStudio Function
Default
Playback, Other
PROG (program)
Panning
EDIT
Editing
UTIL (utility)
Filters
TEMPO
Master/Slaves
SNAP
More editing
SEND
Master faders
To access a mode, simply press the desired mode key once. The LED
above the key will light, indicating that the unit is now in the specified
mode.
To exit the mode, push another mode key, or push the same key to
return to default mode.
The rest of this section on the DC16 has tables that list the SonicStudio
functions available using the controls on the DC16 in the following
modes: default, PROG, EDIT, UTIL, TEMPO, SNAP, and SEND.
5-14
SonicStudio Version 5.2
External Controllers
Default Mode
The default mode is the mode that is automatically selected when you
start SonicStudio with the DC16.
DC16 Control
SonicStudio Function
Aux 1
Move EDL view left
Aux 2
Move EDL view right
Aux 3
Zoom In
Aux 4
Zoom Out
Aux 5
Zoom to Gates
Aux 6
Zoom to Previous
Aux 7
Zoom to Entire Track
Aux 8
Zoom to Entire EDL
Channel keys
Mutes
Fader belts
Faders
F1
Play from In Point
F2
Play to Out Point
F3
Show EDL
F4
Show Desk
F5
Play between in and out points
F6
Play between Gates
F7
Enter or exit Reel-Rock mode
F8
Fine Desk Controls
HOLD
Toggles channel keys between Mute
and Solo
<< (Rewind symbol)
Rewind
SonicStudio Version 5.2
5-15
Installation and Maintenance Manual
>> (Fast Forward symbol)
Fast Forward
> (Play symbol)
Play from current position
(Stop symbol)
Stop
• (Record symbol)
Record
<
Move left gate with control wheel
>
Move right gate with control wheel
-1/No
Set in point
+1/Yes
Set out point
Wheel
Depends on control selected
Note – When the HOLD key LED is lit, the channel keys act as Solo keys.
When the LED is off, the keys are again Mute keys.
PROG Mode
In PROG mode, all functions are the same with the exception of the
Fader Belts, which become Panning controllers.
Moving a Fader Belt up moves the corresponding channel pan pot to the
right, while moving the Fader Belt down moves the pan to the left.
The channel keys themselves keep their functionality as Mutes or Solos,
and may still be toggled between the two using the HOLD key.
5-16
SonicStudio Version 5.2
External Controllers
EDIT Mode
In EDIT mode, most controls keep their default function, but several
other keys execute new commands.
DC16 Control
SonicStudio Function
F1
Insert with Crossfades
F2
Delete with Crossfades
F3
Insert and Ripple with crossfades
F4
Delete and Ripple with crossfades
F5
Create New Crossfade
F6
Edit Fade window
F7
Create Segment from Gates
F8
Adjust Gain
<
Select Between Gates
>
Select Left Gate to End
-1/No
Nudge Segment Left
+1/Yes
Nudge Segment Right
SonicStudio Version 5.2
5-17
Installation and Maintenance Manual
UTIL Mode
In UTIL mode, all keys keep their default function except the channel
keys, the HOLD key, and the Fader Belts.
The UTIL mode is mainly for filter selection and parameter control. This
allows you to choose a filter type, such as Parametric EQ, and adjust the
Frequency, Q, and Boost, all from the DC16. The changes in UTIL mode
are as follows:
DC16 Control
SonicStudio Function
Fader Belts
Filter type and parameters
Channel keys
Mixing desk channel selection
HOLD key
EQ bypass/channel select toggle
Use the channel keys to choose the corresponding mixing desk channel
you wish to control. The Fader Belts now control that channel’s filter
sections.
In UTIL mode, the Fader Belts control the following functions:
Faders 1-4
Faders 5-8
Faders 9-12
Faders 13-16
5-18
SonicStudio Version 5.2
External Controllers
In each group of four faders, the first fader from the left controls the
filter type, while the second, third, and fourth control the parameters of
that particular filter type.
Fader 1
Fader2
Fader 3
Fader4
For utility filters, such as DC Reject and Emphasis, which have no
parameter controls, the parameter faders will have no effect.
Also, while in UTIL mode, the HOLD key changes function from a
Mute/Solo toggle to a Channel Select/EQ Bypass toggle. In other words:
• When the HOLD key LED is off, the channel keys select the
SonicStudio mixing desk channel for the filters that the Fader Belts will
affect.
• When the HOLD key LED is on, the channel keys select EQ Bypass on
the corresponding SonicStudio mixing desk channel.
To switch between functions, simply press the HOLD key while in UTIL
mode.
SonicStudio Version 5.2
5-19
Installation and Maintenance Manual
TEMPO Mode
The TEMPO mode allows the function keys to become master-slave
designators that correspond to the SonicStudio Transport Panel. Most
other DC16 controls remain in their default function.
The key functions in TEMPO mode are as follows:
DC16 Control
SonicStudio Function
F1
Slave - EDL
F2
Slave - Timecode Generator
F3
Slave - Load Machine
F4
Slave - Dump Machine
F5
Master - EDL
F6
Master - Timecode Reader
F7
Master - Load Machine
F8
Master - Dump Machine
HOLD
Master - System
While in TEMPO mode, pressing any of the above keys toggles the
selections on or off. The LEDs above each key will indicate which
selections are currently engaged as masters or slaves.
For example, if you wish to make the EDL lock to the incoming time
code, then switch to control your Load Machine (such as a VTR), simply
press TEMPO to enter into the mode, then select F6, F1, then F7. You will
also see that the appropriate keys are pressed on the SonicStudio
Transport Panel.
5-20
SonicStudio Version 5.2
External Controllers
SNAP Mode
The SNAP mode has more editing commands for use with the
SonicStudio EDL. All controls retain their default function except the
following keys.
DC16 Control
SonicStudio Function
F1
Offset Left Edge to Left Gate
F2
Offset Left Edge to Wherever...
F3
Offset Sync Mark to Left Gate
F4
Offset Sync Mark to Wherever...
F5
Left Gate to Next Exit
F6
Left Gate to Next Mark
F7
Select All
F8
Deselect All
<
Move DC16 mixing controls to
previous 16 channels
>
Move DC16 mixing controls to next
16 channels
The last two functions in the table are for larger SonicStudio
configurations, of 24 channels or more. They allow the Fader Belts and
channel keys to control the faders, pans, and filters of the higher
numbered channels. For example, pressing SNAP then the > key would
enable control of channels 17 to 32. Pressing the < key would return the
control to channels 1 to 16.
SonicStudio Version 5.2
5-21
Installation and Maintenance Manual
SEND Mode
The final mode on the DC16 is the SEND mode, which is used to control
the SonicStudio mixing desk master faders.
When the SEND key is pressed, Faders 15 and 16 on the DC16 control
the master faders, while the rest of the Fader Belts still control the
channel faders in SonicStudio.
Using The Penny & Giles MM16
All of the controls for the MM16 are identical to the DC16, except that
the MM16 does not have auxiliary keys.
LCD Display
Transport Buttons
Scrub Wheel
START CONT STOP
Channel Buttons
1
2
3
4
5
6
7
8
9
10
11
12
13
14
15
16
-1
NO
+1
YES
EDIT
UTIL
SEND STORE
HOLD
PROG
SNAP TEMPO
Function Buttons
1
5
2
3
4
6
7
8
PROGRAM SELECT
Fader Belts
You can access the functions assigned to the auxiliary keys on the DC16
by pressing the STORE key on the MM16 and then pressing a function
key. The STORE key selects the STORE mode, which is used to select
zoom and move commands.
5-22
SonicStudio Version 5.2
External Controllers
Note – The DC16 does not have a STORE mode.
The table that follows shows the commands you can select by pressing
STORE plus a function key.
Use STORE plus this key. . .
SonicStudio Version 5.2
To select this SonicStudio function. . .
F1
Move EDL view left
F2
Move EDL view right
F3
Zoom In
F4
Zoom Out
F5
Zoom to Gates
F6
Zoom to Previous
F7
Zoom to Entire Track
F8
Zoom to Entire EDL
5-23
Installation and Maintenance Manual
Sonic SCS–Series Controllers
The Sonic Control Surface (SCS) is a system of hardware controllers
editing and mixing with SonicStudio digital audio workstation.
SCS Features
• Weighted shuttle/job wheel
• Keypad for timecode entry
• User-assignable knobs and switches for mixing, EQ, and automation
•
•
•
•
•
functions
16 user-assignable soft keys
3 cue location keys
LCD display
Complete channel strips in groups of eight, using high-grade Penny & Giles
motorized faders
RS-422 serial interface to SonicStudio
The SCS system consists of two units, the SCS-1000 Edit Control Unit,
and the SCS-2000 8-channel Mix controller. These are accompanied by a
separate manual that describes the installation and use of these
controllers in detail.
5-24
SonicStudio Version 5.2
6
Maintaining Your Sound Disks
As data storage devices, the high-capacity hard disks used by the Sonic
System are very reliable. Like any recording device, however, there is a
certain amount of maintenance know-how required in using the system
day in and day out.
Conventional audio tape recorders require cleaning or heads, alignment
of the tape, and periodic attention to mechanical adjustment and wear.
For a disk-based recording system, maintenance consists of ensuring that
the file system on disk is maintained in good condition. To use the Sonic
System effectively, you need to know how to reformat and maintain the
sound disks that store you audio data.
Disk Fragmentation
As you work recording, deleting files and replacing them with other
files, the storage areas of the hard disk become increasingly fragmented,
meaning that sound data is scattered around the disk rather than being
grouped together. As this process continues, the system has a more
difficult time playing and recording as the record/playback hear within
the drive must jump around the disk at high speed.
Periodically, the process needs to be reset to a clean beginning. This is
called remaking the sound disk.
SonicStudio Version 5.2
6-1
Installation and Maintenance Manual
Damaged File System
Although it should be a rare occurrence, situations may occur in which
the file system on disk becomes damaged. This type of damage can
generally be repaired, using the functions of the Sonic System or of the
MediaNet Admin application (see below).
Network & Non-Networked Systems
In software version 2.2, the exact procedures of maintaining the system
are different depending system configuration.
•
•
If your system is not equipped with MediaNet boards, all disk
maintenance is performed using the Sonic Manager window in the
Sonic System.
If the system is equipped with MediaNet, then disk maintenance
activity is performed using a separate application called MediaNet
Admin.
The reason for this procedural difference is that the MediaNet board,
when it is used, performs all the tasks of managing the file systems on
the sound disks. In systems that are not equipped with MediaNet
boards, the job of maintaining and managing the file system is
performed by the SSP card, using program resources within the Sonic
System itself.
Maintenance with the Sonic Manager
In Sonic Systems that do not use the MediaNet board, the major
operations of disk maintenance are performed from within the Sonic
Manager’s Disks library.
6-2
SonicStudio Version 5.2
Maintaining Your Sound Disks
When you select a disk volume from the listing in the directory window,
the button at far right of the lower row reads Utilities. Clicking on this
button switches to an alternate set of button functions, including sound
disk remake.
Remaking a Disk Volume
Disk volumes need to be remade for one of two reasons:
•
•
!
The volume has not been initialized as a MOFS volume. This may
occur with newly purchased disks, or if you are changing over to 2.2
from an earlier version of the Sonic System
The volume has been used extensively and needs to be remade to
restore its file system to a pristine state.
CAUTION – Remaking a sound disk will erase all files on disk. If you
need to retain the contents of the disk, you must archive it before you
remake.
SonicStudio Version 5.2
6-3
Installation and Maintenance Manual
To remake a MOFS volume or to convert a non-MOFS hard disk to
MOFS:
1. Open the Sonic Manager and click on the button for the Disks
library.
2. Identify and select the disk (or disks) that you want to remake.
3. Click on the Utilities button in the second row to bring up the
alternate button commands.
4. Click on the button labeled Remake.
The spinning cursor will appear for a few minutes (exact time
depending on disk size). When it stops, the designated disk has been
remade, and all soundfiles cleared.
Repairing a Damaged Disk
In some circumstances, the file system on a disk can become corrupted
in ways that prevent opening of soundfiles. This may occur, for example,
if a disk drive loses power during recording.
This type of file system damage can be repaired by the system, using the
facilities in the Sonic Manager.
When a disk drive has become damaged, it is displayed with a generic
non-MOFS icon and name. If you select that drive in the window and go
to the Utilities command subgroup, a button labeled Repair appears.
To repair a damaged disk volume:
1. Open the Sonic Manager Disks library.
6-4
SonicStudio Version 5.2
Maintaining Your Sound Disks
2. Select the disk to be repaired and click on the Utilities button in the
upper portion of the Manager window.
3. Click on the Repair button.
4. Answer the prompt that verifies your intent to repair the disk
5. After repair completes, restart the system.
The selected disk will appear as a MOFS volume, with its original name
and all soundfile intact.
If you start the system up with a damaged file system on one or more
disks, the system attempts to start and reports to you that attention is
needed to the damaged disk. You can then repair as needed.
In some cases, the file system damage may be such that the system
cannot complete its start-up. In such a case, you may see the cursor spin
unendingly. In such case, you should force-quit the system (by pressing
the Escape key while holding down the Command and Option keys),
then switch off all disk drives. You can then restart and repair the
damaged volume or volumes as needed.
Usually, repair of a disk volume will restore all soundfiles intact. It is
possible, however, for a disk to be damaged in such a way that this isn’t
possible. In these cases, one or more files from the disk may be missing
following repair.
Maintaining Disks in a Network System
For systems using MediaNet network boards, maintenance of the sound
disks is performed using the MediaNet Admin application. This
powerful utility program provides a variety of capabilities.
The presence of MediaNet also changes the way the Sonic Manager
indicates non-MOFS disk volumes or volumes whose file system might
have become damaged.
SonicStudio Version 5.2
6-5
Installation and Maintenance Manual
Displaying Non-MOFS Volumes
When running with a Sonic Solutions MediaNet board in the system, the
Sonic Manager treats non-MOFS or damaged volumes differently. In a
non-network system, these volumes are shown in the Manager’s Disks
library with a generic disk icon and a name that indicates the SCSI ID of
the drive and where it is connected in the system.
In a networked system, these volumes are not shown at all. Instead, you
will used the MediaNet Admin application to identify and address the
situation. Using MediaNet Admin, you can Remake the file system of a
non-MOFS volumes or Repair a damaged file system.
Launching MediaNet Admin
MediaNet Admin is installed on your computer’s hard disk as part of
the Sonic System installation. You can run MediaNet Admin at the same
time as the Sonic System, or you can run it separately without booting
the Sonic System application.
To launch MediaNet Admin:
1. Locate the MediaNet Admin application on you hard disk.
2. Double-click on the MediaNet Admin icon.
The application’s main window will appear, showing a list of systems
connected to the network.
6-6
SonicStudio Version 5.2
Maintaining Your Sound Disks
The server names seen in this window are entered using the Sharing
Setup control panel in the Macintosh system.
Remaking a Sound Disk with MediaNet Admin
MediaNet Admin provides the ability to convert disks to the MOFS file
system or to re-establish a pristine, un-fragmented file system to a MOFS
disk that has been used extensively.
To remake a sound disk using MediaNet Admin:
1. Launch MediaNet Admin as described above.
2. In the server select dialog that opens, select and double-click on the
name of your local system.
This opens the MediaNet Server Info dialog. This dialog displays all
disks attached to any of the selected systems’ SCSI busses.
Each MediaNet board supports two separate SCSI chains, and multitrack configurations of the system may have as many as three
network boards installed.
3. Select the disk that you wish to Remake (or Initialize)
SonicStudio Version 5.2
6-7
Installation and Maintenance Manual
4. Click on the button that says Initialize Disk.
The following window will appear.
5. Click on the radio button corresponding to the disk you want to
initialize.
6. Click Initialize Disk.
This operation takes the computer a minute or so; a progress
thermometer shows you its status.
7. Set the Administrator password, if necessary.
When you initialize a MediaNet volume, you automatically create a
Macintosh Users and Groups file. Initially, you will see only two users:
Guest and Administrator. The Administrator account requires a
password from anyone who wants to administer the server remotely.
Please choose a non-obvious password—and remember it.
The Guest account requires no password, but provides only limited
access to volumes.
6-8
SonicStudio Version 5.2
Maintaining Your Sound Disks
At this point, you have fully initialized your MediaNet volume, so you
can log in as Guest and use it immediately. However, you will probably
want to create separate user accounts. Please see Chapter 5 of the
MediaNet User Manual for the necessary procedures.
Disk Repair with MediaNet Admin
To repair a disk whose file system has become damaged, use the
MediaNet Volume Info dialog.
To open the MediaNet Volume Info dialog:
1. Double-click on the disk name as shown in the MediaNet Server
Info dialog.
The MediaNet Volume Info window shows you various pieces of
information about the volume: its name, its capacity, the amount of
disk space used and free, and so on.
2. Click on the Repair button in this dialog.
Once the volume has been repaired, you may need to restart the Sonic
System application to access the disk.
SonicStudio Version 5.2
6-9
Installation and Maintenance Manual
6-10
SonicStudio Version 5.2