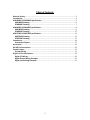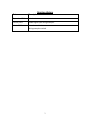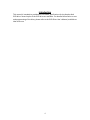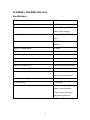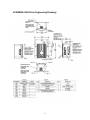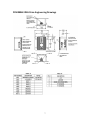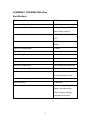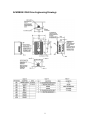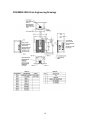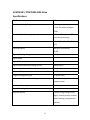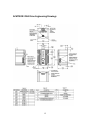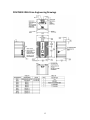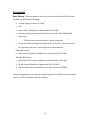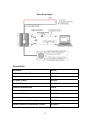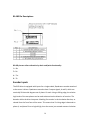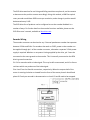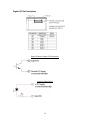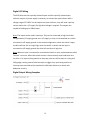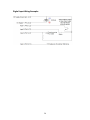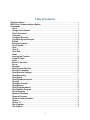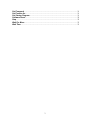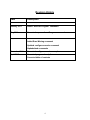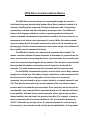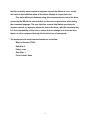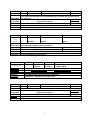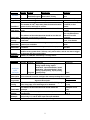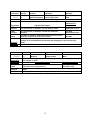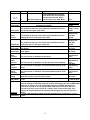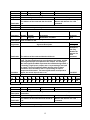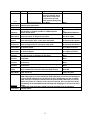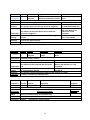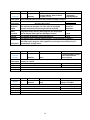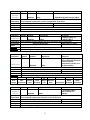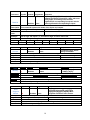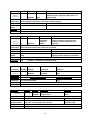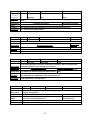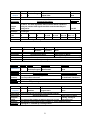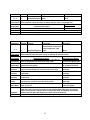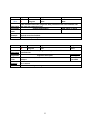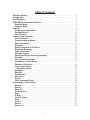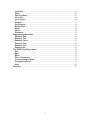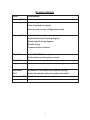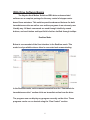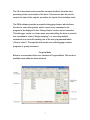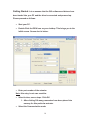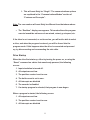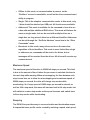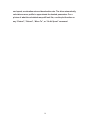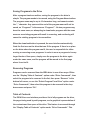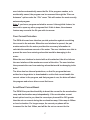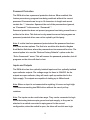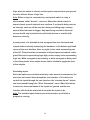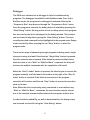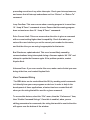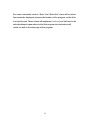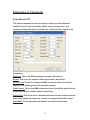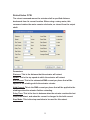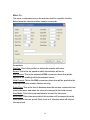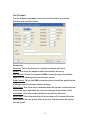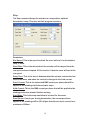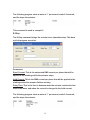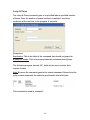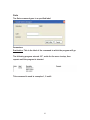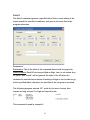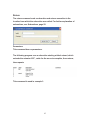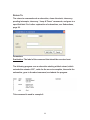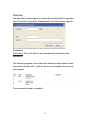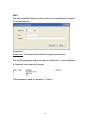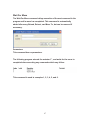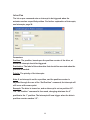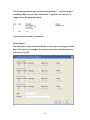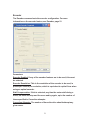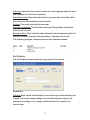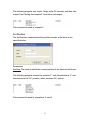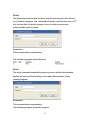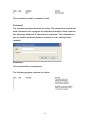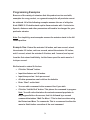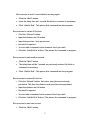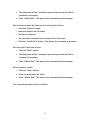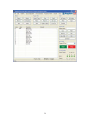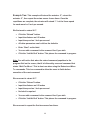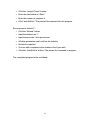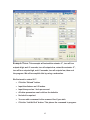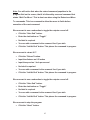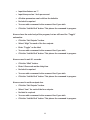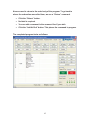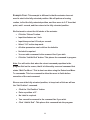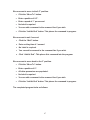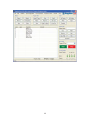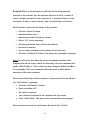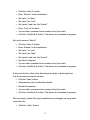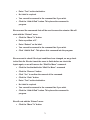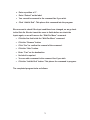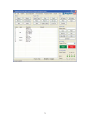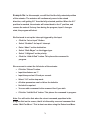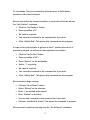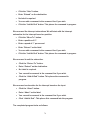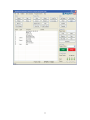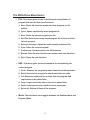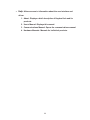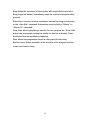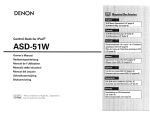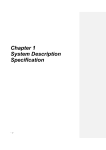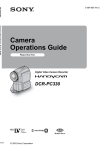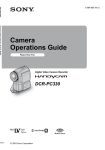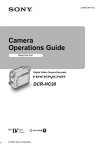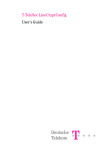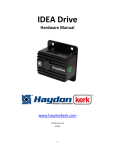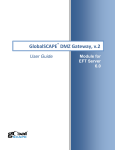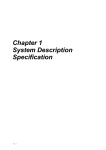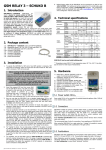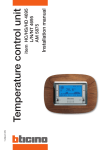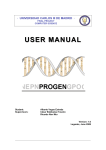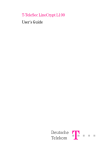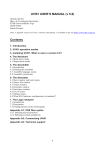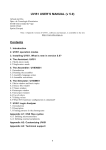Download IDEA PROGRAMMABLE STEPPER MOTOR DRIVE MANUALS
Transcript
IDEATM PROGRAMMABLE STEPPER MOTOR DRIVE MANUALS CONTENTS: HARDWARE MANUAL COMMUNICATIONS MANUAL SOFTWARE MANUAL IDEA Drive Hardware Manual www.haydonkerk.com All Rights Reserved 4‐2013 1 Table of Contents Revision History .................................................................................................................. 3 Introduction ........................................................................................................................ 4 ACM4806E & PCM4806E Specifications ............................................................................ 5 ACM4806E Drawing ........................................................................................................ 6 PCM4806E Drawing ........................................................................................................ 7 ACM4826E & PCM4826E pecifications .............................................................................. 8 ACM4826E Drawing ........................................................................................................ 9 PCM4826E Drawing ...................................................................................................... 17 ACM7539E & PCM7539E pecifications ............................................................................ 11 ACM7539E Drawing ...................................................................................................... 17 PCM7539E Drawing ...................................................................................................... 17 Connections ...................................................................................................................... 14 Connections Digram ..................................................................................................... 17 Accessories ....................................................................................................................... 15 RS‐485 Pin Descriptions ................................................................................................... 16 Encoder Inputs .................................................................................................................. 17 Encoder Wiring ............................................................................................................. 17 Digital I/O Pin Descriptions .............................................................................................. 19 Digital I/O Wiring ......................................................................................................... 20 Digital Output Wiring Examples .................................................................................. 21 Digital Input Wiring Examples ..................................................................................... 21 2 Revision History Date Description September 2011 Initial version January 2012 Added digital input wiring examples March 2013 Manuals combined Wiring examples revised 3 Introduction This manual is intended to provide basic hardware specifications for the Haydon Kerk IDEA drive. Several styles of the IDEA drive are available. For detailed information on use and programming of the drive, please refer to the IDEA Drive User’s Manual, available at idea‐drive.com. 4 ACM4806E / PCM4806E IDEA Drive Specifications Attribute Value Drive Input Voltage Range 12‐48Vdc Maximum Drive Current (per phase) 0.6Arms (Plus optional 30% boost during ramping) Step Modes Full, Half, ¼, 1/8, 1/16, 1/32, 1/64 Communications USB (Mini B connector) RS‐485 Digital I/O Voltage Range 5‐24Vdc Digital Inputs 4 Digital Sinking Outputs 4 Digital Output Maximum Sinking Current 200mA (each) Digital Input Maximum Current 8mA (each) Maximum Temperature 70ºC (Measured at heat sink) Program Storage Size‐Type 85 Kbytes‐Flash Maximum Number of Stored Programs 85, Referenced by 10 character program names Position counter range 64bit Type of Ramping Trapezoidal Interrupt sources 4 inputs (rising, falling or both edges), internal position counter (when reaching a programmed position). 5 ACM4806E IDEA Drive Engineering Drawings 6 PCM4806E IDEA Drive Engineering Drawings 7 ACM4826E / PCM4826E IDEA Drive Specifications Attribute Value Drive Input Voltage Range 12‐48Vdc Maximum Drive Current (per phase) 2.6Arms (Plus optional 30% boost during ramping) Step Modes Full, Half, ¼, 1/8, 1/16, 1/32, 1/64 Communications USB (Mini B connector) RS485 Digital I/O Voltage Range 5‐24Vdc Digital Inputs 4 Digital Sinking Outputs 4 Digital Output Maximum Sinking Current 200mA (each) Digital Input Maximum Current 8mA (each) Maximum Temperature 70ºC (Measured at heat sink) Program Storage Size‐Type 85 Kbytes‐Flash Maximum Number of Stored Programs 85, Referenced by 10 character program names Position counter range 64bit Type of Ramping Trapezoidal Interrupt sources 4 inputs (rising, falling or both edges), internal position counter (when reaching a programmed position). 8 ACM4826E IDEA Drive Engineering Drawings 9 PCM4826E IDEA Drive Engineering Drawings 10 ACM7539E / PCM7539E IDEA Drive Specifications Attribute Value Drive Input Voltage Range 12Vdc up to the lesser of: 8 times the motor voltage or 75Vdc. Maximum Drive Current (per phase) 3.85Arms (Plus optional 30% boost during ramping) Step Modes Full, Half, ¼, 1/8, 1/16, 1/32, 1/64 Communications USB (Mini B connector) RS‐485 Digital I/O Voltage Range 5‐24Vdc Digital Inputs 4 Digital Sinking Outputs 4 Digital Output Maximum Sinking Current 200mA (each) Digital Input Maximum Current 8mA (each) Maximum Temperature 70ºC (Measured at heat sink) Program Storage Size‐Type 75 Kbytes‐Flash Maximum Number of Stored Programs 75, Referenced by 10 character program names Position counter range 64bit Type of Ramping Trapezoidal Interrupt sources 4 inputs (rising, falling or both edges), internal position counter (when reaching a programmed position). 11 ACM7539E IDEA Drive Engineering Drawings 12 PCM7539E IDEA Drive Engineering Drawings 13 Connections Basic Wiring: To connect power to the drive and control it with the IDEA Drive User Interface you will need the following: • A power supply, minimum of 12VDC. • A PC • Power cable ( available from Haydon Kerk p/n 56‐1348) • Haydon motor terminated with Molex connector 39‐01‐2040 (4806 & 4826 drives only) o 7539 drive has screw terminals for a motor connection • 10 wire I/O cable (available from Haydon Kerk p/n 56‐1352 ). Note: this cable is only required if the drive is interacting with an external device. PCM (USB version) • USB to Mini B USB cable ( available from Haydon Kerk p/n 56‐1346 ) ACM (RS‐485 version) • USB to Mini B USB cable ( available from Haydon Kerk p/n 56‐1346 ) • RS‐485 cable (available from Haydon Kerk p/n 56‐1536‐4) • USB to RS‐485 converter (available from Haydon Kerk p/n UTR4852) The following page contains the proper wiring diagram for the IDEA drive, power supply and PC. The I/O and encoder cables are omitted. 14 Basic Wiring Diagram Accessories Accessories Part No. USB Cable (A to Mini B), 2 meters 56‐1346 Power Cable, 1 meter 56‐1348 I/O Cable, 1 meter 56‐1352 RS‐485 Cable, 1 meter 56‐1536‐4 Software Installation Disk 55‐010 Motor Connector Assembly 56‐1453 USB to RS‐485 Adapter UTR4852 Encoder Cable with flying leads, 1 foot 56‐1715 Encoder Harness to E4 encoder, 1 meter 56‐1639‐4 Encoder harness to E5/E6 encoder, 1 meter 56‐1621‐4 15 RS‐485 Pin Descriptions RS‐485 pins are often referred to by their read/write functionality Y = Rx+ Z = Rx‐ A = Tx+ B = Tx‐ Encoder Inputs The IDEA drive is equipped with inputs for a single‐ended, Quadrature encoder attached to the motor it drives. Quadrature encoders have 2 output signals, A and B, which are nominally 90 electrical degrees out of phase. On each rising or falling edge, the relative logic levels of the two phases can be used to determine the direction of rotation. The decoder within the drive interprets A leading B as motion in the clockwise direction, as viewed from the front face of the motor. This means that if a rising edge is detected on phase A, and phase B is at a logical high, then the motor just rotated counter‐clockwise. 16 The IDEA drive watches for and rising and falling transitions on phase A, and increments or decrements the position counter accordingly. Using this method, a 1000 line optical rotary encoder would have 2000 counts per revolution, and a change in position would be detected every 0.18º. The IDEA drive line of products can be configured to use the encoder feedback in a number of ways. For further detail on the encoder functions available, please see the IDEA Drive user’s manual, available at idea‐drive.com. Encoder Wiring The encoder connector can be wired to any 2 channel quadrature encoder that operates between 3.3Vdc and 5Vdc. For encoders that work on 5VDC, power to the encoder can be supplied through pin 1 of the encoder connector, otherwise a separate 3.3Vdc power supply is required. Whether or not power is being supplied by the drive, pin 2 must be connected to the same ground as the encoder. This is internally connected to the IDEA drive’s ground connection. Pin 3 is for encoders with an index signal. This may be left unconnected, and is for future revisions which may make use of the index signal. Pins 4 and 5 are the B and A connections, respectively. When the output shaft of the motor is rotating clockwise as viewed from the front of the motor phase A should lead phase B. Check your encoder’s documentation to check if A and B need to be swapped. 17 Digital I/O Pin Descriptions Open Collector Output Pin Description Input Pin Description 18 Digital I/O Wiring The IDEA drive has four optically isolated inputs and four optically isolated open‐ collector outputs. A power supply is necessary to activate the opto‐isolators with a voltage range of 5‐24VDC. As the outputs are open‐collector, they will need a pull‐up resistor tied to the + I/O supply if a high level voltage is required. The outputs are capable of sinking up to 200mA each. Note: The inputs can be used in two ways. They can be connected to logic levels that swing between I/O supply ground and + I/O supply, or they can be attached to a switch connected to I/O supply ground. In the second configuration, when the switch is open, the drive will see this as a logic high, when the switch is closed, and the input is connected to I/O supply ground, the drive will see this as a logic low. Note: When an input is connected to a mechanical switch or relay, a phenomenon called “bounce” can occur. When the switch contact is almost closed, several electrical arcs can form. If an input is being used as an interrupt, each arc will be seen as a rising and falling edge, causing several false interrupts to trigger. Any input being used as an interrupt source should only be attached to solid state devices or a switch with debounce circuitry. Digital Output Wiring Examples 19 Digital Input Wiring Examples 20 ™ IDEA Drive Communications Manual www.haydonkerk.com All Rights Reserved 4-2013 1 Table of Contents Revision History ......................................................................................................................... 4 IDEA Drive Communications Basics .................................................................................... 5 Commands ................................................................................................................................... 7 Abort .......................................................................................................................................... 8 Assign Drive Number ............................................................................................................ 8 Check Password..................................................................................................................... 8 Comment .................................................................................................................................. 8 Configure Encoder................................................................................................................. 9 Configure Input Interrupts ................................................................................................... 9 E-Stop...................................................................................................................................... 10 Execute Program.................................................................................................................. 10 Go At Speed........................................................................................................................... 11 Goto ......................................................................................................................................... 12 Goto If...................................................................................................................................... 12 Goto Sub................................................................................................................................. 12 Index ........................................................................................................................................ 13 Interrupt on Position ........................................................................................................... 14 Jump N Times ....................................................................................................................... 14 Label ........................................................................................................................................ 14 Move To Position ................................................................................................................. 15 No-op ....................................................................................................................................... 15 Program .................................................................................................................................. 16 Read Current Position ........................................................................................................ 16 Read Drive Number ............................................................................................................. 16 Read Encoder Settings ....................................................................................................... 17 Read Executing..................................................................................................................... 17 Read Faults ............................................................................................................................ 17 Read Firmware Version ...................................................................................................... 17 Read IO ................................................................................................................................... 18 Read Max Current ................................................................................................................ 18 Read Moving.......................................................................................................................... 18 Read Program Names ......................................................................................................... 18 Read Startup Program ........................................................................................................ 19 Recall Program ..................................................................................................................... 19 Remove Password ............................................................................................................... 19 Remove Program ................................................................................................................. 19 Restore Factory Defaults ................................................................................................... 20 Return...................................................................................................................................... 20 Return To................................................................................................................................ 20 Run Program ......................................................................................................................... 20 Set Outputs ............................................................................................................................ 21 2 Set Password ........................................................................................................................ 21 Set Position As ..................................................................................................................... 21 Set Startup Program............................................................................................................ 21 Software Reset...................................................................................................................... 22 Stop.......................................................................................................................................... 22 Wait For Move ....................................................................................................................... 23 Wait Time................................................................................................................................ 23 3 Revision History Date Description October 2010 Initial release January 2011 Added “Execute Program” command. May 2011 Corrected response from Program command September 2011 Added information about faults Added Read Moving command Updated configure encoder command Alphabetized commands December 2011 Corrected configure encoder example April 2013 Corrected program description Corrected table of contents 4 IDEA Drive Communications Basics The IDEA drive line of products are commanded through the use of an Ascii based language developed by Haydon Kerk. Each command consists of a character identifying the command, followed by between 0 and 12 parameters separated by commas, and then followed by a carriage return. One difference between this language and those used by competing products is that each motion command encapsulates all parameters needed by the move; there are no parameters to set before a move command is issued. While this makes manual entry of commands into a terminal cumbersome, this is not the intended use of the language. Creation of these commands can be done simply in the software of the controller used to command the drives. The IDEA drive adheres to a master/slave communications model. The master controller initiates all communications. If information is required from the drive, as in the case of requesting the drive’s current position, the controller first sends the command requesting the drive’s position, then the drive responds with the requested information, enclosed by several characters to identify the response. The extra characters can then be parsed, and the response read. For the RS-485 communication option, several drives can be daisy chained together on a single bus. This allows a single controller to send commands to all the drives at once. In this configuration, for each drive to be controlled separately, they must each be given a unique identifier, a number between 0 and 255. This must be done with only one drive attached. The user interface has a function built in to make this process simple. Once each drive on the bus has its own identifier, any command that is sent starting with the ‘#” character followed by an identifier, followed by the normal command, will be ignored by any drive whose identifier does not match the provided identifier. For example, to send an abort command to the drive whose identifier is 123, the controller would send “#123A” followed by a carriage return. If a command should be executed by all drives at once, the controller would omit the pound and identifier. It is important 5 that the controller never request a response from all the drives at once, as this will cause a data collision when all the drives attempt to respond at once. One major difference between using this command set to control the drive, and using the IDEA drive user interface is, there are no protections when using the command language. The user interface ensures that based upon the part number entered, no improper values are sent to the drive; with this command set, it is the responsibility of the user to ensure that no damage is done to the drive, motor, or other equipment through the incorrect use of commands. The parameters for serial communication are as follows: Bits per Second: 57600 Data bits: 8 Parity: none Stop Bits: 1 Flow Control: None 6 Commands The following describes the commands that make up the IDEA drive communications language, as well as the format for any response required from the drive. When quotation marks are present, the text in between the quotation marks is the important string, and the quotation marks themselves should not be included. When [cr] is shown, it is referring to the Ascii carriage return character, not to be confused with a line feed character. When [parameter] is shown, where parameter is the name of a parameter, it is representing some variable with that name, and the brackets will not be part of the string. The contexts listed below indicate when each command can be used. Realtime commands can only be executed by direct command to the drive, such as requesting the current position. Program commands can only be a part of a program, and are generally branching or similar commands, such as Goto. Realtime/Program commands can be used anytime, and are generally motion related commands, such as Index. For further explanation of the commands, refer to the IDEA drive users’ manual. 7 Command Abort Description Arguments none Example Command Symbol Context Arguments Response A Realtime/Program none None This command causes the drive to immediately stop, and ends the execution and of any programs. Valid Values Argument Description or Range You want to stop all drive activity. "A" followed by a carriage return. Command Assign Drive Number Symbol Context Arguments Response y Realtime Identifier None Description Arguments Identifier Example Command This command assigns the drive an identifier. Argument Description The number that should be associated with the drive. You want to set the drive's identifier to 136. "y136" followed by a carriage return. Command Check Password Description Arguments Password Example Command Command Comment Symbol Context Arguments Valid Values or Range 0 to 255 Response "`cYES[cr]`c#[cr]" or c Realtime Password "`cNO[cr]`c#[cr]" This command checks to see if a password is the correct password. Argument Description Valid Values or Range The password in question. A string, exactly 10 characters long You want to check if the password is "password ". "cpassword " followed by a carriage return. Symbol Context Arguments Description C Program Comment This command creates a comment in the program. Arguments Comment Example Command Argument Description A string, must be exactly 10 characters long. You want to add a comment that says "Extend 1in". "CExtend 1in" followed by a carriage return. 8 Response None Valid Values or Range Command Configure Encoder Description Arguments Symbol Context Arguments DeadBand, StallHunts, z Realtime/Program Destination, Priority This command configures the encoder. Argument Description th DeadBand Stall Hunts Destination Priority Encoder Resolution Motor Resolution Example Command Command Configure Input Interrupts Description Arguments Config Destination Priority Example Command The number of 1/64 steps away from the desired location where the drive will begin to correct. The number of attempts at a given move the drive will make. Response None Valid Values or Range 1 to 65535, or 0 to disable 0 to 255 0 to 86012, multiples of four only. Must be the address of a valid command. The address of the subroutine that should be run after all stall hunts are exhausted, if desired. The priority of the interrupt for when the stall hunts are exhausted. 0 to 4, 10 to disable The resolution of the encoder being used in pulses per Motor resolution to channel per revolution. 10000 The resolution of the motor being used, in full steps per revolution. 20 to 400 You have a 1000 line encoder, a 1.8º motor, and you want the drive to correct for position errors greater than 1 full step, retry moves twice, and do not want to trigger an interrupt after the second failure. "z64,2,0,10,1000,200" followed by a carriage return. Symbol Context i Program Arguments Input1 config, input2 config, input3 config, input4 config, intput1 destination, input2 destination, input3 destination, input4 destination, input1 priority, input2 priority, input3 priority, input4 priority Response None This command is used to configure the interrupt settings for in inputs. Valid Values or Argument Description Range What kind of interrupt the input should be. 1 for Falling edge, 2 for rising edge, 3 for both edges, 0 for disabled. 0,1,2,3 0 to 87036, The address of the subroutine that should handle the multiples of four interrupt. only. The priority of the interrupt; lower numbered priorities are handled first. 0 to 4 You want to set a rising edge interrupt on input 2, whose destination is address 512 and priority is 1, and all other input interrupts disabled. "i0,2,0,0,0,512,0,0,4,1,4,4" followed by a carriage return. 9 Command E-Stop Description Arguments Decel Current Hold Current Delay Example Command Command Execute Program Description Arguments Program Name Example Command Symbol Context Arguments Decel Current, Hold E RealTime/Program Current, Delay Time This command stops the motor without decelerating. Argument Description Response None Valid Values or Range 0 to 5005, dependant on Drive 0 to 3850, dependant on Drive The rms current, in milliamps, used to stop the motor. The rms current, in milliamps, for after the motor has stopped. The time, in milliamps, between the last step of a move and when the current is set to the hold current. 50 to 300 You wish to immediately stop the motor with a decel current of 2.0 Arms, and waiting .05 seconds between the last step and changing to a hold current of 0.5 Arms. "E2000,500,50" followed by a carriage return Symbol Context Arguments Response m Realtime Program name None This command begins the execution of a program without changing the state of the outputs or motor. Argument Description Valid Values or Range A string, exactly 10 The name of the program to run. characters long You want to run a program named "program 1 ", without returning to the default state. "mprogram 1 " followed by a carriage return. 10 Command Go At Speed Description Arguments Run Speed Start Speed End Speed Accel Rate Decel Rate Run Current Hold Current Accel Current Decel Current Delay Step Mode Example Command Symbol Context Arguments Response Speed, Start Speed, End Speed, Accel, Decel, Run Current, Hold Current, Accel Current, Decel Q RealTime/Program Current, Delay Time, Step Mode None This command moves the motor to a position, with the given parameters. Valid Values or Argument Description Range 0 or -50 to The number of steps per second the motor should move at the 75000 or 50 to top speed, in the given step mode. 75000 0 or 50 to 75000 Must be less The number of steps per second the motor should move when than Run starting the move, in the given step mode. Speed 0 or 50 to 75000 Must be less The number of steps per second the motor should move when than Run ending the move, in the given step mode. Speed Rate at which the speed should rise from the Start Speed to the 0, or 500 to Run Speed. 16777215 Rate at which the speed should fall from the Run Speed to the 0, or 500 to Final Speed. 16777215 0 to 3850, dependant on The rms current, in milliamps for the move. Drive 0 to 3850, dependant on The rms current, in milliamps, for after the move has completed. Drive 0 to 5005, The rms current, in milliamps, for the acceleration portion of the dependant on move. Drive 0 to 5005, The rms current, in milliamps, for the deceleration portion of the dependant on move. Drive The time, in milliseconds, between the last step of a move and when the current is set to the hold current. 50 to 300 Defines the step size, where 1 is a full step, 2 is a half step, and so on. 1,2,4,8,16,32,64. Desired move backwards, in 1/8th step mode, at a speed of 3200 1/8th steps per second, starting at 1200 1/8th steps per second, accelerating at a rate of 40000 1/8th steps per second per second, decelerating at a rate of 100000 1/8th steps per second per second to an end speed of 2000 1/8th steps per second, with a run current of 1.6 Arms, accel current of 1.9 Arms, decel current of 2.0 Arms, and waiting .05 seconds between the last step and changing to a hold current of 0.5 Arms. "Q-3200,1200,2000,40000,100000,1600,500,1900,2000,50,8" followed by a carriage return. 11 Command Goto Symbol Context Arguments Response Destination G Program Destination None This command causes the program to continue execution at the specified address. Argument Description Valid Values or Range 0 to 86012, multiples of four only. The address of the command that should be Must be the address of a valid run command. Example Command You want to continue execution at address 1024. "G1024" followed by a carriage return. Command Goto If Symbol Command Goto Sub Symbol Description Arguments Context Arguments Response L Program Destination, Condition None This command causes the program to continue execution at the specified address Description if the condition is met. Valid Values Arguments Argument Description or Range 0 to 86012, multiples of four only. Must be the address of a valid Destination The address of the command that should be run. command. 2 bytes indicating which I/O are tested, and the test values for each. The least significant byte corresponds to the inputs, and the most significant byte corresponds to the outputs. For each byte, the least significant nibble represents the condition being tested, a 1 meaning a high input or output, and a 0 representing a low input or output. The more significant nibble decides which of those conditions are to be tested, with a 1 representing an input or output should be tested. The least significant bit corresponds to Condition input1, the next to input 2, and so on. 0 to 65535 Example You want to continue execution at address 1024 if input 2 is high. Bit Bit Bit Bit Bit Bit Bit Bit Bit Bit Bit Bit Bit Bit Bit Bit 16 15 14 13 12 11 10 9 8 7 6 5 4 3 2 1 Total 0 0 0 0 0 0 0 0 0 0 1 0 0 0 1 0 34 Command "L1024, 34" followed by a carriage return. Description Arguments Destination Example Command Context Arguments Response S Program Destination None This command causes the program to execute the subroutine at the given destination. Argument Description Valid Values or Range 0 to 86012, multiples of four only. The address of the subroutine that should be Must be the address of a valid run. command. You want to run a subroutine at address 1024. "S1024" followed by a carriage return. 12 Command Index Description Arguments Distance Run Speed Start Speed End Speed Accel Rate Decel Rate Run Current Hold Current Accel Current Decel Current Delay Step Mode Example Command Symbol Context Arguments Response Distance, Speed, Start Speed, End Speed, Accel, Decel, Run Current, Hold Current, Accel Current, Decel Current, Delay Time, I RealTime/Program Step Mode None This command moves the motor forward or backwards a defined number of steps, with the given parameters. Argument Description Valid Values or Range -18446744073709551616 The positive or negative number of 1/64th steps the to motor should move. 18446744073709551615 The number of steps per second the motor should move at the top speed, in the given step mode. 0 or 50 to 75000 The number of steps per second the motor should move 0 or 50 to 75000 Must when starting the move, in the given step mode. be less than Run Speed The number of steps per second the motor should move 0 or 50 to 75000 Must when ending the move, in the given step mode. be less than Run Speed Rate at which the speed should rise from the Start Speed to the Run Speed. 0, or 500 to 16777215 Rate at which the speed should fall from the Run Speed to the Final Speed. 0, or 500 to 16777215 0 to 3850, dependant on The rms current, in milliamps for the move. Drive The rms current, in milliamps, for after the move has 0 to 3850, dependant on completed. Drive The rms current, in milliamps, for the acceleration portion 0 to 5005, dependant on of the move. Drive The rms current, in milliamps, for the deceleration portion 0 to 5005, dependant on of the move. Drive The time, in milliseconds, between the last step of a move and when the current is set to the hold current. 50 to 300 Defines the step size, where 1 is a full step, 2 is a half step, and so on. 1,2,4,8,16,32,64. Desired move is backwards 9600 1/64th steps, in 1/8th step mode, at a speed of 3200 1/8th steps per second, starting at 1200 1/8th steps per second, accelerating at a rate of 40000 1/8th steps per second per second, decelerating at a rate of 100000 1/8th steps per second per second to an end speed of 2000 1/8th steps per second, with a run current of 1.6 Arms, accel current of 1.9 Arms, decel current of 2.0 Arms, and waiting .05 seconds between the last step and changing to a hold current of 0.5 Arms. "I-9600,3200,1200,2000,40000,100000,1600,500,1900,2000,50,8" followed by a carriage return. 13 Command Interrupt on Position Description Arguments Position Destination Priority Example Command Command Jump N Times Description Arguments Destination Jumps Example Command Command Label Description Arguments Label Name Example Command Symbol Context Arguments Response T Program Position, Destination, Priority None This command sets an interrupt to occur at a given position. Argument Description Valid Values or Range -18446744073709551616 The position where the interrupt should be triggered. to 18446744073709551615 0 to 86012, multiples of four only. Must be the The address of the subroutine to be run when the address of a valid interrupt is triggered. command. The priority of the interrupt; lower values are a higher priority. 0 to 4, 10 to disable You want to set a trip point at position 0, that runs a subroutine at address 1024, and has the highest priority. "T0,1024,0" followed by a carriage return Symbol Context Arguments Response Destination, J Program Jumps None This command causes the program to continue execution at the specified address a specified number of times. Argument Description Valid Values or Range 0 to 86012, multiples of four only. The address of the command that should be Must be the address of a valid run. command. The number of times execution should branch to the destination address. 0 to 65535 You want to continue execution at address 1024, and do so 3 times. "J1024, 3" followed by a carriage return. Symbol Context Arguments B Program Label name This command creates a label in the program. Argument Description A string, must be exactly 10 characters long. You want to add a label called "Start". "BStart " followed by a carriage return. 14 Response None Valid Values or Range Command Move To Position Description Arguments Position Run Speed Start Speed End Speed Accel Rate Decel Rate Run Current Hold Current Accel Current Decel Current Delay Step Mode Example Command Command No-op Description Arguments none Example Command Symbol Arguments Response Position, Speed, Start Speed, End Speed, Accel, Decel, Run Current, Hold Current, Accel Current, Decel Current, Delay Time, M RealTime/Program Step Mode None This command moves the motor to a position, with the given parameters. Argument Description Valid Values or Range -18446744073709551616 The positive or negative position, based on 1/64th steps, to the motor should move to. 18446744073709551615 The number of steps per second the motor should move at the top speed, in the given step mode. 0 or 50 to 75000 The number of steps per second the motor should move 0 or 50 to 75000 Must when starting the move, in the given step mode. be less than Run Speed The number of steps per second the motor should move 0 or 50 to 75000 Must when ending the move, in the given step mode. be less than Run Speed Rate at which the speed should rise from the Start Speed to the Run Speed. 0, or 500 to 16777215 Rate at which the speed should fall from the Run Speed to the Final Speed. 0, or 500 to 16777215 0 to 3850, dependant on The rms current, in milliamps for the move. Drive The rms current, in milliamps, for after the move has 0 to 3850, dependant on completed. Drive The rms current, in milliamps, for the acceleration portion 0 to 5005, dependant on of the move. Drive The rms current, in milliamps, for the deceleration portion 0 to 5005, dependant on of the move. Drive The time, in milliseconds, between the last step of a move and when the current is set to the hold current. 50 to 300 Defines the step size, where 1 is a full step, 2 is a half step, and so on. 1,2,4,8,16,32,64. Desired move is to position 0, in 1/8th step mode, at a speed of 3200 1/8th steps per second, starting at 1200 1/8th steps per second, accelerating at a rate of 40000 1/8th steps per second per second, decelerating at a rate of 100000 1/8th steps per second per second to an end speed of 2000 1/8th steps per second, with a run current of 1.6 Arms, accel current of 1.9 Arms, decel current of 2.0 Arms, and waiting .05 seconds between the last step and changing to a hold current of 0.5 Arms. "M0,3200,1200,2000,40000,100000,1600,500,1900,2000,50,8" followed by a carriage return. Symbol Context Context Arguments Response w Program none None This command is used to insert an extra line in a program. Argument Description Valid Values or Range This command would be used in a custom user interface. "w" followed by a carriage return. 15 Command Program Description Arguments Program Name Start Location Length Example Command Command Read Current Position Description Arguments None Example Command Command Read Drive Number Description Arguments None Example Command Symbol Context Arguments P Realtime (Program Name, Start Location, Length) or none Response None or “`P[Program size][CR]`P#[CR]” This command starts and ends the process of writing a program. Valid Values or Argument Description Range A string; must be The name for the program, if it is the same as a program exactly 10 already on the drive, the old program will be removed. characters. The page number where the program should begin. If the program overlaps with any other program, the old program will be deleted. Each page has 1024 bytes of space. 1 to 85 The number of pages the program will take up. 1 to 85 You want to write a program name program 1, on the first page of memory. "Pprogram 1 , 1,1" followed by a carriage return. Then followed by the commands that make up the program, each separated by a carriage return, followed by "P" followed by a carriage return. Symbol l Context Realtime Arguments Response None "`l[value][cr]`l#[cr]" where value represents the motor position. This command requests the position of the motor either theoretical, or actual if an encoder is enabled. Argument Description Valid Values or Range You want to check the position of the drive. "l" followed by a carriage return. Symbol Context Arguments k Realtime None This command requests drive identifier. Argument Description You want to read the drive's identifier. "k" followed by a carriage return. 16 Response "`k[value][cr]`k#[cr]" where [value] is a number. Valid Values or Range Command Read Encoder Settings Symbol Context Arguments Response b Realtime None "`b[deadband],[stallhunts][cr]`b#[cr]" Description Arguments None Example Command This command requests the encoder configuration of the drive. Argument Description Valid Values or Range Command Read Executing Symbol Description Arguments None Example Command Command You want to check the encoder settings on the drive. "b" followed by a carriage return. Context Arguments Response "`rYES[cr]`r#[cr]" or r Realtime None "`rNO[cr]`r#[cr]" This command requests whether the drive is actively running a program. Argument Description Valid Values or Range You want to check if the drive is executing a program. "r" followed by a carriage return. Symbol Context Arguments Read Faults Response "`f[value][cr]`f#[cr]" where value represents the errors present. Each bit represents a specific error, as defined below. f Realtime None Description This command requests the error status of the drive. Arguments Argument Description Valid Values or Range None Example You want to check the error status of the drive. Command "f" followed by a carriage return. Bit 8 Bit 7 Bit 6 Bit 5 Bit 4 Bit 3 Bit 2 Bit 1 Bit 0 Int Over Bad Current Loop Queue Encoder Stack Stack Speed Checksum Limit Overflow Full Error Temperature Overflow Underflow Command Read Firmware Version Symbol Description Arguments None Example Command This command requests the firmware version of the drive. Argument Description Valid Values or Range v Context Realtime Arguments Response None "`v[value][cr]`v#[cr]" where [value] is a number. You want to check the firmware version on the drive. "v" followed by a carriage return. 17 Command Read IO Description Arguments Symbol Context : Realtime Arguments none Response "`:[value][CR]`:#[CR]", Where [value] is a number between 0 and 255, formed from 1 byte, with ones being highs, zeros being lows, the most significant bit corresponding to output4, and the least significant bit corresponding to input1. This command requests the status of the inputs and outputs. Argument Description Valid Values or Range none Want to know the status of the input and outputs. For this example, outputs 1 and 2 Example will be high, and inputs 2, 3, and 4 will be high, all others will be low. Command ":" followed by a carriage return. Output4 Output 3 Output 2 Output 1 Input 4 Input 3 Input 2 Input 1 Value 0 0 1 1 1 1 1 0 62 Command Read Max Current Description Arguments None Example Command Symbol Command Read Moving Symbol Description Arguments None Example Command Command Read Program Names Description Arguments none Example Command Context Arguments Response "`j[value][cr]`j#[cr]" where j Realtime None [value] is a number. This command requests the maximum current setting of the drive. Argument Description Valid Values or Range You want to check the maximum current of the drive. "j" followed by a carriage return. Context Arguments o Realtime None This command requests whether the drive is moving. Argument Description Response "`oYES[cr]`o#[cr]" or "`oNO[cr]`o#[cr]" Valid Values or Range You want to check if the drive is moving. "o" followed by a carriage return. Symbol Context Arguments Response "`N[program1 name],[start page],[end page][CR]`N[program2 name],[start page],[end page][CR]`N#[CR]" More N Realtime none programs would have more entries. This command requests that all program names and addresses be sent. Argument Description Valid Values or Range You want to know what programs are residing on the drive. "N" followed by a carriage return. 18 Command Read Startup Program Symbol Description Arguments This command requests the name of the startup program. Argument Description Valid Values or Range none Example Command Want to know what program is set to run on power up. "K" followed by a carriage return. Command Symbol Recall Program K Context Realtime @ Arguments Response none "`K[program name][CR]`K#[CR]" If there is no startup program, [program name] will be an empty string. Context Arguments Realtime Password, Program Name Response The commands that make up the program, unless the password was incorrect, in which case there is no response. Description Arguments Password Program Name Example This command requests the program be read back. Argument Description Valid Values or Range The password for the drive A string; must be exactly 10 characters. The name of the program to be read back. A string; must be exactly 10 characters. Want to read back a program named "program 1" from the drive, with no password. Command "@ Command Remove Password Description Arguments Symbol Password Example Command The current password You want to remove the password "password ". "qpassword " followed by a carriage return. ,program 1 " followed by a carriage return. Context Arguments q Realtime Password This command removes a password. Argument Description Command Remove Program Symbol Context Arguments Response None Valid Values or Range A string, exactly 10 characters long Response Description Arguments D Realtime Program name This command removes a program. Argument Description Program Name Example Command A string, exactly 10 The name of the program to be deleted. characters long You want to remove a program named "program 1 " from the drive. "Dprogram 1 " followed by a carriage return. 19 None Valid Values or Range Command Restore Factory Defaults Descriptio n Arguments None Example Command Symbol Command Return Description Symbol Arguments none Example Command Command Return To Context Arguments Response a Realtime None None This command removes the drive password and deletes all the programs on the drive. Argument Description Valid Values or Range You want to remove the password on a drive, but forgot that password. "a" followed by a carriage return. Context Arguments Response X Program none This command returns from a subroutine. None Valid Values or Range Argument Description You want to return from a subroutine to where the subroutine was called from. "X" followed by a carriage return. Symbol Context Arguments Response V Program Destination None Example This command exits a subroutine, branches to a location, and clears all pending interrupts, the return stack and the loop counters. Argument Description Valid Values or Range 0 to 87036, multiples of four The address to which the program should branch. only. You want to exit a subroutine and continue execution somewhere other than where the subroutine was called from, in this case, address 32. Command "V32" followed by a carriage return. Description Arguments Destination Command Run Program Symbol Context Arguments Response Description Arguments Y Realtime Program name None This command begins the execution of a program, first returning to step 0 and setting all outputs low. Argument Description Valid Values or Range Program Name Example Command A string, exactly 10 The name of the program to run. characters long You want to run a program named "program 1 ", starting from the default state. "Yprogram 1 " followed by a carriage return. 20 Command Set Outputs Description Arguments Output Value Example Bit 8 = 128 0 Command Symbol Arguments Response Realtime/Progra O m Output Value This command sets the state of the outputs. None Valid Values Argument Description or Range 1 byte indicating which outputs should be set and what they should be set to. The most significant nibble indicates which outputs are being set, and the least significant nibble controls what they are being set to. 0 to 255 You want to set output 3 high, output 2 low, and want to leave outputs 1 and 4 unchanged. Bit 7 = Bit 6 = Bit 5 = Tota 64 32 16 Bit 4 = 8 Bit 3 = 4 Bit 2 = 2 Bit 1 = 1 l 1 1 0 0 1 0 0 100 "O100" followed by a carriage return. Command Set Password Description Arguments Password Example Command Command Set Position As Context Symbol Context Arguments Response p Realtime Password None This command sets a password, if none exists. Argument Description Valid Values or Range The desired password. A string, exactly 10 characters long You want to set the password as "password ". "ppassword " followed by a carriage return. Symbol Context Arguments Response Z Realtime/Program New Position This command adjusts the position counter. Argument Description The position, as 1/64th steps, you would like the current position to become. After homing, you want to set the current location to 0. "Z0" followed by a carriage return. None Command Set Startup Program Symbol Context Arguments Response U Realtime Program name None Description Arguments This command sets a program as the startup program. Argument Description Program Name Example Command A string, exactly 10 The name of the program to start on power up or reset. characters long You want to set a program named "program 1 " as the startup program. "Uprogram 1 " followed by a carriage return. Description Arguments New Position Example Command 21 Valid Values or Range -18446744073709551616 to 18446744073709551615 Valid Values or Range Command Software Reset Symbol Context Arguments Response R Realtime/Program none None Description This command causes the drive to restart, acts the same as cycling power. Valid Values or Argument Description Range Arguments none Example Command Command Stop You want to restart the drive. "R" followed by a carriage return. Symbol Context H RealTime/Program Arguments End Speed, Decel rate, run current, decel current, hold current, delay time, step mode Response None Description This command stops the motor using an optional deceleration ramp. Arguments Argument Description The number of steps per second the motor should move when ending the move, in the given step mode. Rate at which the speed should fall from the current speed to the end speed. Valid Values or Range 0 or 50 to 75000 Must be less than Run Speed The rms current, in milliamps for the deceleration, if too long to use boosted decel current for the entire ramp. The rms current, in milliamps, for after the move has completed. The rms current, in milliamps, for the deceleration portion of the move. The time, in milliamps, between the last step of a move and when the current is set to the hold current. 0 to 3850, dependant on Drive 0 to 3850, dependant on Drive 0 to 5005, dependant on Drive End Speed Decel Rate Run Current Hold Current Decel Current Delay Step Mode Example Command 0, or 500 to 16777215 50 to 300 Defines the step size, where 1 is a full step, 2 is a half step, and so on. 1,2,4,8,16,32,64. You wish to stop the motor, in 1/8th step mode, decelerating at a rate of 100000 1/8th steps per second per second to a end speed of 2000 1/8th steps per second, with a run current of 1.6 Arms, decel current of 2.0 Arms, and waiting .05 seconds between the last step and changing to a hold current of 0.5 Arms. "H2000,100000,1600,2000,500,50,8" followed by a carriage return 22 Command Wait For Move Description Arguments Symbol Context Arguments Response F Program none None This command causes the program to delay execution of the next command until the motor has stopped moving. Argument Description Valid Values or Range none Example Command Command Wait Time Description Arguments Time Example Command You have started a move command and do not want the next command to execute until the move has finished. "F" followed by a carriage return. Symbol Context Arguments Response W Program Time None This command causes the program to delay execution of the next command for a specified time. Valid Values Argument Description or Range The amount of time, in milliseconds, that the command should be delayed. 0 to 65535 You have started a move command and do not want the next command to execute for 1 second. "W1000" followed by a carriage return. 23 ™ IDEA Drive Software User Manual www.haydonkerk.com All Rights Reserved 4-2013 1 Table of Contents Revision History ............................................................................................................. 4 Introduction ..................................................................................................................... 5 Part Numbers .................................................................................................................. 5 IDEA DRIVE and Software Basics ............................................................................. 6 Realtime Mode ............................................................................................................ 6 Program Mode............................................................................................................. 7 Startup............................................................................................................................... 9 Installing the Application ......................................................................................... 9 Getting Started.......................................................................................................... 10 Drive Startup ............................................................................................................. 11 Features and Concepts .............................................................................................. 12 Unit conversion ........................................................................................................ 12 Communications Modes ........................................................................................ 12 Maximum Speed ....................................................................................................... 13 Ramping ..................................................................................................................... 13 Saving Programs to the Drive .............................................................................. 15 Removing Programs ............................................................................................... 15 Table of Contents ..................................................................................................... 15 Startup Program ....................................................................................................... 16 Saving/Loading/Combining Programs ............................................................... 16 Autosave..................................................................................................................... 16 Over Current Protection ......................................................................................... 17 Accel/Decel Current Boost .................................................................................... 17 Password Protection ............................................................................................... 19 Inputs and Outputs .................................................................................................. 19 Simulating Inputs ................................................................................................. 20 Debugger .................................................................................................................... 21 Encoder....................................................................................................................... 22 Subroutines ............................................................................................................... 24 Interrupts .................................................................................................................... 25 Errors........................................................................................................................... 26 View Command String ............................................................................................ 28 Explanation of Commands ........................................................................................ 30 Extend ......................................................................................................................... 30 Retract ......................................................................................................................... 32 Move To ...................................................................................................................... 34 Go At Speed............................................................................................................... 36 Stop .............................................................................................................................. 38 E-Stop.......................................................................................................................... 39 Jump N Times ........................................................................................................... 40 Goto ............................................................................................................................. 41 Goto If.......................................................................................................................... 42 Return.......................................................................................................................... 43 Return To.................................................................................................................... 44 2 Goto Sub..................................................................................................................... 45 Wait .............................................................................................................................. 46 Wait For Move ........................................................................................................... 47 Int on Pos ................................................................................................................... 48 Int on Input ................................................................................................................. 49 Encoder....................................................................................................................... 51 Set Outputs ................................................................................................................ 52 Set Position ............................................................................................................... 53 Reset............................................................................................................................ 54 Abort ............................................................................................................................ 54 Comment .................................................................................................................... 55 Programming Examples ............................................................................................. 56 Example One ............................................................................................................. 56 Example Two ............................................................................................................. 60 Example Three .......................................................................................................... 62 Example Four ............................................................................................................ 66 Example Five ............................................................................................................. 69 Example Six ............................................................................................................... 74 The IDEA Drive Menu Items....................................................................................... 78 File................................................................................................................................ 78 Edit ............................................................................................................................... 78 Mode ............................................................................................................................ 78 Drive Commands ...................................................................................................... 79 Communications Mode........................................................................................... 79 Programs on Drive ................................................................................................... 79 Help .............................................................................................................................. 80 Glossary ......................................................................................................................... 81 3 Revision History Date Description January 2010 Initial version February 2010 Save debug output Goto if updated for outputs Interrupt and encoder configuration update January 2011 Added detail to the behavior of interrupts Added detail to the IO wiring diagram Stand alone IO wiring diagram RS-485 wiring Communications features May 2011 Added RS-485 Pin descriptions Added minimum time between resets July 2011 Removed model specific information August 2011 Added information about command strings September Updated for 2.0 firmware and software changes 2011 Added introduction and part number information December 2011 Clarified Goto if explanation Updated March 2013 Clarified part number entry 4 Introduction This manual is intended to provide information on using the IDEA family of products from Haydon Kerk Motion Solutions. For information pertaining to a specific product, see the appropriate hardware manual, available at ideadrive.com Part Numbers This manual covers the following part numbers; where (S) is a place holder for stack length and step angle options, (X) is a place holder for resolution options, (V) is a place holder for coil voltage options, and (XXX) is a place holder for custom configuration options. When entering a part number into the software, the motor part number needs to be entered as the software automatically recognizes what type of drive is connected. Motors with integrated drives: x 43(S)G(X)-(V)-(XXX) x 57(S)G(X)-(V) -(XXX) x 43(S)J(X)-(V)-(XXX) Examples Part Numbers: x 43MJC-2.33 Size 17, double stack with a C resolution and coil voltage of 2.33V x 28F41-5 Size 117, single stack with a 1 resolution and coil voltage of 5V x 57K4B-12 Size 17, double stack with a B resolution and coil voltage of 12V 5 IDEA Drive Software Basics The Haydon Kerk Motion Solutions IDEA drive and associated software are a complete package for the easy control of stepper motor based linear actuators. This solution provides advanced features for both immediate execution as well as user written programs in an extremely user friendly way. All basic commands are used through intuitively named buttons, and each button and input field is further clarified through tooltips. Realtime Mode Below is a screenshot of the User interface in the Realtime mode. This mode is only available when a drive is connected and communicating. In the Realtime mode, each command executed from the “Commands for immediate execution” section elicits an immediate action from the drive. The program area can display any program currently on the drive. These programs can be run or aborted using the “Run Control” section. 6 The I/O and position section provides constant feedback from the drive pertaining to the current state of the drive. This area can also be used to control the state of the outputs, as well as the inputs if in simulation mode. The IDEA software provides a powerful debugging feature, which allows the user to enter debug mode, which causes every command in the program to be displayed in the “Debug Output” section as is it executed. This debugger can be run in two ways, manually telling the drive to execute one command at a time (“Single-stepping”), or executing multiple commands in a row until reaching one of the user programmed labels (“Run to Label”). Through this feature the ease of debugging complex programs is greatly increased. Program Mode Below is a screenshot of the user interface in Program Mode. This mode is available even without a drive attached. 7 The I/O and position section provides constant feedback from the drive pertaining to the current state of the drive. This area can also be used to control the state of the outputs, as well as the inputs if in simulation mode. The “Run Control” area can be used to execute or stop any program on the drive. The “Program Edit” area contains buttons used to edit the program as well as gather information about individual commands. The download button is also in this area. The “Program Area” contains the command that make up the program currently being viewed or edited. Commands in the program are executed sequentially, starting at action 1 and moving onto action 2 and so on, unless a branching command is used, which would send execution instead to a specified label. The different commands available are covered in depth below. The size of the current program is displayed in both bytes and pages in the “Program Length” area. Each page is 1024 bytes long, and the number of pages used is always rounded up. 8 Startup Installing the Application: (This is a one time activity): The IDEA drive has a CD ROM disk that is to be installed into your PC. Please perform the following instructions: ( Note, this is to be performed without the actuator being attached via the USB cable ) x Insert the disk into the CD ROM drive. x “Welcome to the IDEA Software setup wizard” will appear on screen. If this does not appear, go to “My Computer” and double click on the cd-rom drive. Click “next” x “Select installation folder” will appear on screen. You may change the location of the installation if you wish. Click next. x “Confirm installation” will appear on screen. Click next. x “Installing IDEA Software” will appear on screen. This may take a few moments. x “Installation complete” will appear on screen. A black function window will also appear behind the “Installation complete” dialogue box. This is normal. Do not close this window, it will close automatically. After a few moments the “Installation complete” dialogue box will show a “close” button. Click close. x Installation is now complete and the IDEA Icon resides on your desktop and in your start menu under All Programs > Haydon Kerk. 9 Getting Started: Let us assume that the GUI software and drivers have been loaded into your PC and the drive is connected and powered up. Please proceed as follows: x Start your PC. x Double-Click the IDEA Icon on your desktop. This brings you to the initial screen. Screen shot is below: x Enter part number of the actuator. Note: this entry is not case sensitive. x Select inches, mm or steps. Click OK. 1. After clicking OK many parameters have been placed into memory for this particular actuator. x Select the Communication mode 10 1. This will most likely be “Single”. The communications options are explained in the “Communications Modes” section of “Features and Concepts”. Note: The com number will most likely be different from that shown above. x The “Realtime” display now appears. This mode allows the program execute immediate actions such as extend, retract, go at speed, etc. If the drive is not connected, or not turned on, you will not be able to select a drive, and when the program is entered, you will be forced into the program mode. If this happens when the drive is connected and powered up, try disconnecting and reconnecting the usb cable. Drive Startup When the drive first starts up, either by turning the power on, or using the “Reset” command on a drive that was already powered, the following occurs: 1. Input simulation is turned off. 2. All outputs are set low. 3. The position counter is set to zero. 4. The hold current is set to zero. 5. All interrupts are disabled 6. The encoder is disabled. 7. If a startup program is selected, that program is now begun. When a program is started, the following occurs: 1. All outputs are set low. 2. The position counter is set to zero. 3. All interrupts are disabled 11 Features and Concepts Unit conversion When starting the program, a part number and measurement unit must be selected. From this information, the number of steps for each command is calculated. This allows the user to write programs in their preferred units instead of having to calculate the number of steps. As with any conversion, some rounding error may be present. With a motor that was a .01” per step resolution, you cannot move .015” forward in full step mode. The user interface rounds this value down to the nearest microstep in the given step resolution. So if you wish to move .015” forward with a step resolution of .01”, a step mode of ½ or finer must be selected. The program area will reflect the rounded value. Note: In the case that the motor has been moved to a position between steps, if a new extend or retract is done from the position in a coarser step mode, the extend or retract will end on a position that is valid for the new step mode, and the distance traveled may not exactly match the desired distance. For example: If the motor has a resolution of .01” per step, and is moved to .015” using the half step mode, then a new extend of .02” is used in full step mode, the motor will extend .015” to the .03” position, which is a full step position. Communications Modes There are four different modes that the user interface can be in for communications between it and any attached drives, these being offline, single, addressed and broadcast. You can change from one of these modes to any other, assuming the correct bus configuration is present, through the “Comm Mode” menu item in either the “Realtime” or “Program” screens. 12 x Offline: In this mode, no communication is present, so the “Realtime” screen is unavailable, as well as the drive commands and ability to program. x Single: This is the simplest communication mode. In this mode, only 1 drive should be attached per USB port. All functions are available. x Addressed: This mode is available for the command of one drive on a bus with multiple additional IDEA drives. This mode will behave the same as single mode, but can be used with multiple drives on a single bus, so long as each drive has a different identifier. Addresses can be set through the “Set Drive Address” menu item in the “Drive Commands” menu. x Broadcast: In this mode, many drives can be on the same bus, regardless of their identifiers. This mode is more limited than single or addresses, as commands will be sent to the drives, but no messages will be received from the drives. All drives will execute any commands sent. Maximum Speed The maximum speed of the drive is 25000 full steps per second. This limit is due to the amount of time it takes the processor to calculate the time to the next step while ramping. When microstepping, the time between each step is even less, so to allow for microstepping and a maximum speed of 25000 steps per second, the drive will change step modes while accelerating. So if a top speed of 10000 steps per second is entered, as well as 1/64th step mode, the move will start and end in 64th step mode, but will switch to coarser step modes as the speed increase, and switch back to finer step modes while decelerating. Ramping The IDEA Drive provides easy to use acceleration and deceleration ramps. A trapezoidal move profile can be created by entering a speed, start speed, 13 end speed, acceleration rate and deceleration rate. The drive automatically calculates a move profile to approximate the desired parameters. For a picture of what the calculated ramp will look like, use the plot function on any “Extend”, “Retract”, “Move To”, or “Go At Speed” command. 14 Saving Programs to the Drive After a program has been written, saving the program to the drive is simple. The program needs to be named, using the Program Name textbox. The program name may be up to 10 characters long, and cannot contain the “,” character. Any spaces at the end of the program name will not be saved, so “Program1” is the same as “Program1 ”. No two programs may have the same name, so attempting to download a program with the same name as an existing program will result in a warning, and continuing will cause the existing program to be overwritten. When the download button is pressed, the user interface automatically finds the first area on the drive that can fit the program. If there is no place on the drive where the program can fit, the user is responsible for either moving or removing some programs. In order to move a program to free up larger blocks of free space, simply save the program to the drive again under the same name, and the program will be moved to the first page where it can be fit. Removing Programs Programs can be removed from the IDEA drive in one of two ways. Either use the “Display Table of Contents” option under “Drive Commands”, then select the program to be removed in the list, then press “Remove” in the bottom left corner; or use the “Delete Program From Drive” option under “Drive Commands”, then select the program to be removed in the drop down menu and press “Ok”. Table of Contents The IDEA Drive user interface provides a list of all programs on the drive, the pages being used by said programs, and a graphical representation of the contents and free space of the drive. This feature is accessed through the “Display Table of Contents” option under “Drive Commands”. This 15 feature can be helpful in freeing up space for additional programs, or seeing which programs could be moved to decrease fragmenting free space. Startup Program In real world applications, the controller will need to start execution once power is applied, as opposed to being started through the user interface. In order to set a program to start on power up, the “set Startup Program” option under “Drive Commands” is used. In the associated window, the current startup program is displayed in bold, and a new startup program can be selected using the drop down menu of all programs currently on the drive. If it is desired to not have a startup program, “No Startup Program” should be selected. Saving/Loading/Combining Programs The IDEA user interface allows for programs to be saved to your computer or other drives. To do this, once the program is complete, go to “Save” in the “File” menu. This will open a save file dialog box. It is recommended that programs be backed up using the save function, to protect your work incase the program on the drive is overwritten. To open a saved file, go to “Open” in the “File” menu. This will open an open file dialog box. The IDEA user interface also provides the ability to combine two or more different programs. With a program open, go to “Add File” in the “File” menu. This will open an open file dialog. The file you select will be added to the end of the current program. This can be done multiple times to combine multiple programs. Autosave The IDEA user interface provides an autosave feature to protect against losing all of your work. Once every minute, if the program is non-empty, the 16 user interface automatically saves the file. If the program crashes, or is accidentally erased, the program can be recovered through the “Recover Autosave” option under the “File” menu. This will restore the most recently autosaved program. Note: If you lose a program and wish to recover it through this feature, be sure not to open any other programs first. If this is done, the autosave feature may overwrite the file you wish to recover. Over Current Protection The IDEA drive and user interface provide protection against overdriving the current in the actuator. When the user interface is opened, the part number entered for the motor provides the necessary information to calculate the maximum current of the motor. The user interface uses this to prevent the user from entering values that would be damaging to the motor. When the user interface is started with a drive attached, the drive informs the user interface of the maximum current of the drive. The user interface then prevents the user from entering values that would be damaging to the drive. The drive also has internal protections, so that if a program that was written for a larger drive is downloaded to a drive that cannot handle the current values in the program, and that program is run, the drive will abort the program and raise a drive current limit error. Accel/Decel Current Boost The IDEA Drive provides the ability to boost the current for the acceleration ramp and deceleration ramp independently. If the acceleration current boost option is set to yes, then the current per phase will be 30% greater than the set run current during the acceleration ramp, if the ramp is 300ms or less in duration. For longer ramps, the current per phase will be increased for the first 300ms, and will be the set run current for the 17 remainder of the ramp. The same is true for the deceleration ramp if the deceleration current boost is chosen, except that in the case of a ramp over 300ms, it will be the last 300ms of the ramp to be boosted. Note: It is important for the user to ensure that the current boost feature is not over used. Repeated long ramp without rest can damage the motor if the boosted current is above the rated current of the motor. 18 Password Protection The IDEA drive has a password protection feature. When enabled, this feature prevents any program from being read back without the correct password. Passwords can be up to 10 characters in length and cannot contain the “,” character. Spaces at the end of the password are ignored, so “Password1” is the same as “Password1 ”. Password protection does not prevent programs from being erased from or written to the drive. This feature is only meant to ensure that programs on password protected drives can not be copied by a third party. Note: If a drive has been password protected and the password has been lost, there are two options. The first is to send the drive back to Haydon Kerk Motion Solutions, where the password can be recovered for a fee. The second option is to use the “Restore Factory Defaults” option under the “Drive Commands” menu. This will remove the password protection, but all programs on the drive will also be lost. Inputs and Outputs The IDEA drive has four optically isolated inputs and four optically isolated open-collector outputs. The voltage range for these is 5-24VDC. As the outputs are open-collector, they will need a pull-up resistor tied to the Opto-supply. The outputs are capable of sinking up to 200mA each. Note: When an input is not connected to anything, it is seen as logic high. This allows connecting two IDEA drives without the use of pull-up resistors. Note: The inputs can be used in two ways. They can be connected to logic levels that swing between opto ground and opto supply, or they can be attached to a switch connected to opto ground. In the second configuration, when the switch is open, the drive will see this as a logic 19 high, when the switch is closed, and the input is connected to opto ground, the drive will see this as a logic low. Note: When an input is connected to a mechanical switch or relay, a phenomenon called “bounce” can occur. When the switch contact is almost closed, several electrical arcs can form. If an input is being used as an interrupt, each arc will be seen as a rising and falling edge, causing several false interrupts to trigger. Any input being used as an interrupt source should only be attached to solid state devices or a switch with debounce circuitry. In many cases, it is desirable to test a program that uses the inputs and outputs without actually connecting the hardware. In the bottom right hand corner of the user interface, there are eight circles, each representing one of the I/O. These show the current state of all the inputs and outputs, with a green filled circle representing logic high, and an empty circle representing logic low. While a program is not running, or while a program is being used in the debug mode, these output circles can be clicked to toggle the state of the outputs. Simulating Inputs Since the inputs are controlled externally, under normal circumstances, the user does not control them through the user interface. If it is desired to control the inputs through the user interface, the “simulate Inputs” feature can be accessed through the “Drive Commands” menu. When this feature is turned on, the actual states of the inputs are ignored and the user interface tells the drive what state to consider the inputs to be. Note: The simulate inputs feature cannot be turned on or off while a program is running. 20 Debugger The IDEA user interface has a debugger to help in troubleshooting programs. The debugger is available in the Realtime mode. Once in the Realtime mode, the program to be debugged is selected either by the “Program to Run” drop down or through the “Programs on Drive” menu. Once the program is selected, the debug feature is started by pressing the “Start Debug” button. So long as the drive is in debug mode, each program line executed by the drive is displayed in the debug window. This window can be cleared at any time by using the “Clear Debug” button. The most recently executed command is also highlighted in the program area. Debug mode is exited by either pressing the red “Stop” button, or when the program ends. There are two ways of advancing through programs in debug mode, single step and running to a label. Each time the “Single Step” button is pressed, the drive executes one command. If the button is pressed multiple times while the drive is on a “Wait” or “Wait For Move” command, the drive will not execute multiple commands after the completion of the wait. When the “Run To Label” button is pressed, the drive begins to execute the program normally, until the label in the textbox to the right of the “Run To Label” button is reached. If this label does not exist in the program, execution will continue until the red “Stop” button is pressed or execution ends on its own. Note: When the drive is executing many commands in a row without any “Wait” or “Wait For Move” commands, the user interface may be slowed due to the constant communication between the computer and the drive. In order to aide in readability, as well as documentation, the debug output can be saved as a text file using the “Save Debug” button. 21 Encoder Some versions of the IDEA drive come with an integrated encoder, or can be interfaced with an external encoder. The IDEA drive offers several features related to the use of the encoder. When the encoder feature is in use, the current position in the bottom right hand corner of the User interface is based upon the encoder, not the theoretical position based upon the number of steps taken. The encoder has two modes of operation, “Stall Compensation” and “Position Verification”. The “Stall Compensation” feature works by keeping track of how many steps the drive has taken in any given move, and comparing that with the actual travel based on the encoder feedback. If the encoder feedback shows that the rotor of the motor is four full steps behind the theoretical position, the move will be stopped and restarted. This allows the drive to recover from a stall and complete the assigned move. Under this option the number of attempts must be entered. For any given move, the drive keeps track of how many times it has stopped and retried after a stall condition. The drive will only stop and retry a move as many times as are specified in the “Correction Attempts” textbox. The user can choose to have an interrupt trigger if the number of correction attempts is exhausted and the drive detects another stall. Interrupts are explained on page 24. The second mode of operation with the encoder is “Position Verification”. With this feature, the user specifies some distance called a “Dead Band”. When this feature is enabled, whenever the motor is at a standstill, the drive checks to see if the rotor is in within the dead band distance from the desired position. If within this distance, no action is taken, if outside this distance, the drive automatically moves to correct the error. This feature is constantly active, so if the drive has stopped, and something hits the product, causing it to move out of position, this feature will automatically correct for the movement. 22 The minimum size of the dead band equates to +/- 1/8th of a full step. This is because it is impractical to attempt to accurately position the motor more precisely than this. What tends to happen with very small dead band settings is the motor cannot be posited to a position exactly enough to satisfy the dead band setting, causing a constant vibration in the motor as the drive tries to seek the correct position. In some applications, 1/8th of a step may be too precise and result in vibration; in these applications the dead band will need to be increased. Both encoder features can be active at once, the stall compensation feature being used during moves, and the position verification be used at standstill. 23 Subroutines A subroutine is a sequence of commands that can be used from anywhere in the program. When a subroutine is called, the address of the next command that was going to be executed is stored on what is called a stack. When the subroutine is exited using the “Return” command, execution of the program resumes at the address that was stored on the stack. A maximum of 10 addresses can be held in the stack. If there are 10 addresses on the stack, and another subroutine is called without a subroutine completing, a “Stack Overflow” error will be asserted and program execution will abort. It is up to the user to ensure that stack overflows do not occur. Subroutines are exited using one of two commands, “Return” or “Return to”. When “Return” is used, program execution resumes at the address stored on the stack. When “Return To” is used, a destination address is specified. Execution now resumes at the label specified, and the stack is emptied. The use of “Return to” exits all subroutines at once. If a “Return” or “Return To” command is used when the stack is empty, a “Stack Underflow” error will be asserted and execution of the program will halt. It is the responsibility of the user to ensure that stack underflows do not occur. There are two ways in which a subroutine can be called; the simplest is the “Goto Sub” command. A “Goto Sub” command is used to call a subroutine from within the program, usually to complete a sequence of commands which is used repeatedly in the program. The address stored on the stack when a “Goto Sub” command is used is the address immediately after the “Goto Sub”. 24 The second way to call a subroutine is through interrupts. Interrupts can occur at any time, and are explained in the interrupts section, page 24. When a subroutine is called by an interrupt, the address stored in the stack is the address of the command which would have next been executed. If the interrupt is triggered during a “Wait” or “Wait For Move” command, the address of the “Wait” or “Wait For Move” command is stored, and if the subroutine is exited by the “Return” command, the wait is resumed until it’s completion. Note: If a “Wait” command is interrupted, the time spent executing the interrupt or interrupts counts toward the “Wait” command’s delay time. Interrupts The IDEA drive has three different types of interrupts, input triggered, position triggered and encoder triggered. All three operate in the same fashion, the difference being only how they are triggered. When an interrupt is triggered, it branches to a subroutine with a specific priority. All interrupts need two parameters, the label of the subroutine to be run when triggered and the priority. For more information on subroutines, see Subroutines, page 22. The priority of the interrupt determines the order in which any pending interrupts are serviced. If an interrupt is triggered while a lower priority interrupt is being serviced, the program immediately begins servicing the new interrupt. If an interrupt is triggered while an interrupt or equal or higher priority is being serviced, the new interrupt is put into a queue of pending interrupts and will be serviced when all higher priority interrupts have been serviced and any interrupts of the same priority which were triggered first have been serviced. 25 There are 5 interrupt queues, one for each priority level, each being 10 interrupts long at most. If there are 10 interrupts in one queue, and another interrupt of that priority is triggered, the new interrupt will be ignored and an “Interrupt queue full” error will be asserted. If an interrupt is reconfigured to trigger a new subroutine when there is an instance of that interrupt in a queue, the interrupt in the queue will still execute, but will execute the new subroutine, not the subroutine that the interrupt was originally configured to jump to. Care should be taken when programming ensure this does not occur. Input Triggered: Each input can be configured to trigger an interrupt through the “Int on Input” button. The “INT” radio button should be selected for any input which is to be used as an interrupt source. The trigger type should also be selected. The types are: Rising edge: Occurs when the input level goes from low to high. Falling edge: Occurs when the input level goes from high to low. Both edges: Occurs anytime the input changes state. Position triggered: Using the “Int On Position” command in a program, an interrupt can be set to trigger when the motor reaches a specific position. Encoder triggered: When the “Stall Detection” encoder feature is used, an interrupt can be triggered when the number of “Correction attempts” has been exceeded. Errors During operation, the user interface may report an error, below is an explanation of each of these errors. 26 IO Error: An error occurred when attempting to update the IO: This error occurs when communications between the drive and user interface is interrupted. This may happen on occasion when the drive is busy with a task and temporarily does not respond to the user interface. Press “Retry”. If the message continues to appear, check all connections. Stack Underflow: This error occurs when a running program runs to a “Return” command while not within a subroutine. Check the running program for ways that the program could get to a “Return” without having used a “Goto Sub” or an interrupt. Stack Overflow: This error occurs when 10 or more subroutines are called without returning. Check the running program to ensure that all subroutines end with either a “Return” or “Return To”, and that you are not nesting too many subroutines. Driver Overtemp: This error occurs when the internal temperature of the drive exceeds a safe level. Consider moving the drive to a cooler location, reducing the hold and/or run currents, adding additional heat sinking, or adding active cooling. Encoder Error: This error occurs when the encoder encounters a problem, or when the encoder feature is used without an encoder attached. If you do not have a unit with an encoder, do not turn on the encoder features. If you do have a unit with an encoder, and this error continues to occur, contact Haydon Kerk. Interrupt Queue Full: This error occurs when a running program encounters more than 10 interrupts of the same priority without having serviced any. This could occur due to an interrupt source causing multiple extraneous interrupts, or by one interrupt subroutine not returning, thus 27 preventing execution of any other interrupts. Check your interrupt sources, and ensure that all interrupt subroutines end in a “Return” or “Return To” command. Loop Overflow: This error occurs when a running program is in more than 10 “Jump N Times” commands at once. Ensure that the running program does not nest more than 10 “Jump N Times” commands. Drive Current Limit: This error occurs when the drive is given a command with a current setting higher than its capability. Check that when you entered the user interface you set the correct part number for the motor, and that the drive you are using is appropriate for that motor. Bad Checksum, update aborted: This error is most likely caused by communications being interrupted during a firmware update. Hit “OK” and attempt to update the firmware again. If the problem persists, contact Haydon Kerk. Unknown Error: If you ever receive this error, make a note of what you were doing at the time, and contact Haydon Kerk. View Command String The IDEA drive can be used without the GUI, by sending serial commands to it directly from your own programs or devices. In order to help in the development of these applications, a feature has been created that will show you the string that will be sent for a given command. To access this feature, select the “File” menu, then the “Preferences” item, then “Enable Command Strings”. Once this is enabled, when you are editing parameters for commands, the string that would be sent to the drive will appear near the bottom of the window. 28 For some commands, such as “Goto” and “Goto Sub”, there will be values that cannot be displayed, because the location of the program on the drive is not yet known. These values will appear as [Address] and will need to be calculated based upon where in the final program the destination will reside, as well as the start page of the program. 29 Explanation of Commands Extend/Index CW The extend command moves the actuator shaft a specified distance forwards from its current location. When using a rotary motor, this command rotates the motor clockwise, as viewed from the output shaft. Parameters Distance: This is the distance that the actuator will extend. Speed: This is the top speed at which the actuator will extend. Run Current: This is the unboosted RMS current per phase that will be applied to the windings while the actuator extends. Hold Current: This is the RMS current per phase that will be applied to the windings when the actuator finishes extending. Delay Time: This is the time in between when the actuator reaches the last step in the extend, and when the current is changed to the hold current. Step Mode: This is the step resolution to be used for this extend. 30 Accel Rate: This is the rate at which the actuator will be ramped from the start speed to the run speed. If this is set to 0, then the extend will start at the run speed. Decel Rate: This is the rate at which the actuator will be ramped from the run speed to the end speed. If this is set to 0, then the extend will end at the run speed. Start Speed: This is the speed at which the move will start, if an acceleration ramp is used. End Speed: This is the speed at which the move will end, if a deceleration ramp is used. Accel Boost: If set to yes, during acceleration, the current per phase applied to the windings will be 30% higher than the set run current, for a maximum of 300ms. Decel Boost: If set to yes, during deceleration, the current per phase applied to the windings will be 30% higher than the set run current, for a maximum of 300ms. The following program extends the actuator 1”, and waits for the move to complete before executing any commands which may follow: This command is used in example 1. 31 Retract/Index CCW The retract command moves the actuator shaft a specified distance backwards from its current location. When using a rotary motor, this command rotates the motor counter-clockwise, as viewed from the output shaft. Parameters Distance: This is the distance that the actuator will retract. Speed: This is the top speed at which the actuator will retract. Run Current: This is the unboosted RMS current per phase that will be applied to the windings while the actuator retracts. Hold Current: This is the RMS current per phase that will be applied to the windings when the actuator finishes retracting. Delay Time: This is the time in between when the actuator reaches the last step in the retract, and when the current is changed to the hold current. Step Mode: This is the step resolution to be used for this retract. 32 Accel Rate: This is the rate at which the actuator will be ramped from the start speed to the run speed. If this is set to 0, then the retract will start at the run speed. Decel Rate: This is the rate at which the actuator will be ramped from the run speed to the end speed. If this is set to 0, then the retract will end at the run speed. Start Speed: This is the speed at which the move will start, if an acceleration ramp is used. End Speed: This is the speed at which the move will end, if a deceleration ramp is used. Accel Boost: If set to yes, during acceleration, the current per phase applied to the windings will be 30% higher than the set run current, for a maximum of 300ms. Decel Boost: If set to yes, during deceleration, the current per phase applied to the windings will be 30% higher than the set run current, for a maximum of 300ms. The following program retracts the actuator 1”, and waits for the move to complete before executing any commands which may follow: This command is used in examples 1, 2, 3, 4, 5 and 6. 33 Move To The move to command moves the actuator shaft to a specific location, based upon the internal position counter or encoder. Parameters Position: This is the position to which the actuator will move. Speed: This is the top speed at which the actuator will move. Run Current: This is the unboosted RMS current per phase that will be applied to the windings while the actuator moves. Hold Current: This is the RMS current per phase that will be applied to the windings when the actuator finishes moving. Delay Time: This is the time in between when the actuator reaches the last step in the move, and when the current is changed to the hold current. Step Mode: This is the step resolution to be used for this move. Accel Rate: This is the rate at which the actuator will be ramped from the start speed to the run speed. If this is set to 0, then the move will start at the run speed. 34 Decel Rate: This is the rate at which the actuator will be ramped from the run speed to the end speed. If this is set to 0, then the move will end at the run speed. Start Speed: This is the speed at which the move will start, if an acceleration ramp is used. End Speed: This is the speed at which the move will end, if a deceleration ramp is used. Accel Boost: If set to yes, during acceleration, the current per phase applied to the windings will be 30% higher than the set run current, for a maximum of 300ms. Decel Boost: If set to yes, during deceleration, the current per phase applied to the windings will be 30% higher than the set run current, for a maximum of 300ms. The following program moves the actuator to a point 1” forward from where the motor was at the beginning of the program, and waits for the move to complete before executing any commands which may follow: This command is used in examples 4, 5, and 6. 35 Go At Speed The Go At Speed command moves the actuator shaft in a specified direction at a specified speed. Parameters Direction: This is the direction in which the actuator will move. Speed: This is the top speed at which the actuator will move. Run Current: This is the unboosted RMS current per phase that will be applied to the windings while the actuator moves. Hold Current: This is the RMS current per phase that will be applied to the windings when the actuator finishes moving. Delay Time: This is the time in between when the actuator reaches the last step in the move, and when the current is changed to the hold current. Step Mode: This is the step resolution to be used for this move. Accel Rate: This is the rate at which the actuator will be ramped from the start speed to the run speed. If this is set to 0, then the move will start at the run speed. 36 Decel Rate: This is the rate at which the actuator will be ramped from the run speed to the end speed. If this is set to 0, then the move will end at the run speed. Start Speed: This is the speed at which the move will start, if an acceleration ramp is used. End Speed: This is the speed at which the move will end, if a deceleration ramp is used. Accel Boost: If set to yes, during acceleration, the current per phase applied to the windings will be 30% higher than the set run current, for a maximum of 300ms. Decel Boost: If set to yes, during deceleration, the current per phase applied to the windings will be 30% higher than the set run current, for a maximum of 300ms. The following program moves the actuator for 1 second. This command is used in example 6. 37 Stop The Stop command brings the actuator to a stop with an optional deceleration ramp. This does not halt program execution. Parameters End Speed: This is the speed at which the move will end, if a deceleration ramp is used. Decel Rate: This is the rate at which the actuator will be ramped from the run speed to the end speed. If this is set to 0, then the move will end at the run speed. Delay Time: This is the time in between when the actuator reaches the last step in the move, and when the current is changed to the hold current. Decel Current: This is the unboosted RMS current per phase that will be applied to the windings while the actuator stops. Hold Current: This is the RMS current per phase that will be applied to the windings when the actuator finishes moving. Step Mode: This is the step resolution to be used for this move. Decel Boost: If set to yes, during deceleration, the current per phase applied to the windings will be 30% higher than the set decel current, for a maximum of 300ms. 38 The following program starts a move at 1” per second, waits 0.5 seconds, and the stops the actuator. This command is used in example 5. E-Stop The E-Stop command brings the actuator to an immediate stop. This does not halt program execution. Parameters Decel Current: This is the unboosted RMS current per phase that will be applied to the windings while the actuator stops. Hold Current: This is the RMS current per phase that will be applied to the windings when the actuator finishes moving. Delay Time: This is the time in between when the actuator reaches the last step in the move, and when the current is changed to the hold current. The following program starts a move at 1” per second, waits 0.5 seconds, and the stops the actuator. 39 Jump N Times The Jump N Times command goes to a specified label a specified number of times. Once the number of jumps has been completed, execution continues at the next line in the program, if any exist. Parameters Destination: This is the label of the command that should be jumped to. Number of Jumps: This is how many times the command should jump. The following program extends .25”, waits for the move to stop, then repeats 3 times. Note: Because the command goes to the extend command 3 times from the jump n times command, the extend is performed a total of 4 times. This command is used in example 2. 40 Goto The Goto command goes to a specified label. Parameters Destination: This is the label of the command to which the program will go. The following program extends .25”, waits for the move to stop, then repeats until the program is aborted. This command is used in examples 1, 5 and 6. 41 Goto If The Goto If command goes to a specified label if the current states of the inputs match the specified conditions, and goes to the mext line in the program otherwise. Parameters Destination: This is the label of the command that should be jumped to. Inputs/Outputs: Each I/O can be specified as High, Low, or not tested. Any I/O set to "Not Tested" will be ignored; the state of the I/O when the command is executed must match all settings of high or low in order to go to the specified label, otherwise, the next line of the program is executed. The following program extends .25”, waits for the move to stop, then repeats so long as input 1 is high and input 2 is low. This command is used in example 5. 42 Return The return command ends a subroutine and returns execution to the location from which the subroutine was called. For further explanation of subroutines, see Subroutines, page 22. Parameters This command has no parameters. The following program runs a subroutine starting at label extend, which extends the actuator 0.25”, waits for the move to complete, then returns, then repeats. This command is used in example 3. 43 Return To The return to command ends a subroutine, clears the stack, clears any pending interrupts, clears any “Jump N Times” commands, and goes to a specified label. For further explanation of subroutines, see Subroutines, page 22. Parameters Destination: The label of the command that should be executed next. The following program runs a subroutine starting at label extend, which extends the actuator 0.25”, waits for the move to complete, then exits the subroutine, goes to the abort command, and aborts the program. This command is used in example 6. 44 Goto Sub The Goto Sub command goes to a subroutine starting with the specified label. For further explanation of subroutines, see Subroutines, page 22. Parameters Destination: This is the label of the command that is the start of the subroutine. The following program runs a subroutine starting at label extend, which extends the actuator 0.25”, waits for the move to complete, then returns, then repeats. This command is used in example 3. 45 Wait The wait command delays execution of the next command in the program for a specified time. Parameters Delay Time: The amount of time that the program should wait. The following program begins moving the actuator at 1” per second, waits 0.5 seconds, then stops the actuator. This command is used in examples 1, 3, and 4. 46 Wait For Move The Wait For Move command delays execution of the next command in the program until a move has completed. This command is automatically added after every Extend, Retract, and Move To, but can be removed if necessary. Parameters This command has no parameters. The following program extends the actuator 1”, and waits for the move to complete before executing any commands which may follow: This command is used in examples 1, 2, 3, 4, 5, and 6. 47 Int on Pos The int on pos command sets an interrupt to be triggered when the actuator reaches a specified position. For further explanation of interrupts, see Interrupts, page 24. Parameters Position: The position, based upon the position counter of the drive, at which the interrupt should be triggered. Destination: The label of the subroutine that should be executed when the position is reached. Priority: The priority of the interrupts. Note: If an interrupt is set for a position, and the position counter is adjusted through the use of the “Set Position” command, the interrupt will still occur at the same point. Example: The drive is turned on, and an interrupt is set on position 0.5”. The “set Position” command is then used, changing what was the 0” position to the 1” position. The interrupt will now trigger when the drive’s position counter reaches 1.5”. 48 The following program sets an interrupt at position 1”, and then begins extending. When the actuator reaches the 1” position, the interrupt is triggered and the program aborts. This command is used in example 6. Int on Input The Interrupt on Input command allows an interrupt to be triggered when any of the inputs are changed. For further explanation of interrupts, see Interrupts, page 24. 49 Parameters Each input has the same parameters. Disabled/Enabled: Select “Enabled” if the input should cause an interrupt, select “Disabled” otherwise. Destination: This is the label for the subroutine associated with the interrupt. Trigger Type: If “Falling Edge” is selected, the interrupt will be triggered when the input goes from a logic high to a logic low. If “Rising Edge” is selected, the interrupt will trigger when the input goes from logic low to logic high. If “Both Edges” is selected, the interrupt will trigger any time the state of the input changes. The following program sets an interrupt for the rising edge of input 1, and then loops continuously. When input one changes to logic high, output 1is set to high. 50 Encoder The Encoder command sets the encoder configuration. For more information on the encoder feature, see Encoder, page 21. Parameters Encoder Enabled: If any of the encoder features are to be used, this must be selected. Encoder Resolution: This is the resolution of the encoder to be used, in pulses per channel per revolution, which is equivalent to optical lines when using an optical encoder. Stall Compensation: If this is selected, any time the motor stall during a move, the drive will stop and the move and try again, up to the number of times specified in Correction attempts. Correction Attempts: The number of times the drive should attempt any given move. 51 Interrupt: Select this if you want an interrupt to be triggered when the drive has exhausted the correction attempts. Destination Label This is the label of the subroutine that should be called when the correction attempts are exhausted. Priority: This is the priority of the interrupt Position verification: This should be selected if the position verification feature is to be used. Maximum Error: This is the allowable distance from the desired position. If the drive is farther from the desired position, it will move to correct. The following program configures the encoder and then extends. Set Outputs The Set Outputs command sets the logic state of the outputs. Parameters Outputs: Each output is individually set as either high, which will bring the outputs to the opto-supply voltage, low, which brings the output to the opto-ground voltage, or no change, which will leave the output in its current state. 52 The following program sets output 1 high, waits 0.5 seconds, and then sets output 1 low. During this outputs 2 3 and 4 are unchanged. This command is used in example 3. Set Position The Set Position command sets the position counter of the drive to the specified value. Parameters Position: The value to which the current position of the drive should be set. The following program retracts the actuator 1”, sets the position to 0”, and then moves to the 0.5” position, which causes a 0.5” extend. This command is used in examples 4, 5, and 6. 53 Reset The Reset command restarts the drive, similar to turning the drive off and on. If used in a program, this command will not be executed less than 1/10th of a second after the drive has seen a reset, in order to prevent an uninterruptible cycle of resets. Parameters This command has no parameters. The following program resets the drive. Abort The abort command immediately stops any moves without deceleration, applies the last specified holding current and halts execution of any running program. Parameters This command has no parameters. The following program aborts the program 54 This command is used in examples 3 and 6. Comment The comment command performs no action. This command is used to add extra information into a program for better documentation. Each comment line affords an additional 30 characters of comments. This command can also be used to add breaks between sections of code, making it more readable. Parameters This command has no parameters. The following program performs no actions. 55 Programming Examples Because of the variety of actuators that this product can be used with, examples for every product, or a general example for all products cannot be achieved. All of the following examples assume the use of a Haydon Kerk 43MGC-2.33 double-stack captive linear actuator with 1 inch stroke. Speeds, distances and other parameters will need to be changed for your particular actuator. Note: For simplicity, most examples assume the actuator starts in the full retract position. Example One: Extend the actuator 0.4 inches, wait one second, retract the actuator 0.2 inches, wait one second, extend the actuator 0.6 inches, wait 1 second, retract the actuator 0.8 inches, wait 1 second, and repeat from the first extend indefinitely. Let the linear speed for each move be 1 inch per second. We first want to extend 0.4 inches. x Click the “Extend” button. x Input the distance as 0.4 inches. x Input the speed as 1 inch per second. x All other parameters can be left as the defaults. x Enter “Start” as the label. x You can add a comment in the comment line if you wish. x Click the “Add At End” button. This places the command in program. Note: You will notice that when the extend command populates in the program field on the screen, that it is followed by a second command that states “Wait For Move“. This is also true when using the Retract and Move To commands. This is a command to allow the move to finish before execution of the next command. 56 We now want to wait 1 second before moving again. x Click the “Wait” button. x Input the delay time as 1 second. No label or comment is necessary. x Click “Add At End”. This places this command into the program. We now want to retract 0.2 inches. x Click the “Retract” button. x Input the distance as 0.2 inches x Input the speed as 1 inch per second x No Label is required. x You can add a comment in the comment line if you wish. x Click the “Add At End” button. This places the command in program. We now want to wait another second. x Click the “Wait” button. x The delay time will be 1 second, as previously entered. No label or comment is necessary. x Click “Add At End”. This places this command into the program. We now want to extend 0.6 inches. x Click the “Extend” button. As before, many items are already populated. This time the distance and speed are also populated. x Input the distance as 0.6 inches x No Label is required. x You can add a comment in the comment line if you wish. x Click the “Add At End” button. This places the command in program. We now want to wait one second. x Click the “Wait” button. 57 x The delay time will be 1 second as previously entered. No label or comment is necessary. x Click “Add At End”. This places this command into the program. We now want to make the final move of retracting 0.8 inches. x Click the “Retract” button. x Input the distance as 0.8 inches x No Label is required. x You can add a comment in the comment line if you wish. x Click the “Add At End” button. This places the command in program. We now want to wait one second. x Click the “Wait” button. x The delay time will be 1 second as previously entered. No label or comment is necessary. x Click “Add At End”. This places this command into the program. We now want to repeat. x Click the “Goto” button. x Enter the destination as “Start”. x Click “Add At End”. This places this command into the program. The completed program looks as follows: 58 59 Example Two: This example will extend the actuator .5”, retract the actuator .5”, then repeat those two moves 4 more times. Once the repetitions are complete, the actuator will extend 1”. Let the linear speed for each move be 1 inch per second. We first want to extend 0.5”. x Click the “Extend” button. x Input the distance as 0.5 inches. x Input the speed as 1 inch per second. x All other parameters can be left as the defaults. x Enter “Start” as the label. x You can add a comment in the comment line if you wish. x Click the “Add At End” button. This places the command in program. Note: You will notice that when the extend command populates in the program field on the screen, that it is followed by a second command that states “Wait For Move“. This is also true when using the Retract and Move To commands. This is a command to allow the move to finish before execution of the next command. We now want to retract 0.5”. x Click the “Retract” button. x Input the distance as 0.5 inches x Input the speed as 1 inch per second x No Label is required. x You can add a comment in the comment line if you wish. x Click the “Add At End” button. This places the command in program. We now want to repeat the first two moves four times. 60 x Click the “Jump N Times” button. x Enter the destination as “Start” x Enter the number of jumps as 4. x Click “Add At End”. This places this command into the program. We now want to extend 1”. x Click the “Extend” button. x Input the distance as 1”. x Input the speed as 1 inch per second. x All other parameters can be left as the defaults. x No Label is required x You can add a comment in the comment line if you wish. x Click the “Add At End” button. This places the command in program. The completed program looks as follows: 61 Example Three: This example will extend the actuator .5”, turn all four outputs high, wait .5 seconds, turn all outputs low, retract the actuator .5”, turn all four outputs high, wait .5 seconds, turn all outputs low, then end the program. We will accomplish this by using a subroutine. We first want to extend 0.5”. x Click the “Extend” button. x Input the distance as 0.5 inches. x Input the speed as 1 inch per second. x All other parameters can be left as the defaults. x No Label is required. x You can add a comment in the comment line if you wish. x Click the “Add At End” button. This places the command in program. 62 Note: You will notice that when the extend command populates in the program field on the screen, that it is followed by a second command that states “Wait For Move“. This is also true when using the Retract and Move To commands. This is a command to allow the move to finish before execution of the next command. We now want to use a subroutine to toggle the outputs on and off. x Click the “Goto Sub” button. x Enter the destination as “Toggle” x No label is required. x You can add a comment in the comment line if you wish. x Click the “Add At End” button. This places the command in program. We now want to retract 0.5”. x Click the “Retract” button. x Input the distance as 0.5 inches x Input the speed as 1 inch per second x No Label is required. x You can add a comment in the comment line if you wish. x Click the “Add At End” button. This places the command in program. We now want to use a subroutine to toggle the outputs on and off. x Click the “Goto Sub” button. x Enter the destination as “Toggle” x No label is required. x You can add a comment in the comment line if you wish. x Click the “Add At End” button. This places the command in program. We now want to stop the program. x Click the “Abort” button. 63 x Input the distance as 1”. x Input the speed as 1 inch per second. x All other parameters can be left as the defaults. x No Label is required x You can add a comment in the comment line if you wish. x Click the “Add At End” button. This places the command in program. Now we have the main body of the program, but we still need the “Toggle” subroutine. x Click the “Set Outputs” button. x Select “High” for each of the four outputs. x Enter “Toggle” as the label x You can add a comment in the comment line if you wish. x Click the “Add At End” button. This places the command in program. Now we need to wait 0.1 seconds. x Click the “Wait” button. x Enter 0.5 seconds as the delay time x No Label is required. x You can add a comment in the comment line if you wish. x Click the “Add At End” button. This places the command in program. Now we need to set the outputs low. x Click the “Set Outputs” button. x Select “Low” for each of the four outputs. x No label is required. x You can add a comment in the comment line if you wish. x Click the “Add At End” button. This places the command in program. 64 Now we need to return to the main body of the program. To go back to where the subroutine was called from, we use a “Return” command. x Click the “Return” button. x No label is required. x You can add a comment in the comment line if you wish. x Click the “Add At End” button. This places the command in program. The completed program looks as follows: 65 Example Four: This example is different in that the actuator does not need to start in the fully retracted position. We will perform a homing routine, to find the fully retracted position, and then move to 0.5” from that point, wait 1 second, and then return to the fully retracted position. We first want to retract the full stroke of the actuator. x Click the “Retract” button. x Input the distance as 1 inch. x Input the speed as 0.5 inch per second. x Select “1/4” as the step mode. x All other parameters can be left as the defaults. x No Label is required. x You can add a comment in the comment line if you wish. x Click the “Add At End” button. This places the command in program. Note: You will notice that when the retract command populates in the program field on the screen, that it is followed by a second command that states “Wait For Move“. This is also true when using the Extend and Move To commands. This is a command to allow the move to finish before execution of the next command. We are now at the fully retracted position; to keep track of this we will use the “Set Position” command. x Click the “Set Position” button. x Enter a position of 0”. x No Label is required. x You can add a comment in the comment line if you wish. x Click “Add At End”. This places this command into the program. 66 We now want to move to the 0.5” position. x Click the “Move To” button. x Enter a position of 0.5”. x Enter a speed of 1” per second. x No Label is required. x You can add a comment in the comment line if you wish. x Click the “Add At End” button. This places the command in program. We now want to wait 1 second. x Click the “Wait” button. x Enter a delay time of 1 second. x No Label is required. x You can add a comment in the comment line if you wish. x Click “Add At End”. This places this command into the program. We now want to move back to the 0” position. x Click the “Move To” button. x Enter a position of 0”. x All other parameters are populated. x No Label is required. x You can add a comment in the comment line if you wish. x Click the “Add At End” button. This places the command in program. The completed program looks as follows: 67 68 Example Five: In this example, we will first find the fully retracted position of the actuator, then the actuator will move to the 0” position if input 1 is high and input 2 is low, move to the 1” position if input 1 is low and input 2 is high, or stop if inputs 1 and 2 are both high, or both low. We first want to retract the full stroke of the actuator. x Click the “Retract” button. x Input the distance as 1". x Input the speed as 0.5 inch per second. x Select “1/4” as the step mode. x All other parameters can be left as the defaults. x No Label is required. x You can add a comment in the comment line if you wish. x Click the “Add At End” button. This places the command in program. Note: You will notice that when the retract command populates in the program field on the screen, that it is followed by a second command that states “Wait For Move“. This is also true when using the Extend and Move To commands. This is a command to allow the move to finish before execution of the next command. We are now at the fully retracted position; to keep track of this we will use the “Set Position” command. x Click the “Set Position” button. x Enter a position of 0”. x No Label is required. x You can add a comment in the comment line if you wish. x Click “Add At End”. This places this command into the program. We now move based on the input status. Set up the first “Goto If” 69 x Click the “Goto If” button. x Enter “Retract” as the destination. x Set Input 1 is “High” x Set Input 2 as “Low” x Set Inputs 3 and 4 as “Not Tested” x Enter “Test” as the label. x You can add a comment in the comment line if you wish. x Click the “Add At End” button. This places the command in program. Set up the second “Goto If” x Click the “Goto If” button. x Enter “Extend” as the destination. x Set Input 1 is “Low” x Set Input 2 as “High” x Set Inputs 3 and 4 as “Not Tested” x No Label is required. x You can add a comment in the comment line if you wish. x Click the “Add At End” button. This places the command in program. If we reach this line, then either both inputs are high, or both inputs are low. So we want to stop the actuator. x Click the “Stop” button. x All parameters can be left at the defaults. x No Label is required. x You can add a comment in the comment line if you wish. x Click the “Add At End” button. This places the command in program. We now want to check if the input conditions have changed, so we go back to the Goto Ifs. x Click the “Goto” button. 70 x Enter “Test” as the destination. x No Label is required. x You can add a comment in the comment line if you wish. x Click the “Add At End” button. This places the command in program. We now need the commands that will be used to move the actuator. We will start with the “Retract” move. x Click the “Move To” button. x Enter a position of 0”. x Enter “Retract” as the label. x You can add a comment in the comment line if you wish. x Click “Add At End”. This places this command into the program. We now want to check if the input conditions have changed, so we go back to the Goto Ifs. We don’t want the move to finish before we check the inputs again, so we will remove the “Wait For Move” command. x Click the line that holds the “Wait For Move” command x Click the “Remove” button x Click “Yes” to confirm the removal of the command. x Click the “Goto” button. x Enter “Test” as the destination. x No Label is required. x You can add a comment in the comment line if you wish. x Click the “Add At End” button. This places the command in program. We will next add the “Extend” move. x Click the “Move To” button. 71 x Enter a position of 1”. x Enter “Extend” as the label. x You can add a comment in the comment line if you wish. x Click “Add At End”. This places this command into the program. We now want to check if the input conditions have changed, so we go back to the Goto Ifs. We don’t want the move to finish before we check the inputs again, so we will remove the “Wait For Move” command. x Click the line that holds the “Wait For Move” command x Click the “Remove” button x Click “Yes” to confirm the removal of the command. x Click the “Goto” button. x Enter “Test” as the destination. x No Label is required. x You can add a comment in the comment line if you wish. x Click the “Add At End” button. This places the command in program. The completed program looks as follows: 72 73 Example Six: In this example, we will first find the fully retracted position of the actuator. The actuator will continuously move in the extend direction, until getting 0.9” from the fully retracted position. When the 0.9” position is reached, the actuator will retract back to the 0” position, and resume the extend. If at any time during the program, input 1 changes state, the program will abort. We first need to set up the interrupt triggered by the input. x Click the “Int on Input” Button. x Select “Enabled” for Input 1 Interrupt x Enter “Abort” as the destination. x Select “Both Edges” as the trigger type. x Select “0-Highest” as the priority. x Click the “Add At End” button. This places the command in program. We now want to retract the full stroke of the actuator. x Click the “Retract” button. x Input the distance as 1". x Input the speed as 0.5 inch per second. x Select “1/4” as the step mode. x All other parameters can be left as the defaults. x No Label is required. x You can add a comment in the comment line if you wish. x Click the “Add At End” button. This places the command in program. Note: You will notice that when the retract command populates in the program field on the screen, that it is followed by a second command that states “Wait For Move“. This is also true when using the Extend and Move 74 To commands. This is a command to allow the move to finish before execution of the next command. We are now at the fully retracted position; to keep track of this we will use the “Set Position” command. x Click the “Set Position” button. x Enter a position of 0”. x No Label is required. x You can add a comment in the comment line if you wish. x Click “Add At End”. This places this command into the program. In order to force the actuator to go back to the 0” position when the 0.9” position is reached, we will use an interrupt based on position. x Click the “Int On Pos” button. x Enter a position of 0.9”. x Enter “Retract” as the destination. x Select “1” as priority. x No Label is required. x You can add a comment in the comment line if you wish. x Click “Add At End”. This places this command into the program. We now want to begin moving. x Click the “Go at Speed” button. x Select “Extend” as the direction x Enter 1” per second as the speed. x Enter “Extend” as the label. x You can add a comment in the comment line if you wish. x Click the “Add At End” button. This places the command in program. We now want to continuously loop onto the “Go At Speed” command. 75 x Click the “Goto” button. x Enter “Extend” as the destination. x No Label is required. x You can add a comment in the comment line if you wish. x Click the “Add At End” button. This places the command in program. We now need the interrupt subroutines. We will start with the interrupt subroutine for the interrupt based on position. x Click the “Move To” button. x Enter a position of 0”. x Enter a speed of 1” per second. x Enter “Retract” as the label. x You can add a comment in the comment line if you wish. x Click the “Add At End” button. This places the command in program. We now need to exit the subroutine. x Click the “Return To” button. x Enter “Extend” as the destination. x No Label is required. x You can add a comment in the comment line if you wish. x Click the “Add At End” button. This places the command in program. We now need a subroutine for the interrupt based on the input. x Click the “Abort” button. x Enter “Abort” as the label. x You can add a comment in the comment line if you wish. x Click “Add At End”. This places this command into the program. The completed program looks as follows: 76 77 The IDEA Drive Menu Items: x File: This menu gives access to functions for manipulation of program files and the User interface itself. 1. New: Clears the current program so a new program can be written. 2. Open: Opens a previously saved program file. 3. Save: Saves the current program to a file. 4. Add File: Adds a previously saved program file to the end of the current program. 5. Recover Autosave: Opens the most recently autosaved file. 6. Print: Prints the current program 7. Preferences: Contains options for GUI behavior. 8. Restart: Exits the user interface and opens a new user interface. 9. Exit: Closes the user interface. x Edit: This menu gives access to functions for manipulating the current program. 1. Undo: Restores the program to what it was before the last action. 2. Redo: Restores the program to what it was before an undo. 3. Cut: Removes a selected line or lines from the program and copies them to be pasted later. 4. Copy: Copies a selected line or lines to be pasted later. 5. Paste: Inserts previously copied lines into a program. 6. Select all: Selects all lines of the program. x Mode: The third menu item toggles between the Realtime Mode and Program Mode. 78 x Drive Commands: This menu allows access to various drive functions. 1. Display Table of Contents: Gives a listing of the programs on the drive and their page locations. Also provides a graphical representation of the used space in the drive. 2. Set Startup Program: Used to choose what program, if any, should begin execution when the drive starts up. 3. Delete Program: Used to remove programs from the drive. 4. Input Simulation: This item toggles the drive between using the true input status, or the simulated status through the user interface 5. Set Drive Address: Used to change the address of the current drive. 6. Set/Change Password: Used to configure the password of the drive. 7. Restore Factory Defaults: Removes password protection from the drive, and removes all programs on the drive. 8. Firmware Version: Used to find the firmware version of the drive. 9. Update Firmware: Used to reprogram the drive with the firmware version that was most recent when the user interface was installed. x Communications Mode: Opens the communications mode dialog box. This allows for switching between the for communications modes. x Programs on Drive: Shows a list of the programs that are on the drive. Clicking on a program loads that program to the program area. The startup program, if one exists, appears in bold on this list. 79 x Help: Allows access to information about the user interface and drives. 1. About: Displays a brief description of Haydon Kerk and its products. 2. User’s Manual: Displays this manual. 3. Communications Manual: Opens the communications manual. 4. Hardware Manuals: Manuals for individual products. 80 Glossary: Abort: Stops movement of the actuator with holding current and ends any running program. Accel Boost: When set to “Yes”, the move profile will include a 30% increase in RMS current per phase during the beginning of the acceleration ramp. Accel Rate: The acceleration rate to be used with a move. Clear: Clear the entire program from the program screen Comment: Allows the user to insert comments within the program Copy: Allows the user to copy a given program line or lines and insert them elsewhere in the program Current position box: Indicates the current position of the motor Decel Boost: When set to “Yes”, the move profile will include a 30% increase in RMS current per phase during the end of the deceleration ramp. Decel Rate: The deceleration rate to be used with a move. Delay Time (in reference to a move): The time between when the last step in a move profile is taken, and when the current it set to the hold current. Delay Time (in reference to a “Wait” command): The amount of time that the wait command should delay execution of the next command. Destination: The address to which the program should branch. Distance: How far a move should go. Download: Allows the program to be downloaded into drive E-Stop: Abruptly stops the actuator without any deceleration Encoder: A feedback device that converts position data to an electronic signal that the drive keeps track of. End Speed: The speed at the end of a move profile; determines the time between the last and second to last step. Extend: Extends the actuator shaft forward. The user inputs the distance and speed. Items such as run current and hold current are auto populated based on the part number of the actuator. These values can be over ridden provided the inserted value does not exceed the devices limitations. 81 Go at Speed: Extends or retracts the actuator at a given speed. Goto: Branching statement for programming. Branches to a destination label. Goto if: Branching statement for programming. Branches to a destination label if the input conditions are met. Goto Sub: Branching statement for programming that navigates the program to a subroutine. Hold Current: The RMS current per phase that should be applied to the motor windings when the motor is at a standstill. I/O box: Displays the state of each general purpose I/O. Int on Input: Interrupt on Input. This is an interrupt tha occurs when an input changes state. Int on Pos: Interrupt on Position. This is an interrupt that occurs when the actuator reaches a specific position. Interrupt: An asynchronous event that causes the execution of a subroutine. Jump N times: Allows the program to jump N times to a specified label Label: A string that identifies a command. Used to branch to the command. Move to: Moves the actuator to a specified position. Paste: Used in conjunction with the copy or cut functions. After one or more commands are selected, another location in the program is then highlighted by the user. The paste button is then pressed and the line or lines are inserted above the highlighted line. Plot: Any move can be shown as a plot of speed vs time. Highlight the move command of interest then press the plot button. Position: A location based upon the drive’s internal position counter, or encoder counter, when enabled. Priority: The determining factor in which interrupts are serviced first. Program name box: This is the location on the screen where the name of the program is inputted by the user. The program is stored in the drive under this name. 82 Program to run box: This is a drop down menu that list the programs stored on the drive. Double clicking on a given name populates the program into the program screen and creates that program as the active program in the drive. Remove: This is used to remove one or more lines from a program. Highlight the lines to be removed. Then click the remove button. Reset: This command simulates turning the drive off and on again. Retract: Retracts the actuator shaft. The user inputs the distance and speed. Items such run current and hold current are auto populated based on the part number of the actuator. These values can be over ridden provided the inserted value does not exceed the devices limitations. Return: Used in conjunction with the goto sub command or interrupts. At the end of a subroutine the “return” command returns to the program to the very next line after the Goto sub line command, or the command that was going to be executed before the interrupt was triggered. Return to: Used in conjunction with the goto sub command or interrupts. At the end of a subroutine the “return to” command returns to the command at a specified label location. Run Current: The RMS current per phase to be applied to the motor windings during a move. Set outputs: Allow the programmer to set general purpose outputs. Set position: Used to change the current position. Using this command the position counter can be adjusted, usually after a homing routine. Then other commands such as “move to” or “interrupt on position” can be used in relationship with this set position. Speed: The desired top speed for a move. Start (Large green button): Starts running a program. Start Speed: The speed that a move profile should start at; determines the time between the first and second step. Step Mode: Sets how many microsteps are taken for each full step of the motor. 83 Stop: Stops the movement of the actuator with a specified deceleration Stop (Large red button): Immediately stops the motor and program when pressed. Subroutine: A section of code used that is entered by using an interrupts, or the “Goto Sub” command. Subroutines must end with a “Return” or “Return To” command. View / Edit: After highlighting a specific line in a program, the “View / Edit” button can be pressed causing the details for that line to display. These details can then be modified and updated. Wait: Allows the programmer to put in a time specific time delay. Wait for move: Delays execution of the next line of the program until the motor has come to a stop. 84