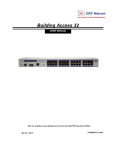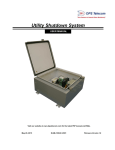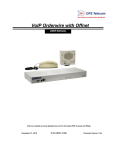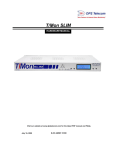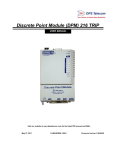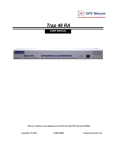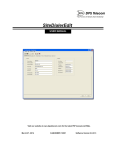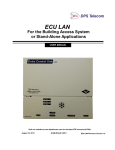Download T/MonGFX - DPS Telecom
Transcript
T/MonGFX User Manual Visit our website at www.dpstelecom.com for the latest PDF manual and FAQs. August 13, 2012 D-OC-UM-113.16100 Software Version 2.4.02 Revision History August 13, 2012 Added analog graphing features April 9, 2012 Added password update information October 28, 2010 Added "End User License Agreement". April 9, 2009 Updated Configurations and Edit M enu. December 12, 2008 Updated cover page image, added additional instructions on "getting started" section for FTP configuration. February 24, 2009 Updated "Assigning Backgrounds". Added sections on View Profiles and T/M on INI Configuration. August 20, 2008 Added Coarse Controls, Fine Controls & Craft M ode sections. July 17, 2008 Added FAQ section and M odule section. M arch 19, 2008 Update various sections. December 6, 2007 T/M onGFX User M anual (D-OC-UM 07C.06100) released. November 29, 2007 T/M onGFX User M anual (D-OC-UM 07B.26100) released. This document contains proprietary information which is protected by copyright. All rights are reserved. No part of this document may be photocopied without prior written consent of DPS Telecom. All software and manuals are copyrighted by DPS Telecom. Said software and manuals may not be reproduced, copied, transmitted or used to make a derivative work, by either mechanical, electronic or any other means in whole or in part, without prior written consent from DPS Telecom, except as required by United States copyright laws. © 2012 DPS Telecom Notice The material in this manual is for information purposes and is subject to change without notice. DPS Telecom shall not be liable for errors contained herein or consequential damages in connection with the furnishing, performance, or use of this manual. Contents Visit our w ebsite at w w w .dpstelecom .com for the latest PDF m anual and FAQs 1 Overview 1.1 System Requirements 1 1 1.2 The T/MonGFX Tree 2 1.3 Maps 2 1.3.1 Backgrounds 1.3.2 Icons 1.3.3 Alarm Indications 1.3.4 Links 2 Installing T/MonGFX 3 T/Mon Configuration 3.1 FTP Server and FTP Data Port Creation on T/Mon 3 4 4 4 5 6 6 3.2 TCP Port Creation on T/Mon 6 3.3 User Profile Creation 7 4 Starting T/MonGFX 5 Moving Around in T/MonGFX 6 T/MonGFX Edit Mode 6.1 Starting T/MonGFX Edit Mode 6.2 Edit Map 8 12 12 14 15 6.2.1 Assigning Backgrounds 6.2.2 Adding Icons 6.2.2.1 Set a Mouse Click Event 15 18 6.2.3 Adding, Selecting, and Editing Links 6.2.3.1 Alarming Links 21 6.2.4 Edit Points 6.2.4.1 Add Alarm Point 23 6.2.4.2 Edit Controls 6.2.4.3 Fine Analog 6.2.4.4 Browse 6.2.5 Assign a SiteMON Camera 6.3 Quick Move Buttons (edit mode) 30 30 6.4 Creating GFX profiles 31 6.5 Uploading The Profile 32 6.6 GFX Database Reports 33 6.7 View Profiles 33 7 T/MonGFX Monitor Mode 7.1 Docking Mode 36 38 7.2 T/Mon NRI Status Display 41 7.3 Monitor Map 42 7.3.1 7.3.2 7.3.3 7.3.4 7.4 Select 42 43 44 45 45 Quick Move Buttons (Monitor Mode) Background Menu (Monitor Mode) Icon Menu (Monitor Mode) Viewing Analogs on Mouseover From Tree 7.5 Alarm Windows 7.5.1 Selecting Alarm Windows 7.5.2 Acknowledging Alarms 7.5.3 Tagging (suspending) Alarms 7.5.4 Silencing Alarms 7.5.5 Analog Alarms 7.5.5.1 Configuring Analog Graphing 47 47 48 49 49 49 7.5.5.2 Viewing Analog Graphs 8 9 10 11 7.5.6 Sorting 7.6 Control Point Operation 53 54 7.7 Reports 55 7.8 Silenced Status 56 7.9 View Text Messages 57 7.10 View Trouble Logs 58 7.11 View English/Protocol Analyzer 59 7.12 View Site Statistics 60 7.13 Site Login Status 62 Craft mode T/MonGFX INI Configuration Shutdown Installable Edit/Report Module 11.1 Edit Modules 63 65 66 66 66 11.2 Report Modules 66 12 Frequently Asked Questions 12.1 General FAQs 67 67 13 End User License Agreement 69 1 1 Overview T/MonGFX provides a graphical display of alarm network status using MapPoint Control and other graphical representations to give operators visibility into systems that is vastly superior to text-only presentations. This allows you to use maps, floor plans, photos of actual hardware at your site, and icons to give you a customized interactive display of your network. T/MonGFX is granular enough to take you from a view of the entire country down to individual racks of equipment. T/MonGFX runs under Microsoft Windows™, allowing it to run with other applications. T/MonGFX operates as an adjunct to a host, allowing multiple, independent monitors to support the same or different sectors of a network. You can view your entire network at a glance with constantly updated real-time status of all of your network elements. 1.1 System Requirements The recommended system configuration for T/MonGFX is a computer running Microsoft Windows XP Professional with a Pentium III or higher and 128MB or greater of RAM. To use T/MonGFX you will need: Microsoft MapPoint 2006 Available hard drive space: 1.1GB for full installation of MapPoint 2006 or 500MB for minimum installation Microsoft Windows XP Home, Windows XP Professional, Windows Server 2003, Windows 2000 Professional or later operating system required Note: Not compatible with Windows Vista Microsoft Internet Explorer 5.5 browser software or later T/Mon NOC running software version 6.0 or later with T/MonGFX software modules Warning: Using T/Mon GFX with Windows Service Pack 3 Initially, you may encounter problems accessing GFX screens after installing Windows Service Pack 3. To find out which Service Pack is running on your PC, follow these steps. If your PC is running Windows Service Pack 3, see the first item in the FAQ section on page 53 of this User Manual.: From the desktop, right click the My Computer icon and choose 'Properties.' On the 'General' tab, look at the information displayed under 'System.' Here it will display which Service Pack is running on your PC. 2 1.2 The T/MonGFX Tree In T/MonGFX, the hierarchy of maps and alarms can be represented as a tree, with a broad view of the entire system at the top, branches at intermediate map levels, and alarms at the lowest leaf level. NOTE: The T/MonGFX Tree is not available in Docking Mode. See the "Docking Mode" section of this user manual for details. T/MonGFX Tree Structure w ith Nodes and Leaf Objects As seen in the figure above, the root of the tree is All Alarms. The root is not represented by any map or icon, nor does it contain any maps or icons. Directly underneath All Alarms is the first node of the tree. Nodes are maps that you can add to T/MonGFX as backgrounds. Leaf objects are located underneath nodes on the T/MonGFX hierarchical tree structure. The T/MonGFX Tree: All Alarms: Special root node. It has access to all alarms currently in the system. Node: Translates to a map. It has a parent and one or more children. A node cannot have alarms associated with it. Leaf Node: Translates to an icon. Has a parent and no children. A leaf node can have alarms associated with it. 1.3 Maps A T/MonGFX map is a window containing a background, which is superimposed with one or more icons. 3 An Exam ple of a T/MonGFX Map 1.3.1 Backgrounds A background is a MapPoint Control or graphical image in BMP, JPEG, or GIF format that fills a T/MonGFX map window. T/MonGFX Monitor Mode Main Window 4 1.3.2 Icons An icon is a small 32x32 .ICO type image that is superimposed upon the background in a T/MonGFX map window. It may represent one of two things: node or leaf objects. Node Icons: These icons denote a map/background object in T/MonGFX. (Ex. A map of North America can be denoted as a North America node, a map of California represents a California node, etc.) A node icon has the following characteristics: 1. Has one or more children 2. Has a map associated with it 3. You cannot add alarms to a node icon Leaf Icons: Leaf icons are at the lowest map level (called the leaf level). Clicking on a leaf icon will either bring up a standing alarm or a COS window. It can also bring up information about your analogs or controls. These icons can represent a piece of equipment such as a T/Mon NOC, microwave towers, beacon lights, or anything else you might have in your network environment. Alarm Definitions: Change-of-State (COS) Alarms Change-of-State alarms are those that have not been acknowledged. Standing Alarms Standing alarms are those that are currently in the failed state, whether acknowledged or not. 1.3.3 Alarm Indications When an alarm occurs, the icon on the T/MonGFX map at each tree level leading to the alarm gives a blinking indication. Clicking on blinking icons drills down to the alarm itself. A count of COS and Standing alarms also appears on the T/MonGFX Menu. You can also right-click on an icon on any level in the T/MonGFX tree to view the Standing or COS alarms underneath that icon. 1.3.4 Links Links are lines that depict facilities such as transmission lines, communications channels, etc, that extend between a pair of points. A link appears as a line connecting two leaf objects together. You can configure the color and width of the link line. 5 A Link Betw een Tw o Leaf Objects 2 Installing T/MonGFX Before installing T/MonGFX, please refer section 1.1 "System Requirements" to verify that you have the appropriate hardware support to successfully run this application. To install T/MonGFX: Install Microsoft MapPoint 2006 (Full Installation- this will require 1.5GB of space on your hard drive) When prompted, insert MapPoint's Disc 2. This is known as the 'Run Disc' and contains the geographical information that T/MonGFX will use. Once MapPoint is successfully installed, run the T/MonGFX installation program. When the program is launched the T/MonGFX Logon window will appear. Note: Certain services, ports and profiles need to be created on the T/Mon NOC being used with T/MonGFX before a successful connection can be established. Please refer to the next section 'T/Mon Configuration' for further details. 6 3 T/Mon Configuration 3.1 FTP Server and FTP Data Port Creation on T/Mon Before you can begin using T/MonGFX, you will need to create an FTP server and FTP data transfer ports on the T/ Mon NOC. Please refer to Sections M15-1 through M15-4 of the T/Mon 5.0 User Manual "FTP Server" for further details. Note: Make sure you are running T/Mon v.6.0 or later 3.2 TCP Port Creation on T/Mon To create a TCP port for T/MonGFX, you will need to setup and configure a data connection and a remote port job on the T/Mon NOC. To create a data connection: 1. 2. 3. 4. 5. 6. At the T/MonXM Master Menu, click on Parameters | Remote Ports Select 'F' for Find and enter "28", which will take you to job 28. This is done to set up the data connection. Select F1 for TCP ports. Scroll down to an available entry and then hit Tab Select TCP (T/MonGFX) Define the TCP Port you want to use (Ex. Type '4000' to set up TCP Port 4000) (Make sure the chosen port is not used anywhere else in the 'TCP Port' column) 7. Type in the description in the Description field (Ex. T/MonGFX Responder) and press 'Enter'. 8. Finish by pressing 'F8' to save, which will also take you back out to the Remote Parameters screen. To create a T/Mon GFX Responder job with a dedicated connection: 1. At the T/MonXM Master Menu, click on Parameters | Remote Ports 2. Locate a job that is not currently in use. An available job will have a HALTED description under it. Make sure the job number you select is higher than 50. 3. Hit 'E' for edit 4. Tab to 'T/MonGFX Responder' 5. Hit Enter 6. Make sure your Time Out value is set to 1000ms (1 second) and press 'Enter'. 7. Press 'F6' for Data Connection. 8. Select Tab to find the data connection you set up previously. To create a T/Mon GFX Server to allow connections on a single port: 1. At the T/MonXM Master Menu, click on Parameters | Remote Ports 2. Locate a job that is not currently in use. An available job will have a HALTED description under it. Make sure the job number you select is higher than 50. 3. Hit 'E' for edit 4. Tab to 'T/MonGFX Server' 5. Hit Enter 6. Make sure your Time Out value is set to 1000ms (1 second) and press 'Enter'. 7. Press 'F6' for Data Connection. 8. Select Tab to find the data connection you set up previously. 9. Find another job that is not currently in use and set it up as a 'T/Mon GFX Pool' job. This will use the same data connection as the 'T/Mon GFX Server' job. 7 3.3 User Profile Creation A "Profile" is a group of maps and icons used to view a selected area of your network. Most users have one profile that displays numerous maps and icons of their entire network. However, you may wish to set up multiple profiles to give different users different views of the network. You will need to create a system user with a T/MonGFX profile defined. To create a new user profile in T/Mon, please refer to Section 7.2 of the T/Mon NOC User Manual "Managing System Users". Note: In order to use the FTP Server on T/Mon, the user will need to have the appropriate rights to do so. To grant this right, make sure that the 'Database Xfer' field is set to Yes in the System Users window. You will also need to have the T/MonGFX Profile field enabled with the user profile information for that user. This field is restricted to 8 characters. If this field is not defined, you will not be able to log on to T/MonGFX. If one or more T/MonGFX profiles exists on the T/Mon NOC, you will be able to select the profile you want. Otherwise, type in the profile name. This profile will then be created in T/MonGFX and uploaded to the T/Mon NOC. 8 4 Starting T/MonGFX To begin using T/MonGFX: 1. Enter the system username and password at the logon screen 2. Click the Advanced button to enter the IP address and port (created in Section 3.2) of the T/Mon unit if it has not already been entered. These values should have already been defined and configured on the T/Mon before attempting to log on to T/MonGFX Note: The port number in T/MonGFX must match the port created on the T/Mon as each T/MonGFX Responder job necessitates its own port. T/MonGFX Main Logon Screen Configure options for logging into T/MonGFX: Auto-Login: By clicking on the 'Remember Me' checkbox on the main logon screen, you can automatically log on to T/ MonGFX by clicking on the OK button. Your username and password information will be retained in their respective fields. 9 In the Advanced Tab Advanced T/MonGFX Login Options Maintenance Refresh (hours): Performs a maintenance refresh of MapPoint maps at the specified interval. Defaults to 12 hours. FTP Port: This should match the FTP Server Port defined on T/Mon. Docking Mode: Docking mode is a new feature that puts your site tree, map, COS/Standing alarms screen, trouble log, and text messages together in a comprehensive interface. Toggle this checkbox if you'd like to enable docking mode. In the Profile Tab T/MonGFX Advanced Options Force Profile Sync: This will re-download the profile from T/Mon 10 Disable File Sync: This disables file transfers via FTP. FTP is still required to verify files but will not transfer. Use this option only if you are having problems transferring files over FTP. This disables edit mode. Use Block Mode: This overrides FTP transfers with DCP block transfer. FTP is still required but will use DCP file transfer to retrieve files from T/Mon. This mode is slower and should only be used if there are problems with FTP file transfers. Enabling Block Mode disables Edit Mode. Update Password: Check this box if you want to change your password. If the current User Name and Password are valid, a prompt to enter a new password will appear. Enter the new password and press OK to continue logging in. T/MonGFX will then try to connect to an active T/Mon NOC unit and retrieve the profile for the user that just logged in. Note: If the user does not have a profile defined on the T/Mon NOC unit, it will deny logon access. If the user has a profile defined but the file does not exist, it will start T/MonGFX in Edit Mode so you can create a profile and send it to the T/Mon NOC unit. Otherwise, T/Mon GFX will start in Monitor Mode. If this is your first setup, please review how to create and edit a map with icons in the T/Mon GFX Edit Mode section of this manual. Auto Resync: This option automatically logs GFX out and back in whenever the T/Mon database has changed. This eliminates the need for any user interaction (Previously, users were prompted to resync the database manually). 11 A T/MonGFX Map window and Menu window will appear. T/MonGFX Menu (Monitor Mode) T/MonGFX Map Window (Monitor Mode) The system will automatically attempt to connect with the host, and there may be some error messages if valid connection parameters have not been defined. 12 5 Moving Around in T/MonGFX Normal Windows movements may be used to change displays, minimize and maximize windows, open and close files and windows, resize windows, and reposition windows on the screen. T/MonGFX has two major modes of operation: Monitor Mode and Edit Mode. In each of these modes, there is a small Menu window and a large Map window displayed on screen. The Monitor Mode Menu provides overall control of the system; the Edit Menu is accessed from monitor mode and controls various editing functions. T/MonGFX is always in Monitor Mode, except when in Edit Mode. Upon exit from Edit Mode, T/MonGFX returns to the logon screen. 6 T/MonGFX Edit Mode This is one of the two major T/MonGFX modes of operation (the other is Monitor Mode). In Edit Mode, the T/MonGFX menu is replaced by the Edit Menu, and the Map window is replaced by the Edit Map window. The Edit Menu window provides overall control of edit mode, including Edit (Map, COS Sounds), Utilities (Restore T/Mon NOC Database), Profile (Rebuild and Send) and Reports. The Edit Map window is used to design the maps that are visible in monitor mode. Six Quick Move buttons select editing functions. Please see Section 6.3 for more details on the Edit Map Quick Move buttons. Edit Map Quick Move Buttons Icons and links are positioned by clicking and dragging. Icons are added by dragging the desired icon from the Icons selection window and dropping it onto the map. A link is created by right-clicking the source icon and selecting Links | Add Link. Clicking on the destination icon will create the link line. Icons can be moved around the map, the created links will follow the icons. Right-clicking on an icon activates the icon menu, and right-clicking on the map background brings up the background menu. 13 A Backgrounds selection window and an Icons selection window, providing objects that may be placed on maps, appear automatically upon entering Edit Mode. Backgrounds Selection Window Icons Selection Window The Edit menu window may be minimized but not closed during edit mode operation. Exiting from Edit Mode will return you to the main logon screen The Edit Map window may be minimized or closed. 14 6.1 Starting T/MonGFX Edit Mode Start T/MonGFX. In the T/MonGFX Menu (Monitor Mode) : Click on View to see the View Menu Click on the Edit Database button. The Edit Menu and Edit Map windows will appear. Note: Edit Mode will automatically appear if the user's profile does not exist on T/Mon. Note: T/MonGFX will need to be able to connect to the primary T/Mon to start edit mode. T/MonGFX Edit Menu. T/MonGFX Edit Map 15 6.2 Edit Map The Edit Map window appears automatically upon entering Edit Mode. If the map disappears, it may be restored by clicking on Edit | Map in the Edit Menu. The T/MonGFX Map Option in the Edit Menu 6.2.1 Assigning Backgrounds Any graphics file in .BMP, .GIF or .JPEG format may be used as a background. Such files must be copied into the <Install Directory>\ Backgrounds directory before use. A geographic map program (Microsoft's MapPoint) has been included in the T/MonGFX package. This allows you to have dynamic maps with interactive icons Graphics may also be obtained from various draw and paint programs, as well as commercial image packages. This allows you to use drawings, floor plans, maps, schematics, and screen captures for background purposes. Click on the Backgrounds button in the Edit Map window. The Backgrounds Button in the Edit Menu 16 The Backgrounds selection window will activate, listing the available backgrounds by file name. The Backgrounds Selection Window Click on the desired file name to highlight it. Hold mouse button down and drag pointer to the edit map window. Release mouse button. The background will appear in the map edit window with the file name listed at the top. IMPORTANT: Select the Top background first, then add lower levels later. To add MapPoint Control as a background, simply drag the file named 'MappointControl' from the Backgrounds selection window to the Edit Map area. Refresh: If a new background is added to the <Install Directory>\ Backgrounds directory while T/MonGFX is running, you must refresh the Backgrounds selection window to show the new file. (Click right mouse button with pointer in the Backgrounds selection window, highlight Refresh and click left mouse button.) Additional functions can be performed by placing the pointer in the map edit window and clicking the right mouse button. A menu will appear. Background Menu (edit mode) Right-click with the pointer in a background area in the Edit Map window to activate the Background Menu. 17 Background Menu (Edit Mode) Level Up: Shows the next higher background (less detail). Zoom To All Icons: Zooms out to show all icons on current background. Paste from Clipboard: If this menu item is black, an image is available on the clipboard, generally as a result of being copied from another program such as Paint. The menu item will be grayed out if nothing is available on the clipboard. Click on Paste from Clipboard to load the clipboard image into the map edit window. CAUTION: clear the map edit window first by clicking on 'Remove Background' or unpredictable results may occur. When a clipboard image is loaded into the map edit window, it will also be placed in the Backgrounds selection window and in the T/MonGFX directory with the file name TGPASTE.BMP. Use the Rename BMP File function to rename the file so it won't be overwritten the next time a clipboard image is loaded. High Density Mode: Enables 'High Density Mode' for MapPoint background only. A normal map would normally allow a maximum of 48 icons. High density mode allows more icons on a single map. A single image will be assigned to all icons on this map. By default, icons will be displayed as a small dot. This can be changed by right clicking on the icon and selecting 'Properties'. Modifying the symbol will apply to all icons on the map. Icons in this mode should be no larger than 16 x 16. NOTE: The current map must have less than 48 icons before High Density Mode can be disabled. Scalable: If checked, permits the map window and background to be resized by clicking and dragging map borders. Check or uncheck by clicking on the Scalable menu item. Remove Background: Clears the background from the Edit frame. Size Window to Background: Removes scroll bars and expands or contracts window to fit the size of the map or graphic. Save BMP File As: Change the name of the file. The file name will be displayed in a bar. Delete the name and type 18 in the new one, with the extension .BMP. Press <Enter>. This function is normally used after using the Paste from Clipboard function. Delete BMP File: Deletes the file Rename Main Window: Change the name of the top-level map window (all other map windows inherit the name of their associated icon on the next higher tree level, but the top-level map has its own name). 6.2.2 Adding Icons Once a background is displayed, icons can be added to the map for regions, cities, equipment sites, etc. Icons may contain the following items: A deeper map level A discrete alarm point An analog value A SiteMON IP camera A Telnet connection A web address (ex. web interface of specific equipment) Click on the Icons button in the Edit Map window. The Icons selection window will activate, showing the available icons. Move the pointer over the desired Icon, click and drag it to the desired location in the frame. Release the mouse button. With the pointer on the new icon, click the right mouse button. A small menu will appear next to the icon. T/MonGFX Leaf Icons Note: If you drop an icon on top of another, the new icon will replace the old one. This only works when using a non-MapPoint background. Refresh: If a new icon is added to the <Install Directory>\ Icons directory while T/MonGFX is running, you must refresh the Icons selection window to show the new file. (Click right mouse button with pointer in the Icons selection window, highlight Refresh and click left mouse button.) This will only work with non-MapPoint Control backgrounds. 19 Icon Menu (edit mode) Right-click with the pointer on an icon in the Edit Map window to activate the Icon Menu. Icon Menu Level Down: Move down to the next level background. Level Up: Move up to the previous level icon (less detail). Links: Allows you to create and delete links between icons Set Mouse Click Event: Allows you to designate an action to be performed when you left click an icon Set Alarms: Brings up Edit Points Window. Add Coarse Controls: Brings up Edit Coarse Controls window. Add Fine Controls: Brings up Edit Fine Controls window. Add Fine Analog: Brings up Edit Fine Analog window Assign Application: Allows you to assign an executable application to the leaf object. The parameters will vary depending on the application. Delete: Remove this icon from this level. Align: Brings up a button box allowing you to shift the icon up, down,left or right by one pixel with each click of the mouse. Insert Level: Inserts a background level in between two existing levels Delete Level: Delete the background level represented by the currently selected icon. Any icons in the deleted level will move up to the current background. They must be individually deleted if they will not be associated with the current background. 20 Properties: The Properties Window is divided into two tabs: General and Lat/Long. The General tab allows you to rename and/or change the symbol associated with the leaf object. The Lat/Long tab lets you type in latitude and longitude as decimal values or in degrees, minutes, and seconds in the boxes provided. Properties Window (General Tab) Properties Window (Lat/Long Tab) 21 A mouse-click event is an action you would like to have performed whenever you click an icon in monitor mode. To set a Mouse Click Event: 1. Right Click an Icon 2. Select Set Mouse Click Event 3. Determine the sort of event you want to occur whenever you left click that icon in Monitor Mode. · COS/Standing List - Displays COS/Standing alarms window for that icon · Analogs - Displays Analogs associated with the icon · Controls - Displays Controls associated with the icon · Application/Craft - Displays an Application associated with the icon · Launch URL/SiteMON - Opens a web browser with an associated URL (preferably for the web interface for equipment associated with the icon). If a SiteMON is at the site, this function allows you to view your SiteMON IP's captured images or live feed. 6.2.3 Adding, Selecting, and Editing Links Once a background is displayed, links can be added to the map to indicate facilities such as transmission lines, communications channels, etc, that extend between a pair of points. Right-click on an object you want to create a link from in the Edit Map window. Click on the Links option, then select Add Link. Right-click on a leaf icon to display the Links option Click on the object you want to create a link to. A line indicating the link will instantly appear. You can modify the color and the width of the link by selecting Properties directly underneath the Add Link option in the menu. The Properties window will also allow you to delete, undelete, and update your link selection. 22 The Link Properties Window 23 In the latest version of T/MonGFX, you can alarm the links between points. Once a link has been added, right click the link and select Set Alarms. Add the point that defines the link, then click Close. To edit, delete, or add points to the link, right click on the link and select Set Alarms. 6.2.4 Edit Points This window assigns alarms to an icon. To access, right-click on an icon in the Edit Map window and select Set Alarms from the pull-down Icon Menu. Alarms may be added two ways: by manually entering through the New button, or by selecting from a list of alarms through the Browse button. Note: Before you can set alarms you must know the port, address and display assignments for the hardware at the location you are defining. Selecting incorrect assignments will result in false identification of alarm locations. T/ MonGFX will not alert you if a selection is incorrect... It has no way of knowing this. 24 Add Alarm Point This window assigns alarms to an icon by manually entering the alarm port, address, display, and point. To access, right-click on an icon in the Edit Map window, select Set Alarms from the pull-down Icon Menu, and click the New button. The Add Alarm Point Window will appear. Enter Port #, Address, Display, and Point # (tab between entries, then Click OK.) Add Alarm Point Window The Edit Points window will again appear. The newly defined point will be listed in the window, along with other points that were previously defined. Additional points can be defined by clicking on New and entering information in the Add Alarm Point window, as before. If an alarm point is defined for another icon, a reminder message will appear. Points can be defined for only one icon, but one icon can represent many points. If a point is defined in the T/Mon NOC database, its description will appear in the Edit Points window. If no description appears, that point is undefined. An undefined point may be entered in T/MonGFX, and, if added to the T/ Mon NOC database later, the description will be used by T/MonGFX when the revised database is loaded. When finished, click on Close. Once alarms are defined for an icon, it becomes a leaf in the T/MonGFX Tree and cannot have a lower-level background added. 25 Edit Controls Course Controls Edit Course Controls window allows user to associate site controls or labeled controls with the icon. Adding Coarse controls to an icon will allow access to a control group or category by clicking on the icon in monitor mode. Categories contain a set of control entries, which executes a specific relay command (operate, release, momentary on…). Coarse controls can be added to an empty icon by right clicking on the icon and selecting Add coarse control. Multiple categories can be assigned to a single icon. And the same category may be assigned to multiple icons. 26 Fine Controls Edit Fine Controls window allows user to associate actual control points with the icon. Adding a fine control to an icon will give the ability to execute a control command by clicking on an icon in monitor mode. This will execute a single control entry. Assign a fine control to an icon that doesn’t have any associated alarms, controls, or analogs by right clicking on the icon and selecting Add fine analogs. Select browse and assign a control entry. Press Save then Close. Fine controls will only allow one control per icon. Fine Analog From the Edit Map screen, you may right click on an icon and select the 'Add Fine Analog'. This icon must not have any other points defined. It can only have one analog channel. This function is used to dedicate an icon to a single analog point. 27 To add a Fine Analog, define a single analog input for the selected icon by browsing to an available channel on the selected device Select 'Brow se' to find an available channel Note: You can only select one channel at a time. Selecting more than one will result in an error message and your selections will be ignored. 28 Browse This window permits individual alarms or entire displays to be assigned to an icon by picking them from a list of alarm ports, addresses, displays, and points. To access, right-click on an icon or link in the Edit Map window, select Set Alarms from the pull-down Icon Menu, and click the Browse button. The Browse window will show the Port numbers and types defined in the T/Mon NOC database. Click on a port to highlight it and click on the Addresses button at the bottom of the Browse window (or double-click on the port). The window will show the Address numbers and names defined in the T/Mon NOC database for the selected port. Click on an address to highlight it and Click on Displays button at the bottom of the Browse window (or double-click on the address). The window will show the Display numbers defined in the T/Mon NOC database for the selected port and address, and the assignment status of each display in brackets: [ ] display is not assigned to an icon. (Available For Use) [X] display is assigned to the current icon. [ *] display is assigned to another icon. (Not Available For Use) 29 At this point, either an entire T/Mon alarm display may be assigned to the icon, or individual alarms may be assigned. To assign an entire display: If the Assign Individual Alarms box contains an X, click on it to clear the box. Then double clicking on a display with empty brackets adds the entire display to the list under the current icon. If the brackets contain an asterisk, the display is already assigned to another icon and cannot be added to the current icon. Clicking on a display with an X in the brackets removes it from the list under the current icon. To assign individual alarms: Click on the Assign Individual Alarms box to insert an X. Click on a display (or single click on a display, then click the Points button at the bottom of the browse window) to show the point numbers and descriptions for the selected display. The window will show the Point numbers and descriptions defined in the T/Mon NOC database for the selected port, address and display, and the assignment status of each point in brackets: [ ] point is not assigned to an icon [X] point is assigned to the current icon [*] point is assigned to another icon Clicking on a point with empty brackets adds it to the list under the current location icon. If the brackets contain an asterisk, the item cannot be added to the current location icon. (Clicking on it will produce a message identifying the location icon assignment.) Clicking on an item with an X in the brackets removes it from the list under the current location icon. The Add All and Delete All buttons at the bottom of the Browse window provide fast editing. Click on Add All to add all displays or points with empty brackets to the current location icon. Click on Delete All to remove all displays or points with X in the brackets from the current location icon. Note: It may be quicker to select Add All and un-tag displays or points you don't need. When completed click Save to enter your selections under the current location icon. Click Close to exit. 30 6.2.5 Assign a SiteMON Camera If you have a SiteMON camera at any of your sites, assigning the camera in T/Mon allows you to view captured images or even a live feed directly from your T/Mon. To assign a SiteMON camera: 1. Right Click on a site 2. Select Assign SiteMON Camera 3. In the Window that appears, input the IP Address of the Camera 4. Indicate whether you'd like to view a live feed or captured images Note: Images are captured at a rate decided by the SiteMON. To configure how often the camera captures images or to set a trigger to capture images based on certain events, you'll use the web interface for the SiteMON Camera. For more information, see the SiteMON manual. 6.3 Quick Move Buttons (edit mode) Buttons shown in the upper left corner of the T/MonGFX Edit Map Window allow quick movement to different functions. Buttons are labeled Menu, Level Up, Level Down, Top Level, Icons, and Backgrounds. Some buttons may be grayed out at certain levels. Quick Move Buttons (Edit Mode) Menu maximizes the T/MonGFX Menu Window if it has been minimized. It also brings the map to the foreground. Level Up moves up one level. Level Down moves down one level. Click on the icon of the branch you want to drill down on first. Top Level moves to the top level map Icons activates the Icons window. Backgrounds activates the Backgrounds window . 31 6.4 Creating GFX profiles As you setup maps and icons within T/Mon GFX, you're building a "profile" that will be downloaded later by GFX users. All profiles are stored on T/Mon LNX and downloaded by T/Mon GFX users at each logon. If you have different groups of users with different monitoring needs, you may set up a different profile for each group. A T/MonGFX profile consists of the following: Microsoft Access database of nodes, points, links, and controls. Any Background graphics used Any Icon files used 32 6.5 Uploading The Profile Once you have created the desired database. Click on Profile | Rebuild and Send. This will check all used images and send them to the connected T/Mon along with the database settings. If 2 T/Mon units are being used, both units should be in monitor mode before sending profiles. The profile needs to be on both units. Click on Start to send the profile to T/Mon. The profile name should match the profile defined on T/Mon under File | System Users | Users | T/MonGFX Profile. Note: If using T/MonNRI, make sure that both primary and secondary T/Mons are defined and online before starting the 'Rebuild and Send' option in the Profile Menu. T/MonGFX will not be able to store the profile if the units are offline. 33 6.6 GFX Database Reports From the T/MonGFX Edit Menu Click on Reports on the menu bar. The T/MonGFX Reports dialog box will appear. Report to Run: select either Node Structure (looks like the Tree window) or Point Assignments. Print Setup: a standard Windows print dialog box appears. Font: a standard Windows font dialog box appears. Start: prints the report. Note: Reports can be sent only to a printer. Use the Windows control panel to redirect printer output to a file if desired. 6.7 View Profiles 'View Profiles' allows users to see certain icons without having to create several profiles. To create a new View Profile, click on View | New. Edit the View Profile by selecting the new profile under View. The popup menu on an icon will only contain options to 'Show in view' or 'Hide in view'. These will determine if the icon will be visible with the current View Profile. 34 Finish editing the View Profile by clicking on Profile | Edit. View Profiles can also be edited while editing the map by right clicking on an icon and selecting Edit View List. 35 This will bring up a window with all View Profiles and their status with the selected icon. 36 7 T/MonGFX Monitor Mode When T/MonGFX is started it comes up in the monitor mode, which uses a menu window and a map window containing backgrounds, icons, and links to present alarm network status. Monitor mode is always active except in Edit Mode. To enter Monitor Mode from Edit Mode, simply click Edit | Exit Edit Mode from the T/MonGFX Edit Menu. It will ask for the logon information and will enter monitor mode if the profile exists. Make sure that you have already uploaded the associated profile for the user that you are trying to log in with. This profile can be edited by going to File | System Users | Users and editing T/MonGFX Profile on the T/Mon NOC unit. The profile can be uploaded by going to edit mode and selecting Profile | Rebuild and Send. Upon entering monitor mode, the system automatically attempts to connect with the host. The Monitor Menu window provides overall control of the system. From the View menu you can access the following windows: Tree Controls Reports Silenced Status English/Protocol Analyzer Site Statistics Protocol . 37 T/MonGFX View Menu (Monitor Mode) The Settings Menu allows you to view/hide text messages and trouble logs. By clicking the Loop COS Sound option, you can loop a defined COS sound until an alarm is acknowledged. By choosing the On Click Show> option, you can view either COS or Standing Alarm windows based on which type of alarm you select. This is done by clicking on the leaf icon you want to view alarms for. T/MonGFX Settings Menu (Monitor Mode) The map window shows overall network status at a glance and presents four Quick Move Buttons to select monitor mode functions. Clicking on an icon drills down to greater detail. Right-clicking on an icon activates the icon menu, right-clicking on the map background brings up the background menu. Monitor Map Quick Move Buttons 38 Multiple maps may be displayed at the same time. Map backgrounds and icons are organized in a hierarchy as illustrated in the T/MonGFX Tree. The menu window may be minimized but not closed during monitor mode operation (closing it shuts down T/ MonGFX). The map window may be minimized or closed. To get the map window back: if it has been closed then select View - Tree in the menu window and pick a map level to display; if it has been minimized then click its button in the Window Taskbar. 7.1 Docking Mode Since the T/Mon GFX interface is composed of multiple windows, you may prefer to "dock" all of them into a single group. This "docked" group of windows may be moved together, just as you would move a single window. Docking also creates an organized appearance, as the individual windows maintain the same relative position and form a rectangle. HINT: If you plan to use Docking Mode, DPS Telecom recommends that all users of a single profile have the same screen resolution on their workstations. If this is not possible, design the profile for the user with the lowest screen resolution. If you design a profile for a higher resolution, users with lower resolutions may have important sections of the map outside of their viewable area. Also, if any user will use T/Mon Text Messages or Trouble Logs within Docking Mode, allow adequate space at the bottom of the screen when sizing each pane. 39 Docking Mode groups all of the T/Mon GFX w indow s into an organized rectangle. To activate Docking Mode: 1. Access the T/Mon GFX logon prompt 2. Click the "Advanced >>" button 3. Select the "Advanced" tab 4. Check the "Docking Mode" checkbox 5. Login to T/Mon GFX with your username and password. 40 Use the checkbox show n above to activate Docking Mode w hile logging in to T/Mon GFX. When T/Mon GFX opens, all of its windows will be docked. NOTE: In Docking Mode, the standard "Tree" view will be unavailable. Instead, you will see a similar tree in the left pane. In Docking Mode, this tree view (som ew hat different from the standard tree view ) w ill appear in the left pane. Unlike the standard "Tree", the Docking Mode tree view does not display individual icons. Instead, it displays all available map levels. By clicking on a map level, you will cause it to appear in the main Map pane. The colored square next to each map level indicates the highest-severity alarm currently standing in that map level. 41 Viewing Text Messages and Trouble Logs Docking mode has 2 optional panes for view T/Mon Text Messages and Trouble Logs. To show/hide these panes, use the "Settings" menu at the top of the Docking Mode window and click "Show Text Messages" or "Show Trouble Logs". 7.2 T/Mon NRI Status Display If you have two T/Mon units running in a redundant NRI configuration, the following window will appear in T/ MonGFX to notify you of the current status of the both the Primary and Secondary T/Mon units. The Primary should usually be "ACTIVE", while the Secondary should usually be "PASSIVE" or "OFFLINE" If the Primary T/Mon is "PASSIVE" and the Secondary is "ACTIVE", they may still be syncing with one another. Remember, as long as one T/Mon remains "ACTIVE", your monitoring system is functioning. 42 7.3 Monitor Map The Monitor Map window appears automatically upon entering the Monitor Mode. If the map disappears, it may be restored by clicking on View - Tree - Map in the Monitor Menu. T/MonGFX Monitor Map Window 7.3.1 Quick Move Buttons (Monitor Mode) Buttons shown in the upper left corner of the T/MonGFX Map Window allow quick movement to different monitor levels. Buttons are labeled Menu, Level Up, Top Level, Tree, and All Alarms. Some buttons may be grayed out at certain levels. Quick Move Buttons (Monitor Mode) 43 Menu maximizes the T/MonGFX Menu Window if it has been minimized (this is actually the main window in the program, and it cannot be closed without exiting T/MonGFX, but it can be minimized to reduce clutter). Level Up moves up one level. Top Level moves to the top level map. Tree displays the Select From Tree window. All Alarms displays all currently active alarms 7.3.2 Background Menu (Monitor Mode) To activate the Monitor Mode Background Menu, right-click with the pointer on a background area in the map window. A small menu window will appear. Monitor Map Background Menu Up Level: Move up to the next higher level map Zoom to All Icons: Brings you to a view that includes all icons on the background map Size Window To Background: The background image always fills the map window, but it may be resized or reshaped using normal Windows functions Close: Closes the Monitor Menu map 44 7.3.3 Icon Menu (Monitor Mode) To activate the monitor mode Icon Menu, right-click with the pointer on an icon in the map window. A small menu window will appear. Icon Menu (Monitor Mode) Down Level: Move down to the next lower map level, or display alarm list if at lowest level. Up Level: Moves up to the next higher map level. New Map: Keep the current map on the screen and show the next lower level map in another window. HINT: This tool allows T/MonGFX to display multiple maps on the same screen. Standing Alarms: Show standing alarms list for this level. COS Alarms: Show COS alarms list for this level. Launch Application: Launches the application assigned to the leaf object in Edit Mode. View Individual Analog: (only visible if icon setup as a Fine Analog icon) Displays detailed analog information when "Fine Analog" was selected for the icon in Edit Mode. 45 NOTE: If "Fine Analog" was not selected in edit mode, clicking "View Individual Analog" will have no effect. Fine Controls: (only visible if icon setup with fine controls) Shows all control points associated with current icon if any exist and allows user to execute controls. Coarse Controls/Silence Window: Shows Control Browser populated with any site or labeled controls associated with current icon. Allows user to send controls. Allows user to issue a Silence Window command on selected window. 7.3.4 Viewing Analogs on Mouseover When viewing a map level with an analog input icon, you may view the current analog value simply by moving your cursor above the icon. The analog name and the current value will be shown near the top of the window (next to the Quick Move buttons), as shown below: To quickly view an analog value, sim ply place your cursor on the icon. 7.4 Select From Tree This monitor-mode window displays the T/MonGFX Tree. It can be selected from the T/MonGFX Menu or from a Quick-Move button. NOTE: The T/MonGFX Tree is unavailable in Docking Mode. A similar view is available instead. See the "Docking Mode" section for details. 46 Symbols: Node: (map) level Leaf: (alarm) level To make a rapid jump to any branch and level: Highlight a selection. Click on Map (if map level is selected) to show it. Click on COS to show COS Alarms. T/MonGFX COS Alarm s 47 Click on Standing to show standing alarms. T/MonGFX Standing Alarm s Multiple map windows can be displayed when Tree is used to select them. Maps can then be positioned on the screen so that several can be observed at once. 7.5 Alarm Windows Two text windows are available to display detailed information regarding active alarms: Change-of-State (COS) Alarms Change-of-State alarms are those that have not been acknowledged. Standing Alarms Standing alarms are those that are currently in the failed state, whether acknowledged or not. Overflow Mode If the All Alarms count reaches the 10,000 mark, T/MonGFX will switch to Overflow Mode. While in Overflow Mode, all new incoming alarms will be ignored and a red overflow indicator will flash in the Monitor Menu box. Overflow Mode Indicator T/MonGFX will switch back to Normal Mode when the All Alarms count drops to 6,000 and an automatic re-sync request will be performed to refresh all lists. 7.5.1 Selecting Alarm Windows There are several ways to move through the monitor screen to view COS or standing alarms: 1. Click on Icons To drill down to greater alarm detail, click on an icon. The system map will be replaced with the map for the next level down . The next level map will show which icon is associated with the alarm by the same flashing color. Click on the icon until the lowest level of the alarm is reached. At the lowest level the alarm description window will be displayed. 48 2. Select Icon Menu. Click the right mouse button on an icon to show the monitor icon menu. Click on COS Alarms or Standing Alarms in the menu. The alarms shown will be for the level represented by the icon, and all levels associated below it. 3. Use Tree. Click on the Tree button. Highlight a background or alarm site. Click on COS or Standing to see all alarms for the highlighted level and down. 4. Standing button Selecting Standing from the COS window switches to the Standing window. 5. COS button Selecting COS from the Standing window switches to the COS window. Once an alarm display is on the screen, it will remain until another lowest level (or leaf) is selected, or until closed. Both Standing alarms and/or COS alarms may be shown. 7.5.2 Acknowledging Alarms While in the COS alarm window, highlight the desired alarm and right-click and select Ack, or double--click on the highlighted alarm, or click on the Ack All entry. NOTE: The alarm format is drawn from the T/Mon database automatically. Any changes will be reflected in the T/ MonGFX alarm windows once an updated T/Mon database is loaded into T/MonGFX. NOTE: When an alarm is acknowledged in T/MonGFX it is removed from COS displays on all associated T/MonGFX Workstations and other remote access devices. 49 7.5.3 Tagging (suspending) Alarms From either the COS or Standing window, highlight an alarm and click Tag. (This prevents nuisance alarms from filling the screen). 7.5.4 Silencing Alarms From the Standing window, highlight an alarm and click Silence. Input ether duration time in minutes or expiration date and time. (This prevents nuisance alarms from filling the screen). 7.5.5 Analog Alarms Threshold Alarms When an analog device, such as the KDA Analog Expansion Card or an MAS 46030 16 Channel Analog Card (ADC), is reporting analog threshold alarms, they will appear just like regular discrete point alarms in the COS or Standing Alarm windows. Analog Alarm Values An analog value can be read whenever a threshold alarm comes in. Simply highlight the analog threshold alarm in the Standing or COS window and click on the Analogs button. A table of analog values will appear. The table will show the values of all defined analog ports at the site (up to 16 ports). The table values will remain displayed until the refresh or close button is clicked. Note: If needed to view at any time, configure T/MonGFX to use "Fine Analog" 50 Configuring Analog Graphing T/MonGFX now features analog graphing to allow you to view a graphical display of your analog data. In order to view an analog graph, you first have to add a graph using T/MonGFX Edit Mode (unless using option #3 in the 'Viewing Analog Graphs' section). In T/MonGFX Edit Mode, click on 'Edit' in the Edit Menu, then select 'Graphs'. You can add graphs by selecting 'Graphs' then selecting 'Add Graph'. Once you name your graph and set the 51 parameters, you'll need to populate the graph with analog channels. Select 'Channels' then select 'Add Channel'. From this list, navigate to the device with the analogs you want for your graph. Once you have selected your analogs, press 'OK'. Next, you'll need to assign your graph(s) to the node in which you want them to appear. On the map view, right click on the node of your choice and select 'Set Graph'. Select the graph you wish to assign to the node, then select OK. Note: A graph can only be assigned to one node at a time. Viewing Analog Graphs To view your analog graphs, return to Monitor Mode. There are three ways to view analog graphs. 1. Right click on any node that has been assigned a graph and select 'View Graph'. Next, in the View Graph popup window, you'll need to set the parameters for your graph (start time, end time, etc.). 52 After selecting your graph parameters, select Display Graph and your analog graph will be generated. 2. Alternatively, you can access your analog graphs by clicking 'View' then selecting 'Graphs'. In the Graphs popup window, select the analog graph you wish you view then press 'OK'. This will bring up the View Graph popup window, where you set your graph parameters and click 'Display Graph' (the process is the same as the first method listed above). 3. You can also access analog graphs without first databasing and assign a graph to an icon. In Monitor Mode, select 'Site Statistics' from the 'View' menu. Select the Port you wish to view. Once you've done so, check 'View Analogs'. You'll now be able to view all of the analog channels for specified device. Right click on any analog channel and select 'Graph' to open up the analog graph popup box. 53 You can also add more than one analog channel to an analog graph. You can drag any other analog channel onto the graph in the graph popup box. This allows you to compare analog channels side-by-side on the same graph. Note: You can even add analog channels from outside of the Device Stats/Site Statistics window. For example, you may right click on a node on the map, select 'View Analogs' and drag one of the listed analogs onto your open analog graph. 7.5.6 Sorting The Standing and COS alarm window is now able to sort data by clicking on the headers. 54 7.6 Control Point Operation Both labeled controls and site controls can be operated from T/MonGFX. (For a description of these two different categories of controls refer to the files section in the T/Mon NOC manual.) Control points require no database editing in T/MonGFX. All labeled and site controls that are defined in the host database will be available in T/MonGFX. The logged on user must be authorized to operate control points in the host database. To operate controls: On the T/MonGFX Menu, select View and click on Controls. The Send Coarse Controls (Viewing All) window appears. Click on Labeled (Left) to operate labeled controls, or click on the line containing the site name to operate site controls. Navigate through the categories and select the site. The window on the right will display the control entries that can be sent. Click on a point to highlight the line. Click on Send to operate the highlighted point. The Send Controls window will appear. 55 Port, Address, Display, Point number and Command will be displayed in this window. An information window will confirm that the control command was sent. Click on Start Sending Controls to confirm the send. Click on Cancel to abort the control command. Click on Back to return to a higher window. Click on Close to exit controls mode. Hint: To see the Monitor background while operating controls, move the map window to the top of the screen before entering the Controls mode. (Click and drag on the top bar of the map window.) 7.7 Reports Reports generated in Monitor Mode allow monitoring to continue while the report is produced. To access reports based on history, click on: View | Reports | History History reports provide the means for tracking trends and determining problem areas in your network. T/MonGFX Reports Menu The History Report Menu includes 9 types of history reports: 1. 2. 3. 4. 5. 6. 7. Standard History- History report in standard format Export History- Report in comma delimited format for export to a spreadsheet Outage Summary- Outages summary report Duration History (Time)- Outages in excess of a specified time period Duration Summary (Time)- Total time and maximum time of outages Export Analogs- Comma delimited listing of analog values Duration History (Incident)- Identical to report 4, except time reports are sorted by the time an alarm occurred, and Incident reports are sorted by site/alarm 8. Duration Summary (Incident)- Identical to report 5, except time reports are sorted by the time an alarm occurred, and Incident reports are sorted by site/alarm 9. Duration Detail (Incident)- Allows report to be filtered by alarm description text and site name text 56 A "Standard History" report, view able directly w ithin T/Mon GFX Once a report has been generated, you may save it, print it, or copy and paste from it. For further detail regarding reports, please refer to Section 19 'Managing Reports' in the T/Mon 5.0 User Manual. 7.8 Silenced Status T/MonGFX gives you ability to view silenced alarms and windows. To view silenced status: On the T/MonGFX Menu, select View and click on Silenced Status. To unsilence alarms: From the Silenced Status window highlight alarm and click Unsilence. 57 The Silenced Status Screen 7.9 View Text Messages To view text messages while in Monitor Mode, click on Settings | Show Text Messages This will display any text/messages that is assigned to an alarm. It will display a new window below the COS or the Standing alarm window. 58 7.10 View Trouble Logs T/MonGFX has the ability to add and view trouble logs. To enable this while in monitor mode, click on Settings | Show Trouble Logs This will display a trouble log window below the COS or Standing alarm window. Alarms with trouble logs will have a pound sign next to them. Buttons on the Trouble Log window are: << - Go to first trouble log entry. < - Go to previous trouble log entry. > - Go to next trouble log entry. >> - Go to latest trouble log entry. New - Create a new trouble log entry Close Ticket - Closes the trouble log ticket. When the New button is pressed, the trouble log window will change. The field that usually displays the trouble log entry will change to an editable field where you can enter text. Each 59 line will be limited to 48 characters with a maximum of 5 lines. Clicking on the go to first entry, previous entry, next entry or latest entry buttons will cancel the new trouble ticket. 7.11 View English/Protocol Analyzer To view the English log or the protocol analyzer on T/MonGFX while in monitor mode, click on Edit | English/ Protocol Analyzer. This will allow you to view what the T/Mon NOC unit has on its English or protocol analyzer window for a certain port. (This is not the same as Protocol where we are able to view what T/MonGFX is sending and receiving.) The following window will be displayed. The left panel is the port list for all viewable ports/jobs. A checkbox under it will allow selection to view the protocol or English window. The Start button will start the display. When Protocol is selected, another checkbox will appear for ASCII or Hex. These are used to format the characters being displayed. If ASCII is selected, any characters that are ASCII will show up as ASCII. If Hex is selected, everything will appear as their hex value. This option can be changed after the display has already started. A green panel on the bottom right corner of the screen will indicate when T/MonGFX has received data for English/ Protocol Analyzer. 60 7.12 View Site Statistics To view device stats while in monitor mode, click on View | Site Statistics. This will display poll stats and allow control to set devices online/offline. It also allows viewing of alarm status and analog values for the device. Buttons for the this window are: Close - Closes the device stats window. Stop - Stops polling for device stats. Offline/Online - Sets the selected device online or offline. Force Poll - Forces poll of an active or failed device. View Alarm Summary - Displays alarm status for device View Analogs - Displays analog values for device. 61 Right click options for this window are: Force Poll - Forces poll of an active or failed device. Set Offline - Sets the selected device offline. Set Online - Sets the selected device online. Reset Stats - Resets the device's statistics. CFG - Send configuration. Note: Newer alarm remotes only send the date and time. Launch Telnet - Shortcut to launch the device's Telnet connection. Launch Web - Users can also now right click on any of their devices, then select the 'Launch Web' option for a shortcut to the web interface for any defined device. When View Alarm Summary is selected, a display of all points for each display under the device will be shown on the right window. It will only display points for one display. Jump to Disp will allow you to jump to a specific display or you may click on < or > to go next or previous. 62 When view Analogs is selected, a display of all analogs for the selected devices will be shown on the right window. Changing the device/address will update the analog window as long as View Analogs is still selected. 7.13 Site Login Status With the Building Access Module for T/Mon, you can now view site access in T/Mon GFX. To view Site Login Status, simply click View > Site Login Status. From here, you can see: The Site entered (numerical value) The Door used (numerical value) A Description of the site/door entered The Initials of the user who used the door The Name of the user The User's Entry Time How much time has Elapsed since then And a Count of how many times the user has entered that door. 63 8 Craft mode Jobs on T/Mon that allow craft mode can be accessed on T/MonGFX by clicking on View | Craft. This will bring up a list of jobs/ports that support craft mode. Select a job/port to start the craft session. 64 Right click on terminal window to choose between no driver and VT100 driver. Close the window to end the session. 65 9 T/MonGFX INI Configuration An INI file will automatically generate in the same directory as the program called TMonGFX.ini. This file contains the following settings: [Primary] Host= IP address of the primary T/Mon Port= port of primary T/Mon [SECONDARY] host= IP address of the secondary T/Mon port= port of secondary T/Mon [CONNECTION] timeout= number of seconds before main DCP connection times out max retries= number of times GFX will retry to send the same data [TESTING] SystemLog= 0 disables writing data to the system log (TmonGFX.SL). 1 enables data to be written to the system log. ShowDebugWindow= 0 disables the debug window, 1 enables. DebugMetrics= 0 disables writing of program measurements for testing (written to log file metrics.log), 1 enables measurements. DebugCraft= 0 disables writing of craft debug to the system log, 1 enables (SystemLog must be enabled for this to work). [CONNECTION_DATA] timeout= number of seconds before data channel connection times out. max_retries= number of times GFX will retry to send the same data [LOGON] strictpasswordmode= 0 disables enforcement of strict passwords, 1 enables strict passwords. (This should only be enabled if Strict Passwords is enabled on T/Mon. This adds an extra layer of security by allow case sensitive passwords.) 66 10 Shutdown Edit Database: This option terminates the connection to the host and enters Edit Mode. Upon exiting Edit Mode, the system will return to the main logon screen. Shutdown T/MonGFX: This option terminates the connection to the host and closes T/MonGFX. You can also shut down T/MonGFX by clicking on the X on the top right-hand corner of the T/MonGFX Menu window. 11 Installable Edit/Report Module Modules are installed separately and go in the "Editmodules or "Reportmodules" subdirectories. Appropriate user rights will be required to launch edit modules. 11.1 Edit Modules Edit modules allow the editing of certain aspects of the T/Mon database. These are accessed from edit mode under Edit > T/Mon Database. This will be disabled if there are no modules installed. 11.2 Report Modules Report Modules allow reports to generate from on SQL database (SQL job on T/Mon must be setup to communicate with SQL agent. See Section M24 in the T/Mon User Manual.) This can be accessed in monitor mode under View > Report Modules. The menu entry will be disabled if there are no modules installed. 67 12 Frequently Asked Questions Here are answers to some common questions from T/MonGFX users. The latest FAQs can be found on the T/ MonGFX support web page, http://www.dpstelecom.com. If you have a question about T/MonGFX, please call us at (559) 454-1600 or e-mail us at support@dpstele. com 12.1 General FAQs Q. Window in T/MonGFX won't come to the front of the screen. Can this be fixed? A. If using Vista: There is currently no work around. T/MonGFX is not compatible with Microsoft Windows Vista. If using Windows XP: Extended Support for Text Services will need to be disabled. Control panel Classic View: Open the Control Panel Click on Regional and Language Options Click on the Languages tab. Make sure both boxes here are UN-checked. Click on the Details button Click on the Advanced tab Check off Extended Support of advanced text services to all programs 68 Control panel Category View: Open the Control Panel Click on Date, Time, Language and Regional Options Click on Regional and Language Options Click on the Language tab Click on the Details button Click on the Advanced tab Check off Extended Support of advanced text services to all programs Q. T/MonGFX is able to log on but Sync with Primary/Secondary fails to connect. How can I get them to connect? A. Make sure T/MonGFX is set up to use the right FTP port. This can be found on T/Mon by finding the port for "FTP Server" and noting the data connection on top of the screen. Also make sure that the user trying to log in has right for database transfer. This can be found on the System Users window on T/Mon. From the main master menu go to Files > System Users > Users. Q. When I try to log in, I get a message "could not login to an Active Unit". What's going on? A. On the T/Mon, View English by going to the Alarm Summary page (the screen with all the windows). Press Alt+F5. Find the T/MonGFX port that you are trying to log into. Press + or - to find this. When this is set up, try logging in from T/MonGFX again. A more descriptive reason will appear on the English screen. If nothing shows up, check and make sure it is the right T/MonGFX job/port. Check to make sure T/MonGFX is connecting to the right T/Mon IP/port. Things to look for: Is the password correct? Does the user have a T/MonGFX profile? (under System Users) Is the IP and Port of the T/Mon correct? 69 13 End User License Agreement All Software and firmware used in, for, or in connection with the Product, parts, subsystems, or derivatives thereof, in whatever form, including, without limitation, source code, object code and microcode, including any computer programs and any documentation relating to or describing such Software is furnished to the End User only under a non-exclusive perpetual license solely for End User’s use with the Product. The Software may not be copied or modified, in whole or in part, for any purpose whatsoever. The Software may not be reverse engineered, compiled, or disassembled. No title to or ownership of the Software or any of its parts is transferred to the End User. Title to all patents, copyrights, trade secrets, and any other applicable rights shall remain with the DPS Telecom. DPS Telecom’s warranty and limitation on its liability for the Software is as described in the warranty information provided to End User in the Product Manual. End User shall indemnify DPS Telecom and hold it harmless for and against any and all claims, damages, losses, costs, expenses, obligations, liabilities, fees and costs and all amounts paid in settlement of any claim, action or suit which may be asserted against DPS Telecom which arise out of or are related to the non-fulfillment of any covenant or obligation of End User in connection with this Agreement. This Agreement shall be construed and enforced in accordance with the laws of the State of California, without regard to choice of law principles and excluding the provisions of the UN Convention on Contracts for the International Sale of Goods. Any dispute arising out of the Agreement shall be commenced and maintained only in Fresno County, California. In the event suit is brought or an attorney is retained by any party to this Agreement to seek interpretation or construction of any term or provision of this Agreement, to enforce the terms of this Agreement, to collect any money due, or to obtain any money damages or equitable relief for breach, the prevailing party shall be entitled to recover, in addition to any other available remedy, reimbursement for reasonable attorneys’ fees, court costs, costs of investigation, and other related expenses. 70 Warranty DPS Telecom warrants, to the original purchaser only, that its products a) substantially conform to DPS' published specifications and b) are substantially free from defects in material and workmanship. This warranty expires two years from the date of product delivery with respect to hardware and ninety days from the date of product delivery with respect to software. If the purchaser discovers within these periods a failure of the product to substantially conform to the specifications or that the product is not substantially free from defects in material and workmanship, the purchaser must promply notify DPS. Within reasonable time after notification, DPS will endeavor to correct any substantial non-conformance with the specifications or substantial defects in material and workmanship, with new or used replacement parts. All warranty service will be performed at the company's office in Fresno, California, at no charge to the purchaser, other than the cost of shipping to and from DPS, which shall be the responsiblity of the purchaser. If DPS is unable to repair the product to conform to the warranty, DPS will provide at its option one of the following: a replacement product or a refund of the purchase price for the non-conforming product. These remedies are the purchaser's only remedies for breach of warranty. Prior to initial use the purchaser shall have determined the suitability of the product for its intended use. DPS does not warrant a) any product, components or parts not manufactured by DPS, b) defects caused by the purchaser's failure to provide a suitable installation environment for the product, c) damage caused by use of the product for purposes other than those for which it was designed, d) damage caused by disasters such as fire, flood, wind or lightning unless and to the extent that the product specification provides for resistance to a defined disaster, e) damage caused by unauthorized attachments or modifications, f) damage during shipment from the purchaser to DPS, or g) any abuse or misuse by the purchaser. THE FOREGOING WARRANTIES ARE IN LIEU OF ALL OTHER WARRANTIES, EXPRESS OR IMPLIED, INCLUDING BUT NOT LIMITED TO THE IMPLIED WARRANTIES OF MERCHANTABILITY AND FITNESS FOR A PARTICULAR PURPOSE. In no event will DPS be liable for any special, incidental, or consequential damages based on breach of warranty, breach of contract, negligence, strict tort, or any other legal theory. Damages that DPS will not be responsible for include but are not limited to, loss of profits; loss of savings or revenue; loss of use of the product or any associated equipment; cost of capital; cost of any substitute equipment, facilities or services; downtime; claims of third parties including customers; and injury to property. The purchaser shall fill out the requested information on the Product Warranty Card and mail the card to DPS. This card provides information that helps DPS make product improvements and develop new products. For an additional fee DPS may, at its option, make available by written agreement only an extended warranty providing an additional period of time for the applicability of the standard warranty. Technical Support If a purchaser believes that a product is not operating in substantial conformance with DPS' published specifications or there appear to be defects in material and workmanship, the purchaser should contact our technical support representatives. If the problem cannot be corrected over the telephone and the product and problem are covered by the warranty, the technical support representative will authorize the return of the product for service and provide shipping information. If the product is out of warranty, repair charges will be quoted. All non-warranty repairs receive a 90-day warranty. Free Tech Support is Only a Click Away Need help with your alarm monitoring? DPS Information Services are ready to serve you … in your email or over the Web! Free Tech Support in Your Email: The Protocol Alarm Monitoring Ezine The Protocol Alarm Monitoring Ezine is your free email tech support alert, delivered directly to your in-box every two weeks. Every issue has news you can use right away: • Expert tips on using your alarm monitoring equipment - advanced techniques that will save you hours of work • Educational White Papers deliver fast informal tutorials on SNMP, ASCII processing, TL1 and other alarm monitoring technologies • New product and upgrade announcements keep you up to date with the latest technology • Exclusive access to special offers for DPS Telecom Factory Training, product upgrade offers and discounts To get your free subscription to The Protocol: Email us at [email protected] Or register online at www.theprotocol.com/register Free Tech Support on the Web: MyDPS MyDPS is your personalized, members-only online resource. Registering for MyDPS is fast, free, and gives you exclusive access to: • • • • Firmware and software downloads and upgrades Product manuals Product datasheets Exclusive user forms Register for MyDPS online at www.dpstele.com/mydps “We protect your network like your business depends on it”™ www.dpstele.com 4955 E. Yale • Fresno, CA 93727 • (559) 454-1600 • (800) 622-3314 • (559) 454-1688 fax