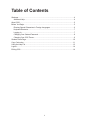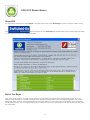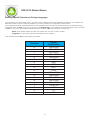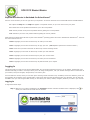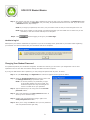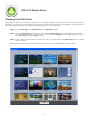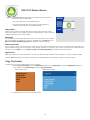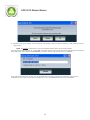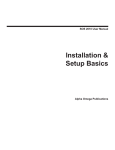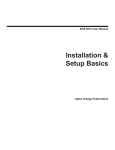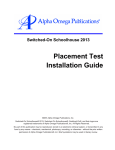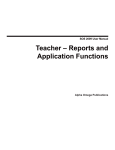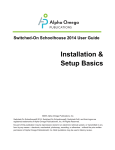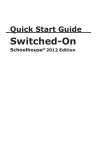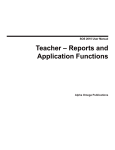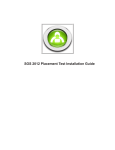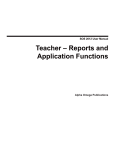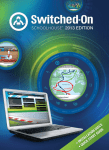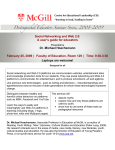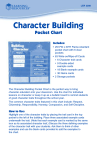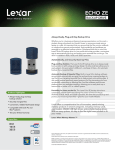Download Student Basics
Transcript
SOS 2012 User Manual Student Basics Alpha Omega Publications MMVI Alpha Omega Publications, Inc. Switched-On Schoolhouse® 2012, Switched-On Schoolhouse®. Switched-On®, and their logos are registered trademarks of Alpha Omega Publications, Inc.® All Rights Reserved. No part of this publication may be reproduced, stored in an electronic retrieval system, or transmitted in any form by any means – electronic, mechanical, photocopy, recording, or otherwise – without the prior written permission of Alpha Omega Publications, Inc.® Brief quotations may be used in literary review. Table of Contents Welcome.............................................................................................................................4 Additional Help..............................................................................................................4 About SOS.........................................................................................................................5 Before You Begin................................................................................................................5 Entering Special Characters in Foreign Languages......................................................6 Keyboard Shortcuts.......................................................................................................7 Logging In......................................................................................................................7 Changing Your Student Password.................................................................................8 Changing Your SOS Theme..........................................................................................9 Student Home Page.........................................................................................................10 Copy Curriculum............................................................................................................... 11 Using the Help File...........................................................................................................13 Logout..............................................................................................................................14 Exiting SOS......................................................................................................................14 3 Switched-On Schoolhouse® 2012 Welcome Welcome to Switched-On Schoolhouse® Student! We hope Switched-On Schoolhouse® (SOS) helps make learning fun and exciting. SOS uses videos, pictures, games, and other hands-on activities to make learning more than just reading and taking a test. On your student schoolwork screens, you’ll have lessons, assignments, and activities to help you learn in fun new ways. SOS teaches using a Biblical view, so you have the chance to explore ways that the Bible ties in to all of the subject areas as you do your activities and assignments. How to Use This Guide This guide should help you quickly and easily find what you need in Switched-On Schoolhouse®. As you go from topic to topic, you see pictures and buttons along with quick explanations and handy tips. You can also walk through step-by-step instructions that show you how to do different tasks. This guide is divided into several different documents for ease of use: SOS STUDENT BASICS—Get started using SOS Student SOS SCHOOLWORK—Learn all about your assignments and schoolwork SOS RESOURCE CENTER and MESSAGE SYSTEM—Learn about the Resource Center tools and how to use the SOS Message Center SOS INSTALL AND SETUP BASICS—Understand the SOS installation options and the basics of setup You will probably find SOS Student Basics and SOS Schoolwork most useful! Additional Help If you need additional help, you can contact Alpha Omega Publications’ Technical Support team: Visit www.aophomeschooling.com/support/ Frequently Asked Questions Email a support request form Call toll-free 1-866-444-4498 If you do need to talk to a Technical Support team member, have this information before calling: The version of Windows you are currently using The amount of RAM and available disk space you have The version of Switched-On Schoolhouse® you are using 4 SOS 2012 Student Basics About SOS You can find this information by clicking About in the upper right corner of your Home Page. If you are using the “Classic” theme, click below the buttons on your Home Page. A window similar to the one below opens providing you with information about your installation of SOS. Before You Begin There are a couple of things you might need to do before you get started using Switched-On Schoolhouse® Student. If you are taking a foreign language, you probably want to print the alternate keystroke codes on the next page to keep handy until you are familiar with them. There are a few keyboard shortcuts that might make your work a little easier to accomplish. If you are familiar with Microsoft products, you will recognize most of them. Finally, let’s see how you can change the way your screens look with just a few mouse clicks. 5 SOS 2012 Student Basics Entering Special Characters in Foreign Languages If you are taking a foreign language course, you need to enter characters that are not immediately available on your keyboard. The table below shows you how to create the characters you need to complete your assignments in these courses. Use the alternate keystroke combinations below to enter problem answers correctly. All of these keystrokes are performed using a combination of the left ALT key and a series of keys on the Number Pad on your keyboard. The character appears when you release the ALT key. If you are using a laptop computer hold down the Fn and ALT keys and type the number code. NOTE: Some characters allow more than one number code. You may use either number. Suggestion: You may want to print the table below for easy reference. Press and HOLD the left ALT key while typing the numbers: Number Combinations 160 or 0025 130 or 0233 161 or 0237 162 or 0243 163 or 0250 0193 0201 0205 0211 0218 129 or 0252 154 or 0200 164 or 0241 165 or 0209 168 or 0191 173 or 0161 172 171 167 Character á é í ó ú Á É Í Ó Ú ü Ü ñ Ñ ¿ ¡ ¼ ½ º 6 SOS 2012 Student Basics Keyboard Shortcuts in Switched-On Schoolhouse® Here are a few shortcuts you can use right from your keyboard. All of these shortcuts work in both SOS Teacher and SOS Student. F1—Opens the Help? file. The Help? file appears in a separate window, so you never have to lose your place. F2—Grades the current problem and advances you to the next problem. F11—Sends you back to the previous problem without grading the current problem. F12—Advances you to the next problem without grading the current problem. Most common keyboard shortcuts that are part of the Windows® operating system also work in Switched-On Schoolhouse®. Some of the most common ones are: Ctrl-B—Highlight your text and use these keys to make your text bold. Ctrl-C—Highlight your text and use these keys to copy your text. (Ctrl-V pastes copied text to another location.) Ctrl-F—Enter text you want to find and use these keys to start searching the file. Ctrl-I—Highlight your text and use these keys to make your text italicized. Ctrl-P—Highlight your text and use these keys to print your current lesson. Ctrl-U—Highlight your text and use these keys to make your text underlined. Ctrl-V—Highlight your text and use these keys to paste text that you’ve copied. Logging In This section helps you find your way around SOS Student. On your student schoolwork screens, you do lessons, assignments, and activities that help you learn in new ways. When you’re not doing an assignment, visit your student message center to send notes to your teacher, send your thoughts, ask questions, even share a joke. Go to the Resource Center, where you can look up the meaning of that new hard-to-say vocabulary word in the dictionary, check out the properties of an element on the periodic table, or add up the days until that fun field trip with your calculator. You can also find that Bible verse you need using the Bible Lookup, or write down your wishes, dreams, thoughts, whatever you want in your Journal. Logging In To login follow these steps: Step 1: Make sure your name is displayed in the Username: window. If another student’s name is displayed, click select your name from the small menu of students. 7 to SOS 2012 Student Basics Step 2: Your teacher may have you log in with a password. If this is the case, type your password in the Password textbox (it displays just below your Username). For your safety, the password looks like a series of dots. If you do not see a Password window, skip to Step 3. NOTE: If you forget your password, don’t worry. Let your teacher know so that you can be assigned a new one. NOTE: Once you’re in SOS, you may change your password anytime you want. Make sure to choose one you can remember, or else write it down and keep it in a safe place. Step 3: Click to finish logging in and go to your Home Page. Unable to login? SOS requires your software installation be registered. If you see the message below, please talk to your teacher about registering your software. You cannot continue with your schoolwork until this is completed. Changing Your Student Password Your password protects your schoolwork and grades. It makes sure that only you can work in your assignments. This is most important if there is more than one student working with SOS on the same computer. If you log into SOS Student with a password, you may change this password at any time. To do this: Step 1: On your Home Page, click Application. A small menu appears to the right of the button. Step 2: Select the Change Password option from this menu and the Change Password pop-up window opens. NOTE: For security reasons, any characters you type in this window appear as a series of dots. This means that anyone who may be looking at the screen is not able to see your password. Step 3: Type the password you are using now into the Current password textbox. Step 4: Type a new password in the New password textbox. It can be up to 12 characters long. Step 5: Confirm your new password by typing it again in the Verify new password textbox. Step 6: When you’re ready, click Save to save your new password. Your new password works right away. 8 SOS 2012 Student Basics Changing Your SOS Theme Want a change of scenery? You can go from “Springtime” to “Camping by Starligh” or “Blast Off” to “Finish Line” with a few clicks of the mouse. You can even pick your own picture to use (choose the Custom theme and pick it as the Wallpaper.). Choose from lots of different themes that change the look and feel of SOS Student. Make your Home Page yours! Step 1: On your Home Page, click Change Theme in the Application widget. Step 2: Click the Change Theme option from this menu and the Change Theme pop-up window opens. All the themes you can choose from appear in this window. (You can also click the Settings link in the upper right-hand corner of your Home Page and choose Theme... there.) Step 3: To pick a theme, click the picture of the theme you want. You go right back to your Home Page, where you see the theme you picked. Different themes are used in throughout the SOS documentation, so you can see a few. In SOS Student, the choice is yours! 9 SOS 2012 Student Basics The Student Home Page Welcome home! After you log in, your Home Page appears. This is not only where you start and probably end your day, but also where you can return in between. Think of this as your home base. From this screen, you can use any button or link to quickly and easily go wherever you need to go. Some of these buttons/links take you to another window. Others, depending on your theme may small menus, letting you choose between different options. NOTE: The Home Page displayed above uses the SOS default “Flux Wave” theme.(Changing themes) Your name shows in the upper right part of the page, beside your avatar, so you can be sure you’re working on your schoolwork. The MiSOS format uses two terms you may not be familiar with: Avatar: the small picture to the right of your name in the upper right corner of your Home Page. Widget: these are the boxes on your Home Page containing the sections of SOS plus some new options available to you. For example, all of your schoolwork, application, and resource center functions are in separate boxes (widgets). Your teacher may have also chosen to give you optional widgets, such as Daily Bible Verse, Word of the Day, Where in the World, or Where in the USA. These types of widgets are informational. There is also a To Do List widget. Both you and your teacher can add items to your list. Just click Add new task.... You can change the color of each To Do List entry, delete entries, move them around to reorder them, and strikethrough them. One other type of widget your teacher may allow is an RSS Feed. If your teacher gives you an RSS Feed, you cannot change the Feed site. Only your teacher can do that. You also have a small Photo Album to allow you to display up to five pictures (.jpeg format) at a time, if your teacher allows it. Please visit the Help file (press F1, or select Help in the Application widget), and open Your Home Page and MiSOS Custom Theme under Getting Started for information about how to use these items. 10 SOS 2012 Student Basics NOTE: If your Home Page looks like the picture to the right and you cannot get the other themes, check these two things: 1. Your teacher allows you to use the MiSOS themes. 2. You have Internet Explorer to IE 7 or higher. (You must upgrade your version of IE if you want to access the MiSOS themes.) Schoolwork Click this to see lessons, complete assignments, take quizzes and tests, watch videos, play games, see your grades, and your student calendar. This is where you probably spend most of your time in SOS. Messages Lets you quickly communicate with your teacher, as well as find out if your teacher left you a message or question in one of your notepads. (See the Help file or the Resource Center and Messaging Guide for assistance with this function.) Resource Center Use the resource center to look up words in the dictionary, learn about scientific elements in the periodic table, look up a Bible verse using the Bible Lookup, write your thoughts, notes, dreams, whatever you choose in your Journal, or crunch some numbers with the calculator. (See the Help file or the Resource Center and Messaging Guide for assistance with this function.) Application Offers easy behind-the-scenes maintenance, change your password, pick a different theme, backup your work, or log out of SOS. Click the About link above your avatar to read about your SOS installation (as displayed on page 5 of this document). Copy Curriculum To install your curriculum (subject) discs to your computer: 1. Click the Copy Curriculum link in the Application widget on your Home Page (or click the Application button on your “Classic” theme Home Page and select Copy Curriculum.) Classic theme menu MiSOS theme widget 2. A window like the one on the next page opens. 11 SOS 2012 Student Basics 3. Click Ok to copy to the location on the window or click Browse to copy it to another location, or click Cancel to end the copy process. NOTE: We HIGHLY recommend you copy to the default location shown on the Install window. The copy process begins as soon as you click Ok. A progress window, similar to the one below displays while the subject is being copied onto your computer. Click Cancel if you need to end the copy process before is completes. If the subject has more than one disc, you are promted when it is time to change discs. When the copy process is completed, you no longer need to have the subject disc in your CD-ROM/DVD drive to do your schoolwork. 12 SOS 2012 Student Basics Using the Help File Open the Help file by pressing the F1 key on your keyboard or clicking the Help link found in the Application widget on your Home Page. You can search the Help file by using the Contents tab that displays when you open the file or clicking one of the two other tabs: Index and Search. You may also use any of the four icons located at the very top of the Help file to help you best use the Help file: Hide – Click the Hide icon if you want to keep the Help file open, but not displayed on your screen. Back – Click the Back icon to see previous Help topics you have recently chosen. Forward – Click the Forward icon to see the Help topic you viewed before the one you see currently. Print – Click the printer icon to print any selected Help file topic. 13 SOS 2012 Student Basics Logout If you want to logoff without closing SOS Student, you can click Logout in the upper right corner of your Home Page. You are then returned to the Login screen. You might want to logout instead of exiting SOS Student if there are two or more students who use the same computer, or you do not want to wait for SOS Student to open, but want to protect your work. Exiting SOS You have three different ways to exit (close out) SOS Student. You can use any of them from any screen in the application. Click the Close button ( Click the SOS icon ( ) in the upper right-hand corner. ) in the upper left-hand corner and select Close from the small menu that appears. Enter Alt+F4 on your keyboard. 14