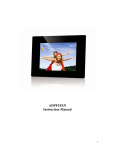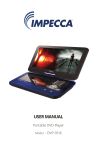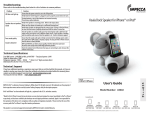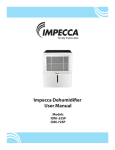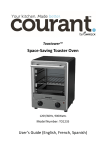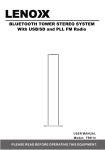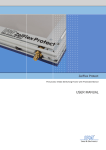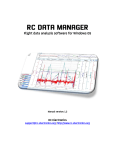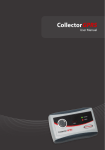Download User Manual - B&H Photo Video Digital Cameras, Photography
Transcript
IMPECCA DFM-1043 USER’S MANUAL Table of Contents Introduction ............................................................................. 3 Installing your Unit ................................................................. 3 Connecting to a computer ..................................................... 4 Using Your Remote Control .................................................. 5 Using Your Digital Photo Frame ........................................... 6 Browsing Images .................................................................... 6 Image Settings ........................................................................ 7 Watching Video ....................................................................... 8 Listening to Music .................................................................. 9 Copy/ Delete Files................................................................. 10 Clock / Calendar / Alarm Settings....................................... 10 Frequently asked questions................................................ 12 Troubleshooting ................................................................... 14 Specifications........................................................................ 14 2 Introduction Congratulations on your purchase of the IMPECCA DFM-1043 Digital Photo Frame. Before using your Digital Photo Frame, please read through this manual. The manual will help you use many of the exciting and useful features of the IMPECCA DFM-1043 Digital Photo Frame. This Digital Photo Frame lets you view digital pictures directly from your camera's memory card. No computer, digital camera, or Internet connection is required. The IMPECCA DFM-1043 Digital Photo Frame is compatible with the following popular memory card formats: Compact Flash®, SD/SDHC™, xD Picture Card, and Memory Stick®. It also supports files stored on a USB Flash drive via the USB host port. Package Contents IMPECCA DFM-1043 Digital Photo Frame Power Adapter USB Cable User’s Manual Remote Control Installing your Unit Open the package and remove the protective sleeve from the unit. Locate the built in stand on the back of the unit. Pull it out and down, then up to lock it into place. Plug one end of the AC adapter into a power outlet. Plug the other end into the unit. Insert your storage device (memory card or USB flash drive) into the correct slot. Note: Make sure that you have at least one photo / music / video file loaded onto the memory card. Press power switch (located at the back of the unit) to turn ON frame. . 3 Connecting to a computer- you may use your PC to load files onto memory card or USB flash drive, or our digital photo frames’ internal memory. Turn on your digital photo frame. Using the USB cable provided, plug the mini USB into the digital photo frame. Plug the other end of the cable into your computer: When the unit is connected to your computer, a window will open that will ask you to access the content on the digital picture frame. In order to use the frames’ built in compression technology to fit 10,000 pictures, copy the pictures from memory card to frame and use the copy option not the move option. Note: If a separate window does not open, navigate to “My Computer” and open the “Removable Disk.” Open the window displaying the frame’s internal memory.or removable disc. Drag and drop the images, music, and movie files that you want to load onto the frame into the open “Removable Disk” . window. Warning: Do not insert a USB device into the USB host while the frame is connected to a computer. Note: When you are done, close all open windows, then disconect the USB cable, power off, then on to enjoy your Media. 4 Using Your Remote Control Button Description and Function Switch frame on/off Switch between Image/Music/Video Start a slideshow Open Setup Menu Open Function Menu Back / Home Increase Volume Decrease volume Confirm or rotate picture Zoom in Zoom out Play / Pause Navigate Up on screen Navigate Down on screen Navigate Left on screen Navigate Right on screen 5 Using Your Digital Picture Frame Make sure that you have at least one image, video, or music file on your memory card, USB flash drive, or the frame’s internal memory. Switch on the frame and insert your memory card. The frame will automatically begin a slideshow. Press the “Back” button on the remote control to display the main menu. By pressing the “Back” button again, the cursor will point to File – Image - Flash device, respectively. To select a specific file, use the arrows on the remote to highlight a FILE / PHOTO / MUSIC / VIDEO / CLOCK / flash device (USB, CF, SD, SDHC MS, XD or internal memory). Once it is highlighted, press the “Enter” button, or wait for 3 seconds. The frame will enter into the selected PHOTO / MUSIC / VIDEO / CLOCK interface. NOTE: Icons of Media (Memory/USB/CF/SD//SDHC/MS/XD) will appear automatically on the MENU screen when a memory card is inserted. Icons will disappear when the card is removed from the card slot. Browsing Images Make sure you have at least one image file on your memory card, o r USB flash drive, or the frame’s internal memory. Press the “Back’’ button until the cursor is on Flash device. (The cursor will move from File – Image – to flash device.) 6 Using the arrows highlight a flash device (USB, CF, SD, SDHC, MS, XD or internal memory), press the “Enter” button or wait for 3 seconds, and the cursor will move to the your image thumbnails. Using the arrows highlight ‘’Image,’’ press the “Enter” button or wait for 3 seconds, and the cursor will move to the image thumbnails. Using the arrows view the selected image. highlight an image, and press the “Enter” button to Image Settings While viewing an individual image, press the “Setup” button on the remote control to navigate to a list of features that you can change: OSD Language: Select an on screen display language: English / French / German / Italian / Spanish. Slide Duration: Select the duration (Fast/ Normal/Slow) that each image is shown in a slideshow. Slide Order: Choose between Normal or Random for slideshow order. Slide Effect: Adjust the transitions between each image in a slideshow. Optional effects include: Off / Random / Slide / Door / Shutter / Mosaic / Cross Comb / Corner Slide / Snail / Dissolving. Display Mode: Select image display size: Original or Full screen. Photo Play Mode: Select a play mode from Single play mode / Slide show mode / Multi image mode / multi round thumb / Round thumb / Free thumb / Puzzle / Photo info. Photo Effect: Select a display color for the current image: Black & White / Sepial1 / Sepial2 / Sepial3 / No Effect (original color). Contrast: Adjust screen contrast. Brightness: Adjust screen brightness. Color: screen color. Reset: Reset to the factory settings. Note: After changing a setting, you must press the Enter button to save your selection, after which you may press the Setup key to exit. 7 Watching Video Make sure you have at least one video file on your memory card, USB flash drive or the frame’s internal memory. Press the “Back’’ button until the cursor is on Flash device. (The cursor will move from File – Image – to flash device.) Using the arrows highlight ‘’Video,’’ and then press the “Enter” button or wait for 3 seconds. Your cursor will then move to your list of videos. Using the arrows video. select a video file, and press the “Enter” button to watch Press the “Back” button on the remote control to display the video with a small screen. Press the “Function” button on the remote control to go to video setup. 1 Using the arrows and “Enter” button, you can use the following functions: Play previous video file Play video in full screen Rewind Play / Pause video Fast-forward Stop playing video Play next video file Note: Under full screen video play mode, press press to play next video file, press and press “Enter” to play/pause. to play previous video file, to rewind, press 8 to fast-forward, 2.When viewing the video in small screen mode, use the repeat mode: arrow to select a Repeat all files No repeat Random repeat all files Repeat single file Repeat folder Listening to Music Make sure you have at least one music file on your memory card, USB flash drive, or the frame’s internal memory. Press the “Back’’ button until the cursor is on Flash device. (The cursor will move from File – Image – to flash device.) Using the arrows highlight ‘’Music,’’ press the “Enter” button or wait for 3 seconds, and the cursor will move to your list of music. Press the arrow to go to the previous page of music, and to go to the next page of music. Use the arrows to music. to highlight a specific music file, and press “Enter” to listen Press the “Function” button on the remote control to go to music setup. 1.Using the arrows you can use the following functions: Play previous music file Rewind Play / Pause music Fast-forward Stop playing music 9 Play next music file 2 Using the arrow, you can select a repeat mode: Repeat all files No repeat Random repeat all files Repeat single file Repeat folder 3 Using the arrow, you can choose between EQ settings: Ballad / Club / R&B / Dance / Normal / Rock / Classic / Jazz / Pop / Studio. Copy/ Delete Files How to Copy / Delete Images: In photo thumbnail format, use the arrows to select images. Press the “Function” and then the “Setup” button on the remote control. The selected images can then be deleted or copied/moved to a flash device (USB, CF/SD/SDHC /MS/XD cards or internal memory). How to Copy / Delete Music: In Music list format, use the arrows to select music files. Press the “Function” and then the “Setup” button on the remote control. The selected music files can then be deleted or copied/moved to a flash device (USB, CF/SD /MS/XD cards or internal memory) . How to Copy / Delete Video: In Video list format, use the arrows to select video files. Press the “Function” and then the “Setup” button on the remote control. The selected video files can then be deleted or copied/moved to a flash device (USB/CF/SD/SDHC/MMC/MS/XD cards or internal memory). Clock / Calendar / Alarm Settings Press the “Back” button on the remote control to display the main menu. Use the arrows highlight the “Clock” icon . Then, press the “Enter” button or wait for 3 seconds to enter the clock/calendar interface. Press the “Setup” button on the remote control. You will be given a list of possible settings: OSD Language: Select the on screen display language: English / French / German / Italian / Spanish. 10 Date & Time: Press “Enter” and use the arrows to set the Date (YYMM-DD), Time, and Time mode (12 hours / 24 hours). Alarm: Press “Enter” and use the arrows to set the alarm: Repeat: Choose between Disable / One Day / Every Day / Weekday / Weekend. Time Settings: Set alarm time. Sound: Select a sound for your alarm. Auto Power: Press “Enter” and use the arrows to set auto power on/off: Repeat: Select auto power on/off from Disable / One Day / Weekday / Every Day / Weekend. Power on time: Set power on time. Power off time: Set power off time. Calendar Display: Select a calendar display mode: With slide / With single / With clock. Contrast: Adjust screen contrast. Brightness: Adjust screen brightness. Color: screen color. Note: After changing a setting you must press the Enter button to save your selection, after which you may press the Setup button to save your selection. 11 Frequently asked questions Frequently asked questions 1) Q: Why do my images take so long to load? A: Generally, the higher the resolution of the image, the longer it will take to load. Resizing your images to a lower resolution will make your images load more quickly. 2) Q: What is the best picture resolution displayed on the screen? A: The frame’s best resolution is 800 x 600. 3) Q: How can I get my videos to play on the frame? A: This product plays MPEG -1/2/4, .AVI in the XVID format encoded, .MOV files. . To play your videos, make sure that your video files are in a compatible format. 4) Q: How do I get my music files to play on the frame? A: You will need to use a computer and audio editing software to convert your music to MP3/WMA/OGG formats. The Digital Picture Frame will only play MP3/WMA/OGG files, so all Windows Media Player™ and/or iTunes™ files would have to be converted first. 5) Q: Does the Digital Picture Frame have built-in memory? A: Yes. The Digital Picture Frame has 2 GB internal memory. 6) Q: How come the Digital Picture Frame does not show some of my images? A: The Digital Picture Frame is designed to show images following the same camera industry standard format as digital cameras. This format is a JPEG/ BMP/GIF/TIFF/PNG format. Images such as web images, scanned images, or images in RAW format, are not stored according to camera industry standards, and therefore cannot be displayed correctly on the Digital Picture Frame. You can use a computer application to convert such images into standard JPEG/BMP/GIF/ TIFF/PNG format so that you could view them on your Digital Picture Frame. If using Photoshop, make sure that the JPEG/BMP/GIF/TIFF/PNG is saved as baseline standard and NOT progressive. 7) Q: If I keep showing the same image for a long time, will it damage the LCD screen? 12 A: No. The Digital Picture Frame can display the same image continuously for a long time. However, it is recommended not to show the same image continuously for more than 1 month. 13 Troubleshooting Problem Digital Picture Frame doesn’t turn on No Start-up screen No photo, videos or music files on the memory card The File doesn’t play Cause The power connector is not securely inserted. Memory card is not inserted correctly Memory card is not inserted correctly Incompatible File Format How to fix it Make sure that the AC adapter is securely attached to the frame. When you connect the AC adapter to the frame and power up the unit, even without a memory card, you should see a blank lit screen. If you do not see the lit screen, check if the power is connected to the Digital Picture Frame, and make sure that it is securely attached. Insert a supported memory card. Make sure that you inserted the card correctly. Make sure the front label of the memory card is facing AWAY from the front of the unit. Do not force the memory card into the slot. Make sure there is at least one supported image/music/video file on the memory card. Compatible Photo formats: JPEG, BMP, GIF, TIFF, PNG Compatible Music formats: MP3, WMA, OGG Compatible Video formats: MPEG-1/2/4, .AVI in the XVID format, .MOV Specifications Type Resolution Output Input Working Temperature Display Mode Image Changing Interval Supported File Formats Cards USB ports Start-up Internal Memory 10.4 inch Digital Picture Frame 800 x 600 12 V 1.5A AC100-240V ~50/60Hz -20 to +5 degrees 4:3 Fast, Normal, Slow JPEG,BMP,GIF,TIFF,PNG / MP3,WMA,OGG / MPEG -1/2/4, .AVI in the XVID format, .MOV SD/SDHC/MS/xD/CF USB Host, USB Slave Slideshow 2GB 14