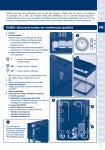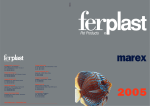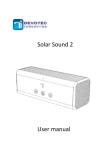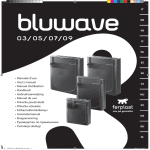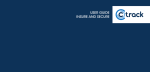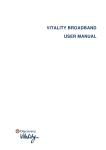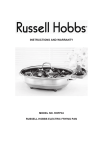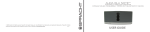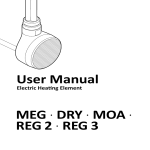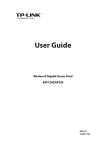Download BluWave Cyclical Calling User Guide
Transcript
BluWave crm Recurring Activities and Route Planning User Manual Recurring Activities and Route Planning The new BluWave Crm Cycle Planner feature now allows all BluWave CRM users to create recurring activities for e.g. cyclical telephone calls and visits for customers and prospects. In addition, the cycles can be planned using routes and areas so as to minimise the sales person’s travel time across his territory. The new feature has some in-built flexibility that designed to assist the sales person when he plans his calls for next week, allowing him the flexibility to move calls around to minimise his travel time. If the sales person is required to make appointments with customers, the system speeds up that process as the activities are already in the system he simply needs to enter the arranged time and the system will send the related appointment invite to the customer and then also book in the sales person’s calendar. Cycle Planner now allows all BluWave CRM users to create recurring activities for e.g. cyclical telephone calls and visits for customers and prospects. For instance, a sales person may want to call cycle that reminds them to visit or call on a specific customer every first Monday of the month or every Wednesday fortnightly. Once you have setup these cycles, the CRM will automatically create these activities for you in the frequencies that you have chosen. Any sales rep with “user” access can only create cycles for their customers but managers can create cycles for all clients falling in their branch while “Executive” access allows one to create cycles for clients across the branches. How to Setup BluWave CRM for Cyclical Planning To setup recurring activities, we recommend that you follow the below steps: Define areas and routes. Assign clients to specific areas, routes and type. Plan your cyclical calls and visits on paper Enter the cyclical activities 1. Define Areas and Routes Before using this new feature, all areas entered on the system need to be on specific route. E.g. All areas in Randburg, Bryanston, Sandton etc can form part of the JHB North Route. The system uses these routes to allow you to plan and see cycles for all customers falling in the same geographical region. Should you not want to create routes, you assign all your areas to one route. NB: You cannot assign a recurring activity to a client who has not been assigned to an “Area” and the area must be in turn assigned to a “Route”. BluWave Crm Recurring Activities and Route Planning Page 2 To assign your areas to routes, click on System setup and select “Areas” as shown below. Edit the Areas listed and assign them to the respective route then update. To add in new routes, use the system setup again and from the drop down list select “Routes” 2. Assign Areas and Types to Your Customers Your customers should all be assigned to an “Area” – at least all the customers you wish to assign a recurring activity. In addition, you should also assign a “Type” E.g. type A, B or C to each customer on the “Edit Companies” screen. This will enable you view cyclical activities for specific types of clients in a given area. BluWave Crm Recurring Activities and Route Planning Page 3 Assign Type here. Assign Area here and Update details 3. Plan the Cyclical Calls and Visits on Paper To ensure that all clients in a calling plan are covered, it is best to segment the clients into different types and assign different call cycles respectively on paper before entering this onto the system. A typical calling plan would entail calculating the normal working hours in a year for a sales rep that excludes weekends, leave days, public holidays etc. One would then classify which clients need to be seen or called on in a given time period and in which frequency bearing in mind the geographical location of the clients. Once this plan been devised on paper, then the sales rep can set the recurring activities in the CRM. 4. Setting up Cycles for Customers Create cyclical activities via: Quick Create Activity Tab Company Screen- New Cycle Panel BluWave Crm Recurring Activities and Route Planning Page 4 Quick Create Activity Menu Company Screen – Cycle Panel TIP: When working form the Clients page, the details of the client you wish to create the recurring activity will default but should you use the latter option, you will have to search for the client. Clicking on the “New Cycle” will open up the following form: BluWave Crm Recurring Activities and Route Planning Page 5 Step 1 – Select Sales Staff Select the sales staff you want to create the cyclical activity for. Users can only create recurring activities for themselves and for companies allocated to them but users with “Manager” and “Executive” rights can create cyclical activities for sales people in their branch and all branches in the company respectively. Managers and executive rights users are also able to create these recurring activities for other sales people in the company. Step 2 – Select Company and Respective Contact Person Select the company you are creating the cycle for and select the relevant contact person from the drop down list. Step 3 – Select the Recurring Activity Select the activity you want to recur from the activity drop down menu e.g. cyclical visit, telephone call, service visit etc. Step 4 – Select Start Date and Set the Recurrence Select the date that the recurring activities should begin. The recurrence indicates how the selected activities will be spread out periodically. You can select daily, weekly, monthly or yearly recurrences. BluWave Crm Recurring Activities and Route Planning Page 6 Examples Daily This will create the activity selected every 2 days of the week recurrently. Weekly Select the days you want the activity to recur in a week and also select the weekly recurrence. Monthly For monthly cycles, indicate which date of the month you want so set the recurring activity for. Yearly For yearly cycles, indicate the date and month the selected activity will recur every year. Step 5 – Set the Recurrence End Set when you want the recurring activities to end. You can either set the activities to never end, set it to end after so many recurrences or set the specific date you want the activities to end as shown below then click save. BluWave Crm Recurring Activities and Route Planning Page 7 5. Planning Cyclical Calling By Route “The Cycle Planner” Navigate to the Cycle Planner under the Activity menu to view all clients with cyclical activities by route for each sale person. Scroll through your plan week by week to see if all the calls are aligned by route and adjust if necessary so as to minimise the sales person’s travel time across his territory. . The feature has some in-built flexibility that designed to assist the sales person when he plans his calls for next week, allowing him the flexibility to move calls around (do this from the Diary Planner). If the sales person is required to make appointments with customers, the system speeds up that process as the activities are already in the system he simply needs to enter the arranged time and the system will send the related appointment invite to the customer and then also book in the sales person’s calendar. Cycle Planner displays recurring activity sorted by Route & Area BluWave Crm Recurring Activities and Route Planning Page 8 Right click on a particular cycle on the cycle planner in order to adjust the recurrence pattern. You can also search for clients (prospects and customers) that have activity cycles by route, area and type from using the “View Cycles” menu under the Companies menu. BluWave Crm Recurring Activities and Route Planning Page 9 6. Viewing & Editing Activity Cycles from the Companies Tab The Cycles Panel on the Companies page will list all cycles that exist for a customer and also will show the next occurrence as well as the last occurrence IF IT IS OVERDUE. You can click on the “overdue date” if there is one or the “next date” in order to edit or complete that activity. You can click on the blue circle symbol to edit the recurrence pattern. You can also delete a cycle from here. 7. Editing Activity Cycle Recurrence Pattern At any given time, a user will be able to edit the recurrence of the activities or end the recurring activities all together. This can be done from the Cycle Planner – Right click on the respective activity and “Edit Recurrence” as shown below. Recurring activities can also be edited from the cycle’s panel on the company’s page or from the “View Cycles” page. Editing the recurrence will open the following form that will allow you to change how often the activity recurs. BluWave Crm Recurring Activities and Route Planning Page 10 Click on “Update” once done to save the changes. 8. Booking Appointments from the Activity Cycles For cyclical visits to clients, a sales person may want to call their clients and book an appointment. Since the CRM will have already created the recurring activity as a task, the user would have to convert the task to an appointment and enter the time of the appointment or even change the date should this be necessary. BluWave Crm Recurring Activities and Route Planning Page 11 9. Completing Cyclical Activities Recurring activities can be completed from the following pages: The Client screen – Cycles Panel The To Do list Diary Planner The Client Screen From the client screen, expand the cycles tab as shown below. Click on the date and this will open up the activity for editing or completing. The overdue date shows any previous recurring activity that was not completed. The To List Use the “Cycles” radio button to view cyclical activities scheduled for your clients. Click on the respective date to open up the cyclical activity for editing or completing. BluWave Crm Recurring Activities and Route Planning Page 12 The Diary Planner Open your diary planner to view any planned recurring activity. Note that all recurring activities are marked with this icon - Editing the cyclical activities will open up the below form that allows you to change the date of the activity or complete it. BluWave Crm Recurring Activities and Route Planning Page 13