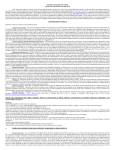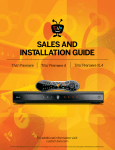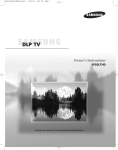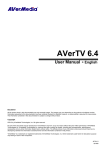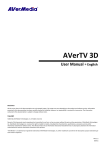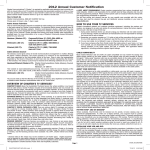Download Setting up Digital Cable on an S1Digital Media
Transcript
Digital Cable Setup for Windows Media Center: User’s Guide Setting up Digital Cable on an S1Digital Media Center User’s Guide Aug 2007 1 Digital Cable Setup for Windows Media Center: User’s Guide 2 The information contained in this document represents the current view of Microsoft Corporation on the issues discussed as of the date of publication. Because Microsoft must respond to changing market conditions, it should not be interpreted to be a commitment on the part of Microsoft, and Microsoft cannot guarantee the accuracy of any information presented after the date of publication. This User’s Guide is for informational purposes only. MICROSOFT MAKES NO WARRANTIES, EXPRESS, IMPLIED OR STATUTORY, AS TO THE INFORMATION IN THIS DOCUMENT. Subject to the approval of Microsoft, OEM’s are granted the right to modify the format of this Product Guide and to insert information that identifies its own hardware and trademarks. OEM’s may duplicate the Product Guide for distribution to customers. Microsoft may have patents, patent applications, trademarks, copyrights, or other intellectual property rights covering subject matter in this document. Except as expressly provided in any written license agreement from Microsoft, the furnishing of this document does not give you any license to these patents, trademarks, copyrights, or other intellectual property. © 2006 Microsoft Corporation. All rights reserved. Microsoft, MS-DOS, Windows, Windows Server, Windows Vista, and Visual Studio are either registered trademarks or trademarks of Microsoft Corporation in the United States and/or other countries. All other trademarks are property of their respective owners. Digital Cable Setup for Windows Media Center: User’s Guide 3 Welcome to a whole new world of digital TV! Congratulations on your purchase of an S1Digital Media Center. The edition of Windows Vista™ installed on this PC includes Windows® Media Center, which gives you the ability to watch, pause, and record digital cable television including stunning high definition programming. Buckle up and get ready for a mind-blowing TV experience! When your PC is set up and you have activated digital cable, you will be able to: Watch, pause, rewind, and record live TV, including high definition (HD) and premium content Use the Program Guide to browse hundreds of up-to-date TV listings; search for favorite actors, movies, or categories of programs; and set shows to record with a touch of a button. Schedule recordings of single episodes or entire series of your favorite shows—including programs broadcast in crystal-clear high definition. To get started, you will need to contact your cable TV provider to order a CableCARD, a security card that fits a slot on the Digital Cable Tuner(s) included with your computer and decodes the encrypted digital TV content that your TV provider delivers through the coaxial cable to your home. Next, follow the steps in this guide to: Set up your Digital Cable Tuner to receive a non-digital TV signal to work with Windows Media Center Configure the Program Guide to browse and record TV shows Install and activate a CableCARD, if you already have one from your cable provider, so that you can receive premium digital TV channels Important! To receive premium and/or high-definition programming, you will need an active digital TV subscription from your local cable TV provider. Contact your provider for more information. Digital Cable Setup for Windows Media Center: User’s Guide 4 Before you Begin Order a CableCARD™ and Digital TV Service Before you get started, you will need one CableCARD for each Digital Cable Tuner included with your PC. Before you get started you need to either schedule a CableCARD installation appointment from your cable provider or you need to pick up a CableCARD directly from your cable provider’s customer service center. If you do not already subscribe to a supported cable TV service, ask the customer representative about your options. If already have a CableCARD and wish to install and activate it yourself, complete the hardware setup (Set Up Your Windows Vista Digital Cable Compatible Computer), Windows Media Center and digital TV setup (Set Up Windows Media Center for Digital TV), and then proceed to Activate a CableCARD. Write down the following information: You may need to enter product keys and serial numbers during the setup. Record the required information in the space provided below, and refer to the information during the Windows Media Center and Digital Cable Tuner installation. CableCARD ID located on the CableCARD CableCARD Serial Number (SN) located on the CableCARD Digital Cable Product Key located on sticker affixed to system (Note Digital Cable Key is pre-installed) Digital Cable Setup for Windows Media Center: User’s Guide 5 Contents Before you Begin .......................................................................................................................... 4 Order a CableCARD™ and Digital TV Service .......................................................................... 4 Set Up Your Windows Vista Digital Cable Compatible Computer ................................................ 6 Hook Up Connections and Cables ............................................................................................. 6 Connect Digital Cable Tuner(s).................................................................................................. 6 Set Up Windows Media Center for Digital TV ............................................................................... 7 Navigating Windows Media Center ............................................................................................ 7 Set Up the TV Signal ................................................................................................................. 8 Set Up the Program Guide....................................................................................................... 12 Before the Installer Arrives… ................................................................................................... 15 Advanced Tasks ......................................................................................................................... 15 Install and Activate a CableCARD ........................................................................................... 15 Add a Second Digital Cable Tuner........................................................................................... 16 View Digital Cable Tuner Diagnostics ...................................................................................... 16 Set Up a TV Signal without a CableCARD .............................................................................. 17 Edit Program Guide Listings .................................................................................................... 18 Glossary ...................................................................................................................................... 19 For More Help ............................................................................................................................. 20 Digital Cable Setup for Windows Media Center: User’s Guide Set Up Your Windows Vista Digital Cable Compatible Computer Hook Up Connections and Cables Follow the manufacturer’s setup instructions included with your PC. Be sure to set up your PC within reach of the coaxial cable that connects to the cable TV wall outlet. Connect Digital Cable Tuner(s) Your PC includes one or two Digital Cable Tuner(s), configured as a pre-installed internal tuner board or a separate device that connects to your PC. Follow the installation and setup instructions in the Digital Cable Tuner user manual, included with your system or available at the manufacturer’s Web site. 6 Digital Cable Setup for Windows Media Center: User’s Guide Set Up Windows Media Center for Digital TV Figure 1: Windows Vista Start menu 1. If you have not yet run Windows Media Center, a welcome screen will present three setup options. Select Express Setup to allow Windows Media Center to automatically download art and information for your albums, movies, music, and other media from the Internet and sign up for the Customer Experience Improvement Program. Select Custom setup to customize your setup. Figure 2: Windows Media Center setup wizard Navigating Windows Media Center Windows Media Center is designed for use with a remote control, which complements the keyboard and mouse. For most setup tasks, such as setting up a TV signal, configuring the program guide, and activating digital cable, you may find the remote control the fastest way to quickly navigate menus and choices. At times, you may need to enter alphanumeric characters or access information outside Windows Media Center. In these cases, you may want to use the mouse and keyboard. 7 Digital Cable Setup for Windows Media Center: User’s Guide 8 Set Up the TV Signal These steps activate a TV signal without a CableCARD. If you have a CableCARD, please follow these steps and then see Activate a CableCARD. On the Start screen, scroll to TV + Movies and then scroll right and select Set Up TV. After setting up Windows Media Center for the first time, access the TV signal setup wizard from the settings menu. On the start screen, scroll to Tasks. click settings, click TV, and then click Set Up TV Signal. Tip: if you are using the keyboard and mouse, use the arrow up ↑ / arrow down↓ keys or the scroll wheel on the mouse to browse menu options, and the arrow left ← / arrow right → keys to scroll and select items. Figure 3: Set up TV selection on Windows Media Center start screen Digital Cable Setup for Windows Media Center: User’s Guide 1. A dialog box will inform you that changing settings will affect TV recording and active Extender experiences. Select Yes to continue. Figure 4: Windows Media Center TV Signal Settings menu 2. Select Next to begin setup. 3. Confirm the region displays “United States” and then select Yes, use this region to configure TV services. Select Next. If a different region is displayed, select No to choose “United States” from a list of supported regions. Figure 5: TV Signal region selection screen 9 Digital Cable Setup for Windows Media Center: User’s Guide 10 4. Select Configure my TV signal automatically and then select Next. Windows Media Center will scan for an active TV signal and configure the appropriate settings automatically. Figure 6: Automatic TV Signal Setup screen 5. Confirm that Windows Media Center correctly identifies the signal as “Digital Cable,” and lists the correct number of digital tuners. Select Yes to configure the TV signal using the displayed results. Tip: If Windows Media Center identifies the Digital Cable Tuner as a set-top box or displays the incorrect number of connections, check the cable and tuner connections, and then select No, I want to try again. Figure 7: TV Signal Configuration Result screen Digital Cable Setup for Windows Media Center: User’s Guide 11 6. Windows Media Center will ask if you have a CableCARD. Select Continue without a CableCARD and then select Next. Figure 8: CableCARD inquiry screen 7. If prompted, enter the Digital Cable product key, located on the Certificate of Authenticity (COA) affixed to your PC. Figure 9: Digital Cable Product Key entry screen Important : The Digital Cable product key shown in the screenshot is for illustrative purposes only and cannot be used to activate any Digital Cable Tuner. Digital Cable Setup for Windows Media Center: User’s Guide 12 Set Up the Program Guide 1. After setting up your TV signal for the first time, Windows Media Center will start the Guide setup wizard. You can access the wizard at any time from the Start screen: scroll to Tasks, scroll left and select Settings, select TV and then select Guide. Select Set Up Guide Listings. At the Guide Setup welcome screen, select Next. Figure 10: Set Up Your TV Program Guide start screen 2. The Guide Privacy screen informs you that the Guide will send anonymous information to Microsoft to improve the quality and accuracy of the service. You must select Yes to continue setup. Figure 11: Guide Privacy screen Digital Cable Setup for Windows Media Center: User’s Guide 3. To use the Guide, you must agree to the Guide Terms of Service by selecting I agree. Figure 12: Guide Terms of Service screen 4. The Guide tailors program listings to your region and time zone. Enter your ZIP code and then select Next to continue. Figure 13: Guide ZIP code entry screen 13 Digital Cable Setup for Windows Media Center: User’s Guide 14 5. The Guide will download a list of TV providers within your coverage area. When the download is complete, as indicated in the status area, select Next. 6. Use the onscreen arrows (or arrow up/arrow down on the keyboard) to browse the list of cable TV providers. Select the TV signal provider that best matches the TV service package you will use when the CableCARD is installed. Some cable TV providers and packages may look similar. If you need help choosing the correct listing, contact your cable TV provider. Figure 14: Select TV Signal Provider screen 7. The Guide will download program listings. This may take several minutes. When the download is complete, as indicated in the Status area, select Next to return to the Windows Media Center Start screen. Digital Cable Setup for Windows Media Center: User’s Guide 15 Before the Installer Arrives… Follow the steps below before the cable TV installer visits your home or pickup your CableCARD to help ensure a quick, trouble-free CableCARD activation. 9 Ensure you have followed steps 1-6 above, and the PC is able to view the basic cable channels (02-99) available in your lineup before the installer arrives. 9 Make sure the installer can access the CableCARD slot on the Digital Cable Tuner. Internal tuners require access to the back of the PC. Therefore, the system should not be in a cabinet or hard-to-reach place. 9 The technician should be able to see the LEDs on the Digital Cable Tuner. Advanced Tasks Install and Activate a CableCARD Installing and activating a CableCARD typically requires an on-site visit from a cable technician though you may be able to pick one up from your cable provider’s customer service center. Once activated, the CableCARD can not be transferred to another device, such as a TV or settop box. Follow the steps below only if your cable TV provider has provided you with a CableCARD and instructed you to activate it yourself. The activation procedure for your cable TV provider may differ from these instructions—to help ensure a trouble-free activation, follow instructions provided by your cable provider. 1. Write down the serial number located on the CableCARD, and then insert the CableCARD into the Digital Cable Tuner. If you have two Digital Cable Tuners that you want to use with Windows Media Center, you can use a splitter to divide the TV signal from the wall jack to the tuners. Each tuner must have a TV signal connected to the TV IN jack on the tuner. 2. On the start screen, scroll to Tasks, select Settings, select TV, and then select Set Up TV Signal. 3. Follow the steps to set up a TV signal with a CableCARD. 4. When prompted, call your cable TV provider. Tell the representative that you want to activate a CableCARD installed on a Windows Vista Media Center system and provide any requested information. Digital Cable Setup for Windows Media Center: User’s Guide 16 5. When the CableCARD is activated, configure Program Guide listings. Scroll to Tasks, scroll left and click Settings, click TV and then click Guide. Click Set Up Guide Listings and follow the steps on-screen. Add a Second Digital Cable Tuner Your Windows Vista Media Center PC supports up to two Digital Cable Tuners, providing more flexibility in the way you watch and record TV. With two Digital Cable Tuners, you can watch a live program while recording another program for viewing later or record two programs at the same time. Contact your PC manufacturer to purchase an additional Digital Cable Tuner. Both Digital Cable Tuners must be identically configured with CableCARDs to enable viewing and recording of encrypted and high definition programming. Schedule an appointment with your cable provider to install the additional tuner and CableCARD. If you do not intend to install CableCARDs, follow the steps below to set up a TV signal without a CableCARD. View Digital Cable Tuner Diagnostics Your cable provider may need specific information about the Digital Cable Tuner, network settings, IP service, or CableCARD. This information is available on a series of diagnostics screens. On the Settings main screen, select TV, and then select TV Signal. Select Digital Tuner Diagnostics. Figure 15: Diagnostics main menu Digital Cable Setup for Windows Media Center: User’s Guide 17 Set Up a TV Signal without a CableCARD A Digital Cable Tuner with a CableCARD enables you to watch and record high-definition TV and premium digital cable channels. However, if you do not have a CableCARD, you can still use your digital cable tuner to tune authorized digital (or “QAM”) channels. The steps below configure your digital cable tuner to receive a non premium network cable signal, an NTSC (analog cable) signal or an ATSC (over-the-air) signal. To receive unencrypted digital channels, you will need a basic digital cable subscription; for HD channels, you will need a supported cable subscription or an antenna that receives HD broadcasts. Availability of programming will vary by provider. First, you will scan for unencrypted digital services—audio and video broadcasts transmitted by your cable provider. 1. From the Start screen, scroll to Tasks and select Settings. On the settings menu, select TV, and then select TV Signal. 2. Select Scan for More Services. A dialog box will inform you that changing settings will affect TV recording and active Extender experiences. Select Yes to continue. 3. Select Start Scan. Windows Media Center will find a set of available frequencies during the scanning process. Each frequency includes one or more services. Next, you will manually match channel listings in the Program Guide with discovered services. Each frequency may include multiple services, so you will need to select the best match for each channel listing in the Program Guide. 4. On the TV settings menu, select Guide, and then select Add Listings to Channel. 5. To match a channel with a service, select a channel. 6. Select the TV Program Guide listing that should appear in the Guide for this channel. As you browse selections, the picture-in-picture window (bottom left) will display the highlighted service. Pick the channel that matches the selected service, and then select OK. The guide entry for that channel is now matched with the correct service. Tip: Look for the network logo in the live broadcast to help identify the channel. Digital Cable Setup for Windows Media Center: User’s Guide 18 Figure 16: Change Guide Listings screen Edit Program Guide Listings The guide may download listings that you don’t subscribe to. You can add, remove, or edit channels in the guide listings. To add or remove a channel: 1. On the Windows Media Center start screen, scroll to Tasks, select Settings, select TV, select Guide, and then select Add Missing Channels. 2. Select Add Digital TV Channel. 3. Enter the name of the missing channel, and then select Next. 4. Enter the number of the missing channel, and then select Next. 5. If prompted, enter the physical number of the missing channel, and then select Add. 6. Select Done. To edit a channel listing: 1. On the start screen, scroll to Tasks, select settings, select TV, select Guide, and then select Edit Channels. 2. Clear the check box to clear or delete a channel. 3. Select Save. Digital Cable Setup for Windows Media Center: User’s Guide 19 Glossary CableCARD™ A special card that allows you to watch digital cable TV through your digital cable-ready TV or PC. Your local cable system operator supplies the card, which plugs into the supported device. CableCARD™ is a trademark of Cable Television Laboratories, Inc. Coaxial cable Coaxial cable, also known as RF cable, is the cable type that carries the signal of various devices such as TVs and video gaming consoles. Digital Cable Tuner A Digital Cable Tuner is an integrated PC component or USB device that enables you to watch and record over-the-air high definition TV (sometimes referred to as ATSC), standard TV, encrypted digital cable channels, as well as other digital cable channels that are not encrypted (sometimes referred to as "clear QAM"). High Definition Television (HDTV) A type of television that provides much higher resolution, sharpness, sound quality, and picture quality than traditional televisions. HDTVs can usually be used as computer monitors. Program Guide An onscreen listing of upcoming programs and information available through media services such as cable television and satellite television. QAM Quadrature Amplitude Modulation (QAM) is the digital cable standard in the United States. Windows Media Center supports QAM signals with a Digital Cable Tuner in the United States. TV signal cable A coaxial cable that connects the source of the cable, satellite, or rooftop TV signal to the TV or computer. Digital Cable Setup for Windows Media Center: User’s Guide For More Help If you need more help with…. see…. system hardware setup manufacturer’s documentation Digital Cable Tuner manufacturer’s documentation Microsoft Windows Vista User manual (included in documentation) or www.microsoft.com/vista Windows Media Center www.microsoft.com/mediacenter 20