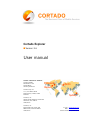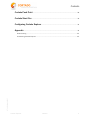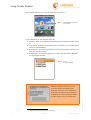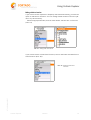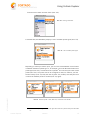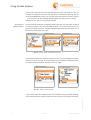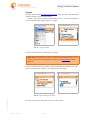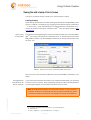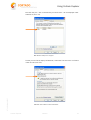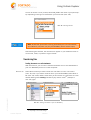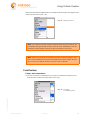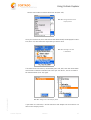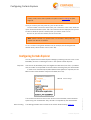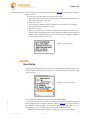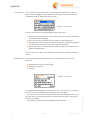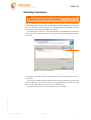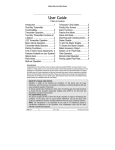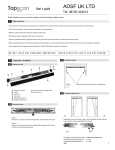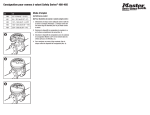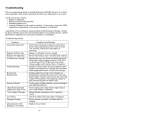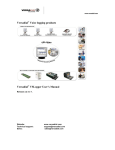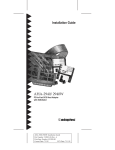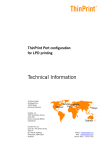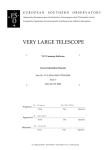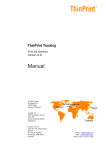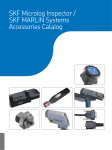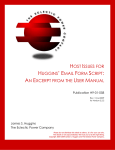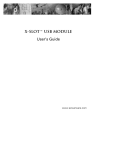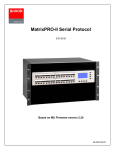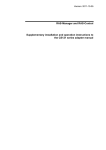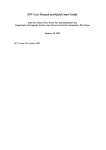Download Using Cortado Explorer
Transcript
Cortado Explorer ■ Version 3.6 User manual Cortado. A Division of ThinPrint ThinPrint GmbH Alt-Moabit 91 a/b 10559 Berlin Germany / Alemania ThinPrint Pty. Ltd. L 10, 275 Alfred Street North Sydney / NSW / 2060 Australia ThinPrint, Inc. 20525 Center Ridge Rd, Suite 630 Cleveland, Ohio 44116 USA / EEUU ThinPrint, Inc. 8703 Yates Drive, Suite 200 Westminster, Colorado 80031 USA / EEUU E-mail: [email protected] Web: www.cortado.com Issued: December 6, 2007 (v10) Contents © Copyright This document is the intellectual property of ThinPrint GmbH. This document may be copied in whole or in part, provided this Copyright notice is included in every copy. ® Registered Trade Marks All hardware and software names mentioned in this document are the registered trademarks of their respective companies or should be regarded as such. Why Cortado Explorer? .......................................................................................... 4 Installing Cortado Explorer ................................................................................... 4 Installation via the BlackBerry browser .............................................................................. 4 Installation with the BlackBerry Desktop Manager .............................................................. 5 Using Cortado Explorer .......................................................................................... 7 Managing folders and files ............................................................................................... 9 Reloading and renaming folders ................................................................................ Renaming and arranging files .................................................................................... Using online directories ............................................................................................ Adding a folder to favorites ....................................................................................... 10 11 11 13 Viewing documents ...................................................................................................... 14 Printing and faxing files ................................................................................................. 14 Printing files ............................................................................................................ 14 Faxing files ............................................................................................................. 17 Viewing files with a laptop: Print-to-Screen ...................................................................... 19 Preparing the laptop ................................................................................................ 19 Viewing files with the laptop ..................................................................................... 22 Transferring files .......................................................................................................... 23 Sending documents as e-mail attachments ................................................................. 23 Transferring files with Copy&Paste ............................................................................. 24 E-mail functions ........................................................................................................... 25 2 Manual Cortado Explorer © ThinPrint GmbH 2007 Printing e-mails and attachments .............................................................................. 25 Faxing e-mails and attachments ................................................................................ 26 Saving e-mails and attachments on the company server ............................................... 26 Contents Cortado Push Print Cortado Short Fax ................................................................................................ 28 .................................................................................................. 30 Configuring Cortado Explorer ............................................................................. 32 Appendix .................................................................................................................... 33 Direct Printing .............................................................................................................. 33 © ThinPrint GmbH 2007 Uninstalling Cortado Explorer ......................................................................................... 35 Cortado Explorer Manual 3 Why Cortado Explorer? Why Cortado Explorer? Cortado Explorer allows you to use a BlackBerry to manage, print, and fax all files located in the user directories on the company server, in online directories (via WebDAV) and in local file directories1, as well as e-mails and attachments. Traveling employees can print out documents in their original format on any available Bluetooth or network printers. Cortado Explorer also offers the option Print-to-Screen which sends the print job to a notebook instead of a printer, allowing you to view the document on a notebook monitor. The Cortado Push Print component lets you automatically print out selected e-mails or attachments, while the Cortado Short Fax component allows you to create short texts and send them as a fax. The Cortado Corporate software solution consists of two components – the Cortado Corporate Server and the client-side Cortado Explorer. Installing Cortado Explorer Before you can use Cortado Explorer, you must install the software onto your BlackBerry. If you received the link to the software directly from your administrator “over-the-air”, you can download the Explorer (client) via the BlackBerry browser (see below). You can also install the client onto your device by using the BlackBerry Desktop Manager (see Installation with the BlackBerry Desktop Manager). Installation via the BlackBerry browser Open your handheld’s browser and enter the link your administrator provided you with. A new window opens. Click DOWNLOAD to start the installation (Illus. 1) Illus. 1 Illus. 1 Downloading Cortado Explorer 1 2 4 LOCAL DRIVES are supported by all handhelds from firmware version 4.2 and higher depending on the content of the .alx file provided by your administrator Manual Cortado Explorer © ThinPrint GmbH 2007 Now the Cortado Explorer will be installed on your BlackBerry. The applications Cortado Push Print and Cortado Short Fax will also be installed if necessary2. Installing Cortado Explorer Installation with the BlackBerry Desktop Manager Note! For detailed information about installing BlackBerry Desktop Manager, please refer to your BlackBerry user manual. Connect your handheld to your computer with a USB cable. Then open the BlackBerry Desktop Manager and select the APPLICATION LOADER function (Illus. 2). Illus. 2 Illus. 2 Installing programs with BlackBerry Desktop Manager If applicable, you will be asked to confirm the port connecting your BlackBerry device to your PC. A new window opens (Illus. 3). Click ADD to navigate the file structure on your computer. Illus. 3 Illus. 3 Add programs © ThinPrint GmbH 2007 Select the directory in which the Cortado Explorer (.alx file) has been stored. Different versions are available depending on the device type – an Explorer for the devices 8100, 8800 and newer handhelds3 and an Explorer for the devices 8700, 7290 and older handhelds4 (Illus. 4). 3 4 Cortado Explorer for firmware versions 4.2 and higher for firmware versions under 4.2 Manual 5 Installing Cortado Explorer Open the directory appropriate for you (Illus. 4). Illus. 4 Illus. 4 Selecting a software directory (example) The opened software directory contains a .alx file type, e.g., Cortado.alx, which you now select for installation (Illus. 5). Illus. 5 Illus. 5 Selecting the installation file (example for Cortado.alx) A new window opens in which the selected application is displayed. Enable the checkbox next to CORTADO CLIENT (Illus. 6). As soon as you click NEXT and FINISH in the next window, the installation will start. © ThinPrint GmbH 2007 6 Manual Cortado Explorer Using Cortado Explorer Illus. 6 Illus. 6 Installing Cortado Explorer (Client) Installation of Cortado Explorer also installs the applications Cortado Push Print and Cortado Short Fax if necessary2. Using Cortado Explorer Cortado Explorer allows you to manage files located on the BlackBerry, on a remote computer (the company server), or in a web directory. You can also print out the files on a local printer or network printer, fax them, view them on a laptop, or forward them as an e-mail attachment. Devices with a local file system5 can also be used to upload local files to a remote computer. © ThinPrint GmbH 2007 Note! When using Cortado Explorer for the first time, you will be asked for your domain password, and you have the option to save it at this point. If you want to undo this save later, perhaps because you want to pass on your device to someone else, select OPTIONS in the main menu of your handheld and click Cortado Client and call up the Reset option. Please note your RegPIN beforehand as you will then be asked to enter it again. If you do not save your domain password, you must enter it multiple times where required when using Cortado Explorer. 5 Cortado Explorer BlackBerry 8100, 8800 and newer devices Manual 7 Using Cortado Explorer Open Cortado Explorer by clicking its application icon (Illus. 7. Illus. 7 Illus. 7 Cortado Explorer application icon selected A list of directories is now displayed (Illus. 8): ■ FAVORITES: Here you can add any directories that you want to have direct access to. ■ LOCAL DRIVES4: Use this directory when you want to edit, print, or fax files stored locally on your BlackBerry. ■ HOME DRIVES: This directory gives you access to files located on a remote computer (the company server). 6 ■ ONLINE DRIVES: This directory gives you access to files provided by WebDAV (on the Internet/Intranet). Illus. 8 Illus. 8 Drives in Cortado Explorer Note!Please note that you will receive a security prompt the first time you connect with Cortado Corporate Server. Allow the connection to be established by placing a checkmark next to the HTTP connections to Cortado Corporate Server and then click ALLOW THIS CONNECTION. 8 © ThinPrint GmbH 2007 6 Web-based Distributed Authoring and Versioning Manual Cortado Explorer Using Cortado Explorer Managing folders and files If you are in one of the folders named above, click the menu button and then EXPAND to access the subdirectories (Illus. 9). Use the COLLAPSE function to hide the subdirectories again. Illus. 9 Illus. 9 Expanding directories Once you have found the desired subdirectory, open it with the menu option OPEN (Illus. 10). Illus. 10 Illus. 10 Opening a directory © ThinPrint GmbH 2007 You also have the option to create new folders. Select the directory to which you want to add a new folder and click the menu button and NEW FOLDER (Illus. 11, left). You can then enter a folder name (Illus. 11, right). Cortado Explorer Manual 9 Using Cortado Explorer Illus. 11 Illus. 11 Creating a new folder Reloading and renaming folders The RELOAD function is used when files in a folder are to be updated, for example, due to changes. Select the folder to be reloaded and click RELOAD in the option menu (Illus. 12). Illus. 12 Illus. 12 Reloading a directory You can also rename folders. To do so, scroll to the respective folder and select RENAME in the menu (Illus. 13, left). Next enter the desired name and click OK (Illus. 13, right). Illus. 13 © ThinPrint GmbH 2007 Illus. 13 Renaming a folder 10 Manual Cortado Explorer Using Cortado Explorer Renaming and arranging files To rename a file, scroll to the appropriate document and click the menu button and the RENAME option (Illus. 14, left). Next enter the desired name and then click OK (Illus. 14, middle). Illus. 14 Illus. 14 Renaming a file You can also arrange files by the criteria NAME, SIZE or DATE. Open the directory in which you want to arrange the documents. Click the menu button and then the SORT option (Illus. 15, left). Now you can select how the files are to be arranged (Illus. 15, middle). Illus. 15 Illus. 15 Arranging files Using online directories To retrieve files made available on the Internet/Intranet, first select ONLINE DRIVES (Illus. 16). Illus. 16 © ThinPrint GmbH 2007 Illus. 16 Selecting ONLINE DRIVES Cortado Explorer Manual 11 Using Cortado Explorer Click the menu button and then NEW CONNECTION. A list of preconfigured connections – 1und1 and GMX – is displayed as well as the option NEW CONNECTION (Illus. 17). If you do not want to use a preconfigured connection, select NEW CONNECTION (Illus. 17). Illus. 17 Illus. 17 Selecting NEW CONNECTION Enter the following (Illus. 18): – NAME: Give the connection a descriptive name, for example, Microsoft Sharepoint. – ADDRESS: Enter the address to the online directory. Internet providers often use an IP address or web address (for example mediacenter.gmx.de). If you want to establish an internal connection enter the IP address or server name/share or path. Please note that you must not use HTTP(S) in the address. – USER: Enter the user name required here. – PASSWORD: Enter the appropriate password here. For internal connections SECURED BY MDS must also be selected (Illus. 18). Illus. 18 Illus. 18 Defining a new connection (internal connection as example) If you want to establish a secure, external (Internet) connection, select SSL ENCRYPTION (Illus. 18), if supported. © ThinPrint GmbH 2007 12 Manual Cortado Explorer Using Cortado Explorer Adding a folder to favorites If you want to access important or frequently used directories directly, you have the option to add them to FAVORITES. You can manage folders located in FAVORITES just like in any other directory. Select the appropriate folder, click the menu button and then ADD TO FAVORITES (Illus. 19) Illus. 19 Illus. 19 Adding folder to FAVORITES If you want to remove a folder from FAVORITES, scroll to the folder and select DELETE (Illus. 20). Illus. 20 FROM FAVORITES © ThinPrint GmbH 2007 Illus. 20 Deleting a folder from FAVORITES Cortado Explorer Manual 13 Using Cortado Explorer Viewing documents Open the directory (see Managing folders and files, Page 9) where the desired document is located. Scroll to the document and click the menu button and then OPEN (Illus. 21, left). The document view is opened, as you recognize from the BlackBerry Attachment Viewer (Illus. 21, right). Illus. 21 Illus. 21 Opening the document view Printing and faxing files Printing files Note! If you want to use “Local Printers” make sure that your BlackBerry's Bluetooth interface is active and all desired Bluetooth devices are paired with your BlackBerry device. To pair devices with your BlackBerry device, select BLUETOOTH from the BlackBerry options. Click the track wheel for the ADD DEVICE option. Click the name of the device that you want to pair. Authenticate this device by entering the correct passkey. For a Pentax printer you would enter, for example, 0000. The newly added device then appears in the list of paired devices. Should you experience problems, please contact the hardware manufacturer and request the relevant documentation. With the Cortado Explorer it is possible to print files from Local Drives, Home Drives, and Online Drives. Open the directory where the desired document is located (see Managing folders and files, Page 9). Scroll to the document. © ThinPrint GmbH 2007 14 Manual Cortado Explorer Using Cortado Explorer Click the menu button and then PRINT (Illus. 22). Illus. 22 Illus. 22 Printing a document A moment later, the BlackBerry displays a list of available printer types (Illus. 23). Illus. 23 Illus. 23 List of installed printer types © ThinPrint GmbH 2007 Depending on where you want to print, you can now choose between Local Printers or Network Printers as printer type. If, for example, you chose NETWORK PRINTERS as printer type (Illus. 23), a hierarchical list of printers7 will now lead you to the correct printer (Illus. 24). The printer list can be configured so that, for instance, you first see the country (Illus. 24, left), then the city (Illus. 24, middle), and lastly the room in which the network printer is located (Illus. 24, right). Illus. 24 Illus. 24 Network printer in USA, New York, conference room selected 7 Cortado Explorer This list varies depending on which printer types have been set up server-side by the administrator. Manual 15 Using Cortado Explorer If you chose LOCAL PRINTERS as printer type (see Illus. 23), your selection could, for example, be displayed so that you can first select a manufacturer and then see the list of paired Bluetooth printers. You can then select the device you want to print to. If you receive a security message asking whether you really want to connect, answer with YES. You can now get your printout. Searching for network printers You also have the possibility to select the SEARCH (see Illus. 25, left) option to search for network printers in the corporate network. Next a list of print servers will be displayed, for example (Illus. 25, middle). Select the appropriate server and then one of the shared printers (Illus. 25, right). Illus. 25 Illus. 25 Network printer – searched for and found You also have the option to save the printer you found. To do so enable the checkbox next to SAVE (Illus. 26, left). The saved printer will be displayed immediately when you select NETWORK PRINTERs next time (Illus. 26, right). Illus. 26 Illus. 26 Saving a printer as favorite If you want to delete the selected printer from Favorites, open the Cortado Settings in the opened Explorer and then select FAVORITES. Now you can remove the printer. © ThinPrint GmbH 2007 16 Manual Cortado Explorer Using Cortado Explorer Faxing files Open the directory (see Managing folders and files, Page 9) in which the desired document is located. Scroll to the document. To fax it, click the menu button and then PRINT (Illus. 27, left). Then select FAX in the list of printer types displayed (Illus. 27, right). Illus. 27 Illus. 27 Faxing a document You then have the option of entering a fax number. Note! Make sure that the fax number contains the international code (+ and country code). Learn how to preset a fax prefix in the Fax settings chapter, Page 18. If you would like to enter the number manually, select ENTER MANUALLY (Illus. 28, left), and enter the fax number on your keypad (Illus. 28, right). Illus. 28 © ThinPrint GmbH 2007 Illus. 28 Manual entering of fax number Once you confirm your entry with OK, your fax will be sent. Cortado Explorer Manual 17 Using Cortado Explorer The fax number can also be chosen from your contact list. In this case, select the option FROM ADDRESS BOOK (Illus. 29, left). The contact list will be displayed, and you will be able to select the specific contact person you want to send a fax to (Illus. 29, right). As soon as you click the contact, the fax will be sent. Illus. 29 Illus. 29 Selecting a contact Note! Please note that only persons with a fax number in their profile will appear from the list of contacts. To fax a contact in the global address book (for example, the Exchange Server address book), select GLOBAL LOOKUP8 (Illus. 29, left). Fax settings Select the BlackBerry OPTIONS and then CORTADO CLIENT to open the client settings. Scroll down to the heading ADDITIONAL SETTINGS¡ FAX SETTINGS. Here you can preset a fax prefix. Click CHANGE OPTION (Illus. 30, left) and select the country where your SIM card agreement was signed (Illus. 30, middle). The international fax prefix of this country then appears in the FAX SETTINGS (Illus. 30, right). Illus. 30 © ThinPrint GmbH 2007 Illus. 30 Setting the international fax prefix 8 18 firmware versions 4.2 and higher Manual Cortado Explorer Using Cortado Explorer Viewing files with a laptop: Print-to-Screen The PRINT-TO-SCREEN function allows you to view files with a laptop. Preparing the laptop A few settings are necessary to enable sending documents from the BlackBerry handheld to a notebook. The settings vary according to the selected type of transmission. In every case, a .print Client Windows9 is required because it enables the document to be viewed on the laptop. Install the client10 onto your laptop from the ThinPrint website. When using a USB cable First, start the Desktop Manager or install it if necessary. Now open .print Client Manager11 and click the ADVANCED tab. Enable the PRINT-TO-SCREEN function and select RIM_USB as interface. All other settings under ADVANCED are not relevant here. Click OK (Illus. 31). Illus. 31 Illus. 31 Enabling Print-to-Screen and selecting RIM-USB as interface Data can now be sent across the USB cable from your BlackBerry handheld to your laptop. Using Bluetooth with Windows XP SP2 as example If you would like to send the document to your notebook via Bluetooth, you first need to allow a serial connection. Insert a Bluetooth adapter and then activate Bluetooth by clicking the program icon and then OPEN BLUETOOTH SETTINGS. © ThinPrint GmbH 2007 Note! Some Bluetooth adapters come with various drivers, for which the serial connection must be set up differently. Should you experience problems, please contact the hardware manufacturer and request the relevant documentation. 9 For further information request the manual “.print Client Windows“. 10 TCP/IP version 11 Start¡ Programs ¡ .print Client Windows ¡ Configure Cortado Explorer Manual 19 Using Cortado Explorer Click the COM Ports tab (Illus. 32) and then ADD to add a new COM port. Illus. 32 Illus. 32 Add a COM port You will be prompted to specify the type of COM port. Select INCOMING (Illus. 33) Illus. 33 Illus. 33 Define the type of COM port © ThinPrint GmbH 2007 20 Manual Cortado Explorer Using Cortado Explorer Now the new port – with a number that you should note – will be displayed under COM PORTS (Illus. 34). Illus. 34 Illus. 34 New COM port is displayed © ThinPrint GmbH 2007 So that you can find the laptop via Bluetooth, enable the TURN DISCOVERY ON function under OPTIONS (Illus. 35). Illus. 35 Illus. 35 Make notebook visible for Bluetooth Cortado Explorer Manual 21 Using Cortado Explorer Note! Once a connection has successfully been established between the BlackBerry handheld and the laptop and you have paired the two devices, you should disable the discoverability of your laptop for security reasons. Now go to the ADVANCED tab of .print Client. Enable the PRINT-TO-SCREEN function and select the newly created COM port as interface (COM3 in the example in Illus. 36). You do not need any of the other settings under Advanced. Click OK. Illus. 36 Illus. 36 Enable Print-to-Screen and select port Viewing files with the laptop Once you have made all necessary settings on your laptop, you can use the PRINT-TO-SCREEN function. Select the document and then select PRINT from the BlackBerry OPTIONS menu. A list of printer types appears; select the PRINT-TO-SCREEN option (Illus. 37). Illus. 37 © ThinPrint GmbH 2007 Illus. 37 Selecting Print-to-Screen 22 Manual Cortado Explorer Using Cortado Explorer You will be shown a list of printers; select RIM_USB or the name of your paired laptop depending on the type of transmission you have chosen (Illus. 38). Illus. 38 Illus. 38 Selecting interface Note! Ensure that .print Client is running (indicated by its icon in the task bar; see illustration, left) while you pair your BlackBerry device and the laptop. After selecting the interface, the document will appear on your notebook screen. It can be read, saved, or printed in original format. Transferring files Sending documents as e-mail attachments With this function, you can send a selected document as an e-mail attachment to your own BlackBerry device or to other recipients. © ThinPrint GmbH 2007 Send to me Select the document you want to send and click SEND AS E-MAIL in the menu (Illus. 39, left). If you want to send the file to your own BlackBerry select SEND TO ME (Illus. 39, center). After a short while you will receive an e-mail from an e-mail address starting with cortado@ followed by any domain name12 (example in Illus. 39, right). Illus. 39 Illus. 39 Sending a document to your own BlackBerry 12 depending on the server settings Cortado Explorer Manual 23 Using Cortado Explorer This function is especially recommended for anyone who uses a device without local file management (all devices prior to firmware 4.2). Files can be transferred from the company server to the handheld in this way. Send to others If you want to send a document from the company server as e-mail, first select the respective file and then click SEND AS E-MAIL in the menu (Illus. 40, left). Next enter the e-mail address manually (Illus. 40, center and right) or select it from your local contacts (FROM CONTACTS, see Illus. 36, center). If you want to address a contact from the global address book (as the Exchange Server’s address book, click GLOBAL LOOKUP (see Illus. 36, center). As soon as you click OK, the document will be sent as e-mail. The e-mail address will start with cortado@ followed by any domain name11. Illus. 40 Illus. 40 Sending a document as e-mail Transferring files with Copy&Paste With Cortado Explorer you can easily copy files back and forth between a BlackBerry and the company server. Select the desired document in the appropriate directory. Click the menu button and then COPY (Illus. 41). Illus. 41 Illus. 41 Copying files © ThinPrint GmbH 2007 24 Manual Cortado Explorer Using Cortado Explorer Next select the desired target directory and paste the document by clicking the menu button and then PASTE (Illus. 42). Illus. 42 Illus. 42 Pasting a document Note! If you want to save files from the company server to your local drive, we recommend saving to the SD card and not to the STORE subdirectory. The subdirectory's limited storage capacity can lead to problems in this case. Note! Please note, that due to the BES architecture’s safety standards, data that is to be transferred back and forward between the online network and the local or company network should not exceed a size of 256 KB. E-mail functions Printing e-mails and attachments To send an e-mail text or attachment to a printer, first select the relevant e-mail. Press the menu button and select PRINT (Illus. 43). Illus. 43 © ThinPrint GmbH 2007 Illus. 43 Print option on a BlackBerry device Cortado Explorer Manual 25 Using Cortado Explorer You will be prompted to select the mail text or the attachment (if existent) for printing (Illus. 44). Illus. 44 Illus. 44 Selection of object to print After you selected the object to be printed, a list of printer types will be displayed on your BlackBerry. Depending on where you want to print, select LOCAL PRINTERS or NETWORK PRINTERS. Proceed as described in Printing files, Page 14. Faxing e-mails and attachments To send an e-mail text or attachment to a fax machine, begin the same as when printing. Select the print option in the menu (see Illus. 43). You will be given a list of printer types; select FAX here (Illus. 45). Illus. 45 Illus. 45 Selecting fax Now you will have the option to enter the fax number. Note! Make sure that the fax number contains the international code (+ and country code). Learn how to preset a fax prefix in the Fax settings chapter, Page 18. Proceed as described in Faxing files, Page 17. The SAVE AS function enables you to save attachments and e-mail texts from your inbox to the company server. Open the e-mail with the text or attachment you want to save to the company server. 26 Manual Cortado Explorer © ThinPrint GmbH 2007 Saving e-mails and attachments on the company server Using Cortado Explorer Use the menu button and then select SAVE AS (Illus. 46). Illus. 46 Illus. 46 Saving document on the company server Once you click SAVE AS, the e-mail text and the attachment(s) are displayed for selection (Illus. 47). Now select the object that you want to save. Illus. 47 Illus. 47 Selecting e-mail text or attachment © ThinPrint GmbH 2007 The HOME DRIVES are called up immediately (Illus. 48, left). Click the menu button and EXPAND to select the desired folder. Once you click SELECT, the file is saved to the selected folder (Illus. 48, right). Illus. 48 Illus. 48 Saving a file on the company server If you select an e-mail text, a .txt file with the e-mail subject line as its name is created on the company server. Cortado Explorer Manual 27 Cortado Push Print Cortado Push Print The component Cortado Push Print lets you automatically print e-mails and attachments received with your BlackBerry. There are a few settings to make beforehand to specify which incoming e-mails or their attachments are to be printed immediately upon receipt. To set up Cortado Push Print open the application with the program icon in the main BlackBerry menu (Illus. 49). Illus. 49 Illus. 49 Cortado Push Print in the main menu (left: disabled, right: enabled) Before you can enable Cortado Push Print you have to enter some settings. To do so, click OPTIONS¡ CONFIGURE (Illus. 50). Illus. 50 Illus. 50 Configure Push Print © ThinPrint GmbH 2007 28 Manual Cortado Explorer Cortado Push Print Now you can make several settings: ■ OVERWRITE IT POLICY: Your administrator can preset your Push Print settings via IT policies on the server. If you want to change these settings, enable the option OVERWRITE IT POLICY (Illus. 51). When the checkbox is not marked, the pre-settings on the server will be effective. ■ Define which e-mails are to be printed automatically. You can choose between e-mails with a specific subject and/or all e-mails coming from a specific sender (Illus. 51). Illus. 51 Illus. 51 Push Print settings Click the box next to SUBJECT and/or the box next to FROM and then select CHANGE OPTION from the menu. Next, enter a subject and/or sender in the relevant box. If you use a subject, please note that all e-mails with a subject that starts exactly like your entry will be printed. If you enter a sender, though, it is possible to use an asterisk (*) as wildcard before the @ sign; e.g., *@thinprint.com. All incoming e-mails from the domain thinprint.com will then be printed automatically. ■ Also specify whether the e-mail text or the attachment13 is to be printed. Click the relevant line and make your choice by selecting CHANGE OPTION from the menu (Illus. 52). ■ If desired, you can specify in the next line whether the e-mails are to be deleted after successful printing. Click the relevant box and then select CHANGE OPTION from the menu (Illus. 52). Illus. 52 Illus. 52 Other Push Print settings Click the line in which you predefine the printer driver to be used (Illus. 53). Via CHANGE OPTION you can choose between different printer drivers. ■ Once you have set a printer driver, specify the printer in the next line. Click the line and select CHANGE OPTION to see a list of all previously paired printers. Furthermore, you have the additional option of printing to a network printer. In this case, you will need to select the relevant printer driver and then the option NETWORK PRINTER in the list of paired printers (Illus. 53). © ThinPrint GmbH 2007 ■ Cortado Explorer Manual 29 Cortado Short Fax Illus. 53 Illus. 53 Printer settings Save your settings via the option SAVE. The status menu will be displayed automatically. Enable Push Print by clicking the menu button and ENABLE (Illus. 54). If the application is already running, it does not have to be restarted; all settings will be applied immediately. Illus. 54 Illus. 54 Enable Push Print When you re-open Push Print at a later time, the status of the application – enabled or disabled – will be displayed first. If you want to change the settings, open the menu and then select CONFIGURE (see Illus. 50). Cortado Short Fax With Cortado Short Fax, you can create and send short texts directly from your BlackBerry. Open Short Fax by clicking on its icon in the main menu of your device (Illus. 55). Illus. 55 Illus. 55 Opening Cortado Short Fax 30 Manual Cortado Explorer © ThinPrint GmbH 2007 13 If you selected ATTACHMENT in your Push Print settings and receive e-mails without one, the mail text will be printed instead. Cortado Short Fax ThinPrint provides you with a selection of different templates in which your text can be embedded. Click the line SELECT TEMPLATE and select one of the templates now displayed (for example, ORDER in Illus. 56). Then enter the desired text. Illus. 56 Illus. 56 Complete Short Fax Press the menu button and select SEND (Illus. 57). Illus. 57 Illus. 57 Sending a Short Fax © ThinPrint GmbH 2007 You then have the option of entering a fax number. If you would like to enter the number manually, select ENTER MANUALLY, and enter the fax number on your keypad (Illus. 58). Illus. 58 Illus. 58 Entering the fax number manually Cortado Explorer Manual 31 Configuring Cortado Explorer Note! Make sure that the fax number contains the international code (+ and country code). Learn how to preset a fax prefix in the Fax settings chapter, Page 18. Once you confirm your entry with OK, your fax will be sent. The fax number can also be chosen from your contact list. In this case, select the option FROM ADDRESS BOOK (Illus. 58). The contact list will be displayed, and you will be able to select the specific contact person you want to send a fax to. As soon as you click the contact, the fax will be sent. Note! Please note that only persons with a fax number in their profile will appear from the list of contacts. To fax a contact in the global address book (for example, the Exchange Server address book), select GLOBAL LOOKUP (Illus. 58). Configuring Cortado Explorer You can adjust several Cortado Explorer settings by selecting CORTADO CLIENT in the BlackBerry OPTIONS or selecting SETTINGS in the opened Cortado Explorer. Corporate Your Device ID, BlackBerry PIN, and RegPIN are listed here (Illus. 59). If problems arise, the latter can be updated via the menu after consulting with your administrator. In order to use Cortado Explorer, MDS (Mobile Data System) is required; the USE MDS function must therefore always be activated (Illus. 59). Illus. 59 Illus. 59 Cortado Settings Direct Printing 32 The settings possible here are listed in the section Direct Printing, Page 33. Manual Cortado Explorer © ThinPrint GmbH 2007 The ALTERNATIVE REGISTRATION function should not be activated, unless otherwise specified by your administrator. Only activate it if requested by the administrator. Appendix Additional settings You can adjust the fax settings (see Fax settings, Page 18) and several print settings here (Illus. 60): ■ SHOW ONLY AVAILABLE BLUETOOTH DEVICES (Illus. 60): Here you can specify that your handheld always only shows paired devices that are actually available in your area. ■ PRINT MAIL DETAILS: If this function is selected, sender, recipient or cc recipient(s), and subject of the mail will also be printed (Illus. 60) ■ PREDEFINE PRINTER: Here you can define the print device to be used. Click CHANGE OPTION in the OPTIONS menu. All paired printers will be displayed. Select the device that you want to use as default printer (Illus. 60). Now you will no longer be asked to select a printer each time you print. Illus. 60 Illus. 60 Additional settings Appendix Direct Printing If you want to print pure mail text, contacts, calendar entries, tasks or memos, you have the option of selecting LOCAL PRINTERS¡ DIRECT PRINTING in the list of printer types (Illus. 61). Illus. 61 Illus. 61 Selecting DIRECT PRINTING © ThinPrint GmbH 2007 DIRECT PRINTING creates the print job directly on the BlackBerry. If you have set the OUTPUT function to ALWAYS ASK (see Print settings) in your Cortado settings (see also Configuring Cortado Explorer, Page 32), you can now select the respective printer language. If you have already set a printer language in your Cortado settings, you can now get your printout from the selected printer. There are additional settings available to help you set up printing optimally. Cortado Explorer Manual 33 Appendix Print settings You can specify how your document is to be printed out. Under OUTPUT you can select a printer language or install additional printer types onto your handheld to increase the range of possible printers (Illus. 62). Illus. 62 Illus. 62 Printer languages Here you will find the following preinstalled options (Illus. 62): ALWAYS ASK: If this option is set, once printing is selected, the device will display all installed printer languages. ■ TEXT: You can only use printers that are capable of printing pure text. ■ HP COMPATIBLE PRINTER: Because some HP printers are not capable of printing pure text, select this option if you want to print to HP printers. ■ PENTAX POCKETJET: It is recommended to select this option if you want to use a Pentax PocketJet printer. ■ You can select one of these four output options with the menu button and CHANGE OPTION. Formatting text The text formatting options below allow you to create the printout you want (Illus. 63): Characters per line and lines per page Margins (top and left) ■ Font size ■ ■ Illus. 63 Illus. 63 Formatting text 34 Manual Cortado Explorer © ThinPrint GmbH 2007 To change the default settings for CHARACTERS PER LINE, LINES PER PAGE, TOP MARGIN, and LEFT MARGIN, just overwrite the values and save your settings. You can specify FONT SIZE by clicking the track wheel and selecting CHANGE OPTION from the menu. You can then modify the font size. Select the SAVE in the menu to confirm your settings. The changes only take effect after restarting Cortado Explorer. Appendix Uninstalling Cortado Explorer Note! Should the security settings on your handheld not allow uninstalling the Cortado Explorer, please contact your administrator. Use the USB cable to connect the handheld to the computer on which BlackBerry Desktop Manager is running. Now open BlackBerry Desktop Manager and select the APPLICATION LOADER function (see Illus. 2). If applicable, you will be asked to confirm the connection linking your BlackBerry to your PC. A window opens, in which you can select software for uninstallation. Remove the check from the box next to CORTADO CLIENT. REMOVE will then be displayed as action (Illus. 64). Illus. 64 Illus. 64 Removing Cortado Explorer © ThinPrint GmbH 2007 Click FINISH in the next window. Cortado Explorer and all its components are now uninstalled. You can also uninstall Cortado Explorer directly from your handheld. Open OPTIONS and then ADVANCED OPTIONS. All programs on your BlackBerry are listed here under APPLICATIONS. Select CORTADO CLIENT and then select DELETE. Cortado Explorer and all its components are now uninstalled. Cortado Explorer Manual 35