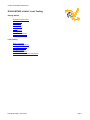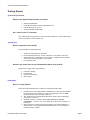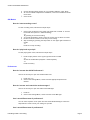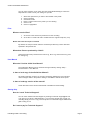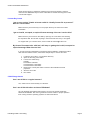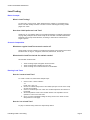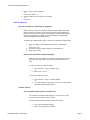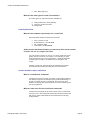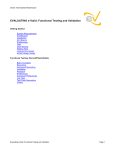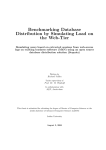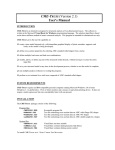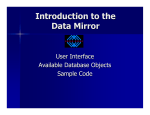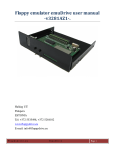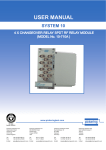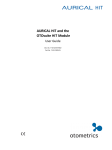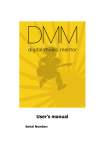Download EVALUATING e-Valid: Load Testing
Transcript
eValid: Test Enabled Web Browser EVALUATING e-Valid: Load Testing Getting Started System Requirements Architecture Installation GUI Basics Preferences Files User Manual Getting Help License Key Issues eValid Usage Issues Load Testing Basic Concepts Scenario Composition Running Load Tests Load Test Reports Variable Fidelity Capacity Estimation Conflict Avoidance with Lock/Unlock Evaluating eValid: Load Testing Page 1 eValid: Test Enabled Web Browser Getting Started System Requirements What are the System Requirements for eValid? • • • • Windows NT/2000/XP Latest Microsoft Service Packs (Windows & I.E.) Internet Explorer 5.5 or later At least 64 MB Available RAM Do I need to have I.E. installed? Yes, eValid requires the presence of at least Internet Explorer 5.5 as eValid makes use of the libraries contained within I.E. Architecture What is important about eValid? The advantages of using eValid are: • • • • Testing the web page from a browser Point and Click Recording. All user interaction is recorded in the script. Script Language. eValid scripts are recorded in a simple command based format and is easily viewable in a text editor. Full Featured Suite What are the useful facts to be informed about when using eValid? Useful facts to apply when using eValid is: 1. 2. 3. 4. Functional Testing Load Testing Performance Testing Site Analysis Installation How do I install eValid? Follow the steps outlined below in order to successfully install eValid: 1. 2. 3. 4. Double Click on the eValid installer (eValid40.exe) if you have downloaded the program from our website or, insert the eValid CD in your CD ROM drive and double click the eValid install icon. The “Welcome to the Install Shield Wizard for eValid” page is displayed. Click “Next” to proceed. Carefully review the “eValid – SOFTWARE PRODUCT LICENSE AGREEMENT”. Click on “Yes” if you agree to the terms and conditions of the license. Select a directory where eValid will be installed. The default setting will install eValid in “C:\Program Files\Software Research”. Click “Browse” to install in another location. Evaluating eValid: Load Testing Page 2 eValid: Test Enabled Web Browser 5. 6. 7. Choose the appropriate options for your eValid installation. Click “Next”. As soon as eValid completes the installation, review the installation results. Click “Next”. Click “Finish”. GUI Basics How do I start recording a test? To start recording a test, follow these simple steps: 1. 2. 3. 4. Click on the red button on the upper right hand side of eValid -or- Access the eValid menu (Record > Start Recording). -orBy pressing F4 to start recording. You will be prompted to enter a name for the test you are about to create. Perform a series of actions in the site you are testing. Stop recording by pressing the Stop button on the upper right hand side of eValid. -orPress F4 to stop recording. How do I play back my script? To start playing back a test, follow these simple steps: 1. Press the play button on the upper right hand side of eValid -orAccess the eValid Menu (Playback > Start Playback). -orPress the F6 key. Preferences How do I access the eValid Preferences? Use one of two ways to open the eValid Preferences: 1. Press Ctrl + F2. 2. Click on the Settings Menu, and choose the appropriate preferences desired. How do I access and control the cache manager? Use one of two ways to open the eValid Cache Manager: 1. Press F2. 2. Click on the Settings Menu, and choose the Cache Manager. Can I save different sets of preferences? You can save a specific set of option from the eValid Profile Manager. Follow the steps below in order to save your settings to a profile. Can I save different sets of preferences? Evaluating eValid: Load Testing Page 3 eValid: Test Enabled Web Browser You can save a specific set of option from the eValid Profile Manager. Follow the steps below in order to save your settings to a profile. 1. 2. 3. 4. 5. 6. Select the options that you want to be included in the profile. Click on Profiles Click Save Profile. Enter a unique name for the profile you are creating. Click on ‘Ok’ Click on ‘Apply/Save' Files What are evs/evl files? 1. An evs file is the test that is produced from the recording. 2. An evl file is a Load Test that is created from the original script file (*.evs) Where did I save the script I recorded? By default, the script is saved under the eValid Project directory unless otherwise specified in the preferences. What other files are produced by eValid? Other files produced by eValid are the Event Log, Error Log, Performance Log, and the Timing Log User Manual Where do I find the eValid User Manual? The eValid User Manual can be accessed through eValid by clicking "Help > Documentation > User Manual". Is there a local copy of the eValid User Manual? As eValid continually evolves, we are also continually updating the user manual to reflect changes made in the product making it unsuitable to include local copies. Is there a hardcopy version of the manual? A PDF Document of the Online User Manual is available for downloading. Getting Help How do I reach Technical Support? You can reach eValid Technical Support by sending us email at [email protected] or by giving us a call at 1-800-942-SOFT. If you’re having trouble with a script or a recording simply send us a copy of the script and our Technical Support Staff will be glad to help you out. Do I have to pay for Technical Support? Evaluating eValid: Load Testing Page 4 eValid: Test Enabled Web Browser Users doing an EVAL of eValid are entitled to free Technical Support. However, users who use REVENUE keys must be subscribed to maintenance support to avail of Technical Support. License Key Issues I get an error saying "Unable to locate evalid.lic. Identify license file to process?” How do I resolve this? Make sure that your license key is in the proper directory as well as the eValid executable. I get an invalid, corrupted, or expired license message. How can I resolve this? Make sure that your license is still valid by opening it in a text editor and checking the expiration date. Do not alter anything in the license file as the key is encrypted. For support with you current license, send us email at [email protected] My license file seems to be valid but I still keep on getting the invalid, corrupted or expired message. What else can I do? If you had a previous installation of eValid and had it installed in a different location other than the default location, follow these simple steps to correct this issue: 1. 2. 3. 4. 5. 6. Locate the win.ini file in your windows directory. Open the file using a text editor. Look for the eValid entry: [eValid] LicenseFile=%PATH% LicenseCheck1=%VALUE% LicenseCheck2=%VALUE% Remove the current path and the values of the eValid3 license file properties. Save the win.ini file Run eValid eValid Usage Issues Can I use eValid as a regular browser? Yes, eValid can be used normally as a browser. Can I use eValid with other versions of Windows? As a full featured test enabled web browser, we have only tested eValid with Windows NT/2000/XP. We cannot guarantee accurate results or proper operation from running eValid in operating systems not mentioned above. Evaluating eValid: Load Testing Page 5 eValid: Test Enabled Web Browser Load Testing Basic Concepts What is Load Testing? A Load Test is a type of test, which determines the capacity of a web site being tested. The test usually simulates n number of users retrieving/accessing certain pages from a site. How does eValid perform a Load Test? eValid can run a LoadTest made up of repeated playbacks of multiple script files at varying delay multiplier values. Each script file is executed in eValid sub-browsers launched from the top eValid browser, according to instructions contained in a single script file. Scenario Composition What does a typical Load Test scenario consist of? Using eValid, record a collection of scripts that represent typical usage of the site to be tested such as log-ins, navigation, download, transaction, search, etc. What should a Load Test include for realistic results? An ideal test would include: • • • Tests involving simple navigation around the site. Tests involving basic operations on the site. Tests involving use of critical features of the Website. Running Load Tests How do I create a Load Test? To create a Load Test, follow these simple steps: 1. 2. 3. 4. 5. Click on "File > New LoadTest". -orPress "Ctrl + Alt + N" Once the LoadTest Script Form has loaded, specify the name of the script as well as its location Click on "Create Script Line". Each line created represents an instance of the eValid. Set the Repetition Count to the number desired. The repetition count is specific to a line in the Load Test. Once you have completed loading the script, click on the "Save & Load Script" button on the page. How do I run a Load Test? To play a LoadTest script, follow the simple steps below. Evaluating eValid: Load Testing Page 6 eValid: Test Enabled Web Browser 1. 2. Click on "File > Open LoadTest". -orPress "Ctrl + Shift + O" Click the "Play" button to begin the LoadTest. -orPress "F6" Load Test Reports How can I monitor my Load Test in progress? When starting a Load Test, a default setting in eValid displays the HTML Monitor where the progress of the current Load Test is being displayed. Useful information such as fastest script playback, slowest script playback, average script playback, number of runs completed are example fields, which are displayed in the HTML Monitor. To disable the HTML Monitor during a Load Test, follow these simple steps: 1. 2. 3. Click on Settings > Record/Play Preferences > LoadTesting -orPress "Ctrl + F2" Uncheck the option "Display HTML Load Test Monitor" Click "Save & Exit" How are the Load Test results displayed? Aside from the HTML Monitor, an eValid Load Test also produces the Load Test Logs, which can also be viewed graphically as a chart. To view the results in Log File format: 1. 2. Click "Window > Logs > LoadTest Log". -orPress "Ctrl + Alt + L" To view the results as a chart: 3. 4. Click "Window > Logs > LoadTest Graph" -orFrom the LoadTest Log window, click on the "View data as HTML/Java Applet Graph" button. Variable Fidelity Can I exclude certain items in a Load Test? Yes, eValid can exclude certain objects in a Load Test by using one of three full browser modes of eValid. Add the command Serve [TYPE] for the desired output: FULL: Normal (Default Setting) TEXT: No Images are requested. Evaluating eValid: Load Testing Page 7 eValid: Test Enabled Web Browser URL: Base page only. What are the other types of Load Test available? The other types of Load Tests that are available are: 8. 9. Using eValid FULL Client (Default) Using the eValid Thin Client 10. Using eVlite Capacity Estimation What are the hardware requirements for a Load Test? Recommended hardware requirements would be: CPU - Pentium III 733 System Memory - 512 MB RAM OS - Windows 2000 Video RAM - 64 MB SDRAM Aside from the hardware limitation, are there any limits on the number of tests I can run in a single Load Test? Yes. The number of tests you can run in a single Load Test varies greatly with the content of your scripts. If, for example you were running 30 sessions of a heavy transaction, it would be advisable to lessen type of scripts to be added such as navigation only scripts. Creating a Load Test scenario within the advised limits ensures accurate data and avoids saturating the Load Test machine. Conflict Avoidance with Lock/Unlock What is a Lock/Unlock command? Lock/Unlock command is used to lock the current eValid window in the desktop foreground to facilitate working with Modal Dialogs, to provide for unique access to cache data, and to prevent other eValid's commands that require window focus from interfering with the current playback. What are other uses for the Lock/Unlock command? Lock/Unlock commands can be used at other times to ensure that the script runs in the foreground and all other eValid processes will wait until no other eValid windows are locked before continuing script playback. Evaluating eValid: Load Testing Page 8