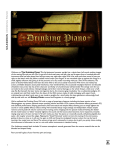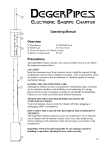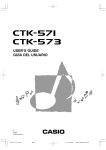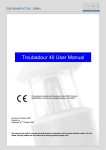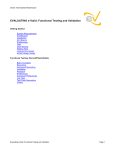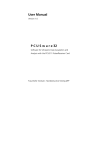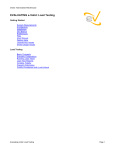Download User`s manual
Transcript
User’s manual Serial Number: Contents System requirements.............................................................4 Installation from CD ..............................................................4 Installation from download ....................................................4 Using DMM ...................................................................................5 Starting DMM........................................................................5 Activate your DMM ................................................................5 Load a song..........................................................................6 Analyze a song......................................................................6 Switching between views.......................................................7 Play/stop song ......................................................................7 Increase/decrease volume .....................................................8 Type lyrics ............................................................................8 Transpose a song..................................................................9 Change bar starting position ................................................10 Change distance between bars.............................................10 Chord View .................................................................................11 Move chord.........................................................................11 Insert new chord.................................................................11 Delete chord .......................................................................12 Bass View ...................................................................................13 Delete bass tab ...................................................................13 Insert new bass tab ............................................................14 Move tab ............................................................................15 Edit View ....................................................................................15 Refresh from Chord View.....................................................16 Refresh from Bass View.......................................................16 Export analyzed result to MS Word.......................................16 Web View ...................................................................................17 Chord Dialog...............................................................................18 Change displayed chord.......................................................18 Tools Dialog................................................................................19 Display Strong Tones ..........................................................19 Song Information ................................................................19 Change speed and keeping the pitch ....................................20 Copyright © 2007 Sienzo AB. All rights reserved. 2 Mode Selection ...................................................................20 Settings Dialog............................................................................21 Change Active Soundcard ....................................................21 Check boxes .......................................................................21 Change view appearance .....................................................22 Features .....................................................................................22 Display help file ..................................................................22 Change Language ...............................................................22 Hide/Show dialogs ..............................................................22 Print/Print preview ..............................................................23 Save/Open DMM files ..........................................................23 Change lyrics font size.........................................................23 Zoom in/Zoom out ..............................................................24 Check for Updates...............................................................24 Make your own skin ............................................................24 Add New Chords to Chord Dialog .........................................24 Add Language (Localization) ................................................25 Troubleshooting ..........................................................................25 I cannot load music from a CD.............................................25 DMM doesn’t show the correct chords ..................................25 It’s silent when pressing Play ...............................................26 I’m connected to the Internet but the Web View states that I’m offline.................................................................................26 Why do DMM connect to the Internet...................................26 Unable to activate ...............................................................26 Copyright © 2007 Sienzo AB. All rights reserved. 3 System requirements PC or 100% compatible Pentium II processor 600 MHz or higher Windows 98SE/ME/NT/2000/XP/Vista Minimum 128 Mb RAM Soundcard/CD-ROM/Monitor/Internet Installation from CD 1. 2. 3. 4. 5. 6. 7. 8. Insert the CD in your CD-ROM The setup program gets launched. Choose language to use during the installation and press OK. Read the license agreement and press I Agree if you agree on the license agreement otherwise press Cancel and the installation ends. Choose the components you want to install and press Next >. Select the destination folder and press Install. DMM is installed. Restart your computer before you use DMM. Installation from download 1. 2. 3. 4. 5. 6. 7. 8. Double-click on the downloaded setup file. The setup program gets launched. Choose language to use during the installation and press OK. Read the license agreement and press I Agree if you agree on the license agreement otherwise press Cancel and the installation ends. Choose the components you want to install and press Next >. Select the destination folder and press Install. DMM is installed. Restart your computer before you use DMM. Copyright © 2007 Sienzo AB. All rights reserved. 4 Using DMM Starting DMM On the Windows taskbar, click Start -> Programs -> Digital Music Mentor -> DMM. Activate your DMM Until your DMM is activated using your serial number, DMM will be in demo mode. You can activate your DMM in two ways. Activate automatically through the Internet 1. When you launch DMM you’ll see the Web View. 2. Enter your serial number in the Serial No text field and press Activate. 3. DMM contacts the Sienzo website and all features are enabled. Activate manually via Email Please follow the instruction at our web site at http://licensefile.sienzo.com/. Copyright © 2007 Sienzo AB. All rights reserved. 5 Load a song DMM supports the following file types; MP3, CDA, WAV, WMA, RAW, AVI, VOX, Ogg Vorbis, MPC, AIFF. 1. Click on Load on the Control Dialog. 2. Browse for a file containing the song to load and press Open. Analyze a song A song must be loaded prior to analyzing the song. 1. Click on Analyze on the Control Dialog. 2. The progress bar is shown. Copyright © 2007 Sienzo AB. All rights reserved. 6 3. The song is analyzed and the chords/tabs are displayed. Switching between views The views to switch between can be found in the toolbar. To switch to a view just click the toolbar button for that view. Play/stop song A song must be loaded prior to playing the song. Click on the play button on the Control Dialog. To stop a song, click the stop button. Copyright © 2007 Sienzo AB. All rights reserved. 7 A song can also be stopped and played by pressing the spacebar on the keyboard. To fast forward or fast rewind a song click the forward or the rewind buttons. A quick way to rewind and forward is to press the <- and -> buttons on the keyboard. Increase/decrease volume A song must be loaded prior to be able to change the volume. To change the volume of the played music: 1. Click the volume knob on the control dialog and keep mouse button down. 2. Drag the volume knob to desired volume. Type lyrics It’s possible to type lyrics or other text on all dashed lines, in both bass and chord view. 1. Use the mouse and left click just above the dashed line where you want to type the lyrics. Copyright © 2007 Sienzo AB. All rights reserved. 8 2. Type the lyrics. 3. Press Enter or click outside the dashed line to stop typing. Transpose a song A song must be loaded and analyzed prior to transposing a song. 1. Click the transpose button. 2. Choose to increase or decrease the key. Then click ok. Copyright © 2007 Sienzo AB. All rights reserved. 9 Change bar starting position 1. Click on the first bar (number 1) and the bar turns yellow. 2. Drag the bar to preferred position and release the mouse button. Change distance between bars 1. Click on a bar and the bar turns yellow. 2. Drag the bar to preferred position and release the mouse button. Copyright © 2007 Sienzo AB. All rights reserved. 10 Chord View The chord view shows the chords of the analyzed songs. Move chord It’s not possible to move a chord between different lines. If you want to do that, you’ll have to first delete the chord and then insert the chord on the desired line. 1. Load and analyze a song. 2. Use the mouse and left click on the chord like to move and drag the chord desired location while hold the mouse button down. 3. Release the mouse button on the position where you want to move the chord to. Insert new chord 1. Load and analyze a song. Copyright © 2007 Sienzo AB. All rights reserved. 11 2. Use the mouse and left click where you want to insert a new chord. 3. Use the keyboard to type in the chord. 4. Press Enter or click outside the chord line to save the chord. Delete chord 1. Load and analyze a song. Copyright © 2007 Sienzo AB. All rights reserved. 12 2. Use the mouse and left click on the chord you want to delete so it turns red. 3. Press on Delete on the keyboard. Bass View The bass view shows bass tabs and the chords of the analyzed songs. Delete bass tab 1. Load and analyze a song. 2. Use the mouse and left click on the chord you want to delete so it turns red. Copyright © 2007 Sienzo AB. All rights reserved. 13 3. Press on Delete on the keyboard. Insert new bass tab 1. Load and analyze a song. 2. Use the mouse and left click where you want to insert a new tab. 3. Use the keyboard to type in the chord. 4. Press Enter or click outside the tab lines to save the tab. Copyright © 2007 Sienzo AB. All rights reserved. 14 Move tab It’s not possible to move a tab between different lines. If you want to do that, you’ll have to first delete the tab and then insert the tab on the desired line. 1. Load and analyze a song. 2. Use the mouse and left click on the tab to move and drag the tab desired location while hold the mouse button down. 3. Release the mouse button on the position where you want to move the tab to. Edit View In the edit view the chords and lyrics can be displayed in a printer and troubadour friendly format. Here the chords and lyrics can be edited as in an ordinary text editor. Copyright © 2007 Sienzo AB. All rights reserved. 15 Refresh from Chord View The chords and lyrics in the chord view are copied to the edit view the first time the edit view is shown. The contents in the edit view can easily be updated with the latest chords/lyrics from the chord view, i.e. refreshed. 1. Right click somewhere in the edit view, a menu appears. 2. Choose Refresh from Chord view. Refresh from Bass View The bass tabs can also be copied to the edit view. 1. Right click somewhere in the edit view, a menu appears. 2. Choose Refresh from Bass view. Export analyzed result to MS Word A song must be loaded and analyzed prior to exporting to MS Word compatible format, Rich Text Format (RTF). Only the Edit View can be exported to RTF. 1. Switch to Edit View. 2. Choose menu option File -> Save As… Copyright © 2007 Sienzo AB. All rights reserved. 16 3. Save the file as RTF. 4. The exported file can now be opened in MS Word. Web View The web view is a web browser. Information from Sienzo is shown here. Copyright © 2007 Sienzo AB. All rights reserved. 17 Chord Dialog The chord dialog displays how to play the chords on guitar. Change displayed chord By clicking on the drop down list the displayed chord can be changed. Some chords do have more then one way to be played. The number of different fingerings is displayed below the drop down list. The different fingerings can be displayed by using the arrow buttons. Copyright © 2007 Sienzo AB. All rights reserved. 18 Tools Dialog Display Strong Tones The top of the dialog displays the strong tones played in a song. A song must have been analyzed to display the strong tones. To show the strong tones for a certain time position of the song, move the mouse cursor to that time position in the document. The strong tones will automatically be displayed in the tools dialog. Song Information The pitch of the song (in Hertz), the key the song is played in and the BPM (beats per minute) are shown. Copyright © 2007 Sienzo AB. All rights reserved. 19 Change speed and keeping the pitch 1. Switch to Chord View or Bass View. 2. Mark a selection thru left clicking with the mouse on the time line and pulling the mouse cursor to a desired location holding the mouse button down. Release the mouse button to finalize the selection. 3. The speed control gets enabled. Drag the slide to desired speed by clicking on the speed control button with the mouse, hold down mouse button and drag to desired speed. Release mouse button. Mode Selection The mode selection is used to display as much information as desired. There are three different levels. 1. Basic: no color of the chords is displayed. For beginners. 2. Normal: the chords are the displayed as the probably are played. 3. Details: can be used to display extra information, e.g. to show riff- or color information. Copyright © 2007 Sienzo AB. All rights reserved. 20 Settings Dialog Change Active Soundcard 1. Click on the drop down list and choose the soundcard to use. 2. Click ok. Check boxes View bar count: Check if the bar count should be visible. Show web on startup: Check if the web view should be active on startup. Automatic chord changes: Check if the chords should change during playback of a song. Show chords in bass view: Check if the chords should be visible in the bass view. Copyright © 2007 Sienzo AB. All rights reserved. 21 Change view appearance Length per row is the number of seconds that is displayed on every row in the bass and chord view. Default is 6 seconds. Number of rows per page is the number of rows to show on each page in the bass and chord view. Default is 7 rows. When view bar count is checked the bar counts in the views are displayed. If not checked the bar counts is hidden. Uncheck Show web on startup if the DMM should not start with the web view. If uncheck the program will start with the chord view. To change skin just click on the drop down list and choose the wanted skin. Features Display help file To be able to view the help file a .pdf reader must be installed (e.g. Acrobat Reader). 1. Click the menu/help then choose Help Topics…. Change Language Displayed language in DMM can be changed. 1. Click the menu Language. 2. The languages to choose between are displayed. 3. Click on the language to use. Hide/Show dialogs The toolbar, status bar, Control Dialog, Tools Dialog and Chord Dialog can be shown or hidden. 1. Click the menu View. 2. Click on the dialog to show or hide. Copyright © 2007 Sienzo AB. All rights reserved. 22 Print/Print preview To print: 1. Choose the view to print by switching to that view. 2. Click on the menu File/Print or the print button in the toolbar. 3. A print dialog appears. Choose printer 4. Click ok. Print preview: 1. Choose the view to preview by switching to that view. 2. Click the menu File/Print Preview. Save/Open DMM files DMM documents are saved as .mtf files. To save a file: 1. Click the menu File/Save or Save As… 2. Choose name and where to save the file 3. Click save. To open a saved file: 1. Click the menu File/Open 2. Browse for the file to open. A file can also be opened by double-clicking the file. Change lyrics font size If a song is loaded the font size of the lyrics can be changed. Just right click somewhere on the document and choose ‘Change lyrics font size’. Copyright © 2007 Sienzo AB. All rights reserved. 23 Zoom in/Zoom out The document can be viewed with different magnifications. To change magnification click the toolbar buttons zoom in or zoom out. Check for Updates Please note! DMM must be connected to the Internet in order to check for updates. To check if the installed version is the latest version click the menu Help/Check for Updates. The web view will be displayed showing you if there are any updates available. Make your own skin To change the appearance of the program the skin can be changed (this is done in the Settings dialog). Default there is only one skin. More skins can however be added to make the program look as desired. 1. Browse to the folder where DMM is installed. In that folder there is a folder called skins. Double-click that folder. 2. Create a new folder and give it the skin name you like. 3. Then copy the contents in the folder default (a lot of images) and paste the contents into the newly created folder. 4. Change the images the way you want. 5. Start the DMM and choose your new skin (the program must be restarted for changes to make affect). 6. Done. Add New Chords to Chord Dialog New chords to the chords dialog can be added. The existing chords can also be changed. Copyright © 2007 Sienzo AB. All rights reserved. 24 1. Browse to the folder where DMM is installed. 2. In that folder there is a file called ChordFile.ini. Double click the file to open it. 3. In the file there is an explanation on how to edit and add chords. Add Language (Localization) Languages can easily be added and the translations can be changed. 1. Browse to the folder where DMM is installed. 2. In that folder there is a file called Languages.txt. This is the file where all the strings the program uses are stored. 3. Open the file. Every number represents a string. Every number exists once in every language. 4. Add a language or change a string. Then close the file. 5. The next time DMM is started the new strings will be read. If a new language is added, the new language will appear in the menu Languages. Troubleshooting I cannot load music from a CD If you have more than one CD-ROM installed on your computer, make sure that you’re browsing to the correct CD-ROM. DMM doesn’t show the correct chords DMMs accuracy on the transcription is greatly depended on music genre and complexity. The focus on the transcription is currently on Pop & Rock and therefore can the result be quite confusing when analyzing more complex music such as Funk, Jazz, Classical, Hip Hop, Electro, etc. Normally you can expect a accuracy of 80-95% correctness on Pop & Rock. Copyright © 2007 Sienzo AB. All rights reserved. 25 It’s silent when pressing Play Make sure that your speakers are turned on, your computers volume is not muted and you can play the same file through another software (such as Windows Media Player, Winamp, etc.). If you have more than one soundcard or are using a special connection, switch the active soundcard that the program uses in the settings dialog. I’m connected to the Internet but the Web View states that I’m offline If you have a firewall installed, please make sure that DMM is allowed to connect to the Internet. Why do DMM connect to the Internet DMM connects to the Internet due to mainly two reasons; firstly, to enable you to easily register your DMM and quickly enjoy all features of the software and secondly, to integrate dynamic information into the software and give you information about updates, future functions, communicate with other users, get tips and tricks, get online support, etc. Please note that DMM doesn’t collect ANY personal information about the user. Unable to activate Every computer is has an Unique Computer Id. This id is used to generate a license that is unique for every computer. This means that every computer needs a unique license and a license may therefore not be used on several different computers. If you’re unable to activate DMM this is probably due to that we did not receive the Unique Computer Id from the computer you’re trying to activate DMM on. The solution for this problem is to; when activating, double and triple check that: 1. The Unique Computer Id is exactly as stated in the Unique Computer Id dialog. Copyright © 2007 Sienzo AB. All rights reserved. 26 2. That the Unique Computer Id is taken from the computer you’re trying the activate DMM on. Copyright © 2007 Sienzo AB. All rights reserved. 27