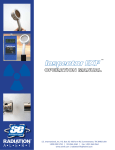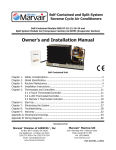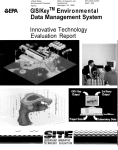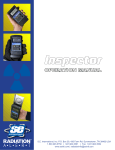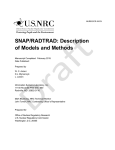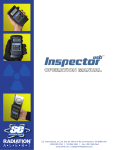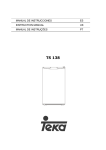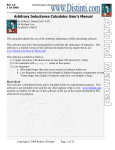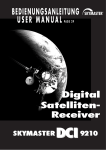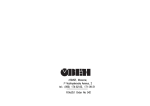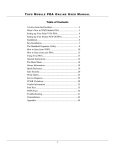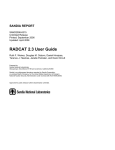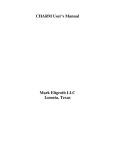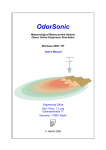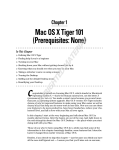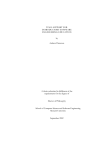Download IMPACT User Manual - EcoMetrix Incorporated
Transcript
August 2009
TABLE OF CONTENTS
i
INTRODUCTION .............................................................................................................................................. 1
1.1
WHAT IS IMPACT?................................................................................................................................... 1
1.2
IMPACT FOR DERIVED RELEASE LIMITS .................................................................................................. 1
1.2.1
Calculation of Concentrations and Doses ........................................................................................ 1
1.2.2
Calculation of Derived Release Limits (DRLs)................................................................................. 2
1.3
GENERAL APPROACH TO IMPACT MODELING ......................................................................................... 3
1.4
USER CHARACTERISTICS ........................................................................................................................... 3
1.5
NEW CHANGES IN VERSION 5.4.0 .............................................................................................................. 4
1.6
MOTES ON ALIGNMENT WITH CSA STANDARD (N288.1-08) ..................................................................... 5
1.7
GETTING ANSWERS TO IMPACT QUESTIONS ............................................................................................ 5
1.7.1
IMPACT User Manual ...................................................................................................................... 5
1.7.2
Trouble Shooting and Problem Reporting ........................................................................................ 6
1.8
ACKNOWLEDGMENTS ................................................................................................................................ 6
INSTALLATION................................................................................................................................................ 1
2.1
2.2
2.3
2.4
2.5
BEFORE YOU BEGIN .................................................................................................................................. 1
UNDERSTANDING THE OPERATING SYSTEM............................................................................................... 1
SYSTEM REQUIREMENTS ........................................................................................................................... 1
INSTALLING IMPACT ............................................................................................................................... 1
WHERE TO GO FROM HERE… ................................................................................................................... 6
MODEL FEATURES AND FUNCTIONS ....................................................................................................... 1
3.1
IMPACT FILES ......................................................................................................................................... 1
3.2
STARTING IMPACT .................................................................................................................................. 2
3.3
BASIC CONCEPTS....................................................................................................................................... 2
3.3.1
Modelling .......................................................................................................................................... 3
3.3.2
Scenario ............................................................................................................................................ 3
3.3.3
Simulations ....................................................................................................................................... 3
3.3.4
Polygons ........................................................................................................................................... 4
3.3.5
Blocks ............................................................................................................................................... 4
3.3.6
Class ................................................................................................................................................. 4
3.3.7
Type .................................................................................................................................................. 4
3.3.8
Attributes .......................................................................................................................................... 5
3.3.9
Aliases............................................................................................................................................... 5
3.3.10
Pathways and Links .......................................................................................................................... 5
3.3.11
Probabilistic ..................................................................................................................................... 6
3.3.12
Data Storage ..................................................................................................................................... 6
3.4
WINDOWS.................................................................................................................................................. 6
3.4.1
Biosphere Window ............................................................................................................................ 6
3.4.3
Polygon Contents Window .............................................................................................................. 10
3.4.4
Attribute Windows .......................................................................................................................... 12
Environmental IMPACT™ User Manual
ii
Table of Contents
3.4.5
Contaminants Window .................................................................................................................... 13
3.4.6
Global Reactions Window .............................................................................................................. 15
3.4.7
Global Radiation Energy Input Window ........................................................................................ 16
3.4.8
Database Window ........................................................................................................................... 18
3.4.8
Messages Window........................................................................................................................... 19
3.4.9
References Window......................................................................................................................... 20
3.4.10 Graphic Analyses Windows ................................................................................................................. 21
3.5
TOOLBARS ............................................................................................................................................... 22
3.6
DIALOGUES ............................................................................................................................................. 23
3.6.1
Source Dialogue............................................................................................................................ 23
3.6.2
Baseline Inflow Dialogue ............................................................................................................... 26
3.6.3
Meteorology Dialogue .................................................................................................................... 29
3.6.4
Scale Dialogue................................................................................................................................ 30
3.6.5
Fill Dialogue .................................................................................................................................. 31
3.6.6
Transmogrify Dialogue................................................................................................................... 32
3.6.7
Run Dialogue .................................................................................................................................. 33
3.7
MENU COMMAND SUMMARY .................................................................................................................. 34
3.7.1
File Menu........................................................................................................................................ 34
3.7.2
Edit Menu ....................................................................................................................................... 37
3.7.3 View Menu ............................................................................................................................................. 37
3.7.4
Biosphere Menu .............................................................................................................................. 38
3.7.5 Polygon Menu........................................................................................................................................ 39
3.7.6
Scenario Menu ................................................................................................................................ 39
3.7.7
Simulate Menu ................................................................................................................................ 40
3.7.8
Output Menu ................................................................................................................................... 40
3.7.9
Polygon Window Menu Bar ............................................................................................................ 42
CREATING A SCENARIO ............................................................................................................................... 1
4.1
CREATING AN IMPACT SCENARIO FILE .................................................................................................... 1
4.2
IMPORTING DATA ...................................................................................................................................... 1
4.3
DEFINING THE BIOSPHERE ......................................................................................................................... 2
4.3.1
Calculating a Map Scale and Boundary ........................................................................................... 2
4.3.2
Importing Background Images ......................................................................................................... 7
4.3.3
Defining Meteorology ....................................................................................................................... 7
4.3.4
Defining Settling and Washout ....................................................................................................... 11
4.4
DEFINING REFERENCES ........................................................................................................................... 11
4.4.1
Creating New References ............................................................................................................... 11
4.4.2
Modifying References ..................................................................................................................... 12
4.5
DEFINING CONTAMINANTS ...................................................................................................................... 12
4.5.1
Contaminant Name Constraints ..................................................................................................... 12
4.5.2
Contaminant Type .......................................................................................................................... 13
4.5.2
Contaminant Attributes................................................................................................................... 13
4.5.3
Global Reactions ............................................................................................................................ 14
Environmental IMPACT™ User Manual
Table of Contents
iii
4.6
CREATING A DATABASE .......................................................................................................................... 15
4.6.1
Considerations When Creating a Database ................................................................................... 15
4.6.2
Defining New Block Types .............................................................................................................. 16
4.6.3
Specifying Global Attributes ........................................................................................................... 18
4.6.4 Correlated Random Numbers. ............................................................................................................... 22
4.7
CREATING POLYGONS.............................................................................................................................. 23
4.7.1
Generic Polygons ........................................................................................................................... 23
4.7.2
Closed Polygons ............................................................................................................................. 24
4.7.3
Specifying Polygon Attributes ........................................................................................................ 24
4.8
CREATING BLOCKS .................................................................................................................................. 28
4.8.1
Air Blocks ....................................................................................................................................... 29
4.8.2
Soil .................................................................................................................................................. 30
4.8.3
Porewater Blocks ............................................................................................................................ 31
4.8.4
Groundwater Blocks ....................................................................................................................... 31
4.8.5
Sediment ......................................................................................................................................... 32
4.8.6
Small Lake ("Pond") Blocks ........................................................................................................... 33
4.8.7
Coastal Water Blocks ..................................................................................................................... 34
4.8.8
River Blocks .................................................................................................................................... 35
4.8.9
Terrestrial Animal Blocks ............................................................................................................... 38
4.8.10
Terrestrial Plant Blocks .................................................................................................................. 39
4.8.11
Aquatic Animal Blocks.................................................................................................................... 40
4.8.12
Aquatic Plant Blocks ...................................................................................................................... 40
4.8.13
Human Blocks ................................................................................................................................. 41
4.8.14
Source Blocks ................................................................................................................................. 43
4.8.15
Plume Blocks .................................................................................................................................. 48
4.8.16
Monitor Blocks ............................................................................................................................... 51
4.8.17
Aliases............................................................................................................................................. 57
4.9
MANIPULATING POLYGONS AND BLOCKS ................................................................................................ 57
4.9.1
Selecting Polygons and Blocks ....................................................................................................... 58
4.9.2
Naming Polygons and Blocks ......................................................................................................... 58
4.9.3
Moving Polygons and Blocks ......................................................................................................... 58
4.9.4
Deleting Polygons and Blocks ........................................................................................................ 59
4.9.5
Editing Polygon Shapes .................................................................................................................. 60
4.9.6
Editing Polygon and Block Attributes ............................................................................................ 61
4.9.7
Transmogrifying Blocks .................................................................................................................. 62
4.9.8
Copying and Pasting Blocks and Links .......................................................................................... 63
4.10 LINKING POLYGONS AND BLOCKS ........................................................................................................... 63
4.10.1
Implicit Links .................................................................................................................................. 64
4.10.2
User-defined Links .......................................................................................................................... 64
4.10.3
Specifying Input and Output Fractions .......................................................................................... 65
4.10.4
Removing Links .............................................................................................................................. 66
4.10.5
Link Limitations .............................................................................................................................. 67
4.11 EXPORTING.............................................................................................................................................. 76
Environmental IMPACT™ User Manual
iv
Table of Contents
OUTPUTS ........................................................................................................................................................... 1
5.1
SPECIFYING OUTPUT.................................................................................................................................. 1
5.1.1
Setting Up Monitor Blocks ............................................................................................................... 1
5.1.2
Selecting Monitors for Output .......................................................................................................... 2
5.2
VERIFYING ATTRIBUTES ............................................................................................................................ 3
5.3
SPECIFYING SIMULATION ATTRIBUTES ...................................................................................................... 4
5.3.1
Duration ........................................................................................................................................... 5
5.3.2
Time step ........................................................................................................................................... 5
5.3.3
Iterations........................................................................................................................................... 5
5.3.4
Files .................................................................................................................................................. 6
5.3.5
Isopleth Run ...................................................................................................................................... 6
5.4
RUNNING SIMULATIONS............................................................................................................................. 7
5.5
EXAMINING RESULTS ................................................................................................................................ 8
5.5.1
Working with Files ............................................................................................................................ 8
5.5.2
Summary Tables ............................................................................................................................... 9
5.5.3
Graphic Analyses ............................................................................................................................ 11
SPECIAL CASES ............................................................................................................................................... 1
6.1
6.2
HONEY ...................................................................................................................................................... 1
BREAST MILK ............................................................................................................................................ 2
REFERENCES ................................................................................................................................................... 1
APPENDIX ......................................................................................................................................................... 1
A.1
A.2
A.3
UNITS OF OPERATION ............................................................................................................................... 1
METEOROLOGICAL CONSIDERATIONS ........................................................................................................ 2
EFFECTIVE AND NON-STOCHASTIC DOSE CALCULATIONS ......................................................................... 5
Environmental IMPACT™ User Manual
1
INTRODUCTION
INTRODUCTION
1.1
What is IMPACT?
IMPACT is a customizable tool that allows the user to assess the transport and fate of contaminants through
a user-specified environment. It also enables the quantification of human and non-human exposure to those
environmental contaminants, and the calculation of associated dose. It can calculate the concentration of
any contaminant in a range of media, as well as calculate radiation dose and carcinogenic risk or toxic
hazard quotients for humans and other biota. IMPACT 5.4.0 has also given focused consideration to the
determination of derived release limits (DRLs) for radioactive contaminants. The graphical user interface
(GUI) features make it possible to create or modify scenarios quickly and without the need to change the
programming code. Thus, users can construct complex models to simulate the impact of contaminant
releases in a wide variety of natural environments without the need for programming skills or the use of
multiple and complex model interfaces.
1.2
IMPACT for Derived Release Limits
The current version of IMPACT (5.4.0) has been constructed to enable the calculation of Derived Release
Limits (DRLs) in accordance with the CANDU Owners Group DRL Guidance Document (EcoMetrix/COG,
2008) and CSA standard N288.1-08. That Guidance Document represents a state of the art understanding of
radionuclide fate and transport and human dosimetry and is broadly applicable to all CANDU nuclear
facilities in Canada, as well as most instances of radionuclide release and exposure world-wide. The theory
and equations embodied in IMPACT are documented in the DRL guidance document (EcoMetrix/COG,
2008) and CSA standard N288.1-08.
Earlier versions of IMPACT (4.0 and 4.x releases) have used non-steady state solutions to contaminant
transport equations. These generally arrive at a steady-state consistent with the results of this module
(IMPACT 5.4.0). However, this module contains only steady-state solutions, as described in the DRL
Guidance document.
1.2.1
Calculation of Concentrations and Doses
Pathway analysis can be represented as a series of contaminant transfers between environmental
compartments (Figure 1.2.1).
Environmental IMPACT™ User Manual
1-2
Introduction
Figure 1.2.1 Environmental Transport Model
The radionuclide concentration (or dose) in any receptor compartment j is:
X j = i Pij X i
where the summation is over all compartments, i, transferring into compartment j. If all the values of P ij
are known, then the individual Xjs may be calculated for any given release rate X0.
1.2.2
Calculation of Derived Release Limits (DRLs)
DRLs are calculated independently for releases to air and to surface water. For any particular source,
radionuclide and representative person, the DRL is obtained by dividing the dose per unit release (X9/X0)
into the relevant dose limit. For the purpose of DRL calculation, X 0 can be an arbitrary 1 Bq•s-1, which
leads to DRLs that also have units of Bq•s-1. These may be multiplied by 3.154 x 107 s•a-1 to obtain the
DRL in Bq•a-1.
Environmental IMPACT™ User Manual
Introduction
DRL =
1-3
annual dose limit (Sv a -1 )
X9
-1
-1
X (a) (Sv a Bq s)
0
Details can be found in Annex B Sample calculations in the CSA standard.
The determination of a derived release limit can be completed in three ways in DRL mode. The first is to
use the DRL Monitor specifically designed for this purpose. This approach is limited by the fact that only
one contaminant can be addressed in a simulation. This may be time consuming, depending on the number
of contaminants of interest. The second method is to use IMPACT's multiple-DRL run function to iterate
through all contaminants. It is equivalent to repeatedly running the DRL monitor method for all
contaminants. The third method is to use a regular dose monitor to calculate dose for all contaminants, and
then externally back-calculate the release limit using the output provided. This method may save time, but
it requires the user to be diligent in ensuring that all restrictions and assumptions of release limits are met
(e.g. only single sources, the inclusion of decay products or secondary metabolites, etc.). Details of the
specific restrictions and considerations in calculating release limits are provided in EcoMetrix/COG (2008).
It is strongly recommended that the user be familiar with these issues before attempting to calculate release
limits using the latter approach.
1.3
General Approach to IMPACT Modeling
In the simplest sense, IMPACT simulates the transport of contaminants through various environmental
media that are represented within a user-defined scenario. Accordingly, the main task of IMPACT
modeling is the creation of a scenario. A scenario is simply a collection of all data describing the area to
be modeled. These data constitute a hierarchy of information that defines the abiotic and biotic media
through which the contaminants of concern will travel. Once the characteristics of these media have been
defined and the scenario is complete, a simulation can be performed. A simulation is simply the process
during which IMPACT performs a series of calculations to predict the effect of contaminant releases on the
modeled environment. The results of the simulation can be displayed in any of several user-specified
formats (files, graphs or maps). This output can be examined on its own, or in conjunction with the results
of other simulations in order to assess changes in contaminant concentration in any of the media and
resulting doses to specified receptors, arising from contaminant release.
1.4
User Characteristics
IMPACT will be a relatively complex software package that incorporates numerical algorithms from
various scientific disciplines related to contaminant transport, exposure and potential human health effects.
Users of IMPACT for the purpose of completing radiological dose or DRL calculations should have a
general understanding of the contaminant fate and transport processes involved, as well as specific
understanding of human dosimetry. Familiarity with COG standards for dose/DRL calculation, specifically
the DRL Guidance Document (Ecometrix/COG, 2008), and familiarity with the operations and
surroundings of facilities of interest is required. The software is subject to user limitations, in that the
results (output values) may depend on the setting of time steps or the specification of input parameters.
Environmental IMPACT™ User Manual
1-4
Introduction
The Users Manual and the DRL Guidance Document should be reviewed prior to use of IMPACT and
should be available during use.
1.5
New Changes in Version 5.4.0
This new IMPACT version 5.4.0 is consistent with DRL Guidance (EcoMetrix/COG, 2008) and CSA
standard N288.1-08. The algorithm related changes and bug fixes made between version 5.2.2 and version
5.4.0 are as follows:
Some parameters changed from embedded values to input parameters, e.g. air plume stability
parameters (S) for buoyant restoring acceleration.
Creation of two washout ratios (Wr): one for washout to plants and one for washout to soil or
pond.
Changes to sector-averaging algorithms for finite cloud dose model, and provision of a switch
between finite cloud and semi-infinite model.
Changes in plant to animal transfer algorithm to accommodate use of dry weight feed intakes.
Change in air to animal transfer algorithm for HTO, OBT and C-14.
Creation of two water occupancy factors (OFw): one for well water and one for lake or river water.
Constrain HTO to exist in soil porewater, but not in soil.
Change in irrigation water to plant algorithm (remove land area).
Change in dictator sources to allow partitioning from dictated media to other media. e.g. dictated
air to soil, plants, wells.
Change to allow conteminant-specific shielding factors, e.g. different volues for pure beta vs
gamma emitters.
Allowance for sector-specific surface roughness values in the atmosphere model.
Enhanced summary table format options for output of results
Addition of GIS coordinates (as well as UTM and Lat/Long) for spatial referencing of polygons.
This release of IMPACT 5.4.0 is back-compatible only to the previous release of IMPACT
version of 5.2.2. Scenarios created by any older versions can't be opened by this version. To
upgrade those scenarios that were created by older IMPACT versions the user needs to firstly
open these scenarios with IMPACT 5.2.2 and save as 5.2.2 version scenarios, and then those
new saved scenarios are loadable by this IMPACT version 5.4.0.
Environmental IMPACT™ User Manual
Introduction
1.6
1-5
Motes on Alignment with CSA standard (N288.1-08)
Sevaral equations that appear in the N288.1-08 document are either alternative calculations (Eq. 6.10, 6.13)
or they explain how an inout parameter Is derived (Eq. 6.12, 6.56, 6.64, 6.74, 7.4) and are not implemented
in IMPACT for this reason.,
Equation 6.70 for contaminant transfer from plant to honey Is not implemented as such becausee IMPACT
does not includee a honey bee receptor (see section 6.1 for advice on representing a honey bee as a special
case of the terrestrial animal model). Eqution 6.71 for contaminant transfer for soil to animal is not
implemented as such, becausee IMPACT uses a single combined soil intake for animals, rather than
separating food-borne anddirect soil intakes (the user must determine the combined soil intakes as an inout).
Equation 6.21 and 6.22 for progeny ingrowth for are no t Implemented since they are rarely required,
IMPACT doesn’t allow branching fraction. Users wishing to explicitly track progeny of isomerictransition
are advised to assume(conservatively) that all transition are through the metastable state.
1.7
Getting Answers to IMPACT Questions
IMPACT incorporates a vast array of functions, calculations, and parameter information and allows a wide
range of user-implemented commands and procedures. Due to the broad scope of IMPACT, it is likely that
the user will come up with questions during use of this software. To obtain answers to questions, there are
a number of available Help options that the user can easily access. The following sections describe each of
the Help options in detail.
1.7.1
IMPACT User Manual
Throughout this User Manual, the Windows version of IMPACT is depicted in screen shots and discussed
in the text. While some operating systems may differ in some aspects of the appearance of IMPACT on
screen, most of the concepts that are discussed apply equally well to Microsoft Windows 2000 and XP
operating systems.
In the text of this manual, words and concepts are highlighted in a distinctive style that indicates their
meaning.
menu, window or dialogue items are referred to in bold type;
concepts that are defined elsewhere in this manual are highlighted in italics;
references to other sections of this manual are underlined.
The User's Manual has been written in order to provide a complete overview of all attributes of the
IMPACT software. The material provided has been arranged to allow you to gain familiarity with
IMPACT’s features and functions in order to utilize the software in an informed and effective manner. To
help get it up and running quickly, we recommend that the user read through Chapters 1 to 4. This will
minimize the need for back-tracking and associated delays in the processes of creating a scenario, running a
simulation, and producing the desired results.
Environmental IMPACT™ User Manual
1-6
Introduction
1.7.2
Trouble Shooting and Problem Reporting
In the use of IMPACT software, there may be times when operational error messages are generated,
signified by a red circle containing a white "X" (see example below). The software has been designed to
allow continuation or termination in the event of any such errors. Clicking "OK" on most error messages
will allow the user to continue working with IMPACT, or in some cases will cause the program to
terminate.
In the event of failure of normal response, the program can be terminated through conventional methods
using the Task Manager of the PC Operating System. If persistent problems cannot be resolved by
consulting the User Manual, they can be reported by e-mail to [email protected]. EcoMetrix staff can
assist on a fee-for-service basis.
1.8
Acknowledgments
The IMPACT Team is:
Programming:
Gene Shen, Ted Byers, and Lynda Yates
Model Development:
Don Hart, Neil Morris, Don Lush, Bruce Rodgers
Database Development:
Alan Burt
Graphics:
Mike Kesteven
Documentation:
Gene Shen, Don Hart
Beta testing:
Irv Benovich (OPG), Sohan Chouhan (AECL), Alan Burt, Neil Morris,
Bruce Rodgers.
External Verification & Validation:
Irv Benovich (OPG), Sohan Chouhan (AECL).
Development of IMPACT 5.4.0 was funded in part by CANDU Owner's Group (COG) under work package
WP 30449.
Environmental IMPACT™ User Manual
2
INSTALLATION
INSTALLATION
Installing IMPACT is a simple process that can be customized.
procedure for successfully installing IMPACT on your computer.
2.1
The following sections outline the
Before You Begin
Please read the following sections before you install the IMPACT software on your computer.
2.2
Understanding the Operating System
IMPACT 5.4.0 has been designed for installation and operation on any Windows® operating systems.
This manual assumes that the user is familiar with the standard features of the operating system the user is
using, whether it is Windows®2000 or XP. Knowledge of fundamental techniques such as clicking and
double-clicking, selecting, dragging, and using menus and windows is assumed. If you are unfamiliar with
these techniques, we strongly recommend review of the User Manual for your operating system before
attempting to use IMPACT.
2.3
System Requirements
IMPACT is a C++ application, therefore it can theoretically run on any operating system. In practice,
however, it has only been tested and qualified for Microsoft® Windows 2000 and XP. If you intend to run
it on other platforms, contact IMPACT technical support for information on any platform-specific issues
you may need to know.
A single installer program for Windows® applications is provided on the IMPACT Installation CD.
The memory and disk space requirements for IMPACT vary for each platform, but generally IMPACT
requires a system with 256 to 512 megabytes of RAM (total) and 100 megabytes of free hard disk space for
a full installation. As is the case with any numerically intensive application, IMPACT runs best on the
fastest processor you can obtain.
Please note that the appearance of IMPACT interface windows might be different between different
Windows font settings. Some font settings might cause some contents to be hidden in bottom and right
corners. Since IMPACT is not capable of adjusting the opening size of the windows screen setting, the user
is advised to use the default Windows operation system font settings.
2.4
Installing IMPACT
After obtaining the IMPACT CD, you must launch the installer application by double-clicking on the
“IMPACT_COG_540_Setup_16Jun2009.exe” application contained on the CD. The ensuing process will
install all program files necessary to run IMPACT, as well as an example database and an electronic version
of this User Manual. Please note that the installation can be cancelled at any step in the Setup process by
simply clicking the "Cancel" button.
Environmental IMPACT™ User Manual
2-2
Installation
Once the installer has been launched, you will be presented with the install start-up screen.
To continue the Installation, simply click "next" to proceed.
Environmental IMPACT™ User Manual
Installation
2-3
The following window will be needed to fill in user name and organization name. if the installation is only
used by the user who intalled IMPACT, then "Only for me" should be checked, otherwise "Everyone who
uses this computer (all users)" should be checked.
Environmental IMPACT™ User Manual
2-4
Installation
The next window allows you to specify the installation directory. A default directory will be chosen unless
the user specifies otherwise through the "browse" option.
Environmental IMPACT™ User Manual
Installation
2-5
The next step in the installation process is to confirm the setup information that has been provided to this
point. If there is any need to cancel the installation process, this can be accomplished by clicking the
"Cancel" button to stop the installation.
Environmental IMPACT™ User Manual
2-6
Installation
Once the installation process is complete, a window will appear notifying the user of the successful
installation of IMPACT, and requesting the user to "Finish" the setup procedure.
Once this is done, IMPACT will be available for use by clicking on the executable file icon in the
destination directory or by clicking on any of the shortcuts established during installation
2.5
Where to Go From Here…
Once IMPACT has been installed and registered, the user should read Chapters 3 and 4 to become familiar
with the basic concepts and features that are part of the IMPACT model. After reviewing and
understanding the concepts presented in Chapters 3 and 4, it is strongly recommended that the user read
Chapter 5, which describes the process of running a simulation and accessing and customizing the results of
a completed simulation. Chapter 6 contains descriptions of special cases of IMPACT application that may
help the user deal with certain unique situations. Appendix A describes technical aspects of the software
that the may be of benefit to understand while using IMPACT
Environmental IMPACT™ User Manual
3
MODEL FEATURES AND FUNCTIONS
MODEL FEATURES AND FUNCTIONS
3.1
IMPACT Files
The main IMPACT program directory contains several separate files and folders:
an “IMPACT_COG.exe” file for launching the IMPACT application (double clicking the file icon will
start IMPACT);
8 support files in the same folder where IMPACT_COG.exe is located. These files are: ModelBase.bin,
rtl100.bpl, tee7100.bpl, vcl100.bpl, vclx100.bpl, CC3280MT.DLL, BORLNDMM.DLL;
a "Data" folder containing all ".bin" files comprising the default database (21 files in total; data files for
each of the 15 block classes, a data file for contaminants, a data file for global reactions, a data file for
references, a data file for scenario version, a data file for windrose data format and a default windrose
file);
an “icons” folder that contains all user-defined icons (used in creating "blocks", as described in Section
4). The user can add any number of custom icons to the “icons” folder if desired;
folders for any Scenarios that the user creates or any output generated by using IMPACT. These are
only default locations added at the time of installation, and the user may save scenarios or model output
to any location.
The installed folder is: "C:\Program Files\EcoMetrix Inc\ IMPACT_COG_540\".
When creating scenarios or running a simulation, IMPACT generates different types of files. Scenario
files contain all of the data that describe the scenario which is being modeled (see definition and discussion
in Section 3.3.2). This is the group of files that is created when you choose Save… from the File menu in
the main Window. Each distinct scenario created by a user will be comprised of a ".SNR" file (referred to
specifically as the "scenario" file) and the Data folder, all located in a unique directory of the users
choosing. The data folder will hold the same list of files in the main Data folder in the IMPACT directory
(see description on previous page). For the specific scenario, the Data folder will contain files that are
specific to that scenario, and may contain a site-specific windrose (rather than the default) and also a sitespecific background image file, if one has been imported into the scenario.
Output files are created when you run a simulation. They contain the results of the model calculations in a
format which the user specifies in the Run dialogue in the Simulate menu (refer to Chapter 5 for a
discussion of generating results). When a scenario is created, IMPACT automatically creates an output
folder in the user-designated directory selected for the scenario. The user can then instruct IMPACT to
direct all output files to that directory, or sub-directories therein.
Environmental IMPACT™ User Manual
3-2
MODEL FEATURES AND FUNCTIONS
3.2
Starting IMPACT
The IMPACT application is started by double-clicking the “IMPACT_COG.exe” file. When IMPACT
first starts, it creates a blank scenario file ("Scenario 1"). It also calls the data files (".bin" files) in the
"Data" folder in the main IMPACT folder and uses these as the "database" for the scenario. The initial
screen represents the Biosphere Window (see Section 3.4.1), and appears as follows:
At this point, the user can begin to create a new scenario or chose to open existing scenarios using the Open
command in the File pull down menu. IMPACT scenario files can be saved by using the Save command in
the File menu, typical of most Windows ® applications. Saving the current scenario can also be
accomplished using the Save button ( ) In the Toolbar.
3.3
Basic Concepts
Prior to actually running IMPACT, the user should have an understanding of a number of concepts that
together form the basis of the model and its capacity to simulate contaminant transport in multi-media
environments. This section of the manual provides an overview of each of these key concepts.
The following diagram illustrates the associated hierarchy and the interconnectedness of a number of the
concepts discussed in this section.
Environmental IMPACT™ User Manual
MODEL FEATURES AND FUNCTIONS
3-3
Each of these concepts is discussed separately below.
3.3.1
Modelling
A model is simply a representation of any given feature and/or process, or collection thereof. The features
and processes may be physical, chemical or biological. IMPACT models the collective features and
processes that make up the environment (both natural and man-made) by creating a scenario which
encompasses a number of polygons and blocks representing environmental features (e.g. soil, water, air,
plants, animals and humans) and the contaminants of concern. IMPACT incorporates various equations
that mathematically represent the processes responsible for contaminant transport through the represented
media during each simulation that is run.
3.3.2
Scenario
In the simplest sense, a scenario is simply a collection of all data describing the situation to be modeled. It
is composed of a well-defined, connected sequence of features, events and processes. This includes all
polygons and blocks that have been created by the user. These data define both the physical (e.g. size,
topography, and meteorology) and biological (e.g. animals and plants) characteristics of the area. All the
data describing a given scenario are saved to an IMPACT scenario file when you choose the Save command
from the File menu or use the Save button command in the Toolbar.
3.3.3
Simulations
A simulation is simply the process during which IMPACT performs a series of calculations to predict the
effect of contaminant releases on the modeled environment (represented by a given scenario.) The period of
time over which a simulation is run is divided into a number of time steps of user-specified length. Each
simulation can also be run for one or more iterations, where each iteration provides one of the possible
results of the series of calculations, assuming that there is some variability in the input and that the modeling
process is probabilistic. Chapter 5 provides a detailed discussion of the processes of running a simulation.
Environmental IMPACT™ User Manual
3-4
MODEL FEATURES AND FUNCTIONS
3.3.4
Polygons
Polygons represent two-dimensional areas of the Earth’s surface with generally uniform characteristics.
The two basic polygon types are Land and Surface Water. These two polygon types are used to represent
all possible combinations of surface features in the area that is to be represented in the model. Every
polygon has two attributes that define its spatial extent within the modeled area:
1.
a centroid point, with an X and Y coordinate. The X and Y coordinates can be in Cartesian system or in
UTM system;
2.
a surface area.
Additional user-specified attributes describe physical features of the polygons, such as water depth and flow
rate (Surface Water polygons). Section 4.7 introduces the process of creating polygons within a scenario.
3.3.5
Blocks
Each polygon may contain one or more blocks, representing environmental media or receptors within the
polygon where contaminants may accumulate. Blocks may represent a variety of media or receptors,
including soil, air, sediment, animals, plants and various types of humans (e.g. adults, children, or infants).
Blocks are defined by both their class and their type.
Blocks are represented by distinctive user-selected icons that serve to graphically depict the block when
constructing a scenario. The user can create and add any custom icon to the "Icons" folder in the main
IMPACT folder. There is no restriction on the number of polygons or blocks that can be created in a
scenario. The user can create as simple or complex a scenario as desired.
Most blocks do not have a spatial reference point themselves. Instead, they are assumed to reside at the
centroid of the polygon in which they are located. Section 4.8 describes the process of creating blocks
within polygons.
3.3.6
Class
Each block belongs to a specific class (as defined in the "Database") that broadly defines which element of
the environment the block represents. Examples of block classes are Human, Terrestrial Animal, Soil, and
Pond. Within each class are one or more types that further define the characteristics of a block. This
classification system is analogous to the scientific binomial classification of biological organisms, where the
first name represents the more general classification of genus (analogous to the block’s class) and the
second name denotes the species (analogous to the block’s type).
As an example, a block representing the Terrestrial Animal class could be characterized by the type “Cow”,
“Pig”, “Goat”, or “Chicken”. There are a fixed number of block classes within IMPACT - the user cannot
add or delete classes. The user can create as many different types within each class as required or desired.
3.3.7
Type
Block types further define the characteristics of a block of a given class. Block types are important to
recognize during creation of a scenario since global attributes specified in the database apply to all blocks
of the same type.
Environmental IMPACT™ User Manual
MODEL FEATURES AND FUNCTIONS
3.3.8
3-5
Attributes
Characteristics of polygons and blocks are described using attributes, which can be quantifiable numbers,
discrete values or pointers to other data items. All attributes can contain a reference to a data source,
whether that source is a scientific journal article or a ballpark estimate.
There are two kinds of attributes in IMPACT: global attributes and local attributes. Global attributes
describe a characteristic that is common to all blocks of the same type. For example, the inhalation rate
parameter for the Terrestrial Animal type “Cow” is a global attribute. The value assigned to this attribute
is assumed to apply to all blocks of type “Cow” in the scenario (i.e., all cows within a scenario are assumed
to respire at the same rate).
If there were two different types of Cow (e.g. the calf and adult cow) with different inhalation rates, the user
would have to create two Cow types in the database (“Cow Adult” and “Calf”, as an example). Global
attributes are specified in the Database window (refer to Section 3.4.7) and are fully discussed in Section
4.6 (Creating a Database).
Because of the shared nature of global attributes, you must be careful when modifying them.
If you change the value of a global attribute, you are changing it for every block of the same
type within the scenario.
Local attributes are specific to individual blocks. When you change a local attribute you are changing it
only for the selected block and it affects only that block in that location. Local attributes are typically used
to represent characteristics that vary from block to block, even though the blocks may be of a common type.
An example of a local attribute is the depth of a well (represented using Groundwater blocks). Even
though several Groundwater blocks may share common global attributes such as porosity or bulk density,
each Groundwater block will have a unique depth. Local attributes are specified in any of a series of
Attribute windows (refer to Section 3.4.4).
3.3.9
Aliases
An Alias block simply serves as a placeholder for another block in certain situations, analogous to a
shortcut icon in Windows®. An Alias block is used as a liaison in creating links between the block it
represents and a block(s) which is located in different polygon. Aliases are used in IMPACT to create
links between media found in different locations (e.g. links between an urban resident and food products
originating from a rural farm, or between those same residents and sand and water at a regional swimming
beach). The process of creating an alias block is described fully in Section 4.8.16.
3.3.10
Pathways and Links
Polygons and blocks can often have more than one input or output, indicating that they receive or discharge
contaminants to or from more than one polygon or block along different pathways. The transfer of
contaminants from one polygon or block to another is specified by creating a pathway or link between them.
IMPACT depicts links on-screen by drawing a line between the two blocks with an arrow pointing to the
receiving block (i.e. in the direction of contaminant transfer).
Environmental IMPACT™ User Manual
3-6
MODEL FEATURES AND FUNCTIONS
Links can represent different processes of contaminant transfer, depending on the context. A link between a
plant (upstream) and animal block (downstream) represents ingestion, while a link between two lake
polygons represents flow of water. Some links can represent more than one process, such as a Water to
Human link which can represent both ingestion and dermal exposure pathways (swimming or bathing).
Section 4.10 describes the procedure for creating links and also identifies the conceptual processes that
links between specified block classes represent.
3.3.11
Probabilistic
In some instances, the exact value of a parameter is not known, but a range of possible values, each with a
certain probability of occurrence, has been defined. IMPACT has the capacity to represent this
uncertainty. Most attributes can be defined probabilistically - i.e., as distributions as opposed to single
fixed values (as discussed in Section 4.6.3). When a simulation is run probabilistically, IMPACT
completes a user-specified number of iterations (replications) of the simulation. Each successive iteration
of a given simulation will complete calculations by selecting (based on the probability of occurrence) one of
the possible input values of parameters that have been defined in a probabilistic manner within the scenario.
Accordingly, the output from probabilistic simulations consists of a range of values produced during each
iteration. The output is described using several statistical quantities such as mean, maximum, minimum,
and percentile.
3.3.12
Data Storage
All the polygons, blocks, and attributes defined in a scenario are saved to a single IMPACT file. The
default scenario is an “empty” scenario in that it contains no polygons or blocks. It is supplied as a
template that can be used as a starting point for creating a new scenario. Once you start to create polygons
and blocks, you should save the scenario under a new name.
3.4
Windows
The IMPACT model uses a number of windows to provide access to different model components. The
means of access, the contents, and the specific operational features of each of the available windows are
described in detail in this section of the manual.
3.4.1
Biosphere Window
Access
The main window in IMPACT is the Biosphere Window. This window is the main window where the
contents of a scenario are displayed. This window is opened whenever you create a new scenario or open
an existing scenario. Simply click within the bounds of this window to bring it to the foreground or close
all other IMPACT windows.
The Biosphere window also contains the main menu bar and toolbar that are used to create and modify a
scenario, including commands for creating and modifying polygons. It remains open at all times while
IMPACT is running.
Environmental IMPACT™ User Manual
MODEL FEATURES AND FUNCTIONS
3-7
Summary of Functions:
create or modify polygons
link polygons
use as a gateway to all other IMPACT windows
print contents (in list, graphic, or map display mode)
import or export graphic files
Contents and Features
The Main window contains seven menus and one toolbar. All windows that are available in IMPACT, and
their associated commands. are accessible through the Biosphere window’s pull-down menu bar. Each
menu contains commands that pertain to a certain type of function:
File: commands for creating, opening, closing, saving and printing of scenarios;
Edit: commands for copying and pasting objects;
View: commands for changing how information is displayed in a window;
Biosphere: commands for changing attributes of the Biosphere, such as scale, meteorology, etc.
Polygon: commands for creating and changing attributes of Polygons;
Simulate: commands for starting a simulation and controlling the type of simulation output desired;
Info: commands for displaying the program version.
The functions of the main toolbar (depicted below) are described in Section 3.5. The activation of toolbar
commands result in changes in cursor appearance to help track the current command mode.
This window is called Biosphere since it provides a visual depiction of the base components of the
biosphere (i.e. land and water) and provides access to all attributes of the biosphere. All polygons that
have been created for a scenario are displayed in this window. There are two ways of viewing contents of
the Biosphere window:
1.
Graphic mode; all polygons are drawn with their true outlines (as in graphic mode) superimposed
on a background map image which the user can import as a graphics file of various formats (refer
Environmental IMPACT™ User Manual
3-8
MODEL FEATURES AND FUNCTIONS
to Section 4.2 and 4.3.2). This is the default mode and is the one in which the user can interact
with the Biosphere.
In Graphic mode, the status panel in the bottom part of the window shows the current map scale,
coordinates the cursor is over, and the current grid spacing. In the example shown above, the map scale is
1 : 67338, the cursor is over the point (UTM: 454757, 6330601; Lat: 57d7m6.236s, Long: -81d44m49.61s)
and the biosphere boundaries are 11064 m by 12080 m.
2.
List view mode; scenario contents are provided in text summary format within an expandable
menu list, an example of which is provided below. List for is for review and presentation purposes only,
and modifications of scenario content are not permitted.
Environmental IMPACT™ User Manual
MODEL FEATURES AND FUNCTIONS
3-9
Printing in graphic mode is accomplished by selecting the Print command from the File menu or by
clicking the Print button ( ). The list view window contains its own print command button In the top left
corner (see above).
The total area occupied by any scenario is defined by the biosphere’s map boundary, which may be
specified within the Scale dialogue (refer to Section 3.6.4). Depending on the map boundary and current
scale, the usable area of the Biosphere window may be much larger than the area visible on screen. In this
Environmental IMPACT™ User Manual
3-10
MODEL FEATURES AND FUNCTIONS
case, you can use the scroll bars to move to different parts of the map or use the Zoom In and Zoom Out
toolbar buttons to increase or decrease the scale at which polygons are drawn.
The name of the scenario file that is currently open is shown in the Biosphere window’s title frame, located
at the top-left of the window. In the example provided above, the file name is Sample Scenario_540.SNR.
This will change if you choose to save the file under a different name.
3.4.3
Polygon Contents Window
Access
While in the Biosphere window, the user can open any polygon’s Contents window by double-clicking on
the polygon, or by selecting the polygon (single click) and choosing the Open polygon command from the
Polygon pull-down menu.
Summary of Functions
create or modify blocks
create aliases
create links between blocks
Contents and Features
Each polygon appearing in the Biosphere window has its own associated window in which the contents of
that polygon are displayed. The window’s name is set by default to “Land Polygon" or "Water Polygon",
followed by "<polygon name>”, (e.g. Land Polygon: “Area 1” in the example shown below). The polygon
name is defined by the user as an attribute of the polygon itself (refer to Section 4.7.3 for discussion of
polygon attributes).
Environmental IMPACT™ User Manual
MODEL FEATURES AND FUNCTIONS
3-11
When a polygon’s Contents window is open, the user can create blocks that will reside within that polygon
by using the command menus appearing at the top of the polygon window. The user creates blocks by
selecting a block type from the appropriate menu (e.g., creating the block of Type Loam from the pull down
menu for the Class Soil, as shown below).
Land and Water polygons each have distinct series of Block pull down menus, restricting the types of blocks
that can be created in either type of polygon. For example, various aquatic block items (e.g. fish, Pond,
sediment) are only available within a Water polygon’s window, and terrestrial block items (e.g. Terrestrial
Environmental IMPACT™ User Manual
3-12
MODEL FEATURES AND FUNCTIONS
Animal, Terrestrial Plant) are only available when a Land polygon window is open. The available block
menus in Land polygons can be seen in the preceding illustration. Water polygon pull-down menus are
depicted below.
For further detailed instructions regarding the creation of blocks, refer to Section 4.8.
3.4.4
Attribute Windows
Access
To open the Attribute window for any polygon, select the Attributes button from the toolbar menu (ICON)
and then select (single click) the polygon of interest. To open the Attribute window for any block within a
polygon, simply double click on the block of interest.
Summary of Functions
define attributes of polygons
define local attributes of blocks
specify input fractions for blocks
specify output fractions for polygons
Contents and Features
The Attribute window contains a list of all local attributes that belong to a block or polygon. Global
attributes for a given block are accessed in the Database window (refer to Section 3.4.7). For clarification
of the difference between global and local attributes, refer to Section 3.3.8.
In the following example, the attributes of the block Human Adult (Area 1) are shown. Most blocks have
an Input fractions attribute, which shows the relative contribution from blocks that are linked to the block in
question. In this example above, the Human Adult (Area 1) block has seven input blocks. Input fractions
Environmental IMPACT™ User Manual
MODEL FEATURES AND FUNCTIONS
3-13
show the percentage of air, soil, sediment, terrestrial plant food, terrestrial animal food Intakes that comes
from each source block. Water use fractions show the percentage of each water use that comes from each
source block.
3.4.5
Contaminants Window
Access
The Contaminants window can be opened by choosing Contaminants… from the Biosphere pull-downmenu.
Summary of Functions
define contaminants
specify global attributes of contaminants
Environmental IMPACT™ User Manual
3-14
MODEL FEATURES AND FUNCTIONS
import Excel files
export Excel files
Contents and Features
The Contaminants window allows the user to review and modify the list of contaminants available for
assessment within the active scenario, and defines various global attributes that affect the behaviour of those
contaminants in the environment. The user can also use the Global Reactions command to specify decay
functions of any given contaminant. Other parameters that affect the environmental fate and transport of
contaminants are mediated through the Database as contaminant-specific attributes of various Types in the
Database (refer to Section 4.6).
The Contaminant editor table is for the active contaminant that is selected currently. The user can modify
the attributes of this contaminant. The modified attributes need to be saved by hitting a button labeled Add
contaminant/Update contaminant.
Light green cells in the Contaminant editor table are editable and light yellow cells can be set for
probabilistic attributes by double-clicking those cells.
The All contaminant list table shows summarized contaminant attributes. This table can be exported and
imported from/to an excel spreadsheet by clicking Import/Export button. Note that the export and import
function doesn't carry all the probabilistic attributes between IMPACT and excel spreadsheets.
Environmental IMPACT™ User Manual
MODEL FEATURES AND FUNCTIONS
3-15
Access radionuclide energy data provides a way to access the radionuclide energy data that will be used
in the finite-cloud human dose model. The check box Energy data switches the model to be the semiinfinite model when it is unchecked or the finite-cloud model when it is checked.
VARIOUS CONTAMINANT ATTRIBUTES ARE NOT RELEVANT AND THEREFORE NOT
DEFINED IN DRL MODE.
3.4.6
Global Reactions Window
Access
The Global Reactions window can be opened by choosing Global Reactions… from the Biosphere pulldown-menu. It can also be accessed by clicking the relevant command button (i.e., Access Global Reactions
Data) in the Contaminants window (see example above).
Summary of Functions
defines radioactive decay functions (half-life, progeny)
Contents and Features
The Global Reactions window allows the user to define the radioactive half-life and specify the progeny (if
any) of each radionuclide in the database.
Environmental IMPACT™ User Manual
3-16
MODEL FEATURES AND FUNCTIONS
3.4.7
Global Radiation Energy Input Window
Access
The Global Radiation Energy Input window can be opened by choosing Access Radionuclide Energy
Data from the Contaminant window (see example above).
Summary of Functions
defines radionuclide emission probability and gamma energy
Contents and Features
The Global Radiation Energy Input window allows the user to define the emission probability and the
energy of gamma emission in the database. The energy data can be input directly or read from a excel
spreadsheet.
Environmental IMPACT™ User Manual
MODEL FEATURES AND FUNCTIONS
3-17
Environmental IMPACT™ User Manual
3-18
MODEL FEATURES AND FUNCTIONS
3.4.8
Database Window
Access
The Database window can be opened by choosing Database… from the Biosphere menu.
Summary of Functions
specify global attributes
define block types
import Excel files
export Excel files
Contents and Features
All global attributes are shown in the Database window. These attributes are grouped according to the
class to which they apply (e.g. Soil, Terrestrial Animal, Human, etc.). Each class is represented by a data
group that can be accessed simply by selecting the appropriate tab at the top of the window. The types
contained in each class are identified as tabs along the bottom of the window. The example below shows a
Database window with the Soil class selected to illustrate attributes of this particular class. The Loam type
has been selected to reveal the list of global attributes that the user can specify. Global attributes that are
contaminant-specific are themselves organized in groups, each accessible through a tab. In the following
example, the contaminant-specific attribute of Partition coefficient has been selected for display and/or
editing.
Environmental IMPACT™ User Manual
MODEL FEATURES AND FUNCTIONS
3-19
VARIOUS DATABASE ATTRIBUTES ARE NOT DEFINED IN DRL MODE. CERTAIN TABS ARE
NOT AVAILABLE AND CERTAIN ATTRIBUTES (IDENTIFIED AS NA) CANNOT BE ACCESSED.
Note that any changes to global attributes of a given block type within the Database window will apply the
changes to all individual blocks of that type within the scenario. Refer to Section 4.8 for a discussion of
the procedures for specifying global attributes of block types.
3.4.8
Messages Window
Access
The Messages window is automatically displayed at the beginning of a simulation (i.e. following the Run…
command In the Simulate pull-down menu). It is also displayed as a result of selecting the
Verify…command in the same menu.
Summary of Functions
Environmental IMPACT™ User Manual
3-20
MODEL FEATURES AND FUNCTIONS
copy text to the clipboard
print contents of window
Contents and Features
Any messages that are generated during a simulation or verification are displayed in the Messages window
(see example provided below). The text in this window can printed directly or copied (Ctrl + C) and
pasted into any text file, but cannot be directly modified.
Messages displayed in the Messages window can be of two basic types:
1.
verification messages that contain information that may be useful. For example, IMPACT posts an
information message informing the user of the list of radionuclides that are active In the scenario
2.
error messages that inform the user that an error has occurred which may require immediate attention.
For example, if a database value has not been defined, or has been defined with inappropriate values,
an error message will be posted listing that parameter.
3.4.9
References Window
Access
This window can be opened by choosing References from the Biosphere menu.
Summary of Functions
define references
Environmental IMPACT™ User Manual
MODEL FEATURES AND FUNCTIONS
3-21
modify existing references
Contents and Features
Any attributes that have been defined in the Database, the Contaminants window, and the Global Reactions
window can have a reference attached to them. Parameters in various other dialogues (primarily those
identified with the symbol
) can also be referenced. Before the user can assign a reference to an
attribute, the reference must first be defined in the References window. All the references that have been
incorporated in any given scenario are displayed in the References window.
Each reference has a long form and short form. The short form is displayed in the Reference pop-up menu
in various attribute dialogues. The long form is used for display and documenting purposes. In the
References window, the long form is truncated for display purposes (the full set of characters are retained).
A full description of all processes related to creating or modifying references is provided in Section 4.4.
3.4.10 Graphic Analyses Windows
Access
A Graphic Analyses window is opened when a monitor has been selected to proceed with graphic analyses
after a simulation is complete.
Summary of Functions
view or print results in graph format
manipulate scale and axes of graph display
save graphs to graphical image files
Environmental IMPACT™ User Manual
3-22
MODEL FEATURES AND FUNCTIONS
The process of doing graphs is fully described in Section 5.5.2.
3.5
Toolbars
The various windows in IMPACT contain Toolbars consisting of command buttons that perform some
common functions, as described in the following table. The final column in this table indicates the
window(s) for which the specified Toolbar buttons are enabled.
Icon
Name
Function
Create new document
Creates a new, untitled document.
Open existing document
Opens an existing document that the user
specifies.
Saves the contents of the current scenario to a
file, prompting the user for a name if it is a new
Prints
the contents of the active window.
document.
Same as choosing Print… from the File menu.
Switch to land polygon mode.
Save current document
Print contents of active
window
Land Polygon Mode
Environmental IMPACT™ User Manual
Enabled
in…
All
All
All
All
Biosphere
MODEL FEATURES AND FUNCTIONS
Water Polygon Mode
Switch to water polygon mode.
Biosphere
Selection Tool
Biosphere
Pan Tool
Select polygon(s) – single click
Open Polygon(s) – double click
Move the background image
Polygon Move Tool
Drag polygon(s) to new locations.
Biosphere
Zoom In Tool
Biosphere
Closed Polygon Tool
Zoom in to on-screen image centre by a factor
of 2 when tool button is clicked
Zoom out from on-screen image centre by a
factor of 2 when tool button is clicked
Open attribute window of a polygon by clicking
on it.
Create a default 8-sided polygon (land or
water).
Create a closed polygon by digitizing.
Open Polygon Tool
Create an open polygon by digitizing.
Biosphere
Polygon Edit Tool
Edit the individual points in a polygon.
Biosphere
Polygon Edit Tool
Insert a point to a polygon
Biosphere
Compass and Scale bar
Biosphere
Multiple DRL run mode
Show north direction and distance of 1000
meters
Set the run model to multiple DRL run
Isopleth Run Mode Tool
Switch to Isopleth run mode
Biosphere
Zoom Out Tool
Info Tool
Generic Polygon Tool
3.6
3-23
Biosphere
Biosphere
Biosphere
Biosphere
Biosphere
Biosphere
Dialogues
IMPACT contains numerous interactive dialogues that open at various points in the modeling process.
Some of these dialogues require simple responses while others may necessitate more complex user
interaction. This section contains brief descriptions of those dialogues that require a greater level of user
feedback. Detailed descriptions of these and other dialogues and their use in creating or modifying
IMPACT scenarios are provided in Chapter 4.
3.6.1
Source Dialogue
Access
A Source dialogue is opened first by double clicking on a Source block’s icon (e.g. Dictator source, Point
source, Groundwater source) within a polygon window. This will open the Attribute window (see example
provided below) for the selected source. In this window, the user may specify the coordinates of the
source, which are initially set equivalent to the coordinates of the polygon in which the source is located.
To define or modify the contaminant data associated with the source, simply click on the Edit Contaminants
Release Data box to open the Source Contaminants dialogue.
Environmental IMPACT™ User Manual
3-24
MODEL FEATURES AND FUNCTIONS
Environmental IMPACT™ User Manual
MODEL FEATURES AND FUNCTIONS
3-25
Summary of Functions
define or modify contaminant source terms for Point, Groundwater, Pond, or Dictator sources
Contents and Features
All of the characteristics defining the release of a contaminant from the source are specified in the Source
dialogue:
Environmental IMPACT™ User Manual
3-26
MODEL FEATURES AND FUNCTIONS
IMPACT defines the source releases using tabular data, this table consists of time, contaminants and
loading rates. Section 4.8.14 provides a detailed explanation of using the Source dialogue in the process of
defining the release of a contaminant.
MULTIPLE CONTAMINANT SOURCE PHASES ARE NOT PERMITTED IN DRL MODE. A
SINGLE CONSTANT VALUE SHOULD BE DEFINED FOR THE DURATION OF CONTAMINANT
RELEASE.
3.6.2
Baseline Inflow Dialogue
Access
The Baseline Inflow dialogue is contained within the water polygon attributes window, which itself is
accessed by selecting the Attributes tool button and clicking on any water polygon (refer to Section 3.3.4).
Summary of Functions
define baseline inflow rate for water polygons
Contents and Features
All surface water polygons in an IMPACT scenario have a baseline inflow rate that describes the inflow of
clean (uncontaminated) water into that polygon over time. The baseline inflow rate of a water polygon is
defined using a data table that is contained in its Local inflow data group. This group is listed in the
Attributes window of each Surface Water polygon. The user can edit the attributes of each phase
individually.
MULTIPLE INFLOW PHASES ARE NOT PERMITTED IN DRL MODE.
SHOULD BE DEFINED THROUGHOUT THE DURATION OF FLOW.
Environmental IMPACT™ User Manual
CONSTANT VALUE
MODEL FEATURES AND FUNCTIONS
3-27
Baseline inflow data can be accessed by clicking Local inflow as show above. The inflow values should be
set to be constants in the DRL calculation.
Environmental IMPACT™ User Manual
3-28
MODEL FEATURES AND FUNCTIONS
The example shown above is for a water polygon with a baseline inflow that is constant at 10 L/s for a
period of 100 years. The use of this dialogue as part of the process of defining water polygons is fully
described in Section 4.9.6.
Environmental IMPACT™ User Manual
MODEL FEATURES AND FUNCTIONS
3.6.3
3-29
Meteorology Dialogue
Access
This dialogue is opened by choosing Meteorology… from the Biosphere pull down menu.
Summary of Functions
define windrose
define precipitation rates
define sector specific precipitation frequencies
import STAR data
Contents and Features
Major meteorological conditions of a scenario are all specified in the Meteorology dialogue. This dialogue
is depicted in the preceding example. This dialogue contains a graphical representation of the wind rose
data that have been specified for the scenario, as well as attributes defining precipitation characteristics (i.e.
total annual precip. rate, and sector specific precip. frequencies). All of these meteorological parameters
may be modified by the user. A detailed discussion of the use of this dialogue in defining meteorological
characteristics of IMPACT scenarios is presented in Section 4.3.3. Note that some inputs appearing to be
related to meteorological phenomenon are defined as attributes of certain blocks classes in the Database
(e.g. absolute humidity is an attribute of Outdoor Air blocks).
Environmental IMPACT™ User Manual
3-30
MODEL FEATURES AND FUNCTIONS
3.6.4
Scale Dialogue
Access
The Scale dialogue can be opened by choosing Scale… from the Biosphere menu. It's also opened
automatically whenever a background image is imported into a scenario.
Summary of Functions
select Cartesian coordinate system or UTM system;
define map scale and boundaries
Contents and Features
The Scale dialogue (depicted below) is used to specify the following:
the coordinate system used in the scenario;
the boundaries of the modeled area;
the current map scale when a background image is imported.
Environmental IMPACT™ User Manual
MODEL FEATURES AND FUNCTIONS
3-31
A full description of all of the components of the Scale dialogue and their use in creating a scenario is
presented in Section 4.3.1.
3.6.5
Fill Dialogue
The user can change the fill color of polygons by selecting one or more polygons and choosing Fill… from
the Polygon menu. This opens the Fill dialogue where the user can select the fill color either by choosing
a standard color from a pop-up menu, or by specifying the red, green and blue components of a custom
color.
Environmental IMPACT™ User Manual
3-32
MODEL FEATURES AND FUNCTIONS
The changes to the selected polygons’ color are not permanent until the user clicks the OK button. The use
of the Fill dialogue in modifying polygon appearance is described in further detail in Section 4.9.5.
3.6.6
Transmogrify Dialogue
Access
The Transmogrify dialogue is opened by selecting a block and then choosing Transmogrify... from the
Polygon Content window's menu bar.
Summary of Functions
change block type (only within the relevant Class)
Contents and Features
The Transmogrify command allows the user to change the type (but NOT the class) of a specified existing
block. Only one block may be selected at a time to be Transmogrified. For example, if the user created a
Terrestrial Animal block of type Dairy Cow and later decided to make it a Beef Cow, the user could change
the block’s type using this command.
Environmental IMPACT™ User Manual
MODEL FEATURES AND FUNCTIONS
3-33
In the example shown above, an Animal block is being transmogrified from its original type of Pig to the
new type Meat. Changing a block’s type changes the global attributes for that block, but not the local
attributes. If you wish to change the type of an alias, you must transmogrify the original block at its home
location rather than the alias itself. For further description of the Transmogrify process, refer to Section
4.9.7.
3.6.7
Run Dialogue
Access
The Run dialogue is accessed by selecting the Run... command from the Simulate menu or by typing
Alt+M, then R.
Summary of Functions
specify simulation attributes
select output options
run simulations
Contents and Features
IMPACT simulations are run with the objective of producing specified results from the scenarios that the
user has created. All simulations are initiated using the Run dialogue (depicted below). The
Environmental IMPACT™ User Manual
3-34
MODEL FEATURES AND FUNCTIONS
characteristics of each simulation (e.g. duration, number of iterations, time step) are also specified using this
dialogue. The desired output from each simulation is also specified from within the Run dialogue.
In the Run dialogue, the Files button will open the appropriate dialogue to allow the user to specify the
monitors to be generated. The number of monitors that have been selected for each output type are shown
beside each button. In the example shown above, 17 monitors have been selected to produce output files,
but none have been selected to produce graphs. The use of these dialogues is described in full in Section 5.
Clicking the OK button will initiate a simulation using the attributes that have been specified in the
dialogue. See Section 5.4 for a full description of how to run a simulation.
3.7
Menu Command Summary
In IMPACT, the Biosphere, Polygon and References windows each contain a series of command menus
displayed at the top of the active window. The commands in these menus are used to create, modify and
save various aspects of an IMPACT scenario, and also to run a simulation and obtain output. The menus
summarized in Sections 3.7.1 to 3.7.7 are presented in the order in which the menus appear, from left to
right, across the screen in the Biosphere window. The commands within each menu are presented in the
order in which they appear, from top to bottom, in their respective menus.
3.7.1
File Menu
The File menu contains commands relevant to operations performed on IMPACT scenario files. This
includes the manipulation of scenario files (opening, closing, saving) and the processes of importing,
printing and quitting.
Environmental IMPACT™ User Manual
MODEL FEATURES AND FUNCTIONS
3-35
New….
This command creates a new, blank scenario, open at the Biosphere window, with no polygons present. If
a scenario window is already open, and changes have been made since it was last saved, the user will be
prompted to save that file, discard the changes or cancel the New command.
Open…
Open displays the standard Windows open-file dialogue so the user can choose an existing scenario file to
open. If a scenario is already open, and changes have been made since it was last saved, the user will be
prompted to save the file, discard the changes or cancel the Open… command. This command, and also
the Save, and Save As are mediated through standard windows dialogues (see following example).
Close…
The Close command closes the current scenario. If changes have been made to the scenario since it was
last saved, the user will be prompted to save the file, discard the changes or cancel the Close command.
Save…
Environmental IMPACT™ User Manual
3-36
MODEL FEATURES AND FUNCTIONS
The Save command saves the current scenario to a file. If the scenario has not been saved before, the user
will be presented with the standard save-file dialogue to specify a file name and location.
Save As…
The Save As… command allows the user to save the current scenario to a disk file under a different name
than that which it is currently saved under. This command is useful if the user wishes to save a copy of a
scenario before modifying it further, in case the user wants to go back to the original version at a later date.
Import
The Import command allows the user to import graphical images into an IMPACT scenario. Section 4.2
provides detailed information with respect to the process of importing data into IMPACT scenarios.
Export
The Export command allows the user to export a graphic depiction of the IMPACT scenario (as it appears
in the Biosphere Window). Section 4.11 discusses the export options available in IMPACT.
Print Setup…
The Print Setup … command allows the user to specify various aspects of any print processes, including
print layout and destination. It uses the standard Windows dialogue for set-up.
Print…
The Print… command prints the graphical contents of the Biosphere window to the currently selected
printer. The standard print dialogue for the operating system is displayed to allow the user to select the
page range and number of copies to be printed. The figure below shows the print dialogue for IMPACT
running on Microsoft Windows NT. Different operating systems may have different print dialogues.
Environmental IMPACT™ User Manual
MODEL FEATURES AND FUNCTIONS
3-37
The Print command is implemented in the Biosphere and the References windows. In the references
window, the Print command is not part of a menu but rather appears as a stand-alone command option in
the menu bar. While the Print command generates a graphic image in the Biosphere window, printing in
the References window produces text. Refer to Section 4.4 for more discussion on the use of References.
The contents of the various dialogue boxes cannot be printed directly through IMPACT. For these
windows, the user could use a screen capture utility program to copy the dialogue’s contents to a graphics
file, which could then be printed.
Exit…
The Exit command quits the IMPACT application. If changes have been made to the scenario since it was
last saved, the user will be prompted to save the file, discard the changes or cancel the Exit command.
3.7.2
Edit Menu
Commands in the Edit menu generally pertain to duplication and deletion of individual polygons or blocks,
as well as modification of polygon and block attributes. An Edit menu is found in each of the Biosphere,
Polygon, and References windows.
Delete…
The Delete… command is available in all three Edit menus. This command deletes the currently selected
polygon(s)/block(s)/text from the scenario. In the Biosphere window, the Delete command can also be used
to remove any selected link between polygons (refer to Section 4.10 for discussion of Linking). Note that
the Delete command permanently removes the selected item – a copy is not placed in the clipboard.
Blocks contained within deleted polygons are themselves also deleted.
Attributes…
While in the Biosphere window, selecting a polygon and choosing the Attributes... command will open the
polygon’s Attribute window. This is equivalent to clicking on a polygon with the Attributes tool ( ) as
discussed in Section 3.6.
3.7.3 View Menu
The View menu is available only in the Biosphere window. The commands in this menu control the
display of Biosphere contents.
List View
This command switches the display of the Biosphere window to list mode, opening the List View Window..
Show Names
This command toggles the display of polygon and block names. Changing this setting will redraw the
screen.
Show Links
Environmental IMPACT™ User Manual
3-38
MODEL FEATURES AND FUNCTIONS
This command toggles the display of polygon and block link percentages. Changing this setting will redraw
the screen. If Show Links is on, the link arrows will be displayed.
3.7.4
Biosphere Menu
Commands in the Biosphere menu control attributes that are relevant to the entire modeled area, which
encompasses all polygons in the scenario. The commands primarily allow the user to access major
dialogues in IMPACT (as identified in Section 3.6, and discussed in detail throughout Section 4).
Meteorology…
This command opens the Meteorology dialogue where the user can specify data which pertain to
meteorological or climatic conditions in the area that is being modeled. This dialogue is used to import
wind rose data in a STAR data file, and to specify precipitation attributes. The contents of the
Meteorology dialogue are discussed briefly in Section 3.6.3 and in detail in Section 4.3.3..
Scale…
The Scale command opens up the Scale dialogue where the user can specify the boundaries of the modeled
area and the map scale. Using this dialogue, the user can enlarge or reduce the map scale of a new scenario
to any value desired. The scale dialogue is also opened automatically when a graphic image is imported
into a scenario. Use of the Scale dialogue in defining an IMPACT scenario is fully discussed in Section
4.3.1.
Contaminants
This command opens the Contaminants window where all contaminants available for Inclusion in a
scenario are defined. Section 3.4.5 describes the general contents of the Contaminants window, and its use
in creating an IMPACT scenario is reviewed in Section 4.5.
Global reactions
This command activates the Global Reactions window. The contents of the Global reactions window are
described in detail in Section 3.4.6.
Database
This command opens the Database window where all global attributes are defined. Note that even though
global attributes are displayed in this separate window, they still reside within the current scenario. Section
3.4.8 describes the contents of the Database window, and its use in creating an IMPACT scenario is
reviewed in Section 4.6.
References
This command opens the References window where all references are defined. When this window is
active, the user can view and modify existing references, and export or import references to and from text
files. The contents of the References window are discussed in Section 3.4.9 and details of the use of this
feature in creating a scenario are presented in Section 4.4.
Environmental IMPACT™ User Manual
MODEL FEATURES AND FUNCTIONS
3-39
3.7.5 Polygon Menu
The Polygon menu contains commands for creating and manipulating polygons. These menu items are
enabled only when the Biosphere window is active. The process of creating polygons is discussed in
greater detail in Section 4.7.
Land
Choosing this command creates a new generic Land polygon that represents an area of land with similar
characteristics. In the IMPACT model, land polygons are defined as areas of land with similar soil
characteristics and relief (as represented by the slope parameter). Once created, each Land polygon can
contain any number of terrestrial blocks that represent compartments found in terrestrial ecosystems.
Examples include Soil, Terrestrial Animal, Terrestrial Plant, and Human.
Water
This command creates a new generic Surface Water polygon, representing an arbitrary body of water of
uniform depth. In IMPACT, Surface Water polygons are defined as bodies of water with a uniform depth.
Typically, a water polygon is used to represent a single water body such as a river, lake or marsh. Large
bodies of water can be broken into several surface water polygons if there are distinct areas of unique depth,
flow rates or water use. Each water polygon can contain any number of aquatic blocks that represent media
found in aquatic ecosystems. Examples include Pond, Sediment and Aquatic Plant.
Fill…
The Fill... command opens up the Fill dialogue (as described in Section 3.6.5) where the user can specify
the fill color of selected polygons. Any changes made in the Fill dialogue are applied to all selected
polygons. A detailed description of the use of this dialogue is provided in Section 4.9.5.
Open Polygon…
This command opens a polygon’s Contents window to display the blocks that belong to that polygon. It is
equivalent to double-clicking on a polygon.
3.7.6
Scenario Menu
Commands in the Scenario menu provide utility functions for monitors and set up a scenario initial
condition.
Monitor
Choosing submenu Reset names resets all monitor names to auto-calculated default names. The submenu
Delete isolates removes all isolated monitors (except DRL monitors) in the scenario. No isolated monitor
except DRL monitor is allowed to exist in a scenario when it is run. This submenu command helps in
cleaning the isolates up.
Environmental IMPACT™ User Manual
3-40
MODEL FEATURES AND FUNCTIONS
3.7.7
Simulate Menu
Commands in the Simulate menu control options relevant to running a simulation and the generation of
output. These topics are fully discussed in Chapter 5 of this manual.
Run…
Choosing this command opens the Run dialogue (refer to Section 3.6.7 for a general discussion of this
dialogue and its contents). In this dialogue, the user can specify the simulation attributes of duration, time
step, plot step, number of iterations, and random seed. Clicking Run in this dialogue starts a new
simulation with the attributes specified.
Verify
When you select the Verify command, IMPACT checks the attributes (global and local) for each polygon
and block and verifies that they fall within a valid range. It will notify you if one or more attributes are
invalid, allowing you to correct them before running a simulation.
It is recommended that the user does complete a verification procedure after creating a scenario, as this will
catch many common mistakes that can lead to errors during calculations. Note that a verification is
completed automatically at the beginning of each simulation.
Output Files…
This command brings up the Files dialogue where the user can select monitors to create output files, specify
whether you want to create backup files, and specify the folder where output files are placed. You can also
open this dialogue from within the Run dialogue by clicking on the Files button. Chapter 5 describes the
processes associated with the Files dialogue in detail.
Summary Tables…
This command brings up the dialogue where you can specify the production of Summary Tables as an
output option. Summary Tables can capture and summarize the output associated with any dose monitors
that have already been created in the scenario. This process is discussed in Chapter 5.
3.7.8
Output Menu
Commands in the Output menu control give 3 analysis functions: Graphic analysis, Summary table
utility (fixed style) and Summary table utility (style options). This command menu can only be accessed
after a scenario is run.
Graphic Analysis
Graphic Analysis opens a monitor selection window and a user can select a monitor to do a graphic
analysis based on the latest run results. Any scenario changes made after the run would not take affect until
the scenario is run again. Concentration monitor, Dose risk monitor and DRL monitor can be selected and
analyzed through the graphic analysis window.
Summary table utility (fixed style)
Summary table utility (fixed style) summarizes the latest run results and makes a summary table as the
user specifies. The styles are fixed to produce all raw output data cross all monitors on a certain pattern,
which may be concentration by contaminants, dose by contaminant or dose by both contaminant and
Environmental IMPACT™ User Manual
MODEL FEATURES AND FUNCTIONS
3-41
pathway. These fixed style summary files have the least formatting and they are good for further data
processing. The summarized tables are output to excel files as specified by the user. When the product of
the contaminant number and the pathway number is bigger than 256, office Excel 2003 and earlier versions
can't handle data in this format.
Summary table utility (style options)
Summary table utility (style options) summarizes the latest run results and make a summary table as the
user specifies. It is more flexible as to output formats. It is used to produce final report tables. It saves the
summary table settings as a part of the scenario and the saved summary tables get updated when the
scenario completes its run. An example of a summary table setting is shown below.
Environmental IMPACT™ User Manual
3-42
MODEL FEATURES AND FUNCTIONS
3.7.9
Polygon Window Menu Bar
The items available in the menu/command bar In the Polygon Contents Window pertain to blocks that exist
only within the polygon that is open. These items include a series of commands contained in the Edit pulldown menu as described in Section 3.7.2. There are also a number of pull down menus that allow the user
to create various blocks, sources, and monitors. In addition, there are three commands that activate
dialogues that then allow the user to manipulate the selected blocks (including Alias, Transmogrify, and
Rename, as described in Section 4.9)
Source
The Source menu allows the user to establish contaminant sources in either land or water polygons.
Groundwater and Dictator sources are available in the Source menu in either land or water polygons. This
menu also enables the creation of Point Sources in Land Polygons, and Water Source sources in water
polygons. Selecting any item on the menu creates a Source block of the prescribed type. Section 4.8.14
discusses the use of each of the source types in detail.
Various Block Menus
The menu bar in any polygon window contains a series of pull down menus representative of the Classes in
the database. Each of the class-specific menus contains block-create commands for any type that has been
defined in the menu. The specific set of Block menus that are available depends on the polygon type.
While a number of block classes are applicable in both land and water polygons, there are several that are
exclusive to either land or water polygons.
Environmental IMPACT™ User Manual
MODEL FEATURES AND FUNCTIONS
3-43
The following table summarizes whether a block is terrestrial or aquatic based, or both. Menu items
corresponding exclusively to terrestrial blocks are not available in a Water polygon, and menus
corresponding exclusively to aquatic blocks are not available in a Land polygon contents window. Menus
corresponding to classes of block types that are appropriate for both terrestrial and aquatic environments are
always available.
Block Class
Terrestrial
Aquatic
Air Plume
OK
Water Plume
OK
Outdoor Air
OK
OK
Indoor Air
OK
Coastal Water
OK
River
OK
Small Lake (Pond)1
OK
Creek
OK
Soil
OK
Aquatic Animal
OK
Aquatic Plant
OK
Groundwater
OK
OK
Pore Water
OK
OK
Human
OK
Sediment
OK
Source
OK
OK
Terrestrial Animal
OK
Terrestrial Plant
OK
1. This Small Lake block class was called "Pond" in IMPACT Version 4.
The Block menus contain block-create commands for specific block types that have been defined in the
database. For example, the Terrestrial Animal menu item may have four sub-items titled “Beef”, “Milk”,
“Poultry”, and “Eggs”, which correspond to types that are defined for the Terrestrial Animal class.
Alias
This command is available in any polygon. Selecting the block(s) to alias and choosing this command
creates aliases of the selected blocks. The user can then cut these aliases to the clipboard, paste them in
one or more polygons, and create links between the alias blocks and existing blocks within those polygons.
A full discussion of the creation and use of alias blocks is presented in Section 4.8.17.
It is advisable that the user read the Alias section in Chapter 4 before first using IMPACT. It is an
extremely useful concept that is used frequently while creating a scenario, especially where the
contaminants to which a receptor is exposed are located or originate from more than one location.
Environmental IMPACT™ User Manual
3-44
MODEL FEATURES AND FUNCTIONS
Transmogrify
This command enables the user to change the type of a block that has already been created. For example,
if you created a Terrestrial Animal block of type Beef and later decided to make it Poultry, you could
change the block’s type using this command. The general aspects of the Transmogrify dialogue have been
summarized in Section 3.6.6, and the use of this dialogue in the creation of an IMPACT scenario is
described in Section 4.9.7.
Environmental IMPACT™ User Manual
CREATING A SCENARIO
4-1
CREATING A SCENARIO
This chapter presents a detailed description of each step involved in the process of creating a scenario. The
main steps are listed below, in the recommended order to be performed.
1.
creating an IMPACT scenario file;
2.
defining the Biosphere;
3.
establishing References;
4.
creating a database (defining block types);
5.
creating polygons;
6.
creating blocks;
7.
establishing links;
8.
running simulations.
Each of these steps is discussed in more detail in this chapter, except for the final step of running
simulations that is discussed separately in Section 5. Following these steps in the order in which they are
presented is not mandatory, but it will enable the user to create a scenario based on a logical framework and
will also help the user to avoid back-tracking in later stages of scenario development. The order suggested
above is simply a guideline that can be modified to suit the user's purposes and degree of familiarity with
the software.
4.1
Creating an IMPACT Scenario File
When you create a new scenario in IMPACT, you can either start with a new untitled document, or you can
use an existing scenario file as a template (refer to Section 3.1 for a discussion of IMPACT file types).
The latter approach can save time if you have a common set of contaminants or block types that are used in
more than one scenario.
4.2
Importing Data
Some of the information required to create a scenario may be available from other sources in various file
formats. To simplify the process of creating a scenario, IMPACT allows the user to import some forms of
data in several different graphic and data file formats. Graphic images (e.g. JPEG or BMP files) may be
imported as background maps for a scenario, and windrose data in STAR format may be imported to
establish wind-related meteorological conditions. The full details of the procedures for each of the
available import options are provided in separate sections under the relevant topic headings throughout the
remainder of Chapter 4.
A user can also save considerable time in the creation of a database (see Section 4.6) if they have access to
any previously constructed Scenario files created previously with IMPACT version 5.2.2. Any or all of the
classes in the database can be established simply by copying the relevant ".bin" file from the data folder of
Environmental IMPACT™ User Manual
4-2
CREATING A SCENARIO
an existing scenario to the data folder for the new scenario of interest. This is done while the scenario file
is not open in IMPACT. When the new scenario is opened, the data in the Database will reflect that of the
other scenario for whatever classes of ".bin" files have been copied over.
It is recommended that this form of data "import" be conducted prior to creating any polygons or blocks in
the new scenario to avoid any inconsistencies within block types. It is also recommended that the
"elements.bin" file be copied along with any other ".bin" files copied over, in order to ensure consistency in
various contaminant-specific attributes. Note also that the names of the ".bin" folders must remain
unchanged in the copy process, or they will not be recognized in the new scenario.
As a recommended practice, a user should keep the broadest and most up-to-date ".bin" files in the Data
folder in the IMPACT directory. This way, these data files will be opened at the onset of creation of each
new scenario, and the efforts to construct the database should be minimal.
4.3
Defining the Biosphere
Once the user has created a new scenario or opened an existing template, the process of defining the
biosphere can begin. This includes specifying the physical dimensions and meteorological properties of
the scenario.
4.3.1
Calculating a Map Scale and Boundary
An important step in defining a new scenario is calculating the map scale and boundaries of the area to be
modeled. The map scale is used to scale the physical dimensions and spatial separation of polygons when
drawing on the screen at different magnifications. The map boundary defines the extent of the area being
modeled. The map boundary, in conjunction with the map scale, is used to define the size of the scrollable
area available for creating polygons in the Biosphere window. The map scale will also serve as the basis of
determination of distance between polygons, which is a key factor in the simulation of major contaminant
transport processes, including atmospheric dispersion.
A scenario may be created with or without a background Image (typically in the form of some sort of map).
It is assumed herein that for any reasonably complex scenario (i.e. with multiple polygons) where geospatial attributes are important, a background image will be required. Before creating such a scenario, the
user should determine the map scale and boundary by examining existing maps of the site in question.
More specifically, the user should determine the actual geographical dimensions (i.e., m east to west and m
north to south) represented by the specific map image that will be imported as the background image for the
scenario. A background image for any type of map can be used as a starting point for this exercise (e.g.
topographic, geologic, soils, and road maps) as long as the map scale and compass direction are provided.
Note that in IMPACT coordinate systems, north is up and east is to the right. Make sure that any
images that are imported as a background are aligned and oriented properly.
The scale dialogue is opened automatically after the user imports a background image. The user can also
open the dialogue by choosing Scale… from the Biosphere menu at any time. Once the user has imported
Environmental IMPACT™ User Manual
CREATING A SCENARIO
4-3
a background image of known dimensions, the real-scale distances from centre to the east, west and south
map boundaries are specified as the map boundaries in the Scale dialogue (see the following example).
The distance to the north is calculated automatically by IMPACT based on the image dimensions, and the
user should check to see if the value agrees with the known value. The on-screen scale in turn is also
calculated by IMPACT, and should also be verified by the user.
The map boundary defines the size of the area being modeled, and must be large enough to contain all
polygons in the scenario. The boundaries are defined by specifying the coordinates of the north, south, east
and west limits of the map, using the appropriate map units. The extent of the map boundary and the
current map scale together determine the size of the scrollable area available within the Biosphere window.
For example, the top-left corner of the scrollable area in the Biosphere window represents the north-west
corner of the map boundary. Similarly, the bottom-right corner of the scrollable area represents the southeast corner of the map boundary.
When the user changes the map scale (e.g. by using Zoom features of IMPACT), polygon areas remain
constant, but their size on-screen changes to reflect the new map scale. Whenever the user enlarges or
reduces the view of the scenario using the Zoom tool or menu commands, the map scale automatically
changes (increases or decreases) by a factor of two. This has the effect of reducing or enlarging the usable
area in the Biosphere window by the same amount.
The scale of the background map is calculated by specifying the coordinates of the top-right point and the
bottom-left point on the map. The coordinates can be arbitrary Cartesian coordinates or UTM coordinates
(Lat/Long need to be converted to UTM coordinates then input).
When Local cartesian coordinate system is selected, only East, West, South and North boundary need to
be input in meters from the centre point. When Universal Transverse Mercator (UTM) coordinate
system is selected, besides East, West, South and North boundary, UTM Zone, Hemisphere, and Map
Datum need to be selected in order to map unique points on the earth.
Environmental IMPACT™ User Manual
4-4
CREATING A SCENARIO
Environmental IMPACT™ User Manual
CREATING A SCENARIO
4-5
It is recommended to check the scale consistency between horizontal direction and vertical direction by
clicking Refresh button after all boundary values are input. After check, a new North value will be changed
and displayed in north Input box. This north value is a corrected value that is calculated by applying the
horizontal scale in the background Image. A background image scale discrepancy on vertical and horizontal
direction is quite possible as the image might be stretched during its creation process. If the difference
between the corrected north value and the input value is less than 1%, then the background image is usable
and the corrected north value should be used. Otherwise the background image needs to be modified to
make the scales on horizontal and vertical directions relatively close and then it can be used. The
modification of scales can be done outside IMPACT.
Environmental IMPACT™ User Manual
4-6
CREATING A SCENARIO
Refresh command also calculates and shows Lat/Long coordinates for the top-right and the bottom-left
corner points expressed as UTM coordinates.
The checked box Recalculate all polygon coordinates on new settings indicates if the existing polygon
coordinates need to be calculated to match the new map settings.
If this is checked, when OK is clicked, the existing polygons will stay in the same places on the background
image with their polygon coordinates changed to reflect the new map settings. For example, a polygon with
centroid coordinates of (1000, 1000) in a map boundary defined by bottom-left point of (0, 0) and top-right
point of (2000, 2000) will stay in the same place on the map but the coordinates are re-calculated to be
(2000, 2000) when the map settings are changed to a new boundary that has a bottom-left point of (0, 0) and
the top-right point of (4000, 4000). This check box needs to be checked when changing coordinate systems,
or changing map scales on the same background image.
If this is unchecked, when OK is clicked, the existing polygons will move to new places wherever the
polygon coordinates determine. In this case, the existing polygon coordinates are separated from the map
settings. The existing polygons are shown at the new image locations on the new boundary defined map.
Note that the existing polygons might fall off the map if the map settings are too far off from the polygon
coordinates as the polygons are out of the defined map boundary, therefore, no polygons will be shown on
the map. This check box needs to be unchecked when changing the background image keeping existing
polygon UTM coordinates unchanged to match new background image map settings.
Since the computer screen coordinates are in integers (pixels) with some rounding error, it is possible to see
that existing polygons are a bit off from the background image. The user needs to move these polygons to
be aligned with the background image after changing scales or background images.
It is recommended to confirm map scale whenever it is directly defined or revised. This can be done by
comparing the known distance between two points on a map image with the distance that can be calculated
based on the coordinates of those same points in the IMPACT scenario.
The user can check the coordinates of any point in the Biosphere window by looking at the status panel at
the bottom of the window. The status panel displays, from left to right, the coordinates of the point under
the cursor, the map boundaries (Width and Height in meters) and the current map scale.
When the user moves the mouse within the Biosphere window, the coordinates are continuously updated in
the status panel. Changes in the values on both the x and y axes reflect distance along those axes in meters
(and Longitude/Latitude for UTM coordinate system).
Note that IMPACT sets up the scale when a background image gets imported. The scale needs to be
changed only when switching coordinate system and changing the background image.
Environmental IMPACT™ User Manual
CREATING A SCENARIO
4-7
4.3.2
Importing Background Images
If the user has external data in a graphic file (e.g. JPEG, BMP) for use as a background image to aid in the
digitizing of polygons, the user may import this data into an IMPACT scenario. Most graphics programs
have the capacity to produce BMP or JPEG files from other graphical formats. Image files can be
imported at any time while building a scenario, but the user is advised to do it prior to creating polygons
and blocks.
If the user is importing a file as a background image, make sure to follow appropriate scaling procedures (as
described in the previous section). BMP and JPEG files are just graphical images with no inherent scale
associated with them, so IMPACT assumes that the real scale dimensions of the Image, as defined by the
user in the scale dialogue, are correct. If the user needs to change the map scale to a specific value, the
user will have to re-Import the Image and go through the process of assigning scale (as described previously
in Section 4.3.1). Once the user has imported the image, the scale dialogue is not accessible.
Bitmap images in BMP or JPEG file format can be imported when the Biosphere window is active. To
import a graphic file to be used as a background image, simply choose Import > Graphics Files… from
the File menu. When you have selected this command, you will be presented with the standard file
selection dialogue where the specific file to be imported can be specified.
After an image file has been imported, it will be visible in the Biosphere window when in Graphics mode
(the mode in which all interactions are available).
Only one Graphics file can be used as a background image in an IMPACT scenario. If an image
has already been imported, subsequent attempts to import images will simply replace the existing
background image with the new image.
4.3.3
Defining Meteorology
The various meteorological attributes specified in IMPACT have relevance to a number of simulated
processes (e.g. atmospheric plume dispersion, atmospheric deposition, etc). These attributes are assumed
to apply to the entire area encompassed by the map boundaries. In other words, the meteorological
parameters defined in IMPACT are Global attributes and are effective throughout the entire Biosphere
rather than attributes of specific polygons or blocks.
The meteorological conditions of the modeled area are specified in the Meteorology dialogue, which is
opened by choosing Meteorology… from the Biosphere menu. The resulting dialogue (shown in the
example below) contains a graphical representation of the wind rose data that are defined for the scenario,
as well as attributes defining precipitation characteristics, all of which may be modified by the user. The
nature of the various meteorological parameters is described below, and further technical details are
provided in Appendix A. An example STAR data file called “newwindrose.txt” is included with IMPACT
in the “Data” folder.
Annual Precipitation [mm/a]
Environmental IMPACT™ User Manual
4-8
CREATING A SCENARIO
This parameter specifies the average annual precipitation in millimeters per year. In the example presented
below, the Annual precipitation has been set to 850 mm. This parameter is used in the calculation of
washout of contaminants from the atmosphere to soil, ponds, etc.
Precipitation Depth [mm]
This parameter is not relevant to radiation dose or DRL calculations, and a value is not required for current
purposes.
THE DRL SOIL MODEL USES A USER-DEFINED SOIL EROSION RATE, AND THE ATTRIBUTE
OF PRECIPITATION DEPTH IS NOT REQUIRED.
Environmental IMPACT™ User Manual
CREATING A SCENARIO
4-9
Precipitation Fraction
For each of the 16 compass sectors, the precipitation fraction (F pj) specifies the portion of total time during
which precipitation occurs within that sector.
Atmospheric Wind Rose
The meteorology/climatology of the modeled area is represented in the IMPACT model as a STAR
(STability ARray) tabulation. These data sets are composed of historical triple-joint-frequency data
collected over a period of one to five years. Each data set consists of multivariate frequency distributions
of surface wind speed versus direction as a function of stability class. A typical STAR tabulation for a
single year contains 576 elements (6 stability classes by 16 compass sectors by 6 velocity classes) with each
element presented as the percentage of time that the wind is from a particular direction and in a given wind
speed class and stability class.
The default STAR data set used by IMPACT for new scenarios (provided In the Data file as
"newwindrose.txt") has a uniform distribution by direction, and a stability class distribution as follows:
Pasquill stability category
A
B
C
D
E
F
Frequency %
1
6
10
56
10
17
Mean wind speed [m/s]
1
2
5
5
3
2
The velocity class distributions are weighted such that the mean wind speed for each stability class is equal
to the values shown in the table above. This wind rose is typical of average Canadian climatic conditions
(CSA, 1987).
STAR data sets are derived from observations taken at first-order or Class A National Weather Service
(NWS) stations in Canada and the United States, and are available from Environment Canada or the U.S.
National Weather Service. There are other weather stations world-wide which also provide suitable
information for STAR data sets.
Open File…
The Open File... button allows the user to import a text file containing STAR wind rose data. These data
are assumed to apply over the entire area to be modeled. Appendix A describes the required format of
STAR data sets in detail. Note that more than one year of STAR data can be imported from a data file. If
more than one year of data is imported, IMPACT will randomly select a single year’s data to use for each
iteration of a probabilistic simulation.
Environmental IMPACT™ User Manual
4-10
CREATING A SCENARIO
The ASCII text file “newwindrose.txt” included in the “Data” folder can be imported at any time while the
Meteorology dialogue is open. Importing this file will reset the windrose to its default values.
Velocity class
This control selects the wind speed category for display in the adjacent wind rose. Clicking the up or down
arrows in the control changes the displayed velocity class and updates the windrose accordingly. Note that
the velocity classes that are considered by the atmospheric plume model in IMPACT are represented by
user-defined average wind speeds. The default representative velocities are 0.5, 1.5, 3.5, 6.5, 9 and 11 m/s
(as depicted in the example meteorology dialogue provided on the previous page). These are only defaults
assumed by the model in absence of user-specification of representative average wind speeds. The user
can specify representative values for the 6 wind speed classes in the 3rd line of the windrose ASCII text file.
The line should contain 6 values for each 6 classes, arranged from lower to higher, tab-delimited, with no
space before values. An example of the windrose file format (with the velocity classes specified to the
defaults) is provided in Appendix A. Note that the meteorology dialogue will automatically update to
depict the representative wind speeds defined by the user following importation of the new windrose.
Stability class
This control selects the stability class category for wind rose display. Changing the control’s setting will
display the wind rose frequency for that particular stability class. By selecting combinations of these two
settings (velocity and stability), the user can preview wind frequency data for all 36 combinations of
velocity and stability classes.
Frequency
This field simply displays, as a point of reference, the frequency of the highest observed frequency for any
sector-stability-velocity class combination in the STAR file under consideration. In the graphic display of
the windrose, this is the value represented by the outer perimeter of the windrose circle. This value cannot
be modified by the user.
In general, all wind-related data displayed in this dialogue are for reference purposes only and
cannot be modified directly. If the user wishes to change a frequency value in a windrose data set,
the user must edit the text file and then re-import the data in that file.
Environmental IMPACT™ User Manual
CREATING A SCENARIO
4-11
4.3.4
Defining Settling and Washout
In addition to atmospheric dispersion processes (mediated In part by the meteorological data described in
the previous section) airborne contaminants are also subject to the processes of gravitational settling and
washout by precipitation that can result in the transfer of these contaminants to soil, surface water and plant
surfaces. The parameters that are used to describe these processes are dry deposition velocity and wet
deposition washout ratio. These parameters can be specified for each individual contaminant established
in a scenario. This is accomplished in the Contaminants dialogue (see Section 4.5.2).
4.4
Defining References
Once the Biosphere has been established, the next logical step is to add any relevant references to the
scenario before defining any attributes. This way, the references will be available in the Reference pop-up
menu in attribute dialogues, and can be assigned while editing the attributes of polygons and blocks.
Section 4.6.3 provides a detailed discussion of the process of assigning references to attributes.
All references that have been defined in a scenario are displayed in the References window (see example
below). This window can be opened by choosing References… from the Biosphere menu. The long form
of a reference is presented only in the References window. The long form is typically entered in standard
scientific format that provides sufficient information to enable anyone to obtain the full reference document
from appropriate sources (e.g. scientific libraries, research institutions). The short form of the reference
appears in the Reference pop-up menu in various attribute dialogues.
Once you have defined references in this window, you can then assign them to polygon or block attributes
by selecting the reference in the attribute’s dialogue box (as discussed in Section 4.6.2).
4.4.1
Creating New References
To create a new reference, simply enter appropriate text in each of the fields in an empty row. If there are
no empty rows available, simply select Insert Row from the Edit menu. To remove a reference, simply
select the row in the References window and choose Delete Row from the Edit menu.
Environmental IMPACT™ User Manual
4-12
4.4.2
CREATING A SCENARIO
Modifying References
In the References window, simply double-click on any of the two fields for an existing reference to modify
the text of that specific reference. Any changes to the references list will require the user to confirm the
changes by clicking OK in a popup message box saying Do you wish to save the changes? in order that
those changes are saved.
THE MODIFICATION OF REFERENCE SHORT TEXT IS STRONGLY NOT RECOMMENDED IN
IMPACT. THE SHORT TEXT IS USED AS THE INDEX FOR ALL REFERENCE DATA, IF A
REFERENCE SHORT TEXT GETS CHANGED, ALL ATTRIBUTES THAT HAVE LINKED TO THIS
REFERENCE BY THE SHORT TEXT WILL BE BROKEN, AND THEREFORE NO REFERENCE
WILL BE SHOWN FOR THOSE ATTIBUTES.
4.5
Defining Contaminants
In a new scenario, the user creates the list of contaminants that will be present and available for assessment
in the scenario. The list of contaminants and some of the attributes that will affect the contaminants' fate
and transport are defined in the Contaminants Window (see Section 3.4.5 for general description), which is
accessed by selecting Contaminants in the Biosphere menu. Note that you are advised to create
contaminants before populating the main Database, since many parameters in that database are contaminantspecific.
4.5.1
Contaminant Name Constraints
The user is generally free to choose any alpha-numeric name for any contaminant being newly created.
However, there is a small set of constraints applied to contaminant names that must be followed for correct
model function. The constraints relate to a small group of radionuclides that are handled by unique model
equations, largely representing specific activity processes. These equations have been coded to recognize
precise naming conventions for the parameters for which they are relevant. The following list identifies the
parameter naming constraints that are in effect:
name of elemental tritium = HT
name of tritium oxide = HTO
name of organically bound tritium = OBT
name of 14Carbon Dioxide = C-14
name of 14CH4 (methane) = C-14(Methane)
In order to track radioactive decay and ingrowth processes, a subscript "d" is added to the name of a
daughter radionulide that is formed by decay reaction during the simulation. A subscript "dd" is added to a
grand-daughter radionuclide formed by decay of a "d" radionuclide. This allows the progeny formed by
Environmental IMPACT™ User Manual
CREATING A SCENARIO
4-13
decay to be distinguished from the same radionuclide that may be released during the simulation. The decay
reactions producing "d" and "dd" progeny are specified in the Global Reaction database (Section 4.5.3).
4.5.2
Contaminant Type
It is necessary for the user to define the type of each contaminant in a scenario. In IMPACT contaminants
are defined as either radioactive, toxic, or carcinogenic. Only radionuclides are discussed here, given the
focus of IMPACT 5.4.0 on DRLs for radionuclides. The contaminant type (i.e. radioactive) is determined
simply by selecting the appropriate check-box in the window. In the example provided below, and in all
considerations throughout this manual, the contaminant type is radioactive.
4.5.2
Contaminant Attributes
There is a series of global attributes to be defined for each contaminant. These attributes affect the fate and
transport of contaminants in the scenario. There are also attributes of the various block types in the
database that are contaminant-specific and also affect contaminant fate, transport and effect for the blocks in
question (refer to Section 4.6.3).
A NUMBER OF CONTAMINANT ATTRIBUTES ARE NOT RELEVANT TO DRL MODE
Environmental IMPACT™ User Manual
4-14
4.5.3
CREATING A SCENARIO
Global Reactions
Some contaminants can be subject to physical, chemical, biological or radioactive decay or conversion
processes that give rise to other contaminants. These processes are accommodated in IMPACT by defining
global reactions. This is accomplished by selecting the Global Reactions command from the menu bar,
which opens the Global Reactions dialogue. Here, the parent contaminant, the daughter(s), and the rate of
the reaction process are all defined. The rate parameter is usually a first order rate constant (s-1). It may also
be a fixed daughter:parent concentration ratio. As with any attributes in IMPACT, all global reactions can
be referenced and annotated.
If the user specifies a contaminant to be radioactive, the user should also define a Global Reaction that
specifies the half-life (in seconds) of the radionuclide. It is NOT an absolute requirement to do this in all
cases, but it is recommended, especially for shorter-lived radionuclides where appreciable decay is expected
over the simulation period.
In some cases, the rate of conversion or decay of a contaminant will be specific to the media in which the
process occurs. In such instances, media specific reactions are defined within the Database window as
attributes of the media. For the specific scope of relevance of this manual, media-specific reactions are not
considered further.
Radionuclide progeny should be defined as reaction products only if the user wishes to explicitly track the
progeny and associated doses. Generally, this will be unnecessary since the daughter dose coefficients
implicitly assume progeny in secular equilibrium with the parents, when equilibrium is reasonable given a
Environmental IMPACT™ User Manual
CREATING A SCENARIO
4-15
typical ingrowth period for each medium (see EcoMetrix/COG, 2008). If the user doesn't wish to explicitly
track progeny, the product of the decay reaction should be "None".
IMPACT uses a progeny naming convention to ensure that progeny produced by decay and ingrowth are
distinguishable from the same radionuclides released from a facility. First progeny names have a "d"
subscript. Second progeny names have a "dd" subscript. A decay chain (A->B->C) is represented as two
reactions (A->Bd and Bd->Cdd).
Rarely, a radionuclide parent A may decay by isomeric transition. This means that A sometimes decays to a
metastable isotope B (which rapidly decays to C), and A sometimes decays directly to C. A branching
fraction defines the fraction of transitions that follow each path. IMPACT doesn't accommodate branching
factors. Users wishing to explicitly track progeny of Isomeric transitions are advised to assume
(conservatively) that all transitions pass through the metastable state.
4.6
Creating a Database
Defining block types is one of the most important steps in creating a scenario. Most of the attributes in an
IMPACT scenario belong to blocks, and most of these attributes are global (rather than local) and therefore
belong to a block type rather than a specific occurrence of a block. Because of this, it is recommend to
specify the global attributes of all block types relevant to the scenario before creating any polygons or
blocks.
All block types representing environmental media or receptors are defined within the Database. Plume,
Monitor and Source Blocks are the only blocks that are not defined by the user in the Database. Their
global characteristics are fixed within IMPACT, and their local attributes are user-defined at the point
where they are created in the scenario (refer to Sections 4.8 and4.9.6).
The basic features of the Database window and the means of access have been previously described in
Section 3.4.7.
4.6.1
Considerations When Creating a Database
Here are some factors to keep in mind when defining block types.
There are twelve (15) block classes defined in the IMPACT database: Outdoor Air, Indoor Air, Soil,
Porewater, Groundwater, Coastal Water, River, Small Lake (Pond), Creek, Sediment, Terrestrial
Animal, Aquatic Animal, Terrestrial Plant, Aquatic Plant, and Human. The user cannot define
additional classes.
Dose conversion factors and risk factors are frequently age-specific, as are various other attributes that
are not radionuclide -specific. If the user wants to represent receptors of different age classes, the user
should define them as separate Block types within a single class (e.g. adult, 5-year old child, infant).
Environmental IMPACT™ User Manual
4-16
CREATING A SCENARIO
Dose conversion factors for skin effects differ from whole-body DCFs. If skin effects may be limiting,
you should create separate receptor types that are characterized with skin DCFs, rather than whole body
DCFs.
Intake rates and occupancy factors for humans and animals are global attributes which are shared by all
blocks of the same type. If you have humans with different lifestyle patterns (e.g. workers who spend
8 hours per day in a polygon versus a resident who spends 24 hours per day in that same polygon) you
should represent them as different block types (e.g. “Human (worker)” and “Human (resident)”).
You may need to define more than one block type for a single animal species if the diet or lifestyle
pattern of each type differs significantly. For example, there may be two major breeds of dairy cattle
present in an area, which differ in size and various associated physiological attributes (inhalation rate,
food ingestion rate, etc.). "Holstein" and "Jersey" blocks could be created, for example.
Distribution coefficients (Kds) may be functions of pH, redox potential, and other geochemical
parameters of water, sediment and soil. These geochemical parameters typically vary by location.
For this reason, you may need to define several block types for each class in order to allow for this
variation. An extreme example would be a scenario where each land polygon has a unique soil
geochemistry and therefore requires a unique set of Kds to reflect this characteristic.
When in doubt, subdivide! Create unique block types for each of the possible situations that may need to
be represented.
4.6.2
Defining New Block Types
Defining a new block type is a three-step process. First, the user must open the Add Block Type menu and
select the class to which the user wants to add the new type. In the example shown below, the Human class
has been selected before defining a new type - “Infant”.
Environmental IMPACT™ User Manual
CREATING A SCENARIO
4-17
After selecting the class in the Add Block Type menu, a dialogue appears where the user can specify the
name of the new type and choose the icon for displaying blocks of this type. In continuing with the
example above, the dialogue depicted below has been opened for the Human class about to be added to the
database.
After specifying the name for the new block type (e.g. “Infant”) and selecting a small and large icon
(optional), clicking the OK button closes the dialogue and adds the new type to the database as a new tab in
the Human class data group.
All attributes of the new block type will initially be left blank. The user should proceed with specifying
these attribute values using the techniques described in the following section. If the user does not specify a
value for an attribute, the absence of a value will generate a warning message whenever the verification
process is completed (e.g. at the beginning of a simulation).
Environmental IMPACT™ User Manual
4-18
CREATING A SCENARIO
Another method for creating a new type is simply to copy an existing type with the Copy Block Type
command while the Database is open. For example, if the user wanted to copy a Human “Adult” type, the
user would select that block type (by clicking the tab) and choose Copy Block Type. The user would be
prompted to specify a name and icon for the new type to result from the copy process. Duplicating block
types using this method copies all attribute values of the selected block type. This is a valuable time saver
in instances where many attributes are consistent between the original and the block type being added using
the Copy process (e.g. worker adult copied to farmer adult, exhibiting complete overlap in DCFs).
4.6.3
Specifying Global Attributes
In most instances you will be required to specify or modify the global attributes of block types using the
techniques described in this section.
Because of the shared nature of global attributes, you must be careful when modifying them.
If you change the value of a global attribute, it is changed for every block of the same type
within the scenario.
Characteristics of Attributes
A block’s global attributes are presented in the database in the form of a hierarchical series of tabs and lists.
The name of each attribute is listed to the right of the icon, followed by the attribute’s value and units, if
appropriate. Attributes may be presented and defined in several forms, as described below.
1)
Parameters
Any quantifiable attribute in IMPACT that may have an associated uncertainty is described as a parameter.
A parameter is any number that can have a probability distribution function (PDF) assigned to it. PDFs are
used to quantify uncertainty or variability that may be associated with the parameter. The user can specify
one of six different PDFs: constant, uniform, normal, log-normal, triangular or set. A description of these
PDF types is provided later in this section. When a simulation is run probabilistically, each iteration can
incorporate a new value for the parameter. The value selected in each iteration will be based on the
Environmental IMPACT™ User Manual
CREATING A SCENARIO
4-19
specified PDF and a random number. All accessible Inputs In the Database are established as parameters,
and thus may be assigned a PDF.
2)
Constants
Attributes that have a fixed numerical value are defined as constants. Unlike parameters, there is no
uncertainty associated with the value of constants and therefore they have no PDF. Examples of constants
are the X and Y coordinates of polygon centroids, and molecular weights of contaminants. These values
remain constant throughout all iterations of a simulation. This is the case for most parameters in the
Contaminants list, since contaminant properties reflect molecular configuration and/or physical/chemical
properties, which are expected to remain fixed.
3)
Ordinals
Attributes that can have only one of a limited number of discrete values (numeric or categorical) are called
ordinals. When you specify an ordinal, you simply select one value from a fixed set of potential values.
Examples of ordinals are contaminant type (Toxic, Carcinogenic or Radioactive) or state (Solid, Liquid, or
Gas). There are no PDFs associated with ordinals, and their values remain fixed during a simulation.
4)
Members
Members are, in a sense, indirect attributes by virtue of the fact that they contain a pointer to another
distinct attribute. An example of a member is the parent of a reaction – the parent (e.g. U238) is an attribute
of the reaction (e.g. U238 U234) yet it relates directly to another contaminant (U238). Most blocks have a
Database member as their first attribute. This member points to the global attributes of the block, located
in the database.
Assigning Values to Parameters
To define or modify the value of any parameter appearing in the database, simply click on the field. This
will bring up a dialogue box where the user can enter values that describe the attribute. Note that any
values the user enters need to conform to the units specified in the dialogue box for the attribute in question.
In the Parameter dialogue, select one of the six Parameter Distribution types to choose the PDF for the
parameter. The default and most widely used PDF is "Constant". Depending on the PDF chosen, the
definition of the text fields on the right will change. PDFs are fully described later in this section. In the
example provided below, a Normal PDF has been chosen, and the maximum and minimum values have
been entered along with the mean and the standard deviation.
Environmental IMPACT™ User Manual
4-20
CREATING A SCENARIO
After selecting the PDF type and specifying a value(s), clicking OK will accept the specified information.
Clicking Cancel at any point will leave the parameter unchanged. References or notes may also be attached
to this parameter by selecting a reference from the Reference pop-up menu, and by entering a text note in
the Note field.
Probability Distribution Functions (PDFs)
Each parameter is characterized by a Probability Distribution Function (PDF) and up to four numerical
values (p1 to p4), depending on the type of PDF chosen. There are a total of six different PDFs that can be
used to describe a parameter, and they are summarized in the following table, along with a list of the values
that need to be specified.
PDF:
Constant
Normal
Log-Normal
p1:
value
mean
geometric mean
p2:
-std. deviation
geometric std.
deviation
p3:
-minimum
minimum
p4:
-maximum
maximum
Uniform
Triangular
minimum
minimum
1st value
maximum
mode
2nd value
-maximum
3rd value
--4th value, etc.
PDFs are used in probabilistic simulations to define the uncertainty associated with model parameters. At
the beginning of each iteration, a different value for each parameter is randomly selected based on the
parameter’s PDF, and this value is used for that specific iteration. For any parameter with a Constant PDF,
the value selected for each iteration will not vary. By repeating this process for many iterations, a range of
Environmental IMPACT™ User Manual
CREATING A SCENARIO
4-21
inputs is specified and therefore a range of results is obtained. The range and distribution of the results
provide an estimate of the uncertainty associated with the simulation’s output. The meaning of each of the
six available PDF types is discussed below.
Constant
The constant distribution describes a value that is constant and does not change from one iteration to the
next.
Normal
The three conditions underlying the normal distribution are:
some value of the uncertain variable that is the most likely to occur (the mean of the distribution)
the uncertain value is equally likely to be above the mean as below the mean (i.e. the distribution is
symmetrical about the mean)
the uncertain variable is more likely to be in the vicinity of the mean than far away (by definition, 68%
of the values in a normal distribution are within 1 standard deviation on either side of the mean).
Log-Normal
The log-normal distribution represents situations where values are positively skewed (most of the values
occur near the minimum value). Three conditions for the log-normal distribution are:
the uncertain variable can increase without limits but can not fall below zero.
the uncertain variable is positively skewed (i.e. values near the lower limit are more likely to occur)
plotting the frequency of the natural logarithm of the uncertain variable yields a normal distribution
Uniform
In a uniform distribution, all values between the minimum and maximum are equally likely to occur. The
three conditions underlying the uniform distribution are:
the minimum value is fixed
the maximum value is fixed
all values between the minimum and maximum are equally likely to occur
Triangular
The triangular distribution describes a variable where the user knows the minimum, maximum and most
likely values. The three conditions underlying a triangular distribution are:
the minimum value is fixed
the maximum value is fixed
the most likely value falls between the minimum and maximum values, forming a triangular-shaped
distribution, which shows that values near the minimum and maximum are less likely to occur than
those near the most likely value.
Environmental IMPACT™ User Manual
4-22
CREATING A SCENARIO
Set
The set distribution describes a variable with a fixed number of set possible values. The conditions which
apply to set distribution are:
up to 100 possible values can be specified
the probability of selecting each value is equal
The Set PDF is similar to the Uniform PDF, except that only discrete values are allowed, rather than a
continuous range. You could use this type of PDF for describing parameters where you have obtained
different values from several literature sources, each of them equally reliable and equally likely to occur.
Assigning References and Notes
References and associated notes can be shared by more than one attribute. For any parameter, the user
selects a reference from the Reference pop-up menu, which contains the short form of all of the references
that have been defined in the References window (refer to Section 4.4 for an overview of creating and
modifying references). The long form of the reference is shown in the text field below when the user
makes a selection from the pop-up menu.
4.6.4 Correlated Random Numbers.
In completing probabilistic analyses in which several attributes are treated as distributions, there may be
instances where it is necessary to consider the inter-relatedness of some attributes in order to ensure that
reasonable conditions are simulated (BEAK, 2002). For example, it is very likely that the rates of
ingestion of various foods by livestock animals are correlated to their body size. If values for animal size
(mass) are selected from the probability distribution function (PDF) in each of a series of probabilistic
iterations, then values from a similar point in the respective PDF should be selected for the parameters
defining ingestion rates. Otherwise, the animal could be characterized as ingesting unreasonably large
amounts of food for a relatively small body size, or vice versa. For this reason, IMPACT allows for the
correlation of any parameters that are defined distributions. Clicking on the Correlations command in the
Database window activates the dialogue that enables the establishment of correlated random number
functions.
Environmental IMPACT™ User Manual
CREATING A SCENARIO
4-23
4.7
Creating Polygons
After defining the block types in the database, it's time to create the polygons and blocks that make up the
scenario. You can create polygons and blocks in many different ways.
Polygons can only be created within the Biosphere window that represents the entire modeled area. There
are several methods that can be used to create polygons in the scenario. Each of these methods has traits
that make it suitable for use under certain conditions, as described below.
Once the user has created land or water polygons using the following procedures, there are local attributes
of both types of polygon that the user needs to specify prior to running any simulations. Sections 4.7.3 and
4.9.6 discuss the procedures for defining polygon attributes.
4.7.1
Generic Polygons
Generic polygons can be used in instances where the user is not concerned whether the polygon’s shape
accurately portrays the area it represents.
There are two ways to create a generic eight-sided polygon.
1)
Select either Land or Water from the Polygon menu:
Environmental IMPACT™ User Manual
4-24
CREATING A SCENARIO
This will place a new generic eight-sided polygon of the specified type at the coordinates specified in the
ensuing dialogue (as depicted below).
2)
Select the Generic Polygon Tool
and click anywhere in the Biosphere window. This will
create an octagonal polygon wherever the user clicks. The type of polygon that is created (Land or Water)
is determined by the polygon mode, which is set by either selecting the Land mode button
or Water
mode button
in the main toolbar.
4.7.2
Closed Polygons
This technique allows the user to create polygons whose shape matches the real area that they represent.
This method of creating polygons, known as Heads-Up-Digitizing (HUD), is particularly useful if the user
is tracing over a scanned image that has been imported as a map (see Section 4.3.2 for a detailed description
of the process of importing images).
The user can create a closed polygon by clicking along the polygon’s desired boundary with the Closed
Polygon tool
. The user closes the polygon by clicking with the mouse on or near the first boundary
point, and responding to the prompt (as presented below).
4.7.3
Specifying Polygon Attributes
All polygons that have been created within a scenario have a number of local attributes that the user will
need to specify. To access these attributes, select the desired polygon and select Attributes from the Edit
menu or click once on the polygon with the Info tool
. This will open the Attribute window for the
selected polygon.
Environmental IMPACT™ User Manual
CREATING A SCENARIO
4-25
Land Polygons
Each land polygon created has several local attributes that the user may specify. Each is discussed in
context of the following example of the land polygons attribute window.
Coordinates
The first attributes in a Land polygon’s Attribute window are the X and Y coordinates of the centroid of the
polygon. These are automatically defined when the polygon is first created and are automatically redefined
whenever the polygon is moved (using the Polygon Move Tool
– see Section 4.9.3). However,
these values can be modified simply by entering new values in the X or Y coordinate data fields in the
Attributes dialogue.
Any changes in a polygon’s X and Y coordinate attributes will not move the polygon within the
Biosphere window. It will change the coordinates of the polygon’s centroid, however. The
user can display the polygon’s centroid by selecting the Show Links command in the View
menu.
Environmental IMPACT™ User Manual
4-26
CREATING A SCENARIO
Name
It is the polygon ID that distinguishes itself from other polygons. The user can specify the name of the
polygon. Note that the Polygon Name is automatically incorporated into the name of blocks and monitors
when they are first created within the polygon. If a duplicate polygon name is specified by the user, a error
message box will pop up reminding the user to rename the polygon.
The polygon names are also used to form monitor output file names. Since Windows system doesn't allow
some special characters (i.e. "/", "\" etc.) in file names, it is strongly recommended to use only alphabetic
(include space and underscore etc) and numeric characters to name polygons. If a polygon name consists of
invalid characters, then IMPACT will still run, and the results can only be shown in output graphs. No
output file will be produced for any monitors in the polygon.
Area
All Land and Surface Water polygons have an Area attribute that is automatically defined when the polygon
is first created. The area is also automatically redefined whenever the polygon shape is changed using the
Edit tool (refer to Section 4.9.5). A manual area re-calculation can be done by clicking the Re-calculate
button beside the area input box.
The area of a land polygon is used to automatically calculate the distance from the center to the
edge of the polygon when it conceptually represents a field. Care should be taken in setting the
area if exposure to atmospheric radionuclides originating from soil (via volatilization/resuspension) is a pathway of concern.
Output Fractions
A Land polygon’s Output fractions specify the relative amount of erosion and runoff originating in the
polygon that flows into each "downgradient" polygon to which it is linked. Output fractions are not
required or utilized in DRL mode.
THE USE OF POLYGON OUTPUT FRACTIONS IS NOT REQUIRED IN DRL MODE.
Surface Water Polygons
In each Surface Water polygon’s Attribute window (see example below), there are five local attributes that
the user can specify.
Name
Environmental IMPACT™ User Manual
CREATING A SCENARIO
4-27
Surface Water polygons also have a unique user-specified name, as described previously.
Coordinates
As with Land polygons, the user may specify the X and Y coordinates of the centroid of the polygon. The
same conditions and editing procedures apply to the coordinates of Water polygons as to Land polygons.
The coordinates of a water polygon are determinants of distance from atmospheric sources and are only of
direct relevance to model calculations if there is an air-to-water pathway established (i.e. for Pond
scenarios). Distances from liquid effluent point sources are specified as attributes of Coastal Water blocks
that may be created within a water polygon.
The general attributes position, local inflow, outflow fraction are available to specify through the water
window. Some model specific attributes such as area and depth are linked to block class. A user has to
create these block instances inside polygons and then access these attributes by double-clicking the blocks.
Output Fractions
Environmental IMPACT™ User Manual
4-28
CREATING A SCENARIO
A Water polygon’s Output fractions specify the relative amount of water originating in the polygon that
flows into each receiving polygon that it is linked to. Output fractions are not required or utilized in DRL
mode.
THE USE OF POLYGON OUTPUT FRACTIONS IS NOT REQUIRED IN DRL MODE.
4.8
Creating Blocks
Most blocks cannot be created within an IMPACT scenario until the relevant block types have been defined
within the database. The procedure of creating block types In the Database is fully documented in Section
4.6 (Creating a Database) and it is recommend that the user review this procedure and define the block
types which are expected to be used in the scenario before beginning the process of creating blocks within
that scenario.
Considerations When Creating Blocks
Certain blocks are appropriate only in either land or water polygons. The pull-down menus for relevant
block types are activated only within the appropriate polygon type (Land or Water). Some of the
limitations are not intuitively obvious but are logical. For example, in IMPACT, a duck is a terrestrial
animal and can only be associated with a land polygon. However, there are simple ways to make a duck
consume aquatic plants or drink water from a surface water polygon (e.g. using aliases). This and other
procedures for linking blocks and the conceptual processes that these links represent are fully described in
Section 4.10.
Excluding Sources, Plumes and Monitors, there are fifteen (15) classes of blocks in IMPACT that can be
created in Land and/or Water polygons.. Any environmental media or receptors required within a scenario
must be represented by a block from one of the 15 established classes. As mentioned previously, any block
type that the user wishes to create in a polygon must have been previously defined within the Database,
except for Plume, Source, and Monitor blocks.
Creating Blocks
All blocks are created explicitly while in a Polygon Contents window, which is opened by double-clicking
on the polygon, or using the Open… command in the Polygon pull-down menu. The most common
method of creating a block is to select the block’s type from the available menus in the Polygon Window.
For example, if the user wished to represent agricultural crops within a land polygon, the user would open
that polygon and then select the Terrestrial Plant menu. That menu would present the user with several
sub-items representing the Terrestrial Plant types that have been defined in the Database. Selecting one of
these types in the menu will create the appropriate block in the open polygon. If more than one crop was
desired, it would be necessary to repeat this process for each crop type, and each would need to have been
created in the Database prior to establishing them In the Polygon.
Once any block has been created within a polygon, it can be manipulated or modified in a number of ways.
Section 4.9 describes the procedures related to the manipulation and modification of both polygons and
blocks.
Environmental IMPACT™ User Manual
CREATING A SCENARIO
4-29
The user does not have to add any particular type of block to a polygon if that type is not
required to effectively represent the exposure pathways of interest
Certain block types can only be created once in any given polygon, as follows:
Air Plume, Outdoor Air, and Soil blocks in Land Polygons
Water Plume, Outdoor Air, and Sediment blocks in Water Polygons
Coastal Water, Small lake (Pond), River or Creek in Water Polygons
The remainder of this section describes each of the block types that the user can create. A list of each
block’s attributes is included, with global attributes shown in normal text and local attributes shown in italic
text. If the user is unfamiliar with the distinction between global and local attributes, refer to Section
3.3.8.
4.8.1
Air Blocks
Each Land and Surface Water polygon may contain one (and only one) Air block that represents the local
air in and above the polygon. This local outdoor air block is implicitly linked to Pointsource (by means of
associated Plumes) located in other polygons. A link from the pointsource to an airplume needs to be
created explicitly in the polygon that contains the pointsource. Any humans, animals or plants that are
linked to the Air block can be affected by contaminants that are present in the air, through the processes of
inhalation (animals and humans) and deposition (plants). IMPACT allows the creation of Outdoor Air and
Indoor Air blocks. In context of the relevant purposes of this Manual, Indoor Air blocks are not
considered further.
Contaminants in Soil and Small Lake (Pond) blocks can be transferred to Outdoor Air blocks if a link has
been made between them. This link represents the processes of dust re-suspension and volatilization of
gases that can increase the concentration of contaminants in air.
There are seven global attributes for the Outdoor Air block. Some of these attributes will not be enabled,
depending on whether the value assigned to the attribute Mode is Indoor or Outdoor.
Volatilization rate (indoor only)
Wind speed in mixing zone (Not Applicable to DRL calculation)
Diffusion height (Not Applicable to DRL calculation)
Oxidation re-emission absorption factor
Fraction of year when oxidation occurs
Environmental IMPACT™ User Manual
4-30
CREATING A SCENARIO
Stable carbon concentration in air
Air moisture HTO content : Air HT
Absolute Humidity (Annual Average)
Absolute Humidity (Growing Season)
Absolute Humidity (Snow Free)
Methane Oxidation Factor
4.8.2
Soil
Each Land polygon can contain a Soil block, which represents any soil or other geological substrate type
that may be present in that polygon. There can only be one Soil block in each Land polygon, therefore if
an area of land has more than one significant soil or rock type, the user may need to subdivide the polygon
into two or more smaller polygons. The user does not have to add a Soil block to a Land polygon if the
user does not want or need one.
The attributes that describe Soil blocks are:
Dry bulk density
Water content
Erosion rate
Soil mixing depth
Re-suspension factor (Non Applicable to DRL calculation)
Re-suspension layer thickness (Not Applicable to DRL calculation)
Infiltration rate
Runoff fraction (Not Applicable to DRL calculation)
Turnover frequency (Not Applicable to DRL calculation)
Plant yield
Cropping frequency
Plant dry weight:fresh weight ratio
Distribution coefficient (Kd) (radionuclide-specific)
Volatilization rate constant (radionuclide-specific)
Soil-to-plant transfer factor (for determining cropping losses -radionuclide-specific)
Irrigation rate
Environmental IMPACT™ User Manual
CREATING A SCENARIO
4-31
4.8.3
Porewater Blocks
Porewater blocks are used to represent shallow wells within a scenario. Any Land Polygon can have a
single porewater block among its contents. Porewater blocks can be linked directly to soil blocks (as input)
and any human or animal that may ingest water from shallow well sources. Porewater blocks can also be
linked to terrestrial plants and soil, serving to represent shallow wells as an irrigation source. Transfer
from soil to porewater is the only valid input pathway. Links from Air to Soil to Porewater will conceptually
represent direct transfer from Air to Porewater as well, eg. HTO transfer from Air to Porewater.
Porewater blocks have only six global attributes (defined in the database) and no local attributes, as follow:
Bulk density
Porosity
Stable Carbon in Soil Water (Required for C-14 Specific Activity Approach)
Soil Water HTO: Air HTO (Required for HTO Specific Activity Approach)
Distribution coefficient (Kd) (radionuclide-specific)
Water treatment removal factor (contaminant-specific)
SINCE THE POREWATER IS A PART OF SOIL, IT IS ALWAYS RECOMMENDED TO CREATE A
POREWATER BLOCK AND LINK IT TO THE SOIL BLOCK IN A LAND POLYGON.
4.8.4
Groundwater Blocks
Groundwater blocks can represent any source of groundwater (wells, springs, aquifers) within a scenario,
but are primarily intended to represent deep wells (i.e. wells of depth greater than 1 or 2 meters). Any land
polygon may contain one groundwater block. Groundwater blocks can be linked as the upstream medium
directly to a number of blocks, including sediment, surface water, and any receptor that may ingest water
from groundwater sources (including humans). They can also serve to represent a source of irrigation
water.
Groundwater blocks have seven global attributes (define din the database) and six local attributes (defined
in the Groundwater Attribute Dialogue, depicted on the following page), as follow:
Bulk density
Porosity
Stable Carbon In Soil Water
HTO Ratio Soil Water To Air
Infiltration to aquifer
Distribution coefficient (Kd) (contaminant-specific)
Water treatment removal factor (contaminant-specific)
Well depth
Environmental IMPACT™ User Manual
4-32
CREATING A SCENARIO
Flow rate in aquifer
Surface Water Inflow to pond
Dispersion coefficient (Not Applicable to DRL calculation)
Measuring Point Distance (Not Applicable to DRL calculation)
A Soil block and a Porewater (shallow well) block must be present within the polygon in order
for the Groundwater block to effectively function
4.8.5
Sediment
Sediment blocks represent solid material that has accumulated in an aquatic environment, and are use din
IMPACT to represent sediments on a lake or pond bottom, as well as beach sand. Blocks of this class can
be added only within Water polygons, and receive links from Coastal Water, Small Lake (Pond), or
Groundwater Blocks. Sediment can be linked as the upstream medium to animals and humans (enabling
both Ingestion and beachshine pathways).
All the attributes associated with Sediment blocks are global attributes which are defined in the database.
Shoreline width factor
Depth (Not Applicable to DRL calculation)
Dry bulk density (Not Applicable to DRL calculation)
Porosity (Not Applicable to DRL calculation)
Diffusion coefficient (Not Applicable to DRL calculation)
Environmental IMPACT™ User Manual
CREATING A SCENARIO
4-33
Interface thickness (Not Applicable to DRL calculation)
Distribution coefficient (Kd) (radionuclide-specific)
4.8.6
Small Lake ("Pond") Blocks
Each Surface Water polygon may contain one Small Lake block, which represents the water in the owning
Surface Water polygon. Small Lake blocks are created within Polygons which have been created to
represent entire small lakes or ponds, or lakes in a chain-lakes situation (Non-DRL mode only). The mean
depth and surface area of the water body are attributes of the Small Lake, therefore a user needs to open the
Small Lake block to be able to access these attributes.
There can only be one Small Lake block in each Surface Water polygon, therefore if the depth varies
significantly over its area, the user may need to subdivide the polygon into two or more smaller polygons.
The user does not have to add a Small Lake block to a Surface Water polygon. A Water Polygon could
simply contain fish, sediment and aquatic plants. In such a case, contaminant flow would be achieved
using Dictator sources (see Section 4.8.13), since the Small Lake (or the Coastal Water block, described in
Section 4.8.7) is the primary initial recipient of contaminant transfer in a Water Polygon. The attributes
that describe Small Lake blocks are:
Suspended solids
Sediment deposition rate
Distribution coefficient (Kd) (radionuclide-specific)
Water treatment removal factor (radionuclide-specific)
Area
Depth
Input fractions
The input dialogue for a small Lake block allows the specification of the source information and small lake
local attributes. The example dialogue below shows a small lake block with area of 20000m2 and depth of
5m in a water polygon.
Environmental IMPACT™ User Manual
4-34
4.8.7
CREATING A SCENARIO
Coastal Water Blocks
Water polygons created to represent points of potential exposure along the shore of a large lake (e.g. Lake
Ontario) or a marine coastline should contain a Coastal Water block, which represents the water in that
Water polygon. Coastal Water blocks are unique in that they invoke the aquatic dispersion model within
IMPACT.
There can only be one Coastal Water block in each Water polygon, therefore if the depth varies
significantly over its area, the user may need to subdivide the polygon into two or more smaller polygons.
Coastal Water blocks are not necessarily required in all Water polygons. They must be present, however,
if the user wishes to represent aquatic dispersion processes (mediated through the establishment of an
aquatic Plume block) in the Scenario.
The attributes that describe Coastal Water blocks are identified below. Note that depth and surface area of
the water body are attributes of the Water Polygon, not the Coastal Water block.
Suspended solids
Deposition Rate
Sediment dry bulk density
Distribution coefficient (Kd) (radionuclide-specific)
Water treatment removal factor (radionuclide-specific)
Distance from source (defined In attributes dialogue, as depicted below)
Input fractions
Environmental IMPACT™ User Manual
CREATING A SCENARIO
4-35
The input fraction dialogue for a coastal water Block allows the specification of the distance from any
points of discharge, which themselves are accommodated in IMPACT using Water Sources linked to Plume
Blocks (refer to Section 4.8.14). The example dialogue below shows a Coastal Water block influenced by
one plume (i.e. discharge) located 2 km to the left side, and one located 13 km to the right side.
In the Coastal Water Data window, a negative distance for a given water source tells IMPACT to take the
"right" velocity, and the fraction of time current is to the "right," from the Local Water Plume Block Data
window. A positive distance for a given water source tells IMPACT to take the "left" velocity, and the
fraction of time current is to the "left," from the Local Water Plume Block Data window. The magnitude
of the distance is the shortest straight-line distance from the source to the receptor, without crossing land.
The coastal water dispersion model uses the average depth of the source water polygon depth
and the receptor water polygon depth. The user is advised to create a coastal water block in the
source water polygon to define the source water polygon depth.
4.8.8
River Blocks
Water polygons created to represent points of potential exposure along the shore of a river should contain a
River block, which represents the river water in that Water polygon. River blocks are unique in that they
invoke the aquatic dispersion model within IMPACT.
There can only be one River block in each Water polygon, therefore if the depth varies significantly over its
area, the user may need to subdivide the polygon into two or more smaller polygons. River blocks are not
necessarily required in all Water polygons. The River block can be linked to water sources directly.
The attributes that describe River blocks are identified below.
Deposition Rate
Environmental IMPACT™ User Manual
4-36
CREATING A SCENARIO
Sediment dry bulk density
Distribution coefficient (Kd) (radionuclide-specific)
Water treatment removal factor (radionuclide-specific)
Depth (defined In attributes dialogue, as depicted below)
Width
Inflow
Longitudinal dispersion coefficient
Lateral dispersion coefficient
Offshore distance
Distance from source
Source longitudinal distance
Source offshore distance
The input dialogue for a river block allows the specification of the source information and river local
attributes. The example dialogue below shows a river block influenced by two water sources (i.e.
discharges) located 45m and 150m upstream.
Environmental IMPACT™ User Manual
CREATING A SCENARIO
4-37
Environmental IMPACT™ User Manual
4-38
4.8.9
CREATING A SCENARIO
Terrestrial Animal Blocks
Within Land Polygons, the user can create Terrestrial Animal blocks to represent any animal that may
reside within those polygons. This is done simply by selecting a desired type of animal from the Animal
pull down menu. As with any class in the database, the only types of Terrestrial Animal blocks that the
user may create within the scenario are those that have already been defined within the database (refer to
Section 4.6).
Terrestrial animals may receive links from Air, Soil, Porewater, Groundwater, Plants, Coastal Water, River,
and Small Lake Blocks. They may be linked as upstream media to other animals and humans.
All but one of the attributes associated with Terrestrial Animal blocks are global attributes, which are
defined in the Database. The only local attribute is an Input fraction(s). The member attributes contained
in the Input fractions data group are used to specify the percentage of each exposure medium (eg. air, soil,
water, plant food and animal food) which each input link contributes to the animal.
The global attributes of Terrestrial Animal blocks are:
Air intake
Soil intake
Water intake
Plant intake
Animal intake
Aquatic plant intake
Aquatic animal intake
Body mass (Not Applicable to DRL calculation )
Water occupancy factor (Not Applicable to DRL calculation)
Water Intake Fraction Obtained from Drinking
Water Intake Fraction Obtained from Plant Feed
Water Intake Fraction Obtained from Decomposition
Water Equivalent of Dry Matter
Isotopic Discrimination Factor
Animal Dry/Fresh Weight Ratio
Water per Total fresh Weight Food
Ingestion transfer factor (radionculide-specific)
Inhalation transfer factor(radionculide-specific)
Risk factor (internal) (radionculide-specific, Not Applicable to DRL calculation)
DCFa (air external) (radionculide-specific, Not Applicable to DRL calculation)
Environmental IMPACT™ User Manual
CREATING A SCENARIO
4-39
DCFg (soil external) (radionculide-specific, Not Applicable to DRL calculation)
DCFw (water external) (radionculide-specific, Not Applicable to DRL calculation)
DCFs (sediment external) (radionculide-specific, Not Applicable to DRL calculation)
DCFf (internal) (radionculide-specific, Not Applicable to DRL calculation)
4.8.10
Terrestrial Plant Blocks
Within Land polygons, the user can create Terrestrial Plant blocks to represent any plant that may grow
within those polygons. Multiple plant blocks are permitted. As with any block, the only available types of
Terrestrial Plant blocks are those that have already been defined within the database (refer to Section 4.6).
Plants can receive links from Air, Soil, Porewater, Groundwater blocks, River blocks, as well as Small Lake
(Pond) and Coastal Water blocks (both as aliases). All but one of the Terrestrial Plant attributes are
global attributes (defined in the database).
Yield
Removal half-life
Effective deposition duration
Irrigation fraction
Foliar interception fraction
Water retained per leaf area
Harvest Index
Hold-up time
Irrigation frequency
Leaf area index
Plant dry/fresh weight ratio
Isotopic discrimination factor
Water Equivalent of dry matter
Plant carbon fraction from air
Plant to shoot yield ratio
Stable carbon in plant
Soil-to-plant transfer factor (radionculide-specific)
Air-to-plant transfer factor (Applicable only for special cases - See Section 6.0)
Food Processing Factor (radionculide-specific)
Input fractions
Environmental IMPACT™ User Manual
4-40
4.8.11
CREATING A SCENARIO
Aquatic Animal Blocks
The user can create an Aquatic Animal block to represent any non-plant organism found within aquatic
environments (i.e. Water polygons), such as fish or shellfish. The user must define an Aquatic Animal type
in the database before the user can create a block of that type in the Scenario.
All but one of the attributes associated with Aquatic Animal blocks are global attributes that are defined in
the database. The only local attribute is an Input fractions data group containing member attributes for
each input link to this block. The member attributes contained in the Input fractions data group are used to
specify the percentage of each exposure medium (eg. water and sediment) which each input link contributes
to the aquatic animal.
Bioconcentration factor (Radionculide-specific)
Sediment occupancy factor (Not Applicable to DRL calculation)
Foodchain multiplier (Not Applicable to DRL calculation)
Risk factor (Small Lake) (Not Applicable to DRL calculation)
DCFf (internal) (Not Applicable to DRL calculation)
DCFw (water external) (Not Applicable to DRL calculation)
DCFs (sediment external) (Not Applicable to DRL calculation)
Food processing factor (radionculide-specific)
Input fractions
The availability of Input fractions for aquatic animals allows for the representation of instances when fish
are only resident in a given water body for a fraction of total time (e.g. migratory salmon found only
seasonally near an outfall).
4.8.12
Aquatic Plant Blocks
The user can create an Aquatic Plant block to represent any plant found within aquatic environments (i.e.
Water polygons). In IMPACT, the aquatic plant model is used only for floating or submergent vegetation.
Emergent aquatic plants (i.e. those with most plant tissue exposed to air, but rooted in wet areas) are
represented as terrestrial plants in Land Polygons with links to soil blocks (see Section 4.8.9). The user
must define an Aquatic Plant type in the database before the user can create a block of that type.
The attributes associated with Aquatic Plant blocks are all global attributes are defined in the database.
Bioaccumulation factor (radionculide-specific)
Air-to-plant transfer factor (radionculide-specific)
Food processing factor (radionculide-specific)
Environmental IMPACT™ User Manual
CREATING A SCENARIO
4-41
4.8.13
Human Blocks
Human blocks are created to represent any human that resides within a scenario. If the user wishes to
represent humans with different physiological responses (e.g. adults vs. infants) or different potentials for
exposure to contaminants based on lifestyle or occupation (e.g. mine worker vs. city resident) each must be
represented by a different type which must be defined within the database. Human blocks are created only
in Land Polygons, and can accept inputs from all other block classes except Source and Plume and can
output only to Monitor blocks. For this reason, the ingestion of breast milk by human infants should be
handled as a special case, using a Terrestrial Animal block to represent the breast milk (see Section 6.0).
Human blocks have the most attributes of any block class. All but one of the attributes are global
attributes which are defined in the database. The only local attribute is an Input fractions where the user
specifies the percentage of each exposure medium (eg. air, soil, water, plant food and animal food)which
each input link contributes to the human.
Inhalation
Inhalation occupancy factor
Water ingestion rate
Soil ingestion rate
Land Plant ingestion rate
Land Animal ingestion rate
Aquatic plant ingestion rate
Aquatic animal ingestion rate
Outdoor occupancy factor
Plume shielding factor
Water exposed area
Groundshine shielding factor
Soil reduction factor
Soil exposed area (Not Applicable to DRL calculation)
Sediment dilution factor
Bathing occupancy factor
Exposure frequency for soil
Exposure frequency for sediments
Shoreline occupancy factor
Pool occupancy factor
Body mass (Not Applicable to DRL calculation)
Environmental IMPACT™ User Manual
4-42
CREATING A SCENARIO
Radiation cancer risk (Not Applicable to DRL calculation)
DCFf (ingestion)(radionculide-specific)
DCFi (inhalation) (radionculide-specific)
DCFa (air external) (radionculide-specific)
DCFg (soil external) (radionculide-specific)
DCFs (sediment external) (radionculide-specific)
DCFw (water external) (radionculide-specific)
Ingestion risk factor RFf (radionculide-specific, Not Applicable to DRL calculation)
Inhalation risk factor RFi (radionculide-specific, Not Applicable to DRL calculation)
Input Fractions
Note that the Input Fraction dialogue for humans distinguishes among the different water exposure
pathways, allowing exposure to water from diverse sources (deep wells, shallow wells, lake or pond water)
Environmental IMPACT™ User Manual
CREATING A SCENARIO
4-43
4.8.14
Source Blocks
Source blocks are used to represent the release of contaminants into the biosphere. There are four (4) types
of source blocks that can be created within an IMPACT scenario. The Point, Pond and Groundwater
sources are used when the loading rate or concentration of contaminants discharging from the source(s) is
known, but the actual concentrations in the receiving media are unknown. A Dictator source is used in the
case when concentrations in any or all receiving media are known. If the intent of a scenario is to calculate
a derived release limit using a DRL Monitor (see Section 5.1.1), the user should not establish any Dictator
sources
It is important to note that only single sources are permitted when running simulations in DRL mode.
Attempts to run simulations with more than one source established in a scenario will generate a warning
message (as depicted below), and the simulation will not proceed
IN DRL MODE, DRL MONITORS (SEE SECTION 4.8.15) ARE DISABLED IF MORE THAN ONE
SOURCE OF ANY TYPE IS PRESENT.
All attributes of Source blocks are local. The X and Y coordinate attributes are enabled only for
Pointsource. The X and Y coordiantes can be coordinates in Cartesian system or UTM system.. Source
blocks do not have an Input fractions attribute since they cannot have any inputs.
X coordinate
Y coordinate
Contaminants
The Contaminants attribute is a data group that contains the source term data for contaminants that are
released from that source. The user can create and edit the source term data as need be (see discussions to
follow).
Point Sources
Point Sources are used to represent the release of contaminants to the atmosphere in the form of an airborne
plume. A Point Source block is used in conjunction with a Plume block to represent the airborne plume of
Environmental IMPACT™ User Manual
4-44
CREATING A SCENARIO
contaminants emanating from the source. Using a reactor stack as an example, the Point Source block
would represent the stack and the Plume block would represent the actual airborne plume of atmospheric
emissions that disperses from the stack.
For each Point Source created, the user may specify two local attributes; the X-coordinate and the Ycoordinate of the source itself. When the block is created, these values will automatically be set to the
respective coordinates of the centroid of the polygon in which the Point source resides. The user can
modify these if the user wishes to further define the location of the source within the polygon. To change
the X or Y coordinate, double click on the Source icon and enter the desired coordinates in the slots
available in the Attribute window. The contaminants and the source terms of the Point Source are
specified through the standard Source dialogue, accessed by clicking the Edit Contaminant Release Data
button.
Environmental IMPACT™ User Manual
CREATING A SCENARIO
4-45
The coordinates of a Point Source block are used to determine the distance from source to
receptor in the atmospheric dispersion model. It is important to take care if the default
coordinates are changed for any reason.
Water Sources
Water Source blocks are created within Water polygons in order to represent the release of contaminants
within the water body itself. This type of source block may be linked to any Water block representing
surface water (small lakes, rivers, ponds etc.). However, Water source blocks cannot be used to represent
contaminant sources discharging to groundwater. This type of release requires a Groundwater source
block, described below.
To specify the contaminants present in a water source and the release rates of those contaminants, use the
standard Source dialogue described below.
Groundwater Sources
Groundwater Source blocks are used to represent the release of contaminants to the water table below
ground surface. These source blocks are linked directly to Groundwater blocks that represent the wells or
Environmental IMPACT™ User Manual
4-46
CREATING A SCENARIO
aquifers through which contaminated groundwater flows. Groundwater source blocks cannot be linked to
Porewater Blocks.
To specify the contaminants present in a groundwater source and the release concentrations of those
contaminants, use the standard Source dialogue described below
Dictator Sources
A Dictator Source block is a special type of source that allows the user to specify measured levels of
contamination in several media, including surface water, porewater, groundwater, sediment, soil, air, and all
plants and animals. A Dictator source is used in the case when media concentrations are known a priori,
usually because of the availability of measured values.
The contaminants and the source terms of a Dictator source are specified within the standard Source
dialogue using the techniques described below. The only difference with Dictator sources is that the user
specifies the concentrations of contaminants in a media rather than a loading rate. This difference is
reflected in the units displayed for the concentration attributes.
When a dictator source is linked to a soil block dictating HTO concentration, the HTO concentration is
really the soil pore water concentration with a unit of Bq/L. For all other contaminants, the dictated soil
concentrations are total soil concentrations that have units of Bq/kg. An example of a dictator source linked
to a soil block is shown as follows.
Source Dialogue
Environmental IMPACT™ User Manual
CREATING A SCENARIO
4-47
For each type of source block that can be created, the user will use the Source dialogue, accessed within the
Attributes window of each source, to specify the levels of contamination emanating from the source. The
contents of this dialogue have been briefly described in Section 3.6.1.
The user can examine the attributes of a source by double-clicking on the source block’s icon. This will
open the source’s Attributes window (see example on previous page).
Specifying contaminants
For each source the user needs to first specify which contaminants are originating from the source. To add
contaminants to a source, click the Add contaminant button in the Source dialogue. This action will open
a new dialogue to present the user with a list of available contaminants that have already been defined in the
database (refer to Section 4.6).
Simply click on the desired contaminant(s) (using control-clicking or shift-clicking for multiple selections)
to add them to the source.
After clicking the OK button, the selected contaminants will now appear in the Source dialogue in the
scrolling list titled Contaminant(s) in source. To define the release rate of a contaminant from the source,
select that contaminant from this scrolling list. The selected contaminant will appear highlighted. The
source terms for each phase of release of this contaminant can now be specified. In the Source dialogue
example shown on the previous page, Co-60 has been selected in the scrolling list. The source term data
Environmental IMPACT™ User Manual
4-48
CREATING A SCENARIO
that define the release of Co-60 from this source are shown graphically in the source function graph to the
right, and are summarized in tabular form below.
To remove contaminants from the source, simply select the contaminant(s) in the scrolling list and then
click the Remove Contaminant button.
Adding release data
To add release data for a source, simply click the add Time button beside the source data table. The newly
added time will appear. The user may create as many times as required for the source and edit these newly
added release data directly on the table. Optionally, the source release data can be loaded from a excel file
which has the same data layout as shown in the table.
It is important to note that an implicit requirement of operating in DRL mode is that contaminant sources
are constant through time. For this reason time varied data are not permitted in any source when in DRL
mode. Additionally, the initial loading and any other time loading for any contaminant should be equal. If
they are not equal, IMPACT assumes that the initial loading persists throughout the entire duration.
IN DRL MODE, SOURCE TERMS MUST BE CONSTANT THROUGH TIME. IF TIME VARIED
LOADINGS ARE SPECIFIED, ONLY THE INITIAL LOADING TAKE EFFECT THROUGHOUT
THE ENTIRE DURATION OF THE RUN.
4.8.15
Plume Blocks
A Plume block is a special form of block used to mediate the processes of atmospheric and aquatic
dispersion of contaminants. To do this, the Plume block must receive a link from a Source block (i.e. a
Point Source or a Pond source).
Atmospheric Plumes
At any Land Polygon, an atmospheric Plume Block can be created simply by clicking the Plume command
in the Polygon menu bar. Only one plume can be created in any given polygon.
In the case of atmospheric dispersion, it is not necessary to link the Plume block to any Air blocks in a
scenario. These links are implicit and are not shown on the screen.
All attributes of atmospheric Plume blocks are all local – the user cannot define Plume block types in the
Database section of a scenario. The attributes are defined within the plume dialogue (accessible by double
clicking on the plume block) and include the following:
Mixing height
Environmental IMPACT™ User Manual
CREATING A SCENARIO
4-49
Source height
Surface roughness
Input fractions
Stack Exit Velocity
Stack Inside Diameter
Nearby Building Height
Gas Temperature
Ambient Air Temperature
Cross Sectional Area of Buildings
Sector-specific surface roughness
Environmental IMPACT™ User Manual
4-50
CREATING A SCENARIO
Aquatic Plumes
An aquatic Plume Block can be created in any water Polygon by clicking the Plume command in the
Polygon menu bar. Only one plume can be created in any given water polygon.
Unlike the procedure followed to represent atmospheric dispersion, the aquatic Plume block must be linked
to a Coastal Water Block in order for the dispersion model to be invoked. If the Coastal Water block is in
a Water polygon other than that which contains the Plume block and the Source block, the link is
accomplished through the creation of an Alias of the Plume Block. It is permitted to have more than one
plume block connected to any single Coastal Water Block. The same plume can be linked to a Coastal
Water block in any or all Water polygons established in the Scenario. All attributes of aquatic Plume
blocks are all local. The attributes are defined within the plume dialogue (accessible by double clicking on
the plume block) and include the following:
Effluent recirculation factor
Volumetric discharge rate (of effluent)
Proportionality Coefficient
Initial Dilution
Left Velocity
Fraction of time current is to the left
Right Velocity
Fraction of time current is to the right
Environmental IMPACT™ User Manual
CREATING A SCENARIO
4-51
For all plume-related attributes, the user can simply enter a fixed value in the appropriate field, or define a
PDF using the standard Parameter dialogue (see related discussion in Section 4.6.3). All values
(distributions or constants) may be referenced in the Parameter dialogue.
The left velocity is the current velocity when the plume is moving to the left, for an observer standing on
shore at the source and facing the water. The right velocity is the current velocity when the plume is moving
to the right for the same observer.
4.8.16
Monitor Blocks
There are five types of Monitor blocks that may be created and linked to other blocks for the purposes of
capturing and displaying media concentrations or receptor doses and risks.
For each Monitor block, it is necessary to define what endpoint to monitor (e.g. concentration of selected
contaminants, total dose, dose by pathway), when to monitor (by time step or iteration), what statistics to
produce (mean, maximum, minimum, percentile), and the type of output desired (files and/or graphs).
To define a Monitor block’s attributes, double click on its icon and a dialogue will open where the attributes
specific to that monitor type can be defined (see various examples below).
Concentration Monitors
Environmental IMPACT™ User Manual
4-52
CREATING A SCENARIO
Concentration Monitors are created in order to monitor the concentration of one or more contaminants in a
single block, except for air blocks, which require their own Air Monitor.
Once a Concentration Monitor has been created, the user will need to define its attributes. Double-clicking
on the Concentration Monitor icon will open a dialogue (see examples below) where the user can specify
the attributes specific to this monitor.
Selected contaminants
Under the Contaminants list, the user has the option of selecting All contaminants or Selected
contaminants simply by clicking the appropriate radio button. In the examples above, the All contaminants
option has been selected and all of the available contaminants have been selected in the scrolling list. A
monitor can be configured to monitor any or all contaminants, as long as they are in the Contaminants
database. If the contaminant(s) specified for monitoring are not released from any source, and are not the
daughter product of any contaminant that is released from a source in the scenario, then the monitor will
simply return a value of zero for that contaminant.
Statistics
Common to most of the dialogues associated with monitor blocks is a group of items labeled Statistics (see
the example above). Using the available options, the user can select several statistical options that control
the values calculated by the monitor. The default configuration of all newly created Concentration
monitors is to produce mean output by time step. This is suitable for deterministic runs. The other
statistical options are applicable in instances of probabilistic simulations.
Environmental IMPACT™ User Manual
CREATING A SCENARIO
4-53
The user can choose between monitoring statistics by time step or by iteration (for probabilistic runs)
simply by clicking the appropriate radio button. If time step is selected, the user can capture the arithmetic
or geometric mean value, or the maximum and minimum values of the output (see the middle column of the
table below). The user may choose any or all of these options, by checking the appropriate check box. If
the user selects by iteration, only the Max/min and Value at time options will be enabled (see the last
column of the table below). One or both of these options may be selected by checking the appropriate
check box. If the user chooses Value at time, the user will need to specify the time period (in years) at
which the value is calculated.
To reiterate, most of the statistical options are valid only when running a probabilistic simulation. If the
user runs a deterministic simulation (i.e. one iteration only), the only valid statistic will be the mean, which
will be equal to the single calculated value.
Option
Mean - arithmetic
Mean - geometric
V
V
i ,1
by time step (i)
Vi,2 Vi,n n
i ,1
Maximum/minimum
by iteration (j)
--
1
n
Vi ,2 Vi,n
--
max Vi ,1,Vi,2 ,Vi ,n
max V1, j ,V2, j ,Vm, j
min Vi,1 ,Vi,2 ,Vi ,n
min V1, j ,V2, j ,Vm, j
M[l] and M[n–l], where M is a
sorted array of [Vi,1,Vi,2,. . .Vi,n], and
Vi,1 < Vi,2 . . . Vi,n-1 < Vi,n
--
--
Vt , j
,
Percentile
Value at time
,
Notes:
i = time step #
j = iteration #
k = percentile (5th or 95th = 95)
l = index = k 100 n
m = number of time steps
n = number of iterations
Vi,j = value at time step i and iteration j
Dose/Risk Monitors
Dose/Risk Monitors can be linked to animals (terrestrial or aquatic) or humans to calculate the dose or risk
to the receptor by one or more contaminants and/or pathways. The context of this Manual is limited to the
application of IMPACT for human dose assessments.
Environmental IMPACT™ User Manual
4-54
CREATING A SCENARIO
Once the user has created a Dose/Risk Monitor and linked it to a human block, double clicking on the
monitor icon opens the dialogue where the user can specify a number of monitor attributes (see example on
following page).
Some technical aspects of dose and risk calculations are provided in Appendix A.
Monitoring Parameters
Under the Monitoring Parameters group, the desired option can be selected by clicking the appropriate
radio button(s). Depending on the option chosen, scrolling lists may be provided to allow the user to select
one or more contaminants or pathways leading to dose or risk.
Total dose
If this option is selected, the total dose to the receptor from all contaminants and pathways combined will be
calculated. As noted in the dialogue, it is valid to calculate a total dose only for isotopes. The dose from
all other contaminant types will be ignored.
Dose by pathway
If the user chooses Dose by pathway, a Pathway(s) list will appear from which the user can select one or
more pathways leading to dose. For each pathway, a dose on encompassing all isotopes will be reported.
As noted in the Dialogue, it is valid to calculate dose by pathway only for isotopes. The dose from all
other contaminant types will be ignored.
Dose by contaminant
If this option is selected, a Contaminant(s) list will appear from which the user can select one or more
contaminants leading to dose. For each contaminant, a dose on encompassing all pathways will be reported.
This option is valid for all types of contaminants.
Environmental IMPACT™ User Manual
CREATING A SCENARIO
4-55
Dose by both
If this option is selected (as in the example above), both a Contaminant and a Pathway list will appear from
which the user can select one or more contaminants and pathways leading to dose. For each contaminant, a
dose by each pathway is reported. This option is valid for all types of contaminants.
Cancer Risk
The calculation of cancer risk from dose is not implemented in IMPACT 5.4.0.
Risk Quotient
The calculation of risk quotients from dose is not implemented in IMPACT 5.4.0.
Environmental IMPACT™ User Manual
4-56
CREATING A SCENARIO
Derived Release Limit (DRL) Monitors
DRL Monitors are created in order to monitor the maximum acceptable emission rate from a single
specified source that will result in a specified dose or risk to a human or animal receptor. DRL Monitors
are functional only in the DRL Mode of IMPACT
This monitor type can only be linked to a Human block. If more than one source exists in a scenario when
using a DRL Monitor, an error message will be generated during simulation.
Double clicking on the DRL monitor icon opens a dialogue (see example below) where the user can specify
the contaminant, the target dose or risk, and the statistical format of the output to be generated by this
monitor.
Selecting contaminants
The DRL monitor dialogue provides a list of all contaminants in the database under the heading Select a
single contaminant. From this list, the user can select one contaminant for which the user wants to
calculate a DRL. If the user is interested in more than one contaminant, the user will have to produce an
output file from this monitor for each contaminant of concern.
Environmental IMPACT™ User Manual
CREATING A SCENARIO
4-57
The DRL Monitor enables all statistical specifications, assuming that calculations are to be completed in
probabilistic mode. In the example appearing above, the DRL monitor has been configured to provide the
arithmetic mean and the 95th percentile of the DRL for C-14, assuming an annual dose limit of 0.001 Sv/a.
Note that the calculated DRL value accounts for the total dose associated with the release of the specified
radionuclide, including doses associated with any of the daughter radionuclides or other metabolites, and
including OBT from HTO released.
Annual Dose Limit
In the annual dose limit field, the user can enter a dose limit that will be used to calculate the DRL. For
example, the user could enter an isotope dose target of 1.0E-4 Sv/a (0.1 mSv/a). The DRL calculated by
this monitor will be the maximum acceptable emission rate from the source that will result in the specified
target dose.
Statistics
Under the Statistics group of items, the user can specify the statistical output options that will be generated
by this monitor. These options are common to most monitor types and have been described at the
beginning of this Section.
4.8.17
Aliases
An Alias block is a block that points to, or is a place-holder for, another block, located in a different
polygon. The term alias is similar in concept to a shortcut in Microsoft Windows® operating systems.
Alias blocks are used as a liaison in creating links between blocks that reside in different polygons. They
are necessary in order to create links between aquatic and terrestrial blocks, since aquatic blocks cannot be
created in Land polygons and terrestrial blocks cannot be created in Water polygons. Aliases of blocks,
however, can be cut or copied and placed in any polygon.
Blocks from any database class except humans may be aliased. It is also not permitted to make an alias of
atmospheric plume blocks and all source blocks. The user creates an Alias within a polygon block by first
selecting the original block and then choosing the Alias command from the polygon menu bar. The alias is
created and placed in the polygon window adjacent to the original block. The user can then cut or copy the
alias to the clipboard. From the clipboard the alias can be pasted into any open polygon.
An alias can be linked to another block only as the upstream item (i.e. source). An alias cannot be linked
as the downstream (i.e. receiving) item. Any link between an alias and another block may be created
providing that the link between the two block types is valid.
4.9
Manipulating Polygons and Blocks
Once polygons and blocks have been created in a scenario, IMPACT allows the user to modify their shape
and location, as well as a number of their attributes. This section describes the procedures to follow to
modify any blocks and polygons that have been created.
Environmental IMPACT™ User Manual
4-58
4.9.1
CREATING A SCENARIO
Selecting Polygons and Blocks
Many editing commands require the user to select a polygon or block before the commands can be carried
out (for example, Cut, Copy and Delete). To select a polygon or block, simply click on it once with the
mouse. The polygon or block will be highlighted to indicate that it is currently selected. A selection is
canceled or reversed simply by clicking anywhere outside of the currently selected block’s or polygon’s
boundary.
Multiple blocks can be selected by shift-clicking (holding down the shift key while clicking on several
blocks in turn). It is also possible to select all blocks within a specified polygon by choosing the Select All
command from the Edit menu. It is important to note that any action performed subsequent to this will
apply to the scenario and can't be redone. Be sure that this is indeed the intention before proceeding. A
multiple block selection can be released simply by clicking on a point not occupied by any of the selected
items, or by choosing the Unselect All command from the Edit menu.
4.9.2
Naming Polygons and Blocks
IMPACT assigns default names to polygons and blocks when they are first created. A polygon’s default
name includes the polygon type (“Land” or “Water”) and the polygon’s unique ID number. A block’s
default name is the type (“Poultry”, “Adults”, "Fish"). If the user creates two blocks of the same type, they
will be automatically numbered in sequence ("Fish 1", "Fish 2").
Polygon Names
The user can change a polygon’s name by first selecting the Info tool from the Task window’s toolbar and
clicking once on the polygon. This will open up the polygon’s Attributes window, as on the following
page. Selecting the slot containing the name (e.g. Water 1) will allow the user to simply enter a new name.
Block Names
Block names can be changed either by selecting the block and choosing the Rename… command from the
menu bar. The Change Name dialogue will be opened where the user can specify the new block name.
The monitor block name is a part of the monitor output file name. Since Windows system doesn't allow
some special characters (i.e. "/", "\" etc.) in monitor output file names, it is strongly recommended to use
only alphabetic (includes space and underscore etc) and numeric characters to name monitor blocks.
If a monitor block name consists of invalid characters, then IMPACT will still run, and the results for this
monitor can only be shown in output graphs. No output file will be produced for this monitor block.
4.9.3
Moving Polygons and Blocks
Moving polygons in the Biosphere window is accomplished by first selecting the Polygon Move Tool
and then clicking and dragging the polygon to the desired location. An outline of the polygon follows the
mouse while dragging to give a visual indication of the new position. After releasing the mouse button,
Environmental IMPACT™ User Manual
CREATING A SCENARIO
4-59
the polygon is moved to the new location and it is redrawn. Moving polygons in this manner will
automatically adjust the X and Y coordinates of the polygon’s centroid to the new location.
Be careful when moving polygons - this will reset the polygon coordinates which has
implications in the atmospheric dispersion model.
If more than one polygon is selected, clicking on any one of the selected polygons and dragging it will move
all of the selected polygons at the same time. This feature is useful for repositioning a number of polygons
at once.
Moving blocks is accomplished in the same manner, except that the user does not have to select the Polygon
Move Tool first – simply select the block (single-click) and drag using the mouse.
4.9.4
Deleting Polygons and Blocks
Polygons
The user can delete one or more polygons by selecting them and choosing Clear from the Edit menu. Any
blocks contained within a deleted polygon will also be deleted.
Be careful when deleting polygons that contain blocks that have been aliased. Deleting the
original block will also delete all aliases of the original block.
Blocks
Blocks are deleted simply by selecting them and choosing Delete… from the Edit menu. Note that this
operation is different from Cut, which removes the selected blocks from the owning polygon and places
them on the clipboard. Deleting a block for which aliases have been created will also result in the deletion
of the aliases themselves.
When a polygon or block is removed, either by selecting Cut or Clear, any links connected to
that polygon or block are also removed.
Environmental IMPACT™ User Manual
4-60
4.9.5
CREATING A SCENARIO
Editing Polygon Shapes
Once a polygon has been created using any of the techniques described in Section 4.7, there are several
techniques that can be used to modify the size, shape and fill patterns of that polygon.
Reshaping Polygons
The user can modify the shape of a polygon after creating it by moving the individual points or nodes that
make up the polygon’s boundary. To reshape a polygon, first select the Reshape tool ( ) from the
toolbar and then click once on the polygon. A number of square nodes will appear around the perimeter of
the polygon. With the Reshape tool, the user can click and drag individual nodes to a new location. As
you drag nodes, the polygon’s shape is stretched to give a visual indication of what the new perimeter of the
polygon will look like. Reshaping a polygon will affect its area, but the coordinates of the centroid will not
be changed. IMPACT recalculates the area for the user automatically when the user reshapes a polygon.
Changing Polygon Fill Patterns
The fill pattern and color of any polygon (land or water) can be customized using the Fill... command in the
Polygon menu. Selecting one or more polygons and choosing this command opens a dialogue (see
example below) where the user can specify the color of the currently selected polygon(s).
The Standard colors popup menu in the dialogue is used to select a pre-defined fill color from a list of
available colors. The Custom color settings panel can be used to create a custom color by specifying the
red, green and blue components of the custom color. The user can increase the amount of each component
by clicking on the scrollbars below each. A preview of what the custom color looks like is shown in the
Selected color panel.
Environmental IMPACT™ User Manual
CREATING A SCENARIO
4-61
Clicking OK will change the fill color for the selected polygons and close the dialogue.
4.9.6
Editing Polygon and Block Attributes
All attributes for each polygon and block are displayed in an Attribute window that belongs specifically to
each polygon or block. Fixed value attributes are accommodated with input slots, while attributes which are
treated as parameters are displayed with the Parameter icon ( ). The name of each attribute is listed to
the right of the icon, followed by the attribute’s value and units, if appropriate. Some attributes are data
groups that themselves have more than one attribute. These data groups are used to define complex
attributes of a polygon or block that cannot be described with just a single value. Examples of attribute
data groups are a polygon’s Baseline inflow, and a Source block’s Contaminants.
To change the value of an attribute, simply click on its field and text edit. Each type of attribute has its
own dialogue for changing the attribute value and assigning a reference and note. The example shown
below is the dialogue for editing parameters.
The procedures associated with editing attributes have been discussed previously in Section 4.5.2.
Environmental IMPACT™ User Manual
4-62
CREATING A SCENARIO
Polygons
To open a polygon’s Attribute window, select the polygon and choose Attributes… from the Edit menu, or
simply click on the polygon of interest with the Attributes tool (
).
Polygons have a number of attributes that the user may edit within the Attribute window. These attributes
and the procedures for modifying their values have been described in Section 4.7.3.
Blocks
To open a block’s Attribute window, double-click on the block. For those blocks that are characterized by
one or more local attributes, a dialogue box will then open. For blocks with no definable local attributes, a
message will appear indicating that there are no local attributes, and prompting the user to access the
database to modify global attributes. These attributes are summarized in Section 4.8.
4.9.7
Transmogrifying Blocks
The Transmogrify command enables the user to change the type (not the class) of a block that has already
been created. For example, if the user created a Terrestrial Animal block of type Dairy Cow and later
decided the user wanted to make it a Beef Cow, the user could achieve this using the Transmogrify
command.
The command is accessed by first selecting a single block and then choosing Transmogrify... from the
menu bar in the Polygon window. This action will open the Transmogrify dialogue (see example below).
The contents of the Transmogrify dialogue have been reviewed in Section 3.6.6.
In the example above, a Terrestrial Animal block is being transmogrified from its original type of chicken
to the new type Meat. Changing a block’s type changes the global attributes and icon for that block, but
not the local attributes.
Limitations
Environmental IMPACT™ User Manual
CREATING A SCENARIO
4-63
Not all blocks in an IMPACT scenario can be transmogrified. Monitor, Source, Plume and Group blocks
cannot be transmogrified. Attempts to transmogrify blocks of these types will yield an error message.
Also, the Transmogrify command can only be applied to one block at a time. Multiple selections cannot
be transmogrified.
If the user wishes to change the block type of an alias, the user must transmogrify the original block rather
than the alias itself.
4.9.8
Copying and Pasting Blocks and Links
The Copy, Paste blocks and Paste blocks and links commands in the polygon window under Edit menu
give options to copy and paste blocks and links from one polygon to another. It is very useful to create
polygons with similar blocks and links between them. Paste blocks only pastes the copied blocks into the
new open polygon, while Paste blocks and links pastes blocks and links among blocks into the open
polygon with all input fractions unchanged.
When a number of blocks are pasted into a polygon, only those valid blocks can be pasted into the polygon.
The valid blocks are defined as follows:
Blocks are allowed to be existing in the target polygon (i.e. an outdoor air block can exist in both water
and land polygons, then it can be copied and pasted from a water polygon to a land polygon. A fish can
only exist in a water polygon, it becomes invalid when it is copied and pasted into a land polygon.);
Blocks that don't have identical names to any blocks in the target polygon.
When pasting selected blocks and links, only the links that connect those copied and pasted blocks are
pasted. Links to existing blocks in the target polygon are not automatically established. If a copied block
has the same name as an existing block, the copied block gets renamed.
4.10
Linking Polygons and Blocks
Links represent specific processes that may result in contaminant transfer between polygons and between
blocks (e.g. ingestion, inhalation, uptake through roots, lake-to-lake flow, etc.). When referring to links,
the polygon or block where the link originates is referred to as being upstream while the receiving polygon
or block is referred to as being downstream. The processes that each link represents are context-sensitive,
in that they depend on the types of blocks that are linked.
Links are displayed on-screen as a line connecting two polygons or blocks, with an arrow-head pointing in
the downstream direction of contaminant movement. Some links are shown with a double arrow-head
indicating that the link is two-way (i.e. contaminants can move in both directions). An example of a twoway link is a link between an Air and Soil block, which represents both settling of dust from air to soil, as
well as the re-suspension of dust from soil back to air. Two-way links are not permitted in DRL mode as
they give rise to circular pathways.
Environmental IMPACT™ User Manual
4-64
CREATING A SCENARIO
IMPACT will not let the user make a link that doesn’t make sense. For example, a link between an Air
block and a Sediment block would not be permitted, since this pathway cannot be modeled in IMPACT. If
the user tries to create an invalid link, the user will get an error message.
4.10.1
Implicit Links
There are links that are created for the user automatically by IMPACT that the user does not have control
over. There is an implicit link between a Plume block and all Outdoor Air blocks in a scenario. These
links are called implicit, since IMPACT creates them for the user automatically and does not display them
on-screen. There is also an implicit link between a Porewater Block and Groundwater Block found in the
same polygon, as long as the groundwater is linked to the soil. All other links are created explicitly by the
user, following the techniques described in this section.
4.10.2
User-defined Links
To create a link, first select the upstream polygon or block where the contaminants originate. Then click
once on the downstream or receiving polygon or block while holding down the control key. This will
create a link from the upstream polygon or block to the downstream polygon or block. If the Show Links
option has been selected in the View menu, the links between polygons (if any) will be drawn on-screen.
For most purposes within the DRL context of this Manual, links between polygons will not be required.
Typically, polygon-to-polygon links would only be used to establish erosional transport or to create a chainlakes scenario.
In some cases, it is desirable to have more than one polygon or block of a single type linked to another
polygon or block. For example, a potential receptor, represented by a Human block may consume beef,
pork, chicken and milk. In this case, four separate Terrestrial Animal blocks must be connected to the
Human block, as depicted in the following example.
Environmental IMPACT™ User Manual
CREATING A SCENARIO
4-65
4.10.3
Specifying Input and Output Fractions
Polygons
All polygons have an Output fractions data group containing attributes (members) that define the fraction of
the total runoff (Land) or outflow (Water) leaving the polygon that enters each receiving polygon. The
user can specify the output fractions for each receiving polygon by modifying the member attributes in a
polygon’s Output fractions data group. Polygon-to-polygon links are not relevant to the scope of this
Manual.
Blocks
Some blocks have an Input fractions data group containing attributes (members) that define the fraction of
the total input of that medium that is received from each input block. The user can specify the input
fractions for each input block by modifying the member attributes in a block’s Input fractions data group.
Refer to the example of the Human eating four different animal types in the previous section. After the
user has linked each Terrestrial Animal block to the Human block, the user must specify the relative percent
contribution of each animal to the total amount of terrestrial animal produce ingested by the human. To do
this, the user must edit the Input fractions attribute of the Adult block by double-clicking on the Adult block
icon and expanding the Input fractions data group in the Adult block’s Attribute window (depicted below).
Environmental IMPACT™ User Manual
4-66
CREATING A SCENARIO
Initially, all input fractions are assigned a value of 100%. The user only needs to edit the members if the
user wants the input fraction to be other than 100% (in this case, the input fractions for animal products).
For the example described above, the user would specify the percent of terrestrial animal intake (usually by
weight) for each type of animal consumed by the human receptor. If the Resident consumed a total of 100
kg of animal produce per year, which was made up of 22 kg beef, 30 kg eggs, and 5 kg poultry, the relative
percent specified for each attribute in the human’s Input fractions would be: beef 22%; eggs 30%; and
chicken 5%. Note that the dialogue does allow the total of all inputs to exceed 100%. The user should
modify the values so that totals do not exceed 100% for air, soil, plant produce or animal produce.
Similary, the sum of percentage contributions from different water sources should not exceed 100% for
each water use, such as drinking.
The total amount of all terrestrial animal produce consumed in one year (100 kg) would be specified for the
Animal ingestion global attribute for the Human Adult type.
4.10.4
Removing Links
Removing a link between blocks in the same manner as creating a link: click once on the upstream
polygon or block and control-click on the downstream polygon or block.
Environmental IMPACT™ User Manual
CREATING A SCENARIO
4-67
When a polygon or block is removed, either by selecting Cut or Delete commands in the
Edit menu, any links connecting that block or polygon to another are also removed.
4.10.5
Link Limitations
The user will not be able to create a link between certain combinations of blocks (e.g. linking an Aquatic
Animal to Air). There are some links that may seem logical but are not allowed. However, there is usually
a simple way to represent the desired process.
Linking terrestrial and aquatic blocks may seem to be impossible, since these blocks cannot coexist in one
polygon. The user can make these types of links, however, by using an Alias block. Alias blocks serve as
pointers or place-holders to other blocks, and can reside in any polygon. The use of Alias blocks is
described in detail in Section 4.8.16.
In DRL mode, any combination of links that gives rise to a circular pathway will result in a warning
message at the onset of any simulation, and the simulation will not be completed.
IMPACT will also provide a message that identifies the location of the circular pathway.
The various links that are allowed in IMPACT, the processes that they represent, and specific
considerations are summarized in the following Table.
Environmental IMPACT™ User Manual
CREATING A SCENARIO
4-68
Summary of Transfer Parameters and Representative Links
Transfer Process
Required Link(s)
From
2
P01 Atmospheric Dispersion
Relevant Model Input1
Other Notes
To
Atmospheric Outdoor Air Block Plume block local attributes,
Link to all air blocks in scenario is implicit.
Plume Block
Meteorological Dialogue (wind data) Atmospheric dispersion will account for
ingrowth if Global Reactions are defined.
P11a Oxidation of HT to HTO in
soil, and re-emission to air
NA
P11b Oxidation of C-14 (methane)
to C-14 (carbon dioxide) in
soil, and re-emission to air
NA
P31 Volatilization from soil to air
Soil Block
NA
NA
Outdoor Air block global attributes
Outdoor Air block global attributes
These two processes are implicit and are
calculated without any required links.
Need to adhere to Contaminant Naming
Constraints (see Section 4.5.1)
Outdoor Air block global attributes, In DRL mode, this pathway can only be
Soil block global attributes and local considered when assessing a release to
Outdoor Air Block attributes (i.e. irrigation rate)
water, otherwise circular pathways are
likely to arise
P12 Deposition from air to pond Outdoor Air
Block
Pond Block
Contaminant Global Attributes
The resulting contaminant concentration in
(settling velocity and washout ratio), soil is handled and expressed in IMPACT on
Meteorological Dialogue
a mass basis (as opposed to an area basis).
(precipitation), Water Polygon Local
Attributes (area), Pond Block Global
Attributes
P13 Deposition from air to soil
Soil Block
Contaminant Global Attributes
The resulting contaminant concentration in
(settling velocity and washout ratio), soil is handled and expressed in IMPACT on
Meteorological Dialogue
a mass basis (as opposed to an area basis).
(precipitation), Soil Global
Attributes
Outdoor Air
Block
Environmental IMPACT™ User Manual
CREATING A SCENARIO
Transfer Process
Relevant Model Input1
Required Link(s)
From
P13spw Deposition
from
Outdoor Air Block
atmosphere to porewater
4-69
Other Notes
To
Porewater Contaminant Global Attributes
Block
Porewater is used to represent shallow wells
(settling velocity and washout ratio),
Meteorological Dialogue
(precipitation), Soil Global
Attributes
P14
P15
Deposition
from
Outdoor Air Block
Terrestrial Contaminant Global Attributes
Respiration intake can be accommodated,
atmosphere to plants, and
Plant
(settling velocity and washout ratio), but is not directly considered in the current
direct intake of gases or
Block
Meteorological Dialogue
Guidance for calculating radiation dose or
vapours from air into plant
(precipitation), Plant Global
DRL
tissues through respiration
Attributes
Transfer
from
animal
tissues
air
to
Outdoor Air Block
via
Terrestrial Contaminant Global Attributes
Tritium (HTO) is handled as a special case,
Animal (settling velocity and washout ratio), and the inhalation transfer factor for tritium
Inhalation
Block
Meteorological Dialogue
should be set to 0, except in special cases
(precipitation), Animal Global and
(e.g. breast milk).
Local Attributes
P(i)19
Exposure of humans to air
due to inhalation
Outdoor Air Block
P(e)19
Exposure of humans to air
Human Human Block Global and Local
Block
attributes
due to immersion
Environmental IMPACT™ User Manual
4-70
CREATING A SCENARIO
Transfer Process
From
P02
Aquatic Dispersion2
Aquatic Plume Block
P33spw Transfer from soil to soil
Soil Block
porewater
P3spw2w Transfer from porewater
to
groundwater
Relevant Model Input1
Required Link(s)
Groundwater Block
(via
Other Notes
To
Coastal Global attributes of the Coastal
Aquatic dispersion will account for ingrowth
Water
Water Block, and local attributes of if Global Reactions are defined.
Block
both respective blocks
Porewater Global attributes of both respective
Block
blocks
Pond
Global attributes of both respective
Block
blocks, and local attributes of the
infiltration)
Porewater is used to represent shallow wells
Groundwater is used to represent deep wells
Groundwater block and the Water
Polygon
P3spw2p Transfer from porewater
Porewater Block
to pond water (via shallow
Pond
Global attributes of both respective
Block
blocks, and local attributes of the
subsurface flow)
P32p
Soil to pond water transfer
Water Polygon
see P33spw and P3spw2p see P33spwG see P33spw and P3spw2p
and
Achieved through two-step process:
P33spw
and P3spw2p
PG3spw2p
P32w
Soil
to
groundwater see P33spw and P3spw2w
transfer
see P33spw see P33spw and P3spw2w
and
P3spw2w
Environmental IMPACT™ User Manual
Achieved through two-step process:
and P3spw2w
P33spw
CREATING A SCENARIO
Transfer Process
From
P23
Transfer
Relevant Model Input1
Required Link(s)
from
surface Pond, Coastal Water,
water to soil, via irrigation
Porewater, or
4-71
Other Notes
To
Surface Global attributes and local attribute
Soil
(irrigation rate) of the Soil Block
Groundwater Block
To avoid circular pathways, this transfer
process is only applicable for a release to
water in DRL mode.
The calculation is
mass based.
P24
Transfer
water
from
to
surface Pond, Coastal Water, Terrestrial Global attributes and local attributes Note that Land Polygon area does play a
plants,
via
irrigation
Porewater, or
Plant
(input fractions for the water
role, and should be assigned a reasonable
Groundwater Block
Block
sources) of the Terrestrial Plant
value.
block, Local attribute of the Land
Polygon (Area)
P25
Transfer
from
surface Pond, Coastal Water, Terrestrial Global attributes and local attributes
water to land animals, via
drinking water ingestion
Porewater, or
Groundwater Block
Animal (input fractions for the water
Block
sources) of the Terrestrial Animal
block.
P26
Transfer
water
from
to
fish
surface
via
Pond or
Coastal
Water Block
bioaccumulation
P27
Transfer
from
Animal (input fractions) of Aquatic Animal
Block
surface
water to aquatic plants via
bioaccumulation
Aquatic Global attributes and local attributes Input fractions for the Aquatic Animal are
Pond or
Coastal
Water Block
block.
permitted to account for variable residency
in a specified Polygon
Aquatic Global attributes of Aquatic Plant
Plant
block.
Block
Environmental IMPACT™ User Manual
4-72
CREATING A SCENARIO
Transfer Process
From
P28
Transfer
from
surface
Pond or
water to sediment
P(i)29
Human
dose
Coastal
Water Block
due
Human
immersion
dose
Sediment Global attributes of the Sediment
Block
Block
Multiple water sources can be used.
Porewater, or
Groundwater Block
due
in
to
The
model distinguishes between bathing, pool
Human Global and local attributes of the
swimming and beach swimming, and input
Block
factors need to be defined accordingly.
Human block
Aliases are required to achieve necessary
water
linkage.
(swimming, bathing)
P34
Other Notes
To
to Pond, Coastal Water,
ingestion of water
P(e)29
Relevant Model Input1
Required Link(s)
Transfer from soil to plant
Soil Block
tissues (via root uptake)
Terrestrial Global attributes of the Terrestrial
Plant
Plant Block
Block
P35
Transfer
from
animals
(or
soil
to
animal
products), via ingestion
Soil Block
Terrestrial Global attributes and local attributes The soil ingestion rate defined for each
Animal (input fraction) of the Terrestrial
Block
Animal Block
animal block should equal the TOTAL
intake (incidental soil intake and soil
adhering to food).
Environmental IMPACT™ User Manual
CREATING A SCENARIO
Transfer Process
From
P(i)39
Human dose due to soil
ingestion
P(e)39
Human
dose
Relevant Model Input1
Required Link(s)
due
Soil Block
4-73
Other Notes
To
Human Global and local attributes of the
A human within any polygon can be exposed
Block
to soil in other polygons (accomplished
Human block
using the Alias function)
to
groundshine
P45
Transfer from plant tissues Terrestrial Plant Block Terrestrial Global and local attributes of the
to
animals
(or
animal
products), via ingestion
Honey is considered as a special case of a
Animal Terrestrial Animal block, and select Terrestrial animal block in consideration of
Block
global attributes of the Plant Block
this transfer process.
Environmental IMPACT™ User Manual
4-74
CREATING A SCENARIO
Transfer Process
From
P49
Relevant Model Input1
Required Link(s)
Other Notes
To
Dose to humans due to Terrestrial Plant Block
ingestion of land plant
products
P59
A human within any polygon can obtain
Dose to humans due to
Terrestrial Animal
ingestion of land animal
Block
products
(meat,
food products from other polygons
(accomplished using the Alias function)
milk,
eggs, etc.)
P69
Dose to humans due to Aquatic Animal Block
ingestion
of
aquatic
Human Global and local attributes of the
animals (fish, shellfish)
P79
Block
Human block
Dose to humans due to Aquatic Plant Block
ingestion of aquatic plants
These transfer processes necessitate the use
(wild rice, dulse, etc.)
of the Alias function.
P(i)89
Dose to humans due to
incidental
sediment
ingestion
P(e)89
Dose to humans due to
Beachshine
Environmental IMPACT™ User Manual
Sediment Block
CREATING A SCENARIO
Transfer Process
From
P9m9
Ingestion of breast milk by
an infant
Relevant Model Input1
Required Link(s)
Terrestrial Animal
Block
4-75
Other Notes
To
A nursing infant is treated as a special case,
and a Terrestrial Animal block is used to
represent the breast milk (see Section
1 -The transfer models for air, water, soil, sediment, and plants can accommodate radioactive decay, and thus Global Reaction data becomes required
input.
2- Aquatic and atmospheric dispersion processes necessitate the creation of a Point Source or Pond linked to the Atmospheric Plume and Aquatic Plume
Blocks, respectively.
Environmental IMPACT™ User Manual
CREATING A SCENARIO
4.11
4-76
Exporting
IMPACT allows the user to export graphic information for processing with other applications. The
exported file will consist simply of a graphic image of the scenario. This file will contain any background
map image the user may have imported, as well as the polygon outlines for the entire modeled area, not just
the portion that is visible in the Biosphere window. This file can be opened using a variety of graphics
programs and web browsers for further editing and viewing.
When the user chooses Export from the File menu while in the Biosphere window, the user will be
presented with the standard Save As dialogue asking the user where to put the exported file. The exporting
Image file name needs to have a standard extension (e.g .bmp, .jpg) to complete the exporting. The
appearance of the Save As dialogue will differ depending on the operating system in use.
Environmental IMPACT™ User Manual
5
OUTPUTS
OUTPUTS
5.1
Specifying Output
For each simulation to be run, the user will need to specify exactly what it is that they wish to produce in
terms of output. This requires that the user specify variables such as contaminants, target media (e.g. air,
water, humans, animals, plants), desired end-points or effects (e.g. concentration, dose, DRL), and the
format (files, graphs, or summary Tables) of the desired output.
Most of these options are specified when the user creates and configures the monitor blocks in a scenario.
The remaining options are specified by selecting commands in the Simulate… menu.
5.1.1
Setting Up Monitor Blocks
All output produced from an IMPACT simulation is produced by Monitor Blocks. All files and graphs
produced during a simulation are based on the attributes of the monitor blocks that the user creates and links
to other blocks in the scenario. The user cannot produce output without specifying a monitor from which
to derive the requested output data. This includes the output of Summary Tables.
Specifying Environmental Media
In order to select the media for which the user wishes to produce output, the user must establish the
appropriate monitor blocks and link them to the blocks that represent the media of interest. These monitors
will later be selected as sources of data for files or graphs when running a simulation.
The following table presents a summary of the monitor types that the user will need to create in order to
monitor end-points in specified media.
What to Monitor
Type of Monitor Block Required
concentration of a contaminant in any block
Concentration
dose to a human (or animal) receptor
Dose/Risk
derived release limit (DRL) from a source for a specific
receptor (human)
DRL
Each of the available monitor types and the procedures for creating them have been described in Section
4.8.16.
Specifying contaminants
Assuming that Source blocks containing the appropriate contaminants have been created within the
scenario, the process of choosing contaminants for which to generate output is accomplished by selecting
the contaminants of interest in a monitor’s dialogue. Most monitors allow the user to select one or more
contaminants to monitor from a scrolling list of all contaminants that have been defined in the database.
Note that a contaminant will be included in this list even if it has not been added to any Source blocks. If
you select a contaminant that is not present in any source, its concentration or associated dose will be zero.
Environmental IMPACT™ User Manual
5-2
Outputs
The manner in which contaminants are specified as attributes of monitor blocks has been fully described in
Section 4.8.16.
Specifying endpoints
By modifying certain attributes of monitor blocks, the user can specify the endpoints for a monitor’s
calculations. Most monitors give the user a choice of the endpoint to be calculated. For example, a
Dose/Risk monitor allows the user to choose from ten different dose and risk options, such as Dose by
contaminant or dose by pathway. Section 4.8.16 provides a full description of the endpoints of all monitor
types and the means by which they may be modified.
5.1.2
Selecting Monitors for Output
Every monitor block in a scenario can be selected to produce one or more types of output, including the
following:
a text file with monitored values reported at each time step or iteration;
a graph created automatically while the simulation runs with monitored values reported at each time
step or iteration;
Each monitor can produce either graphic or tabular output.
Files
The user can specify which monitors will send their output to text files by choosing Files… from the
Simulate menu. The user can also click on the Files button in the Run dialogue. Both actions will open
the Files dialogue, as depicted in the following example.
Environmental IMPACT™ User Manual
Outputs
5-3
Selecting Monitors
The user can specify the monitors to send their output to a text file by selecting the name of the monitor in
the scrolling list. Individual monitors can be selected by single-clicking. Shift-clicking creates a continuous
selection, while control-clicking allows a discontinuous selection of multiple monitors. Clicking the Select
All or Select None buttons selects all or none of the monitors in the list.
Output folder
Normally, output files are placed in the same folder as the scenario file. It is a good idea to direct the output
files for each simulation into a separate folder on the hard disk. The user can change the output destination
for a simulation by choosing the destination within the standard open-file dialogue (see example above)
allowing the user to redirect the output of a simulation to a desired folder.
Create backup files:
If this option is selected in the Files dialogue, IMPACT will rename existing output files of the same name
with a .bak suffix before generating new output files. This allows the user to keep the results of the last two
simulations on disk without manually moving or renaming the files.
5.2
Verifying Attributes
Prior to running a simulation, it is advisable to verify the attributes in a scenario. This verification will tell
the user if monitors have been linked correctly and will catch many other common mistakes that can lead to
Environmental IMPACT™ User Manual
5-4
Outputs
errors during calculations.
Simulate menu.
Verification is accomplished by selecting the Verify command from the
When the user selects the Verify command, IMPACT checks the attributes (global and local) for each
polygon and block and performs a quick “sanity” check to make sure that none of the values are
unreasonable, such as a surface water depth of zero, or a negative contaminant molar mass.
Following completion of the verification process, the Messages window will appear notifying the user if one
or more attributes are invalid (e.g. a Soil block with a density of zero), allowing the user to make
appropriate changes to the scenario prior to running a simulation.
The contents of the Messages window can be selected and copied to the clipboard, where they are available
for pasting to other software applications. This can be useful if a large number of verification errors are
reported and the user want to keep a record of them.
IMPACT automatically performs a verification before running a simulation, but in this case the user will be
unable to correct any errors before the simulation starts to run. For this reason, we recommend that the
user perform a verification using the Verify command before running a simulation.
5.3
Specifying Simulation Attributes
To specify simulation attributes, select Run… from the Simulate menu. This opens the Run dialogue, as
shown below. Here the user can specify the simulation’s attributes, and select the monitors for creating
files, graphs, and maps during the simulation.
Environmental IMPACT™ User Manual
Outputs
5.3.1
5-5
Duration
This attribute indicates the total amount of time, in years, for which the user wishes the simulation to run.
This parameter serves to specify Facility Lifetime. Several blocks include equations that differ depending
on the simulation duration.
Note that the model begins simulating at time zero, so that a run with a duration of 10 years will actually run
from year 0 to the end of year 10, with the time reported accordingly in all output files. The first time step
represents the period from year 0 to the end of year 1, the second time step from year 1 to the end of year 2,
and the final time step from year 9 to the end of year 10.
5.3.2
Time step
The simulation time step parameter indicates the length of each simulation time step, in years. In DRL
mode, the simulation time step is essentially irrelevant. The monitoring time step parameter indicates the
time interval, in years, between outputs.
5.3.3
Iterations
This parameter specifies the number of iterations to perform for probabilistic (Monte Carlo) simulations.
For each iteration, any parameter attributes in the scenario are selected randomly based on the PDF defined
for each parameter. These values are used for the current iteration, and the simulation results are calculated
accordingly.
Running a simulation for one iteration with all parameters set to a Constant PDF is equivalent to running the
simulation deterministically.
Environmental IMPACT™ User Manual
5-6
Outputs
5.3.4
Files
The user can jump quickly to the Files dialogue by clicking the button. The total number of monitors that
have been set to create file output is summarized beside the button.
5.3.5
Isopleth Run
Isopleth Run is a special run only taking account of air dispersion, assuming air sources are the only source
type in the scenario. It doesn't produce any file outputs other than showing an on-screen isopleth map which
is a colored map representing air concentrations. It can only take care of one contaminant at a time. In
isopleth run mode, the entire map area is divided into grid squares which are defined in the isopleth run
window shown below.
The grid is defined by the number of horizontal and vertical segments. Each grid square is assumed to be a
land polygon containing an outdoor air block and a concentration monitor. The isopleth run only runs the air
dispersion model to calculate the air concentration contributed by plumes in the map area. All other sources
are ignored; it is assumed that no other sources present. The isopleth map is a colored image in which each
grid filling color density is calculated by interpolating the air concentration between the user-specified
maximum and minimum concentrations.
If more grid squares are defined, the smoother and sharper the isopleth is, but the down side is that longer
run time and more memory will be required.
It is not always easy to find the proper maximum and minimum values to be able to see a colored isopleth
map. A too large maximum value causes no color putting on the map while a too small maximum value
Environmental IMPACT™ User Manual
Outputs
5-7
gives uniform heavy filling color density on the entire map, therefore spatial patterns can't be discerned
from the isopleth map. It is suggested to run the scenario and check the air concentration range before
switching to isopleth run mode, and then use that concentration range as a reference to set up proper
maximum and minimum concentration values.
A successful isopleth map should look like this.
5.4
Running Simulations
When the user clicks the OK button in the Run dialogue, the simulation begins. A simulation is broken
down into several phases:
For each simulation:
a start phase when output files are created, and graph windows are opened
For each iteration:
Environmental IMPACT™ User Manual
5-8
Outputs
an initialization phase when Parameter values are selected for the current iteration,
based on their PDF’s
For each time step:
a simulate phase when each polygon and block performs their calculations based on
inputs from other polygons and blocks that they are linked to
an end phase when data are written to output files, and graphs and maps are updated
a finish phase when output files are closed
At the onset of initialization, the Messages window will be shown where the status of the simulation and any
error messages are posted. During initialization, a series of cautions will appear regarding probabilistic
simulation requirements and DRL requirements. Once initialization is complete (assuming no problems
exist in the scenario) and the simulation begins, a status bar will appear, depicting simulation progress.
The user is finally prompted when the simulation is complete and all output files are written and saved.
5.5
Examining Results
After a simulation is complete, the user can examine the results of the simulation to see what effect the
contaminant releases have had on the biosphere represented in the scenario. Some results are available
from within IMPACT, while others must be viewed with separate software.
5.5.1
Working with Files
The files created by IMPACT during a simulation are standard tab-delimited ASCII (text) files that can be
opened with most word processor, spreadsheet or graphing programs. There are a few things to keep in
mind when using these files with other programs.
Output files have a five line header that contains information such as when the file was created. If the user
wants to import these files into a graphing program such as DeltaGraph® Pro or KaleidaGraph™, the user
will need to delete the first five lines from the file.
Microsoft® Excel has a defined column limit that may cause problems when importing files created by
Dose/Risk monitors. Depending on the number of contaminants and pathways specified in one of these
monitors, the output file it creates may contain more than the upper limit of columns, although this is
unlikely. The solution in this case is to break the contaminants and pathways up into several Dose/Risk
Environmental IMPACT™ User Manual
Outputs
5-9
monitors so that the total number of columns (number of contaminants number of pathways) is less than
the spreadsheet column limit for each output file produced.
IMPACT cannot open its own output files. Double-clicking on an output file will open it
automatically in Microsoft® Excel.
5.5.2
Summary Tables
IMPACT has a Summary Table feature, which allows the user to summarize outputs from multiple monitors
in a single output file after a run completes. The monitors to be summarized would each reflect a separate
receptor.
This feature is accessible by clicking the Summary table utility (fixed style) command or Summary table
utility (style options) command from the Output menu in the main window after the scenario runs. These
commands activate dialogues, examples of which are presented below.
Summary table utility (fixed style)
Summary table utility (fixed style) summarizes the latest run results and makes a summary table as the
user specified. The styles are fixed to produce all raw output data cross all monitors on a certain pattern that
is: concentration by contaminant, dose by contaminant, or dose by both contaminant and pathway. These
fixed style summary files have the least formatting and they are good for further data processing. The
summarized tables are output to excel files as the user specified. When the product of the contaminant
number and the pathway number is bigger than 256, office excel 2003 and earlier versions can't handle the
data by contaminant and by pathway.
Environmental IMPACT™ User Manual
5-10
Outputs
The creation of summary tables requires the specification of monitors for output file production. Only
monitor files will appear in the Output monitors list appearing in the dialogue. Depending on the manner
in which the monitors have been configured, the Summary Tables function will allow compilation of output
reflecting one of three options. In the example above, all Concentration monitors have been selected as the
information to appear in the summary Table. The resulting Table provides the requested endpoint from the
selected monitors, representing only the final time step of the simulation.
Summary table parameters defined in the summary table window are parts of the scenario, and thus will be
saved within the scenario file when the scenario is saved. The defined summary tables will be generated
automatically next time when the scenario runs, as will the monitor file outputs.
Summary table utility (style options)
Summary table utility (style options) summarizes the latest run results and makes a summary table as the
user specified. It is more flexible as to output formats. It is used to produce final report tables. The summary
table settings are saved as parts of the scenario and the saved summary tables get updated when the scenario
completes its run. An example of a summary table setting is shown as follows.
Environmental IMPACT™ User Manual
Outputs
5.5.3
5-11
Graphic Analyses
Similar to the summary tables feature, Graphic Analyses is a post process function which is accessible after
a run is completed and output data for all monitors are ready to use. Graphic Analyses doesn't produce file
outputs but it provides a way to plot data in many various ways, and it gives an option to save the plotted
graph to image format.
Graphic Analyses is accessible by clicking the Graphic Analyses command from the Output menu in the
main window after the scenario runs. This command opens a Select Monitor window shown below.
Environmental IMPACT™ User Manual
5-12
Outputs
A user can only select one monitor to do the graphic analyses at a time. Once a monitor gets selected, a
monitor graphic analyses window will be opened. Concentration monitors, Dose/Risk monitors and DRL
monitors have different windows to customize the production of graphs. The graphic analyses windows for
a concentration monitor, a Dose/Risk monitor and a DRL monitor are shown as follows.
Environmental IMPACT™ User Manual
Outputs
5-13
Environmental IMPACT™ User Manual
5-14
Outputs
Environmental IMPACT™ User Manual
Outputs
5-15
Graphic Analyses windows are not saved when the user saves a scenario, so their contents are lost when the
user quits IMPACT or runs another simulation. The user can, however, print the graph simply by selecting
the Print command and clicking the save-to-file command button while the Graph window is open.
Components in the Graphic Analyses window
Graph
The graph group box has a graph area and some utility buttons on the top part. The graphs are shown in the
graph area and the utility buttons help viewing and manipulating the graphs shown in the graph area.
The graph area has two pages representing two categories: Radionuclides and Toxics. The contaminant type
user-specified in the database determines which page the contaminant data should be plotted in. The two
graphs use different units.
The top part utility buttons are save, print, zoom in/out and auto scale buttons. Using these buttons can give
the best view of the data.
Environmental IMPACT™ User Manual
5-16
Outputs
Monitoring Parameters and Statistic options
As described in monitor setup (section 4), the same information needs to be put in the graphic analyses
monitor for monitoring parameters and statistical options.
The user can graph data either by time step or by iteration, depending on the statistics options specified.
When plotting by time step, the X-axis will display time in units of years [a]. When plotting by iteration,
the X-axis will simply display the iteration number [#]. In either case, the configuration and units of the Yaxis units will depend on the type of monitor that is used for the graph. For example, the Y-axis units for a
concentration monitor could be [mg/kg] or [Bq/L] depending on the contaminant type and the type of block
to which the monitor is linked.
Plot Series
Plot Series shows all available data series as specified in Monitoring Parameters and Statistic options.
Once the Monitoring Parameters and Statistic options information is input, the available data series will
appear in Available Series list box. Multiple selections of data series from Available Series can be done by
holding the Ctrl key and left-clicking the series names. Then those selected series data can be added to
Plotted Series list box by clicking "<<" or double clicking one of the selected series name. Once the series
are added to the Plotted Series list box, the series will be drawn in the graphs.
Changing a Graph’s Display
The user can change a graph’s format by clicking on one of the three formatting buttons in the Graph
window’s toolbar.
IMPACT has been designed to allow for the representation of virtually all reasonable pathways of
contaminant transport and exposure. The various model equations and input parameters have been
established to represent these pathways in as direct a manner as possible. However, the vast variability of
real world situations is such that some scenarios may involve exposure pathways that are not directly or
intuitively accommodated by the standard methods available in IMPACT. Section 6 identifies some such
instances and describes the special manner in which IMPACT can be applied for these special cases
Environmental IMPACT™ User Manual
6
SPECIAL CASES
SPECIAL CASES
6.1
Honey
The DRL Guidance Document (EcoMetrix, 2008) provides equations for the transfer of radionuclides from
plants to honey, which can subsequently be ingested by humans. These equations are not directly included
in IMPACT, and the transfer from plant materials to honey is handled through selective parameterization of
“honey bees”, which are established as a “terrestrial animal”, and use of the routine animal ingestion model
to determine radionuclide levels in the animal product (i.e., in the honey). Attributes of the honey bee are
set so that forage plant ingestion is the only non-zero pathway of radionuclide uptake (i.e. inhalation and all
ingestion rates except plant ingestion are set to zero). The equations defining plant ingestion transfer for
animals become the only functioning equations. The parameterization for these equations is set such that
the result is equal to the plant to human CRh value (dw) divided by the dry weight fraction of forage (DW p).
The recommended parameterization of the "Honey Bee" terrestrial animal block is as follows:
Air intake - set at 0
Soil intake -- set at 0
Water intake - set at 0
Plant intake - set at 1 kg/day
Animal intake - set at 0
Aquatic plant intake - set at 0
Aquatic animal intake - set at 0
Body mass (Not Applicable to DRL calculation )
Water occupancy factor (Not Applicable to DRL calculation)
Water Intake Fraction Obtained from Drinking - set at 0
Water Intake Fraction Obtained from Plant Feed - set at 5.263.
Water Intake Fraction Obtained from Decomposition - set at 0
Water Equivalent of Dry Matter - set equal plant Water Equivalent of Dry Matter (0.56)
Isotopic Discrimination Factor - set equal plant Isotopic Discrimination Factor (0.8)
Dry/Fresh Weight Ratio - set to equal plant dry/fresh weight ratio (0.19)
Ingestion transfer factor - set to the defined plant-to-honey CRh value (dry weight basis)
Inhalation transfer factor - not applicable - set all to zero
Environmental IMPACT™ User Manual
6-2
Special Cases
It is noted that the value for Water Intake Fraction from Plant Feed may exceed the logical constraint (i.e.
these values in theory should not exceed 1). In this case, the Verify warning about a parameter out of range
should be ignored.
The CSA standard doesn’t specifically address OBT transport from plant to honey. The parameters above
will give an OBT transfer factor of 5.263.
6.2
Breast Milk
The ingestion of breast milk has been identified as a potential exposure pathway that may require
consideration in the calculation of DRLs. The DRL Guidance (EcoMetrix/COG, 2008) includes detailed
methodology and default data to model the dose to a nursing infant.
Human-to-human links are not definable in IMPACT. Accordingly, the ingestion of breast milk is
accommodated in IMPACT through the use of a Terrestrial Animal Block and selective parameterization to
represent transfer to mother's milk. The following table outlines the relevant pathways.
Breast Milk Transfer Processes
Compartments
Transfer
Parameter
From
Parameter
To
Units
P(i)19m
Atmosphere (inhalation)
Mother's milk
m3 L-1
P(i)29m
Surface water (ingestion)
Mother's milk
L (water) L-1 (milk)
P(e)29m
Surface water (3H immersion)
Mother's milk
L (water) L-1 (milk)
P(i)39m
Soil (incidental ingestion)
Mother's milk
kg L-1
P49m
Forage and crops (ingestion)
Mother's milk
kg L-1
P59m
Animal produce (ingestion)
Mother's milk
kg L-1
P69m
Aquatic animals (fish ingestion)
Mother's milk
kg L-1
Sediment (incidental ingestion)
Mother's milk
kg L-1
Infant dose
Sv a-1 Bq-1 L
P(i)89m
Mother's milk
P9m9
To parameterize the terrestrial animal equations to represent transfer to mother's milk, the following
parameter substitutions are required:
The animal transfer factors for Inhalation (Finh) and ingestion (Fing) in units of d/kg should be
replaced with mother's milk transfer factors in units of d/L;
Environmental IMPACT™ User Manual
Special Cases
6-3
The animal intake rates for air (m3/d) and water (L/d) should be replaced by mother's intake rates
in the same units; the rates may be adjusted for occupancy factors or water processing factors as
appropriate, since these factors are not in the animal equations;
The animal soil/sediment intake rate (kg/d) should be replaced by the mother's incidental
soil/sediment intake rates in the same units; the latter may be adjusted for exposure frequency
factors as appropriate, since these factors are not in the animal equations;
The animal feed intake rates (kg/d) should be replaced by the mother's food intake rates in the
same units; the latter may be adjusted for food processing factors as appropriate, since these
factors are not in the animal equations.
The specific activity equations for tritium in animal milk differ from the mother's milk equations involving
transfer factors in the DRL Guidance (EcoMetrix/COG, 2008). In order to use the transfer factor approach
for mother's milk, transfer factors may be obtained from Appendix A30 of the COG DRL Guidance.
Alternatively, the specific activity model for tritium in animal milk may be considered to represent mother's
milk, using a DWp value appropriate to the fruits and vegetables consumed.
The air and water contribution of C-14 to animal milk are considered to be negligible relative to feed
contributions, and are set to zero. This is probably a reasonable approach for mother's milk also. However,
it should be noted that the transfer factor approach in the DRL Guidance (EcoMetrix/COG, 2008) includes
air and water contributions.
Environmental IMPACT™ User Manual
REFERENCES
7
REFERENCES
EcoMetrix/COG. 2008. Guidance for Calculation of Derived Release Limits for Radionuclides in Airborne
and Liquid Effluents from COG Member Facilities. Prepared for: The CANDU Owners Group
Inc. Ref; 04-1103. June 2008
Canadian Standards Association (CSA). 2008. Guidelines for calculating derived release limits for
radioactive material in airborne and liquid effluents for normal operation of nuclear facilities. CSA
standard N288.1-08. September 2008
Environmental IMPACT™ User Manual
A
APPENDIX
APPENDIX
A.1
Units of Operation
In all equations, regardless of origin, the code uses units consistent with international standards for all
parameters, as follows:
Length, area, volume – meters (m, m2, m3),
Time – seconds (s),
Mass – kilograms (kg),
Temperature - oCentigrade (oC),
Activity – Becquerels (Bq), and
Dose – sieverts (Sv).
All calculations are completed following conversion (if required) of initial parameter units to the standard
units identified above. Units of Input for all IMPACT parameters are identified.
Environmental IMPACT™ User Manual
A-2
Appendix
A.2
Meteorological Considerations
In a scenario with a variety of polygon types and land uses, you must calculate an average surface roughness
factor that describes the typical surface that the plume travels over from the release point to the receptor(s).
Surface or Land Use:
Lawn grass, bodies of water
Plowed land
Open grassland
Rural areas with mixed farming, woods,
small villages
Cities and forests
Cities with tall buildings
Surface Roughness Factor (Z0):
1
4
10
40
100
400
Coefficients of the function gi(x) used in calculating zi are summarized in the following table:
Stability
Category (i)
A (i=1)
B (i=2)
C (i=3)
D (i=4)
E (i=5)
F (i=6)
Coefficients
a1
0.112
0.130
0.112
0.098
0.0609
0.0638
b1
1.06
0.950
0.920
0.889
0.895
0.783
a2
5.38e-4
6.52e-4
9.05e-4
1.35e-3
1.96e-3
1.36e-3
b2
0.815
0.750
0.718
0.688
0.684
0.672
Coefficients of the function F(Z0,x) used in calculating zi are summarized in the following table:
Roughness
Length Zo [cm]
1
4
10
40
100
400
Coefficients
c1
1.56
2.02
e*
5.16
7.37
11.7
*e = base of natural logarithms ~ 2.71828
Environmental IMPACT™ User Manual
d1
0.0480
0.0269
0
-0.098
-0.0957
-0.128
c2
6.25e-4
7.76e-4
0
18.6
4.29e3
4.59e4
d2
0.45
0.37
0
-0.225
-0.60
-0.78
Appendix
A-3
The meteorological data required for IMPACT is triple-joint frequency data, as output from the STAR
computer program. Any number of years of annual meteorological data can be input from a tab-delimited
text file. If more than one year of annual data is included in the file, then IMPACT will randomly select a
single year’s data for each iteration during a probabilistic simulation. If you want to include more than one
year’s data in a deterministic simulation (i.e. only one iteration) then you should average your data set
before importing it.
STAR data are input in the Meteorology dialog, which is accessed from the Biosphere menu. The wind
rose diagram in the dialog can display various combinations of the STAR data by changing the controls in
the dialog, as briefly described in Section 3.6.3.
Triple-joint frequency data are stored in ASCII (text) files that are tab-delimited with return characters at
the end of a line, such as those produced by most spreadsheet and word-processor programs. The first line
in the file should be an integer specifying the number of years of data contained in the file. The second line
is not read by IMPACT and can be used for comments. The example below includes a comment line
identifying the content and required format of the 3rd line. The third line specifies the representative
velocities for each of the 6 velocity classes (formatted as noted in Line 2). The remainder of the file is
composed of lines of STAR data, in the following format:
sector stability class f1 f2 f3 f4 f5 f6
where = TAB, = RETURN, sector = 1 of 16 compass sectors (e.g. N, SW, ENE), stability class = one
of six letter codes (A to F), and f1 through f6 are wind frequency data for wind speed classes 1 through 6
respectively.
The data contained in the first two columns (sector and stability class) are ignored, and can be any alphanumeric symbol. The order in which sectors and stability classes are listed in the file must be as shown in
the example above (i.e. N to NNW, A to E). A complete data set for one year of annual data contains 96
lines (6 stability classes x 16 sectors). If the meteorological data are calculated more frequently than
annually, they should be averaged to produce an annual data set.
Environmental IMPACT™ User Manual
A-4
Appendix
A sample data set containing a single year’s data would look like this:
1
Wind Speed Default Values (6 values for 6 classes from lower to higher, Tab
delimited, No space before values)
0.5
N
A
1.5
3.5
6.5
9
11
0.0023
0.0105
0.021
0.0105
0
0
NNE A
0
0.0046
0.0035
0.0011
0
0
NE
A
0.0011
0.0011
0.0011
0.0023
0
0.0082
ENE A
0.0058
0.0011
0.0046
0.0035
0
0
E
A
0.0035
0.0093
0.0058
0.0046
0.0011
0
ESE A
0.0035
0.007
0.0082
0.007
0
0
SE
0.0046
0.0035
0.0023
0.0046
0
0
SSE A
A
0.007
0.0082
0.0093
0.0058
0.0011
0
S
A
0.0093
0.0339
0.0269
0.0175
0
0
SSW A
0.0023
0.0175
0.0327
0.0105
0.0023
0
SW
A
0.0035
0.0187
0.0128
0.0023
0
0
WSW A
0.0058
0.0199
0.0304
0.0023
0
0
W
0.014
0.0409
0.0421
0.0222
0.0023
0
WNW A
0.0035
0.0175
0.0222
0.0046
0.0058
0.00468
NW
A
0.0058
0.014
0.0281
0.0105
0.0082
0
NNW A
0.0199
0.0082
0.0281
0.0175
0.0046
0
N
0.0023
0.0105
0.021
0.0105
0
0
NNE B
0
0.0046
0.0035
0.0011
0
0
NE
B
0.0011
0.0011
0.0011
0.0023
0
0.0082
WNW F
0.0035
0.0175
0.0222
0.0046
0.0058
0.00468
NW
F
0.0058
0.014
0.0281
0.0105
0.0082
0
NNW F
0.0199
0.0082
0.0281
0.0175
0.0046
0
A
B
…
Environmental IMPACT™ User Manual
Appendix
A.3
A-5
Effective and Non-Stochastic Dose Calculations
IMPACT calculates radiation doses as effective doses for most human receptor types. An effective dose is a
whole-body equivalent dose which incorporated potential effects on all organs and tissues in the body. the
effects of interest are cancer induction or hereditary effects, also known as stochastic effects.
IMPACT also has the capability of calculating radiation doses to specific body tissues (known as nonstochastic doses).
Whether IMPACT calculates an effective or non-stochastic dose depends on the DCFs that are entered in
the database. If you are interested in calculating doses to specific organs, you should enter the organspecific dose conversion factor in the database and indicate the organ for which the DCF applies in the
reference or note for that DCF. If you are interested in an effective dose, enter the appropriate effective
DCFs in the database.
IMPACT includes a "skin" human as a default receptor type which can be used in calculating skin dose. The
external DCF values for this receptor should be those for skin dose rather than effective dose.
Dose to tissues other than skin can be obtained in similar fashion, by creating a special human receptor type,
and using appropriate DCF values. However, doses to tissues other than skin are not limiting for any
radionuclides, and in practice should not be needed.
Environmental IMPACT™ User Manual