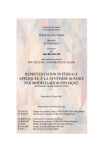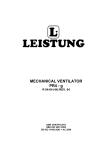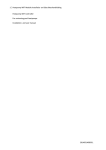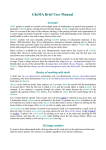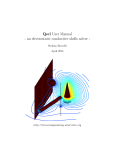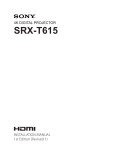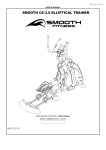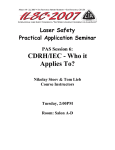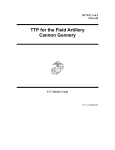Download GInMA user manual
Transcript
GInMA
User Manual
2
Contents
Introduction....................................................................................................................................... 3
Concept............................................................................................................................................. 3
System requirements........................................................................................................................ 4
Program installation........................................................................................................................... 4
Program start.................................................................................................................................... 4
Program activation............................................................................................................................ 4
Basics of working with Library........................................................................................................... 5
Basics of working with draft............................................................................................................... 6
Draft type...................................................................................................................................... 6
Objects......................................................................................................................................... 6
Tools............................................................................................................................................. 6
Active points................................................................................................................................. 7
Actions Undo / Redo..................................................................................................................... 7
3D image rotation......................................................................................................................... 7
Page............................................................................................................................................. 7
Menu bar........................................................................................................................................... 8
Dropdown menu “File”.................................................................................................................. 8
Dropdown menu “Edit”.................................................................................................................. 8
Dropdpwn menu “View”................................................................................................................ 9
Dropdown menu “Help”................................................................................................................. 9
Toolbar.............................................................................................................................................. 9
Tabs “2D”, “3D”............................................................................................................................. 9
Tab “Control”.............................................................................................................................. 10
Tab “Basic construction” (3D).....................................................................................................11
Tab “Analitic construction” (3D)..................................................................................................16
Tab “Transformations”................................................................................................................18
Tab “Basic construction” (2D).....................................................................................................19
Tab “Analitic construction” (2D)..................................................................................................22
Panels............................................................................................................................................. 23
Panel “File properties”................................................................................................................23
Panel “Construction step”...........................................................................................................23
Panel “Image properties”............................................................................................................ 24
Panel “Object properties”............................................................................................................25
Possible issues............................................................................................................................... 25
3
Introduction
You are interested in GInMA (Interactive Geometry as Mathematical Art), the Dynamic Geometry Software, which is the geometrical part of InMA project. Interactive Mathematical Art (InMA)
project started in 2005. The creators of the project:
•
Denis Shelomovskiy: software;
•
Vladimir Shelomovskiy: mathematics, methodological aspects, teaching materials;
•
Svetlana Nosulya: design, teaching materials.
Information about the project, the installation files, pictures, video lessons, useful communication you can found at deoma-cmd.ru.
Concept
InMA project is aimed on research and in-depth study of mathematics in general and geometry in particular. GInMA allows creating 2D and 3D geometric images, including the solutions of
most complicated problems. GInMA single-step system allows us to show on a screen all the steps
of the solution and geometric construction. Ideology of the project provides wide opportunities of
the screen image movement, but it isn'i automated movement of video. The movement is created
by a user, a researcher, a teacher or a curious student, to keep pace with understanding of the material. Users unfold pictures in such a way and as many times as they want.
GInMA contains rich and constantly growing Library of educational materials, interactive thematic teaching aids. It has almost 1,000 interactive files on such topics as spherical geometry, hyperbolic geometry, development of imagination, inversion, Sangaku, and so on. Approaches and
problems of such authors as J. Hadamard, I. Sharygin, W.-C Yang , Y. Maeda are used. The problems of mathematical competitions and university entry exams are solved.
Every illustration in GInMA interactive thematic teaching aid is a kind of a button and static
geometric figure you clicked becomes the interactive draft in GInMA file. Active points and perspectives useful for problem solving are shown there. They also include instructions on methodological features of software using in the educational process.
Demo version is available for any user. Demonstration mode allows free access to all GInMA
library files. However, in this mode you can see in the interactive file only the first step, posing the
problem, where you can move and change the image and change the settings. You can perform
any construction, but you can't save it for reuse. After you have purchased MINI program license
you get the password to your computer, which lets you see all the steps of the solution, create new
or modify “under yourself” existing interactive file and save it for later use. Purchased FULL program license enables the use of analytical tools of the program.
4
System requirements
Operation system:
Microsoft Windows 2000, XP, Vista, 7.
Minimum configuration for PC:
CPU: 800 MHz, RAM: 256 MB, OpenGL- compatible graphic card with 64 MB RAM.
Program installation
1. On the website deoma-cmd.ru open Geometry and download setup file.
2. Setup GInMA by double-click, change, if it is needed, installation settings (click on the button Settings) and click on the button Install. If GInMA icon doesn't appear on the work table
click on the empty place of the work table and press F5 key.
Program start
1. After the installation you will be asked to run GInMA. Next times for GInMA runing you can
use GInMA icon on the work table or menu Start > All programs > Deoma > GInMA.
2. When GInMA runs for the first time, it asks you to Activate it or to Run demo version. If you
purchased the license, choose Activate. Program activation is discribed in Program activation. In anouther case choose demoversion. (In this case, when the program runs next times
it will ask you again to Activate it). The section Basics of working with Library describes how
to work with GInMA software.
5
Program activation
1. Program activation requires the program license purchase by any convenient method as described on the site, and verification of payment.
2. In program activation window choose the mode of activation in accordance with the purchase (one product, all products, the thematic set). The program will show your PC identifier
(16 digits) and three-digit check number, which both you need to send us. You will then receive activation key for your computer and check number that must be entered.
3. When you reinstall operation system, you may need to re-enter your password.
4. The password must be replaced if you significantly change the configuration of the computer system unit.
Basics of working with Library
When you start GInMA, the panel of file opening from the Library appears immediately. It
bears the inscription Open book from library “Geometry” and the list of available books under the
line Book title. After selecting a book (by clicking on its name), the panel Open file from library “Geometry” opens, showing the content of the selected book: the titles of book sections have blue color
font and unfold (show their content) when clicked. The file names are black, a file is opened when
clicked.
You can choose another book from the dropdown list at the top of the panel Open book from
library “Geometry” , the list opens when clicked on it.
In order to show the panel of file opening from the Library again, use the appropriate command of menu section Open from dropdown menu “File” Dropdown menu “File”.
Working in the file is described in the Section Basics of working with draft .
If you want to create your own library, you have to do following sequence of steps. Create a
folder and save there the selected files using Save as... of drop-down menu File. Double-click on
one of the selected files. In Open with menu select Choose Program... and look for GInMA. Check
the box Always use the selected program to open this kind of file. You must do this once.
6
Basics of working with draft
Draft type
The draft may be two-dimensional (ie, containing only two-dimensional objects), three-dimensional (ie, containing only three-dimensional objects) or two-dimensional and three-dimensional (ie,
containing both types of objects). In the last case, to edit different parts of the draft different tools
are used. You can change over from 2D to 3D tools by the buttons “2D”, “3D” on the toolbar. The
type of a new draft is determined during its creation from the submenu Create of dropdown menu
“File”.
Objects
Objects in the draft are points, lines, spheres, etc.
Let some object be created with the participation of second object. Then the first one is called
a child, and the second is called a parent. For example, if we construct a segment through two
points, the points become the parents of the segment, the segment is their child. Descendants are
the children or descendants of the object's children. Ancestors are the parents or ancestors of its
parents. That is, if we modify the object, then this could change all of its descendants, and only
them.
The parents of the object are selected during its creation by using a certain tool and can be
later modified using tools Move descendant and Move all descendants from tab “Control” on toolbar.
The object may be hidden. It is used to create an image, but at the same time is not shown
on a screen. For example, a circle is constructed by the intersection of two spheres, but the
spheres do not participate in the constructed solution. In this case, they are not shown on the
screen. At the same time hidden object exists and can be used, despite the fact that it is not shown.
The object can be displayed on the screen not at all steps of the solution, but only at some
steps. It is not hidden, but there are the solution steps at which it is not represented. The object exists at all steps and can be used regardless of the fact whether it is shown on the screen or not.
The object may be invalid at a certain configuration of the parents (for example, a straight line
carried out through two coincident points or point of intersection of disjoint objects). In this case, it
and all its descendants are not displayed on the screen until the configuration of the object parents
does not change so that the object becomes valid. The object may be invalid since its creation, if
the selection of the initial configuration of the parents is failed.
Tools
Let a certain draft be opened. Then exactly one tool from the toolbar is selected at any given
time, and it determines what actions can be performed in the draft. To perform an action, in addition
to the tool selection you need to select some objects in the draft (such a choice is done by clicking
the left mouse button on the image of the object), or click on empty space in the draft. The order of
objects selection is important and is defined by the descriptions of the tools in Manual (ie, the selection of the same objects, but in a different order may perform another action).
7
Active points
Active point is a main element of control in an interactive draft. It is represented by a small circle of dark red color. To move active point you mast choose the tool Move active points of tab
“Control” on toolbar. “Capture” active point by clicking on or near it, at the same time pressing the
left mouse button, and drag active point while holding down the left mouse button. When you release the mouse button, you'll end up active point moving. Three-dimensional active point will move
parallel to the plane specified in the relevant paragraph of dropdown menu “Edit”, if its position has
no other restrictions (see below).
Various active points have different degrees of freedom. Some active points can be moved all
over the space, the position of other points is limited by given locus (active point on the object).
If active point goes beyond the screen border, use the command Revert and re-open the file.
Actions Undo / Redo
All actions performed over the draft are recorded since its opening. They can be canceled
one by one using corresponding item Undo from dropdown menu “Edit”. Undoing is useful, for example, if active point goes beyond the visible area or if accidentally an important object has been
deleted. If you wish you can restore the undo actions using the option Redo of the same menu. If a
new action is performed, then the return of canceled actions becomes impossible.
CAUTION: Changing a view angle of a scene (for example, turning a three-dimensional image) is also the action, so if you cancel important unsaved actions and then change the view angle,
you cann't return them.
3D image rotation
To rotate a three-dimensional draft, click anywhere in the work area by the right mouse button
and slide the mouse pointer. The rotation is available regardless of the chosen instrument.
Page
A page is a draft area, which is always displayed in the window. For two-dimensional draft it is
a circle or a rectangle, for the three-dimensional draft it is a sphere or a box. The size and the type
of the page you can specify using the panel “File properties”. Page maping can be managed with
the use of panel “Image properties”.
8
Menu bar
Menu bar is at the top of the window, just below the title bar. It is a line with the names of the
drop-down menu (File, Edit, View, and Help), which are opening when you click on their name and
contain the relevant groups of commands. The command of the drop-down menu runs when
clicked on it.
Dropdown menu “File”
The commands in this menu allow you to do the following:
•
Submenu Create – create a new file. You can:
◦ Create two-dimensional draft
◦ Create three-dimensional draft
◦ Create two-dimensional and three-dimensional draft
•
Submenu Open – open an existing file.
◦ Draft from library– open an existing file from the library.
◦ Draft from file – open an existing file of the user.
•
Save – save changes in the opened file.
•
Save as... – save the opened file in another place. You mast change the File Name before
you use this command.
•
Revert – discard all unsaved changes.
•
Close – close the file.
•
Quit – go out from the program.
Dropdown menu “Edit”
The commands in this menu allow you to do the following:
•
Undo – cancel one last action. One by one, you can cancel all actions performed since
opening the file. This command is described in more detail thesection Actions Undo / Redo.
•
Redo – return one last canceled action. One by one, you can restore all undone actions.
This command is described in more detail in the section Actions Undo / Redo.
•
3D point dragging – establish movement of free 3D active point in one of four planes:
◦ parallel to view plane;
9
◦ parallel to XY plane;
◦ parallel to XZ plane;
◦ parallel to YZ plane.
Dropdpwn menu “View”
•
The commands in this menu allow you to do the following:
•
Toolbar — show/hide toolbar.
•
Construction step — show/hide panel “Construction step”.
•
File properties — show panel “File properties”.
•
Image properties — show panel “Image properties”.
•
Object properties — show panel “Object properties”.
Dropdown menu “Help”
The commands in this menu allow you to get information about the authors of the program
and thematic interactive files.
Toolbar
Toolbar for draft editing is located directly under menu bar. If some draft is opened, Toolbar
mapping can be ran by Toolbar command of dropdpwn menu “View”, otherwise it is hidden. The
bar contains tools tabs which are selected by clicking.
Tabs “2D”, “3D”
If you open a two-dimensional and three-dimensional draft the tabs 2D and 3D allow you to
switch between the groups of tools for two- and three-dimensional parts of the draft, respectively.
Otherwise, only one of the tabs is visible, corresponding to the draft type.
10
Tab “Control”
This tab contains general-purpose tools.
Fixed. The tool allows to fix the draft. Apply this tool when viewing the draft from different angles, if the shift of active points is undesirable.
Move. The tool allows to move active point. Click the left mouse button near active
point, hook it and move the mouse.
Properties. The tool allows to edit properties of the object. It shows the panel “Object
properties”, in which you can change the name of the object, its visibility (whether it is ever seen, if
it is seen; on what stepsit is seen), its color, the line thickness, the expression specifying the object.
Choose the object and change the text in corresponding fields of the appearing panel.
Move descendant. The tool hanges the tree of dependencies. Move one descendant
from the object's parent to a new parent (ie, the descendant will depend on the new parent
already).
Using: Consecutively choose an old parent object, a descendant object and a new parent object.
Example: Let point A (an old parent) be a center of a circle (a descendant) and we want to
make point B a new center of the circle (a new parent). At the same time there is a construction
based on A (for example, a straight line is carried out through point A ), which we want to leave
based on A. Consistently we choose point A, the circle and point B.
Move all descendants. The tool changes the tree of dependencies. Move all descendants of the object's parent to a new parent (ie, all descendants will depend on the new parent already).
Using: Consecutivly choose an old object parent and a new object parent.
Example: Let point A (an old parent) be a center of a circle (a descendant) and we want to
make point B a new center of the circle (a new parent). At the same time there is a construction
based on A (for example, a straight line is carried out through point A ), which we want to move to
B. Consistently we choose point A and point B. After this operation there will be no objects that depend on point A (for which point A is the ancestor).
View angle. The action changes the view angle of the scene.
11
Using: When you select a point, it becomes the center of the current view.
Using (2D): When you click on an empty space of the draft, the place of click becomes the
center of the current view.
Using (3D):
•
When you click on an empty space of the draft, the origin of coordinates becomes the center of the current view.
•
When you choose a linear object (a line, a ray or a segment) a view angle is chosen such
that the object degenerates to a point.
When you click on the flat object (a plane, a polygon, a circle or an arc) a view angle is chosen perpendicular to the plane containing the selected object.
Upward direction. The action chooses which direction is considered to be upward. Rotate the draft such that the chosen direction becomes upward.
Using: When you choose a linear object (a line, a ray or a segment), its direction becomes
upward.
Using (2D): When you click on empty place of the draft, Y-direction becomes upward.
Using (3D):
•
When you click on empty place of the draft, Z-direction becomes upward.
When you click on flat object (a plane, a polygon, a circle or an arc) an upward direction is
chosen perpendicular to the plane containing the selected object.
Remove. This action removes the object. Together with the object all of its descendants
are removed. Therefore remember about the possibility to undo the action.
Using: Select the object to be removed.
Tab “Basic construction” (3D)
This tab contains the tools for creating basic three-dimensional objects. To perform the construction of the object you need to activate the tool by clicking on its icon and select the parents of
the object by clicking on them. The parents are named in the description below.
ATTENTION: When constructing the object you must choose parents strictly in order they are
listed in the description.
12
Active point. Variants of parents:
1. No. Freely movable active point is created on the plane Z = 0. Active point can be moved
using the mouse.
2. Point. Freely movable active point is formed using the parent point. It is created on the
plane Z = 0. When moving the parent point active point will keep the position with respect to
the parent point.
Example: Create freely movable active point A. Then using point A create two freely movable active points B and C. Now when you move point A, parallel translation of the triangle
ABC takes place , and changing of its shape occurs only when you drag the points B and C.
3. Object. Active point is placed on an object (a segment , a sphere, a polyhedron, a plane, a
graph of a function, and so on). Since the plane is unlimited, if at least one plane image is
present in the draft, free active point could not be created. If you want to create active point,
turn the plane into invisible object.
Point. Variants of parents:
1. Two points. New point occurs at middle of the segment connecting the parent points.
2. Line and object. New point arises at the intersection of a line and an object. If the intersection is seeming ( for example, skew lines), then intersection point would not arise. If the line
and the object intersect more than at one point a point closest to the clicked place appears.
If the intersection in a dynamic draft disappears and reappears (for example, the intersection of a height and opposite face of the tetrahedron), a point occurs when the condition of
intersection is fulfilled.
3. Three planes. New point arises at the intersection of three planes.
4. Two spheres and plane. New point arises at the intersection of two spheres and a plane.
Segment.
Variants of parents:
1. Two points. The segment connects the parent points. First point is the beginning of the segment, second point is the endpoint.
2. Point and vector. Point defines the beginning of the segment, vector determines the location
of the endpoint. The Parent point is translated into its image with respect to the vector. The
segment connects the parent point and its image.
Vector. (In mathematics, the term “vector” refers to an element of a vector space, the
entire set of directed segments, regardless of beginning point. In this manual the correct term “directed segment” for the sake of brevity is replaced by the term “vector”. We recognize that the use
of this term is incorrect)
Variants of parents:
1. Two points. A vector is constructed beginning at first point and ending at second point.
13
2. Point and vector. A vector is constructed beginning at the parent point and equal to the parent vector.
Ray. Variants of parents:
1. Two points. First point is the beginning of the ray passing through second point.
2. Point and vector or ray. Point is the beginning of the ray, its direction is determined by the
vector or the ray.
Line.
Variants of parents:
1. Two points. Straight line is constructed passing through two points.
2. Segment, or vector, or ray. Straight line is constructed containing the object: a segment, or
a vector, or a ray.
3. Point and object. Straight line contains point and is parallel to the object (a segment, a vector, a straight line or a ray).
4. Two planes. Straight line is constructed as the line of intersection of two planes.
Perpendicular line.
Variants of parents:
1. Point and object. Straight line passing through the parent point and the object (a subset of
a plane or a sphere) is constructed. Straight line is perpendicular to the object at the intersection point. Construction will be done only if the line has a common point with the object.
2. Line and circle. Straight line is constructed as the common perpendicular to a line and a circle.
Circle.
Variants of parents:
1. Three points. The circle passing through three points is constructed.
2. Line and point. The circle is constructed in the plane perpendicular to a straight line. The
center of the circle lies on the line. The point belongs to the circle.
3. Point, vector, point. First point becomes the center of the circle, second point lies on the circle, the circle plane is perpendicular to the vector. The circle will be constructed if the segment connecting the parent points is perpendicular to the vector.
4. Vector and segment. A segment becomes the diameter of the circle. The circle plane is perpendicular to the vector. The circle will be constructed if the segment is perpendicular to the
vector.
5. Plane and two points. First point becomes the circle center, second point lies on the circle.
The circle plane is parallel to the parent plane. The circle will be constructed if the segment
connecting the points is parallel to the parent plane.
14
6. Sphere and plane. The circle is constructed as the line of intersection of a sphere and a
plane.
7. Two spheres. The circle is constructed as the the line of intersection of two spheres.
Circular arc.
Variants of parents:
Three points. First point becomes the circle center. Second point is the beginning of the arc.
The arc end is on the ray conducted from first point to third point. We construct a smaller (<180 °)
from two possible arcs.
Angle symbol.
Variants of parents:
Three points. Three points determine the angle symbol so that first point is located on the
side of the angle, second point is located at the vertex, and third point is located on the second side
of the angle. Size of the angle symbol is standard. For the right angle the symbol changes the
shape in a standard way (the arc turns into a the right angle).
Triangle. Variants of parents:
1. Three points. Internal (shaded) part of the triangle with vertices at points is constructed.
2. Point and segment. Point becomes the vertex, a segment is the subtense. The internal
(shaded) part of the triangle is constructed.
Polygon.
Variants of parents:
Points, not less than four. Internal (shaded) part of the polygon with vertices at the parent
points is constructed. To complete the construction, you need to click on the last point while pressing Control button. The polygon would not necessarily be convex or simply connected. If the points
don't lie on one plane, the image does not arise.
Plane.
Variants of parents:
1. Three points. The plane is constructed through three points and is represented as a standard parallelogram, occupying the entire field of the draft. So, the point of intersection of a
line and a plane would not necessarily be on the plane image.
2.
Point and line. The plane contains parent point and a straight line.
3. Point and vector. The plane contains parent point and is perpendicular to a vector.
4. Point and plane. The plane contains parent point and is parallel to parent plane.
5. Line and sphere. The plane contains a line and touches a sphere.
6. Two spheres. The plane is constructed as the radical plane of parent spheres.
15
Perpendicular plane.
Variants of parents:
1. Two points. Points of the plane are equidistant from parent points.
2. Segment. Points of the plane are equidistant from endpoints of a segment.
3. Point and object. The plane is constructed perpendicular to the object (a segment, a vector,
a ray or a straight line) and contains parent point.
4. Line and plane. The plane contains the parent line and is perpendicular to the parent plane.
Construction will be performed only if the parent line lies on the plane perpendicular to the
parent plane.
Sphere.
Variants of parents:
1. Two points. First point becomes the center of the sphere, second point lies on the sphere.
2. Segment. A segment becomes the diameter of the sphere.
Circular cylinder.
Variants of parents:
1. Circle and point. Circular cylinder contains parent circle as one base. Parent point is the
center of another base circle .
2. Circle and vector. Circular cylinder contains parent circle as one base. Another base is the
image of a circle when performing parallel translation with recpect to the parent vector.
Conical surface.
Variants of parents:
1. Circle and point. Conical surface has a circle as a base and has the apex at the parent
point.
2. Circle and vector. Conical surface has a circle as a base. The apex is the image of the circle center when performing parallel translation with recpect to the parent vector.
Text
Parents:
Point. Text is located to the right of parent point.
Tab “Analitic construction” (3D)
16
This tab contains the tools for creating three-dimensional objects, which are set analytically.
To perform the construction of the object you need to activate the tool by clicking on its icon and select the parents of the object by clicking on them. The parents are named in the description below.
ATTENTION: When constructing the object you must choose parents strictly in order they are
listed in the description.
Point. Parents:
No. We set analytically the coordinates of a point.
Vector. Parents:
Point. Beginning of the vector is at parent point. We set analytically the coordinates of the
vector.
Ray.
Parents:
Point. Parent point is the beginning of the ray. We set analytically the coordinates of direction
vector of the ray.
Line.
Parents:
Point. Parent point belongs to the line. We set analytically coordinates of direction vector of
the line.
Circle.
Parents:
Vector and point. Parent point is the center of the circle. The circle plane is perpendicular to
the vector. We set analytically the circle center.
Plane.
Parents:
Point. Parent point belongs to the plane. We set analytically the coordinates of normal vector
to the plane.
Sphere.
Parents:
Point. Parent point is the center of the sphere. We set analytically sphere radius.
Curve line.
Parents:
No. We set analytically curve equation. The expression must exist for all possible values of
the argument.
17
Example: The line of intersection of a sphere and ellipsoid of revolution.
aa=|O-A|;bb=|O-B|;
xx=C.x-O.x; zz=C.z-O.z;rr=|C-r|;
mined)
(the parameters of the curve are deter-
for xf = xx-rr..xx+rr,N=70;
(the range for abscissa is specified)
zf=(bb^2*(1-xf^2/aa/aa)-rz+(xf-xx)^2)/2/zz;
(the applicate value is calculated)
yf=sqrt(max(rr^2-(zf-zz)^2-(xf-xx)^2,0));
(the ordinate value is calculated)
{x,y,z} = O+{xf, yf,zf}
(construct the curve)
Part of sphere.
Parents:
Circle and point. Parent circle is a great circle of the sphere. Parent point is located on its
plane. The angle is assigned to this point φ = 0. We set analytically equation of maximum and minimum angles of the image boundary θ = θmin(φ) .. θmax(φ).
Example: a sphere with a cut
θ = -|sin(φ)| .. pi/2
Part of cylinder lateral surface.
Parents:
Circle, point, vector. Parent circle is a cross-section of a cylindrical surface. Parent point is located on a circle plane. The angle is assigned to this point φ = 0. Parent vector is parallel to the
generating line and sets the positive direction of the axis l. We set analytically equation of maximum
and minimum distance along l from the circle to the boundary of the cylindrical surface
l = lmin(φ) .. lmax(φ) .
Example: The section of the cylinder
for φ = -pi/2..pi/2;
l = 0 .. |B-R|*cos(φ)
specified)
(the range for abscissa is specified)
(the boundary distance from the circle along the generating line is
Parametrically defined surface.
Parents:
No.
Example: Spherical triangle ABC on a sphere with center O.
rr = |O-A|;
for tt = 0 .. 1, N = 70, t1 = 0 .. 1, N = 70;
pp=A*(1-tt)+C*tt+(B-C)*tt*t1;
{x,y,z} = O + (pp-O).versor*rr
Set the radius of the sphere.
Construct a grid of basic rectangle.
Define the intermediate parameter.
Construct a point on the sphere.
18
All expressions must exist for all possible values of the argument. If even a single point of the
calculation is not possible, the surface will not be displayed.
Tab “Transformations”
This tab contains the tools for creating the images of the objects when making transformations. To perform the transformation of the object you need to activate the tool by clicking on its
icon and select the parents of the object by clicking on them. The last parent will be the prototype of
the created object .
Homothety.
Parents:
Point , segment, object. Parent point is the center of homothety. The length of the segment in
base coordinates determines the coefficient of homothety. The image of the object is constructed
when making homothety.
Central symmetry.
Parents:
Point and object. Parent point is the center of reflection. The image of the object is constructed when making refflection in a point.
Axial symmetry.
Parents:
Line and object. The line is the axis of symmetry. The image of the object is constructed when
making half-turn.
Mirror symmetry (3d only). Parents:
Plane and object. Parent plane is the plane of symmetry. The image of the object is constructed when making reflection in a plane. This instrument is applied only for 3D.
Translation. Parents:
Vector and object. Parent vector define the translation. The image of the object is constructed
when making translation.
Inversion.
Parents:
(2D): Circle and object. Parent circle becomes the inversion circle. The object is inverted with
respect to the circle.
19
(3D): Sphere and object. Parent sphere becomes the inversion sphere. The object is inverted
with respect to the sphere.
Tab “Basic construction” (2D)
This tab contains the tools for creating basic two-dimensional objects. To perform the construction of the object you need to activate the tool by clicking on its icon and select the parents of
the object by clicking on them. The parents are named in the description below.
ATTENTION: When constructing the object you must choose parents strictly in order they are
listed in the description.
Active point. Variants of parents:
1. No. Freely movable active point is created, it can be moved using mouse.
2. Point. Freely movable active point is formed using the parent point. When moving parent
point active point will keep the position with respect to parent point.
Example: Create freely movable active point A. Then using point A create two freely movable active points B and C . Now when you move point A parallel translation of the triangle
ABC takes place , and you may change its shape only when you drag the points B and C.
3. Object. Active point is placed on the object (a segment , a sphere, a polygon, a plane, a
graph of a function and so on).
Point. Variants of parents:
1. Two points. New point occurs at middle of the segment connecting parent points.
2. Line and object. New point arises at the intersection of the line and the object. If the line
and the object intersect more than at one point a point closest to clicked place appears. If
the intersection on a dynamic figure disappears and reappears (for example, the intersection of the height and the opposite face of the ttreangle), point occurs when the condition of
intersection is fulfilled.
Segment.
Variants of parents:
1. Two points. The segment connects parent points. First point is the beginning of the segment, second point is the end.
2. Point and vector. Point defines the beginning of the segment, vector determines the location
of the end. Parent point is translated into its image with respect to vector. The segment connects parent point and its image.
20
Vector.
Variants of parents:
1. Two points. A vector is constructed beginning at first point and ending at second point.
Point and vector. A vector is constructed beginning at parent point and equal to parent vector.
Ray. Variants of parents:
1. Two points. First point is the beginning of the ray passing through second point.
Point and vector or ray. Point is the beginning of the ray, its direction is determined by the
vector or the ray.
Line.
Variants of parents:
1. Two points. Straight line is constructed passing through two points.
2. Segment, or vector, or ray. Straight line is constructed containing the object (a segment, or
a vector, or a ray).
3. Point and object. The line contains point and is parallel to the object (a segment, a vector, a
straight line or a ray).
4. Point and circle. The line contains point and is tangent to the circle.
5. Two circles. Radical axis of the of parent circles is constructed.
6. Point and ellipse. The line contains point and is tangent to the ellipse.
Perpendicular line.
Variants of parents:
1. Point and object. Straight line passing through parent point and the object (a subset of a
plane or a sphere) is constructed. The straight line is perpendicular to the object at intersection point. Construction will be done only if the line has a common point with the object.
2. Two points. Middle perpendicular to the segment determined by parent points is constructed.
3. Segment. Middle perpendicular to the segment is constructed .
Circle.
Variants of parents:
1. Two points. First point becomes the center of the circle, second point lies on the circle.
2. Segment. The segment becomes the diameter of the circle.
Circle through three points.
Variants of parents:
Three points. The circle passing through three points is constructed.
21
Circular arc.
Variants of parents:
Three points. First point becomes the center of the circle. Second point is the beginning of the
arc. The arc end is on the ray conducted from first point to third point. We construct a smaller
(<180 °) of the two possible arcs.
Angle symbol.
Variants of parents:
Three points. Three points determine the angle symbol so that first point is located on the
side of the angle, second point is located at the vertex, and third point is located on the second
side of the angle. Size of the angle symbol is standard. For the right angle the symbol changes the
shape in a standard way (the arc turns into a the right angle).
Ellipse: Variants of parents:
Three points. First two points become focuses of the ellipse, third point is located on the ellipse.
Triangle. Variants of parents:
1. Three points. Internal (shaded) part of the triangle with vertices at points is constructed.
2. Point and segment. Point becomes the vertex, the segment is the subtense. The internal
(shaded) part of the triangle is constructed.
Polygon.
Variants of parents:
Points, not less than four. The internal (shaded) part of the polygon with vertices at parent
points is constructed. To complete the construction, you need to click on the last point while pressing Control button. The polygon should not be convex or simply connected. If points don't lie in one
plane, the image does not arise.
Tab “Analitic construction” (2D)
This tab contains the tools for creating two-dimensional objects, which are set analytically. To
perform the construction of the object you need to activate the tool by clicking on its icon and select
the parent of the object by clicking on it.
Point. Parent:
22
No. We set analytically coordinates of a point.
Vector. Parent:
Point. Beginning of vector is at parent point. We set analytically coordinates of vector.
Ray.
Parent:
Point. Parent point is the beginning of the ray. We set analytically coordinates of direction
vector of the ray.
Line.
Variants of parents:
Point. Parent point belongs to the line. We set analytically coordinates of direction vector of
the line.
Circle.
Parent:
Point. Parent point is the center of the circle. We set analytically the circle radius.
Ellipse: Parent:
Two points. Parent points become focuses of the ellipse. We set analytically major semiaxis.
Curve line.
Parents:
No. We set analytically curve equation. The expression must exist for all possible values of
the argument.
23
Panels
Panel “File properties”
If the draft is opened, the panel can be shown by the command File Properties from
dropdpwn menu “View”.
The panel displays and allows to change the following characteristics of the file:
•
Type — is a line that shows the type of an opened file. It is described in detail in the section
draft type.
•
Number of steps — is an entry field that allows you to set the number of steps in the file. At
each step a part of selected objects and its own text may be shown.
•
Text — is a tab that allows you to input the text of the current step.
•
Size — is a tab that allows you to vary the Text height (the height of the text field that is allotted for the text of the current step, as a percentage of the height of the window);
it allows you to vary Type and Size of the the page (the same for all steps of the file).
Panel “Construction step”
This panel appears just below the toolbar. If the draft is opened, the panel can be shown by
the command Construction step from dropdpwn menu “View”.
The structure of the panel:
•
Slider — allows you to choose an arbitrary step.
•
Button with an arrow directed to the left — allows you to go to the previous step.
•
Button with an arrow directed to the right — allows you to go to the next step.
24
Panel “Image properties”
If the draft is opened, the panel can be shown by the command Image properties from
dropdpwn menu “View”.
The structure of the panel:
•
Type — drop-down list, which allows you to select the image type: Geometric colored, Geometric black and white, Living.
•
3D projection — drop-down list, which allows you to select one of two ways of projecting
three-dimensional image on the screen: Orthogonal or Perspective.
•
Colors — drop-down list, determining color palettes: All colors, Grayscale, Black and white.
•
Lighting — drop-down list, determining lighting model. The following variants of lighting are
possible: Exists with glare, Exists without glare, No.
•
Show page — drop-down list, determining the conditions of page showing. The page used
when creating the file may be shown on the screen: Always, If cursor is outside of page,
Never.
•
Show hidden objects — checkbox that allows you to show hidden objects, ie those objects
for which the checkbox Hidden has been activated on panel “Object properties.
•
Show reference plane — checkbox that allows to show the plane Z = 0 in the case 3D.
•
Show points — checkbox that controls the display of points on the screen. Constructed
points are visible on the screen if the checkbox is active (is checked). If this box is not active
the points on the screen are not visible although they exist and can participate in the construction.
•
Show invisible lines — checkbox that allows to show by dash line the lines that are covert
behind the surfaces.
25
Panel “Object properties”
Open the draft. Click the button Object properties of tab “Control” from toolbar, select some
object by clicking on it, and the panel “Object properties” opens on the screen. We may also show
the panel by the command Object properties from dropdpwn menu “View”. In this case the panel
displays information about the object that was last selected when clicking the button Object properties of tab “Control” from toolbar.
ATTENTION: Selection of another object for showing its properties is carried out only when
the button Object properties of tab “Control” from toolbar is pressed.
When you create a new object, it is automatically selected and the panel “Object properties”
opens.
The structure of the panel:
•
Main — is a tab that allows you to change the Name of the object, specify whether it is Hidden or not, choose the steps on which it is Visible.
•
Appearance — is a tab that allows you to change appearance of the object. Open the dropdown list Type by clicking on it, select Own. Now you can set manually the color of the object by clicking on the Color line in opening “Pick a Color” panel. If the object is a line you
can select its Width.
•
Expression — is a tab that allows you to change specifying expression for the objects created using the tools of analytic construction.
Possible issues
You may be able to move the active point to such a position that some calculation turns out to
be incorrect. The program hangs. In this case, you must close the program by standard actions and
re-open it.