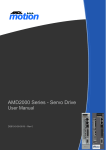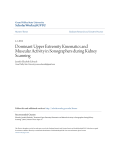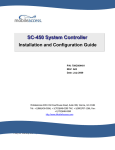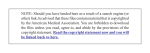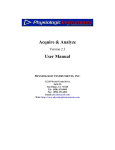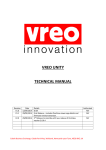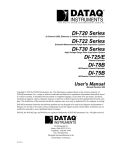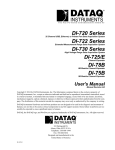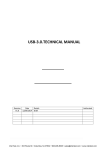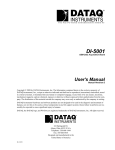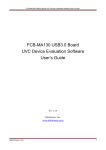Download MA720 ADC User Guide - Motion Lab Systems, Inc.
Transcript
MA720 analog data collection User Guide By Motion Lab Systems, Inc. This manual was produced by Motion Lab Systems, Inc., using ComponentOne Doc-To-Help.™ Updated Sunday, February 22, 2015 Trademarks All trademarks and registered trademarks are the property of their respective owners. Motion Lab Systems, Inc. 15045 Old Hammond Highway, Baton Rouge, LA 70816-1244 USA Email: [email protected] http://www.motion-labs.com Printed in the United States of America © Motion Lab Systems, Inc. 1997-2015 Contents Introduction 1 Analog Data Collection ............................................................................................................. 1 Use with Human Beings .............................................................................................. 1 MA720-PRO ............................................................................................................... 1 MA720-USB ............................................................................................................... 2 Software Installation 4 WINDAQ Software ................................................................................................................... 4 Installation Instructions ............................................................................................... 5 Selecting the “Lite” or “Pro” version .......................................................................... 6 Selecting the DI-720 ADC .......................................................................................... 7 Selecting the communications mode ........................................................................... 8 Software License Agreement....................................................................................... 9 Installation Directories .............................................................................................. 10 Customization ............................................................................................................ 12 Optional Features ...................................................................................................... 14 Hardware Installation 16 Analog Connections................................................................................................................. 16 Standalone DI-720 connections ................................................................................. 18 Parallel connections ................................................................................................... 18 Configuration 20 Programs .................................................................................................................................. 20 DI-720-USB .............................................................................................................. 20 Starting WINDAQ ..................................................................................................... 21 Additional Data Acquisition Features ....................................................................... 25 WINDAQ Calibration 28 Default Calibration .................................................................................................................. 28 EMG data calibration ............................................................................................................... 28 Using the MA300 Calibration signal ......................................................................... 28 Calibrating by Gain Switch ....................................................................................... 32 Electro-goniometer calibration ................................................................................................ 33 Recording EMG data 38 Using WINDAQ/Pro ............................................................................................................... 38 Making your first recording ....................................................................................... 38 Additional Recordings ............................................................................................... 41 Working with .WDQ files MA720 analog data collection User Guide 44 Contents • iii WINDAQ Waveform Browser ................................................................................................ 44 Exporting WDQ data ................................................................................................. 45 Printing WDQ data .................................................................................................... 46 Analog Connections 48 MA-300 signal connections ..................................................................................................... 48 MA300 Signal Output Assignments .......................................................................... 48 EMG system connections to ADC............................................................................. 49 Index iv • Contents 51 MA720 analog data collection User Guide Introduction Analog Data Collection All Motion Lab Systems EMG systems have analog outputs – the EMG signals are available on the rear of the main interface as individual analog signals in the range of ±5 Volts. This is a common signal level expected by most 3D Motion Capture systems and analog data collection devices from National Instruments and other manufacturers. By providing an analog output, your EMG system is compatible with a wide range of analog sampling and recording systems and requires no special interface or software drivers installed to enable the collection and analysis of the EMG data. This feature makes Motion Lab Systems EMG systems remarkably easy to interface to any 3D Motion Capture system or third party analog data collection system. To start recording EMG data all you have to do is connect your ADC to the Motion Lab Systems EMG system and start recording data from the system. There are no hidden signal delays; the EMG data from the subject is presented to you within two thousandths of a second (less than 2mS) of the muscle contraction on the subject. Use with Human Beings Unlike many EMG systems marketed for Biofeedback Use, the MA300 has an FDA 510(k) under 21 CFR 890.1375 regulations indicating that it is suitable for clinical use with human subjects as well as general biomechanical data collection in research and experimental and rehabilitation situations. In addition, the MA300 has been fully tested for compliance and patient safety by Underwriters Laboratory and has CE mark, UL, and CSA approvals, for use worldwide. This means that your MA300 system can be used with any analog data collection system and no special precautions or certifications are needed before recording EMG data from human subjects. MA720-PRO The Dataq ADC systems work with all 32-bit and 64-bit Windows operating systems. Because our EMG systems are widely used with many different biomechanics systems and data collection circumstances, Motion Lab Systems does not manufacture a custom ADC system. Instead we support a range of different ADC systems manufactured by Dataq, of Akron, Ohio. Dataq manufacture high quality, high performance, multi-channel ADC systems as well as a number of inexpensive smaller systems suitable for students and experimentalists. MA720 analog data collection User Guide Introduction • 1 Motion Lab Systems offers a package called the MA720-PRO which includes the Dataq DI-720-USB, a high-speed ADC supporting 32 analog channels connected to a Windows PC via USB and controlled by the WINDAQ/Pro data acquisition software as well as all connecting cables. The MA-720-PRO also includes the cables needed to operate the EMG system in standalone mode or in parallel with a Motion Capture system ADC to record EMG data direct to the PC hard disk or network. MA720-USB We also offer an EMG monitoring package – the same DI-720-USB ADC and cables to connect to our EMG system that are supplied with the MA720-PRO but supplied with the WINDAQ/Lite software. This lower cost package enables the user to display and monitor the EMG signals in real-time but does not support recording the EMG data to a file on the computer. This is generally used with an MA300 system to provide real-time monitoring of the patients EMG signals when a Motion Capture system is performing the data acquisition. Figure 1 - The DI-720 ADC uses two 37-way input connectors. By default, the MA720 and MA720/PRO ADC packages include cables that are built to connect the MA720 ADC to an MA300 EMG system but with the appropriate input cables, these ADC packages can be used with any manufacturers EMG system. 2 • Introduction MA720 analog data collection User Guide Software Installation WINDAQ Software The software supplied with your DI-720 high-performance 32-channel ADC should be installed before connecting the DI-720 ADC to your computer. The following discussion will describe how to install either the WINDAQ/Pro or the WINDAQ/Lite software on any 32 or 64-bit Windows PC running Windows XP, Vista, Windows 7, Windows 8 or Windows 8.1 with both touch-screen and mouse interfaces. A copy of the WINDAQ software is supplied with every DI-720 ADC and can be installed from the DATAQ Instruments Resource CD supplied with the ADC. The software can be installed as either the WINDAQ/Lite version or the WINDAQ/Pro version. Both versions are identical and work in the same way when viewing the EMG data – however, the WINDAQ/Lite version cannot record data to the PC fast enough to be used to record EMG data. The WINDAQ/Lite version will display the EMG data correctly but does not record data to disk and should only be installed when the DI-720 ADC is used to monitor the EMG data. You cannot record EMG data with the WINDAQ/Lite software – you must install WINDAQ/Pro to record EMG data to a computer. If you want to record the EMG data to disk then you must purchase and install the WINDAQ/Pro software – this version can be identified by a label with a password attached to the CD-ROM case. If the installation CD has a password on the CD keep case then you MUST install the WINDAQ/Pro version to be able to record EMG data. If no password is supplied with the installation CD then you are installing the WINDAQ/Lite version to view the EMG data only. The software installer program will normally run automatically when the DATAQ Instruments Resource CD is inserted into the CD drive of the computer. All of the questions asked are multiple choice questions that only require that you select the correct option to continue to the next question. You will be asked to enter your name and a company name during the installation process and – if you are installing the WINDAQ/Pro version of the software – you will need to enter the password supplied with the software. If no password is supplied with the DATAQ Instruments Resource CD then you are installing the WINDAQ/Lite version to view the EMG data only – these version is supplied free with every DI-720 ADC and permits you to view the EMG data but does not support recording the EMG data to your computers disk. You must follow the steps described below to install the WINDAQ software correctly for use with your EMG system. The installation of either version of the WINDAQ software does not require an Internet connection but may require Administrator privileges to complete the installation. 4 • Software Installation MA720 analog data collection User Guide Installation Instructions Do not connect the DI-720 to the computer until the WINDAQ software and drivers have been installed. The first question when the installation applications runs asks if you want to Install Software, Visit the DATAQ Instruments Web Site, or Go to the online Multimedia Tutorials. To install the WINDAQ software and drivers needed to use the DI-720 on your computer you must select the first option, Install Software and click OK to proceed to the next question. Figure 2- Select the Install Software option to start The DATAQ Instruments Resource CD supports many different devices so it is important that you select the correct device to install on your PC – the first question asks if you are installing software for a range of serial communications devices. The DI-720 is a high performance ADC that will be connected to your computer via USB, parallel port or Ethernet. Select the option Install Software for all other products when this question appears and click OK to proceed to the next question. Figure 3- Install Software for all other products The next question has many options but if you are installing the DI-720 for use with an EMG system then you will select one of the first two answers – you are either installing the WINDAQ/Lite software or you are installing the WINDAQ/Pro software. If you have a password sticker on the CD case (usually an 8 digit number) then you are installing the WINDAQ/Pro software option – if you do not have a password then you are installing the WINDAQ/Lite option to allow you to view the EMG data in real time but not record the EMG to disk. MA720 analog data collection User Guide Software Installation • 5 Selecting the “Lite” or “Pro” version The WINDAQ/Lite option is the default – you must select the second option (WINDAQ/Pro) if you have a password and are going to use the DI-720 to record EMG data files for use with the Motion Lab Systems EMG Analysis or EMG Graphing software applications. Both installation options will also install the WWB application and the Software Development Kit. The WWB application allows you to open and view the contents of a WINDAQ data file (these usually have a .WDQ file type), while the Software Development Kit allows applications to be developed that use and access both the .WDQ files and control the DI-720 ADC directly from other applications. Figure 4- Install the WINDAQ/Pro software If you select the WINDAQ/Pro software installation then when you click OK, you will be presented with a request for a password – you must enter the password shown on the sticker on the case of the installation CD. If you enter the password incorrectly then the installation will default to installing the free WINDAQ/Lite version of the software. If this happens then you should cancel the installation and restart the WINDAQ Software installation process. If you select the first option, WINDAQ/Lite, WWB, and Software Development Kit then the installation will proceed without prompting you for a password and the free version of the software will be installed. The WINDAQ/Lite version will display the EMG data but will not allow EMG data to be recorded to disk as the WINDAQ/Lite sampling rate is limited to a maximum of 240 samples per second which is too low to record EMG data. The following question will only be asked if you select the second option at this point in the installation, WINDAQ/Pro, WWB, and Software Development Kit – if you selected WINDAQ/Lite, WWB, and Software Development Kit then you 6 • Software Installation MA720 analog data collection User Guide will not be asked this question and the version of the WINDAQ software that will be installed will only display the EMG data. Figure 5- You must have a password to install the WINDAQ/Pro software If you enter the wrong password then the installation software will display an error message and proceed with the installation of the WINDAQ/Lite software. If you have a password to install the WINDAQ/Pro version then you should cancel the installation at this point and restart the installation so that you can enter the correct password. Selecting the DI-720 ADC The next question in the installation asks for the broad category of ADC that will be installed. There are several different types of ADC supported by this installation and it is important that you select the correct one – at this point the correct answer is DI720/730HV/740 Portable Instruments. After you select the type of ADC you will have the opportunity to select the communications mode (USB, parallel port or Ethernet) for your DI-720 ADC. Figure 6 – Always select the DI-720 instrument series. MA720 analog data collection User Guide Software Installation • 7 Selecting the communications mode The DI-720 devices are available with a range of different communications interface options that provide an interface between your computer and the ADC. Each option has a different specification and requires a unique driver to be installed on your computer so it is very important that you select the correct communications mode. While all DI-720 devices can be connected to a computers parallel port, this option should only be used if the computer does not support either USB or Ethernet access. The maximum cable length that can be used in this mode is 6 feet (2 metres). Always use either USB or Ethernet communications if these are available. The parallel port communications mode can only transfer data at 40kHz via a standard parallel port or 80kHz with a bi-directional parallel port. A parallel port operating in EPP mode is required to transfer data at 150kHz. In addition to the parallel port, a DI720 ADC supplied by Motion Lab Systems will normally also support USB communications. USB communications support the full 150kHz throughput of the DI-720 and can be used with cables up to 16 feet (5 metres) long. If USB is available on your PC then this is the optimum communications method and should always be chosen over parallel port communications. A special version of the DI-720 is available the supports Ethernet communications – this allows the DI-720 ADC to be located up to 328 feet (100 metres) from the computer while still maintaining the full 150kHz sample rate. This version of the DI-720 does not support USB so if you are installing the Ethernet version of the DI720 with a standard RJ-11 Ethernet port on the rear of the device then you should always select the Ethernet option. Do not select Parallel Port (Printer Port) communications unless this is the only communications method supported by your computer. Your default selection should always be Universal Serial Bus (USB) if this option is available on both you computer and the DI-720. When you have selected the communications method click OK to proceed with the software installation. Figure 7 - Always select Universal Serial Bus if this is available. The next question in the installation process will display the communications method that you have selected and the type of software – either the WINDAQ/Pro or the WINDAQ/Lite. If these are both correct then click OK, otherwise select Cancel and restart the installation to change the options selected. 8 • Software Installation MA720 analog data collection User Guide Figure 8 - Read this carefully and click OK if correct, otherwise Cancel to restart. Software License Agreement The next two prompts warn that the DI-720 is not to be used in the diagnosis and treatment of humans and ask you to enter some identifying information that will be displayed when the WINDAQ software is run. Recording or viewing EMG data is not “diagnosis and treatment” when the ADC is connected via a fully electrically isolated EMG system such as an MA300. You may wish to read the Software License Agreement but you must click on Accept and Continue to install the software. Use of the DI-720 and the WINDAQ software with a Motion Lab Systems EMG system is permitted because this is a data collection activity and does not involve treatment and diagnosis. Motion Lab Systems MA300 EMG systems have FDA 510(k) approvals for clinical and diagnostic use with human beings and provide full electrical isolation between the subject and the EMG outputs connected to the DI-720. Figure 9 - you must Accept and Continue to install the WINDAQ software. The next question asks you to enter a NAME and COMPANY – these two lines of text are displayed whenever the WINDAQ/Lite, WINDAQ/Pro or the WINDAQ Browser software is started. This information is stored in a file in the /WINDOWS directory on the computer when the installation of the WINDAQ software is complete. It is recommended that you enter your company or laboratory name on the first line (NAME) and your location on the second line (COMPANY) – these two identifying text strings are only used to customize the initial startup displays of the WINDAQ software and are stored on your computer. MA720 analog data collection User Guide Software Installation • 9 Figure 10 - The information that you enter here will be displayed when the software runs. The installation will then show you the text strings that you have entered and ask for confirmation that these are correct. You can select No if you wish to change the text that you have entered and you will have the opportunity to change the text before you continue. Figure 11 - Choose Yes to use the displayed registration information. Installation Directories The next question will display the directory location where the WINDAQ applications and the various drivers, software development kit and other files directly associated with the WINDAQ software installation will be copied. The name of this directory may vary depending on the drivers being installed and the type of DI-720 ADC that is being used. You may change this installation directory if you wish but it is strongly recommended that you use the default installation directory names unless there is a need to change the installation directory for some reason. All of the application files will be copied into this directory during the software installation and program menu entries and desktop shortcuts will refer to this 10 • Software Installation MA720 analog data collection User Guide directory so it is important that you do not more or rename this directory after the installation has completed. Figure 12 - you will be prompted for the installation directory. You will now be warned not to connect the DI-720 to the computer until the installation of the software and drivers has been completed. If the DI-720 is already connected to the computer then it should be either disconnected to powered down at this point. Click OK when you are sure that the DI-720 is inactive. Figure 13 - The DI-720 should be disconnected from the computer during the installation. The software installation will offer you the option of saving any files that are overwritten or replaced during the installation process. These backups are not normally needed but it’s a good idea to answer yes to this question as the backup files are not large and can easily be deleted afterward if there are no problems during the installation. If a previous version of WINDAQ/Pro was installed on the computer then after the installation completes, the backup directory will contain a file called DATAQ.INI that contains the original WINDAQ/Pro password. MA720 analog data collection User Guide Software Installation • 11 Figure 14 - Answer Yes to save any files that are replaced during the installation. If you answer Yes to create backup copies of files during the installation process then the installation will prompt you for the name and location of the backup directory. This question will not be asked if you choose not to make backup copies. It is recommended that you always use the default names when prompted for directory names and locations. Figure 15 - you can specify a backup location when keeping backup copies. At this point the WINDAQ applications and software drivers will be installed with a progress bar showing the process – this stage of the installation will normally complete in under a minute. Customization Once the WINDAQ software and drivers have been installed you will be prompted for a name for the Program Manager Group on your Windows computer. The default name is WINDAQ but you can select an existing Group Name or accept the default WINDAQ group. We recommend that you select the default WINDAQ Group name for the installation as this simplifies documentation and any future installation of the software. All shortcuts for the various WINDAQ software 12 • Software Installation MA720 analog data collection User Guide applications, directories documentation and sample files supplied with the installation will be created in the Group that you choose at this point. Figure 16 - You may select an existing Group or use the default WINDAQ group. If you are installing the DI-720-USB ADC then you will be prompted for the ID address of the instrument. The ID Address will always be 0 unless you have more than one DI-720-USB ADC connected to the computer. Always accept the default answer of zero (0) at this point. Figure 17 - All DI-720-USB ADC devices are shipped with an ID of 0 (zero). The software will then ask if you want the software to be available to all of the users on this PC – this question is only important if you have multiple users with individual account and logins on the computer. If you answer No to this question then other users who log into this computer will not be able to use the WINDAQ MA720 analog data collection User Guide Software Installation • 13 software to view or record EMG data. It is usually best to answer Yes to this question. Figure 18 - Answer Yes unless you have been told otherwise. At this point a progress bar will appear on the screen while the installation software copies the documentation and other files required by the users to the computer. This process will usually take less than 30 seconds. Optional Features The WINDAQ installation includes sample files that enable LabVIEW to control the ADC as well as addition Visual Basic sample files and a Software Development Kit – additional information on these features and further sample files can be downloaded from the manufacturer’s web site at http://www.dataq.com. These files can be found in the SDK, labview and VB subdirectories of the main WINDAQ software installation directory – if you have used the installation defaults then these will all be subdirectories of the C:\WINDAQ directory. Figure 19 – The standard installation include sample Visual Basic files. The installation will then offer to install two additional software add-ons – these are WINDAQ/XL and Advanced CODAS Analysis software. The WINDAQ/XL package is a trial version that will expire after 60 days use – it provides access to the DI-720 via the MicroSoft Excel spreadsheet application and is not normally used with the MA300 or the EMG Graphing and EMG Analysis applications supplied by Motion Lab Systems. Unless you believe that you will immediately use the WINDAQ/XL package it is recommended that you answer No when asked if you want to install the WINDAQ/XL software. 14 • Software Installation MA720 analog data collection User Guide Figure 20 - Normally you should not install the WINDAQ/XL software. The installation will then ask you if you want to install the Advanced CODAS Analysis software. This is a separate purchase and is not included in the purchase of a DI-720 ADC. Answer No to this question unless you have specifically purchased the CODAS software and have been given a password to install this add-on. Figure 21 - Normally you will not install the Advanced CODAS software. The installation of the WINDAQ software and the drivers for your DI-720 ADC are now complete. You can connect the ADC to the computer and turn the power on whereupon the operating system should automatically find and load the USB drivers for the ADC. Figure 22 - Connect the DI-720 once the software has been installed. We recommend that you reboot the computer once the installation has completed. Once the computer has rebooted the DI720 USB software driver should load when the DI720-USB device is connected to the PC and turned on. MA720 analog data collection User Guide Software Installation • 15 Hardware Installation Analog Connections All Motion Lab Systems EMG systems, in common with most high-performance EMG systems, feature direct, low-impedance, analog outputs for each individual EMG channel. This allows the EMG system to be directly connected to almost any third-party Analog Data Conversion (ADC) system used by 3D Motion Capture manufacturers, Neurological Researchers or ADC systems under control of MATLAB, LabVIEW or any other data collection and analysis system. Motion Lab Systems EMG systems are fully electrically isolated and may be used with human beings to provide data for clinical evaluation MA300 systems meet US and International Standards - with CE, UL, CSA and FCC class B approvals, together with an FDA-510k for Clinical Use (a much stricter standard than the biofeedback 510k applications of competing vendors), the MA300 system is suitable for almost any multi-channel EMG application, whether Clinical, Educational, or Research. In order to meet these standards the EMG system contains redundant electrical isolation and electrical shock protections to ensure the safety of the subject whether from internal or external sources. Therefore no special qualifications are required for any third-party equipment connected to the analog signal interface side of a Motion Lab Systems EMG system. MA300 EMG systems are supplied with a fully shielded analog signal output cable suitable for connecting the EMG system to an external ADC. Two different cable types are supported – each cable is six feet (1.8 metres) long with a 25-pin DB-style connector on one end that connects directly to the rear MA300 Signal Out connector. Figure 23- the MA130 cable support pin connections. The default cable (part number MA130) supplied with the EMG system is a shielded, multi-core cable with each signal individually identified and each wire terminated with a gold-platted pin for a reliable and permanent connection to a screw-terminal input ADC. This type of cable is ideal for most 3D motion capture systems that use screw-terminal (or block) inputs where the EMG system is connected as a 16 • Hardware Installation MA720 analog data collection User Guide component in a Motion Capture environment. This cable provides access to all of the EMG system analog interface signals. An optional cable (MA130-BNC) is available on request using standard 50Ω bayonet BNC connectors (an abbreviation for Bayonet Neill-Concelman - Neill and Concelman were the original designers of the connector) with individually shielded cables for sixteen EMG channels, two analog event channels and four low speed research channels. This is required when the EMG system is used with a BNC patch panel input system and is ideal for situations where the EMG system may be used in different configurations or research protocols and may require more flexibility than the default pin-connector cable can provide. Figure 24 - BNC connections are available with the MA130-BNC cable. Both the pin terminated cable and the BNC connector cable can be used with any third-party ADC data collection system that supports either screw terminal input connections or BNC input connections. These two cables are normally used to connect the MA300 to an ADC controlled by a motion capture system. A third type of cable (MA130-DTQ32) is supplied when the Motion Lab Systems MA720-USB ADC is purchased – this cable has the standard 25-pin DB-style connector on one end to connect to the EMG system, and two 37-pin DB-style connectors at the other end of the cable which connect to a Dataq DI-720 high-speed analog data collection system. This cable is used to connect the EMG system directly to the MA720-USB ADC allowing the raw EMG data to be directly sampled and monitored by any Windows PC connected to the DI-720 ADC. Figure 25- the MA130-DTQ32 cable connects the MA720 to the EMG system. MA720 analog data collection User Guide Hardware Installation • 17 Each cable includes a specifications sheet that documents the exact connection made by the cable together with all necessary interfacing information. Please refer to this document to pin and connector assignments. Standalone DI-720 connections When the MA300 EMG system is used stand-alone – that is, directly connected to the DI-720 ADC interface, you will use the MA130-DTQ32 cable shown in Figure 3. This cable has a single 25-pin connector at one end and splits to provide two 37-pin connectors on the other end. The 25-pin connector should be attached to the Signal Out connection on the MA300 and the two 37-pin connectors (marked Left and Right) should be plugged into the appropriate connectors on the DI720 ADC. Parallel connections The DI-720 ADC can be used in parallel with another ADC via the MA330 cable – this allows the MA300 EMG system to supply EMG signals to two separate ADCs by duplicating the MA300 Signal Out connection. The MA330 cable is connected directly to the MA300 via the center connector on the cable – each of the two connectors on the ends of the cable will then contain exactly the same analog signals. This allows two separate systems to be connected to the MA300 so that (for example) a motion capture system ADC can be connected, allowing the EMG signals to be recorded in sync with kinematic and kinetic data, while simultaneously allowing the DI-720 ADC to monitor and record the EMG signals. Figure 26- The MA330 cable can connect an MA300 to two separate ADC systems. 18 • Hardware Installation MA720 analog data collection User Guide Configuration Programs When the WINDAQ installation has completed you will find a new Group of programs has been added to your main Program menu – the default name for this group is WINDAQ. The WINDAQ group contains two directories (Documentation and Sample Files) as well as a number of shortcuts and applications that have been installed. The default WINDAQ installation will install links to many applications that are not used with the DI-720-USB ADC as well as documentation to features that are not needed. DI-720-USB If you have installed the DI-720-USB ADC and want to remove unnecessary shortcuts from the WINDAQ group then you can delete the following entries from the WINDAQ group: • Dataq Device Driver Wizard • Dataq Hardware Registration • WINDAQ Data Acq XY Viewer • Sample Files folder • Advanced CODAS Manual (in the Documentation folder) • DI-500, 510, 750, and 760 Hardware Manual (in the Documentation folder) • DI-740 Hardware Manual (in the Documentation folder) This will leave the following shortcuts on the WINDAQ menu: Figure 27- Basic menu shortcuts needed when using the DI-720-USB ADC 20 • Configuration MA720 analog data collection User Guide The deleted shortcuts can be restored at any time by reinstalling the WINDAQ software but these items are not needed for regular day to day use of the WINDAQ software with an EMG system. Starting WINDAQ The WINDAQ configuration described in the following paragraphs can be applied to both the WINDAQ/Lite and WINDAQ/Pro software applications. You may find it convenient at this point to copy the WINDAQ pro Data Acq DI7x0 USB0 shortcut to the deck top – this is the shortcut that you will always use to start the ADC data collection process. You can copy it to the desktop by holding the Ctrl key down and dragging the shortcut onto the desktop – once this is done you can rename the new desktop shortcut to something convenient like “EMG data collection” etc. You can then click on the desktop shortcut and start the DI-720 Acquisition application which will start up in the default configuration showing 4 channels of data, sampled at 1000 samples per second. Figure 28 - The initial WINDAQ configuration displays 4 channels of data. The default data collection configuration when the application first starts is not suitable for EMG data acquisition because the ADC input voltage range does not match the EMG system output range, the data sample rate is too low, and only four channels of data are being sampled. All of these parameters must be changed before EMG data can be recorded. Configuration There are two sample rates displayed in the DI-720 Acquisition window – the top right side of the window displays the total throughput of the ADC – the first time that the application starts this will be shown as S/s (F3): 1000 which indicated that the total throughput of the ADC is 1000 samples per second. This total sample rate must be divided by the number of channels being sampled to determine the individual channel sample rate – this value is conveniently displayed in the bottom right corner of the display as S/s/CHAN: 250 in the default configuration. Both these values are too low for accurate sampling of EMG data. We will assume that we are recording 16 channels of EMG data with a bandwidth of 2kHz per channel and configure the data collection for this configuration as it will work for almost every situation, even if your EMG system has fewer EMG channels MA720 analog data collection User Guide Configuration • 21 and a lower bandwidth. The total throughput calculation for a 16 channel EMG system with a 2,000Hz bandwidth is: 3 * bandwidth * channels = 3 * 2000 * 16 = 96000 This will yield an individual channel sample rate of 6000 when 16 channels are sampled and recorded – this rate is fast enough to avoid Nyquist sampling errors in all situations with an MA300 EMG system. If you are recording fewer EMG channels and working with a different EMG bandwidth (for example MA300-X systems have a bandwidth of only 1,000Hz, not 2,000Hz) then your total throughput will be lower and the numbers that we are going to enter can be changed to reduce the total sample rate and the number of channels recorded. The following configuration instructions describe how to set each of the various parameters that control the EMG data collection performance. Channels (F5) Most configuration options in WINDAQ can be quickly set by using a function key. The number of analog channels being sampled can be changed by pressing the F5 function key – this will display the channel selection dialog, allowing you to add additional analog channels to the Channel Selection list. You can toggle the selection of individual channels by clicking on the channel boxes – initially only the first four channels will be selected. To select all 16 EMG channels click once on channels 5 thru 16 to select all sixteen channels as shown below: Figure 29 - Function key F5 will display the channel selection menu. Click OK to add the addition analog channels to the list of sampled channels and note that once all 16 channels have been selected, the S/s/CHAN sample rate has dropped to 62.5 samples per second. This is because the sample rate is still 1000 but is not divided by 16 channels instead of 4 channels – thus lowering the individual channel sample rate. Sample rate (F3) Before we set the analog sample rate we need to modify a parameter in the data acquisition program that limits the Maximum Sample Rate of the application – press Ctrl-F3 and enter 100000 to increase the Maximum Sample Rate of the ADC system to 100000. 22 • Configuration MA720 analog data collection User Guide Figure 30 - Set the maximum sample rate by pressing Ctrl-F3. This increases the maximum sample rate that the ADC can transfer to the computer from 50000 to 100000 but does not change the current ADC sample rate which remains at 1000 sample per second across all 16 channels. We can now increase the actual sample rate from 1000 to 90000 by pressing F3 and entering the correct value that we have just calculated. Figure 31 - Set the actual sample rate (throughput) via the F3 function key. The cursor will now move rapidly across the screen due to the increase in the overall sample rate. Note that the individual channel sample rate (S/s/CHAN) shown in the lower right corner of the data acquisition screen has now increased from 62.5 to 5617.978 – at very high sample rates the actual sample rate will usually by slightly lower than the theoretical rate due to internal timing requirements within the DI-720 ADC. This sample rate (5617 samples per second) is greater than the minimum sample rate of 4000 samples per second as described by the Nyquist–Shannon sampling theorem for accurate reproduction of the sampled data with frequencies up to 2000Hz, the maximum bandwidth of the EMG system. Channel Settings (F10) The default gain setting for each of the DI-720 channels is x1, resulting in an input range of ±10 Volts. Each DI-720 channel gain needs to be changed to x2 resulting in a range of ±5 Volts to match the MA300 output range to obtain the maximum signal resolution. The F10 key will open the Channel Settings menu – the initial display will be for Channel 1 and will show a gain of x1. This gain setting can be changed to x2 by clicking one the appropriate line as shown below: MA720 analog data collection User Guide Configuration • 23 Figure 32 - Set the gain for each channel to x2 for use with the MA300 EMG system. After setting the gain for Channel 1, click the Next button to change the gain for Channel 2. Continue selecting the next channel until all 16 channels have a gain of x2 with a resulting range of ±5 Volts. Note that the Acquisition Method shown on the right side of the dialog is Average which is correct for EMG data collection. Exit this configuration option when all of the sixteen analog channels have been configured with a range of ±5 Volts. Figure 33 - Sampling 16 channels at 90000 sample rate with a gain of x2 on each channel. Formatting the Display At this point the WINDAQ software is configured to collect sixteen channels of EMG data but only four of these channels are displayed on the screen. The WINDAQ software has a range of display option and can display all sixteen EMG 24 • Configuration MA720 analog data collection User Guide channels, enabling the user to monitor the EMG data in real time with the WINDAQ/Lite software while recording the EMG data to disk with the WINDAQ/Pro software. Regardless of which channels are displayed, the WINDAQ application is sampling all the selected analog channels Select the View menu in the application toolbar at the top of the screen and choose the Format Screen option to display and select the desired number of EMG channels on the screen. There are two basic display modes – analog channels can be displayed as individual channels or overlapped – a number of shortcuts are supported to quickly select common display configurations. In addition, a custom display mode allows additional options. In addition to the number of channels displayed on the screen, it is also useful to control the rate at which the EMG data is displayed on the screen – this is set by the Compression control which is accessed via the F7 function key on the keyboard. Figure 34 - Change the Compression (F7) to control the EMG sweep rate. Increasing the compression value will slow down the sweep of the data across the screen while decreasing the compression value will speed up the display of the data. Saving the Default Configuration Now that the WINDAQ software is configured to our immediate requirements we can save this specific configuration as the default setting to be used whenever the WINDAQ application is executed by selecting Save Default Setup from the File menu. After the default setup has been saved, this configuration will be used each time the WINDAQ application is started. Exit WINDAQ and restart the application to verify that your configuration has been correctly saved and is now the default every time that WINDAQ is started. You are now ready to record EMG data. Additional Data Acquisition Features In addition to the basic data collection functions, the WINDAQ software supports a number of additional features that are useful in some advanced data collection situations. Event Markers Event Markers with comments allow you to add time and date stamped comments to the EMG data file while recording data in real time. The event markers can be used to mark an event or flag an occurrence in the data stream written to the disk file. This can provide a complete record of any relevant events during the data collection trial. You automatically insert event markers in the data stream each time you activate the RECORD operating mode. The event markers are tagged with a time and date stamp that allows correlation with any point in a recorded waveform file and a precise date and time of occurrence to the nearest second. MA720 analog data collection User Guide Configuration • 25 After the data acquisition session, the WINDAQ Waveform Browser playback software allows any user to automatically search and move to the point in the data file where the event markers were placed during data acquisition. Triggered Sweep Display The Triggered Sweep Display allows you to trigger the real time display so that periodic waveforms appear stationary. To use this mode, set the trigger conditions, selecting the trigger channel, trigger level, and slope (either positive or negative) to define the starting point for displaying the waveform on screen. WINDAQ displays the waveform only when data meets the trigger conditions, this produces a stable display that can easily be measured or compared to other waveforms since it starts at the same point on the screen with every sweep. The single sweep remains on the screen until waveform data again meets trigger conditions. This mode, together with Triggered Mode, is useful in H-reflex studies and similar recording environments where a stimulus is applied to elicit a response. Triggered Mode This mode sets the trigger conditions for recording data to the disk and is particularly useful in H-reflex studies as it allows the user to specify a number of pre and post trigger data points to be recorded relative to a trigger – thus the user can record a trial that includes data prior to the actual event of interest. This allows the user to frame an event to determine cause and effect. Use the hysteresis setting to improve trigger reliability if the data is noisy. Note that the trigger point can also be optionally marked with a vertical line in the data file. Reference Files The WINDAQ Reference File feature allows users to save and retrieve custom EMG data collection environments. The WINDAQ system supports a mode that allows the user to create a number of templates which WINDAQ calls Reference Files that each defines a unique data collection environment. This is particularly useful as it allows the user to define any number of trial configurations with specific EMG channels, muscle names and displays. All data collection parameters can be specified is a single, small Reference File which is saved on the disk as can be used at any time to define a new data collection environment. To create a Reference File simply open WINDAQ and configure the data collection environment that you wish to use. All data acquisition parameters, including the number of channels, channel annotation, scaling, units, the on-screen display format, compression, display mode, gain, etc. should be configured to match your needs. Once the data collection environment has been configured to your liking press the F4 function key to start the WINDAQ record dialog and enter the name for the Reference File - note that it’s often convenient if you have a number of Reference Files to create a separate directory for them and if the file name describes the data collection environment that it defines. When the File Size dialog appears, enter a file size of 0 (zero) before clicking on OK to force WINDAQ to report the minimum file size for your configuration instead of opening a file. The reported file size (normally between 2kb and 6kb) is the minimum size for the configuration – enter the size specified and click OK. WINDAQ will then create a small .WDQ file that contains a minimum of data and preserve all of the configuration information that you have entered. Close the file to complete the Reference File creation. Once the Reference File has been created, it can be used repeatedly to initiate data collections – simply go to the WINDAQ File menu and select Open Reference File 26 • Configuration MA720 analog data collection User Guide from the File menu. Select the file that defines your desired data collection environment and open it. The WINDAQ display will immediately change to match the environment described in the Reference File – you are now ready to collect data. User Annotation User Annotation allows you to display a label (up to 30 characters) for each displayed channel. The label “rides” with the channel data and WINDAQ writes the annotation to the data file along with the acquired waveform. See User Channel Annotation in the Help Files for more information Figure 35 - WINDAQ can show live EMG traces for all 16 channels in real-time. MA720 analog data collection User Guide Configuration • 27 WINDAQ Calibration Default Calibration The default software installation described in this manual will install the WINDAQ/Pro software ready to display analog voltages in the range of ±10 volts which is the default calibrated range of the Dataq ADC. This range can be changed and is usually set to ±5 volts which matches the default output range for all MA300 EMG systems, providing the maximum signal resolution as the input range of the ADC matches the output range of the EMG system. This is the default configuration for WINDAQ/Pro data collection and is all that you need to do if you are going to be using the EMG Analysis or EMG Graphing application to view and calibrate the EMG data for post collection analysis. However, some physical therapists, researchers and investigators prefer to see the WINDAQ/Pro display scaled to represent the voltage at the skin surface or preamplifier inputs in which case one of the following procedures may be used to calibrate the WINDAQ/Pro display directly. EMG data calibration Calibrating the WINDAQ/Pro display to show the EMG data in terms of either microvolts or millivolts at the preamplifier input of the EMG system is a simple operation using the High Calibration method in the WINDAQ/Pro software. Using the MA300 Calibration signal Using the internal “TEST” signal to calibrate the MA300 gains is the most accurate method available. MA300 systems with LEMO or BINDER connectors feature an internal calibration source. Pressing the “TEST” button (located on the front of the backpack to the right of the green DC power light) applies a calibration sine wave to the EMG inputs of the backpack. This fixed level sine wave is applied to the EMG inputs prior to the individual channel gain controls and thus the amplitude of the sine wave at the MA300 outputs will be directly proportional to the gain control settings. With the EMG preamplifiers disconnected from the backpack, the calibration sine wave has an amplitude equivalent to 440uV peak to peak at the skin surface when using a standard MA300 preamplifier with a gain of x20. It is important that the nothing is connected to the EMG inputs when a test or calibration recording is made as any external device connected to the EMG inputs may attenuate the calibration signal and invalidate the calibration level. Because the individual level of the calibration signal at each of the MA300 outputs is affected by the gain control settings for the channel, it is important that you set the 28 • WINDAQ Calibration MA720 analog data collection User Guide gain controls to a suitable level before calibrating the WINDAQ/Pro display. Once the WINDAQ/Pro display is calibrated you will not be able to change the hardware gain settings on the MA300 backpack without performing a new calibration so it is usually a good idea to select conservative, lower gain levels when calibrating. You must not change any of the backpack gain settings after calibrating the WINDAQ display. Once you are confident that each of the EMG channel gains on the backpack is set to a suitable level, you can start the calibration process by making a calibration recording using the WINDAQ/Pro software while simultaneously pressing the “TEST” button to apply the calibration signal. This calibration recording must include all of the EMG channels that you wish to calibrate and should be no longer than one or two seconds duration. It is extremely important that you use the same sample rate and channel selection that you intend to use when recording the trial EMG signals. The sample rate must be fast enough to accurately reproduce the anticipated EMG signals without aliasing. Figure 36 - Record the MA300 calibration signal across all of the desired EMG channels. Save the recorded calibration signals into a standard Dataq format .WDQ file – at this point the file is storing the MA300 calibration signal for each of the EMG channels scaled to the default range of ±5 volts. Once the calibration level recording has been made, close the WINDAQ/Pro software and open the file that you have just created using the WINDAQ Waveform Browser. Figure 37 - The WINDAQ Waveform Browser is installed with WINDAQ/Pro. The current data display (F2) and data limits The WINDAQ Waveform Browser application is installed on your computer when the WINDAQ/Pro software is installed and allows the user to open a .WDQ file, MA720 analog data collection User Guide WINDAQ Calibration • 29 display (Alt-L) should be enabled when performing a calibration procedure. review the data and change the calibration and the display view of the data in the file that you have just recorded. When you open the file, the WINDAQ WaveForm Browser will display the start of the file using the same voltage range and channel configuration that we used to record the data. Figure 38 - Open the recorded calibration file with the WINDAQ Waveform Browser. Each EMG channel records the calibration sine wave signal – adjust the compression using the F7 function key to a minimum and use the scroll bar at the bottom of the WINDAQ WaveForm Browser window to fill the window with data from the middle of the recording. Format the screen to display all of the EMG channels that you want to calibrate. When the WINDAQ WaveForm Browser opens you will need to select a displayed channel to calibrate by clicking once on the channel assignment on the left of the analog channel data. Figure 39 - The WINDAQ Waveform Browser with Channel 1 selected We can now more the cursor to the peak voltage displayed in this channel by using the built-in search function in the WINDAQ Waveform Brower – pressing Control-K 30 • WINDAQ Calibration MA720 analog data collection User Guide will automatically move the cursor to the peak voltage in the selected channel. Note that the channel is displaying the data in the ADC input voltage range of ±5 volts. With the cursor located over the peak value in this channel we can use the “High Calibration” mode in the WINDAQ Waveform Browser to enter the correct level for this signal in this channel and simultaneously change the displayed units. Press the F11 function key to open the High Calibration dialog box for the selected channel in the file. This will display the Input Level (the actual recorded voltage at this instant) as well as the High Cal Value and the displayed units. Initially the High Cal Value will match the Input level and the displayed units will be Volt as shown below in the dialog box on the left side. Enter 220uV for the High Calibration value, half the 440uV peak to peak value. By changing the High Cal Value to the peak value of the calibration signal we will calibrate the WINDAQ display - entering 0.220 for the High Cal Value and “mV” will calibrate the display of the EMG data in milli-volts while entering 220 and “uV” will calibrate the display in micro-volts as shown below in the dialog box on the right. Figure 40 - - Change the High Cal Value to scale the data in mV (0.220) or uV (220). The Engr. Units display assignment is limited to four characters. Once the High Calibration Value and Engr. Units boxes have been changed, click OK and the channel will be calibrated using the entered values. If the display is configured to show the voltage limits of the channel, these will also be updated to reflect the maximum EMG signal that can be recorded on this channel in terms of the displayed units at the input of the EMG system. Figure 41 - The selected channel will be scaled using the calibration values. MA720 analog data collection User Guide WINDAQ Calibration • 31 This procedure calibrates a single selected analog channel – if you have more than one channel that requires calibration then you must repeat the High Calibration procedure for each channel. You can select the channel to calibrate by simply clicking on the display assignment to the left of each analog channel display. Analog channels that are not calibrated will always display the data using the default ADC input range. Note that even channels with identical gain switch settings will have slightly different Input Level voltages due to minor component variations within each EMG amplifier chain in the MA300 system. When all of the analog channels have been calibrated in this way, save the file using the File option “Save” and exit the WINDAQ waveform browser – when prompted, select “Save Calibration” - the saved file can now be used as a reference calibration file and contains all of the information that you will need to use the WINDAQ/Pro and display the EMG data in terms of the desired calibrations. You can now restart the WINDAQ/Pro application and use the Open Reference File option to load the saved calibration values from the reference file that you have just created. Figure 42 - The calibration information can be read by opening the reference file. Once the WINDAQ/Pro display is calibrated in this way you must not change the MA300 backpack gain controls because otherwise you will invalidate the calibration that you have just performed. You may however change the WINDAQ/Pro display range by right-clicking (increase the gain and reduce the range) or left-clicking (decrease the range and increase the gain) in the channel assignment area to the left of each analog data display. Calibrating by Gain Switch All calibration methods described in this manual rely on the assumption that the ADC range matches the MA300 output range. The ADC input range must always be ±5V. First generation MA300 systems with HARWIN connectors do not have an internal calibration signal and must be calibrated by recording the gain switch settings for each channel and then entering a High Calibration value based on the gain switch. This method is not as precise as using the calibration signal but offers a quick way to enter a calibration scaling factor. It has one advantage over the using the calibration sine wave in that it can be used at any time. Under some circumstances – if the MA300 gain must be changed after calibrating using the calibration method above – calibrating by gain switch setting can provide calibration continuity, allowing a degree of calibration to be maintained even after changing the gain of an EMG channel. To calibrate an EMG channel for a given switch setting all that is needed is the maximum input range for the channel which is set by the gain switch position – these values are documented in the MA300 User manual and the table below which shows 32 • WINDAQ Calibration MA720 analog data collection User Guide the input range of the MA300 system when used with a standard x20 gain preamplifier: MA-300 gain switch setting Input range (x20 gain preamp) 0 ± 18 mV 1 ± 6.0 mV 2 ± 2.8 mV 3 ± 2.0 mV 4 ± 1.5 mV 5 ± 1.2 mV 6 ± 1.0 mV 7 ± 0.9 mV 8 ± 0.74 mV 9 ± 0.64 mV This method is called Fixed Calibration - WINDAQ/Pro can calibrate an analog channel using the input range via the F12 function key which opens the Fixed Calibration dialog and allows you to enter the analog channel signal range and the units. The numbers here are calculated using the MA300 internal calibration signal and the High Calibration method described above to calibrate each of the gain switch positions – once calibrated, the effective range of the signal is displayed in the WINDAQ/Pro display. In this example below Channel 1 is calibrated for signals recorded with an MA300 backpack gain switch setting of 0 – effectively a range of ±18 mV – by entering +18 and -18 for the high and low calibrators at full scale and “mV” to be displayed as the units. Figure 43 - The Fixed Calibration dialog is used when calibrating by gain switch position. This method may be used with any ADC input when the effective output range or the net gain of the system measured by the ADC is known. Electro-goniometer calibration The WINDAQ/Pro data display and acquisition program can display and record goniometers data scaled in angular degrees when the GIB is connected to one the MA720 analog data collection User Guide WINDAQ Calibration • 33 MA300 low speed or Research channels and the resulting signal recorded by the WINDAQ/Pro software. The display of the goniometer data in the WINDAQ/Pro can be calibrated to display the electro goniometer angles in real-time as well as recording them for analysis. Figure 44 - Goniometer connected via a GIB to a low speed channel. In the example shown above we are monitoring a single goniometer channel connected to the MA300 low speed A input on ADC input 19 with the goniometer set in the neutral position with the end-blocks in a straight line. The ADC channel is set to a range of ±2.5 volts because maximum output from the Goniometer Interface Box is 2 volts. The measured voltage from the GIB with the goniometer in neutral position is 0.1221 volts and is displayed on the left of the graph. You should calibrate the goniometer at the maximum angles that you anticipate measuring in the trials – for this example we will calibrate the goniometer over a range of +90º to -90º so we start by physically setting the goniometer to -90º and recording the voltage recorded by WINDAQ/Pro, then move physically set the goniometer to +90º and record the value for this angle. In this example we record that an angle of -90º generates a -0.79 Volt output and an angle of +90º generates an output of 1.11 volts. We can now use these two data points to calibrate the display of the goniometer data in WINDAQ/Pro by setting both the Low calibration point and High calibration point for each channel allowing WINDAQ/Pro to calibrate the entire range of the displayed channel data. This procedure must be performed for each goniometer channel. This example used end-points of ±90º but works equally well for any other angle measured by the goniometer – you should calibrate the goniometer for the range of angles that you expect to measure and smaller ranges will usually increase the accuracy of your measurements. Pressing the F9 in WINDAQ/pro key will display the Low Calibration dialog for this channel allowing us to enter the recorded voltage (-0.79 volts) and the physical angle of the goniometer at this point (-90º) as the Low Cal Value, as well as the measurement units (Engr. Units in the WINDAQ/Pro dialog) which in this case are degrees. We abbreviate this to four characters in the Engr. Units box and press the OK button. 34 • WINDAQ Calibration MA720 analog data collection User Guide Figure 45 – The Low Calibration dialog in WINDAQ/Pro. Press the F11 key to display the High Calibration dialog for the current channel and enter the recorded voltage (1.11 volts) and the physical angle of the goniometer as the Calibrator Value which is 90̊ in this example. Since we have already set the Engr. Units in the Low Calibration dialog, we will leave the Units unchanged. Figure 46 – The High Calibration dialog in WINDAQ/Pro. The live WINDAQ/Pro display will now show the physical angle of the goniometer and will update the display as the goniometer angle changes. The static value of the goniometer will be displayed on the left in degrees of bending, by the ADC channel assignment - the real-time angle value is controlled by the F2 key and can be toggled to display or hide this value. MA720 analog data collection User Guide WINDAQ Calibration • 35 Figure 47 - When calibrated the goniometer angle can be read directly from the screen. The procedure described above calibrates one goniometer axis - if you are using a twin axis electro goniometer with the GIB then each channel must be calibrated separately. 36 • WINDAQ Calibration MA720 analog data collection User Guide Recording EMG data Using WINDAQ/Pro This chapter describes the WINDAQ/Pro software which allows the user to write data to disk at the high sample rates needed to accurately record EMG data. If you are using the WINDAQ/Lite software then you can ignore this chapter as it does not apply to you. Please contact Motion Lab Systems, Inc if you would like to upgrade your WINDAQ/Lite software to WINDAQ/Pro to record EMG data to disk. Making your first recording The first time that you open WINDAQ/Pro to record data it will default to recording the data (using the .WDQ format) into the root \WINDAQU directory. This directory contains the WINDAQ/Pro application and other files installed with the WINDAQ software. Figure 48 - the initial recording location is C:\WINDAQU This default location – shown when you first open WINDAQ/Pro is not recommended for storing EMG data files. We recommend that you create a specific 38 • Recording EMG data MA720 analog data collection User Guide directory such as \EMGdata on either the C: drive or another location so that the recorded EMG data is always separate from the WINDAQ application files, documentation and other sample data files supplied with the WINDAQ software. You can use the browse and new folder icons at the top of the “Open” dialog to create a new directory for your EMG data. Once you have created and moved to the new directory, you can enter the name of the file that the EMG data will be stored in – in this example we have entered the file name my_first_trial_001: Figure 49 - type the file name for storing your EMG data. It is common when making EMG recordings to record the EMG activity several times so we’re going to add the number 001 to the end of the filename. The WINDAQ/Pro application will recognize this number and automatically increment the number are we continue to make EMG recordings which can speed up the data collection process. When you click on the Open button, the WINDAQ/Pro software will create a file called my_first_trial_001.WDQ to store the EMG data and you will then be asked to specify either the file size or the length of time that the DI-720 will sample data. Figure 50 - always specify the Recording Time when making an EMG recording MA720 analog data collection User Guide Recording EMG data • 39 Normally you will specify a number of seconds to record the EMG data. Once you have entered the length of time to record the data, you can start the data collection by either clicking on the OK button or pressing the Enter key on your computer keyboard. The WINDAQ/Pro software will then record data from the DI-720 ADC using the specified analog channels and the sample rate that we have configured. The individual analog channel sample rate is displayed in the lower left corner of the WINDAQ window and the number of channels are displayed at the top of the display. The name of the data file that the EMG data is being written to is displayed at the top of the screen. While data is being sampled and recorded the percentage of the file used is displayed at the top of the screen and the status RECORD is shown at the bottom of the screen. The percentage of storage used will be continuously updated while data is being written to the file while the EMG data being recorded is displayed, live on the screen for each channel. Figure 51 - the WINDAQ Status will show RECORD while data is being written to disk. As soon as the WINDAQ/Pro software stops recording EMG data to disk, the Status indicator a the bottom of the data window will change to show FILE FULL – this indicates that data has been recorded and stored on the disk but that the file containing the EMG data - my_first_trial_001.WDQ - is still open. This file must be closed before you can create a new file for the next EMG recording. To close the file, go to the File menu in the WINDAQ/Pro toolbar at the top of the screen and select Close from the dropdown menu that appears when you click on the File menu item. This will close the open file and the Status at the bottom of the WINDAQ/Pro screen will change to say SETUP – indicating that the WINDAQ/Pro software is ready for a new command. You can also close the open file by using a keyboard shortcut – Ctrl-S will close the file. Keyboard shortcuts are often quick time-savers when you are busy collecting data. 40 • Recording EMG data MA720 analog data collection User Guide Figure 52 - you must close an open .WDQ file before you record a new file. Additional Recordings Typically an EMG data collection session will result in the user recording a number of EMG data files and typically, after collecting one set of data, the subject will be asked to repeat the action under investigation. After recording the first EMG data file in this example, you will have created my_first_trial_001.WDQ that contains the EMG data from the first trial. When you ask WINDAQ/Pro to record a second trial of data it will assume that you are using the same file name that you entered earlier with the next sequential number. When you want to record the next trial, WINDAQ/Pro will prompt you with the next sequential file name – my_first_trial_002.WDQ in this example. Figure 53 - WINDAQ/Pro will prompt you for the next file name in the sequence. All of the files recorded in this manner will be in the WINDAQ file format – indicated by the .WDQ file type. These are binary files that contain all of the parameters that describe the EMG data and information about the data that is MA720 analog data collection User Guide Recording EMG data • 41 necessary to analyze the analog data at the end of the recording session. Full details of the WINDAQ file format are available at the manufacturer’s web site but in most cases the precise details are unimportant to the most users. The data stored in these files can be reviewed, printed out as well as exported to a number of different ASCII formats using the WINDAQ Waveform Browser which is installed on your computer as part of the WINDAQ installation. WINDAQ files that contain EMG data can be opened with both the EMG Graphing Software and the EMG Analysis software and the EMG data displayed and analyzed. In addition, both these Motion Lab Systems applications feature high-pass, low-pass, and band-pass analog filtering and can convert the EMG data to the biomechanics .C3D file standard enabling your data files to be shared with other biomechanics labs. 42 • Recording EMG data MA720 analog data collection User Guide Working with .WDQ files WINDAQ Waveform Browser The WINDAQ Waveform Browser is installed on your computer at the same time as the ADC drivers and the WINDAQ application – in most cases this is the default application for opening and viewing the contents of the .WDQ files. The WINDAQ Waveform Browser opens any .WDQ files that you have recorded and displays the contents of the files, allowing you to view the contents of the raw EMG data files. In addition to viewing the EMG data, the WINDAQ Waveform Browser can also export the raw data to a number of other file formats and print the .WDQ file contents or send the contents of the file to a printer. Double clicking on any .WDQ file in Windows Explorer will open the file with the WINDAQ Browser to display the contents of the file exactly as it appeared when the data was recorded. Figure 54 - you can use the WINDAQ Waveform Browser to view any .WDQ data file. 44 • Working with .WDQ files MA720 analog data collection User Guide Opening the .WDQ file in the WINDAQ Waveform Browser allows you to vary the compression of the displayed data, as well as the individual software gain applied to each channel and many other parameters. Read the supplied WINDAQ software manual for a full description of all of the features included in this application. Exporting WDQ data The data displayed in the WINDAQ Waveform Browser can be exported to a number of different formats using the Save As menu options – this menu option requires that a range of data is selected as defined as the data for between the time marker and the current cursor position. The following steps describe how to do this: Position the WINDAQ Waveform Browser cursor at the beginning of the desired range then press F4 or select Enable Time Marker in the Options menu to enable the time marker. This will place a check mark next to Enable Time Marker in the Options menu and will also show an increment of time in the status line at the bottom of the WINDAQ Waveform Browser by the Time Marker (TM). The Time Marker display format may be changed by selecting Select Marker Display in the Options menu – normally this will be set to “Time from Marker” and when the time marker is first enabled it will show “.00 SEC(TM).” You can toggle Time Marker status by pressing F4 - when the Time Marker is disabled it will read “off SEC(TM).” Now that the start of the data range is set, move the WINDAQ Waveform browser cursor to the end of the desired range, thus defining the range of data for the Save As operation. Once the range has been defined the File menu will display the Save As option. Figure 55 - The Save As ... menu requires that a data range is selected. Click on Save As… in the File menu. This displays the Save As dialog box which allows you to select the file format, the output method – whether the exported file contains all of the data values or the data at the level of compression that has been selected - and the number of analog channels to be exported which can be all of the data channels in the file or just the analog channels selected for display. MA720 analog data collection User Guide Working with .WDQ files • 45 Figure 56 - The WINDAQ Waveform Browser supports a range of file formats. If you want to analyze the WINDAQ data stored in your file with Excel then export the data using the Spreadsheet print (CSV) format which is easily read by Excel. There is a full description of the formats in the WINDAQ Waveform Browser manual. Printing WDQ data In addition to exporting the .WDQ to a file, the WINDAQ Waveform Browser can also print the data. Figure 57 - data from .WDQ files can also be printed for a permanent record. 46 • Working with .WDQ files MA720 analog data collection User Guide Data in the .WDQ file can be printed out in several different ways, as copies of the displayed window or as a strip of data similar to the way that data appears when using a chart recorder. Figure 58 – The WINDAQ Waveform Browser can print data from any .WDQ file. The options available for printing the data depend on whether a single window is to be printed or a period of data defined between the Time Marker and cursor – full details of the printing capabilities in WINDAQ Waveform Browser are described in the manual installed with the software on your computer. MA720 analog data collection User Guide Working with .WDQ files • 47 Analog Connections MA-300 signal connections The MA300 EMG system makes a total of 22 analog and one digital signal connections available via a single 25-pin D connector on the rear of the Desk Top Unit (DTU). The validity of these signals (shown in Table 1) will depend on the type of backpack supplied with the MA300 system as different backpacks and systems support different numbers of EMG channels and various accessories. Motion Lab Systems supplies a cable with the ADC unit that connects these signals to the ADC via two 37-pin connectors. All analog signals have a maximum output value in the range of ±5 Volts and are electrically isolated from the subject interface. The standard MA130-DTQ32 cable supplied with the MA720 and MA720-PRO systems connects all signals through to the ADC (shown in Table 2) giving the enduser the ability to upgrade their system at a later date without having to change the analog data collection system cable. MA300 Signal Output Assignments MA300-28 MA300-22 MA300-18 MA300-XII MA300-XVI EMG Channel 1 Yes Yes Yes Yes Yes EMG Channel 2 Yes Yes Yes Yes Yes EMG Channel 3 Yes Yes Yes Yes Yes EMG Channel 4 Yes Yes Yes Yes Yes EMG Channel 5 Yes Yes Yes Yes Yes EMG Channel 6 Yes Yes Yes Yes Yes EMG Channel 7 Yes Yes X Yes Yes EMG Channel 8 Yes Yes X Yes Yes EMG Channel 9 Yes Yes X X Yes EMG Channel 10 Yes Yes X X Yes EMG Channel 11 Yes X X X Yes MA300 signal 48 • Analog Connections MA720 analog data collection User Guide EMG Channel 12 Yes X X X Yes EMG Channel 13 Yes X X X Yes EMG Channel 14 Yes X X X Yes EMG Channel 15 Yes X X X Yes EMG Channel 16 Yes X X X Yes Ground Yes Yes Yes Yes Yes Left Event Channel Yes Yes Yes X X Right Event Channel Yes Yes Yes X X Data Parity / Blanking Yes Yes Yes Yes Yes Low Speed A Yes Yes Yes Yes X Low Speed B Yes Yes Yes Yes X Low Speed C Yes Yes Yes Yes X Low Speed D Yes Yes Yes Yes X EMG system case Yes Yes Yes Yes Yes Table 1 - EMG system signal outputs supported by backpack type. EMG system connections to ADC MA300 Signal Out MA300 signal Dataq DI720 ADC channel Pin 1 EMG Analog Output Channel 1 ADC channel 1 Pin 2 EMG Analog Output Channel 2 ADC channel 2 Pin 3 EMG Analog Output Channel 3 ADC channel 3 Pin 4 EMG Analog Output Channel 4 ADC channel 4 Pin 5 EMG Analog Output Channel 5 ADC channel 5 Pin 6 EMG Analog Output Channel 6 ADC channel 6 Pin 7 EMG Analog Output Channel 7 ADC channel 7 Pin 8 EMG Analog Output Channel 8 ADC channel 8 Pin 9 EMG Analog Output Channel 9 ADC channel 9 Pin 10 EMG Analog Output Channel 10 ADC channel 10 Pin 11 EMG Analog Output Channel 11 ADC channel 11 Pin 12 EMG Analog Output Channel 12 ADC channel 12 Pin 13 EMG Analog Output Channel 13 ADC channel 13 Pin 14 EMG Analog Output Channel 14 ADC channel 14 Pin 15 EMG Analog Output Channel 15 ADC channel 15 Pin 16 EMG Analog Output Channel 16 ADC channel 16 Pin 17 Ground Analog Signal Return Pin 18 Left Analog Event Channel ADC channel 17 Pin 19 Right Analog Event Channel ADC channel 18 MA720 analog data collection User Guide Analog Connections • 49 Pin 20 Data Parity / Blanking ADC channel 19 Pin 21 Low Speed Channel A ADC channel 20 Pin 22 Low Speed Channel B ADC channel 21 Pin 23 Low Speed Channel C ADC channel 22 Pin 24 Low Speed Channel D ADC channel 23 Pin 25 EMG system case No connection Table 2- ADC signal assignments. 50 • Analog Connections MA720 analog data collection User Guide M Index MA-300 signal connections 48 MA300 Signal Output Assignments 48 MA720-PRO 1 MA720-USB 2 Making your first recording 38 O Optional Features 14 P A Additional Data Acquisition Features 25 Additional Recordings 41 Analog Connections 16, 48 Analog Data Collection 1 Parallel connections 18 Printing WDQ data 46 Programs 20 R Recording EMG data 38 Reference Files 26 C Calibrating by Gain Switch 32 Channel Settings (F10) 23 Channels (F5) 22 Configuration 20, 21 Customization 12 S Default Calibration 28 DI-720-USB 20 Sample rate (F3) 22 Saving the Default Configuration 25 Selecting the "Lite" or "Pro" version 6 Selecting the communications mode 8 Selecting the DI-720 ADC 7 Software Installation 4 Software License Agreement 9 Standalone DI-720 connections 18 Starting WINDAQ 21 E T Electro-goniometer calibration 33 EMG data calibration 28 EMG system connections to ADC 49 Event Markers 25 Exporting WDQ data 45 Triggered Mode 26 Triggered Sweep Display 26 D U Formatting the Display 24 Use with Human Beings 1 User Annotation 27 Using the MA300 Calibration signal 28 Using WINDAQ/Pro 38 H W Hardware Installation 16 WINDAQ Calibration 28 WINDAQ Software 4 WINDAQ Waveform Browser 44 Working with .WDQ files 44 F I Installation Directories 10 Installation Instructions 5 Introduction 1 MA720 analog data collection User Guide Index • 51