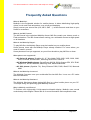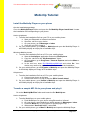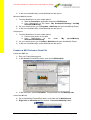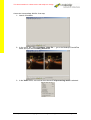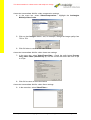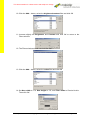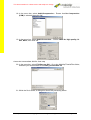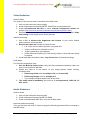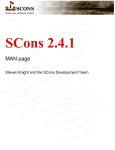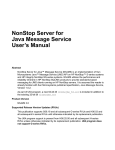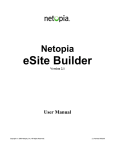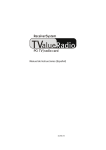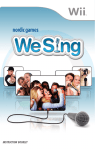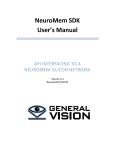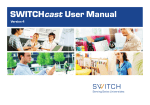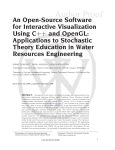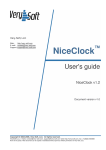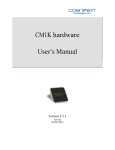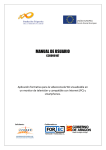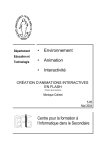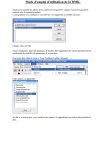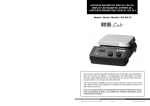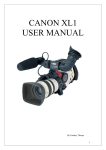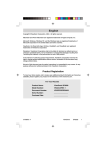Download User Manual
Transcript
This documentation is a beta version and subject to change User Manual Frequently Asked Questions..............................................................................................2 Mobiclip Tutorial.................................................................................................................3 Install the Mobiclip Player on your phone ......................................................................3 Transfer a sample MO file to your phone and play it .....................................................3 Produce a MO File from a Flash File .............................................................................4 Produce a MO File from an Audio File...........................................................................5 Produce a MO File from a video File .............................................................................6 Mobiclip Reference ..........................................................................................................14 Mobiclip Player installation files ...................................................................................14 Flash Guidelines ..........................................................................................................14 Video Guidelines..........................................................................................................16 Audio Guidelines..........................................................................................................16 www.actimagine.com This documentation is a beta version and subject to change Frequently Asked Questions What is Mobiclip? Mobiclip is the multimedia solution for mobile phones. It allows distributing high-quality videos, music and Flash animations, even to low-end handsets. Simply convert your source files (AVI, MP3, SWF …) to MO files and send them to your friends or customers. What is the MO Format? The MO format is the optimized Mobiclip format. MO files contain your videos, music or Flash animations. The MO format allows running your multimedia content at high-speed on all handsets. What is the Mobiclip Player? To play MO files, the Mobiclip Player must be installed on your mobile phone. Some phones come with the Mobiclip Player already installed. For some others, you need to install it yourself. Some phones are not yet supported, so you will not be able to play MO files on them. What phones are supported? • All Series 60 phones (Symbian 6.1 & 7.0s): Nokia 7650, 6600, 3650, 3600, 3620, 3660, N-GAGE, Siemens SX1, Samsung SGH-D700, Sendo X • All Windows Mobile phones (SmartPhone 2002 & 2003): Orange SPV, SPV E100, Dopod 515, MiTAC Mio8380, Samsung i-600, Motorola MPx200 • All UIQ phones (Symbian 7.0): Sony Ericsson P800, P900, BenQ P30, Motorola A920 What is the Mobiclip Converter? The Mobiclip Converter turns your multimedia files into MO files. It runs on a PC under Microsoft Windows. What is the Mobiclip Simulator? The Mobiclip Simulators allows playing MO files in a virtual mobile phone on your PC. This helps tuning and producing great Mobiclip contents. Why is Mobiclip so different? To achieve such high-quality & high-speed multimedia display, Mobiclip uses several revolutionary technologies. Please ask us for more information and comparative data. Mobiclip Copyright 2003 Actimagine – All rights reserved. Page 2/17 This documentation is a beta version and subject to change Mobiclip Tutorial Install the Mobiclip Player on your phone Get the installation package Go to the Mobiclip\Player folder and open the file Mobiclip-Player-Install.html. Locate the installation file corresponding to your phone. Series 60 phones 1- Transfer the installation file from your PC to your mobile phone: a. Start your Bluetooth or Infrared connection b. Send the .sis file to your device c. On your phone, go to Messages > Inbox d. Open the .sis file to install it 2- On your mobile phone, go to Menu > Mobiclip and open the Mobiclip Player. It will initially display an empty list of available clips. Windows Mobile phones 1- Transfer the installation file from a PC to your mobile phone: a. Start the ActiveSync application and select File/Explorer b. Copy the .cab file to the “My Smartphone” folder c. On your phone, go to Programs > Internet Explorer and select Menu > Go to URL d. In the text box, enter file://\Mobiclip-sp2002.cab and select Go. Your device may need to be application-unlocked to allow the installation. 2- On your mobile phone, go to Programs > Mobiclip and open the Mobiclip Player. It will initially display an empty list of available clips. UIQ phones 1- Transfer the installation file from a PC to your mobile phone: a. Connect your phone on its base b. Double-click on the .sis file to start the EPOC install wizard 2- On your mobile phone, go to Unfiled > Mobiclip and open the Mobiclip Player. It will initially display an empty list of available clips. Transfer a sample MO file to your phone and play it Go to the Mobiclip/MoFiles folder and locate the file Mobiclip.mo Series 60 phones 1- Transfer Mobiclip.mo to your mobile phone: a. Push Mobiclip.mo to your device using Bluetooth or Infrared b. On your phone, open Mobiclip.mo which appears in Messages > Inbox c. Press the Back key on your phone to quit playing the clip d. When asked “Save this clip?”, select Yes 2- On your mobile phone, go to Menu > Mobiclip and open the Mobiclip Player Mobiclip Copyright 2003 Actimagine – All rights reserved. Page 3/17 This documentation is a beta version and subject to change 3- In the list of available clips, select Mobiclip.mo and open it Windows Mobile phones 1- Transfer Mobiclip.mo to your mobile phone: a. Start the ActiveSync application and select File/Explorer b. Copy Mobiclip.mo to the folder “My Smartphone\Storage Card\My documents\Mobiclip” 2- On your mobile phone, go to Programs > Mobiclip and open the Mobiclip Player 3- In the list of available clips, select Mobiclip.mo and open it UIQ phones 1- Transfer Mobiclip.mo to your mobile phone: a. Connect your phone on its base b. Copy Mobiclip.mo to the folder “My phone\Memory Stick\document\Mobiclip” 2- On your mobile phone, go to Unfiled > Mobiclip and open the Mobiclip Player 3- In the list of available clips, select Mobiclip.mo and open it Produce a MO File from a Flash File Create the SWF file 1- Run your Flash Authoring tool 2- In the Mobiclip\TutorialFiles folder, open the file Mobiclip.fla 3- In the menu bar, select File/Publish. This generates the file Mobiclip.swf. Create the MO file 4- Go to the Mobiclip\TutorialFiles folder, and locate the file Mobiclip.swf 5- Right click on Mobiclip.swf and choose “Convert to Mobiclip (.mo)” Mobiclip Copyright 2003 Actimagine – All rights reserved. Page 4/17 This documentation is a beta version and subject to change 6- When the conversion is finished, the following message box pops up. Click OK. 7- Look in the Mobiclip\TutorialFiles folder: the file Mobiclip.mo has been generated Simulate the MO file 8- Double-click on Mobiclip.mo. This launches the Mobiclip simulator: 9- From the Device menu, select the Nokia N-Gage skin Produce a MO File from an Audio File 1- Go to the Mobiclip\TutorialFiles folder, and locate the file EarthRevolution.mp3 2- Right click on EarthRevolution.mp3 and choose “Convert to Mobiclip (.mo)” 3- When the conversion is finished, click OK in the message box Mobiclip Copyright 2003 Actimagine – All rights reserved. Page 5/17 This documentation is a beta version and subject to change 4- Look in the Mobiclip\TutorialFiles folder: the file EarthRevolution.mo has been generated 5- Double-click on EarthRevolution.mo to simulate it You can do the same with .wav and .wma files. Produce a MO File from a video File Converting a video file into a MO file requires 2 steps: - Converting the source video into an intermediate AVI file, compressed with the Mobiclip Video Codec - Converting the intermediate AVI file into a MO file For the first step, you need a video editing software tool (Adobe Premiere, ULead Media Studio…). In our tutorial, we will use the free and famous VirtualDub. Please download it on www.virtualdub.org. Mobiclip Copyright 2003 Actimagine – All rights reserved. Page 6/17 This documentation is a beta version and subject to change Create the intermediate AVI file: first step 1- Launch VirtualDub 2- In the menu bar, select File/Open video file…, go to the Mobiclip\TutorialFiles folder and open the file Eiffel_Source.avi 3- In the Video menu, ensure that the submenu Full processing mode is selected Mobiclip Copyright 2003 Actimagine – All rights reserved. Page 7/17 This documentation is a beta version and subject to change Create the intermediate AVI file: video compression settings 4- In the menu bar, select Video/Compression… Highlight the Actimagine Mobiclip Video Codec 5- Click on the Configure button, and, for example, change the image quality from 75% to 70% 6- Click OK twice to return to the main window Create the intermediate AVI file: video frame rate settings 7- In the menu bar, select Video/Frame Rate… Check the radio button Process every other frame (decimate by 2). This will convert the frame rate from 30 fps to 15 fps. 8- Click OK to return to the main window Create the intermediate AVI file: video filters settings 9- In the menu bar, select Video/Filters… Mobiclip Copyright 2003 Actimagine – All rights reserved. Page 8/17 This documentation is a beta version and subject to change 10- Click the Add... button, select the brightness/contrast filter and click OK 11- Increase slightly the Brightness and Contrast and click OK to return to the Filters window 12- The Filters window should now look like this: 13- Click the Add... button, select the resize filter and click OK 14- Set New width to 176, New height to 176, and Filter mode to Precise bicubic. Then click OK. Mobiclip Copyright 2003 Actimagine – All rights reserved. Page 9/17 This documentation is a beta version and subject to change Why 176x176? Because we want our movie to be as large as possible on a Nokia 3650 (176x208 screen). Since the original movie size is 300x300 (aspect ratio = 1), this leads to a final resolution of 176x176. Notice also that 176 is a multiple of 8 and is less than 240 (see the Video Guidelines). 15- The Filters window should now look like this: 16- Click OK to return to the main window Create the intermediate AVI file: audio settings 17- Go to the Audio menu and check the submenu Full processing mode Mobiclip Copyright 2003 Actimagine – All rights reserved. Page 10/17 This documentation is a beta version and subject to change 18- In the menu bar, select Audio/Compression… Ensure that No Compression (PCM) is selected then click OK. 19- In the menu bar, select Audio/Conversion… Select 16000 Hz, High quality, 16 bits, Mono, then click OK. Create the intermediate AVI file: final step 20- In the menu bar, select File/Save as AVI… Go to the Mobiclip\TutorialFiles folder, and save your intermediate file as Eiffel_Intermediate.avi 21- While the file is saved, a dialog box shows the processing status: Mobiclip Copyright 2003 Actimagine – All rights reserved. Page 11/17 This documentation is a beta version and subject to change 22- When the processing is finished, in your explorer window, go to the Mobiclip\TutorialFiles folder: the file Eiffel_Intermediate.avi has been generated. 23- Double click on Eiffel_Intermediate.avi to watch it with your Windows viewer (usually Windows Media Player): 24- In the menu File/Save processing settings…, you can save your video and audio settings for later use. For example, save your settings under the name tutorial.vcf. Notice the file Eiffel_VirtualDubParameters.vcf. It contains some more settings to generate a video in landscape mode (176x208). Later after completing this tutorial, use the menu File/Load processing settings… and see how it is made. Mobiclip Copyright 2003 Actimagine – All rights reserved. Page 12/17 This documentation is a beta version and subject to change 25- Quit VirtualDub Create the MO file 26- In your explorer window, go to the Mobiclip\TutorialFiles folder and locate the file Eiffel_Intermediate.avi 27- Right click on Eiffel_Intermediate.avi and choose “Convert to Mobiclip (.mo)” 28- When the conversion is finished, click OK in the message box 29- Look in the Mobiclip\TutorialFiles folder: the file Eiffel_Intermediate.mo has been generated 30- Double-click on Eiffel_Intermediate.mo to simulate it Mobiclip Copyright 2003 Actimagine – All rights reserved. Page 13/17 This documentation is a beta version and subject to change Mobiclip Reference Mobiclip Player installation files See the file Mobiclip\Player\Mobiclip-Player-Install.html for a list of installation files. Flash Guidelines Graphical and Audio Limitations Some Flash features are not supported by Mobiclip. In order to get proper results, please follow the following rules: 1- Do not use alpha effects, gradient fills, or mask layers 2- Do not use bitmaps as background images (bitmaps are drawn on top of everything, with no scaling or rotation) 3- Use 1 audio stream only and no audio events Publishing Checklist Before publishing your SWF file: 1- In the Modify/Shape menu, do a "Convert lines to fills" on all tracks (lines are not drawn by Mobiclip) 2- Open the Library (F11 key) and, for all bitmaps, open the Properties dialog and uncheck "Use imported JPEG data" 3- In the menu File/Publish Settings, set the Audio Stream format to Raw, Mono, 44 KHz 4- Frame rate must be at least 4 fps 5- Frame rate must be reasonable: a very high frame rate with complex graphics sometimes causes audio scratches Mobiclip Copyright 2003 Actimagine – All rights reserved. Page 14/17 This documentation is a beta version and subject to change Advice for Great Movies on Small Screens 1- Set a document size matching the phone screen aspect ratio 2- Make your button states very readable 3- Be aware that colours will be adjusted to the 4096 shades of the phone Script Limitations 1- All math is done in fixed point (24:8), so beware of over/under-flows. Numbers which can be represented range from -8 million to +8 million with a precision of 1/256 (roughly 0.004) 2- The prototype and with keywords are not supported 3- The following objects and methods are supported: getTimer() MovieClip._parent parseInt( expression ) MovieClip._totalframes Array.length MovieClip._visible Array.pop() MovieClip._x Array.push( value ) MovieClip._xscale Array.sort( orderfunc ) Array.splice( deleteCount ) MovieClip._y start, Array.splice( start, end ) Array.toString() Color.setRGB( 0xRRGGBB ) MovieClip._yscale MovieClip.attachMovie( newname, depth ) idName, MovieClip.duplicateMovieClip(newname ,depth) Color.setTransform( colorTransfo rmObject ) MovieClip.getBytesLoaded() Key.DOWN MovieClip.globalToLocal( point ) Key.ENTER MovieClip.gotoAndPlay( frame ) Key.LEFT MovieClip.gotoAndStop( frame ) Key.RIGHT MovieClip.localToGlobal( point ) Key.UP MovieClip.nextFrame() Key.getCode() MovieClip.play() Key.isDown( keycode ) MovieClip.removeMovieClip() Math.abs( x ) MovieClip.stop() Math.floor( x ) Object() Math.random() String.charAt( index ) Math.round( x ) String.fromCharCode( c ) Math.sqrt( x ) String.indexOf( value ) Mobiclip.Dump( movieclip ) String.slice( start, end ) MovieClip._currentframe String.split( delimiter ) MovieClip._framesloaded String.substr( start, end ) MovieClip.getBytesTotal() MovieClip._name 4- The following methods return an undefined value for x!=0: Math.acos( x ) Math.sin( x ) Math.cos( x ) 5- The following methods have no effect (or always return false): MovieClip.hitTest() Sound.attachSound() Math.atan2( x ) Sound.setVolume() Mouse.hide() Sound.start() Mouse.show() Sound.stop() 6- All other objects and methods are not supported, and thus will lead to an error in the Mobiclip Simulator Mobiclip Copyright 2003 Actimagine – All rights reserved. Page 15/17 This documentation is a beta version and subject to change Video Guidelines Source Video The quality of the source video is essential to the final result: 1- Use only the best video source quality 2- Avoid compressed formats like MPEG, QuickTime or compressed AVI 3- Prefer uncompressed AVI files, or use a lossless compression format, like Huffyuv (http://neuron2.net/www.math.berkeley.edu/benrg/huffyuv.html) 4- Resolution should be kept as high as possible (for example 640x480). Delay downsizing for the target screen to the last step Video Processing 1- Use a filter to enhance the brightness and colours of your movie. Mobile phone screens are usually dark. 2- Reduce the frame rate to lower the final file size: 6 to 10 fps can be used to produce very small files 12 fps is sufficient for animation movies 15 fps is generally a good balance 24 fps should be used only for fast moving videos or when the best quality is required 3- Avoid black bars around the video: crop the movie to fit exactly the image. Final Steps For the final compression step: 1- Use the Mobiclip Video Codec. Only AVI files compressed with this codec can then be converted into MO files 2- Resize the video to fit the screen of your target phones. When resizing, remember that: Final image width must be multiple of 8 and at most 240 Final image height must be multiple of 8 Try to keep the original aspect ratio of the video 3- The audio track is mandatory and must be in uncompressed, 16000 Hz, 16 bits, mono Audio Guidelines Source Audio 1- Use only the best audio source quality 2- Avoid compressed formats like MP3 or WMA 3- Prefer uncompressed WAV files, in 16 bits 44 KHz stereo Optional Audio Processing If you got the time and tools, it is best to apply the following process before converting to the MO format: Mobiclip Copyright 2003 Actimagine – All rights reserved. Page 16/17 This documentation is a beta version and subject to change 1234- Use a Normalization filter to push the sound at its maximum (100%) Use a Compression filter if your music has significant volume variations Boost the bass. Mobile phones usually have poor bass. Convert to 16000 Hz, 16 bits, mono. If you don’t, the Mobiclip Converter will do it anyway, but your tool may be more accurate Mobiclip Copyright 2003 Actimagine – All rights reserved. Page 17/17