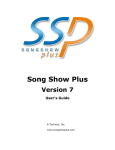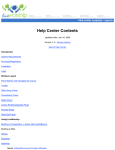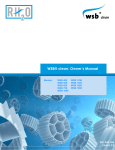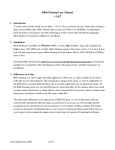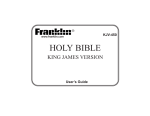Download Mac version user`s manual
Transcript
User’s Manual Page 1 of 36 Table of Contents Table of Contents ................................................................................................. 2 System Requirements .......................................................................................... 4 Introduction .......................................................................................................... 5 How to Use This Manual ...................................................................................... 5 Organization ..................................................................................................... 5 Conventions...................................................................................................... 5 The Control Panel ................................................................................................ 6 Song Edit Menu.................................................................................................... 8 Database Settings ................................................................................................ 9 Main Control Window:Songs .............................................................................. 10 Song Selection................................................................................................ 11 Song Display .................................................................................................. 11 Options Area................................................................................................... 12 Song List Builder ................................................................................................ 13 Main Control Window: Scriptures ....................................................................... 15 Tools Menu ........................................................................................................ 17 Media Menu ....................................................................................................... 18 Background Control............................................................................................ 19 Background .................................................................................................... 19 Live Video....................................................................................................... 21 Overlay Layer ................................................................................................. 21 Audio Options ................................................................................................. 22 Style Control....................................................................................................... 24 Styles.............................................................................................................. 24 Text Fade ....................................................................................................... 25 Monitor Window.................................................................................................. 26 Nursery Alerts .................................................................................................... 27 Creating and Editing Songs................................................................................ 28 Song Verses ................................................................................................... 28 Song Information ............................................................................................ 29 Page 2 of 36 Song Arrangement and Key Range ................................................................ 29 Previewing Verses .......................................................................................... 30 Printing the Song ............................................................................................ 30 Announcements ................................................................................................. 31 Preferences........................................................................................................ 33 Behavior ......................................................................................................... 33 Display............................................................................................................ 33 Search ............................................................................................................ 33 Capitalization .................................................................................................. 33 Sound Effects Window ....................................................................................... 35 Page 3 of 36 System Requirements SongScreen is a highly scaleable application, designed to be useful, and cost effective to small and large churches alike. Because of this there are two sets of system requirements. The minimum requirements are for basic operation, with minimal use of video and other resource intensive media. Meeting the recommended requirements will enable SongScreen to easily handle intensive media operations. Minimum System Requirements Any G3 or better computer Mac OS X (10.2+) 128 MB of physical RAM 650 MB of free space on hard drive 800x600 or better monitor resolution on primary monitor Second monitor output capable of 640x480 resolution for display − CD-ROM or DVD drive − − − − − − Recommended System Requirements Dual 1Ghz G4 or better computer Mac OS X (10.2+) 1 GB of physical RAM 2 GB of free space on a 7200 RPM hard drive 1024x768 or better monitor resolution on primary monitor Second monitor output capable of 640x480 resolution for display − CD-ROM or DVD drive − − − − − − Page 4 of 36 Introduction Thank you for using SongScreen Liquid. SongScreen Liquid is an integrated song and scripture media display package. It is designed to provide you and your staff and volunteers an easy interface for displaying song lyrics, Bible verses, PowerPoint™, video clips and more seamlessly during your services. SongScreen is designed to be as easy to use as possible, with as many controls at your fingertips as possible. Many churches make extensive use of volunteers for various technical responsibilities. SongScreen is easy enough to use that you can train a volunteer to use it minutes before a service begins. That frees you up to take care of other responsibilities yourself. Or maybe you’re a volunteer yourself and don’t have time to learn complicated software. SongScreen is intuitive and logical and can be learned by using it, though this manual will give you a jump start and show you some of the details that may be missed. How to Use This Manual Organization This manual is organized by the various screens you will encounter while using SongScreen. Use it as a quick reference or read through it to learn how to use SongScreen more effectively. Conventions Button and window names are printed in bold to allow you to easily identify them. Tips and Hints boxes are placed throughout the manual to provide you with shortcuts and alternative commands. Page 5 of 36 The Control Panel Figure 1 The control panel is the first screen you see when you start SongScreen. It provides access to the various features of the program. There are five options available from this screen. − SongScreen − Song Menu − Announcements − Database Settings − Quit SongScreen opens up the display portion of the software. This is where you display songs, scriptures, and other media. It is available only on licensed computers. Song Menu brings up an interface for you to create, edit and delete songs. You can also create a song list here. This section is available to any user with SongScreen installed regardless of whether it is licensed or not. This allows you to give other users (e.g. your music department) the ability to add new songs to the database or edit existing songs. This eliminates the need for your worship leader to give you lyrics to new songs. Announcements gives you access to the announcement list builder and announcement editor. You can use these tools to Page 6 of 36 create a rotating announcement list that you can run before and after your services. Announcements can use any font styles available on your system and can have colors or pictures as your background. This section is also available regardless of license. Database Settings is where you set up your song database. You can back up your database for transfer to another computer or restore a backup to a database. Like the Song Menu and Announcement Editor you do not need a license to access this feature. Quit exits the program and returns you to the Finder. Page 7 of 36 Song Edit Menu The song edit menu, accessible from the control panel, allows you to create, edit and delete songs and song lists without entering the display portion of SongScreen. This allows you to install SongScreen on multiple computers for the purposes of editing. Figure 2 You can perform the following operations; they are detailed farther along in this manual: − New Song – Creates a new song and opens the song editor window. − Edit Song – Allows you to select a song from the database to edit and brings up the song editor window. − Delete Song – Allows you to select a song for deletion. − List Builder – Opens the list builder window so you can build and print song lists. Page 8 of 36 Database Settings This will probably be your first stop when you launch SongScreen for the first time. Hint: To use the songs Use the database path load button to locate and load from a Windows a database for use with SongScreen. Your installation SongScreen installation, comes with a default database in your use the backup and /Applications/SongScreen Liquid folder. Unless you restore database have another database you would like to use you should functions in this window to transfer the database. connect to this one. If you accidentally deleted that Both versions use the database you can find a copy of it on your installation same format for a CD. The database used by the Mac OS X version of database backup file. SongScreen is different than the one used by the Windows version. Mac SongScreen databases have the extension .rbd while a Windows database will have the .mdb extension. The backup database function takes the database located in the database path field and backs it up to a file that can be stored as a backup or can be used to transfer songs between the Mac OS X and PC versions of SongScreen. The restore database function takes the backup file created by the backup database function and creates a new database with it. The compact, repair, re-index and rebuild buttons are not active in the Mac version of SongScreen. They are there for possible future use if their need becomes apparent. Page 9 of 36 Main Control Window:Songs The main control window is where you will probably spend most of your time in SongScreen. It is where all of the display functions are contained. It is divided up into two sections: Songs and Scriptures. Figure 3 The songs section is the default section that opens when you launch SongScreen. You switch between song and scripture display using the two tabs at the top of the window. The songs section can be divided up into three areas. − Song Selection − Song Display − Options Page 10 of 36 Song Selection The song selection area is used to search for, select and organize songs. Using the command line you can search for songs. Simply type in all or part of the name of a song and all matches will appear in the search list. Searches are also performed on the verses of songs. This means that a search on “amazing” would return “Amazing Grace,” et al. And a search on “how sweet the sound” would also return “Amazing Grace.” The search is always performed on the title of a song, but you can select which verses you want searches to be performed on. This is done in the preferences window discussed further along in the manual. Once you have located the song you are looking for you can click on it in to load it into the song display area ready for display. You can also add it to the song list to build a list of Alternate Method: the songs that your worship leader plans on You can drag-anddoing in the service. Use the add song to list drop, or double click button to move a song to the song list. You can an item in the search to add it to the add a song multiple times if you desire. You can list song list. also double-click a song, drag-and-drop, or rightclick on a song in the search list to add it to the song list. The song list functions in much the same way as the search list with a few exceptions. You can re-order the songs in the song list if there are changes to your list. You can also add or remove songs from the song list. Clicking on a song in the song list loads a song into the song display area, readying it for display. To remove a song from the list click the remove song from list button while the song is selected. The song list builder button opens up the song list builder window, which provides advanced list building options. The song list builder window is discussed in-depth in the following section. Song Display The song display area is where song verses are actually sent to the screen. It is simply made up of 9 verse preview fields, 9 verse select buttons, and a clear button. This simple layout makes it easy to put the correct verse to the screen, regardless of the order the song is played. To load a song into the song display area simply click on a song in either the master song list or the song list. Once a song is loaded a verse can be put to the screen in any of three ways. − Click on the verse select button − Click on the verse preview field Page 11 of 36 − Use the appropriate number on your numeric keypad. The number keys across the top of your keyboard will not work because they are used to type numbers into the command line. Options Area There are several buttons in the options area. They are used to activate different functions and modes of SongScreen. − Blackout – Toggles blackout of the display screen, it covers all layers including PowerPoint. − Monitor – Toggles the monitor window. The monitor window is a picture of the display screen that you can position on your main screen to provide a reference of what’s being displayed. − Nursery Alert – Opens the Nursery Alert control window. − PowerPoint – Launches PowerPoint if it is installed on your system. − Edit Song – Brings up the song editor for the currently loaded song. − Announcements – Starts the announcement loop if there are announcements selected for display that have not passed their termination date. Stops them if they are already running. − Preferences – Opens up the preferences window. Most operational settings are found there. − New Song – Like song editor, but creates a new song and brings up the song editor window. − Announce Editor – Opens the announcement list window, from there you can create, edit and delete announcements. Page 12 of 36 Song List Builder Figure 4 The song list builder window is an extension of the s o n g selection area of the main window. It has several extra functions that are not available on the main window because of space constraints. It functions in much the same way as the s o n g selection area of the main window. You search for songs using the search field and any songs found will display in the master song list. From there they can be added to the song list by double clicking in the list, clicking add song or insert song. You can also add blank lines to the song list using the add blank line and insert blank line buttons. These are useful for inserting separations into your list for clarity. The main difference in this window from the main window is the ability to search based on Song ID, Key, and Author. To search based on one of these fields select the appropriate radio button below the search field. Sometimes when searching for a song, you may come up with two or more songs that have the same or similar names. If this happens, you can see all of the verses of a song by right-clicking (hold ctrl and click if you have a one button mouse) on the song in Page 13 of 36 the list. When you release the mouse button the preview will disappear. Once a song is in the song list you can edit the text that displays in the list. You can do this to add descriptions to the list to help you identify a song more easily. This also works for blank lines, this way you can create descriptive separators. Once you have built a list you can print the list, print a copy of all of the songs in the list, and copy the list to the clipboard. You can also use the clear song list button to remove all songs from the song list. Page 14 of 36 Main Control Window: Scriptures The second part of the main control window is scripture display. This is where you display Bible verses to the screen. The interface is just as simple as the song display portion of SongScreen. Figure 5 To access the scripture display portion of SongScreen simply click on the scripture tab at the top of the main window. The interface is simple; on the left side of the screen is the verse preview and search area. The three fields at the top are your previews of the verse you want to display. They contain the previous verse, current verse, and next verse to be displayed. The middle or current verse field holds the verse that is being displayed, or will be displayed when active. To put a verse to the screen, just click on any of the three verse preview fields and the corresponding verse will go to the screen. You can deactivate this auto-display feature at any time by selecting display off. Page 15 of 36 To search for a verse, type in the reference into the scripture reference field and press enter. If the reference is found it will become active in the current verse preview field, and the previous and next verse will populate their respective fields. The verse in the current verse field will automatically go to the screen unless you have display off selected. Once a verse is loaded, move back and forward by using the left and right arrow keys, clicking on the back (<<) and forward (>>), or clicking on the previous and next verse fields. If you are building a list of verses for use in a service, or come to a verse your pastor may go back to you can click the add button on the right side of the window. This will put the current scripture reference into the saved references field for later retrieval. You can reorder the verses in the list by dragging them to the position you want. To take a saved verse to the screen, simply double click on it in the list. This will load it into the verse preview fields, and if display on is selected will take it to the screen. The saved reference list also saves the currently selected translation with the reference, so when you recall a reference it will be displayed in the translation used to save it, if it is available. If the translation is no longer available for some reason then it will be displayed using the King James Version of the Bible. To clear a verse from the screen, push the clear button. To change translations, simply push the radio button of the translation you want to use. If a translation is not available, it will be grayed out. SongScreen includes the following translations out of the box: KJV, NIV, NIrV, and the TNIV (when published). Additional translations can be purchased, see http://www.SongScreen.com for more information. The options area here is the same as the one on the song display control with the difference that the new song and edit song buttons are disabled. Page 16 of 36 Tools Menu The tools menu is very similar to the options buttons of the main window with a few additions. − Blackout – Toggles blackout of the display screen, it covers all layers including PowerPoint. − Monitor – Toggles the monitor window. The monitor window is a picture of the display screen that you can position on your main screen to provide a reference of what’s being displayed. − Background Control – Opens up the background control window if it is not already open. − Style Control – Opens up the style control window if it is not already. − PowerPoint – Launches PowerPoint if it is installed on your system. − Edit Song – Brings up the song editor for the currently loaded song. − New Song – Like song editor, but creates a new song and brings up the song editor window. − Nursery Alert – Opens the Nursery Alert control window. − Announcements – Starts the announcement loop if there are announcements selected for display that have not passed their termination date. Stops them if they are already running. − Announce Editor – Opens the announcement list window, from there you can create, edit and delete announcements. − Calibration Screens – Reserved for future use. − Reset Display – If you have problems with your display, or your layers seem to be out of order, use this menu. Page 17 of 36 Media Menu The media menu contains four audio related items. Three of them point you to iTunes® a free audio player from Apple™. The other is an internal sound effects player for SongScreen. The reason for the inclusion is that Windows™ versions of SongScreen contain the various players, but when SongScreen for Mac OS X was developed it was decided that instead of reinventing the wheel, we would use the great tools already available to us. The menu items are there for those still used to having them in windows. Page 18 of 36 Background Control The SongScreen Liquid display window is made up of several layers. This layering technique allows for great control of the look and feel of your display. Layering allows cross-fading between backgrounds and song verses, and allows for the inclusion of live video, overlays, and the placement of Nursery Alert numbers over PowerPoint. SongScreen Layers are arranged as follows from back to front: − Background Layer 1 − Background Layer 2 − Live Video Layer − Overlay Layer − Text Layer − PowerPoint − Nursery Alert − Blackout The first four of those layers make up the background group. The Background Control window allows you to control the background group. Background The first two layers (Background 1 and 2) are grouped together and only one can be fully visible at a time. The content of these layers is changed by selecting a medium from the lists in the bottom portion of the window. There are four types of media that can be used as a background. − Looping Videos – Video clips that loop continuously as a subtle or hyper background. You can Figure 6 Page 19 of 36 load any video file that QuickTime supports. − Video Clips – These are seldom used as backgrounds and are instead usually clips that are played as an illustration, promo, or other service element. Video clips have a few special properties that are discussed in detail below. You can load any video file that QuickTime supports. − Pictures – Like looping videos, pictures are used to provide a background for your text. Because QuickTime is used, you can load most any common image format, including .bmp files. − Colors – Colors are exactly like pictures, but they are solid colors. Figure 7 Only one background layer can be fully active at a time, so when you select a new background from the list it will be assigned to the inactive layer ready to be displayed. If neither of the layers are active (as will be seen below) the new background will not be assigned to any layer. Once you have assigned a video to a layer it is ready to be taken to the screen. This can be done regardless of what is on the text, overlay, or nursery alert layers. To take the inactive layer to the screen you can do one of several things. Perhaps the most obvious is using the controls at the top of the window under the heading “video fader.” There is a slider control and three buttons labeled “C”, “F”, and “S” that are all used to control the background on display. Figure 8 The slider transitions between the two layers of video manually you can move it as slow or as fast as you want. You can also leave it somewhere in the middle to mix two backgrounds. As before only one layer can be fully active at a time, but in this state neither layer is fully active, and therefore if you were to try to assign a new background in this state, the change would be immediate and probably distracting. This is why a new background can only be assigned to inactive layers. If you want a simple cut or fade between layers use the “C-F-S” buttons. “C” stands for cut, “F” stands for fast fade, and “S” stands for slow fade. These buttons do exactly what their name implies, and can be used to easily transition from one layer to the other. If they are pressed while the layers are mixed, they will transition to the layer lesser active layer. Page 20 of 36 Finally, double clicking on an item in one of the lists will load that background and initiate a fast fade to it. Like most other parts of SongScreen you can right click on an item and it will bring up a list of actions, which include transitions. I mentioned before that videos in the clips list have a few special differences from the other three background types. Because clips are not usually used as backgrounds having song or Bible verses in front of it would most likely be distracting and annoying. The same goes for the overlay layer and the live video layer. Because of this when you load a clip into the inactive layer and take it to the screen using the “C-F-S” buttons it will remove all of those elements from the screen and then start the movie. If you don’t want this to happen, use the manual fader and those elements will remain unchanged. Live Video SongScreen also has the ability to place text over video imported from a capture card, USB camera, or FireWire camera. The best quality is going to come from a good capture card, as FireWire and USB cameras do not preview well on computers. Most capture cards should be supported by SongScreen, but there is no guarantee that a capture card will work with SongScreen. In order for SongScreen to activate the live video feed, you must have a camera connected and turned on before launching SongScreen. To use a live video feed, simply use the controls at the top of the window under the heading of “Live Video.” These controls are the same as the controls for the background layers. Because the live video layer is above the two background layers, it will take precedence over them, and if faded all the way in will block them out entirely. Figure 9 Overlay Layer The next layer forward is the overlay layer. It is similar to loading a picture into one of the background layers, with some differences. Because the overlay layer is above the previous three background layers it can be used to superimpose an image like a logo on the screen. The overlay layer has full alpha channel support, and support for GIF transparency. This means that if you create an image in Adobe Photoshop® or some other image editing application that supports Page 21 of 36 alpha transparency, and load it into the SongScreen overlay layer all 255 levels of transparency will be preserved. If you load an image that does not have an alpha channel, it will load with full opacity. In other words, there will be no transparent areas of the image, but it will still display. Figure 10 Use the load button to load an image into the overlay layer. When an image is loaded, its path is displayed in the field next to the load button. Use the “Overlay” controls to fade the image in and out. The fade controls only affect non-transparent parts of the image. This means you can fade in an overlay image to 100% and still see through the transparent parts of the image to the live video and/or background layers. If the image looks weird, or the wrong areas are transparent, try checking the invert alpha button. Because SongScreen supports so many formats, this is sometimes necessary because of the way certain files store transparency information. Audio Options When you load movies into SongScreen many of them will have audio tracks that accompany them. There are times when this is desirable and times when it is not appropriate. Therefore you have a couple of options. − Audio Follow – When selected, the level of the audio will be the same as the opacity of the video it accompanies. In other words, if a video is faded all the way out then so is the audio. If it is faded to 50% then so is the audio, and so on. This is the default setting and allows you to easily transition from video to video, or from a background to a video clip. Page 22 of 36 − Mute – This simply mutes all tracks of audio. This function supercedes the audio follow function. Page 23 of 36 Style Control Styles If your church has several different groups that meet in your meeting room it is likely that everyone will have a different opinion of how the text should look. To make this easier to manage SongScreen uses styles. Using styles you can set your text to look exactly how you want it to, and then save it for easy access. SongScreen has two default styles that can be edited, but cannot be deleted. “Normal” and “Scriptures.” “Normal” is likely what you would use for your main services, and “Scriptures” is what is used to display Bible verses. All available styles appear in the list, and are activated by double-clicking on them. The change happens the next time you put text to the screen. This means that a verse on the screen when you apply a style will not reflect the change, but the next verse will. You create and edit styles using the new style and edit style buttons respectively. These buttons open up a window that allows you to define your font characteristics. You have control over the following: − Font − Size − Justification − Bold, Italic and Underline − Font Color Figure 11 − Drop Shadow Offset − Drop Shadow Color You also have the option of loading an overlay image with the style, if you leave the field blank, or the image does not exist then nothing will happen when you apply a style, but if there is a valid image Page 24 of 36 assigned then it will be loaded as the overlay image when you apply the style. If you don’t want your text to have a drop shadow, just set the drop shadow offset to 0. Text Fade Often times you want to fade text, either from verse to verse, or just when fading in and out. SongScreen allows this through the text fade settings in the styles window. You have three options: − Fade Everywhere – This cause the text to cross fade between song verses, and when going to and coming from a blank screen. − Fade to/from blank – This fades the text in and out when going to and coming from a blank screen. − No Fade – This causes the text to cut from verse to verse and to and from blank. When you have one of the fading options turned on, you can set the fades to be either slow or fast fades. Page 25 of 36 Monitor Window Most installed SongScreen applications have the operator looking at two monitors to run SongScreen. The first is the control monitor, and the second is a program out. Sometimes this is not practical for one reason or another. If this is the case you can use the monitor window, which is a small window that you can position on your control monitor that contains a picture of what is being sent to the screen. Whenever you update the text being sent to the screen the monitor updates automatically. It does not update for changes to the background layers, or PowerPoint (more on this later). If you would like to manually update the monitor window just click in the window. The monitor window is activated using the monitor button on the main window or selecting monitor from the tools menu. Page 26 of 36 Nursery Alerts From time to time you will need to put up call numbers for a child in your children’s department. SongScreen has this ability built in, and at your fingertips. Simply press the nursery alert button on the main window and the nursery alert control window will open. The controls are easy to use, enter the number you want to display into the number field and hit add and it will be added to the bottom of the queue. Numbers, letters and symbols are allowed, meaning you could put names or messages up. Adjust the time on screen to the number of seconds you want. This is the amount of time each number is on the screen, not the total time. Then click the run button, the alerts will display in order and will stop when there are no more to display, or you press the stop or clear button. You can adjust the font settings using the controls in the lower portion of the window. Click s a v e to activate the settings. The changes will take effect with the next number displayed. Figure 12 If you press the position button, a window will open where you can set the position of the alerts. The changes will take effect with the next number displayed. You do not need to press the save button. Page 27 of 36 Creating and Editing Songs At the core of SongScreen is creating and editing songs. Though SongScreen ships with over 4000 songs you will undoubtedly need to add your own and modify the ones that come standard. This can be accomplished in a couple of ways, either through the song menu, which is accessed from the control panel. You can also access it from the SongScreen main screen. Those methods are detailed elsewhere in the manual. However, once you are in the song editor, the interface is pretty straightforward. As you see in the picture, you can edit the title of a song, alternate title, author, copyright information, key and, of course, the verses of the song. Figure 13 Song Verses To edit the verses, you use the verse editor, which is the black portion of the window. The currently selected verse is indicated by the radio button next to the verse labels. In addition to being able to edit verse text, you can customize the labels for each verse to make it easier for the operator to follow the flow of a song. Page 28 of 36 You can change the case of the text of the current verse by clicking on the change case button and selecting one of the options from the menu that pops up. Using standard capitalization rules for all of your songs will give your presentation a more professional. In addition to formatting the song, you have the option to override certain capitalization rules by changing options in the preferences window. If you have the text of a song in a document or web page, you can use the split function to make the addition of the song to your database easier. Just paste the entire song into the first verse, place the insertion point at the beginning of the first line of the second verse and press the split button. Then click on the button for the second verse, place the insertion point at the same point for the third verse, and press the split button. Repeat this procedure until each verse is separated to your satisfaction. Song Information Each song can contain information about its author and copyright information. Leaving this information blank is never a good idea, and could lead to legal complications. It is well worth the effort to do a little research and find out who wrote a song, and who holds copyright to it. This information is displayed along with the title, and your CCLI number at the bottom of the display screen. If a song is in the public domain, indicate that in the copyright information field. Song Arrangement and Key Range You can create lead sheets for your musicians inside of the song editor by clicking on the arrange button. This will bring up a window where you can enter special codes into your text that will be invisible for display, but allow SongScreen to print songs with the proper chord arrangements. The code to insert a chord into a song is simply the letter of the chord surrounded by brackets (e.g. [D]). The first line of the song in Figure 13 would look like this: [D] Fair[Bm]est Lord [A]Je[D]sus SongScreen automatically interprets these codes and places the chords in their appropriate places above the line of text. Figure 14 Page 29 of 36 You can also build a key range that you commonly play a song by using the key range area of the song editor window. Just select a chord, select sharp or flat if appropriate, and minor if it is a minor chord, and click the add button. This will add the chord to the list. This allows you to search for songs based on the key you play them in. Previewing Verses If you click on the preview button, you will be presented with a popup menu where you can select a screen size. Selecting one of the sizes will display a full size preview of the currently selected verse using the current style settings. Printing the Song If you click on the print song button you will be presented with a printer dialog for your printer where you can adjust your standard settings. If a song has an arrangement built in it will be printed along with the song, otherwise only the lyrics will be printed. Page 30 of 36 Announcements SongScreen can create a list of rotating announcements for you to display before and after your services. You enter the announcement editor using the announcements button on the control panel, or the announce editor button on the main control window. Figure 15 From this window you can create, edit and delete announcements using the buttons shown. You can also indicate how long each slide should stay on the screen before advancing to the next. The active checkbox to the left of an announcement indicates whether or not it is included in the announcement rotation. Clicking on the c r e a t e or e d i t buttons will bring up the announcement editor where you can edit the announcement text, announcement title, and font and background settings. Announcements can use colors or pictures as a background. Page 31 of 36 Figure 16 You can also set the termination date of each announcement allowing SongScreen to manage your announcements for you. Once an announcement has reached its termination date it will not be displayed, even if it is included in the rotation. Page 32 of 36 Preferences Many of the features of SongScreen interface are controlled in the preferences window. There are four categories that you can customize. Behavior This is where you select options relating to the interface of SongScreen. − Log Songs – SongScreen can keep track of all of the songs that are displayed for usage information. − Show Tool Tips – When you hover your mouse over a button or field, a tool tip will appear giving you more information about its function − Strip Extra Line Breaks – This will remove any line breaks from the top and bottom of a verse before displaying it. This is very useful for keeping text centered between the top and bottom of the window. Display − Open Display Settings – Opens a window where you can set the display bounds for the text and the title of a song. Search Although a song search is always performed on the title of a song, you can select to have any of the verses searched as well. The more fields you select, the more likely you are to return a match to your search. While this can be a bit overwhelming on some searches, it can be a great help in finding a song you don’t know the title to. A good compromise would be to turn on search in verses 1-4 and off in verses 5-9. Capitalization The capitalization settings are applied to all songs before they are displayed. The songs are not permanently modified. − Capitalize all words – Capitalizes the first letter of all words in a verse. Page 33 of 36 − Capitalize the first word of a line – For a cleaner appearance; use this option to capitalize the first letter of the first word of each line. − Capitalize these words – Use this to capitalize the words in the list. You can modify the list to include words you need. Page 34 of 36 Sound Effects Window SongScreen is includes a sound effects panel designed to allow you to cue music, sound bytes, sound effects, etc. instantly for your services and productions. The sound effects window is capable of holding twelve cues at any time. Lists can be saved and recalled to expand this number. Figure 17 Load a sound into a cue by clicking the corresponding f button (e.g. F1). Its name will appear in the field to the right. You can adjust the volume for each individual cue using the slider below the name field. Checking the loop checkbox will cause the sound to repeat until you stop it. Once you have cue set up the way you want it, you trigger it using the F-Keys on your keyboard (i.e. type F1 to trigger the first cue), or using the play button next to its name. This is also the way you stop a cue. The play button becomes a stop button while the cue is playing, and the same F-Key used to trigger the effect is used to stop it. You can also fade a playing cue out by clicking its fade button. Using the open list and save list buttons you can create pages of cues that you can open in sequence for a production requiring more than twelve cues. When you save a list, the settings for each cue are saved as well. Page 35 of 36 Cues will stop playing if you close the window, however you can switch to another window or application and the cues will play to completion. For the F-Keys to work you need to make sure that the sound effects window Is the active window. Page 36 of 36