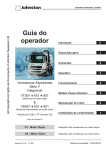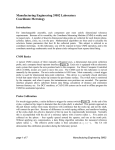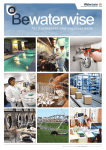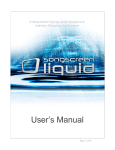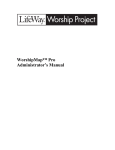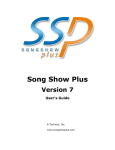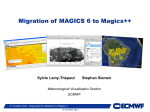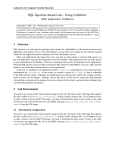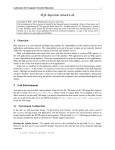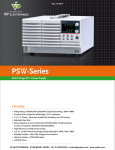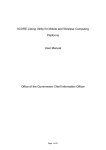Download Manual
Transcript
Song Display Software
Installation and
User Instructions
Copyright © SpiderWebSoftware
Licence Agreement
END-USER LICENCE AGREEMENT FOR VIZPRAISE SOFTWARE
IMPORTANT-READ CAREFULLY: This End-User Licence
Agreement is a legal agreement between you (either an individual or an organisation) and
SpiderWebSoftware for the 'VizPraise' software product, which includes computer
software and may include "online" or electronic documentation, associated media, and printed
materials ('SOFTWARE PRODUCT'). By installing, copying, or otherwise using the SOFTWARE
PRODUCT or any UPDATES (as defined below), you agree to be bound by the terms of this
agreement. If you do not agree to the terms of this agreement, do not install, copy, or otherwise use
the SOFTWARE PRODUCT; you may, however, return it for a full refund. In addition, by
installing, copying, or otherwise using any updates or other components of the SOFTWARE
PRODUCT that you receive separately as part of the SOFTWARE PRODUCT ('UPDATES'), you
agree to be bound by any additional
licence terms that accompany such UPDATES. If you do not agree to the additional
licence terms that accompany such UPDATES, you may not install, copy, or otherwise use such
UPDATES.
SOFTWARE PRODUCT LICENCE
The SOFTWARE PRODUCT is protected by copyright laws and international copyright treaties, as
well as other intellectual property laws and treaties.
The SOFTWARE PRODUCT is licensed, not sold.
NOTE: The terms of a printed, paper agreement which may accompany the SOFTWARE
PRODUCT supersede the terms of any on-screen agreement found within the SOFTWARE
PRODUCT.
1.
LICENCE TO USE SOFTWARE PRODUCT.
1.1
General Licence Grant. If you received the SOFTWARE
PRODUCT under a retail licence, SpiderWebSoftware grants to you as an organisation, a
nonexclusive licence to make and use copies of the SOFTWARE PRODUCT for the sole purposes
of preparing and presenting material for live worship in the context of the
congregation or event(s) for which this licence was granted. You may install copies of the
SOFTWARE PRODUCT on an unlimited number of computers provided that you are the only
organisation using the SOFTWARE PRODUCT.
1.2
Evaluation Licence Grant. If you received the SOFTWARE PRODUCT under an
evaluation licence, SpiderWebSoftware grants for a limited period of time designated by
SpiderWebSoftware, to you as an organisation, a nonexclusive licence to make and use copies of the
SOFTWARE PRODUCT for the sole purposes of evaluating the software in order to assess its
suitability for use under a general licence in the context of the
congregation or event(s) for which this licence was granted. You may install copies of the
SOFTWARE PRODUCT on an unlimited number of computers provided that you are the only
organisation using the SOFTWARE PRODUCT.
1.3
Documentation. This agreement grants you, as an organis ation, a nonexclusive licence to
make and use an unlimited number of copies of any documentation, provided that such copies shall
be used only for personal purposes and are not to be republished or
distributed (either in hard copy or electronic form) beyond the user's premises.
1.4
Storage/Network Use. You may also store or install a copy of the SOFTWARE PRODUCT
on a storage device, such as a network server, used only to install or run the SOFTWARE PRODUCT
on computers used by a licensed end user in accordance with
Section 1.1.
2.
DESCRIPTION OF OTHER RIGHTS AND LIMITATIONS
2.1
Not For Resale Software. You may not resell, or otherwise transfer for value, the
SOFTWARE PRODUCT.
2.2
Limitations on Reverse Engineering, Decompilation, and Disassembly. You may not reverse
engineer, decompile, or disassemble the SOFTWARE PRODUCT, except and only to the extent that
applicable law notwithstanding this limitation expressly permits such activity.
2.3
Rental. You may not rent, lease or lend the SOFTWARE PRODUCT.
2.4
You may not resell, rent, lease, lend or otherwise distribute evaluation copies of the
SOFTWARE PRODUCT outside of your organisation.
2.5
Trademarks. This agreement does not grant you any rights in connection with any trademarks
or service marks of SpiderWebSoftware.
2.6
Support Services. SpiderWebSoftware may provide you with support services related to the
SOFTWARE PRODUCT ("Support Services"). Use of Support Services is governed by the
SpiderWebSoftware policies and programs described in the user manual, in "online" documentation
and/or other SpiderWebSoftware -provided materials. Any
supplemental software code provided to you as part of the Support Services shall be
considered part of the SOFTWARE PRODUCT and subject to the terms and conditions of this
agreement.
2.7
Separation of Components. The SOFTWARE PRODUCT is licensed as a single product. Its
component parts may not be separated for use by more than one user.
2.8
Termination. Without prejudice to any other rights, SpiderWebSoftware may terminate this
agreement if you fail to comply with the terms and conditions of this
agreement. In such event, you must destroy all copies of the SOFTWARE PRODUCT and all of its
component parts.
3.
UPGRADES. If the SOFTWARE PRODUCT is labelled as an upgrade, you must
be properly licensed to use a product identified by SpiderWebSoftware as being eligible for the
upgrade in order to use the SOFTWARE PRODUCT. A SOFTWARE PRODUCT labelled as an
upgrade replaces and/or supplements the product that formed the basis for your eligibility for the
upgrade. You may use the resulting upgraded product only in
accordance with the terms of this agreement. If the SOFTWARE PRODUCT is an
upgrade of a component of a package of software programs that you licensed as a single product, the
SOFTWARE PRODUCT may be used and transferred only as part of that single product package and
may not be separated for use by more than one user.
4.
COPYRIGHT. All title and intellectual property rights in and to the SOFTWARE
PRODUCT (including but not limited to any images, photographs, animations, video, audio, music,
text, songs, hymns, Bible, and "applets" incorporated into the SOFTWARE PRODUCT), the
accompanying printed materia ls, and any copies of the SOFTWARE PRODUCT are owned by
SpiderWebSoftware or its suppliers. All title and intellectual property rights in and to the content
which may be accessed through use of the SOFTWARE PRODUCT is the property of the respective
content owner and may be protected by applicable copyright or other intellectual property laws and
treaties. This agreement
grants you no rights to use such content. All rights not expressly granted are reserved by
SpiderWebSoftware.
MISCELLANEOUS
This agreement is governed by the laws of the United Kingdom. Should you have any
questions concerning this agreement, or if you desire to contact SpiderWebSoftware for any reason,
please contact
SpiderWebSoftware, at [email protected], or
Spiderwebsoftware, Old Lea Wharf, Peggs Lane, High Offley, Stafford. ST20 0NG
LIMITED WARRANTY
LIMITED WARRANTY. SpiderWebSoftware warrants that (a) the SOFTWARE
PRODUCT will perform substantially in accordance with the accompanying written
materials for a period of ninety (90) days from the date of receipt, and (b) any Support
Services provided by SpiderWebSoftware shall be substantially as described in applicable written
materials provided to you by SpiderWebSoftware, and SpiderWebSoftware support engineers will
make commercially reasonable efforts to solve any problem. To the extent allowed by applicable
law, implied warranties on the SOFTWARE PRODUCT, if any, are limited to ninety (90) days.
CUSTOMER REMEDIES. SpiderWebSoftware's and its suppliers' entire liability and your exclusive
remedy shall be, at SpiderWebSoftware's option, either (a) return of the price paid, if any, or (b)
repair or replacement of the SOFTWARE PRODUCT that does not meet
SpiderWebSoftware's Limited Warranty and that is returned to SpiderWebSoftware with a copy of
your receipt. This Limited Warranty is void if failure of the SOFTWARE
PRODUCT has resulted from accident, abuse, or misapplication. Any replacement
SOFTWARE PRODUCT will be warranted for the remainder of the original warranty period or
thirty (30) days, which ever is longer.
NO OTHER WARRANTIES. TO THE MAXIMUM EXTENT PERMITTED BY
APPLICABLE LAW, SpiderWebSoftware AND THEIR SUPPLIERS DISCLAIM ALL OTHER
WARRANTIES AND CONDITIONS, EITHER EXPRESS OR IMPLIED,
INCLUDING, BUT NOT LIMITED TO, IMPLIED WARRANTIES OR CONDITIONS OF
MERCHANTABILITY, FITNESS FOR A PARTICULAR PURPOSE, TITLE AND
NON-INFRINGEMENT, WITH REGARD TO THE SOFTWARE PRODUCT, AND THE
PROVISION OF OR FAILURE TO PROVIDE SUPPORT SERVICES. THIS LIMITED
WARRANTY GIVES YOU SPECIFIC LEGAL RIGHTS.
LIMITATION OF LIABILITY. TO THE MAXIMUM EXTENT PERMITTED BY
APPLICABLE LAW, IN NO EVENT SHALL SpiderWebSoftware OR THEIR
SUPPLIERS BE LIABLE FOR ANY SPECIAL, INCIDENTAL, INDIRECT, OR
CONSEQUENTIAL DAMAGES WHATSOEVER (INCLUDING, WITHOUT
LIMITATION, DAMAGES FOR LOSS OF BUSINESS PROFITS, BUSINESS
INTERRUPTION, LOSS OF BUSINESS INFORMATION, OR ANY OTHER
PECUNIARY LOSS) ARISING OUT OF THE USE OF OR INABILITY TO USE THE
SOFTWARE PRODUCT OR THE FAILURE TO PROVIDE SUPPORT SERVICES, EVEN IF
SpiderWebSoftware HAVE BEEN ADVISED OF THE POSSIBILITY OF SUCH DAMAGES. IN
ANY CASE, SpiderWebSoftware's ENTIRE LIABILITY UNDER ANY
PROVISION OF THIS AGREEMENT SHALL BE LIMITED TO THE GREATER OF THE
AMOUNT ACTUALLY PAID BY YOU FOR THE
SOFTWARE PRODUCT OR U.K.£100.
A current CCL License or permission from copyright holders
is required to legally project or print these songs.
System Requirements
•
•
•
•
•
•
Intel 500 Mhz or faster processor
Windows XP , Windows 2000, 512 RAM
DirectX version 8 or above
200MB of hard disk space
Minimum SVGS video card 800 x 600 at 16 bit
colour, with at least 16MB memory
Dual or Twin video cards if requiring to drive
second Monitor (Projector)
Installation
Insert the VizPraise CD into your CD-ROM drive
The VizPraise install program should start automatically
(If it does not start automatically, select Run from the
Start menu and type "x:\Autorun", where <x> is your CDROM drive)
Getting Started
To start VizPraise simply click on the shortcut created on the Desktop or on
the item under Programs in the Start Menu, created during
installation. The first time you run VizPraise you will be prompted for a
licence key. Enter your licence key in the box provided and click OK to start
the programme. If you do not have your licence key contact
SpiderWebSoftware for assistance.
When VizPraise first opens you will be presented with the main
VizPraise window. (and a small preview window in the top left corner of your
screen, if you do not have a second monitor connected). If a
second monitor is connected and set up as your extended desktop in Windows
then this will display the output from VizPraise. You are now ready to start
using VizPraise.
How To
Create a Playlist
When the program first starts up, it automatically starts with a new empty
playlist. If at any point you wish to go back to an empty playlist click “NEW
PLAYLIST” . To add items to the playlist double click an item in one of the
picker windows or type its name in the box at the top of the Word Picker
window and then double click the item. To save your playlist for later use,
click Save Playlist Save As.
Search for Songs
On the Word picker click ADD, you can then select the relevant folder,
which has the songs in. When you have several folders in the top section of
the Picker you can select which one/s to display by ticking/unticking the box
on the left. The Word picker window incorporates a search facility to make
locating songs easier. Simply type part of the song into the textbox and
VizPraise will find it for you, or if you click on the song list you can also
type and VizPraise will move to those words in the list. The search results
can be added to the playlist in the same way as any other item in the picker
window by double clicking. To clear the search results and go back to the
file list simply delete any text you have entered or click “ALL”.
Display songs on the output screen
To start the playlist at the beginning, press the play icon on the
toolbar. To start at a specific song, click on that song in the
playlist and then click “PLAY”. Tip: If you press the pause button
before play, you can get ready, but keep the output blank until the
appropriate time. If you have Projector Control you can use that
instead of the pause button to turn the display ON or Off.
Once a song is displayed, you can see on the operator view that the
first line is highlighted, and the amount of the song that is visible to
the audience is lightly highlighted. You can click on any line with the
mouse, to highlight it, and move the audiences view if appropriate, so
that that line becomes the centre of their view. You can also move up
and down with the cursor keys, which is recommended as it is faster
and more accurate. If you keep the line that is being sung or about to be
sung highlighted, then the software will make sure that audience always see
the best possible part of the song. When a verse change occurs, you can use
the number keys to select the verse (up to 9), and you can use the C key to
select the chorus.
Create a new song
Bring up the Editor Window by clicking window | editor, to bring up an
empty song editor window. Type the words of the song into the window (or
cut and paste them from another application), leaving a blank line
between each section (verse or chorus). To mark the type of the section use
the buttons at the top of the editor window: The button labelled V
indicates a verse, C a chorus. When you have finished, save the file by
clicking File | Save.
PowerPoint
On the Power Point picker click ADD, you can then select the folder to load
which has the Power Point Presentation in. When you have several folders in
the top section of the Picker you can select which one/s to
display by ticking/unticking the box on the left. Double click the
Presentation to add to the playlist. The programme will handle the
timings or sound within the presentation. You can also change slide/
animation by clicking the buttons or change slide by clicking the slide in the
presenters view. The resolution on the Primary monitor must be higher than
the second monitor (Projector) to get a full screen view when using Power
Point. Before Power Point is used the first time you may have to unlock the
menu/web bar. If the display shows these, then follow the following
instruction:
This needs to be carried out on the display screen either
2nd Monitor or small inset screen on Primary Monitor.
Handle
Click left mouse button on
handle and hold down and drag
menu to centre of window
then release.
Right click on lower menu to get Web Menu,
then untick Web.
Picker for
selecting
songs
Picker for
selecting
Power
Point
Play List
Power Point show screen
View Song
prior to displaying
Words being
Displayed
Button Menu
Back
Song
Start Blank Stop
BackSlide
Back
Animation
Next
Song
Next
Next
Animation
Slide
There are eight separate forms on the main programme and these can be
modified by changing position, colours, Indents, font size, as required in
the options.
1.
Playlist
2.
PowerPoint Picker
3.
Song Picker
4.
Power Point showing screen
5.
Words—Songs showing
6.
Preview
7.
Editor
8.
Print Playlist. (Prints songs in Playlist for large
print copy for those unable to see the display)
PlayList
Items can be deleted by selecting them and then pressing
DELETE key.
You can move item up and down the list by holding left mouse button
down and moving item to required position and then release button.
If you want to display a particular item select it and then click start,
otherwise the list will start at the 1st item. If you select a Song and press
“E” the editor will open. If you double click a song, a message box will
ask you select whether to display or just view.
Power point Picker
Double click an item to add it to the Playlist. You can add folders to select items
from, by clicking on add Folders in the Picker, and they can be deleted by
selecting them and pressing the DELETE key. You can use the box on the left to
view files in a folder by clicking the box and a tick will appear indicating those
files are showing.
Song Picker
Double click an item to add it to the Playlist. You can add folders to select items
from, by clicking on add Folders in the Picker, and they can be deleted by
selecting them and pressing the DELETE key. You can use the box on the left to
view files in a folder by clicking the box and a tick will appear indicating those
files are showing. You can also find songs by typing in the first line, either you
can start with the focus on the song list or with it in the box above the list. If the
focus is on the list it will move to the typed song. If the focus is in the box above
then it will leave only the typed song in the list or those with a part typed first
line.
Power Point Showing screen
This displays the slides for that show you can either use the buttons at the top or
you can click on the slide you want. If the Power Point
presentation has timings set, then it will advance as per those settings. When you
want to go to next item just click the next button.
Words Showing screen
This shows the song that is being displayed, the light highlighted
colour showing what is actually being displayed. The dark highlighted colour
centres the words when scrolling
Preview
Double clicking a song in the playlist you will be able to select to view the
song.
Editor
Can be opened from the menu or by selecting song in play list and pressing
“E”. Verses/chorus need to be selected and then click “V” or “C” to indicate
which they are to the programme. Then save to the folder of choice.
Print Play List
This will load the songs in the playlist into columns in a word document where
you can arrange as required and add a header if required and then print.
Copyright Editor
Select the song in the Playlist and then press “C” this will open the editor.
Insert information of copyright author and then save. This information will be
displayed according to settings in the Options after the last verse.
OPTIONS
The size of the small inset screen which is displayed
automatically if no second monitor (Projector) is found can be altered. The
ratio must be maintained for it to display correctly, also an assumed
resolution for the primary monitor must be entered.
The display font size,
colour, outline colour,
and width of outline
can all be altered.
Scrolling of text can
turned ON/OFF or
the speed altered.
The text display margins on the background can be altered, together with
the colour.
The splash screen colour can be changed, this will only show if you set the
margins of the picture smaller that of the
background.
A background image can be displayed by adding a file path and name in
the box. If removing make sure all letters and spaces are removed, to get
it to display the background colour again.
Settings can be applied by clicking apply, or by clicking OK which will
apply the settings and exit the option page.
Display Settings
All the Picker, viewer, words
forms can be customised by font size,
colour, highlight etc on the Display
Settings .
Set required settings here
Tick box/es to apply to
This loads existing
settings on left hand side
Click apply to save settings or click OK which will save
settings and exit.
Editor settings can be set on the Editor Tag this allows you to change font size
and colour for verse or chorus.
Copyright settings can be set on the Copyright tag this allows you to
position and change font size and colour, and also display your
CCLI number.
Contact Details
If you have any problems or queries regarding VizPraise, please contact
SpiderWebSoftware using the details be low or visit the
website at http://www.spiderwebsoftware.co.uk.
SpiderWebSoftware,
Old Lea Wharf,
Peggs Lane,
High Offley,
Stafford.
ST20 0NG
Telephone: 01785 284620
Email
Technical Support: [email protected]
Sales & Enquiries: [email protected]
VizPraise is Copyright © 2004 SpiderWebSoftware. All rights reserved.
Do not lend or make illegal copies