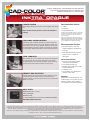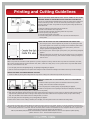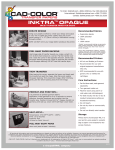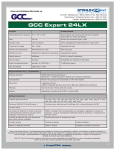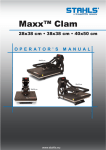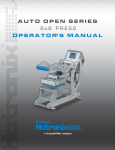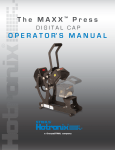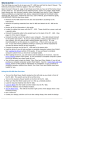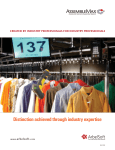Download INKTRA™ OPAQUE
Transcript
To Order: StahlsID.com • 800.4.STAHLS • Fax: 800.346.2216 International: StahlsInternational.com • 586.772.5551 Canada: StahlsCanada.com • 800.521.5255 INKTRA™ OPAQUE INKJET TRANSFER PAPER FOR DARKS CREATE DESIGN Recommended Fabrics When printing design, do not print on side of paper with orange line. • Cotton Note: For best results, do not cut 11x17 in half before printing. • Poly/cotton blends PEEL AWAY PAPER BACKING Hold image side of transfer toward you, make a small 1/4inch (0.5cm) hard crease on a corner. Flip the transfer over and crease the corner in the opposite direction. Gently tear the paper backing along the crease to seperate the transfer from the paper backing. DO NOT tear the transfer film layer. •Polyester *Stahls’ recommends testing on garments that contain polyester. Some polyesters contain excess dye that may result in dye migration. Due to the combination of fabrics, weaves, coatings and dyes used in the textile industry, Stahls’ recommends and provides samples of our materials and medias for testing. Recommended Printers • Recommended for use with original equipment manufacturer inks only. • NOT recommended for use with generic inks or refilled ink TRIM TRANSFER cartridges. After tearing the corner, separate the layers and slowly peel the transfer just past the image. Stop there and replace the paper backing. Trim around the image. After trimming, gently peel the entire backing away from the image. Care Instructions PREHEAT AND POSITION Preheat garment for 5 seconds to remove moisture, chemical treatment and wrinkles. Position trimmed InkTra™ Opaque transfer on garment, print side up. Cover with Kraft Paper cover sheet. • For first time laundering wash, wash garment separately • Turn garment inside out. • Machine wash using warm water and mild detergent. • Tumble dry low. • Do not bleach, iron directly onto transfer or dry clean. Storage Always store unused paper flat, out of direct light, in a cool and dry area sealed in a plastic bag so paper is not exposed to any excess moisture. HEAT APPLY TEMPERATURE: 280°F (138°C) TIME: 35 SECONDS PRESSURE: FIRM #7-8 ON HOTRONIX OR 70-80 PSI ON AIR OPERATED PRESSES PEEL AWAY KRAFT PAPER HOT All technical information and recommendations are based on tests we believe to be reliable. However, we cannot guarantee performance for conditions not under manufacturer’s control. Before using, please determine the suitability of product for its intended use. The user assumes all risk and liability whatsoever in connection with the use of this product. Seller’s and manufacturer’s only obligation shall be to replace such quantity of the product proved to be defective by manufacturer. CAD-CUT, CAD-COLOR, InkTra, & Hotronix are trademarks & ® trademarks of Stahls’ ID Direct™ with one or more patents or patents pending. © Stahls’ ID Direct™ 2012 - All International Rights Reserved 04/15 Printing and Cutting Guidelines THE CUTTER MUST HAVE AN OPTICAL EYE IN ORDER TO CUT YOUR PRINTED IMAGE AS DESCRIBED IN THE INSTRUCTIONS BELOW You can use a commercially available printer to print the surface of the media, then cut the media using a cutter. You can cut around the printed image to separate the image from the media. The general flow of printing and cutting operations are shown to the left. 1. 2. 3. 4. 5. 6. Make the settings for the printer and the media size. Decide on the locations of the crop marks. Create the data for printing and cutting inside the crop marks. Perform printing using the printer. Load the printed media on the cutter. Send the cutting data to the machine. The crop marks are detected, then cutting starts. MAKE THE SETTINGS FOR THE PRINTER AND THE MEDIA SIZE 1. Go to the [File] menu and click [Print & Cut] to select it. The printing area and crop marks appear in the window. The printing area is indicated by dotted lines. This area is the media size specified using [Set up the printer], minus the margins specified using [Printing Setup]. 2. Go to the [File] menu and click [Set up the printer]. The [Print Setup] dialog box appears. 3. Make the settings for the media size, the type of media, and so on. If enlarged/ reduced printing is selected (on), then clear the selection. Perform printing at a scale of 100%. CROP-MARK SETTINGS NOTE: Crop marks are used when media printed on a printer is aligned for cutting. Because these crop marks are detected by the cutter, they must be printed inside the media’s detection area (that is, within the cutting area). If even a portion of the crop marks falls outside the area, correct detection may fail. 1. Go to the [File] menu and click [Printing Setup]. The [Printing Setup] dialog box appears. 2. Take into account the margins that are required when cutting the media and make the settings for the locations of the crop marks accordingly. CREATE THE DATA FOR PRINTING AND CUTTING 1. Create the data for printing and cutting inside the crop marks. Cutting lines outside the crop marks may not be cut. PERFORM PRINTING ON THE PRINTER, THEN CUT THE PRINTED MEDIA 1. Load the media to print on the printer. For information about how to perform loading, refer to the user’s manual for the printer. 2. Go to the [File] menu and click [Print]. The [Print] dialog box appears. 3. Make sure the printer to use for printing is selected, then click [OK]. The printing data is sent to the printer and printing starts. (Cutting lines are not printed.) 4. After printing has finished, load the media on the cutter. Perform setup if the model you’re using requires it. Load the media so that the three crop marks are positioned as shown in the figure with respect to the cutter. Position the two crop marks directly on top of white cutting strip. The orientation of the media must not be changed when you load it. 5. Go to the [File] menu and click [Cutting]. The [Cutting] dialog box appears. 6. Make sure the cutter to use for cutting is selected, then click [OK]. The cutting data is sent to the machine and cutting starts. All technical information and recommendations are based on tests we believe to be reliable. However, we cannot guarantee performance for conditions not under manufacturer's control. Before using, please determine the suitability of product for its intended use. The user assumes all risk and liability whatsoever in connection with the use of this product. Seller's and manufacturer's only obligation shall be to replace such quantity of the product proved to be defective by manufacturer. CAD-CUT, CAD-COLOR, InkTra, & Hotronix are trademarks & ® trademarks of Stahls’ ID Direct™ with one or more patents or patents pending. © Stahls’ ID Direct™ 2012 - All International Rights Reserved 04/15 04/15