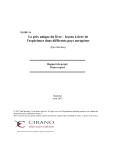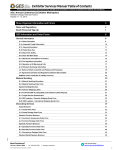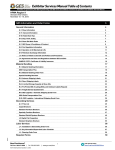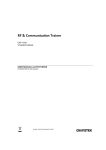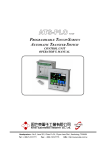Download PXE4 User Manual
Transcript
PXE4 User Manual 3110 Fairview Park Drive, Suite 900 Falls Church, VA 22042‐4534 Tel: 703‐352‐0001, Fax: 703‐352‐8862 www.aptaracorp.com Table of Contents Introduction ........................................................................................................................................................... 5 Getting Started .............................................................................................................................................................. 5 Starting PXE4 ........................................................................................................................................................ 5 Login Credentials .................................................................................................................................................. 5 Login to PXE4 ....................................................................................................................................................... 6 Forgot Password .................................................................................................................................................. 6 Helpdesk ........................................................................................................................................................................ 7 Chat Live ............................................................................................................................................................... 7 Select Book .................................................................................................................................................................... 8 Dashboard ...................................................................................................................................................................... 9 Application Modules .............................................................................................................................................10 Article Module ............................................................................................................................................................. 10 Manage Link ....................................................................................................................................................... 11 Assign Link .......................................................................................................................................................... 13 Publish ......................................................................................................................................................................... 16 XML Publish ........................................................................................................................................................ 17 PDF Publish ........................................................................................................................................................ 18 User Module ................................................................................................................................................................ 19 My Profile ........................................................................................................................................................... 19 Change Password ............................................................................................................................................... 20 Inbox .................................................................................................................................................................. 21 Report Module ............................................................................................................................................................. 22 Project Status Summary ..................................................................................................................................... 22 Query Report...................................................................................................................................................... 22 Schedule Fidelity Detail ...................................................................................................................................... 23 Schedule Fidelity Summary ................................................................................................................................ 24 Activity Report – By Article ................................................................................................................................ 24 Activity Report ‐ By User .................................................................................................................................... 25 Tabs ......................................................................................................................................................................26 Edit Tab .............................................................................................................................................................. 26 Proprietary and Confidential © 2013– Aptara, Inc. All Rights Reserved Revision Completed ........................................................................................................................................... 27 Admin View ........................................................................................................................................................ 27 Editing Guidelines .................................................................................................................................................27 Best Practices ............................................................................................................................................................... 28 Proofing Instructions ................................................................................................................................................... 29 Cut, Copy and Paste ..................................................................................................................................................... 29 Apply Styles .................................................................................................................................................................. 31 Link Manager ............................................................................................................................................................... 31 Text Selection Linking ........................................................................................................................................ 31 Cursor Placement Linking .................................................................................................................................. 32 Query Manager ............................................................................................................................................................ 33 Insert Query ....................................................................................................................................................... 33 Insert Query in Reference .................................................................................................................................. 34 Edit Query .......................................................................................................................................................... 34 Reply to Query ................................................................................................................................................... 35 Resolve Query .................................................................................................................................................... 35 Delete Query ...................................................................................................................................................... 36 Special Characters ........................................................................................................................................................ 36 Article Listing ............................................................................................................................................................... 37 Reference Manager ..................................................................................................................................................... 38 Insert Reference ................................................................................................................................................. 38 Edit Reference .................................................................................................................................................... 39 Delete Reference ............................................................................................................................................... 40 Insert Block ........................................................................................................................................................ 41 Reorder Reference ............................................................................................................................................. 41 References ‐ Right Click Menu ........................................................................................................................... 42 Figure Manager ............................................................................................................................................................ 43 Insert Figure ....................................................................................................................................................... 43 Figure Properties Setting ................................................................................................................................... 45 Figure PDF Settings ............................................................................................................................................ 45 Insert/Delete Figure Citation ............................................................................................................................. 46 Delete Figure ...................................................................................................................................................... 46 Proprietary and Confidential © 2013– Aptara, Inc. All Rights Reserved Renumber Figure Citation .................................................................................................................................. 47 Table Manager ............................................................................................................................................................. 47 Insert Table ........................................................................................................................................................ 47 Table Properties Setting ..................................................................................................................................... 48 Table PDF Settings.............................................................................................................................................. 50 Insert/Delete Table Citation............................................................................................................................... 50 Delete Table ....................................................................................................................................................... 51 Cross Refs ..................................................................................................................................................................... 52 Search Article ID/Number for Cross Ref ............................................................................................................ 52 Insert Cross Ref. ................................................................................................................................................. 53 Delete Cross Ref ................................................................................................................................................. 53 Article Title Changes .......................................................................................................................................... 53 Miscellaneous Links ..............................................................................................................................................54 Content Explorer ................................................................................................................................................ 54 Word Count ........................................................................................................................................................ 54 Comment ........................................................................................................................................................... 55 Info ..................................................................................................................................................................... 55 Query ................................................................................................................................................................. 55 Proprietary and Confidential © 2013– Aptara, Inc. All Rights Reserved Introduction This guidebook is written as an application‐focused manager for novice and veteran authors/publishers/copy editors, who develop or deliver competency based material or learning activities. It contains all essential information, using that you can make best use of PXE4. Getting Started Enter http://powerxeditor.aptaracorp.com/mhest/login.aspx in the address bar of the compatible browser to view the Login Page. You will need authentic login credentials (Username & Password) to access the assignments. Browser Compatibility: PXE4 supports the following browsers: Internet Explorer 8.0 and 9.0 – Windows Firefox 8.0 to 17 ‐ Windows and Mac OS Safari 5 ‐ Windows and Mac OS Chrome 22.0 – 23.0 Windows Note: Unsupported browsers or inconsistent internet connectivity can cause frequent data loss and editing problems. 1. Internet Explorer 8 with compatibility view is not supported 2. Pop‐up windows should be enabled Starting PXE4 To load PXE4, open any of the supported browsers. Enter the valid URL (provided by the administration) in the address bar and press ‘Enter’ key of the keyboard. On entering the valid URL, PXE4 login page will appear. Then, enter the authentic credentials to login to PXE4. Login Credentials The login credentials are sent to you by the admin on your registered e‐mail ID. If in case, you do not receive your credentials in ‘Inbox’, then check ‘Spam’ folder for the same. If this problem persists then feel free to contact Helpdesk. Proprietary and Confidential © 2013– Aptara, Inc. All Rights Reserved Login to PXE4 To login to PXE4, enter the authentic username (1) and password (2) in the respective columns, and click ‘Submit’ (3) button. If in case, you do not remember the login password, then click ‘Forgot Password’ link (4) to get it back. Forgot Password If you are an existing user and have forgotten your password; then you can retrieve it by clicking the ‘Forgot Password’ link. On clicking this link, a pop‐up window will appear. Enter your email ID that is registered with PXE4 in it and click ‘Submit’ button. If in case, you have entered an email ID that is not registered in PXE4 in the pop‐up window, then following warning message will appear. Click ‘OK’ and retype the registered email ID in the given text column. If in case, you have entered an email ID with incorrect domain name then, following warning message will appear. Click ‘OK’ and retype the registered email ID with correct domain name in the given text column. Proprietary and Confidential © 2013– Aptara, Inc. All Rights Reserved If you have entered correct email ID that is registered with PXE4, then a confirmation message will appear. Click ‘OK’ to continue. You will receive your password on the registered email address. If you do not receive mail in Inbox then, check the ‘Spam’ folder for the same. The mail regarding the password will be in below‐mentioned format: Add [email protected] to your address book or filter exception list to ensure that the email from PXE4 arrives in your Inbox. If you do not receive email on your registered email address, then contact Helpdesk or use Chat Live option. (See Helpdesk) Helpdesk Our endeavor is to resolve your issues at first point of contact. Helpdesk provides online support for PXE4 24 hours a day, 7 days a week. Hence, in case of difficulty you can contact Aptara Helpdesk via US toll free number 1.800.767.1518 x 2035 or can write us an e‐mail at [email protected] Chat Live To get an immediate answer of the query, Chat Live option is available in PXE4. It is convenient and free. It helps you to get the answers fast. Starting a chat and getting your questions answered is just a click away! Proprietary and Confidential © 2013– Aptara, Inc. All Rights Reserved Click ‘Chat Live’ link to put forth queries regarding PXE4 and in no time, ‘Online Message Window’ will appear on the screen. Provide all the details in the given form and click ‘Request Chat’ button. Helpdesk executive will join you and then you can share your problems with him. You can also share files with the executive, if required. Click the ‘red‐ cross’ to close the conversation with the executive. Note: Chat Live option with ‘Green dot’ indicates that help desk is online. (i.) (ii.) Make sure to select the valid project, before entering your query. (iii.) Chat Live option without ‘Green Dot’ indicates that help desk is offline. Select Book If admin has assigned you articles of two or more Books, then ‘select book’ page will appear before dashboard. On this page, you can select a Book as per the preference from the drop‐down list and click ‘go’ button to access its assignments on the dashboard. Proprietary and Confidential © 2013– Aptara, Inc. All Rights Reserved Dashboard PXE4 dashboard organizes and presents all the important application modules and their sub‐modules. It integrates information of multiple components into a unified display and makes it easily accessible for you. While working on assignment, you can go back to dashboard page by clicking ‘Home’ link. This Dashboard shows a ‘Welcome’ note with the Display Name (1), Date & Time (2), Chat Bar (3), Search Bar (4), FAQ (5), Help (6), Logout (7) Option, Workflow (8) and its division in layers, Application Modules (9), Book Selection (10) option, Tabs (11) and assignments in edit mode (12). This page is designed to provide easy access of the important pages to the user. 1. Display Name: The name of the user that displays at the top‐right corner of the header (Next to PXE4 Logo) of dashboard and other pages. This display name can be changed through ‘My Profile’ section. 2. Date and Time: You will see the current date with time as per EDT. 3. Chat Live: To assist you at any time, Chat Live link is given at the top‐left corner of the window. You can directly chat with the helpdesk executive and ask for a solution. 4. Search Bar: You can search any specific article depending on the tab selection on dashboard. To make search more accurate and easy, multiple types of search filters are provided in search window. 5. FAQ: This link lists some of the questions and answers, all supposed to be commonly asked in some context, and pertaining to a particular article of PXE4. Proprietary and Confidential © 2013– Aptara, Inc. All Rights Reserved 6. Help: This guide is designed to take you through the initial steps of handling PXE4. By reading and understanding this guide, you would be able to navigate, put query, and produce information using the toolsets available in the application. 7. Logout: PXE4 is a multi‐access system; hence, it is important for you to leave the system using Logout option. 8. Workflow: This is a linear representation of sequence of operations. It serves as a virtual representation of actual work‐levels. It displays all the different layers that are involved sequentially to provide final output from PXE4. 9. Application Modules: To provide easy‐access to important settings, different categories are classified into a single parent that is called Application Module. These multiple application modules help you in managing, tracking, and publishing articles. 10. Select Book: To make PXE4 more dynamic, select book option is implemented. This feature helps you in switching multiple books and their pre‐defined setting in a single click. 11. Tabs: To represent the articles in a simplified manner for the purpose of managing and tracking, different panels are designed in PXE4. 12. Assignments: List of Articles available in a Book that are assigned to you on a specified role. Application Modules PXE4 Application Modules help you in adding, deleting, managing, and publishing articles. These modules are designed to provide easy access to all‐important reports and other related settings of PXE4. You can publish XML and PDF of articles. Moreover, these modules are designed, keeping requirements of specific applications in mind. These modules are clubbed together on dashboard to make the user interface clean and simple. Note: You can only access those application modules and sub‐modules, which Administrator has assigned to you. That can differ as per roles and books assignments. Article Module This module is designed to make the assigning process simpler and flexible. You can ‘add’ and ‘assign’ one or more articles to single as well as multiple users at same time, as per the requirements. This tool also helps in assigning new articles and update assignments of existing articles. Proprietary and Confidential © 2013– Aptara, Inc. All Rights Reserved Manage Link Using Manage option, you can add, edit, and delete the article in PXE4. You can also make the article active and inactive as per the requirement. In active status, article will be accessible for all, on other hand, in inactive status; article will be inaccessible for all. You have to click ‘Manage’ link that will appear under article‐module on dashboard. Add Article In ‘Add’ grid‐panel, you can create or add article in the PXE4. To create article, you have to define its name, number, category, sub‐category, template, and editor type. You also have to make sure the uniqueness of the article number and name. (It should not match with the values of existing article) Follow the below‐mentioned steps to add article in PXE4: Step1. To add a new article, click on the ‘Add’ button. Add panel will appear at the bottom of the window Step2. Enter ‘Article No’ and ‘Article Name’ in the respective fields Step3. Select ‘Volume’ from the drop‐down list. Step4. Select ‘Sub Category’ from the drop‐down list Step5. Select ‘Editor Type’ from the drop‐down list Step6. Select ‘Template’ from the drop‐down list Step7. Click ‘Add’ button to add article in the PXE4. On successfully adding an article, an information message will appear Proprietary and Confidential © 2013– Aptara, Inc. All Rights Reserved Step8. Click ‘OK’ to continue Edit Article In ‘Edit’ grid‐panel, you can make changes in the values or information of an existing article. On multiple selections, ‘edit’ button will not respond. While making changes, you have to make sure that the changed values do not match with the existing values of the articles. Follow the below‐mentioned steps to edit article’s information in PXE4: Step1. Select an existing article from the list Step2. Click ‘Edit’ button. Edit window grid‐panel will appear Step3. Edit article’s details like Article Number, Article Name, Volume, and Sub‐Category Step4. Click ‘Update’ button. An information message will appear Step5. Click ‘OK’ to continue Delete Article You can delete one or more articles at same time from PXE4, using ‘Delete’ button. To delete article(s) from the book, follow the below‐mentioned steps: Step1. Select one or more articles from the list (none of them should be in open status) Step2. Click ‘Delete’ icon‐button. A confirmation message will appear Proprietary and Confidential © 2013– Aptara, Inc. All Rights Reserved Step3. Click ‘Yes’ to continue. An information message will appear Active and Inactive You can make one or more articles visible or invisible at any level of the Workflow, using Active and Inactive functionality. Each article has a check box at the extreme right under the Active/Inactive Column. On checking the box, you can make the article visible and un‐checking can make it invisible. This functionality helps in immediately pausing the processing of article at its existing level of workflow. Assign Link Assign link is designed to make assigning process simpler and more dynamic. This option can help administrator to assign new or updated articles to different users available at different roles in the Workflow. Advanced article filtration techniques help you in sorting articles on the basis of their revisions in the system. If required, articles can also be assigned to a specific user. Force assigning option is also available under this sub‐module, which is required to re‐assign the articles. Article By using ‘Article’ option, you can assign the new and existing articles to same or different users. From the same location, you can also assign single or multiple articles to different users at different roles. To assign a new or updated article to the user at any role, follow the below‐mentioned steps: Step1. Click on ‘Assign’ link that will appear under the Article Module on dashboard. Assign window will appear Proprietary and Confidential © 2013– Aptara, Inc. All Rights Reserved Step2. Article tab will get appear as per the default settings Step3. Select either ‘New Assignment’ button to assign an unassigned article to the user, or select ‘Update Assignment’ option to assign an already assigned or updated article to other user Step4. New Assignment: The newly added article will appear under ‘New Assignments’. Update Assignment: The existing article will appear under ‘Update Assignments’. Select ‘User(s)’ on specified roles at different levels of the workflow User Grid: It shows all the users at different role and makes the assigning procedure easy and convenient Step5. Click on the ‘Update’ button. An information message will appear. Click ‘OK’ to continue User By using ‘User’ option, you can assign new assignments and un‐assign updated assignments to a user at a specific role. Following are some of the steps that are needed to perform to make the changes: Step1. Select ‘User’ option to reassign the articles. A panel grid will appear Step2. Select ‘New Assignment’ button to assign new articles to a user at a specific role Or Proprietary and Confidential © 2013– Aptara, Inc. All Rights Reserved Select ‘Update Assignment’ option only if you want to un‐assign the articles from a specific user’s account that too at a specific role New Assignment: The newly added article will appear under the ‘New Assignments’. Update Assignment: The existing article will appear under the ‘Update Assignments’. Step3. (On selecting the New Assignments) Select the ‘User Name’ and ‘Role’ from the drop‐down list. All the articles will appear that are not assigned to that user on the specified role Or (On selecting the Update Assignments) Select the ‘User Name’ and ‘Role’ from the drop‐down list. All the articles will appear that are already assigned to the user on the specified role Step4. Select article(s) from the list Step5. Click ‘Assign’ button to allot new articles to the selected user at the specified role. An information message will appear Proprietary and Confidential © 2013– Aptara, Inc. All Rights Reserved Click ‘Un‐assign’ button to remove the articles from the selected user’s login at specific role Force By using ‘Force’ option, Admin can re‐assign an article to another user at any role. You have two options to re‐assign articles. First is to re‐assign those articles on which user have not started working yet. Second is to re‐assign those articles on which user is already working. Follow the below‐mentioned steps to re‐assign the articles: Step1. Select ‘Force’ option. A panel grid will appear Step2. Select the role from the drop‐down list in the ‘Assign From’ and the ‘User Name’ in the given column Step3. Select the role from the drop‐down list in the ‘Assign To’ and the ‘User Name’ in the given column Step4. Select the articles from the list Step5. Click ‘Re‐assign’ button after making the selection. An information message will appear Publish By using PXE4, you can publish and download content digitally. PXE4 takes content from any source in any format and transform it into XML and PDF for distribution through any medium – from eReaders and smart phones, to tablets, PC, and Print. To provide a full line of dynamic publishing software and page layout solutions, PXE4 provides XML and PDF publishing functionalities. Proprietary and Confidential © 2013– Aptara, Inc. All Rights Reserved XML Publish PXE4 allows you to publish the content in XML Format. You can generate XML File(s) and validate the errors in one click. For this, you do not require any specific expertise. Perform the following steps to XML publish: Step1. Click ‘XML Publish’ link that will appear under the Publish Module on the dashboard. XML Publish window will appear Step2. Under ‘All Article(s)’ section, select one or more articles to publish Step3. Click ‘Add’ icon‐button to move the selected articles in the ‘To be published’ section a. In case, you want to move back the article, then use ‘Remove Selected’ b. You can move back all the articles in one go using ‘Remove all’ Step4. Click ‘Publish’ icon‐button. icon‐button. button to publish all the articles that are available in ‘To be published’ section. A confirmation message will appear Proprietary and Confidential © 2013– Aptara, Inc. All Rights Reserved Click ‘Yes’ to continue. On successfully publishing the XML of the selected articles, ‘Click to Step5. Download’ link will appear Step6. On Clicking the link, you will be able to save the published XML file in the operating system Step7. You can also see the history under the Published History tab PDF Publish PXE4 allows you to generate Latex based PDF of the articles. For this, you do not require any specific expertise. Let’s perform the following steps to PDF publish: Step1. Click ‘PDF Publish’ link that will appear under Publish Module on the dashboard. PDF Publish window will appear Step2. Under ‘All Article(s)’ section, select one or more articles to publish Step3. Click ‘Add’ icon‐button to move the selected articles in the ‘To be published’ section. a. In case, you want to move back the article, then use ‘Remove Selected’ b. You can move back all the articles in one go using ‘Remove all’ Step4. Click ‘Publish’ icon‐button. icon‐button. button to publish all the articles that are available in ‘To be published’ section. A confirmation message will appear Proprietary and Confidential © 2013– Aptara, Inc. All Rights Reserved Step5. Click ‘Yes’ to continue. On successfully publishing the PDF of the selected articles an information message will appear Step6. Click ‘OK’ to continue Step7. To download the published PDF Files, click download link that will appear in the Published History section Step8. On Clicking the link, you will be able to save the published PDF file in the operating system User Module PXE4 allows Admin to change Profile Settings, such as, login information, user information, and auto save time. It also allows you to check all the Notifications and Comments. My Profile Perform the following steps to change the profile settings: Step1. Click ‘My Profile’ link that will appear under ‘User’ Module. My Profile window will appear Step2. Enter the Login details in the Login Information section Proprietary and Confidential © 2013– Aptara, Inc. All Rights Reserved Step3. Enter other personal information in the ‘User Information’ section Step4. Set ‘Auto Save Time’ from the Auto Save drop‐down list Step5. The Privileges section displays the privileges assigned to the user Step6. Click ‘Submit’ button to save the information Change Password To change the existing password, follow the below‐mentioned steps: Step1. Go to ‘Change Password’ link that will appear in the Login Information Section in My Profile Step2. On clicking the ‘Change Password’ link dialog box will appear Proprietary and Confidential © 2013– Aptara, Inc. All Rights Reserved Step3. Enter ‘Old Password’ in the given column Step4. Enter ‘New Password’ in the given column Step5. Confirm the ‘New password’ Step6. Click ‘Change Password’ button to change the existing password. An information message will appear Step7. Go to ‘My Profile’ page and click ‘Submit’ button to save the changes Inbox PXE4 is provided with Inbox facility that helps you to access all the segments‐related Mails and Comments at one place. Perform some of the essential steps for the same: Step1. Click on ‘Inbox’ option of ‘User Module’ on Dashboard. The Inbox page will appear Step2. Click on Mails to see the notifications, e.g. Article Submitted on which role Step3. You can access received and sent notifications Note: You will receive the copy of the mail in his/her configured email ID with the mentioned details: a. URL of the application and login details b. Article related details with due date Proprietary and Confidential © 2013– Aptara, Inc. All Rights Reserved To see the article‐related comments, perform following steps: Step1. Click on User on dashboard and press Inbox button Step2. The inbox page will appear Step3. Click on Comments to see the comments Step4. You can access posted and received comment Report Module The Report Module is designed, keeping the varied requirements of the users in mind. Under this module, you can see different types of status reports that are as follows Project Status Summary This report states the detailed description of all the actions that are performed by users at different levels of the workflow. Referring this report, you can track the movement of an article in the workflow. Query Report Query Report displays the query status along with a list of queries. The query status may be open, resolved, or deleted. A query report should be either article based or User based. Step1. Click the Query Report option. The Query Report page will appear Step2. At top of the Query Report page Query Status displays the number of queries which are Open, Resolved or Deleted Proprietary and Confidential © 2013– Aptara, Inc. All Rights Reserved Step3. Select an option from the Search By drop‐down list Step4. Select the status of the query from the Query Status drop‐down list Step5. Select the 'type of report from the Report Type drop‐down list Schedule Fidelity Detail The Schedule Fidelity Detail displays the detailed information of the articles. Perform the following steps to view the schedule fidelity detail: Step1. Click ‘Schedule Fidelity Detail’ option and a page will appear Step2. Click the number of days from any of the role columns, that is, Editor, Designer, or Production Editor Step3. A detailed description appears at the bottom of the Schedule Fidelity Details page Proprietary and Confidential © 2013– Aptara, Inc. All Rights Reserved Schedule Fidelity Summary Schedule Fidelity Summary generates a summarized report of expected and actual number of days for various roles. Perform the following steps to view the schedule fidelity summary report: Step1. Click the Schedule fidelity summary option Step2. The Schedule Fidelity Summary page appears Activity Report – By Article With the Activity Report – By Article option, you can generate activity reports by article. Perform the following steps to generate activity report by article: Step1. Click ‘Activity Report – by Article’ option that will appear under ‘Activity’ link. The Activity Report – by Article window will appear Step2. Select ‘Category’ from the drop‐down list Step3. Select ‘Sub‐category’ from the drop‐down list Step4. Enter a date range from the From and To date picker Step5. Click ‘Submit’ button. An activity report by article will appear on screen Proprietary and Confidential © 2013– Aptara, Inc. All Rights Reserved Activity Report ‐ By User With the Activity Report – by User option, you can generate activity reports by user. Lets perform the following steps to generate activity report by user: Step1. Click ‘Activity Report – by User’ option that will appear under ‘Activity’ link. The Activity Report – by User page appears Step2. Select the ‘Role’ from the drop‐down list Step3. Select ‘User’ from the drop‐down list Step4. Enter a date range from the From and To date picker Step5. Click ‘Submit’ button. An activity report by user will appear on screen Proprietary and Confidential © 2013– Aptara, Inc. All Rights Reserved Tabs Dashboard tabs are designed for Project Tracking and Management for the entire review cycle. These tabs are accessible by all or specific users as per the project requirement. With the help of Dashboard tabs, administrator can balance workload with all the resources and see a comprehensive overview of projects. PXE4 offers multiple dashboard tabs to its users. The detailed description of these tabs is mentioned below: Edit Tab Edit Panel displays all the articles that are ready for editing. You can track by whom all the assigned articles are modified on which date at what time. It provides the important details about user’s role, article’s category, and sub‐ category. By just clicking ‘Edit’ button, you can open the assigned article in the Editor. If in case, article gets submit to the user in track change mode, then ‘Edit TC’ button will appear instead of Edit button. Proprietary and Confidential © 2013– Aptara, Inc. All Rights Reserved Revision Completed Revision Completed panel tracks all the articles that are signed off or signed over by the logged in user. You can also see the status and location (at which level of the workflow) of the article by just clicking over the article. By clicking twice on the article, you can see the article’s content in ‘Preview’ mode only. Admin View Admin View Tracks all the articles of a specific book. By clicking over an article, you can see that at which level of the workflow, it is in process. This panel also provides below‐mentioned important details: 1. Last Modified by 2. Last Modified Date 3. Role Name Editing Guidelines These editorial guidelines work as a helping hand to make sure that everything you submit sets highest standards in accuracy and objectivity. The author will be notified by an email that their proof is ready for review, log into the system and work in an on‐line environment. Note: Dashboard will appear. The settings that are available to you on dashboard depend upon the privileges assigned to you by administrator. Proprietary and Confidential © 2013– Aptara, Inc. All Rights Reserved Selection of Content: Click the mouse button to anchor the insertion pointer at the beginning of the block, drag to the end of the block (anywhere you want), and release the mouse button. Cursor Placement: Click the mouse button to change the pointer into the cursor (anywhere you want). Best Practices Best Practices refers to a collection of Do’s and Don’ts points that help you using PXE4 efficiently. Following best practices makes the authoring process simpler and assists in creating structured content. PXE4 is designed to provide a ‘Generic Editing Experience’, keeping some of the standard editing methods same as these are in Microsoft Office. Unlike MS Office, PXE4 works in online environment. Please note, cursor position plays an important role in PXE4, hence, make sure that you have placed the cursor at right place to get the desired results while using custom editing managers for references, figures, tables etc. Useful tips while working in PXE4 Editor Window 1. If you want to replace the content of structured authoring template then the preferred way, would be to first paste the content and then delete the template instructions. This would retain the template style 2. Make sure that before activation of any Manager, you must have placed the cursor inside the content 3. You should use ‘Close Button’ to go to Dashboard rather using browser’s ‘Back‐arrow Key’ or Keyboard’s ‘Backspace Key’ 4. You should not hit enter at the end of paragraph in order to insert an unnumbered fig/table. As mentioned above figures and tables will automatically be place at the end of paragraph where the cursor was positioned 5. While applying Para Styles in the content, it is preferable to use ‘Change Style’ option as it lists the valid styles that are applicable for the specific content. Always crosscheck the style of newly added/ edited content through paragraph/ character style menu 6. Change Style popup in the editor window can be enabled or disabled by selecting enabled / disabled option on mouse right click 7. Selection is required for inserting a web link on assets content. For editing a link you just have to place cursor on the link text 8. Before leaving the system, make sure to properly Logout from PXE4 using the Logout button Proprietary and Confidential © 2013– Aptara, Inc. All Rights Reserved Proofing Instructions The template defines the structure of an asset. Each assignment is based on a pre‐defined story template. The goal of each asset depends on its pre‐defined format. You need to stick to the template, write content as per the format, create and insert objects at the appropriate places and save. Note: Do not delete the template structure before starting your work in Editor. This is one of the wrong practices, which you should avoid. It is recommended to write before deleting the dummy text of the template. Basic text editing is the same as in Word; for an example you can do basic edits such as inserting and deleting text by having your cursor in the text and just typing or using the backspace to delete. On the top of the Editing Window, various Toolbars and Formatting Commands are available. These tools are standard to most word‐processing packages like Bold, Italic, Spell Check, Underline, Bullet, etc. Cut, Copy and Paste You can cut or copy text and then paste it in two different ways in editor. For this, you have to decide whether you want the text to look the way it did in its original location, or you want to adopt the look of the surrounding text where it is pasted. Sometimes you may want one option, but in another situation, you may want the other. Copy and paste unformatted text In case, if your copied text has another font or other kind of formatting applied to it, such as bold or italic, and you want it to be same as it is there in template where you are pasting it, then follow the below‐mentioned steps: Select the text that you want to copy, and then Either press CTRL+C to copy the text Or click ‘Copy’ icon to copy the text Place the cursor where you want to paste the text, and then Either press CTRL+V to paste the unformatted text Or click ‘Paste’ icon to paste the unformatted text Copy and paste formatted text In case, your copied text has another font or other kind of formatting applied to it, such as bold or italic, and you want it to be same in the template where you are pasting it (same as it was in source), then follow the below‐ mentioned steps: Select the text that you want to copy Proprietary and Confidential © 2013– Aptara, Inc. All Rights Reserved Click ‘Copy Formatted Text’ Place the cursor where you want to paste the text Click ‘Paste Formatted Text’ icon to copy the formatted text icon to paste the formatted text Copy text from another source and paste into editor In case, if you have copied the text from any other source and you want to paste it in the editor, then follow the below mentioned steps: Select the text that you want to copy Press CTRL+C to copy the text Place the cursor where you want to paste the text Press CTRL+V to paste the unformatted text o If you have correctly placed the cursor, then it will get rightly pasted at the cursor position Note: Make sure you do not to delete the template style first to paste the text. It will distort the template style. Therefore, it is important to paste the copied text first and then delete the unnecessary one. Proprietary and Confidential © 2013– Aptara, Inc. All Rights Reserved Apply Styles To help you in all possible ways, PXE4 helps you accessing only valid styles that are required specifically either for characters or paragraphs. There are multiple styles, which you can apply as per the requirement. Apply Paragraph Style The paragraph style dropdown displays a predefined set of styles that is applicable only for the paragraphs. It also controls all aspects of a paragraph's appearance, such as text alignment, tab stops, line spacing, and font with its size. To apply ‘Paragraph Styles’, follow the below‐mentioned steps: Place the cursor inside the paragraph Go to ‘Para Styles’ drop‐down list Link Manager PXE4 allows you to link text with URL (Uniform Resource Locator) and insert linked text in the content. You can insert link within the content in two different ways: Text Selection Linking For linking a specific word or a set of words with the URL, follow the below‐mentioned steps: Step1. Select the word(s) for tagging it with URL Step2. Click ‘Link Manager’ icon‐button from the toolbar. Panel‐grid will appear at the bottom of the window Step3. Link Text will automatically appear in the given column Proprietary and Confidential © 2013– Aptara, Inc. All Rights Reserved Step4. Enter the ‘URL’ in the given column Step5. Enter ‘Alternate Text’ in the given column. Make sure not to enter any special characters like full stop, comma, etc Step6. Click ‘Validate’ button to confirm the authenticity of the URL. On successful validation, a confirmation message will appear Step7. Click Preview button to view the URL window Step8. Click ‘Insert’ button to link the URL with the selected word(s). The tagged word(s) will appear in blue color. Hover the cursor over the tagged word(s), alternate text will appear in tooltip Cursor Placement Linking For inserting URL tagged word or a set of words, follow the below‐mentioned steps: Step1. Place the cursor within the content where URL tagged word(s) needs to be inserted Step2. Click ‘Link Manager’ icon‐button from the toolbar. Panel‐grid will appear at the bottom of the window Step3. Enter ‘Link Text’ in the given column Proprietary and Confidential © 2013– Aptara, Inc. All Rights Reserved Step4. Enter the ‘URL’ in the given column Step5. Enter ‘Alternate Text’ in the given column. Make sure not to enter any special characters like full stop, comma, etc Step6. Click ‘Validate’ button to confirm the authenticity of the URL. On successful validation, a confirmation message will appear Step7. Click ‘Preview’ button to view the URL window Step8. Click ‘Insert’ button to insert the URL tagged word(s) at the place where cursor was placed. The tagged word(s) will appear in blue color. Hover the cursor over the tagged word(s), alternate text will appear in tooltip Query Manager Query Manager is a fast and easy‐to‐use tool for adding, editing, and removing queries in the content. With a powerful query environment, you can exchange doubts and get the solution for the same in the mean time. Using this feature, multiple queries can be raised for different people within a single document. You have option to select a specific role and a user while raising any query in the content. Insert Query To insert a query within the content, you need to perform the below‐mentioned steps: Step1. Place the cursor within the content at the place where query needs to be inserted Step2. Click ‘Add Query’ icon‐button from the toolbar. Panel grid will appear at the bottom of the window Proprietary and Confidential © 2013– Aptara, Inc. All Rights Reserved Step3. Select ‘Role’ from the drop‐down list again ‘To’ option Step4. Select ‘User Name’ from the drop‐down list Step5. Enter query in the given text‐column. Please note, user cannot copy the text of an existing query Step6. Click ‘Add’ button to insert the query in the content Note: You can insert query only if an article is open in Full Edit mode. Query cannot be inserted or deleted in track‐ change and preview mode. Insert Query in Reference You can insert query within the Reference, following the given steps for the same: Step1. Place the cursor within the reference where you want to insert the query Step2. Click ‘Add Queries’ icon‐button from the toolbar. Panel grid will appear at the bottom of the window Step3. Select ‘Role’ from the drop‐down list again ‘To’ option Step4. Select ‘User Name’ from the drop‐down list Step5. Enter query in the given text‐column Step6. Click ‘Add’ button to insert the query in the content. Query will appear at the end of reference Edit Query On placing the cursor within the query, you will see the ‘Edit’ link in a popup. Click Edit link that will open the query in the ‘Add Query’ panel where you will be able to edit the text. Proprietary and Confidential © 2013– Aptara, Inc. All Rights Reserved After making changes in the text of the query, click ‘Update’ button. An information message will appear, click ‘OK’ button to continue. The updated query will appear at the same place. Reply to Query On placing the cursor within the query, you will see the ‘Reply’ link in a popup. Click ‘Reply’ link that will open the Add Query panel where you will be able to reply to the query. After entering the text against your reply, click ‘Reply’ button. An information message will appear, click ‘OK’ button to continue. The reply text will appear in the continuation of the query text. Resolve Query On placing the cursor within the query, you will see the ‘Resolve’ link in a popup. Click ‘Resolve’ link that will pop up an information message. Proprietary and Confidential © 2013– Aptara, Inc. All Rights Reserved Click ‘Yes’ button to confirm the action. On successfully resolving the query, an information message will appear. Click ‘OK’ button to continue. The resolved query will appear in different color marking. Delete Query On placing the cursor within the query, you will see the ‘Delete’ link in a popup. Click ‘Delete’ link that will pop up a confirmation message. Click ‘Yes’ button to confirm the deletion. On successfully deleting the query, an information message will appear. Click ‘OK’ button to continue. Special Characters Special Characters feature allows you to insert symbols into an article. Special characters can also be inserted using keyboard shortcuts. For this, follow the below‐mentioned steps: Step1. Place the cursor within the text, where you want to insert the special character or symbol Step2. Click ‘Special Character’ icon‐button from the toolbar. The panel will appear at the bottom of the window Proprietary and Confidential © 2013– Aptara, Inc. All Rights Reserved Step3. Select any one ‘Symbol or Special Character’ or MHEST Required Symbol at a time, under the respective tabs Step4. Click ‘Insert’ button after selecting the symbol. The selected symbol or character will appear at the cursor position Note: To delete the symbol or character, just use backspace key of the keyboard. Article Listing To insert Article ID within the content and to check its correct corresponding value (Article Name), Article Listing feature is designed in PXE4. It lists Article No and its corresponding Article Name in an organized manner for the purpose of reference. You can simply type Article ID within the content and if Article ID is valid then it will appear under the Current Document section. Note: If inserted Article Number is not appearing under Current Document listing, then following can be the reasons for the same: No such article number exists in PXE4 Proprietary and Confidential © 2013– Aptara, Inc. All Rights Reserved To crosscheck any Article No or Article Name, you can select ‘Show All’ radio‐button. Under this section, all the articles inserted in the PXE4 will appear. You can use search functionality to find a specific Article No or Article Name. To clear the search result, click Clear Search icon button. Reference Manager Reference Manager helps you in inserting unnumbered references in the content. Any changes to do with references have to be done via Reference Manager only. Insert Reference To place an unnumbered reference within the content, follow the below‐mentioned steps: Step1. Place cursor within the content Step2. Click ‘Reference Manager’ icon‐button from the editor toolbar. Grid panel will appear at the bottom of the window Step3. Select reference template from the given options under ‘Add New’ tab Step4. Click ‘Preview’ button to view the selected reference template Step5. Click ‘Insert’ button to insert the reference template. It will appear at the end of the document Proprietary and Confidential © 2013– Aptara, Inc. All Rights Reserved Edit Reference To edit the reference, you have to follow the below‐mentioned instructions. It is recommended for you not to edit reference directly or manually. To keep the formatting of reference intact, we have provided Reference Editing panel that appears on clicking the Edit link. Step1. Go to Reference Section and select the reference for editing. An Edit link will appear Step2. Click ‘Edit’ link. Reference Editing panel will appear on the screen Step3. Enter text in the corresponding fields Step4. Go to ‘Add’ drop‐down list to add a new element in the reference a. Place cursor within the existing element to define the position of new element in the reference b. Select either ‘Previous’ to cursor or ‘Next’ to cursor radio button c. Select the field from the ‘Choose Elements’ drop‐down list d. Click ‘Add New’ button to add the selected element in the reference Step5. Click cross‐mark icon button to remove any of the element that is not required Proprietary and Confidential © 2013– Aptara, Inc. All Rights Reserved Step6. Click ‘Update’ button after making all the required changes. The edited reference will appear with the changes Delete Reference To delete the reference from the content, follow the below‐mentioned steps: Step1. Place cursor within the content to activate Reference Manager Step2. Click ‘Reference Manager’ icon‐button from the editor toolbar. Reference Manager will appear at the bottom of the window Step3. Go to ‘Delete’ tab. Block‐wise reference list will appear under the delete panel Step4. Select reference block first in case multiple reference blocks are available in content Step5. Select reference(s) that you want to delete. On selection, Delete button will get enabled Step6. Click ‘Delete’ button. A confirmation message will appear Proprietary and Confidential © 2013– Aptara, Inc. All Rights Reserved Step7. Click ‘Yes’ to continue. The selected reference will get delete Insert Block To insert a new block in the content, follow the below‐mentioned steps: Step1. Place cursor within the content to activate Reference Manager Step2. Click ‘Reference Manager’ icon‐button. Panel‐grid will appear at the bottom of the window Step3. Go to ‘New Block’ tab. Unnumbered block element will appear under the same Step4. Click ‘Insert’ button. A new block will appear at the end of the document Reorder Reference Reorder option helps you in reordering block‐references in alphabetical order. For this, you have to follow the below‐mentioned steps: Step1. Place the cursor within the content to activate the reference manager Step2. Click ‘Reference Manager’ icon‐button from the editing toolbar. Panel will appear at the bottom of the window Step3. Go to ‘Reorder’ tab. Block‐wise reordering option will be given under the same Proprietary and Confidential © 2013– Aptara, Inc. All Rights Reserved Step4. Select the block from the drop‐down list Step5. Click ‘Start’ button. On successfully reordering the references, an information message will appear References ‐ Right Click Menu You can manage references, using Right‐Click Menu. This feature provides short‐cut access of reference manager as per the requirement. Add Reference: By just placing the cursor within an existing reference and clicking right key of the mouse, you can directly go to ‘Add New Ref” option to insert a new reference in a specific block. Delete Reference: By just placing the cursor within an existing reference and clicking right key of the mouse, you can directly go to ‘Delete Ref’ option to delete the same reference. Reorder Reference: By just placing the cursor within an existing reference and clicking right key of the mouse, you can directly go to ‘Reorder Ref’ option to re‐order all the references of a specific block. Add Sub References: By just placing the cursor within an existing reference and clicking right key of the mouse, you can directly go to ‘Add Sub Ref’ option to add sub reference in the same reference. Proprietary and Confidential © 2013– Aptara, Inc. All Rights Reserved Delete Sub References: By just placing the cursor within an existing reference and clicking right key of the mouse, you can directly go to ‘Delete Sub Ref’ option to delete sub reference in the same reference. Figure Manager Figure Manager helps you in inserting figures based on a template and adding desired textual information with the same. You can also delete or reorder the existing figures with ease, as per the requirement. Insert Figure To insert figure with in the Asset, you have to perform the below‐mentioned steps: Step1. Place the cursor within the content to activate Figure Manager a. For numbered figure: Place cursor where you want to cite the figure’s citation b. For unnumbered figure: Place cursor within the paragraph after which you want to place figure Step2. Click ‘Figure Manager’ icon‐button. Panel will appear at the bottom of the window Step3. ‘Add New’ tab will appear as per default setting Step4. Select either numbered or unnumbered option as per the requirement Step5. Select ‘Figure template’ from the given options Step6. Click ‘Preview’ button to view the selected Figure template Proprietary and Confidential © 2013– Aptara, Inc. All Rights Reserved Click ‘Insert’ button to insert the Figure FPO within the content. The FPO will get placed at the end of Step7. the paragraph in which you have placed the cursor to activate the Figure Manager a. If you have chosen numbered figure then the citation of the numbered Figure FPO will appear at the cursor position Step8. Double click on the ‘FPO’ to activate Photo Gallery Step9. Browse figure from the operating system and ‘upload’ it into Photo Gallery Step10. Select figure from the left‐side column. On selection, the replica of the selected image will appear in the right‐side column Step11. Click ‘Full View’ button to see the complete view of the selected figure Step12. Click ‘Download’ button to download the figure in the operating system Step13. Click ‘OK’ to insert the selected figure to replace FPO template Proprietary and Confidential © 2013– Aptara, Inc. All Rights Reserved Figure Properties Setting You can change the figure properties as per the requirement. For this, you have to click on the figure to activate the Property Page panel‐grid. In addition, you can also make changes in the Figure Information and DAMS Information accordingly. Figure PDF Settings You can change the PDF Settings of the figure as per the requirement. For this, you have to click on the figure to activate the PDF Settings tab. On selecting this tab, panel grid will appear at the bottom of the page. You can change the position as well as orientation of the figure in the PDF. Top and bottom margin can also be set through PDF Setting tab. Proprietary and Confidential © 2013– Aptara, Inc. All Rights Reserved Insert/Delete Figure Citation You can insert multiple citations of the numbered figures in the content. Follow the below‐mentioned steps for the same: Step1. Place the cursor within the content where you want to cite the citation of an existing figure Step2. Click Figure Manager icon‐button from the editing toolbar. Panel will appear at the bottom of the window Step3. Select ‘Citations’ tab. List of numbered figures will appear Step4. Select the Figure(s) from the list to cite its citation at the cursor position Step5. Click ‘Insert’ button. The citation will appear at the cursor position Note: You can manually delete figure‐citation from the content, using backspace key of the keyboard. Delete Figure You can delete one or more references in one go. For this, you have to follow the below‐mentioned steps: Step1. Place the cursor within the content Step2. Click Figure Manager icon‐button from the editing toolbar. Panel will appear at the bottom of the window Step3. Select ‘Delete’ tab and a list of existing figures will appear Step4. Select figure(s) from the list that you want to delete Step5. Click ‘Delete’ button. A warning message will appear on the screen Proprietary and Confidential © 2013– Aptara, Inc. All Rights Reserved Click ‘Yes’ button to continue. On successfully deleting the figure an information message will appear Step6. Renumber Figure Citation Using reorder option, you can renumber figure with its citation based on its placement in the sequential order in the content. For this, you have to follow the below‐mentioned steps: Step1. Place the cursor within the content to activate Figure Manager Step2. Click ‘Figure Manager’ icon‐button from the editing toolbar. Panel will appear at the bottom of the window Step3. Select Reorder tab and the detailed information will appear under this tab Step4. Click ‘Start’ button. On successfully renumbering figures, an information message will appear Click ‘OK’ button to continue Step5. Table Manager You can add template based table and add desired textual information into it. You can also delete and reorder the existing tables, using the same manager. Insert Table Step1. Place the cursor within the content to activate the table manager a. For numbered table: Place cursor where you want to cite the table’s citation Proprietary and Confidential © 2013– Aptara, Inc. All Rights Reserved b. For unnumbered table: Place cursor within the paragraph after which you want to place table Step2. Click ‘Table Manager’ icon‐button from the editing toolbar. Panel will appear at the bottom of the window Step3. Select either numbered or unnumbered option Step4. Select any of the given templates. Click Preview button to view the same Step5. Click ‘Insert’ button. The selected template will appear at the end of the paragraph in which cursor was placed. If you have opted for numbered table, then citation of the numbered table will appear at the cursor position Table Properties Setting You can directly start typing within the table. To insert new columns and rows, you can access property page by clicking on the table. Proprietary and Confidential © 2013– Aptara, Inc. All Rights Reserved What does this Icon do? Icon Tool Name Meaning Insert Cell Insert a cell at the place of cursor position Insert Row Above Insert a row above the cursor position Insert Row Below Insert a row below the cursor position Insert Column Left Insert a column on the left of the cursor position Insert Column Right Insert a column on the right of the cursor position Delete Cell Delete the cell in which cursor is placed Delete Row Delete the row in which cursor is placed Delete Column Delete the column in which cursor is placed Clear Cell(s) Text Remove the text of the cell, where cursor is placed Unnumbered Delete Table Delete the selected unnumbered table Copy Multiple Cells Make the inline selection and copy the selected cell(s) Paste Multiple Cells Place the cursor, where you want to paste the copied content Merge Cell Right Place the cursor before the one cell to merge it with the next one Merge Cell Down Place the cursor above the one cell to merge it with the below one Split Cell Right Place the cursor in the merge cell to spilt it from the right Split Cell Down Place the cursor in the merge cell to split it from the down Justify Left Keeps the selected text in the left alignment Proprietary and Confidential © 2013– Aptara, Inc. All Rights Reserved Justify Center Keeps the selected text in the center alignment Justify Right Keeps the selected text in the right alignment Justify Full Keeps the selected text justify Visible Border Makes the table‐border visible / invisible Insert Table Legends Insert table legends in the content Insert Table Source Insert tale source in the content Insert Table Note Insert table note in the content Table PDF Settings You can change the PDF Settings of the table as per the requirement. For this, you have to click on the figure to activate the PDF Settings tab. On selecting this tab, panel grid will appear at the bottom of the page. You can change the position as well as orientation of the table in the PDF. Top and bottom margin can also be set through PDF Setting tab. Insert/Delete Table Citation You can re‐insert the citation of any existing table, using citation tab. Under this tab, a list of all the existing tables will appear. You can also select table(s) from the list as per the requirement and re‐insert its citations by just specifying the cursor position. Follow the below‐mentioned steps for the same: Step1. Place the cursor within the content where you want to cite the citation(s) of the table(s) Step2. Click ‘Table Manager’ icon‐button. Panel will appear at the bottom of the window Step3. Go to Citation panel. A list of all the existing tables will appear under this panel Proprietary and Confidential © 2013– Aptara, Inc. All Rights Reserved Step4. Select table(s) from the list to cite their citation at the cursor position Step5. Click ‘Insert’ button. The citation of the selected table will appear at the cursor position Note: You can manually delete the Table Citation from the content, using backspace key of the keyboard. Delete Table You can delete numbered as well unnumbered table(s) from the content, using only Table Manager and Property Page respectively. Follow the below‐mentioned steps for the same: Delete Numbered Table Follow the below‐mentioned steps to delete a numbered table: Step1. Place the cursor within the content to activate the table manager Step2. Click ‘Table Manager’ icon‐button. Panel will appear at the bottom of the window Step3. Go to ‘Delete’ tab. A list of all the existing tables will appear under this panel Step4. Select table(s) that you want to delete from the content Step5. Click ‘Delete’ button. A warning message will appear, asking for the confirmation Step6. Click ‘Yes’ button to continue. An information message will appear. The selected table will get delete from the content Proprietary and Confidential © 2013– Aptara, Inc. All Rights Reserved Delete Un‐numbered table Follow the below‐mentioned steps to delete an unnumbered table from the content: Step1. Place cursor within the unnumbered table that you want to delete. On placing the cursor within the unnumbered table, a Property Page will appear at the end of the window Step2. Click ‘Unnumbered Delete Table’ icon‐button that will appear under the Delete Cell/Table Section. The selected unnumbered table will get delete Cross Refs Using Cross Ref. feature, you can insert instance(s) within an article, which refers to related information elsewhere in another article of a journal. Search Article ID/Number for Cross Ref To search an Article ID or Article Number, follow the below‐mentioned steps: Step1. Place cursor within the content at the place where you want to insert the cross‐ref Step2. Click ‘Cross Ref’ icon‐button from the toolbar and a panel will appear at the bottom of the window Step3. Enter the keyword in the text column Step4. Choose keyword type in the adjacent column (Article No / Article Name) Proprietary and Confidential © 2013– Aptara, Inc. All Rights Reserved Click ‘Go’ button. The search result will appear Step5. a. Click button to clear the search result Insert Cross Ref. To insert a cross‐ref within the content, follow the given steps: Step6. Place cursor within the content at the place where you want to insert the cross‐ref Step7. Click ‘Cross‐Ref’ Step8. Click any one of the given templates Step9. Double click on the given ‘Article ID’ or ‘Article Name’ to select it. The Article entry will appear with icon‐button from the toolbar and panel will appear at the bottom of the window as per the selected template under the ‘Preview’ section Step10. Click button to insert the cross‐ref at the cursor position Delete Cross Ref To delete cross‐ref from the content, use backspace key of the keyboard. Article Title Changes Under the ‘Article Title Changes’ tab, you will see a list of all the unmatched article titles with their current article titles. You can simply select the unmatched article titles and update them by just clicking ‘Update’ button. Proprietary and Confidential © 2013– Aptara, Inc. All Rights Reserved The updated article title will replace the unmatched article title within the content. On clicking ‘Find Article’ icon‐button, you can also view the list of all the articles in which same unmatched article title is being referred available. If required, you can update the unmatched article titles in remaining articles as well. Miscellaneous Links The Miscellaneous links section is provided at the right side of the editing window. You can show or hide the miscellaneous links section using the Expand/Collapse button. Under this section, you can see article‐relevant information while working on it in editor. Content Explorer This section includes the pointers for the entire content. Objects are abstracted as separate individual items. Each object type collectively contains the list elements. Object entities that are included in Content Explorer are: Word Count Proprietary and Confidential © 2013– Aptara, Inc. All Rights Reserved The Word Count section displays the following information: 1. No of words No of characters 2. No of characters including spaces 3. No of paragraphs 4. Percentage by which the article/asset has been modified Comment The Comment section allows you to post global or local comments. 1. The global comments appear in red color 2. Local comments appear in default (black) color 3. You can either print or reply a comment Info It displays all the users at different roles, who are working on the specified article. Query You can view the list of all queries included in the article from the Query section. You can also print a query. Proprietary and Confidential © 2013– Aptara, Inc. All Rights Reserved