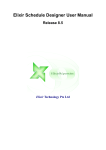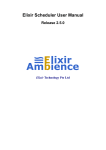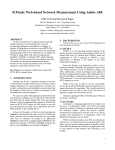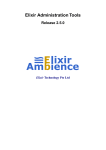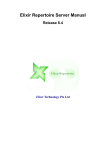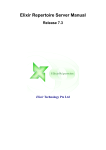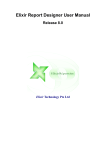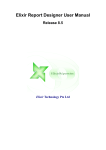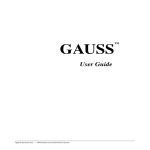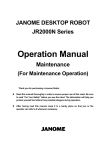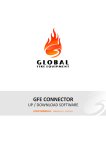Download Elixir Schedule Designer User Manual
Transcript
Elixir Schedule Designer User Manual
Release 7.3
Elixir Technology Pte Ltd
Elixir Schedule Designer User Manual: Release 7.3
Elixir Technology Pte Ltd
Published 2008
Copyright © 2008 Elixir Technology Pte Ltd
All rights reserved.
Solaris, Java and all Java-based trademarks and logos are trademarks or registered trademarks of Sun Microsystems, Inc. Microsoft and Windows
are trademarks of Microsoft Corporation.
Table of Contents
1. About Elixir Schedule Designer ..................................................................................... 1
Overview .............................................................................................................. 1
Connecting to the Server ......................................................................................... 1
2. Jobs and Tasks ........................................................................................................... 3
Overview .............................................................................................................. 3
Job ...................................................................................................................... 3
Parameters .................................................................................................... 4
Log ............................................................................................................. 5
Tasks ................................................................................................................... 5
Ant .............................................................................................................. 5
CallJob ........................................................................................................ 5
DataLoop ..................................................................................................... 5
Echo ............................................................................................................ 6
FileLoop ...................................................................................................... 6
GenerateData ................................................................................................ 6
Loop ............................................................................................................ 6
Parallel ........................................................................................................ 6
RenderReport ................................................................................................ 7
Script ........................................................................................................... 7
SendMail ...................................................................................................... 7
OnError ....................................................................................................... 8
3. Triggers .................................................................................................................... 9
Overview .............................................................................................................. 9
Trigger ................................................................................................................. 9
Basic Information Page ................................................................................... 9
Job Schedule Page .......................................................................................... 9
Trigger Active Period .................................................................................... 10
Trigger Calendar .......................................................................................... 10
4. Calendars ................................................................................................................ 11
Overview ............................................................................................................ 11
Mark periods for daily events .......................................................................... 11
Mark periods for weekly events ....................................................................... 11
Mark periods for montly events ....................................................................... 11
Mark days with specific dates ......................................................................... 12
Mark days with CRON expressions .................................................................. 12
5. Cookbook ................................................................................................................ 13
Overview ............................................................................................................ 13
Job Recipes ......................................................................................................... 13
Render All Reports In A Folder ....................................................................... 13
Generate Data And Then Report On It .............................................................. 13
Trigger Recipes .................................................................................................... 13
Trigger On The First Monday Of The Month ..................................................... 13
Trigger On The Last Friday Of The Month ........................................................ 13
Trigger On The Last Working Day Of The Month ............................................... 13
Trigger On The Last Working Day Of The Quarter .............................................. 13
iii
List of Figures
1.1. Elixir Schedule Designer ........................................................................................... 1
1.2. Connection Dialog ................................................................................................... 2
2.1. Job Designer ........................................................................................................... 3
2.2. Grouping of Parameters ............................................................................................. 4
2.3. Log File ................................................................................................................. 5
2.4. DataLoop ............................................................................................................... 6
3.1. Choose a Parameter Value .......................................................................................... 9
4.1. Calendar Wizard ..................................................................................................... 11
iv
Chapter 1
About Elixir Schedule Designer
Overview
Elixir Schedule Designer provides control over jobs and triggers on the Elixir Server Scheduler.
Through the Schedule Designer interface, jobs and triggers may be created, tested, modified and
deployed to the server.
The Elixir Repertoire Remote interface is used to host Elixir Schedule Designer as shown in Figure 1.1,
“Elixir Schedule Designer”. The only difference to the standalone designer is that the repository tree
shown on the left side of the Remote application shows the server repository, rather than the repository
on the client machine. All of the options that usually apply to the local repository may be performed
remotely.
Figure 1.1. Elixir Schedule Designer
Connecting to the Server
In order to use Elixir Schedule Designer, a server connection is needed. Clicking the Connect button
above the repository area will show Figure 1.2, “Connection Dialog”.
1
About Elixir Schedule Designer
Figure 1.2. Connection Dialog
Use the Connection Dialog to enter details for connection to your Elixir Server. Once the connection
is established, the remote repository should display the filesystems registered with the server. If you
have the correct authorization, you will be able to edit and manipulate the files in the remote repository.
You cannot add or remove remote filesystems. This can only be done by the Elixir Server administrator
through the administration interface.
2
Chapter 2
Jobs and Tasks
Overview
A Job is a set of tasks that are intended to be executed together. The Job creation interface is shown
in Figure 2.1, “Job Designer”
Figure 2.1. Job Designer
When a job is open, there is a task tree on the left of the workspace along with a panel, which shows
the details of the currently selected task. When a new job is created, only the job is visible as the root
of the tree. Use the popup menu on the Job item in the tree to add new tasks to the job. If you have
several tasks in the job you can reorganize them by dragging them around.
Job
Selecting the job itself at the root of the task tree allows parameters to be set. These parameters can
be used by all the tasks within the job and it is useful to have a single point of maintenance. Job
parameters can either be hard-coded, for example User = Bill, or can be dynamic, for example, User
= ${User Name##Bill}. This indicates that the triggering code should supply a value for User, which
may be by prompting for "User Name", and that the default value is Bill. See the Elixir Repertoire
3
Jobs and Tasks
manual for details of how dynamic parameters can be used throughout the Elixir Repertoire suite. In
the case of Elixir Schedule Designer, if the job is triggered manually, then a popup form will prompt
for dynamic parameter values to be entered. However, if the job is triggered by a scheduled Trigger,
then it is the Trigger that needs to supply any dynamic parameters.
Each job may define a log file in the repository to which it will write the progress of execution. This
is configured on the Logs tab in the job workspace. If no log name is specified, the job will still execute,
but you won't be able to review the progress of execution. You can choose the level of logging using
the combo box on the right of the Log File entry. If you choose Debug you will get details of the start
and stop time of every task as it is executed. Info, Warn and Error provide increasing smaller amounts
of logging output, which can make it easier to spot problems that might otherwise get lost in the most
verbose log output.
Parameters
Some jobs may require the use of parameter(s) and the necessary parameter(s) should be enabled. If
the name of a parameter is highlighted in blue or red, a tooltip will be seen to let the user know what
can be done when the cursor rolls over the name of the parameter.
Users can change the value of a parameter by clicking on the Value column of a particular parameter,
then edit the value directly or click on the "..." button to bring up a dialog box where the user can
choose a value from the choices available. Parameter of different type will have a different dialog box.
•
If the parameter is of "choice" type, the dialog box will show a list of available choices.
•
If the parameter is of "date" type, the dialog box will show a date chooser.
•
If the parameter is of "lookup" type, the dialog box will show a list of available choices loaded
from the datasource at runtime.
•
If the parameter is of "password" or "string" type, the "..." button will not be present.
In the case whereby the Schedule Designer is unable to identify the type of parameter, the parameter
will be treated as a string type.
Users can group certain parameters such that the parameters can be enabled or disabled as a whole.
To be able to do so, add a new parameter with name "<group>" as seen in Figure 2.2, “Grouping of
Parameters”
Figure 2.2. Grouping of Parameters
A "<group>" defines a starting of a new group and the ending of the previous group. When the checkbox
for a particular "<group>" is checked or unchecked, all the parameters that belong to the group will
be enabled or disabled respectively.
4
Jobs and Tasks
Log
A log file is a text file that records the processes that happens in the background when the job is run.
The path of the log file must be a valid path in the repository, e.g. /JobOutpt/LogFile.txt. Local directory
path like "C:/log/myLog.txt" will not be able to work. In order to get a valid path of the log file, user
can select the log file in the repository panel, right-click and select "Copy URL". Under the "Logs"
tab, paste the URL in the field named "Log File". If a job runs successfully, a similar screen like the
following figure, Figure 2.3, “Log File”, will be shown.
Figure 2.3. Log File
Tasks
Each task added to a job has a name and a space for notes to be entered. Both of these are optional,
and are to allow documentation of the job so that subsequent administrators and maintainers can
interpret it in future. The following sections describe each individual task in detail. Some are composite
tasks, which means they can also contain child tasks. Composite tasks are useful for loops, optional
routines and parallelism. Where text can be entered in a task - that is, in any text field, variable
substitutions such as ${Name} can be used. The appropriate parameter values will be substituted when
the task is executed.
Ant
The Ant task allows Ant build files, as described by the Apache Foundation, to be launched from
within a job. Ant is extremely flexible, allowing file operations, ftp, mail etc. to be coordinated. In
order to use the Ant task, you need only define the location of the Ant file (typically called build.xml)
that you wish to launch. Optionally, you can specify the name of the target within the build file that
should be executed. If no target is named, then the default target will be chosen. Please see the Ant
manual at http://ant.apache.org/manual/ for more details on the Ant file format and options.
CallJob
The CallJob task allows one job (master) to invoke another (child). The child job is identified by name,
and may have parameters passed to it to control its execution. When the CallJob task is executed within
the master job, it locates the child job by name and executes it within the scope of the master job. This
means all parameters, scripts etc. of the master job are available to the child. In addition, the child job
will write it's log to the master job log. This task will only complete when the child job has completed.
DataLoop
The DataLoop task is a composite task that executes each of the child tasks sequentially. The DataLoop
has a datasource that supplies records. For each record, the DataLoop will set the execution scope to
include the record fields, so they can be accessed by name from the children. The children will then
be executed sequentially. The process will repeat until all records in the datasource have been used.
In order for users to know that the datasource is valid, the fields of the datasource will be displayed
5
Jobs and Tasks
under Schema, as shown in Figure 2.4, “DataLoop”. If not, the text in the Name field will be red in
colour.
Figure 2.4. DataLoop
Echo
The Echo task allows information to be written to the log. As with all tasks, text values may include
variable substitution strings of the form ${Name} which will be replaced by the appropriate parameter
value during execution. This is useful for logging progress of a job and also for debugging. For example,
you can echo a message such as
Job run by ${User} to render ${Report}
FileLoop
The FileLoop task is a composite task that executes each of the child tasks sequentially. The FileLoop
requires the name of a folder in the repository. You can also define file criteria that allow the files
within the folder to be filtered, for example by extension or modification date. The FileLoop will iterate
through all files and execute the child tasks sequentially, once for each file that matches the criteria.
While executing the children, the loop makes available the current filename so that it can be used in
variable substitutions. The name of the variable is taken from the Parameter Name value defined in
the task panel, the default name is FileName. If no criteria are entered, all files in the folder will be
used. Selecting the Recursive option repeats the process for all subdirectories under the chosen folder.
GenerateData
The GenerateData task invokes an Elixir Data Designer's Composite DataSource to output to one of
its DataStores. The name of the datasource is required, along with the name of the datastore within it
that is to receive the records. It is also possible to pass parameters with the invocation which are then
accessible within the datasource. Note that only parameters explicitly identified in the GenerateData
task will be passed to the datasource - those defined within the scope of the job are not implicitly
available to the Ensemble engine.
Loop
The Loop task is a composite task that executes each of the child tasks sequentially. The loop requires
a simple repeat count that indicates the number of times the children should be executed. If there are
three children, A,B and C, and the repeat count is two, then the sequence of execution will be
A,B,C,A,B,C. Loop has two common uses, first, to skip a set of tasks, and second to perform the same
tasks repeatedly, for example for performance testing or benchmarking.
Parallel
The Parallel task is a composite task that executes all of the child tasks at the same time. Each child
task runs as a separate thread and the parallel task will not complete until all of the child tasks have
6
Jobs and Tasks
completed. This task allows a thread count to be specified. If no count is given then each child task
runs in a separate thread. Otherwise a pool of threads is created and each child task uses a thread from
the pool when it is available. For example, by using a thread count of two, only two of the child tasks
would be running simultaneously.
RenderReport
The RenderReport task invokes the Elixir Report engine to render a report on the server. The required
information includes the report name, the chosen target on the server and the mime-type that is required.
Additional parameters may be passed to the report and to the target. Report parameters would include
information needed to control the datasource or rendering process. Target parameters would include
information needed by the chosen target. For example, if the target is a directory, a target parameter
would usually be used for the filename. Alternatively, if the target is an email, a target parameter might
be needed to identify the recipient (this depends on how the target is configured on the server - ie.
whether the recipient name has been pre-defined). Note that only parameters explicitly identified in
the RenderReport task will be passed to the rendering engine - those defined within the scope of the
job are not implicitly available.
Script
The Script task allows Elixir Schedule Designer to invoke JavaScript and Java codes within the job.
Variable substitutions of ${Name} variables is performed before executing the code.
SendMail
After the SendMail task is created, the email panel is empty. You will need to fill up From and To
field in order to send out an email. The rest of the fields are optional.
The user can right-click in the Message field to find the list of parameters that can be embedded in
the email. The parameters are evaluated and substituted with real values on the server side before the
email is being sent out. If there are no parameters available, the popup menu will show No available
parameters. If the the user define some parameters in the task that encloses the SendMail task (such
as the job), he will also be able to find the parameters in the popup menu. However, disabled parameters
defined in the job will not be shown in the popup menu. Only enabled parameters are shown.
The user can click on the Add button in the email panel to add attachments. The user can add more
than one attachment by clicking on Add again. To remove the attachement, simple click on the Remove
button.
New SMTP Server
In order to send emails, an SMTP server needs to be configured for Repertoire Server. The configuration
is done in ERS2.xml as follows :
<ers:mbean name="ERS2:name=SMTPServer"
class="com.elixirtech.ers2.mail.SMTPServer">
<ers:property name="Host">elixir.aspirin</ers:property>
<ers:property name="User"></ers:property>
<ers:property name="Password"></ers:property>
<!-- Set a DNS host here if default DNS lookup doesn't
work when using elixir.aspirin SMTP -->
<ers:property name="DnsResolver"></ers:property>
<ers:property name="Debug">false</ers:property>
</ers:mbean>
7
Jobs and Tasks
elixir.aspirin is a built in SMTP server that comes with Repertoire Server. You can use it if you do
not have an external SMTP server to use. However, there are some limitations for Aspirin SMTP
server. In most cases, mails sent from as Aspirin server will not be accepted by server implementing
SPF mail authorization.
For built-in SMTP server, you do not need to configure the user or password when you usually need
to for external SMTP server. You can configure the DnsResolver if the default DNS lookup provided
by the OS does not work.
For external SMTP server, you can also set Debug to true such that more debug messages are logged
by Repertoire Server.
OnError
The OnError task can only be the child of a job and cannot be added under other composite tasks such
as Loop. It should always be the last top-level task listed under the job. There can only be one OnError
task for each job. When the user try to add another one, he will be prompted to overwrite the existing
one. Similarly, when the user copy a OnError task from one job to another that has an existing OnError
task, he will be prompted to overwrite the existing one.
OnError task is triggered to run when error occurs during the job execution. The user can configure
the number of times to re-try the job when it hits an error. The default value is zero, which means there
is no re-trying.
A user can also add tasks under the OnError task, which are executed when the OnError task runs.
Typically, it will be those tasks that clean up the leftover from previous job failure such that Repertoire
can re-try the job again in a consistent way.
If there are no errors during job execution, the OnError task is skipped.
8
Chapter 3
Triggers
Overview
A Trigger is a mechanism for deciding when to invoke a job. Most commonly, triggers are time-based
- for example invoke the job every Tuesday at 6am. All triggers have a name, an enabled/disabled flag
and some specialized fields for identifying when to run.
All triggers have a Start and Stop time and can only fire between those times. It is possible to set the
Stop to be Never, so that the trigger is always operational.
Trigger
There are four pages in the Trigger Wizard.
•
Basic Information Page: Defines the name of trigger, location of the job and parameters required.
•
Job Schedule Page: Configures the schedule of the trigger.
•
Trigger Active Period: The start and stop time of the trigger.
•
Trigger Calendar: The Calendar to refer to. (Calendars are discussed in Chapter 4, Calendars.
Basic Information Page
On the first page of the Trigger Wizard you need to enter the name of the trigger and the location of
the job. If the job requires parameters, you will be prompted to enter them here. In the Parameters
table, the rows might appear in red or blue. Red parameters indicate a value has been supplied that is
no longer required by the job, and it can be safely deleted (it will be ignored anyway). Blue parameters
are required for the job and so appropriate values should be entered.
Where parameters provide a list of choices for the user to choose, a [...] chooser button will be
shown. Clicking the button will show the allowed values (as shown in Figure 3.1, “Choose a Parameter
Value”).
Figure 3.1. Choose a Parameter Value
Job Schedule Page
On the Job Schedule page of the Trigger Wizard, you can schedule a job to run once only, daily,
weekly, monthly, at regular intervals or controlled by a CRON expression.
9
Triggers
For weekly events, you need to choose the day(s) of the week when the job should run. For monthly
events, you need to choose the day(s) and month(s) to run the job. You can also choose specific day(s)
within each month. For jobs that run daily, weekly or monthly, the job will fire at the same time on
the scheduled days.
Trigger Active Period
This page of the wizard lets the user configure the absolute time range in which a trigger can fire. The
actual firing time itself is governed by the values entered on the previous page - this page only indicates
the earliest and latest times that it could possibly fire.
Note
By default, a trigger becomes active upon completion of the wizard and never stops.
Trigger Calendar
If you need to exclude certain periods from the trigger schedule, such as public holidays, you can mark
them on a calendar and point the trigger to the calendar. The trigger will not fire during the period(s)
marked in the calendar. The calendar options are discussed in Chapter 4, Calendars.
10
Chapter 4
Calendars
Overview
Triggers may use calendars to determine special date or times that should be excluded from the firing
schedule. Upon adding a Calendar you will see Figure 4.1, “Calendar Wizard”.
Figure 4.1. Calendar Wizard
Mark periods for daily events
You can use this option to mark ranges of the day when the trigger should not fire. For example, if
you want to avoid performing an hourly data loading operation between midnight and 6 am, you would
set Start Time 12 am End Time 6 am to exclude that range.
Mark periods for weekly events
This option allows you to choose which days of the week to exclude. For example, you could select
Saturday and Sunday to prevent associated triggers from firing at the weekend.
Mark periods for montly events
This option allows you to choose which days of the month to exclude. For example, you could select
all but 1 and 15 in order to have the trigger restricted to fire on only the first and fifteenth of each
month.
11
Calendars
Mark days with specific dates
To prevent triggers being fired on public holidays, you can identify them using this calendar option.
You can also choose whether the dates apply only for one year (some holidays change date each year)
or whether the same date should be excluded every year. For example, to exclude triggers from firing
on Christmas Day you would set the Date to Dec 25th and tick "Repeat every year".
Mark days with CRON expressions
The CRON expression option is the most powerful, but requires the most configuration. Remember
that the expressions chosen are used to exclude not include times from the firing of a trigger. In most
cases a combination of the previous options will be easier to maintain. If a trigger is scheduled to fire
every hour, eg. 00:00:00, 01:00:00, 02:00:00 etc. then you can use a CRON expression
0 0 /2 ? 0,6 *
to restrict the trigger to fire only once every two hours on weekends. The CRON sample does this by
excluding 00:00:00, 02:00:00, 04:00:00 etc. for days 0 and 6 (Sunday and Saturday).
Note
You can attach more than one trigger to a job, so an alternative strategy for regular restrictions
such as this would be to define a one hourly trigger for weekdays and a second two-hourly
trigger for weekends. This would avoid any exclusion ranges and would perhaps be more
flexible to maintain.
12
Chapter 5
Cookbook
Overview
This cookbook describes a number of typical uses for Elixir Schedule Designer.
Job Recipes
Render All Reports In A Folder
Generate Data And Then Report On It
Trigger Recipes
Trigger On The First Monday Of The Month
Trigger On The Last Friday Of The Month
Trigger On The Last Working Day Of The Month
Trigger On The Last Working Day Of The Quarter
13