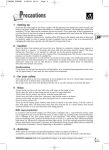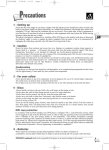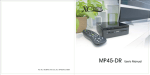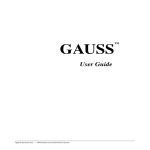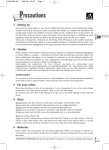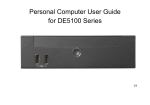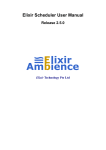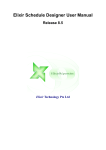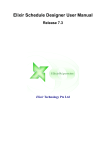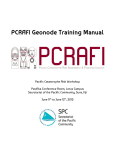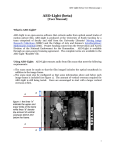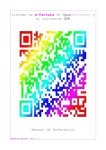Download GFE Connector - Manual
Transcript
Manufacturers of Fire Detection Equipment GFE CONNECTOR USER MANUAL - V2.0 - 03/2014 GFE CONNECTOR UP / DOWNLOAD SOFTWARE USER MANUAL - VERSION 2.0 - 03/2014 globalfire.pt Manufacturers of Fire Detection Equipment GFE CONNECTOR USER MANUAL - V2.0 - 03/2014 Table of Contents General Information ........................................................................................................................................... 3 Basic User Interface ............................................................................................................................................. 4 Status Bar ..................................................................................................................................................... 5 Create blank configuration ........................................................................................................................... 5 Load configuration from file ......................................................................................................................... 6 Downloading configuration from a Panel ..................................................................................................... 7 Saving the configuration to a file .................................................................................................................. 7 Sending the configuration to the Panel ........................................................................................................ 8 Upgrading the panel’s firmware ................................................................................................................... 8 Printing reports ............................................................................................................................................ 9 Application Language selection .................................................................................................................... 10 Panel Display Language ................................................................................................................................ 10 Online Mode ................................................................................................................................................ 10 Exit from the Application ............................................................................................................................. 11 Data input details ........................................................................................................................................ 11 Configuration Tabs Reference ............................................................................................................................. 12 General tab .................................................................................................................................................. 12 Devices tab ................................................................................................................................................... 12 Input/Output tab ......................................................................................................................................... 16 Security tab .................................................................................................................................................. 18 Sounders tab ................................................................................................................................................ 19 Zones tab ..................................................................................................................................................... 20 Event Log tab ............................................................................................................................................... 21 Firmware Configuration Tab ........................................................................................................................ 23 globalfire.pt Manufacturers of Fire Detection Equipment GFE CONNECTOR USER MANUAL - V2.0 - 03/2014 General Information GFE Connector is the new software that will allow you to perform upload and download operations to and from GFE’s range of analogue addressable panels respectively. This new software will replace the Juno Net Loader and will provide the user with a whole new range of features that will enhance both the operation and installation of our range of addressable panels. GFE Connector is compatible with both Junior and Juno Net panels in all their variants from software versions 2.05 and above. The new features presented in this software are only available for panel’s supplied with software versions 2.08/ 3.08 and above. Setup files generated by Juno Net Loader software can be used with GFE Connector. What’s new in GFE Connector u Possibility of importing the LOG file from a panel ( Junior/ Juno Net) and either save it to a file or print it on a printer directly attached to your PC. u You can explore in real time, the loop(s) population(s) in terms of both device loop/ address and type. u Possibility of firmware upgrades for Panels, Repeaters and Sub-Panels without the need for SIMM card changes. u Improved Graphical User Interface for ease of use. globalfire.pt Manufacturers of Fire Detection Equipment GFE CONNECTOR USER MANUAL - V2.0 - 03/2014 Basic User Interface When you start the application you will find the main window with nothing loaded. Main application window From here you can either create a new, blank configuration, load a saved configuration1 or download one from a JunoNET or Junior panel. The application window is split in 3 parts, namely the menu and task bars, functions of which are explained below, the content area where data from the panel is shown and edited, explained in the Configuration Tabs Reference and the status bar, as follows. 1 This software keeps the compatibility with previous versions of the Loader software, so you can reuse any saved configuration you already have, or use configurations saved from this software in older Loader versions. 4 globalfire.pt Manufacturers of Fire Detection Equipment GFE CONNECTOR USER MANUAL - V2.0 - 03/2014 Status Bar In this area of the application window information is shown to contextualize the currently loaded data. It is split in multiple areas, each having a specific use or meaning, as follow: the Status Bar areas 1 General information: Holds a help message during menu selection. Shows the open file path immediately after opening a file. 2 Configuration. This text appears if there is configuration data loaded, either read from file or downloaded from a Panel. 3 Event Log. Appears if there is event log data loaded, either read from file or downloaded from a Panel. 4 FW Config. Appears if there is firmware configuration data loaded, either read from file or downloaded from a Panel. 5 Firmware. Appears if there is a firmware image loaded. 6 HIDE. Shows if the options Online mode | Hide not fitted is selected. 7 Wait/Sync/Error. Shows the loop population synchronization state. More detail on these informational areas will be supplied throughout this manual. Create blank configuration A new configuration is created when you press the 'New configuration file' button or select the File | New menu option. The content view will show a sequence of tabs with all the panel data set to the default, just as if you had downloaded the configuration from a panel after clearing the Customer Flash. 5 globalfire.pt Manufacturers of Fire Detection Equipment GFE CONNECTOR USER MANUAL - V2.0 - 03/2014 Main application window, after creating blank configuration If there is any other data loaded, a confirmation dialog will appear warning you that by creating a blank configuration you will loose any eventual change you may have done on the loaded data. Load configuration from file You can load files from old Loader versions (extension .lnt) or the new (extension .gfl) format. Press the 'Open file' button or select the File | Open menu option. The content view now shows the data loaded from the file. Old version files only hold the customer data, while new version files hold the customer data and, optionally, the event log. You can see what has been loaded by looking at the status bar, as described above. If the file loaded includes a firmware image for Panel upgrading, a new options appears in both the Toolbar and the Comms menu, called 'Send Firmware'. 6 globalfire.pt Manufacturers of Fire Detection Equipment GFE CONNECTOR USER MANUAL - V2.0 - 03/2014 The toolbar button for sending the firmware, left of the exit button. Remember that loading a file overrides any existing information but leaves any data already loaded and not provided by the file untouched, so if you load configuration data only and already have an event log in place, it will not be removed. For removal of all existing data first create a blank configuration. Downloading configuration. Downloading configuration from a Panel After a panel has been connected to the computer using the Loader port, data can be transferred to the GFE Connector application. In order to transfer data to or from the Panel, it must first be put in loader connection mode, by entering the 8-4-2 (PC Loader Connection) menu. Also remember to turn off all remote panels, subpanels and repeaters (or disconnect the Data Loop connections at the Main Panel). Please look into the Panel's Manual on how to safely do that. Press the 'Get Configuration from Panel' button or select Comms | Get Configuration from the menu. 2 A dialog will appear asking for the Serial Port to use for the transfer, and after selecting it the transfer is started by pressing OK (or Enter) in the Panel. A progress bar monitors the transfer state. When the transfer is done, the content view shows the downloaded information and the status bar describes what is currently loaded. Depending on the Panel firmware version, you may or may not be able to download the Event Log. This is done automatically if the panel supports this function. For more information on specific version support, please contact your distributor. Saving the configuration to a file You can save data in old Loader format (extension .lnt) or the new (extension .gfl) format. Press the 'Save file' or 'Save as...' buttons or select the File | Save or File | Save as... menu options. 2 You can disable the Serial Port dialog by selecting the Options | Communications | Always ask port option in the menu. 7 globalfire.pt Manufacturers of Fire Detection Equipment GFE CONNECTOR USER MANUAL - V2.0 - 03/2014 The difference between 'Save' and 'Save as...' is that the later will always ask for a file name to save to, giving you the option to select the format the data is saved in. 'Save', on the other hand, will save on top of the file used to load the data if possible. If you created a blank configuration or downloaded one from the Panel, both methods will ask for the file to save. Sending the configuration to the Panel In order to transfer data to or from the Panel, it must first be put in loader connection mode, by entering the 8-4-2 (PC Loader Connection) menu. Also remember to turn off all remote panels, subpanels and repeaters (or disconnect the Dataloop connections at the Main Panel). Please look into the Panel's Manual on how to safely do that. Press the 'Send Configuration to Panel' button or select Comms | Send Configuration from the menu. A dialog will appear asking for the Serial Port to use for the transfer, and after selecting it the transfer is started by pressing OK (or Enter) in the Panel. A progress bar monitors the transfer state. Don't forget to reset the Panel once the transfer is complete. Upgrading the Panel's Firmware If you have a firmware upgrade file provided by your distributor and a Panel with a firmware version that supports firmware upgrading, you can open the file with the GFE Connector which will show the 'Firmware' text, along 'FW Config' unless you are downgrading to an old version, on the Status Bar. Also, the Send Firmware button will appear in the tool bar as will a new menu option, at Comms | Send Firmware. Always perform a backup of the Panel's configuration data before attempting the upgrade. Double check that you are sending the correct type of firmware, matching the panel you are sending it to. The upgrade will succeed even if you send the wrong image type, but afterwards will fail to start in the mismatched Panel type. If the communication fails during the upgrade process, a fail safe system takes the place of the normal Panel firmware. The only thing this fail safe system does is accept the transfer of a new firmware image. If you cycle the power supply or otherwise reset the panel while in fail safe mode, the Panel's display will show only garbage and most leds will appear lit. Only the Panel leds on the leftmost column are controlled in this mode. 8 globalfire.pt Manufacturers of Fire Detection Equipment GFE CONNECTOR USER MANUAL - V2.0 - 03/2014 The green 'SYSTEM ON' led will be steadily lit at power up, and you can retry the firmware transfer at this point. Once a successful transfer is done, the Panel will restart with the new firmware in place. Printing reports If a hardcopy of the configuration data is needed, press the 'Print Report' button or select the File | Print menu. A window will appear asking for which details should appear in the printed report. Report Printing dialog General Information holds a single page with all the data from the General Tab. Device List will print the selected loops population details. If you check 'Only customized devices' only the devices that actually have some changes applied (the default is shown too) will appear in the list. Zone List shows the zonal configurations from Zones Tab. If you check 'Only active zones' then only the zones that are referred and/or have action triggers will appear in the list. Pressing OK will render a preview of the report which you can then print. IO Groups shows all IO group definitions from Input/Output Tab. If you check the option 'Only customized groups' then only the non-empty groups will be listed. Sounder Groups and Delay Overrides shows all the sounder groups configuration as shown in the 'Sounders' tab. If you check the option 'Only customized groups' it will list only the groups that are different from default. 9 globalfire.pt Manufacturers of Fire Detection Equipment GFE CONNECTOR USER MANUAL - V2.0 - 03/2014 Application Language selection The GFEConnector interface is available in multiple languages, selectable by visiting the Options | Language menu. After selecting a new language, the application will memorize your option and use it until you select another one. The language selection will be applied at the next time you start the application. Panel Display Language JunoNET and Junior panels are available with Western European and Cyrillic LCD displays. Because the character set used in each of these versions is specialized, and because the application has no way of sensing which type of panel the user is working with, one needs to specify it. To do so, use the Options | Panel Display menu for selecting the appropriate version. The selected LCD display affects the character set you can use in several input boxes, such as Company name, Device text and Zone Location text. It also sets the available languages you can select in the Language input list. Online Mode The Online Mode menu is used to retrieve the loop population from a running Panel. This only affects the information shown in the Devices Tab, and makes no changes to the configuration data sent to the Panel. The Online Mode | Hide Not Fitted option, as its name implies, hides the unfitted devices and loops. While active, a check mark on menu option and the text HIDE in the status bar will appear. All online mode actions that exchange data with the Panel expect it to be connected to the PC through the Loader Port and NOT be in menu 8-4-2, as while inside this menu normal communication with remote panels and subpanels is suspended. You must NOT disconnect the dataloop connections. Using Online Mode | Check loop population will request the loop population from the attached Panel and check it against the current configuration data. The open tab will automatically switch to Devices and the view to Device List. Conflicts, if existing, will be shown there. To update the GFEConnector device configuration to match what exists in the Panel use Online Mode | Retrieve loop population. A warning dialog will be shown to assert you know that any eventual setting you made to the loop fitted states or device type settings will be overridden. Issuing a Online Mode | Check loop population action after retrieving the loop population will show no conflicts. 10 globalfire.pt Manufacturers of Fire Detection Equipment GFE CONNECTOR USER MANUAL - V2.0 - 03/2014 Any of the above two actions will change the text in the status bar entry for the Online Mode to Wait while the transfer is done. If that transfer is cancelled or fails, the status bar will say Error, and if all goes well it states Sync. Only when the status bar says Sync will the conflicts be shown in the Devices tab. If after retrieving or checking the loop population you want to remove the warnings on conflicts you can clear the retrieved information by selecting Online Mode | Reset. This will not remove any configuration done to the loop fitted status or device types, only the information cache of what exists in the Panel's loops is cleared. Exit from the Application To exit from the application, you can press the 'Exit' toolbar button the application window's close button. , use the File | Exit menu or click on If there is data loaded a dialog will appear to warn you that any change you may have done since the last save will be lost. If you choose 'Cancel' here, the exit action will be aborted so you get a chance to save your data. Data input details All the input fields are limited to the allowed values in the Panel, including the text characters you can use. The GFEConnector software comes preconfigured for the specific Panel LCD character set. This means the Western European version will not allow Cyrillic characters and the same holds true the other way around, except for the standard ASCII characters which are supported in both versions. If you load a file from a Cyrillic panel into the Western European version of GFEConnector, the mismatched characters will appear as '?' or some wrong match. At this point no change has been applied to the original file, so it's safe to close the software or open a new configuration file, but if you save the file will be irreversibly changed. The arrows ( t p q u ) have a function on the user interface, but they are also usable characters in the panel, so to use them in text input fields hold down the Ctrl key while pressing the keyboard arrows. 11 globalfire.pt Manufacturers of Fire Detection Equipment GFE CONNECTOR USER MANUAL - V2.0 - 03/2014 Configuration Tabs Reference After you successfully create, open or download a Panel configuration the interface changes its content view from the welcome page to a se ries of configuration screens, grouped in tabs. General tab All input fields in this tab refer to installation wide configurations. Empty General tab The 'User Access Code' input is special in that, if empty, will mean different things on different panels: For JunoNET, non EN54 versions: '00000' ` ´ For all other panels: p p p p p Devices tab All device specific configurations are available here. This tab presents the device information in two ways; specific device data or a device list. Use the drop down box at the tab's top left corner to select the current view. 12 globalfire.pt Manufacturers of Fire Detection Equipment GFE CONNECTOR USER MANUAL - V2.0 - 03/2014 Devices tab view selection drop down box While in Device Selection, the configuration fields relate to de device selected in the 'Selection:' 'Loop' and 'Device' input values at the tab top. Device tab, in Device Selection view All the configuration inputs presented follow the Configuration Data loaded from file or transferred from the Panel, except for the Loop Fitted check box and the Device Type combo box. These two are merely informational, and their use is limited to the context of the Online Mode. Along with the above mentioned inputs, two text labels are shown to describe conflicts when they exist. 13 globalfire.pt Manufacturers of Fire Detection Equipment GFE CONNECTOR USER MANUAL - V2.0 - 03/2014 Devices tab, showing conflicts on loop fitted status and configured device Using the image above as reference, if a Panel fitted loop is set as not fitted in the Device Selection view, the text Fitted will appear in (1). If the loop is set as fitted but is not in the panel, the text will be Not Fitted. If a device is set to be of a certain type but found to be of another on the Panel, the Panel set type, or Not fitted if that's the case, appears in (2). If Hide Not Fitted is on, the Loop and Device sliders will only visit fitted addresses, or those that have conflicts. You can st ill select any address by manually entering it in the address box. When a blank configuration is created, all loops are set as fitted and all devices as not fitted. The device list view shows the device information in a tabular way. Device tab, in Device List view 14 globalfire.pt Manufacturers of Fire Detection Equipment GFE CONNECTOR USER MANUAL - V2.0 - 03/2014 The information on each entry of the list include the Loop number, the Device address, the configured Device Type, a comment text used for describing conflict information and the analogue value the device had when the loop population was last retrieved from the Panel using the Online Mode actions. You can filter what is shown in the list in one of four ways: by loop, by panel, all devices and only conflicts. Devices Tab, in Device List view showing the filter options All the filters, except for Conflicts, have their scope limited to installed devices and fitted loops if Hide Not Fitted is in effect. Also note that if a loop is configured as not fitted, its device list will not appear in this list, but the loop number will, paired with a '*' as the device number. Devices tab, in Panel Device List view, with loops 1 and 2 as not fitted When filtering by Loop, only devices for the chosen loop are shown. When Panel is selected, all loops for a particular panel will appear. When All is chosen, the full 96 loops, and all devices within, will show in the list. Finally, in Conflicts view, only the found conflicts will appear, so this view only makes sense if Panel information was retrieved using the Online Mode facility. 15 globalfire.pt Manufacturers of Fire Detection Equipment GFE CONNECTOR USER MANUAL - V2.0 - 03/2014 Input/Output tab The Input/Output groups are defined here. You have 32 entries on each of the 511 IO groups and 256 entries for group 512, which is the common FIRE group. The list presented will be the one for the IO group selected using the 'Selection:' 'I/O Group:' input on the top. Input/Output selections tab Double clicking with the mouse left button in one of the entry lines will present you with a dialog for setting the loop and device on that entry. Clicking on the 'Add' button below the table will present you with the same dialog for the first empty entry. Add entry dialog box If you select one non empty entry you can either double click on it or click the 'Edit' button to get the edit dialog to appear for that particular entry. By selecting one or more entries and pressing the 'Delete' button you clear those entries. 16 globalfire.pt Manufacturers of Fire Detection Equipment GFE CONNECTOR USER MANUAL - V2.0 - 03/2014 Security tab This tab allow you to set up what is available in the Panel in User Access Level (level 1 of EN54) or, in other words, by accessing the Panel menus by entering the User Code. This information may also be changed on the Panel in function 8-4-5. The full list of menu entries is presented as a tree, which starts collapsed showing only the first level menus. Each individual menu entry has it's own setting, one of 'No Access', 'Read Only' and 'Read/Write'. Each parent menu describes if any of it's child entries has permissions other than 'No Access' assigned. If there is any 'Read Only' access defined, an 'R' will show in the parent menu, and if there is any 'Read/Write' access, a 'W' will be shown. In the actual child menu entries the background colour will also be changed to green to denote 'Read Only' access and to red for 'Read/Write'. To collapse or extend parent entries click on the '-' or '+' box shown on the left of the entry, or double click on it with the mouse. To cycle between possible values in child entries, double click on them. You can also use the right mouse button over an entry, parent or child, to show a popup menu that allows you to select the desired access level for the specific function or group of functions. Security tab example configuration 17 globalfire.pt Manufacturers of Fire Detection Equipment GFE CONNECTOR USER MANUAL - V2.0 - 03/2014 Sounders tab Both the sounder group and which sounder override the set delays are configured here. You select the panel being configured by using the 'Selection:' 'Panel Number' input on the tab top. For Programmed Sounders you also select the configured group with the 'Group Nr:' input. In both cases you have tables with the two Conventional Sounders and all the loop sounders on a specific panel. Sounder group default configuration, all Silent, no Delay Overrides 18 globalfire.pt Manufacturers of Fire Detection Equipment GFE CONNECTOR USER MANUAL - V2.0 - 03/2014 Each sounder in the Programmed Sounders table can be set up for Silent, Pulsing or Continuous operation on the specified group, as denoted by the letter S, P or C. You can cycle through these values by double clicking with the mouse on a sounder box or by using the right mouse button to open a pop up menu. Example configuration for Programmed Sounders Delay override configuration is done with check boxes for each sounder. You can double click the box to toggle it or use the right mouse button over a box to open a pop up menu in which you can select 'Normal' (unchecked) or 'Overridden' (checked). Example configuration for Delay Overrides You can also, in both tables, select multiple entries so you can change values for multiple ones at once. For that you can either drag the mouse with the left mouse button pressed, click on a cell and, with the shift key press, click on another or click on individual cells while holding the ctrl key, which selects them without deselecting anything. After you are done with the selection, press the right mouse button over one of the selected cells and whatever you choose as an action will apply to all selected sounders. 19 globalfire.pt Manufacturers of Fire Detection Equipment GFE CONNECTOR USER MANUAL - V2.0 - 03/2014 Zones tab Select which zone you are configuring with the 'Selection:' 'Zone Number' input at the tab top. Empty Zone Configuration 20 globalfire.pt Manufacturers of Fire Detection Equipment GFE CONNECTOR USER MANUAL - V2.0 - 03/2014 Event Log tab You can review, print and save to file a Panel Event Log from this tab. The Event Log is retrieved automatically when you download the configuration data from a Panel. Remember that support for Event Log transfer is only available from a specific firmware version. Please check with your distributor if in doubt. Event Log tab, showing a sample log in English 21 globalfire.pt Manufacturers of Fire Detection Equipment GFE CONNECTOR USER MANUAL - V2.0 - 03/2014 Because the log data is transferred and stored in binary format, you can choose to see, save or print the log in any Panel supported language, currently one of: Brazilian Portuguese Croatian Czech Dutch English Estonian French Finnish German Greek Icelandic Italian Lithuanian Magyar Norweigian Portuguese Romanian Russian Slovenian Spanish Svenska Turquish The text box will automatically refresh itself showing the log in the appropriate language upon selection in the language drop down box. If you want to save the log to a file, press the Export as Text button and select the file name to save. Regardless of the output language, the file will be encoded in UTF-8, so an appropriate text reader will be needed. Windows XP provided Notepad works perfectly. Printing the log data is achieved by pressing the Print Log button, which opens a preview of the print pages. The log is set to print in portrait orientation, with two columns side by side. 22 globalfire.pt Manufacturers of Fire Detection Equipment GFE CONNECTOR USER MANUAL - V2.0 - 03/2014 Firmware Configuration tab Some panel features which are now available in the common menu system are configurable through this tab. Which options are changeable depends on the specific panel type and factory configuration. The Firmware Configuration Tab, shown with the options for a Junior V4 Panel Be very carefull when changing these options as the panel may malfunction or stop working completely without giving any visual clue if the wrong options are selected!!! For advanced users only. 23 globalfire.pt Manufacturers of Fire Detection Equipment GFE CONNECTOR USER MANUAL - V2.0 - 03/2014 globalfire.pt