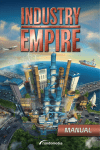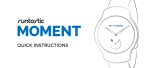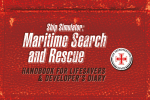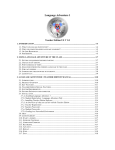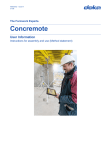Download View the manual
Transcript
Contents
Welcome to the Roadside Assistance Simulator User Manual
1
Installation
2
Further Requirements and Help
2
Installation
2
Launching the Game
2
Uninstallation
2
Before Playing
3
Settings
4
Controls
5
The Main Menu
6
Overview
7
Manage View
8
Buying/Selling Vehicles
9
Buying Upgrades and Training Courses
10
Control View
10
Overview Map
11
Mission View
16
Credits
19
Welcome to the Roadside Assistance Simulator User Manual
Direct your team of roadside assistants from your RAS breakdown
service center. Unlock new regions and try to attract as many RAS members as possible through successful and efficient operations. You can
also roll up your own sleeves and get to work repairing broken down
cars yourself. One by one, you'll unlock new buildings, vehicles, rescue
helicopters and new technologies. Are you ready to make the roads
safer in traffic-heavy urban areas and during the harsh winter months?
Let's find out!
1
System Requirements:
Athlon®/Pentium IV® or comparable 2 GHz processor, 2 GB RAM, Windows® XP SP3/Vista SP2/Windows
7/Windows 8, 256 MB 3D graphics card - ATI RADEON X1800/NVIDIA GEFORCE 8000/INTEL HD 3000 OR
HIGHER, DirectX 9.0 compatible hardware, sound card, DVD drive, keyboard, mouse with scroll wheel
Installation
NOTE: The product is subject to your acceptance of the terms and conditions of Steam subscriptions
("Steam Subscriber Agreement, SSA"). You must activate the product over the Internet by registering a
Steam account and accepting the SSA.
Further Requirements and Help
The installation requires a one-time Internet connection for authentication as well as the Steam client
(included with the game).
Installation
Please ensure that your computer is connected to the Internet before you start Roadside Assistance
Simulator: Insert the Roadside Assistance Simulator disc into your computer's disc drive. During the
installation process, a one-time online check will be carried out to verify the disc and an activation file
will be downloaded which will request a product code. You will find the code on the back of this manual.
Insert the disc into your disc drive. After a few seconds, a window will appear on the screen. Follow the
instructions to install the game and select the directory where you would like to install the game. If the
program does not start automatically, double-click My Computer on your Windows desktop. Then
double-click the disc drive icon followed by the installation file icon "setup.exe” in the next window.
Launching the Game
1) First click Start in the Windows taskbar, usually found at the bottom of the screen, and then Programs
/ or enter the name of the game in the search bar.
2) Use the mouse to select the program group <Roadside Assistance Simulator> and then click
<Roadside Assistance Simulator>.
Alternatively, you can also start the game using the desktop icon.
Uninstallation
Select "Start/Settings/Control Panel/Add or Remove Programs" and select the entry < Roadside
Assistance Simulator>. Then click the "Add/Remove..." button. The program, its files and game data will
then all be uninstalled.
Starting the Game
To start Roadside Assistance Simulator, click <Start>, <All Programs> and then < Roadside Assistance
Simulator> or for Windows Vista/7 click the Windows icon /<All Programs>.
For Windows 8, enter the name of the game in the Start screen and select the game from the list.
Alternatively, you can start the game using the desktop icon.
Uninstallation
Please left-click <Start>, <Control Panel> and then the <Software> symbol (if using Windows Vista/ 7,
click <Start>, <Control Panel> and <Programs and Features>). In Windows 8, double-click the arrow next
to "Desktop" in the taskbar and then select Control Panel from here.
Now click to select the corresponding entry for the title in the list. Then click the <Change/Remove>
button (if using Windows Vista/7/8, click <Uninstall>) and follow the uninstallation wizard's instructions.
Klicke dann auf die Schaltfläche <Ändern/Entfernen> (bei Benutzung von „Windows Vista/7/8“ auf
<Deinstallieren> und befolge anschließend die Anweisungen der Deinstallationsroutine
2
Before Playing
ATTENTION: Always set graphics quality so that they correspond to the configuration of your
PC. If the game stutters or does not run smoothly, you should reduce the graphics quality
settings and turn off various effects if necessary.
Settings
If you would like to adjust the gameplay, sound or graphics settings, click "Settings" in the main
menu.
[Scroll Speed]
Adjust the speed of scrolling.
[Interface Size]
Adjust the size of the interface.
[Master Volume]
Adjust the game's master volume.
[Music Volume]
Adjust the volume of the background music.
[SFX Volume]
Adjust the volume of the game's sound effects.
[Loudspeaker Mode]
Set Loudspeaker Mode from "Raw" to "Stereo".
[Graphics Quality]
Adjust the general quality of the graphics from "Low" to "Very high".
[V-Sync]
Turn vertical synchronization on or off.
[Full Screen]
Set whether you would like to play the game in windowed or full-screen mode.
[Resolution]
Adjust the resolution according to the resolution of your screen.
[Anti-aliasing, bloom, color correction, tilt-shift, fog, motion blur, SSAO, sun rays, vignetting]
Fine tune the graphics setting here.
If you would like the changes and adjustments to take effect, then click "Apply”. If you would
like to discard the changes, click "Cancel".
3
Controls
Overview Menu:
Left mouse button
Select and confirm selection
Management:
Left mouse button
Select and confirm selection
Right mouse button
Previous menu
WASD / Arrow keys
Switch between buildings
Enter
Accept dialog
Escape
Open settings / Close notification / Cancel dialog
Control:
Left mouse button
Select and confirm selection
Middle mouse button
Rotate camera
Right mouse button
Dispatch selected unit
Scroll wheel
Zoom in/out
WASD / Arrow keys
Move map
Enter
Accept dialog
Escape
Open settings / Close notification / Cancel dialog
4
E
Rotate map clockwise
Q
Rotate map counterclockwise
Tab
Select the next available unit at the same base
Space bar
Pause game
Ctrl / Shift + right mouse button
Line up instructions for the selected units
Number key
Select units at current base
Shift + number key
Select a base in the active district
F keys
Select a district in the active region
Missions:
Left mouse button
Select and confirm selection
Right mouse button
Turn camera
Scroll wheel
Zoom in/out
Tab
Highlight all car parts
Enter
Accept dialog
Escape
Open settings / Close notification / Cancel dialog
5
The Main Menu
•
You can start a new game by
auf „Neues
Spiel“Game".
klickst.
clicking
"New
•
IfWenn
you du
want
to continue
existing
ein bestehendes
Spielan
fortsetzen
möchtest,
klicke
auf „Spiel
laden“
game,
click
"Load
Game".
•
Unter „Einstellungen“
kannst
Grafik-,
"Options"
allows you
toduadjust
Sound- sowie allgemeine Spielanpassungen
graphics,
sound and general
vornehmen.
game settings.
•
Klicke"Credits"
auf „Mitwirkende“,
zu erfahren,
Click
to seeum
who
was
wer an der Spieleentwicklung beteiligt
involved
in
the
development
gewesen ist.
of the game.
•
du das
beenden
und zu
IfMöchtest
you want
toSpiel
close
the game
Windows zurückkehren, klicke auf
and
return to Windows,
„Beenden“
click "Quit".
6
Overview
The overview gives you a summary of your current budget, the current total number of
members and the current month.
From this view, you can switch to the other three game views: Manage, Control and
Missions.
Budget:
expansions.
The money you currently have at your disposal to buy new vehicles and
Members:
The current number of members you have. You need members to
unlock missions in the Mission view. Members also unlock new districts and regions. You
also need a certain number of members to unlock upgrades.
Click this icon
to open Help
Click this icon
to go to Settings
Click this icon
to return to the Main Menu
7
Manage View
Overview
Manage view gives you an overview of the buildings under your control. The more
missions you complete successfully in Mission view, the more buildings you'll unlock.
Unlocking new buildings will increase the number of vehicles, upgrades and expansions
available to you. In these buildings, you can expand your stations and fleet, and train your
employees.
Vehicle Garage (available after completing Mission 1)
New breakdown assistant vehicles can be purchased in the Vehicle Garage. These are
required to complete the general standard missions in the Control view. After successfully
completing the 4th mission, tow trucks will also be unlocked. These are required to tow
broken down cars. Once you reach a certain number of members, that are displayed in the
overview, payments can be made from the budget to unlock certain upgrades.
Training Center (available after completing Mission 2)
You can pay to send your employees on various training courses in the Training Center.
Your employees are trained in customer service, road safety and mechanics. The skills of
all affected employees are increased here, reducing travel and repair times and fuel
consumption, and also improves how they deal with customers.
8
Communications Center (available after completing Mission 5)
Contracts with gas stations can be made in the Communications Center. This allows
recovery vehicles to drive to gas stations on the map in Control view and refill their fuel
tanks. Additionally, vehicles can be equipped with radios, allowing the vehicles to be sent
out on patrol.
Helicopter Hangar (available after completing Mission 7)
Helicopters can be purchased in the Helicopter Hangar. Helicopters allow you to cover
further missions, opening up new districts and gaining new members. Helicopters can
also be upgraded here.
Air Ambulance Base (available after completing Mission 8)
This building allows you to conduct advertising campaigns to increase your monthly
budget and the number of new members. An RAS rescue fleet can also be purchased to
return accident victims back home. This also increases the monthly budget.
Truck Assistance Units (available after completing Mission 9)
You can purchase special vehicles for the repair of trucks in the Truck Assistance Units
building. Truck service vehicles allow you to uncover further missions, opening up new
districts and gaining new members.
Buying/Selling Vehicles
To buy or sell vehicles, you need to click on the green plus or red minus icons. There is no loss
of value when selling vehicles.
9
Buying Upgrades and Training Courses
Upgrades can be expanded depending on the number of slots. Each additional expansion
costs more of the budget.
Control View
You access the overview map in the Control menu. Germany is split up into four regions.
Each region is made up of several districts. You start your career in the smallest region in
the east.
10
New types of missions are available to you in each region through unlocking vehicles.
Normal mission requiring the normal roadside assistant from the Vehicle Garage
Tow mission requiring a tow truck from the Vehicle Garage
HEMS mission requiring helicopters from the Helicopter Hangar
Roadside assistance mission requiring the assistance of truck service vehicles from
the Truck Assistance Units building.
Clicking
the button will start the month's work.
Before starting a month, you should ensure that you have purchased enough vehicles to deal
with the challenges ahead.
Overview Map
The player spends most of their time on this overview map. The RAS operations in the selected
region are directed from here. The length of a stage is determined by the current month and
lasts between 28 and 31 days.
The Overview bar contains the most important overviews for the Control view.
11
End Month ends the current month, but the month will be evaluated as unsatisfactory.
Displays the current weather for the month. Depending on the weather, there may be a
greater number of breakdowns.
Shows the number of days remaining in the month. Use the arrows to adjust the speed of the
game. The speed ranges from pause to very fast.
Shows the number of days remaining in the month. Use the arrows to adjust the speed
of the game. The speed ranges from pause to very fast.
Shows the number of open missions.
The compass shows the cardinal direction when the map has been rotated. The navigation
buttons are used to move around the map. Plus zooms in and minus zooms out. The left arrow
rotates the map counterclockwise and the right arrow turns it clockwise.
The "i" turns the district name on and off.
12
This icon
appears above the various missions on the map in different colors.
The
icon allows you to access your garage in the district. However, not every district
has a garage. The first number shows the vehicles stationed at this station. The second
number shows the maximum number of vehicles that can be parked at the station. The
maximum number of vehicles can be increased with upgrades in the Manage view.
When the station is selected, an overview of its garage appears at the bottom of the map.
Here you will see the vehicles available at the station. Vehicles can be added to the station by
using the plus signs on the left, provided there are vehicles available. Click the minus sign
below a vehicle to remove it. The active car is highlighted in blue.
Slots with a car icon in them are occupied by that vehicle (here 1 and 2). Empty slots are grayed
out with a car symbol in them (here 3 and 4). Slots that have not yet been unlocked are
indicated by a dashed line (here 5).
To complete an active mission, you need to send the right RAS vehicle to the mission location.
Each mission has time limits and the faster you repair the breakdown, the better the evaluation. The vehicle is then automatically repaired on location.
If the damage to the vehicle is too great, the mission icon will change and a breakdown
assistant vehicle will need to be deployed there.
13
You can see the current status of your vehicles from the coloring under the icons of each
vehicle in the garage.
Available vehicles have a green background. These vehicles can be dispatched to new missions.
Vehicles on their way to a mission or returning to the station have a yellow background. These
vehicles can be dispatched to new missions. However, you should ensure that your vehicles have
enough fuel and that no open missions are jeopardized by them running out of gas.
Vehicles on scene at a breakdown have a red background. These vehicles can be dispatched to
new missions, but current missions will be interrupted.
Breakdown assistant vehicles can refill their fuel tanks at refueling stations
having to return to the station.
without
Later in the game vehicles can also be equipped with radios. Finally, vehicles can patrol a
certain district and resolve breakdowns themselves.
14
Clicking the right mouse button will send the selected vehicle
on patrol.
The vehicle will patrol a specific highlighted area.
At the end of the month, the missions will be aggregated and you’ll
receive a monthly report.
15
Mission View
Various scenarios are generated in the Missions View in which you can put your skills as a
mechanic to the test. New missions are unlocked upon reaching a certain number of
members. By successfully resolving problems, you will receive money for your budget and
new members, and you’ll unlock new vehicles, facilities and upgrades. Once you have
completed all of the main missions, you can find further problems in random missions.
By clicking on a mission's name, an overview of the mission with a short description of
the situation will appear.
Click the "Play" button to start the mission.
16
You will then be taken to the Mission view.
By talking to the vehicle's owner, you’ll receive information about the car's faults.
Examine the vehicle to find and repair faults.
Actions with a small (1) after them will cost you one action point.
All other actions can be carried out at no cost.
An overview of the current status of the main mission and the actions required so far
can be seen at the bottom right of the screen.
17
By clicking the
button, you end the fault diagnosis on the vehicle. If the main
fault has not been repaired, the mission will be ended unsuccessfully.
The aim is to carry out as few actions as possible so the driver can get back on the road
quickly. However, roadworthiness of the vehicle and customer service should not be
ignored.
Missions contain one main objective and up to four bonus objectives.
The main objective must be resolved to end the mission successfully.
Depending on the number of bonus objectives solved and the number of actions taken,
you will receive an evaluation at the end. The evaluation is rated from three stars to no
stars for an unresolved mission.
The evaluation sheet lists the number of actions performed, the optimal number of
actions and the number of bonus objectives met.
Depending on the number of stars, you’ll receive a number of new members and money
for your budget as a reward.
19
18
Credits
Team - Fragment
Producer
Antti Ikäläinen
Project Manager
Juho Lyytikäinen
Game Developer
Aappo Salo
Additional Design
Antti Pöllänen, Tarkko Oikkonen, Juho Lyytikäinen,
Kristian Sivonen
Lead Programmer
Juho Lyytikäinen
Programming
Jaakko Koivu
Lead Graphic Designer
Tarkko Oikkonen
Graphics
JP Hanhua
Animator
Jemina Palovaraa
Cutscenes & Trailer
Tarkko Oikkonen, JP Hanhua
Fragment Quality Assurance
Jonne Ojennus, Joni Lappalainen, Aappo Salo
CEO / Executive Producer
Ilkka Immonen
Studio Technical Director
Arto Härkönen
Creative Studio Director
Miko Tyni
19
Team – rondomedia
Managing Director
Kristina Klooss
Sales
Julia Pfiffer
Franziska Planz
Yvonne Rießer
Andreas Neiken
Head of Product Management
Reinhard Vree
Head of Marketing / Sales
Julia Pfiffer
Finance and Accounting
Daniela Eicker
Monika von Hall Koppel
Product Management
Julian Broich
Christian Winkler
Reinhard Vree
Stefan Kummer
Pierre Friedrichsmeier
Testing
Victor Posé
Oliver Höppner
Amin Sulimann
Andreas Geiermann
Dennis Strillinger
Florian Mann
Yannick Romani
Game Design Consultant
Andreas Suika
PR & Marketing
Buschbaum Media
Daniella Mangold
Felix Buschbaum
Carsten Höh
Localisation
Anakan GmbH, Berlin
Online & Social Media
Patrick De Vilder
Packaging
Ralf Marczinczik
Manual Texts
Oliver Höppner
We would like to thank all of the family, friends and fans who have supported us
in the realization of this game. You are the key to our success.
© 2014 rondomedia Marketing & Vertriebs GmbH
© 2014 Fragment Production Ltd.
20