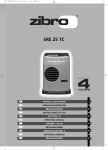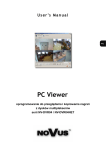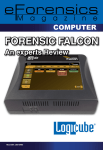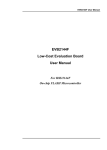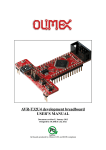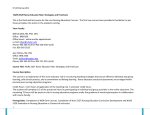Download USER MANUAL
Transcript
efefe 1 USER MANUAL Prepared for The Belinda Stronach Foundation – School Mapping Site By LeClair Infocom Inc. April 26, 2010 6 9 D u B a r r a g e , C h e l s e a , Q C . J 9 B 1 A 1 © 2010 by LeClair Infocom Inc. All rights reserved. SCHOOL MAPPING SITE USER MANUAL Table of Contents 1. Introduction to the Belinda Stronach Foundation’s school mapping site ............................................... 3 a. Purpose of the site ................................................................................................................................................................... 3 b. How to reach the site .............................................................................................................................................................. 3 2. Site Features................................................................................................................................................................. 3 a. The public site features the following functions:.......................................................................................................... 3 b. The administrator’s site provides the following functions:...................................................................................... 3 3. Using the public site................................................................................................................................................... 4 a. Search schools by name ......................................................................................................................................................... 5 b. Search schools by community ............................................................................................................................................. 6 c. Search schools by province and grade .............................................................................................................................. 7 d. Export current schools’ information................................................................................................................................. 8 e. Using Google map with schools marked .......................................................................................................................... 9 4. Using the administrator’s site ..............................................................................................................................10 a. Browsing existing schools’ information by page.........................................................................................................11 b. Searching schools ..................................................................................................................................................................12 c. Advanced searching ..............................................................................................................................................................13 d. Adding a new school .............................................................................................................................................................14 e. Inline-adding a new school (Quick Add)........................................................................................................................15 f. Updating an existing school ................................................................................................................................................16 g. Inline-updating an existing school (Quick Update)....................................................................................................17 h. Deleting an existing school.................................................................................................................................................18 i. Import more schools..............................................................................................................................................................19 j. Export selected schools’ information...............................................................................................................................20 k. Export all schools’ information.........................................................................................................................................20 l. Print selected schools’ information..................................................................................................................................21 m. Print the information of the schools that are listed on the current page..........................................................21 n. Print the information of all schools.................................................................................................................................21 5. Getting Help ................................................................................................................................................................22 Page 2 of 22 LeClair Infocom Inc. Release ver: 1.0 SCHOOL MAPPING SITE USER MANUAL 1. Introduction to the Belinda Stronach Foundation’s school mapping site a. Purpose of the site This site is developed to assist the Belinda Stronach Foundation share information with and communicate with Aboriginal children in all grades. It consists an on-line database that stores information on schools that Aboriginal people attend in provinces, territories and in First Nations communities. It also includes a managed website which uses a map to shows the school information and can be visited by public. b. How to reach the site Below lists the information about how to reach the site by both public users and administrators: Site Title: ABORIGINAL POPULATED SCHOOLS IN CANADA Public User site’s URL: http://www.leclairinfo.com/aboschool/ Administrator’s site’s URL: http://www.leclairinfo.com/aboschool/admin Administrator’s site login credential: User: admin Password: siteadmin123! 2. Site Features a. The public site features the following functions: • • • A web site to display single or multiple school information on web map. Information of a school may include: School name, Address, Postal Code, Position information in longitude and latitude (if applied), and school picture (if available). It will also include the number of students enrolled and the level of connectivity (if available). A navigation system to browse schools by province, region / district, grade and Aboriginal specific; A search function to search school by title. b. The administrator’s site provides the following functions: • • • A password protected administration site to browse / search schools, add a new school, modify existing school information and delete closed ones. Print selected or all schoolsʼ information Import / Export schoolsʼ information Page 3 of 22 LeClair Infocom Inc. Release ver: 1.0 SCHOOL MAPPING SITE USER MANUAL 3. Using the public site The home page of the public site is shown in Figure 1: Figure 1: Home Page The left panel has placeholders for users to input keyword and perform certain actions. The middle panel contains with a map, which will show marks to represent selected schools. The right panel will report the list of schools that are searched by a user. From the home page, a user can perform following actions: • Search schools by name • Search schools by community • Search schools by province and grade • Export current schools’ information • Using Google map with schools marked The detailed instructions about each action are listed below. Page 4 of 22 LeClair Infocom Inc. Release ver: 1.0 SCHOOL MAPPING SITE USER MANUAL a. Search schools by name A user can type few letters in the “By name” textbox and click search icon. A list of schools whose name contain the letters will show up at the right panel and the map in the middle will be marked as well, see Figure 2. Figure 2: Search schools by name Page 5 of 22 LeClair Infocom Inc. Release ver: 1.0 SCHOOL MAPPING SITE USER MANUAL b. Search schools by community A user can also search schools by particular community. To do this, a user can click on the dropdown list under “By community”. As soon as the selected community change, the schools that belong to the community will show up in both middle and right panel, see Figure 3. Figure 3: Search by community Page 6 of 22 LeClair Infocom Inc. Release ver: 1.0 SCHOOL MAPPING SITE USER MANUAL c. Search schools by province and grade A user can also the combination of province and grade. To do that, a user can select one or more province from the left of the “By province & grade” list and one or more grade from the right list and then click on “Show results” button. The result schools list will show, as in Figure 4. Figure 4: Search by provinces and grades Page 7 of 22 LeClair Infocom Inc. Release ver: 1.0 SCHOOL MAPPING SITE USER MANUAL d. Export current schools’ information After a user searched for a list of schools, he / she can export the map by click the “Export Map” link. It will then open a new window as in Figure 5. Figure 5: Export Map From this new window by clicking “here” link, a user can download a spreadsheet that contains the information of all selected schools. A user can also adjust the map size by inputting different values in the “Width” and “Height” fields and click “Resize Map” button. After the map is redrawn, it can be printed by click on the “Print” button. Page 8 of 22 LeClair Infocom Inc. Release ver: 1.0 SCHOOL MAPPING SITE USER MANUAL e. Using Google map with schools marked The middle panel contains a map powered by Google. In addition to the standard functions the Google provides, the map is marked by multiple icons. Some represent one school’s location and others represent multiple schools that are located at the same place, as in Figure 6. Figure 6: Map with school markers In which, : represents Single school. Click one will show detailed information about the school. : Multiple but less than 10 schools is too close to be separately marked : Multiple but less than 100 schools is too close to be separately marked : Multiple more less 100 schools are too close to be separately marked Page 9 of 22 LeClair Infocom Inc. Release ver: 1.0 SCHOOL MAPPING SITE USER MANUAL 4. Using the administrator’s site The login page of the administrator’s site is shown in Figure 7. Figure 7: Admin site - Login page After login, an administrator can perform the following actions: • Browsing existing schools’ information by page • After login, • Searching schools • Advanced searching • Adding a new school • Inline-‐adding a new school • Updating a existing school • Deleting a existing school • Import more schools • Export all schools • Export selected school’s information • Print selected school’s information • Print the information of the schools that are listed on the current page • Print the information of all schools The detailed instructions about each action are listed below. Page 10 of 22 LeClair Infocom Inc. Release ver: 1.0 SCHOOL MAPPING SITE USER MANUAL a. Browsing existing schools’ information by page After login, the home page looks like Figure 8. Figure 8: Admin site - Home page A user can specify number of schools displayed on the page (10, 20, 30, 50, 100, and 500). He / She can then go through each page using the navigation section at the bottom of the page. Page 11 of 22 LeClair Infocom Inc. Release ver: 1.0 SCHOOL MAPPING SITE USER MANUAL b. Searching schools A user can use the left panel to search for schools. Number of search criteria can be combined, e.g. as seen in Figure 9. Figure 9: Admin site - Search Page 12 of 22 LeClair Infocom Inc. Release ver: 1.0 SCHOOL MAPPING SITE USER MANUAL c. Advanced searching A user can also do advanced searching using any criteria that are available in the database. To do that, click on the ”Advanced search” button in the top navigation bar. The advanced search page will be open, as seen in Figure 10. Figure 10: Admin site - Advanced search NOTE: Only use this function when you understand the terms used in the form. Some basic database query acknowledge required. Page 13 of 22 LeClair Infocom Inc. Release ver: 1.0 SCHOOL MAPPING SITE USER MANUAL d. Adding a new school A user can add a new school by clicking the “Add new” button in the second navigation bar from the top. A new window will open with an empty form and a user can use it to add a new record to the database, see Figure 11. Figure 11: Admin site - Add school Page 14 of 22 LeClair Infocom Inc. Release ver: 1.0 SCHOOL MAPPING SITE USER MANUAL e. Inline-‐adding a new school (Quick Add) A user can also do inline-‐adding. When click the “Inline Add” button in the second navigation bar from the top, instead of opening a new window, an empty form is inserted and shown in the current window so a new school can be added without changing windows, as seen in Figure 12. Figure 12: Admin site - Inline add As shown in Figure 12, an empty form is inserted before an existing school record so a user can add a new school from right here. Page 15 of 22 LeClair Infocom Inc. Release ver: 1.0 SCHOOL MAPPING SITE USER MANUAL f. Updating an existing school A user can update an existing school’s information by select the school first and click the “Edit selected” button in the second navigation bar from the top. A new window will open with a form pre-‐filled with information of the selected school. A user can then either changes the values as needed, as seen Figure 13. Figure 13: Admin site - Update Page 16 of 22 LeClair Infocom Inc. Release ver: 1.0 SCHOOL MAPPING SITE USER MANUAL g. Inline-‐updating an existing school (Quick Update) A user can also do inline-‐updating. When click the “Inline Edit” icon right above the selected school record, instead of opening a new window, a form pre-‐filled with information of the selected school is inserted and shown in the current window so that the user can edit the school information without changing windows, as seen in Figure 14. Figure 14: Admin site - Inline update Page 17 of 22 LeClair Infocom Inc. Release ver: 1.0 SCHOOL MAPPING SITE USER MANUAL h. Deleting an existing school A user can delete an existing school from the database. To do that, he / she first selects the schools and click the “Delete selected” button in the second navigation bar from the top. A confirmation box will appear and after confirmation, the school record is permanently deleted from the database. The confirmation box looks like in Figure 15. Figure 15: Admin site - Delete Page 18 of 22 LeClair Infocom Inc. Release ver: 1.0 SCHOOL MAPPING SITE USER MANUAL i. Import more schools Instead of adding one school at a time, the site supports importing multiple schools in one transaction. The data file formats that are supported by the site are the comma-‐separated (.csv) or to the Excel (.xls) file. To do that, click the “Import” button in the top navigation bar and follow the instruction. The import window looks like in Figure 16. Figure 16: Admin site - Import NOTE: As mentioned on the page, when importing, the first line in the data source file should contain the field names. Page 19 of 22 LeClair Infocom Inc. Release ver: 1.0 SCHOOL MAPPING SITE USER MANUAL j. Export selected schools’ information A user can export selected schools’ information. The supported export formats are Excel, Word, CSV and XML. To do that, he / she first selects interested schools and then click the “Export selected” button in the second navigation bar from the top. A new window will open and looks like in Figure 17. Figure 17: Admin site - Export selected k. Export all schools’ information A user can also export the information of all schools that are saved in the database. The export page looks like in Figure 18. Figure 18: Admin site - Export all Page 20 of 22 LeClair Infocom Inc. Release ver: 1.0 SCHOOL MAPPING SITE USER MANUAL l. Print selected schools’ information A user can print any one or more selected schools’ information in spreadsheet format. To do that, he / she can select whichever schools that are interested and click the “Print selected” button in the second navigation bar from the top. The print page looks as in Figure 19. NOTE: Due to the huge amount of the information saved in the database, the Figure could not show a complete screenshot. m. Print the information of the schools that are listed on the current page A user can also print the information of all schools that are listed on the current. To do that, he / she can select whichever schools that are interested and click the “Print selected” button in the second navigation bar from the top. The print page looks the same as in Figure 19. n. Print the information of all schools A user can also print out all schools information in the database by clicking the “Print all pages” from the top navigation bar. The print page looks the same as in Figure 19. Page 21 of 22 LeClair Infocom Inc. Release ver: 1.0 SCHOOL MAPPING SITE USER MANUAL 5. Getting Help If you require assistance with the school-‐mapping site, please contact: LeClair Infocom Inc. P.O. Box 1708 Bureau-‐Chef Stn CHELSEA, Quebec, J9B 1A1 Telephone: (819) 827-‐1174 Fax: (819) 827-‐4592 Email: mailto:[email protected] Page 22 of 22 LeClair Infocom Inc. Release ver: 1.0