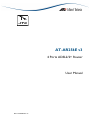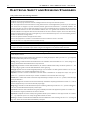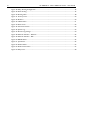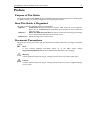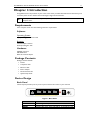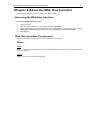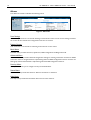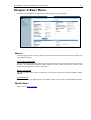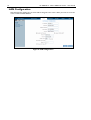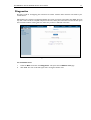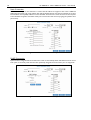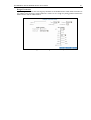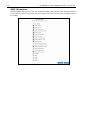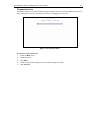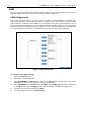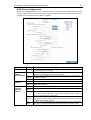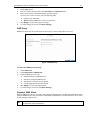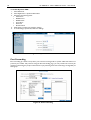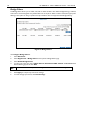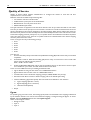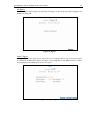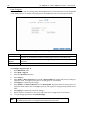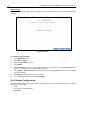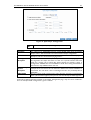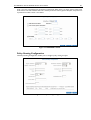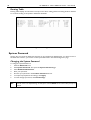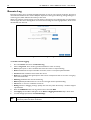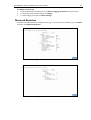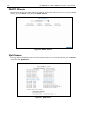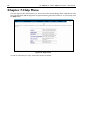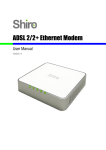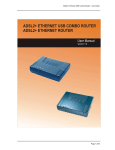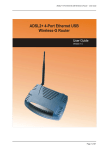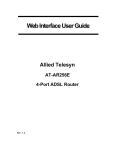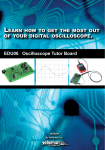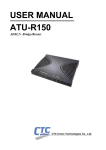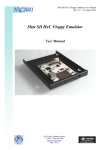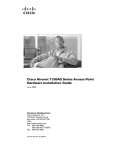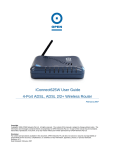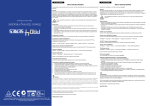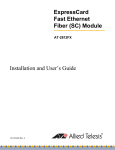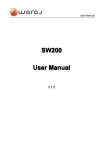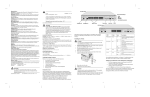Download AT-AR256E v3 User Manual
Transcript
AT-AR256E v3 4 Ports ADSL2/2+ Router User Manual PN 613-000984 Rev. A 2 AT-AR256E v3 - 4 Ports ADSL2/2+ Router - User Manual Copyright © 2008 Allied Telesis, Inc. All rights reserved. No part of this publication may be reproduced without prior written permission from Allied Telesis, Inc. Microsoft and Internet Explorer are registered trademarks of Microsoft Corporation. Netscape Navigator is a registered trademark of Netscape Communications Corporation. All other product names, company names, logos or other designations mentioned herein are trademarks or registered trademarks of their respective owners. Allied Telesis, Inc. reserves the right to make changes in specifications and other information contained in this document without prior written notice. The information provided herein is subject to change without notice. In no event shall Allied Telesis, Inc. be liable for any incidental, special, indirect, or consequential damages whatsoever, including but not limited to lost profits, arising out of or related to this manual or the information contained herein, AT-AR256E v3 4 Ports ADSL2/2+ Router User Manual SAFETY NOTICE Do not open service or change any component. Only qualified technicians are allowed to service the equipment. Observe safety precautions to avoid electric shock Check voltage before connecting to the power supply. Connecting to the wrong voltage will damage the equipment. LIMITATION OF LIABILITY AND DAMAGES THE PRODUCT AND THE SOFTWARES WITHIN ARE PROVIDED "AS IS," BASIS. THE MANUFACTURER AND MANUFACTURER’S RESELLERS (COLLECTIVELY REFERRED TO AS “THE SELLERS”) DISCLAIM ALL WARRANTIES, EXPRESS, IMPLIED OR STATUTORY, INCLUDING WITHOUT LIMITATION THE IMPLIED WARRANTIES OF NON-INFRINGEMENT, MERCHANTABILITY OR FITNESS FOR A PARTICULAR PURPOSE, OR ANY WARRANTIES ARISING FROM COURSE OF DEALING, COURSE OF PERFORMANCE, OR USAGE OF TRADE. IN NO EVENT WILL THE SELLERS BE LIABLE FOR DAMAGES OR LOSS, INCLUDING BUT NOT LIMITED TO DIRECT, INDIRECT, SPECIAL WILFUL, PUNITIVE, INCIDENTAL, EXEMPLARY, OR CONSEQUENTIAL, DAMAGES, DAMAGES FOR LOSS OF BUSINESS PROFITS, OR DAMAGES FOR LOSS OF BUSINESS OF ANY CUSTOMER OR ANY THIRD PARTY ARISING OUT OF THE USE OR THE INABILITY TO USE THE PRODUCT OR THE SOFTWARES, INCLUDING BUT NOT LIMITED TO THOSE RESULTING FROM DEFECTS IN THE PRODUCT OR SOFTWARE OR DOCUMENTATION, OR LOSS OR INACCURACY OF DATA OF ANY KIND, WHETHER BASED ON CONTRACT, TORT OR ANY OTHER LEGAL THEORY, EVEN IF THE PARTIES HAVE BEEN ADVISED OF THE POSSIBILITY OF SUCH DAMAGES. THE ENTIRE RISK AS TO THE RESULTS AND PERFORMANCE OF THE PRODUCT OR ITS SOFTWARE IS ASSUMED BY CUSTOMER. BECAUSE SOME STATES DO NOT ALLOW THE EXCLUSION OR LIMITATION OF LIABILITY FOR DAMAGES, THE ABOVE LIMITATION MAY NOT APPLY TO THE PARTIES. IN NO EVENT WILL THE SELLERS’ TOTAL CUMULATIVE LIABILITY OF EACH AND EVERY KIND IN RELATION TO THE PRODUCT OR ITS SOFTWARE EXCEED THE AMOUNT PAID BY CUSTOMER FOR THE PRODUCT. 3 4 AT-AR256E v3 - 4 Ports ADSL2/2+ Router - User Manual ELECTRICAL SAFETY AND EMISSIONS STANDARDS This product meets the following standards. U.S. Federal Communications Commission This device complies with Part 15 of the FCC Rules. Operation is subject to the following two conditions: This device may not cause harmful interference. This device must accept any interference received, including interference that may cause undesired operation. Note: This equipment has been tested and found to comply with the limits for a Class B digital device, pursuant to part 15 of the FCC Rules. These limits are designed to provide reasonable protection against harmful interference in a residential installation. This equipment generates, uses, and can radiate radio frequency energy and, if not installed and used in accordance with the instructions, may cause harmful interference to radio communications. However, there is no guarantee that interference will not occur in a particular installation. If this equipment does cause harmful interference to radio or television reception, which can be determined by turning the equipment off and on, the user is encouraged to try to correct the interference by one or more of the following measures: - Reorient or relocate the receiving antenna. - Increase the separation between the equipment and receiver. - Connect the equipment into an outlet on a circuit different from that to which the receiver is connected. - Consult the dealer or an experienced radio/TV technician for help. Canadian Department of Communications This Class B digital apparatus meets all requirements of the Canadian Interference-Causing Equipment Regulations. Cet appareil numérique de la classe B respecte toutes les exigences du Règlement sur le matériel brouilleur du Canada. CE Marking Warning This is a Class B product. In a domestic environment this product may cause radio interference in which case the user may be required to take adequate measures. Important: Appendix A contains translated safety statements for installing this equipment. When you see the go to Appendix A for the translated safety statement in your language. Wichtig: Anhang A enthält übersetzte Sicherheitshinweise für die Installation dieses Geräts.Wenn Sie sehen, schlagen Sie in Anhang A den übersetzten Sicherheitshinweis in Ihrer Sprache nach. Vigtigt: Tillæg A indeholder oversatte sikkerhedsadvarsler, der vedrører installation af dette udstyr. Når De ser symbolet , skal De slå op i tillæg A og finde de oversatte sikkerhedsadvarsler i Deres eget sprog. Belangrijk: Appendix A bevat vertaalde veiligheidsopmerkingen voor het installeren van deze apparatuur.Wanneer u de ziet, raadpleeg Appendix A voor vertaalde veiligheidsinstructies in uw taal. Important : L'annexe A contient les instructions de sécurité relatives à l'installation de cet équipement. Lorsque vous voyez le , reportez-vous à l'annexe A pour consulter la traduction de ces instructions dans votre langue. Tärkeää: Liite A sisältää tämän laitteen asentamiseen liittyvät käännetyt turvaohjeet. Kun näet -symbolin, katso käännettyä symbole turvaohjetta liitteestä A. Importante: l’Appendice A contiene avvisi di sicurezza tradotti per l’installazione di questa apparecchiatura. Il simbolo ,indica di consultare l’Appendice A per l’avviso di sicurezza nella propria lingua. Viktig:Tillegg A inneholder oversatt sikkerhetsinformasjon for installering av dette utstyret. Når du ser , åpner du til Tillegg A for å finne den oversatte sikkerhetsinformasjonen på ønsket språk. Importante:O Anexo A contém advertências de segurança traduzidas para instalar este equipamento. Quando vir o símbolo , leia a advertência de segurança traduzida no seu idioma no Anexo A. Importante: El Apéndice A contiene mensajes de seguridad traducidos para la instalación de este equipo. Cuando vea el símbolo , vaya al Apéndice A para ver el mensaje de seguridad traducido a su idioma. Obs! Bilaga A innehåller översatta säkerhetsmeddelanden avseende installationen av denna utrustning. När du ser Bilaga A för att läsa det översatta säkerhetsmeddelandet på ditt språk. ,skall du gå till AT-AR256E v3 4 Ports ADSL2/2+ Router User Manual 5 CONTENTS Preface ................................................................................................................................................................................... 9 Purpose of This Guide ............................................................................................................................................... 9 How This Guide is Organized.................................................................................................................................. 9 Document Conventions ............................................................................................................................................ 9 Contacting Allied Telesis ................................................................................................................................................10 Online Support...........................................................................................................................................................10 Email and Telephone Support ................................................................................................................................10 Warranty .....................................................................................................................................................................10 Where to Find Web-based Guides ......................................................................................................................10 Returning Products ...................................................................................................................................................10 Sales or Corporate Information ............................................................................................................................10 Management Software Updates .............................................................................................................................10 Tell Us What You Think .........................................................................................................................................10 Chapter 1: Introduction ..................................................................................................................................................11 Requirements .............................................................................................................................................................11 Software ..............................................................................................................................................................11 Hardware ............................................................................................................................................................11 Package Contents......................................................................................................................................................11 Device Design ............................................................................................................................................................11 Back Panel ...........................................................................................................................................................11 Front Panel..........................................................................................................................................................12 Chapter 2: About the Web User Interface................................................................................................................13 Accessing the Web User Interface .......................................................................................................................13 Web User Interface Components ........................................................................................................................13 Buttons.................................................................................................................................................................13 Menus...................................................................................................................................................................14 Chapter 3: Basic Menu ....................................................................................................................................................15 Home............................................................................................................................................................................15 Quick Start..................................................................................................................................................................15 LAN Configuration ...................................................................................................................................................16 Diagnostics ..................................................................................................................................................................17 Chapter 4: Advanced Menu............................................................................................................................................18 WAN ............................................................................................................................................................................18 New Connection...............................................................................................................................................18 ADSL Modulation..............................................................................................................................................22 Connection Scan ...............................................................................................................................................23 LAN...............................................................................................................................................................................24 LAN Configuration ...........................................................................................................................................24 LAN Group Configuration .............................................................................................................................25 Assign ISP DNS, SNTP.....................................................................................................................................26 LAN Clients........................................................................................................................................................27 Applications.................................................................................................................................................................27 Universal Plug and Play (UPnP)......................................................................................................................28 Simple Network Time Protocol....................................................................................................................28 IGMP Proxy ........................................................................................................................................................29 TR-068 WAN Access ......................................................................................................................................30 DNS Proxy..........................................................................................................................................................31 Dynamic DNS Client........................................................................................................................................31 Port Forwarding ................................................................................................................................................32 Bridge Filters ......................................................................................................................................................34 6 AT-AR256E v3 - 4 Ports ADSL2/2+ Router - User Manual Web Access Control ....................................................................................................................................... 35 Quality of Service...................................................................................................................................................... 36 Egress ................................................................................................................................................................... 36 Ingress.................................................................................................................................................................. 38 QoS Shaper Configuration ............................................................................................................................. 42 Policy Routing Configuration ......................................................................................................................... 45 Routing......................................................................................................................................................................... 47 Static Routing..................................................................................................................................................... 47 Routing Table..................................................................................................................................................... 48 System Password....................................................................................................................................................... 48 Changing the System Password..................................................................................................................... 48 Changing the Timeout Settings ..................................................................................................................... 49 Firmware Upgrade .................................................................................................................................................... 49 Restoring the Default Settings ............................................................................................................................... 49 Chapter 5: Security Menu............................................................................................................................................... 50 IP Filters....................................................................................................................................................................... 50 LAN Isolation ............................................................................................................................................................. 51 Chapter 6: Status Menu .................................................................................................................................................. 52 Connection Status..................................................................................................................................................... 53 System Log.................................................................................................................................................................. 53 Remote Log ................................................................................................................................................................ 54 Network Statistics .................................................................................................................................................... 55 DHCP Clients ............................................................................................................................................................ 56 QoS Status .................................................................................................................................................................. 56 Modem Status ............................................................................................................................................................ 57 Product Information ................................................................................................................................................. 57 Chapter 7: Help Menu..................................................................................................................................................... 58 AT-AR256E v3 4 Ports ADSL2/2+ Router User Manual 7 FIGURES Figure 1: Back Panel........................................................................................................................................................... 11 Figure 2: LEDs on front panel ......................................................................................................................................... 12 Figure 3: Menu Bar............................................................................................................................................................. 14 Figure 4: Basic Home menu............................................................................................................................................. 15 Figure 5: LAN Configuration........................................................................................................................................... 16 Figure 6: DSL Modem Test.............................................................................................................................................. 17 Figure 7: Advanced menu................................................................................................................................................. 18 Figure 8: New PPPoE Connection Setup ..................................................................................................................... 19 Figure 9: New PPPoA Connection Setup..................................................................................................................... 19 Figure 10: New Static Connection Setup..................................................................................................................... 20 Figure 11: New DHCP Connection Setup .................................................................................................................. 20 Figure 12: New Bridge Connection Setup................................................................................................................... 21 Figure 13: ADSL Modulation ........................................................................................................................................... 22 Figure 14: Connection Scan............................................................................................................................................. 23 Figure 15: LAN Configuration......................................................................................................................................... 24 Figure 16: LAN Group Configuration........................................................................................................................... 25 Figure 17: LAN Clients ..................................................................................................................................................... 27 Figure 18: UPnP ................................................................................................................................................................. 28 Figure 19: SNTP.................................................................................................................................................................. 28 Figure 20: IGMP Proxy...................................................................................................................................................... 29 Figure 21: Enable WAN Access Update ...................................................................................................................... 30 Figure 22: DNS Proxy ....................................................................................................................................................... 31 Figure 23: Dynamic DNS Client ..................................................................................................................................... 32 Figure 24: Port Forwarding.............................................................................................................................................. 32 Figure 25: Bridge Filters.................................................................................................................................................... 34 Figure 26: Web Access Control..................................................................................................................................... 35 Figure 27: Egress................................................................................................................................................................. 37 Figure 28: Layer 2 Egress ................................................................................................................................................. 37 Figure 29: Layer 3 Egress ................................................................................................................................................. 38 Figure 30: Untrusted mode Ingress ............................................................................................................................... 39 Figure 31: Layer 2 Ingress ................................................................................................................................................ 40 Figure 32: Layer 3 Ingress ................................................................................................................................................ 41 Figure 33: Static .................................................................................................................................................................. 42 Figure 34: QoS Shaper Configuration........................................................................................................................... 43 Figure 35: HTB Queue Discipline enabled .................................................................................................................. 44 Figure 36: Low Latency Queue Discipline enabled ................................................................................................... 44 Figure 37: PRIOWRR enabled ........................................................................................................................................ 45 8 AT-AR256E v3 - 4 Ports ADSL2/2+ Router - User Manual Figure 38: Policy Routing Configuration ...................................................................................................................... 45 Figure 39: Static Routing .................................................................................................................................................. 47 Figure 40: Routing Table .................................................................................................................................................. 48 Figure 41: Security menu.................................................................................................................................................. 50 Figure 42: IP Filters............................................................................................................................................................ 50 Figure 43: LAN Isolation .................................................................................................................................................. 51 Figure 44: Status menu ..................................................................................................................................................... 52 Figure 45: Connection Status.......................................................................................................................................... 53 Figure 46: System Log ....................................................................................................................................................... 53 Figure 47: Remote Log Settings...................................................................................................................................... 54 Figure 48: Network Statistics – Ethernet .................................................................................................................... 55 Figure 49: Network Statistics – DSL............................................................................................................................. 55 Figure 50: DHCP Clients ................................................................................................................................................. 56 Figure 51: QoS Status ....................................................................................................................................................... 56 Figure 52: Modem Status ................................................................................................................................................. 57 Figure 53: Product Information ...................................................................................................................................... 57 Figure 54: Help menu........................................................................................................................................................ 58 AT-AR256E v3 4 Ports ADSL2/2+ Router User Manual 9 Preface Purpose of This Guide This guide describes the AT-AR256E v3 4 Ports ADSL2/2+ Router Management interface for allowing users or network managers to correctly configure the router getting the most of it. How This Guide is Organized This guide contains the following chapters and appendices: Chapter 1 Introduction, describes the features, functions, LEDs, and ports on the equipment. Please refer to AT-AR256E Quick Setup Guide for information on how to install and setup the router. Chapter 2 About the Web User Interface, introduces the web user interface general settings, how to select options and how to move among menus. Chapters 3-7 Explain the usage of the various menus. Document Conventions This guide uses several conventions that you should become familiar with before you begin to install the product: Note A note provides additional information. Please go to the Allied Telesis website http://www.alliedtelesis.com for the translated safety statement in your language. Warning A warning indicates that performing or omitting a specific action may result in bodily injury. Caution A caution indicates that performing or omitting a specific action may result in equipment damage or loss of data. 10 AT-AR256E v3 - 4 Ports ADSL2/2+ Router - User Manual Contacting Allied Telesis This section provides Allied Telesis contact information for technical support as well as sales and corporate information. Online Support You can request technical support online by accessing the Allied Telesis Knowledge Base: http://www.alliedtelesis.com/kb/. You can use the Knowledge Base to submit questions to our technical support staff and review answers to previously asked questions. Email and Telephone Support For Technical Support via email or telephone, refer to the Support & Services section of the Allied Telesis web site: http://www.alliedtelesis.com/support/. Warranty For product registration and warranty conditions http://www.alliedtelesis.com/support/warranty/ please visit Allied Telesis website: Where to Find Web-based Guides The installation and user guides for all Allied Telesis products are available in portable document format (PDF) on our web site at www.alliedtelesis.com. You can view the documents online or download them onto a local workstation or server. Returning Products Products for return or repair must first be assigned a return materials authorization (RMA) number. A product sent to Allied Telesis without an RMA number will be returned to the sender at the sender’s expense. To obtain an RMA number, contact Allied Telesis Technical Support through our web site: http://www.alliedtelesis.com/support/. Sales or Corporate Information You can contact Allied Telesis for sales or corporate information through our web site: http://www.alliedtelesis.com/. To find the contact information for your country, select Contact Us -> Worldwide Contacts. Management Software Updates New releases of management software for our managed products are available from either of the following Internet sites: • Allied Telesis web site: http://www.alliedtelesis.com/support/software/ • Allied Telesis FTP server: ftp://ftp.alliedtelesis.com/ If you prefer to download new software from the Allied Telesis FTP server from your workstation’s command prompt, you will need FTP client software and you must log in to the server. Enter “anonymous” for the user name and your email address for the password. Tell Us What You Think If you have any comments or suggestions on how we might improve this or other Allied Telesis documents, please contact us at http://www.alliedtelesis.com. AT-AR256E v3 4 Ports ADSL2/2+ Router User Manual 11 Chapter 1: Introduction Congratulations for the purchase of your router. This router provides advanced features that allow you to access the phone service and the Internet through a single wired connection. Please refer to the AT-AR256E Quick Setup Guide for information on how to install connect and initially setup the router. Requirements Your computer must meet the following minimum requirements. Software Operating System: Any operating system can be used Browser: Internet Explorer 6.0/7.0 Netscape Navigator 3.02 Hardware 233MHz processor CD-ROM Drive Ethernet network adapter Package Contents Package contents include: • Router • Telephone cable • Ethernet cable • Power adaptor • Documentation CD • Quick Setup Guide Device Design Back Panel The back panel provides ports to power up and connects the router to your network. Figure 1: Back Panel Label DSL ETHERNET 1-4 RESET Used for… Connecting the telephone cable Connecting the Ethernet cables Resetting the router. Press and hold for 10 seconds to reset. 12 AT-AR256E v3 - 4 Ports ADSL2/2+ Router - User Manual 9V DC ON/OFF Connecting the power adaptor Switching the router on/off Front Panel The LEDs on the front panel give you an idea about the power and connection status. Figure 2: LEDs on front panel Label POWER ETHERNET DSL INTERNET Action Off Steady light Off Steady light Blinking light Blinking light Steady light Off Steady light Blinking light Description No power is supplied to the device Connected to a AC power supply No Ethernet connection Connected to an Ethernet port Transmitting/Receiving data Establishing DSL signal DSL signal is established No Internet connection Connected to the Internet Transmitting/Receiving data AT-AR256E v3 4 Ports ADSL2/2+ Router User Manual 13 Chapter 2: About the Web User Interface The Web User Interface is used to configure the router settings. Accessing the Web User Interface To access the Web User Interface: 1. 2. 3. 4. Open a browser. Enter the router’s IP address. The default IP address is 192.168.1.1. When authentication is enabled (default), the Log In page will appear. On the Log In page, enter the Username and Password. The default Username is manager and Password is friend. Click Log In. Web User Interface Components Buttons, commands and menus make up the browser-based user interface. Buttons Apply Click to implement the configuration changes. Clicking Apply will not implement the changes when the router is restarted. Cancel Click to revert to the last saved configuration. 14 AT-AR256E v3 - 4 Ports ADSL2/2+ Router - User Manual Menus The Web User Interface includes the following menus: Figure 3: Menu Bar Save Settings It isn’t actually a menu but a command. Selecting it will make the router save the current settings, such that the router will be retained same configuration next time it is started. Restart Router This menu item is a command too. Selecting it will make the router restart. Basic Menu The Basic menu provides the Home, Quick Start, LAN Configuration and Diagnostics links. Advanced Menu The Advanced menu provides advanced configuration settings for existing connections. At least one WAN connection must be configured before implementing advanced WAN configuration features. At least one LAN group must be defined before implementing advanced LAN configuration features. Security Menu Security menu allows you to configure security tools like IP Filters. Status Menu The Status menu provides the status for different connections or interfaces. Help Menu The Help menu provides documentation about various router features. AT-AR256E v3 4 Ports ADSL2/2+ Router User Manual 15 Chapter 3: Basic Menu The Basic menu includes Home, Quick Start, LAN Configuration and Diagnostics. Figure 4: Basic Home menu Home The Home page provides a one-page summary about the Connection Information, Router Information and Local Network settings. Connection Information The Connection Information page gives you an idea about the status of your Internet connection. This page includes a Connect/Disconnect button. When clicked, the router makes an attempt to connect to the Internet using the parameters saved in the router. Router Information This page provides all the necessary information to determine the firmware version and Ethernet MAC Address. Local Network The Local Network page displays the current IP address of the router. It also provides the Ethernet status. Quick Start Please refer to Using Quick Start 16 AT-AR256E v3 - 4 Ports ADSL2/2+ Router - User Manual LAN Configuration LAN Configuration displays the current IP address assigned to the router. When you want to access the router, use the stated IP Address. Figure 5: LAN Configuration AT-AR256E v3 4 Ports ADSL2/2+ Router User Manual 17 Diagnostics Ping test is used for investigating the connection to another network device which is connected to your current device. Full Modem Test is used for investigating whether the router is properly connected to the WAN. This test may take a few seconds to complete. To perform the test, select your connection from the list then press the Test button. Before running this test, make sure you have a valid DSL connection. Figure 6: DSL Modem Test To run Modem Test: 1. 2. Select the Basic menu then click Diagnostics. This opens the Full Modem Test page. Click Test. The test results will appear after running the Modem Test. 18 AT-AR256E v3 - 4 Ports ADSL2/2+ Router - User Manual Chapter 4: Advanced Menu This menu allows advanced configuration options for your router. Figure 7: Advanced menu WAN Wide Area Network refers to the configurations you perform to establish an Internet connection. There are several types of WAN connections that require different settings. Wide Area Network (WAN) is also referred to as the broadband connection. Connection settings differ for every service provider. Most of the configuration you perform is for the WAN connection. New Connection Your router supports the creation of new connections. If you have multiple virtual connections, you may need to utilize the static routing capabilities of the modem to pass data correctly. WAN connections types include: • PPPoE Connection • PPPoA Connection • Static Connection • DHCP Connection • Bridge Connection PPPoE Connection PPP or Point-to-Point Protocol, is a method of establishing a network connection/session between network hosts. PPPoE is a protocol for encapsulating PPP frames in Ethernet frames and is described in RFC 2516. PPPoE provides the ability to connect to a network of hosts over a simple bridging access device to a remote access concentrator. With this model, each router uses its own PPP stack. Access control, billing and type of service control can all be done on a per-user rather than per-site basis. AT-AR256E v3 4 Ports ADSL2/2+ Router User Manual 19 Figure 8: New PPPoE Connection Setup PPPoA Connection PPPoA is also known as RFC 2364. It is a method of encapsulating PPP packets in ATM cells that are carried over the DSL connection. PPP or Point-to-Point Protocol, is a method of establishing a network connection/session between network hosts. It usually provides a mechanism for authenticating users. Logical Link Control (LLC) and Virtual Circuit (VC) are two different methods of encapsulating the PPP packet. Contact your service provider to determine which encapsulation is being used on your Internet connection. Figure 9: New PPPoA Connection Setup 20 AT-AR256E v3 - 4 Ports ADSL2/2+ Router - User Manual Static Connection Static connection type is used whenever a known static IP address is assigned to the router. Additional addressing information such as the subnet mask and the default gateway must also be specified. Up to three Domain Name Server (DNS) addresses can be identified. These servers resolve the name of the computer to the IP address mapped to it and thus enable you to access other web servers by typing the symbolic name (host name). Figure 10: New Static Connection Setup DHCP Connection Dynamic Host Configuration Protocol allows the router to automatically obtain a IP address from the server. This option is commonly used when the IP is dynamically assigned and is not known prior to assignment. Figure 11: New DHCP Connection Setup AT-AR256E v3 4 Ports ADSL2/2+ Router User Manual 21 Bridge Connection A pure bridged connection does not assign any IP address to the WAN interface. NAT and firewall rules are not enabled. This connection method makes the router act as a bridge for passing packets between the WAN interface and the LAN interface. Figure 12: New Bridge Connection Setup 22 AT-AR256E v3 - 4 Ports ADSL2/2+ Router - User Manual ADSL Modulation ADSL Modulation allows you to select any combination of DSL training modes. Leave the default values if you are unsure or the service provider did not provide this information. In most cases, this page should not be modified. Figure 13: ADSL Modulation AT-AR256E v3 4 Ports ADSL2/2+ Router User Manual 23 Connection Scan This feature helps users to detect the PVC settings provided by the service provider. Before the router can begin scanning the connection, the telephone line has to be plugged into the router. Figure 14: Connection Scan To perform connections scan: 1. 2. 3. 4. 5. Select the Basic menu. Select Automatic Click Next. Select the appropriate settings and proceed with the login information. Click Connect. 24 AT-AR256E v3 - 4 Ports ADSL2/2+ Router - User Manual LAN The router is preconfigured to automatically provide IP addresses to all the computers in the Local Area Network (LAN). Your router allows you to create and configure LAN groups. LAN Configuration Your router’s default IP address and subnet mask are 192.168.1.1 and 255.255.255.0, respectively. This subnet mask allows the router to support 254 users. If you want to support more users, you need to edit the subnet mask but remember that the DHCP server is defaulted to only give out 254 IP addresses. If you change your gateways’ IP address and you have DHCP enabled, the DHCP configuration must reside within the same subnet. The default gateway is the routing device used to forward all traffic that is not addressed to a station within the local subnet. Your ISP will provide you with the default gateway Address. Figure 15: LAN Configuration To configure the LAN groupings: 1. 2. 3. 4. 5. 6. Select the Advanced menu. Select LAN > LAN Configuration. Select ETHERNET in LAN group 1 then click < Remove. No packets will be sent to the ETHERNET interface because it does not belong to any LAN group. Select ETHERNET from Interfaces then click Add > under LAN group 2. Just like in LAN group 1, Configure will appear in LAN group 2 to allow the definition of additional configurations. To temporarily activate the settings, click Apply. To make changes permanent, click Save Settings. AT-AR256E v3 4 Ports ADSL2/2+ Router User Manual 25 LAN Group Configuration LAN Group Configuration allows you to configure settings for each LAN group. Notice that you can also view the status of advanced services that can be applied to a LAN group. Green indicates that the service is enabled, while red indicates that the service is disabled. Figure 16: LAN Group Configuration Category Unmanaged Obtain an IP address automatically PPP IP Address Use the following Static IP address Field IP Address Netmask IP Address IP Address Netmask Default Gateway Host Name Description Unmanaged is a state when the LAN group is not configured and no IP address has been assigned to the bridge. When this function is enabled, your router acts like a client and requests a IP address from the DHCP server on the LAN side. You can retrieve/renew a IP address from the DHCP server using the Release and Renew buttons. The subnet mask of your router. Enables/disables PPP unnumbered feature. The IP address should be different but within the same subnet as the WAN-side IP address. This field enables you to change the IP address of the router. The default IP address of the router (as shown) is 192.168.1.1. The default subnet mask of your router is 255.255.255.0. This subnet allows the router to support 254 users. If you want to support a larger number of users, you can change the subnet mask. The default gateway is the routing device used to forward all traffic that is not addressed to a station within the local subnet. Your ISP provides you with the IP address of the default gateway. The host name is used in conjunction with the domain name to uniquely identify the router. It can be any alphanumeric word that does not contain spaces. 26 AT-AR256E v3 - 4 Ports ADSL2/2+ Router - User Manual Category Field Domain Enable DHCP Server Assign ISP DNS, SNTP Start IP Description The domain name is used in conjunction with the host name to uniquely identify the router. To access the web pages of the router you can type 192.168.1.1 (the IP address) or AlliedTelesis.ATI (Host Name.Domain). Enables/disables DHCP. By default, your router has the DHCP server (LAN side) enabled. If you already have a DHCP server running on your network, you must disable one of the two DHCP servers. Enable/disables the Assign ISP DNS, SNTP feature when the DHCP server of your router has been enabled. To learn more, please refer to Assign ISP DNS, SNTP. The Start IP Address is where the DHCP server starts issuing IP addresses. This value must be greater than the IP address value of the router. For example, if the IP address of the router is 192.168.1.1 (default) then the starting IP address must be 192.168.1.2 (or higher). End IP The End IP Address is where the DHCP server stops issuing IP addresses. The ending address cannot exceed a subnet limit of 254; hence, the max value for the default gateway is 192.168.1.254. If the DHCP server runs out of DHCP addresses, users do not get access to network resources. If this happens, you can increase the Ending IP address (to the limit of 254) or reduce the lease time. Lease Time Enable DHCP Relay Relay IP Server and Relay Off If you change the start and/or end values, make sure the values are still within the same subnet as the router. In other words, if the IP address of the router is 192.168.1.1 (default) and you change the DHCP start/end IP addresses to be 192.168.1.2/192.168.1.100, you cannot communicate with the router if your host has DHCP enabled. If you change the start and/or end values, make sure the values are still within the same subnet as the IP address of the router. In other words, if the IP address of the router is 192.168.1.1 (default) and you change the DHCP start/end IP addresses to be 192.168.1.2/192.168.1.100, you cannot communicate with the router if your host has DHCP enabled. The Lease Time is the amount of time that a network user is allowed to maintain a network connection to the router using the current dynamic IP address. At the end of the Lease Time, the lease is either renewed or the DHCP server issues a new IP. The amount of time is in units of seconds. The default value is 3600 seconds (1 hour). The maximum value is 999999 seconds (About 278 hours). In addition to the DHCP server feature, the router supports the DHCP relay function. When the router is configured as DHCP server, it assigns the IP addresses to the LAN clients. When the gateway is configured as DHCP relay, it is responsible for forwarding the requests and responses negotiated between the DHCP clients and the server. The IP address of the DHCP relay server. When the DHCP server and relay functions are turned off, the network administrator must carefully configure the IP address, Subnet Mask, and DNS settings of every host on your network. Do not assign the same IP address to more than one host. Also, your router must reside on the same subnet as all the other hosts. Assign ISP DNS, SNTP When you enable the DHCP server, the router dynamically assigns IP addresses to computers in the local network. The router provides its own LAN IP address (192.168.1.1) as both the gateway and the DNS server. The router has a choice of advertising its own IP address (192.168.1.1) as the DNS server or providing the DNS that was received from the WAN. This can be configured by enabling/disabling Assign ISP DNS SNTP on the LAN Group Configuration page. ISP DNS, SNTP only applies when the DHCP server is enabled on the LAN Group Configuration page AT-AR256E v3 4 Ports ADSL2/2+ Router User Manual 27 LAN Clients LAN Clients allows you to view and add computers in a LAN group. Each computer either has a dynamic or static (manually-configured) IP address. You can add a static IP address (belonging to the router’s LAN subnet) using the LAN Clients page. Any existing static entry falling within the DHCP server's range can be deleted. Figure 17: LAN Clients To add LAN Clients: 1. 2. 3. 4. 5. 6. 7. Select Advanced menu. Select LAN > LAN Clients. This opens the LAN Clients page. Select a LAN Connection and enter IP Address, Hostname and MAC Address. Click Apply. You can convert the dynamic into a static entry by clicking Reserve, and then click Apply. To temporarily implement the settings, click Apply. To make changes permanent, click Save Settings. Applications Applications include: • Universal Plug and Play (UPnP) • Simple Network Time Protocol (SNTP) • Internet Group Management Protocol (IGMP) Proxy • TR-068 WAN Access • DNS Proxy • Dynamic DNS Client • Port Forwarding • Bridge Filters • Web Access Control 28 AT-AR256E v3 - 4 Ports ADSL2/2+ Router - User Manual Universal Plug and Play (UPnP) Universal Plug and Play (UPnP) is a set of computer network protocols allow devices to connect seamlessly and to simplify the implementation of networks in the home (data sharing, communications, and entertainment) and corporate environments. Figure 18: UPnP To enable UPnP check the ‘enable UPNP’ checkbox, then Apply. Simple Network Time Protocol Simple Network Time Protocol (SNTP) is a protocol used to synchronize the system time to the public SNTP servers. It uses the UDP protocol on port 123 to communicate between clients and servers. Figure 19: SNTP To enable SNTP: 1. 2. Check Enable SNTP. Configure the following fields: Primary SNTP Server The IP address or host name of the primary SNTP server. This can be provided by the ISP or defined by a user. AT-AR256E v3 4 Ports ADSL2/2+ Router User Manual 3. 4. 29 Secondary SNTP Server The IP address or host name of the secondary SNTP server. This can be provided by the ISP or defined by a user. Tertiary SNTP Server The IP address or host name of the tertiary SNTP server. This can be provided by the ISP or defined by a user. Timeout If the router failed to connect to a SNTP server within the Timeout period, it retries the connection. Polling Interval The amount of time between a successful connection with a SNTP server and a new attempt to connect to a SNTP server. Retry Count The number of times the router tries to connect to a SNTP server before it tries to connect to the next server in line. Time Zone The time zone in which the router resides. Day Light Select this option to enable/disable Daylight Saving Time (DST). DST is not automatically enabled or disabled. You need to manually enable and disable it. Click Apply to temporarily apply the settings. To make changes permanent, click Save Settings. IGMP Proxy IP hosts use Internet Group Management Protocol (IGMP) to report their multicast group memberships to neighboring routers. Similarly, multicast routers use IGMP to discover which of their hosts belong to multicast groups. Your router supports IGMP proxy that handles IGMP messages. When enabled, your router acts as a proxy for a LAN host making requests to join and leave multicast groups, or a multicast router sending multicast packets to multicast groups on the WAN side. Figure 20: IGMP Proxy Multicasting is a form of limited broadcast. UDP is used to send datagram’s to all hosts that belong to what is called a Host Group. A host group is a set of one or more hosts identified by a single IP destination address. The following statements apply to host groups: • Anyone can join or leave a host group at will. • There are no restrictions on a host’s location. • There are no restrictions on the number of members that may belong to a host group. • A host may belong to multiple host groups. • Non-group members may send UDP datagrams to the host group. Multicasting is useful when the same data needs to be sent to more than one device. For instance, if one device is responsible for acquiring data that many other devices need then multicasting is a natural fit. Note 30 AT-AR256E v3 - 4 Ports ADSL2/2+ Router - User Manual that using multicasting as opposed to sending the same data to individual devices uses less network bandwidth. The multicast feature also enables you to receive multicast video streams from multicast servers. The IGMP Proxy page allows you to enable multicast on available WAN and LAN connections. You can configure the WAN or LAN interface as one of the following: • Upstream The interface that IGMP requests from hosts are sent to the multicast router. • Downstream The interface data from the multicast router are sent to hosts in the multicast group database. • Ignore No IGMP request nor data multicast is being forwarded. You can perform one of the two options: • Configure one or more WAN interface as the upstream interface. • Configure one or more LAN interface as the upstream interface. To configure the IGMP Proxy: 1. 2. 3. Select Advanced. Select Application > IGMP Proxy. Configure the following interfaces: 4. 5. Quickstart LAN group 1 Click Apply to temporarily apply the settings. To make changes permanent, click Save Settings. TR-068 WAN Access The TR-068 WAN Access page enables you to give temporary permission to someone (such as technical support staff) to be able to access your router from the WAN side. From the moment the account is enabled, the user is expected to log in within 20 minutes; otherwise, the account expires. Once the user has logged in, if the session remains inactive for more than 20 minutes, the user will be logged out and the account expires. Figure 21: Enable WAN Access Update To create a temporary user account for remote access: 1. 2. 3. Select the Advanced menu. Select Application > TR-068 WAN Access. Select WAN Update. AT-AR256E v3 4 Ports ADSL2/2+ Router User Manual 4. 5. 6. Select WAN Access. Enter a username and password in the User Name and Password fields. Enter a port number In the Port field (for example, 51003). To access your router remotely, enter the following URL: 7. 8. 31 http(s)://10.10.10.5:51003 Syntax: http(s)://WAN IP of router: Port Number Click Apply to temporarily apply the settings. To make changes permanent, click Save Settings. DNS Proxy DNS Proxy determines the primary Domain Name Server and secondary DNS to be used. Figure 22: DNS Proxy To select the DNS Server Priority: 1. 2. 3. Select Advanced. Select Application > DNS Proxy. Select the DNS Server Priority. 4. 5. Only Auto Discovered DNS Servers Only User Configured DNS Servers Auto Discovered then User Configured User Configured then Auto Discovered Click Apply to temporarily apply settings. To make changes permanent, click Save Settings. Dynamic DNS Client Dynamic DNS allows the user to register with a Dynamic DNS Provider. The Dynamic DNS will be linked with the WAN IP of the router even after the ISP update the WAN IP to another IP address. It can be useful in web hosting and FTP services. The User Name/Password entered should be similar to the User Name/Password you have specified during the registration of the DNS hostname. 32 AT-AR256E v3 - 4 Ports ADSL2/2+ Router - User Manual To enable Dynamic DNS: 1. 2. 3. Select Advanced. Select Application > Dynamic DNS Client. Configure the following fields: • Connection • DDNS Server • DDNS Client • User Name • Password • Domain Name 4. Click Apply to temporarily apply the settings. 5. To make changes permanent, click Save Settings. Figure 23: Dynamic DNS Client Port Forwarding Port forwarding (or virtual server) allows you to direct incoming traffic to specific LAN hosts based on a protocol port number and protocol. Using the Port Forwarding page, you can provide local services (for example, web hosting) for people on the Internet or play Internet games. Port forwarding is configurable per LAN group. Figure 24: Port Forwarding AT-AR256E v3 4 Ports ADSL2/2+ Router User Manual 33 A database of predefined port forwarding rules allows you to apply one or more rules to one or more members of a defined LAN group. You can view the rules associated with a predefined category and add the available rules for a given category. You can also create, edit or delete your own port forwarding rules. To configure port forwarding: 1. 2. 3. 4. 5. 6. 7. 8. Select Advanced. Select Application > Port Forwarding. Select WAN Connection, LAN Group and LAN IP. If the desired LAN IP is not available in the LAN IP drop-down menu, you can add it using the LAN Client page, which is accessed by clicking New IP. Select the available rules for a given category and click Add to apply the rule for this category. If a rule is not in the list, you can create your own rule in the User category. Select User, and then click New. The Rule Management page opens for you to create new rules. Enter Rule Name, Protocol, Port Start, Port End and Port Map then click Apply. Continue to add rules as they apply from each category. Click Apply to temporarily activate the settings. To make changes permanent, click Save Settings. DMZ Settings Setting a host on your local network as demilitarized zone (DMZ) forwards any network traffic that is not redirected to another host via the Port Forwarding feature to the IP address of the host. This opens the access to the DMZ host from the Internet. This function is disabled by default. By enabling DMZ, you add an extra layer of security protection for hosts behind the firewall. To enable DMZ Settings: 1. 2. 3. 4. On the Port Forwarding page, select Enable DMZ. This opens the DMZ Settings page. Select the WAN Connection, LAN Group and LAN IP Address. Click Apply to temporarily apply the settings. To make changes permanent, click Save Settings. Custom Port Forwarding The Custom Port Forwarding page allows you to create up to 15 custom Port Forwarding entries to support specific services or applications, such as concurrent NAT/NAPT operation. 34 AT-AR256E v3 - 4 Ports ADSL2/2+ Router - User Manual Bridge Filters The Bridge Filters allows you to enable, add, edit or delete the filter rules. When bridge filtering is enabled, each frame is examined against every defined filter rule in sequence. When a match is found, the appropriate filtering action (allow or deny) is performed. Up to 20 filter rules are supported with bridge filtering. Figure 25: Bridge Filters To configure Bridge Filters: 1. 2. 3. 4. 5. 6. Select Advanced. Select Application > Bridge Filters. This opens the Bridge Filters page. Select Enable Bridge Filters. To add a rule, enter the source MAC address, Destination MAC address and Protocol with desired filtering type, then click Add. You can also edit a rule that you created using the Edit checkbox. You can delete using Delete. Click Apply to temporarily activate the settings. To make changes permanent, click Save Settings. AT-AR256E v3 4 Ports ADSL2/2+ Router User Manual 35 Web Access Control The Web Access Control page allows you to access the router via the web from a remote location like your home or office. Figure 26: Web Access Control To configure Web Access: 1. 2. 3. 4. 5. Select Advanced menu. Select Application > Web Access Control. Select Enable. Select the connection used in Choose a connection. Configure the following fields: 6. 7. Remote Host IP Remote Netmask Redirect Port Click Apply to temporarily activate the settings on the page. The WAN address is now added into the IP Access List. This allows you to access your router remotely. To make changes permanent, click Save Settings. 36 AT-AR256E v3 - 4 Ports ADSL2/2+ Router - User Manual Quality of Service Quality of Service allows network administrators to configure the routers to meet the real time requirements for voice and video. Different networks use different QoS markings like: • ToS network: ToS bits in the IP header • VLAN network: priority bits in the VLAN header • DSCP network: uses only 5 bits of the CoS • WLAN: WLAN QoS header. The QoS framework is supported on all the above domains. How do you make them talk to each other? How can you make sure the priority from one network is carried over to another network? Class of service (CoS) is introduced as the common language for the QoS mappings. When QoS is enabled, the router has full control over packets from the time they enter the router till they leave the router. This is how it works: The domain mapping (ToS bits, priority bits, etc.) of a packet needs to be translated to CoS when the packet enter the router and vice versa, the CoS of a packet needs to be translated back to the domain mapping when the packet leaves the router. There are 6 types of CoS (in descending priority): • CoS1 • CoS2 • CoS3 • CoS4 • CoS5 • CoS6 The rules are: 1. CoS1 has absolute priority and is used for Expedited Forwarding (EF) traffic. This is always serviced till completion. 2. CoS2-CoS5 is used for Assured Forwarding (AF) classes. They are serviced in a strict round robin manner using the following priority scheme: CoS2 > CoS3 > CoS4 > CoS5 3. CoS6 is for Best Effort (BE) traffic. This is only serviced when there is no other class of service. If QoS is not enabled on your router, all traffic will be treated as best effort. There are some additional terms you should get familiarize with: • Ingress: Packets arriving into the router from a WAN/LAN interface. • Egress: Packets sent from the router to a WAN/LAN interface. • Trusted mode: Honors the domain mapping (ToS byte, WME, WLAN user priority). • Untrusted mode: Does not honor domain mapping. This is the default QoS setting. • Traffic Conditioning Agreement (TCA): The TCA needs to be defined for each interface: Ingress mappings (Domain =>CoS) Egress Mappings (CoS => Domain) Untrusted mode (default) • Shaper Egress For packets going out of the router, the markings (CoS) need to be translated to the mappings understood by the network domains. The reverse CoS and domain mapping is configured using the Egress. To access Egress, select the Advanced menu then select QoS > Egress. There are three Egress modes: • No Egress mode • Layer 2 • Layer 3 AT-AR256E v3 4 Ports ADSL2/2+ Router User Manual 37 No Egress The default Egress page setting for all interfaces is No Egress. In this mode, the domain mappings of the packets are untouched. Figure 27: Egress Layer 2 Egress The Egress Layer 2 page allows you to map the CoS of an outgoing packet to user priority bits, which is honored by the VLAN network. Again, this feature is only configurable on the WAN interface as VLAN is only supported on the WAN side in the current release. Figure 28: Layer 2 Egress 38 AT-AR256E v3 - 4 Ports ADSL2/2+ Router - User Manual Field Interface Unclassified Packet Class of Service User Priority Description Select the WAN interface to configure the QoS for outgoing packets; LAN interface cannot be selected as VLAN is currently supported on the WAN side only. Some locally generated packets might not have been classified and thus do not have a CoS value, such as PPP control packet and ARP packet. You can define the CoS for all unclassified outgoing packets on layer 2 using this field, which will then pick up the user priority bits based on the mapping rules you create. The selections are (in the order of descending priority): CoS1, CoS2, CoS3, CoS4, CoS5 and CoS6. The default value is CoS1 (recommended). The selections are (in the order of descending priority): CoS1, CoS2, CoS3, CoS4, CoS5 and CoS6. The selections are 0, 1, 2, 3, 4, 5, 6 and 7. Layer 3Egress Egress Layer 3 enables you to map CoS to ToS so that the priority marking of outgoing packets can be carried over to the IP network. Figure 29: Layer 3 Egress Field Interface Default Non-IP Class of Service Translated TOS Description Select the WAN interface to configure the QoS for outgoing packets; LAN interface cannot be selected as VLAN is currently supported on the WAN side only. Locally generated packets (such as ARP packets) do not have a CoS marking. You can define the CoS for all unclassified outgoing packets on layer 3 using this field. The selections are (in the order of descending priority): CoS1, CoS2, CoS3, CoS4, CoS5 and CoS6. The default value is CoS1 (recommended). The selections are (in the order of descending priority): CoS1, CoS2, CoS3, CoS4, CoS5 and CoS6. The Type of Service field takes values from 1 to 255. The selections are 0, 1, 2, 3, 4, 5, 6 and 7. Ingress Ingress enables you to configure QoS for packets as soon as they come into the router. The domain mappings are converted to CoS (the common language) so that the priority marking is carried over. AT-AR256E v3 4 Ports ADSL2/2+ Router User Manual 39 There are four Ingress modes: • Untrusted mode • Layer 2 • Layer 3 • Static Untrusted Mode Untrusted is the default Ingress page setting for all interfaces. In this mode, no domain mapping is honored in the router. All packets are treated as CoS6 (best effort). Figure 30: Untrusted mode Ingress 40 AT-AR256E v3 - 4 Ports ADSL2/2+ Router - User Manual Layer 2 Ingress Layer 2 allows you to map an incoming packet with VLAN priority to CoS. This feature is only configurable on the WAN interface as VLAN is only supported on the WAN side in the current software release. Figure 31: Layer 2 Ingress Field Interface Class of Service User Priority Description Select the WAN interface here to configure the CoS for incoming traffic. Only WAN interface can be selected as VLAN is currently supported only on the WAN side. The selections are (in the order of descending priority): CoS1, CoS2, CoS3, CoS4, CoS5 and CoS6. The selections are 0, 1, 2, 3, 4, 5, 6 and 7. To configure Ingress Layer 2: 1. 2. 3. 4. 5. 6. 7. 8. 9. 10. Select Advanced menu. Select QoS > Ingress. Select the quickstart interface. Select Layer 2. Select CoS1 in Class of Service and enter 5 in Priority Bits. Any packet with priority marking 5 is mapped to CoS1, the highest priority that is normally given to voice packets. Click Apply to temporarily the settings. Select CoS2 in the Class of Service and 1 in Priority Bits. Any packet that has a priority bit of 1 is mapped to CoS2, which is the second highest priority. This is given to the high priority packets such as video. Click Apply to temporarily activate the settings. Repeat steps 5-7 to add more rules. Up to eight rules can be configured for each interface. To make changes permanent, click Save Settings. Any priority bits that have not been mapped to a CoS default to CoS6, the lowest priority. Any WAN interface that is not configured has the default Untrusted mode. AT-AR256E v3 4 Ports ADSL2/2+ Router User Manual 41 Layer 3 Ingress The Layer 3 page allows you to map ToS bits of incoming packets from the IP network to CoS for each WAN/LAN interface. Figure 32: Layer 3 Ingress Field Interface Class of Service ToS Default Non-IP Description For both WAN and LAN interfaces, you can configure QoS for layer 3 (IP) data traffic. This CoS field allows you to map incoming layer 3 WAN/LAN packets to one of the following CoS (in the order of descending priority): CoS1, CoS2, CoS3, CoS4, CoS5 and CoS6. The Type of Service field takes values from 0 to 255. A static CoS can be assigned to all layer 3 incoming packets (per interface) that do not have a IP header, such as PPP control packets and ARP packets. The default is CoS1 (recommended). To configure Ingress Layer 3: 11. 12. 13. 14. 15. 16. 17. 18. 19. Select Advanced menu. Select QoS > Ingress. Select the quickstart interface. Select Layer 3. Select CoS1 in Class of Service and enter 22 in Type of Service (ToS). Any incoming packet from LAN Group 1 (layer 3) with a ToS of 22 is mapped to CoS1, the highest priority, which is normally given to voice packets. Leave the default value CoS1 in Default Non-IP. Any incoming packet from LAN Group 1 without a IP is mapped to CoS1, the highest priority. Click Apply to temporarily activate the settings. Repeat step 5-7 to add more rules to LAN Group 1. Up to 255 rules can be configured for each interface. To make changes permanent, click Save Settings. Any priority bits that have not been mapped to a CoS default to CoS6, the lowest priority. Any WAN interface that is not configured has the default Untrusted mode. 42 AT-AR256E v3 - 4 Ports ADSL2/2+ Router - User Manual Static Ingress The Ingress - Static page enables you to configure a static CoS for all packets received on a WAN or LAN interface. Figure 33: Static To configure Ingress Static: 1. 2. 3. 4. 5. 6. 7. 8. Select Advanced menu. Select QoS > Ingress. Select the quickstart interface. Select Static. At the ETHERNET Interface. You are configuring QoS on this interface only. Any WAN/LAN interface that is not configured has the default Untrusted mode. Select CoS1 in Class of Service. All incoming traffic from the ETHERNET interface receives CoS1, the highest priority. Click Apply to temporarily activate the settings. To make changes permanent, click Save Settings. QoS Shaper Configuration The QoS Shaper Configuration page is accessed by selecting Shaper on the Advanced page. Three shaper algorithms are supported: • HTB • Low Latency Queue Discipline • PRIOWRR AT-AR256E v3 4 Ports ADSL2/2+ Router User Manual 43 Figure 34: QoS Shaper Configuration Field Interface Max Rate HTB Queue Discipline Low Latency Queue Discipline PRIOWRR Egress TCA is required if shaper is configured for that interface. Description The selections are WAN/LAN interfaces except WLAN, which does not support Shaper feature. This field needs to be selected before shaper configuration. This field is applicable for the HTB Queue Discipline and Low Latency Queue Discipline; both are rate-based shaping algorithms. The Hierarchical Token Bucket queue discipline is a rate-based shaping algorithm. This algorithm rate shapes the traffic of a class over a specific interface. All CoSx traffic use a specific rate to which data will be shaped. For example: If CoS1 is configured to 100Kbits then even if 300Kbits of CoS1 data is being transmitted to the interface, only 100Kbits will be sent out. This is similar to the above algorithm except that CoS1 is not rate limited. So in the example above CoS1 data is not rate limited to 100Kbits but instead all 300Kbits is transmitted. The side effect is that a misconfigured stream can potentially take all bandwidth. This is a priority based weighted round robin algorithm operating on CoS2-CoS6. CoS1 queues have the highest priority and are not controlled by the WRR algorithm. Of the three shaping algorithms available on the Shaper Configuration page, only one can be enabled at a time. An example of each configuration is given as follows. 44 AT-AR256E v3 - 4 Ports ADSL2/2+ Router - User Manual Example 1: HTB Queue Discipline Enabled In the example below, HTB Queue Discipline is enabled. The PPPoE1 connection has a total of 300Kbits of bandwidth, of which 100Kbits is given to CoS1 and another 100Kbits is given to CoS2. When there is no CoS1 or CoS2 packet, CoS6 packets have the whole 300Kbits of bandwidth. Figure 35: HTB Queue Discipline enabled Example 2: Low Latency Queue Discipline Enabled In this second example, Low Latency Queue Discipline is enabled. CoS1 is not rate controlled (hence the field is disabled). CoS2 takes 100Kbits when there is no CoS1 packet. CoS6 has 300Kbits when there is no CoS1 or CoS2 packets. This is similar to the HTB queue discipline as they are both rate-based algorithm, except that CoS1 is handled differently. Figure 36: Low Latency Queue Discipline enabled Example 3: PRIOWRR Enabled In this third example, PRIOWRR is enabled. Since PRIOWRR operates only on the number of packets being transmitted, the max rate field has been disabled. Only percentage can be assigned to the CoS2 - CoS6. AT-AR256E v3 4 Ports ADSL2/2+ Router User Manual 45 CoS1 is not rate controlled (hence the field is not displayed). When there is no CoS1 packet, CoS2, CoS3, CoS4 each has 10% and CoS6 has 70%. This is similarly to the Low Latency Queue discipline, except that one is packet-based and the other is rate-based. Figure 37: PRIOWRR enabled Policy Routing Configuration The Policy Routing Configuration enables you to configure policy routing and QoS. Figure 38: Policy Routing Configuration 46 AT-AR256E v3 - 4 Ports ADSL2/2+ Router - User Manual Field Ingress Inter face Destination Interface DiffServ Code Point Class of Service Source IP Mask Destination IP Mask Protocol Source Port Destination Port Source MAC Local Routing MAC Description The incoming traffic interface for a Policy Routing rule. Selections include LAN interfaces, WAN interfaces, Locally generated (traffic) and not applicable. Examples of Locally generated traffic are: voice packets, packets generated by applications such as DNS, DHCP, etc. The outgoing traffic interfaces for a Policy Routing rule. Selections include LAN Interfaces and WAN interfaces. The DiffServ Code Point (DSCP) field value ranges from 1 to 255. This field cannot be configured alone, additional fields like IP, Source MAC and/or Ingress Interface should be configured. The selections are (in the order of priority): CoS1, CoS2, CoS3, CoS4, CoS5, CoS6 and N/A. The IP address of the traffic source. The source IP Netmask. This field is required if the source IP has been entered. The IP address of the traffic destination. The Netmask of the destination. This field is required if the destination IP has been entered. The selections are TCP, UDP, ICMP, Specify and none. If you choose Specify, you need to enter the protocol number in the box next to the Protocol field. This field cannot be configured alone, additional fields like IP, Source MAC and/or Ingress Interface should be configured. This field is also required if the source port or destination port has been entered. The source protocol port. You cannot configure this field without entering the protocol first. The destination protocol port or port range. You cannot configure this field without entering the protocol first. The MAC address of the traffic source. This field is enabled only when Locally Generated is selected in the Ingress Interface field. The mark for DNS traffic generated by different applications are described below: Dynamic DNS: 0xE1 Dynamic Proxy: 0xE2 Web Server: 0xE3 MSNTP: 0xE4 DHCP Server: 0xE5 IP tables Utility: 0xE6 PPP Deamon: 0xE7 IP Route: 0xE8 ATM Library: 0xE9 NET Tools: 0xEA RIP: 0xEB RIP v2: 0xEC UPNP: 0xEE Busybox Utility: 0xEF Configuration Manager: 0xF0 DropBear Utility: 0xF1 Voice: 0 Currently routing algorithms make decision based on destination address, i.e. only Destination IP address and subnet mask is supported. The Policy Routing page enables you to route packets on the basis of various fields in the packet. AT-AR256E v3 4 Ports ADSL2/2+ Router User Manual 47 The following fields can be configured for Policy Routing: • Destination IP address/mask • Source IP address/mask • Source MAC address • Protocol (TCP, UDP, ICMP, etc) • Source port • Destination port • Incoming interface • DSCP Routing Static Routing If the router is connected to more than one network, you may need to set up a static route between them. A static route is a pre-defined pathway that network information must travel to reach a specific host or network. You can use static routing to allow different IP domain users to access the Internet through the router. Figure 39: Static Routing The New Destination IP is the address of the remote LAN or host to which you want to assign a static route. Enter the IP address of the host for which you wish to create a static route here. For a standard Class C IP domain, the network address is the first three fields of the New Destination IP, while the last field should be 0. The Subnet Mask identifies which portion of a IP address is the network portion and which portion is the host portion. For a full Class C Subnet, the Subnet Mask is 255.255.255.0. The Gateway IP address should be the IP address of the gateway device that allows for contact between the Gateway and the remote network or host. 48 AT-AR256E v3 - 4 Ports ADSL2/2+ Router - User Manual Routing Table Routing Table displays the information used by routers when making packet-forwarding decisions. Packets are routed according to the packet's destination IP address. Figure 40: Routing Table System Password Anyone who can access the Web User Interface can be considered an Administrator. To restrict access to the Web User Interface, you need to set the System Password in the LAN Configuration page. Changing the System Password To change the System Password: 1. Click the Advanced menu 2. Click System Password. This opens the System Password page. 3. Select Enable Authentication. 4. Enter your password. 5. Re-enter your password in the Confirm Password text box. 6. To temporarily implement the settings, click Apply. 7. To make changes permanent, click Save Settings. Remember your account information. If you forget the Username and System Password, you will need to reset the router to its default settings. To reset, press and hold RESET at the router’s back panel for 10 seconds.. AT-AR256E v3 4 Ports ADSL2/2+ Router User Manual 49 Changing the Timeout Settings To change the timeout settings: 1. 2. 3. 4. 5. 6. Click the Advanced menu Click System Password. Select Enable Authentication. Enter the number of minutes in the Idle Timeout text field. To temporarily implement the settings, click Apply. To make changes permanent, click Save Settings. Firmware Upgrade When updating the firmware, make sure you are using the correct file. Once the upgrade is complete, the router will reboot. You will need to log back into the router after the firmware upgrade is completed. To update the firmware: 1. 2. 3. Click the Advanced menu then click Firmware Upgrade. This opens the Firmware Upgrade page. Click Browse then locate the firmware file. Click Update Gateway. The update may take a few minutes. Make sure that the power is not turned off during the update process. Restoring the Default Settings To reset to the default factory settings, press and hold RESET for 10 seconds. This can be found at the router’s back panel. When you reset, all the software updates will be lost. To access the Web User Interface again, you need to install the router anew. 50 AT-AR256E v3 - 4 Ports ADSL2/2+ Router - User Manual Chapter 5: Security Menu Security features include IP Filters and LAN isolation. Figure 41: Security menu IP Filters IP filtering allows you to block specific applications/services based on the IP address of the LAN device. In this page, you can block specific traffic (for example, block web access) or any traffic from a host on your local network. A database of predefined IP filters allows you to apply one or more filtering rules to one or more members of a defined LAN group. You can view the rules associated with a predefined filter and add the available rules for a given category. You can also create, edit or delete your own IP filter rules. Figure 42: IP Filters AT-AR256E v3 4 Ports ADSL2/2+ Router User Manual 51 To configure IP Filters: 1. 2. 3. 4. 5. 6. 7. 8. Click the Security menu then click IP Filters. On the IP Filters page, select LAN Group and LAN IP. If the desired LAN IP is not available in the LAN IP drop-down menu, you can add it using the LAN Client page, which is accessed by clicking New IP. Select the available rules for a given category. Click View to view the rule associated with a predefined filter. Click Add to apply the rule for this category. If a rule is not in the list, you can create your own rule in the User category. Select User then click New. The Rule Management page opens for you to create new rules. Enter Rule Name, Protocol, Port Start, Port End and Port Map then click Apply. The rules you create will appear in the Available Rules pane in the User category. You can view or delete the rules you create. Continue to add rules as they apply from each category using the Add button. To temporarily implement the changes, click Apply. To make the change permanent, click Save Settings. LAN Isolation LAN Isolation allows you to disable specific traffic connections between specific group In this page, you can block specific traffic (for example, block LAN group1 & group IV traffics) or any traffic from one group to another on your local network. Figure 43: LAN Isolation 52 AT-AR256E v3 - 4 Ports ADSL2/2+ Router - User Manual Chapter 6: Status Menu This chapter provides information about monitoring the router status and viewing product information. Your router allows you to view the following status and product information: • Connection Status • System Log • Remote Log • Network Statistics • DHCP Clients • QoS Status • Modem Status • Product Information Figure 44: Status menu AT-AR256E v3 4 Ports ADSL2/2+ Router User Manual 53 Connection Status Connection Status displays the type of protocol, the WAN IP address, the connection state and the duration of your Internet connection. To view the Connection Status, go to the Status menu then click Connection Status. Figure 45: Connection Status System Log System Log displays the router log. Depending on the severity level, the information log will generate log reports to a remote host if remote logging is enabled. To view the System Log, go to the Status menu then click System Log. Figure 46: System Log 54 AT-AR256E v3 - 4 Ports ADSL2/2+ Router - User Manual Remote Log Remote Log allows you to forward all logged information to one (or more) remote computer. The type of information forwarded to the remote computer depends on the Log level. Each log message belongs to a certain log level, which indicates the severity of the event. When you configure remote logging, you must specify a severity level. Log messages that are rated at that level or higher are sent to the log server and can be viewed using the server log application, which can be downloaded from the web. Figure 47: Remote Log Settings To enable remote logging: 1. 2. Go to the Status menu then click Remote Log. Select a Log Level. There are 8 log levels listed below in order of severity. • Panic System panic or other condition that causes the router to stop functioning. • Alert Conditions that require immediate correction, such as a corrupted system database. • Critical Critical conditions such as hard drive errors. • Error Error conditions that generally have less serious consequences than errors in the emergency, alert and critical levels. • Warning Conditions that warrant monitoring. • Notice (Default) Conditions that are not errors but might warrant special handling. • Info Events or non-error conditions of interest. • Debug Software debugging message. Specify this level only when directed by a technical support representative. 3. Enter the IP Address where the log will be sent to then click Add. 4. Click Apply. The IP address will appear in the Select a logging destination drop- down menu. 5. To make changes permanent, click Save Settings. When you select a log level, all log information within this severity level and levels above (meaning, more severe levels) will be sent to the remote host. AT-AR256E v3 4 Ports ADSL2/2+ Router User Manual 55 To disable a remote log: 1. 2. 3. Select the IP address to be deleted from the Select a logging destination drop-down menu. To temporarily implement the changes, click Apply. To make changes permanent, click Save Settings. Network Statistics The Ethernet and DSL statuses are displayed in this page. To view the Network Statistics, go to the Status menu then click Network Statistics. Figure 48: Network Statistics – Ethernet Figure 49: Network Statistics – DSL 56 AT-AR256E v3 - 4 Ports ADSL2/2+ Router - User Manual DHCP Clients DHCP Clients displays the MAC Address, IP Address, Host Name and Lease Time. To view the DHCP Clients, go to the Status menu then click DHCP Clients. Figure 50: DHCP Clients QoS Status This page displays the Quality of Service and the packet statistics. To view the QoS Status, go to the Status menu then click QoS Status. Figure 51: QoS Status AT-AR256E v3 4 Ports ADSL2/2+ Router User Manual 57 Modem Status This page displays the model status. To view the Modem Status, go to the Status menu then click Modem Status. Figure 52: Modem Status Product Information This page displays the product information and software versions. To view the Product Information, go to the Status menu then click Product Information. Figure 53: Product Information 58 AT-AR256E v3 - 4 Ports ADSL2/2+ Router - User Manual Chapter 7: Help Menu The Help page provides documentation for various topics like Firewall, Bridge Filters, LAN Clients, LAN Group Configuration, PPP Configuration, IP QoS and Routing Information Protocol. To access Help, click the Help menu. Figure 54: Help menu In order to obtain help on a topic, click on the relevant command.