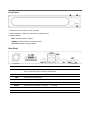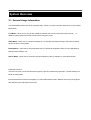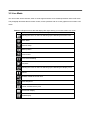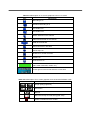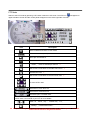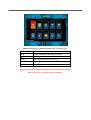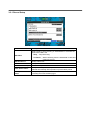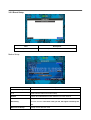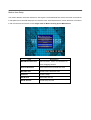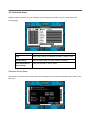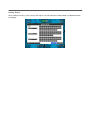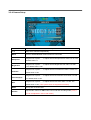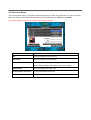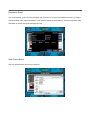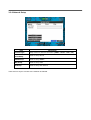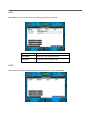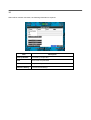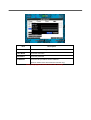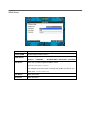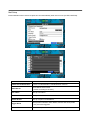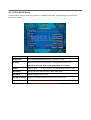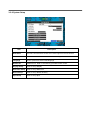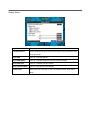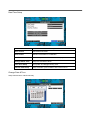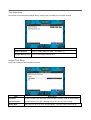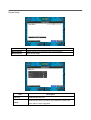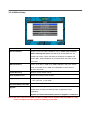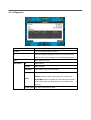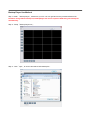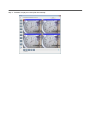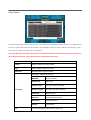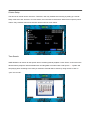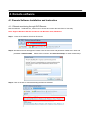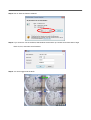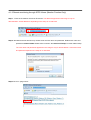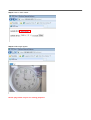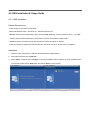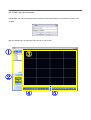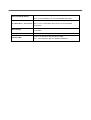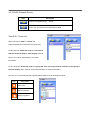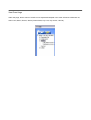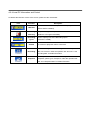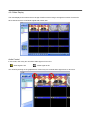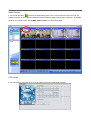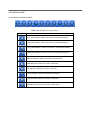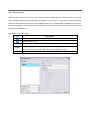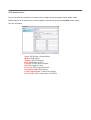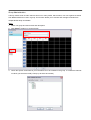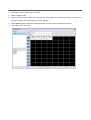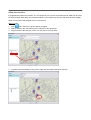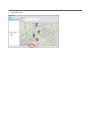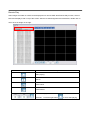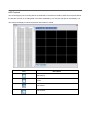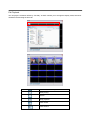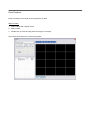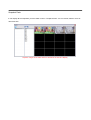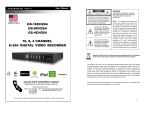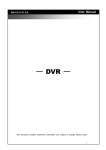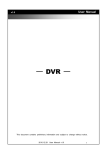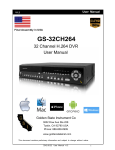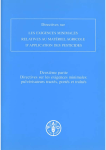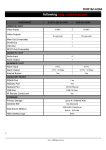Download H.264 Security Recorder Real Time D1 Full Screen 100
Transcript
pages from DVR4rt-H264 User Manual Hardware Overview A. Front Panel B. Rear Panel C. HDD Installation Remove top cover of the DVR and install HDD HDD D. PTZ connection www.allthings.com.au Front Panel 1. IR Sensor: IR receiver for remote controller 2. USB Connectors: USB port connection for USB pen drive. 3. Status Indicator: RED: Indicates power on status GREEN: Indicates network connection status YELLOW: Indicates recording status Rear Panel Label VIDEO IN Operation 4 connectors for composite video input. Connect camera output to Video-in (NTSC/PAL) CRT Connector for composite video output to Video Monitor, TV, etc. VGA Connector for VGA monitor AUDIO 1 Audio Input and 1 Audio Output MOUSE Connection for USB mouse RS-485 Connect to PTZ camera,+PTZ D+ LAN RJ45 connector for LAN connection. DC 12V Use 12V DC supplied adapter ONLY. / - PTZ D- Remote Controller Live view function control REC To activate Emergency Recording LOCK Lock mouse and remote controller operation 4S / 9S 4 split / 9 split display ZOOM To enlarge the display. The selected area can be moved by the direction buttons PIP Picture in Picture. Press again to switch in between PIP mode and full screen mode STATUS DVR Status display 0~9 number Live display channel selection / password entering MENU/II Enter setup menu ESC Back to menu ENTER/MODE & Select or adjust options in setup menu. Navigate Direction keys the selected item in setup menu PLAY Instant Replay T-SRH Open the playback search window BK/UP Enter Backup Mode PTZ Enter the PTZ camera (speed dome) control mode IRIS+ / IRIS- Adjust IRIS Function ZOOM+/ZOOM- Adjust ZOOM Function FOCUS+/FOCUS- Adjust FOCUS Function System Overview 3-1. General Usage Information The STANDARD series DVR can be operated with a mouse or remote controller under the four main modes listed below: Live Mode – Allow user to view all live operating cameras and access to Pan/Tilt camera controls. In addition, system status information will be shown during live mode. Setup Mode – Allow user to customize settings for Live viewing, Recording, Backup, and Camera related devices under the Setup Mode. Backup Mode – Allow user to archive desired data to a preferred supported media, such as USB Backup, Remote Client Software, etc. Search Mode – Allow user to review all recorded footage by using a calendar or event based search. Password Protection The DVR unit uses User ID and Password system to prevent unauthorized operation. ( Default settings are blank for these fields). IDs and Passwords should be managed by a system administrator ONLY. Different users may be assigned with different levels authorities to the DVR. 3-2 Live Mode You can monitor all the channels, listen to audio signal and have some related operations under LIVE mode. This paragraph describes the IR remote control, mouse operation and on screen graphical icons under LIVE mode. Table 3-2.1 Graphical icons that will display after right-clicking your mouse under Live mode. Icon Description Resting the cursor on this icon will bring up the following four menu icons. Main Menu Search Setup Backup Menu PTZ Control Turn on/off recording Playback Resting the cursor on this icon will bring up the following five display icons. Pause ZOOM, double the screen size Auto Sequence LOCK, activate the key lock. Full screen display. Quad display. Table 3-2.2 Description of on screen graphical icons in Live mode Icon Description Recording is on Schedule Recording is on Live Audio is on Live Audio is off Motion detected on the channel Video loss detected on the channel USB device detected Connected to the LAN cable. AUTO-seq is on Freeze is on, screen is frozen LOCK is on PTZ control is on Indicate the current used hard disk space (99% mean used 99%, remain 1%) Lower right of each CH will show the current time Table 3-2.3 Description of on screen graphical icons in Remote Software mode Icon / / Description Image quality (High/Low) Full screen Record Record and snap shot file saving path setup Enable / Disable Shortcut Toolbar PTZ Mode Switch to the PTZ mode by pressing “PTZ” button under the LIVE mode. The PTZ icon will appear on upper left side of screen and the control panel will appear on the down right side of screen. Icon Description Exit PTZ Mode and return to LIVE mode Pre-set number N. (0~255) Go to pre-set number N. Set current PTZ location at pre-set number N. 「TOUR」 , Press to activate pre-set tour. * Set current PTZ location as the start of line-scan. * Activate line-scan. * Set current PTZ location as the end of line-scan. * To move PTZ in 360° PTZ zoom in; PTZ zoom out PTZ focus in; PTZ focus out. PTZ IRIS open, PTZ IRIS close. Below functions need support from specific PTZ manufacturer. Please check user manual of your PTZ for more details. to AUX 1~8,「AUTO」Key + Number key「1~8」 「Backup」, Customized function。 * PTZ protocol may varied from different brands and may not be 100% compatible . Therefore, some of these functions may be unavailable. 3-3 Setup Mode To enter the main menu and set up DVR, log-in account and user password are required. The default password of the Administrator account is “123456”. Please check the “Account Setup” for related setup of other log-in users. Table 3-3-1 Definition of Virtual Keyboard. Item Description Switch between upper and lower case. / Switch between numbers and letters. Press to cancel the setup. Delete the last character. Enter to confirm the password. Space bar Table 3-3-2 Operation of Remote Control under the setting menu Item Description Switch to different options under one item Switch to different items MENU Save setup and back to LIVE mode ESC Return to previous level of menu without saving ENTER Enter the menu, or display virtual keyboard The initialization of new installed HDD is required before recording. Please refer to “3-3-9 Utilities Setup” for details. 3-3-1 Record Setup Item Description Select STOP to stop recording or OVERWRITE to overwrite the HDD when HDD is full HDD FULL 「Stop」 :Stop Recording 「Overwrite」 :Start overwriting from the oldest data of HDD and continuing record. OSD Position X Setup OSD X axis OSD Position Y Setup OSD Y axis OSD Position Setup Preview OSD position Video Preservation Setup the video preservation period. Recorded video will be deleted automatically after expiration of preservation period. Quality & Frame Rate Setup Setup the quality and frame rate for each channel under normal recording and event recording type. Quality & Frame Rate Setup Item Normal Setup/ Event Setup Resolution Description Select recording mode Select recording resolution: NTSC:360x240, 720x240, 720x480 PAL:360X288,720X288,720X576 Record Type Setup quality and FPS separately for record type. No. Check/uncheck the box to enable/disable selected channel recording Quality Select Quality: Below Basic/ Basic/ Normal/ High/ Highest FPS Select recording frame rate. Auto Assign each channel automatically with its maximum available fps 3-3.2 Event Setup Item Description Enter to set up motion detection Motion Setup Motion Setup Item Description Alarm Duration(Seconds) Setup alarm duration when motion is detected. 1~4 Select desire channel for motion setup. Enable Check to Enable/Disable motion detection for each channel. Drag the white bar or press Sensitivity for each channel. The lower value you set, the higher sensitivity will be. Motion Area Setup to set up Sensitivity from value 1 to 10 Setup motion detection area Motion Area Setup The motion detection has been divided into 16x12 grids. The default detection area is full screen as it marked in transparent for local DVR and purple for remote access. Areas deselected for motion detection are marked in red for both local and remote access. Right click on Mouse to bring up the Menu below. Item Mask Mouse Selection Description Switch between “select” and “deselect” for cursor-dragging function All Area Detection Select entire screen as detection area. Mask All Area Deselect entire detection area. Continue Continue setup Exit & Save Save setup and exit Exit & Discard Cancel setup and exit 3-3-3 Schedule Setup Besides manual recording, user can schedule the recording time by weeks, normal, motion detect, and recording type. Item Description Page Each page provides 10 schedules for setup. 5 pages in total. Holiday Setup Enter to setup holiday recording. Maximum 50 days. View Event/ Motion/ View Normal/ Motion/ Sensor Setup Sensor Setup Schedule Record Setup Click the time on the left side and the setup menu will appears. User may select detailed setup by dates, Time and event. Holiday Setup Since holidays are vary in every country and region, user may setup the holiday based on individual location accordingly. 3-3-4 Camera Setup Item Description 1~4 Setup each channel independently. Mask Check to Enable/Disable mask function for LIVE mode Sharpness Brightness Contrast Chroma(U)/(V) Hue Name Volume Drag the bar or press to adjust camera sharpness from value 0 to 15. The default value is 1. Drag the bar or press to adjust camera brightness from value 1 to 255. The default value is 128. Drag the bar or press to adjust camera contrast from value 1 to 255. The default value is 100. Drag the bar or press to adjust camera chrominance from value 1 to 255. The default value is 128. Drag the bar or press to adjust camera hue from value 1 to 255. The default value is 128. ( PAL system does not support this function). Set up each channel name. Adjust audio volume for CH1 under LIVE mode and recording mode.( Only 1 CH can be adjusted in 4CH model series) 3-3-5 Account Setup The Account Setup menu is to provide role-based permission for each user (maximum of 4 users) to access DVR over network. The default Administrative account and password is “admin” and “123456” (The default password remains unchanged after firmware upgrade) Item Description No. Check to activate the user account. Username Set up username ( case sensitive) Password Set up password for each user. 8-digits password is required and can be mixed by letters and numbers with case-sensitive. Permissions Set up Permissions for each user Change Admin Password Change administrator password Picture Change user picture Permission Setup The Account Setup is set to provide individual user (maximum of 4 users) role-based permissions, including access to Setup menu, Network operation, PTZ function, Playback, Utility, Backup, Password expiration date and Mask on specific channels while playing back. User Picture Setup User can upload profile picture from hard drive. 3-3-6 Network Setup Item Description Connect type Setup mode for network connection: (ADSL、 、DHCP、 、LAN、 、3G). HTTP Setup Enter to set up HTTP DDNS Setup Enter to set up DDNS Mail Setup Enter to set up mail 3G Setup Enter to set up 3G network There are four ways to connect to the network as followed. ADSL Select ADSL for network connection, the following information is required. Item Description User Name Enter user name provided by ISP Password Enter password provided by ISP DHCP When DHCP is selected, IP address will be assigned by DHCP server automatically. LAN Select LAN for network connection, the following information is required. Item Description IP Address Enter IP address provided by ISP Subnet Mask Enter IP address of Subnet Mask provided by ISP Gateway Enter IP address of Gate way provided by ISP DNS Enter DNS address provided by ISP. (The correct DNS address must be entered for DDNS function). 3G Select 3G for network connection, the following information is required. Item Description Dial-up Number Provided by 3G provider PIN Enter SIM card password APN Vary from 3G providers Advance Setting The advanced settings Item Description Enable Enable advance setting User Name Enter ISP username Password Enter ISP password IP Address Enter the ISP provides a fixed IP address。 (Enter a fixed IP if the client uses the Internet only) Note: :Only supports Huawei 3G sim card currently. HTTP Setup Item Description Enable HTTP Check to enable remote viewing feature. Users can remotely access into Server the DVR over the network if the HTTP function is enabled. Port Enter a valid port value from 1 up to 65000. The default value is 80. Auto Assign each channel with its maxima accessible fps No. Enable remote viewing channel number Quality Set up record quality among below basic, basic, normal, high, highest FPS Set up record FPS DDNS Setup Item Description Enable DDNS Enable/disable DDNS function. DDNS Server Enter the registered SMTP Server: ez-dns*、 、I-DVR.NET* 、DYNDNS.ORG、 、NO-IP.ORG、 、3322.ORG Host Name Enter the completed registered SMTP Server. (Including username + Server) For example: If the user name is h4120e and dyndns as a server, you must enter: h4120e.dyndns.org User Name Enter user name. Password Enter password. Mail Setup Email notification will be sent to recipient account automatically when event occurs (VLOSS, MOTION). Item Enable E-mail Notification Description Check to enable/disable E-mail Notification function. Enter SMTP Server name. SMTP Server (Varies according to the user) User Name Set up User Name. Password Set up Password. Sender E-mail Set up recipient e-mail address. Trigger Event Receiver E-mail Setup email notification when Motion, Sensor and Vloss (Video Loss) event are triggered. Enter to set up e-mail addresses. Maximum10 recipients. 3-3-7 PTZ & RS485 Setup The DVR allows users to control PTZ camera. To enable PTZ function, a 485 cable must connect to the RS-485 port of DVR. Item Description Enable PTZ Click to Enable/Disable PTZ function for each channel. Protocol Set up the protocol of PTZ camera. The supported protocols are PELCO-P, PELCO-D, KND, LI-LIN, SAMSUNG, LG, AVTECH. PTZ ID Click or press to set up PTZ ID. The valid ID value is from 1 to 64. Baud Rate Select PTZ baud rate from 2400, 4800, 9600,19200 RS-485 ID Select RS-485 ID from 1 to 64 RS-485 Baud Rate Select RS-485 Baud Rate from 2400. 4800, 9600,19200 Keyboard Select Keyboard. Note: :4CH DVR will display 4 channels. 3-3-8 System Setup Item Description DVR Name The name of DVR will be shown when users login from remote access. DVR Location The location of DVR will be shown when users login from remote access Language Click or press ▼ to select OSD language. Remote ID Default ID is 0. DVR is controlled by provided remote control. Display Setup Enter to set up Display Date/Time Setup Enter to set up Date/Time Device Setup Enter to set up Buzzer & Relay Spot Setup Enter to set up Spot Display Setup Item Auto-Seq Interval Description Set up duration time in seconds for the interval among channels under Auto-Seq mode. Show OSD Turn On / Off OSD display Show DVR Status Turn On / Off DVR illustration and record status display Show Date/Time Turn On / Off date and time display Show Channel Name Turn On / Off channel name display Border Color Set up the color of border in LIVE , PLAYBACK mode(Red, Green, Blue). Date/Time Setup Item Description Hour Format 12HOURS/ 24HOURS Date Format MM-DD-YY/DD-MM-YY/YY-MM-DD Date/Time Position Choose the position of Time and Date display Change Date & Time Setup time and date of DVR Time Zone Setup Set up GMT and Daylight Saving Time. Internet Time Setup Setup automatic synchronization with internet server Change Date & Time Setup date and time of DVR manually. Time Zone Setup Set up time zone and activate Daylight Saving Time function according to user’s DVR location. Item Description Select Time Zone Enter to modify GMT from GMT- 13 to GMT+ 13 Daylight Saving Time Turn on/ off Daylight Saving Time Internet Time Setup Synchronize DVR time with internet time server. Item Description Automatic Check to enable DVR automatic synchronization function. DVR will automatically Synchronization synchronize the time upon rebooting or by every 24 hours after booting. Update Now Date and Time show on DVR will immediately correspond with internet server. Device Setup Item Description Mouse Speed Adjust mouse cursor sensitivity (Only Local machine) Buzzer Setup Enter buzzer setup. Item Key Tone Buzzer Description Enable/Disable key tone. Enable/Disable buzzer operation when HDD Error, Motion and Vloss (Video Loss) are triggered. 3-3-9 Utilities Setup Item HDD Initialization Description Select to enter hard disk initialization menu. Please stop recording before entering this menu. DVR will show all HDD data such as model and volume. Check the HDD you would like to initialize and press “Start”. HDD initialization is successful when the status shows “Succeed” USB Initialization Clean up all data on USB. Enter USB initialization and press YES to clean up all data on your USB. The initialization is done when it’s showed “Succeed”. System Recovery Restore system default values Reset System Events Reset all recording events in DVR. Copy Setup to USB Copy configuration to a USB device. There will be a file named 「sdvr_conf.dat」in your USB. Download Setup from USB Download configuration from a USB device into DVR. Upgrade Upgrade DVR through USB. Please stop recording and backup setup configuration before upgrading. System will reboot automatically when the upgrade is completed. Notice! DO NOT TURN OFF POWER OR UNPLUG USB DEVICE DURING THE UPGRADE as it may cause incomplete firmware upgrade and damage to the DVR. 3-3-10 Diagnostic Item Description Version The current DVR firmware version IP Current IP address assigned to DVR. If disconnected from network, the screen will display” NETWORK DISCONNECT”. MAC Address of DVR MAC HDD Status No. HDD number Volume HDD Capacity Used Rate Percentage of space used on HDD. Shows HDD status. USING means the HDD is being used for recording now Status GOOD/BAD means the HDD has a known/unknown format for the DVR. (Note: Please initialize any new HDD before using it.) Format Time The latest format time of HDD 3-4 Backup Mode User can backup any segment of recorded data in a specified time frame. To do so, either a CD R/W or storage device, like USB, must be connected to the DVR. The format of backup file is IRF file that can be played by both “BackupPlayer” and “CMS” software. *:DVR system will automatically copy "BackupPlayer" software to the USB when performing USB backup process. Item Description From The start time of backup file To The end time of backup file Device Select USB or PC as the backup device Free Space The available space in your backup device. (not available for PC backup) Refresh Recalculate the available space of backup device. (not available for PC backup) Required Space Show the size of the backup file Calculate Calculate the size of backup file Start Start backup operation. Be sure to calculate the size of backup file BEFORE operating backup. Note! Do not unplug the USB device or turn off the DVR during the backup process to avoid unrecoverable error. Backup Player Use Method Step 1: Install 「Backup Player」software to your PC. You can get file from the provided software CD. PS: When using USB to backup file, BackupPlayer.exe will be copied to USB along the backup file automatically. Step 2:Setup「Backup Player.exe」 。 Step 3:Click「open」to choose and start a DVR backup file。 Step 4:Software will play the backup file automatically. 3-5 Search Mode Item Description Event Search Event search menu Time Search Enter time search menu Event Search The DVR automatically records events with type, time and channel information included. If there is recording data for an event, a signal will be shown on the left side of time information. Rest your cursor under the line and press “enter”, or left click your mouse to playback the recording data. P.S. Event Records will still be generated even when hard disk is not installed or the record function is not activated. However, the record cannot be viewed after selecting it. Item Description Criteria Setup conditions of event search Page Switch between pages of events Date/Time Date/time when event occurred. Event type, defined as following Event Type Info MOTION Motion Detected Video Loss Video Loss Remote Login user log-in over the network Remote Logout user log-out over the network Power On DVR Power on HDD Full HDD disk space is FULL HDD Error Detect HDD error Reboot DVR Reboot The channel where event occurs or login user Criteria Setup The amount of events can be numerous. Therefore, user may facilitate event sorting by setting up “criteria”. Setup “start time” and “end time” for event search, then the search result will be limited to this specific period of time. Only checked events and channels will be sorted in event search. Time Search TIME SEARCH can search for the specific time of recording data to playback. Press “Enter” or left click on the desired date to playback. Note that dates with recording data are marked with a red square “ □ “System will start playing back according to the date you selected. Calendar will be shown by using mouse to click on “year” and “month”. Click “date” to display recording time of that specific date with time bar. You can change time (hour/minute/second) or click on a specific time of time bar by mouse then press “ok”. DVR will playback the selected recording data. 4. Remote software 4-1 Remote Software Installation and instruction 4-1-1 Remote monitoring through DVR Remote Remote software:「DVR Remote」allows user to access and control the DVR from PC remotely. Note: Support Windows XP SP2 and above and Windows Vista, Windows 7 Step 1:Enter the IP address of DVR in IE browser Step 2: Windows as below will appears. Please enter the user name and password. Default user name and password is admin/123456. Please refer to section “3-3-5 Account Setup” for other related setup. Step 3: Click on the link to start downloading the Remote software. Step 4: Run or Save the Remote software. Step 5: If you choose to run the software, Start window will be shown up. Please enter information of login DVR: IP, Port, Username and Password Step 6: You’ have logged into the DVR 4-1-2 Remote monitoring through Internet Explorer Step 1:Enter the IP address of DVR in IE browser. The address appeared in this image is only for demonstration. Actual address is depending on the setup of on-site DVR. Step 2: Windows as below will show up. Please enter the user name and password. Default user name and password is admin/123456. Please refer to section “3-3-5 Account Setup” for other related setup. The user name and password appeared in this image is only for demonstration. Actual user name and password depend on the setup of on-site DVR. Step 3: Click on “Internet Explorer 6, 7, and 8”to start downloading the Remote software. (The first option is for IE view, please refer to next chapter for more information) p.s. There will be IE connection security issue when clicking this link for the first time. Please refer to index II for Remote Monitoring IE ActiveX Control Installation Instruction. Step 4: DVR images appear. 4-1-3 Remote monitoring through JPEG Viewer (Monitor Function Only) Step 1:Enter the IP address of DVR in IE browser. The address appeared in this image is only for demonstration. Actual address is depending on the setup of on-site DVR. Step 2: Windows as below will show up. Please enter the user name and password. Default user name and password is admin/123456. Please refer to section “3-3-5 Account Setup” for other related setup. The user name and password appeared in this image is only for demonstration. Actual user name and password depend on the setup of on-site DVR. Step3: Click on “Jpeg Viewer” Step 4: Click on “auto reload”. Step 5: DVR images appear. NOTE: Jpeg Viewer only for live viewing purposes. Remote Software Operation Execute “DVRemoteDesktop.exe” file and enter DVR information such as “IP address”, “Port” “Username” and “Password”. The default username and password are 「admin / 123456」 “DVR Remote.exe” software provides some extra functions for remote users. Please check Table 4-1-1 for minimum system requirements for “DVR Remote.exe” operation. Table 4-1-1 System Requirements for AP software CPU Intel Pentium 4 above OS Microsoft Windows 7、Windows Vista、Windows XP SP2 above RAM 512M above VGA Card Needed to support DirectX9.0 (Above) Note 1 Others DirectX 9.0 above Note 1: Known VGA card that support DirectX9.0 currently: NVIDIA: Geforce FXseries, Geforce 6series, Geforce 7series, Geforce 8series, Geforce 9series, Geforce 200series, etc. Or visit: http://en.wikipedia.org/wiki/Comparison_of_Nvidia_graphics_processing_units ATI: Radeon R300series, Radeon R400series, Radeon R500series, Radeon R600series, Radeon R700series, Radeon HD 3xxx IGPseries, Mobility Radeonseries (9500 above), Mobility Radeon Xseries, Mobility Radeon HDseries, or FireGL Vseries etc. Or visit: http://en.wikipedia.org/wiki/Comparison_of_ATI_graphics_processing_units SiS: SiS 67Xseries, or SiS 77Xseries etc. Or visit: http://www.sis.com/support/support_compare.htm Intel: 91Xseries, 94Xseries, 96Xseries, G3Xseries, or G4Xseries, etc. Or visit: http://en.wikipedia.org/wiki/Intel_GMA 4-2 CMS Installation & Usage Guide 4-2-1 CMS Installation System Requirement: Intel Pentium 4 processor or equivalent. Microsoft Windows Vista、Windows XP、Windows 2003 Server. Besides OS and other required APs, there will be 512MB remaining memory needed or above. 512MB memory above.(500M requested for group DVR connection and 180M for single DVR) 20MB HD space. Recording and image capturing require extra space for storage. VGA Card needs to support DirectX9 and function well while running it. Please refer to p48 Note 1. Installation: 1. Connect to the manufacturer’s website and download the CMS software. 2. Decompress and execute “setup.exe”. 3. Select “Next”, and then select “Change” to change installation path if needed. To check available space on hard disk, please select “Disk Cost” then select “Next” to the next step. 4. ”Confirm Installation” window shows. Select ‘Install’ then the installation starts. 6. Select ‘Finish’ to finish installation when the “Installation Complete” window appears. 4-2-2 CMS Login & environment Administrator user name and password are required to enter CMS software. The defaults are ‘admin’ and ‘123456’. After successful login, the following image shows on your screen: DVRs, Groups & Events Information about DVRs, groups and events. See “4-2-3 Information List” for more detailed information. Information about local PC’s hard disk, volume, recording...etc. PC information and control See “4-2-4 PC Information and Control” for more detailed information. Main Display Display Modes Operation Bar Live image display area. See “4-2-5 Main Display” for detailed information. Several choices of display modes supported by CMS. A set of 10 operations are provided by CMS. See “ 4-2-6 Operation Bar” for detailed information . 4-2-3 DVRs, Groups & Events Icon Description View list of logged in DVR Group. View Logs: List all the event information of DVR View DVR/Group List Single left click on ‘DVR’ or ‘Group’ will expand/collapse the entire DVRs and groups list. On the DVR list, double left click on a connected DVR will show its image in main display. Refer to section “4-2-6 DVR Administration” for further information. On the Group list, double left click on a group will show live image from the channels of the group in the main display. See “4-2-6 for Group Administration” for further information. Left click on a connected DVR will expand/collapse status of its all channels as below: Icon Description Video Loss Motion Detected Sensor Triggered View Event Logs Under this page, all the events of a DVR can be expanded/collapsed in the order of Remote in/Remote out, Video Loss, Motion, Sensor, Others (Power Reset, Key Lock, Key Unlock, HD Full). 4-2-4 Local PC Information and Control Located at the left lower corner of the screen, please see the chart below: Icon Function HDD info Description Shows the ratio of available space / HDD capacity of C:\ drive (where CMS is installed). Recording Setup Recording Directory. Directory (Default is C:\Program files\CMS) Recording Set the capacity size of the Recording space. Cycle Volume (minimum is 10MB) PC volume or playback volume control bar. Record live image to local PC storage. To view locally stored Recording data, use “Record” under the operation bar. Also see “4-2-6 recording data” for detail information. Take snapshot and save in local PC storage. To view all the Snapshot snapshots, please go to “Snapshot” under the operation bar. See “9-6.5 Snapshot data” for detail information. 4-2-5 Main Display The main display area is where the live image of DVR is shown. Drag to change the location of screen for each channel and turn on/off audio signal with mouse-click. Audio Control In live mode, user many turn on/off the audio signal of Ch1~Ch4: 「 」Audio signal is On 「 」Audio signal is Off Turn on/off by clicking on the graphical icon. Note: Only one channel audio signal to be on at a time. eMAP Display In Live mode, pressing will bring the e-MAP drag-down menu. If the channel has been set up to use e-MAP, the menu will show all the e-MAP titles that have been entitled to this channel; otherwise, “No eMaps” will be shown. Please check “4-2-6 eMAP administration” for setup information. PTZ Control In the main display, right click on the channel will bring up PTZ control panel as below. Icon 8 direction key Description Rotate the PTZ ZOOM+:Zoom in ZOOM : Zoom out Setup the PTZ spot as pre-set N. FOCUS+ : Focus in FOCUS-:Focus out Move to pre-set N. Set PTZ Preset Goto PTZ Preset Setup 16 pre-set N. Move to specific pre-set N. Activate auto pre-set tour* PTZ Sensitivity Setup PTZ sensitivity* Setup the “start” and “end” of liner scan.* Activate the liner scan cruise.* B Adjust the Brightness (Down is +) C Adjust the Contrast (Down is +) S Adjust the Sharpness (Down is +) * PTZ communication protocols from different brands may not compatible 100% sometimes. Therefore, some of these functions may be unavailable. 4-2-6 Operation Bar 10 Operations to be listed as below: Table 4-2-1 description of 10 operations: Icon Description User Administration. Please see section “User administration” DVR Administration. Please see section “DVR Administration” Group Administration. Please see section “Group Administration” eMap Administration. Please see section “eMap Administration”. Remote Playback. Please see section “Remote Play”. HDD Playback. Please see section “HDD Play” File Playback. Please see section “File Play” Event Playback. Please see section “Event Play” Snapshot Data. Please see section “Snapshot” Recording Data. Please see section “Recording” User administration Before the CMS can be used on a PC, user accounts should be added with proper authority. Each user should also be assigned a password and optionally a description. If an user does not have certain authority assigned, he/she will not be able to operate the corresponding function on the Operation Bar. The default is none of the authority is assigned. The administrator should assign proper authority to each user. These user accounts can be deleted or edited later on. Select “OK” to save the setup. Icon Description Add a user account. The default authority is with none permission. Delete a user account. Language systray VGA turbo Switch display language Program is minimized on system tray when enable.(This feature is switched on / off, the need to re-open the CMS until after the program in force) Increase the VGA efficiency DVR Administration DVR connections can be added to or deleted from the CMS and their information can be edited. DVR’s channel names can be entered here or downloaded from the DVR by pressing ‘From DVR’. Select “OK” to save the information. Name: DVR Name (Unrepeatable) Model: DVR Model Address: DVR IP Address Port: DVR Network Port Channel: DVR Camera Number ID: DVR Login Account Password: DVR Login Password Description: Other Description Camera Description: Camera Description From DVR: Load Camera name from DVR Group Administration A ‘Group’ means a set of video channels from one or many DVRs, which means, user can organize channels from different DVRs to be set in a group. This function allows you to monitor and manager channels from multiple DVRs easily and flexible. Steps: 1. Add a new group and set its name and description. 2. Click ‘Select’ will bring up a new window. 3. Check the specific channels that you would like them to be included in the group. To include all channels of a DVR, just check the DVR.(1 Group up to select 64 camera) 4. Click “OK” to return to the previous window. 5. Select a display mode. 6. Drag a channel from the lower left panel into the main display to a preferred location, or change the channel location in the main display by mouse dragging. 7. Press ‘Select’ again to add other channels, but the un-saved channel locations will be lost. 8. Click “OK” to save the setup. eMap Administration If geographical locations are relevant, or if it is desired to use a picture as the background, eMap can be used for those purpose. With eMap, the background picture can be picked by the user and channels from multiple DVRs can be placed and dragged around on the picture. Steps to follow: 1. Click and a path for the picture will be prompted. 2. Select a picture, click OK and the picture will show in the right panel. 3. Drag channels in the left lower corner onto the picture to any position. 4. To delete a channel already on the picture, right click the channel and click ‘Remove’. 5. Click OK to save. Remote Play Video images recorded on a DVR can be displayed on a remote CMS. With Remote Play function, select a DVR and a display mode on top of the screen. After the recorded segments are listed below, double click on one to show its image on the right. Icon Description Start playing. Pause. Fast rewind. Fast forward. Select the clip you want to watch the number of minutes and seconds, Press the right button is set to start playing HDD Playback You can directly play the recording data in the HDD that is removed from DVR by CMS. See the picture below, the left part of screen is recording data in list that’s separated by hour and the right part is main display. You can change the display modes and play files fast forward or rewind. Icon Description Start playing. Pause. Fast rewind. Fast forward. File Playback You can play the recorded .irf files by “File Play” in CMS. It allows you to change the display mode, forward or rewind the file and drag the time bar. Icon Description Start playing. Pause. Stop playback. Fast rewind. Fast forward. Event Playback Event recordings on the DVR can be played back in CMS. Steps to follow: 1. Select a DVR and a display mode. 2. Select a date. 3. Double click an event and play back the images on the right. Use buttons at the bottom to control the playback. Snapshot Data It can display all the snapshots you have taken in line in “Snapshot Data”. You can review, delete or save as other files here. *Capture images of the date and time will follow the PC-time display Recording Data It can play all the recording files you’ve recorded in line in “Recording Data”. You can play or delete them here. Steps to follow: 1. Choose the recording time at upper left corner, it will be played on the main display. 2. You can choose the display mode. 3. Time bar will be shown at right lower corner. Please drag the time bar to specify the recording time you would like to play. Icon Description Start playing. Pause. Stop playback. Fast rewind. Fast forward.