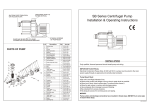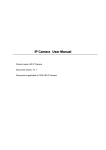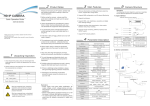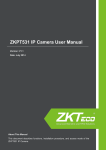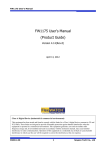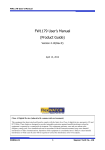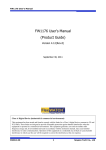Download User`s Manual for IP Camera (ZKIR5/ZKMD5/ZKIP5)
Transcript
User’s Manual for IP Camera (ZKIR5/ZKMD5/ZKIP5) Version: 1.8 Date: 2014.03 Introduction This document mainly introduces the functional features, installation process and access methods of ZK mini IPC. Important Notices Thanks for selecting our company’s IPC. Before use, please read through the user’s guide to avoid any unnecessary damage! This document is applicable to miniwebcams, such as ZKIR5, ZKMD5 and ZKIP5 series IPCs. Configurations of different models in different series of products may vary, and the actual products shall prevail. All functions depend on the actual product. Since the product is subject to updating, our company is not responsible for any difference from this guide and not liable for any dispute over different technical parameters from this guide. The project is subject to any change without notice. To learn more, please visit our company’s website www.zkivision.comor local office. Table of Contents Table of Contents 1 Overview ................................................................................................................................................1 1.1 Product Description........................................................................................................................1 1.2 Product Features............................................................................................................................1 1.3 Technical Parameters .....................................................................................................................1 1.4 Product Appearance.......................................................................................................................2 1.5 Connecting Terminal.......................................................................................................................3 1.6 Basic Procedure.............................................................................................................................4 2 Installation and Network Configuration.................................................................................................5 2.1 Hardware Installation......................................................................................................................5 2.2 Network Connection.......................................................................................................................7 3 Accessing device...................................................................................................................................9 3.1 Using WEB Browser.......................................................................................................................9 3.2 Using RTSP Media Player............................................................................................................. 10 3.3 Using Mobile Devices ................................................................................................................... 11 3.4 Using Video Surveillance Software................................................................................................ 13 I Overview 1 Overview 1.1 Product Description The ZKIR5, ZKMD5 and ZKIP5 series IP cameras feature a mini size, a stylish and concise appearance, and an allaluminum alloy diecasting case. Both the ZKIR5 and ZKMD5 IPC employ a mega pixel CMOS sensor and dotmatrix infrared lamp, sporting an excellent night vision capability. The optimized H.264 coding algorithm ensures clear and smooth video transmission. The builtin web server allows users to monitor and control frontend cameras remotely by using the browser. These series of products are easy to install and operate. They are applicable to shortdistance wideangle places, such as communities, supermarkets, and stores, for aroundtheclock surveillance and any places that require remote network videos. 1.2 Product Features l Diecasting aluminum alloy design, providing the dustproof, waterproof, and corrosionproof functions. l Sunshield design (ZKIR5 series products), protecting the camera body and preventing direct sunlight. This improves cooling and adapts to outdoor environment. l Dual code stream, suitable for various networks l Support all kinds of protocols, such as, TCP/IP, HTTP, TCP, UDP, ARP, SMTP, FTP, DHCP, DNS, DDNS, NTP, ONVIF and UPNP, etc. l Doubleglass front cover for better optical isolation and mist prevention surface for better night viewing. l Threelayer shield +magnetic ring design to eliminate signal interference. l Selfrecovery from abnormality and auto reconnection after network interruption. l Automatically capture images during an alarm and send them to the designated email. l Support motion detection and external detector alarm. l Allow setting several alarm times and support the remote alarm linkage. l Support dynamic IP (DHCP) and dynamic domain name system (DDNS). l Network time synchronization (NTP). l The HD camera supports up to 12 users in browsing at the same time, with four users per code stream. 1.3 Technical Parameters Product Name IR Bullet IPC IR Dome IPC Product Model ZKIR532 ZKMD532 StandardIPC ZKIP530 (without lens by default) Cam Properties Image Sensor Megapixel HD COMS sensor Image Resolution HD 1280×720 Day/Night Switch Lens Minimum Illumination IRCut filter switch 3.6 mm fixed lens 3.6 mm fixed lens 1 Lux (IR lamp off), 0 Lux (IR lamp on) 1 None None None User’s Manual for IP Camera (ZKIR5/ZKMD5/ZKIP5) IR Lamp 2 builtin 42 mil dot matrix 1 builtin 42 mil dot matrix infrared lamps infrared lamps 1015m 810m None 55° 55° None Effective Projection Distance IR Projection Angle None Video Coding Primary Processor HI3518C Operating System Embedded Linux Video Compression H.264 main profile level 3 Algorithm Audio Compression G.726/G.711 Algorithm Video Compression 32~6114 Kbits/s adjustable Code Rate First code stream: 1280×720 Video Resolution Second code stream: 640x352 Third code stream: 320x176 PAL: 1~25 frames optional Video Frame Rate Video Parameters NTSC: 1~30 frames optional Brightness, Saturation, (Exposure, Image Up/Down, Image Left/Right and Night Vision Mode) adjustable Functional Interfaces Motion Detection Allow 4 independent detection areas Network Interface 10BaseT/100BaseTX Ethernet interface Supported Network TCP/IP, HTTP, TCP, UDP, ARP, SMTP, FTP, DHCP, DNS, DDNS, NTP, UPNP, RTSP Protocols and ONVIF etc. Working Environment Input Power Maximum Power Consumption DC 12V, ≥1A 5W Working Temperature 20~+55 °C Working Humidity Installation Mode 10%~95%RH ZKIR5: Wallmounted ZKMD5: Ceiling mounted 1.4 Product Appearance l 3W Mini IR Bullet IPC(in mm) 2 Overview Main view l Bottom view Mini IRDome IPC (in mm) Main view l Left view Left view Bottom view Standard Box IP Camera (in mm) Main View Top View 1.5 Connecting Terminal 3 Rear View User’s Manual for IP Camera (ZKIR5/ZKMD5/ZKIP5) ZKIR5 series as an example Power Interface (DC 12V): Connect to the adapter. This IPC employs the power supply of DC 12V and no lower than 1A. Do not use any different power supply as it may damage the camera. Network Interface (LAN): 10/100M selfadapting Ethernet interface is used to connect the camera with various network equipments, such as, switch, router and hub. When it is connected to 10M network, the orange lamp is also on. When it is connected to 100M network, the green lamp is always on. Reset Button (RESET): When the camera fails to function during incorrect operation or accidental failure (e.g. forget IP address or password), or it is used in different scenes, press down the button for above 8s after a delay of 30s from powering on to restore the camera to its factory default. The default user’s name is admin, the default password is admin and the default IP address is 192.168.1.88. 1.6 Basic Procedure 1. Unpack and check whether any component is missing. 2. Connect the camera to computer by means of patch cable. 3. If your computer IP is in a network section different from camera IP, please set it to the same network section as camera IP, such as, 192.168.1.87. 4. Log in the camera through client software or browser to check whether the video functions normally. 5. Adjust the code stream and other video parameters. 6. Modify the network parameters of camera and reboot the device. 7. Repeat Step 3. 8. Revisit the camera through client software or browser to check till the video functions normally. 9. Install the camera and adjust the camera angle to the appropriate area. 10. Visit the camera through client software or browse for video monitoring. 4 Installation and Network Configuration 2 Installation and Network Configuration 2.1 Hardware Installation l Installation Notices: (ZKIR5 series as an example) 1. Read through the guide for installation prior to installation. 2. Check whether any component is missing against the packing list, if yes, please contact your supplier. 3. Wire during power off. If the camera does not function normally during operation, please cut off the power before check. J Note: The wiring during power on may seriously damage the camera, which will be disqualified from the guarantee. 4. Use the power supply of DC12V and no lower than 1A for the camera. Too high or low voltage, or AC power supply may cause the abnormal operation of the camera. 5. Use the standard power cord when the power supply is too far away from the camera, and consider the voltage drop caused by long distance. 6. Read through the instructions for connecting terminal and wire strictly according to interfaces. Any damage to the camera due to improper operation will be disqualified from the guarantee. 7. Mount the relay equipment in the middle to avoid signal attenuation when the straight communication distance from the camera to the incoming equipment exceeds 80m. 5 User’s Manual for IP Camera (ZKIR5/ZKMD5/ZKIP5) 8. Pay attention to provide lightning protection if the camera is mounted outdoor. Do not touch the camera during lightning. 9. Use the camera in the working conditions: Ambient temperature: 20 ℃~ +55 ℃ ; ambient relative humidity: 10% ~ 95%RH. 10. Keep the cleanness of double glasses in front of lens. If too dirty, clean them with soft fabric. l Installation procedure for ZKIR5 series IPC 1. Attach the installation template to the wall where you want to mount the camera and drill holes (screw holes and cable holes) according to the marks on the installation template. (Unit: mm) 2. Fix the camera on the wall using three screws. 3. Loosen the screws that connect the camera to the support, adjust the angle of the lens to cover the appropriate surveillance area, and tighten the screws to fix the camera on the support. 6 Installation and Network Configuration l Installation procedure for ZKMD5 series IPC 1. Attach the installation template to the wall where you want to mount the camera and drill holes (screw holes and cable holes) according to the marks on the installation template. (Unit: mm) 2. Turn the base to separate it from the camera and fix the base on the wall using four screws. 3. Adjust the angle of the camera in four directions to cover the proper surveillance area and fix the camera on the base. Installation procedure for ZKIP5 series IPC l 1. Install the selfprovided lens into the mounting base of the ZKIP5 webcam. 2. Screw the base tightly above or below the ZKIP5 webcam, depending on the installation mode. 3. Mount the ZKIP5 webcam into a selfprovided protective cover or support and fix it. Installation is completed. J Note: The product does not contain any lens or support. You can purchase it according to actual conditions. 2.2 Network Connection l Connect by Ethernet Cable 1. Use Ethernet cables to connect the device to network or directly to computer. 7 User’s Manual for IP Camera (ZKIR5/ZKMD5/ZKIP5) 2. Connect the power supply of the device. 3. In the Start menu, select “Programs > Accessories > Command Prompt, and input the ping command to the device address (e.g.: type in ping 192.168.1.88). If “Request timed out” does not pop up, the device is successfully connected to network. J Notice: (1) The default IP address is 192.168.1.88 and the default HTTP port is 80. If needed to change IP address or port, refer to Network Setting in WEB Server User Manual. (2) If the device is in a network section different from computer, refer to How to Visit IPC on Internet in WEB Server User Manual for the connection during different network sections. 8 Accessing device 3 Accessing device There are 4 methods can be used to access the device: WEB Browser, RTSP Media Player, Mobile Device and Video Surveillance Software (ZKiVision client software). 3.1 Using WEB Browser 1. Open a browser, type in the dynamic domain name or IP address of the device (e.g. http://192.168.80.123), press [OK] to open the following login interface: 2. Type in user’s name and password, and click [OK] and the guide page will show as below: 3. Click Watch the video to enter Preview interface: 9 User’s Manual for IP Camera (ZKIR5/ZKMD5/ZKIP5) J Note: When accessing the device via browser for the first time, it is necessary to download the control. More details about how to use browser for video surveillance, please refer to WEB Server User Manual in the supplied CD. 3.2 Using RTSP Media Player 1. Download and install a media player supporting RTSP protocol, e.g. VLC media player. 2. Open the media player, select the menu Media > Open Network Stream, pop up the input interface of URL. 3. Type in the network URL in the form of rtsp://<IP address>:<RTSP port>/<stream code>. 10 Accessing device 4. Click [Play] and the media player will play the realtime video of the device. J Note: (1) The default RTSP port of device is 554. If it must be modified, please refer to WEB Server User Manual in the supplied CD. (2) If it is necessary to learn about how to use RTSP media player for video surveillance, please refer to WEB Server User Manual in the supplied CD. 3.3 Using Mobile Devices If it is necessary to use mobile phone for video surveillance, please firstly ensure the device can be accessed on Internet. Please refer to ZKiVision User Manual (Mobile Version). 1. Install the surveillance software into your mobile phone. 2. Click the icon ZKiVision to enter the software. 11 User’s Manual for IP Camera (ZKIR5/ZKMD5/ZKIP5) 3. Choose Device List and click [Add] to add devices, type in the user name, password, domain name and port of the device, click [Save] to complete it. 4. Choose Live View on the initial interface, click the cell and click again to select the device to play its live video. 12 Accessing device J Note: (1) The operating system of mobile device must be Android or iOS or BlackBerry. (2) As the internet service is required for watching video, please consult with your internet service provider for specific charges. (3) Please refer to ZKiVision User Manual (Mobile Version)in the supplied CD for more details. 3.4 Using Video Surveillance Software ZKiVision Client Software is our company's free video surveillance software, which can help manage and monitor multiple devices in a realtime manner. Install the software in the supplied CD, and add devices to the software. Then the realtime monitoring can be started. If needed to learn about how to use the video surveillance software, refer to ZKiVision Client Software User Manual in the CD. 13