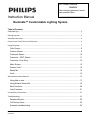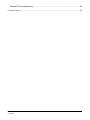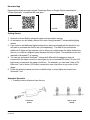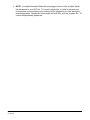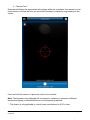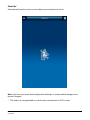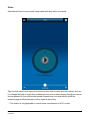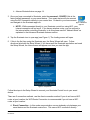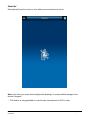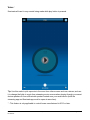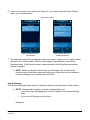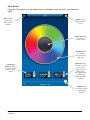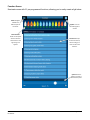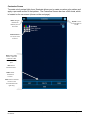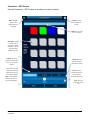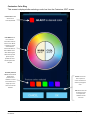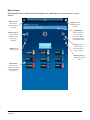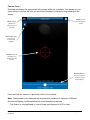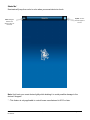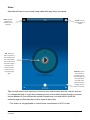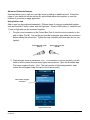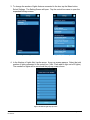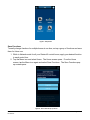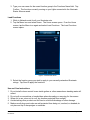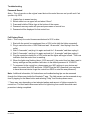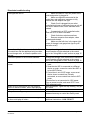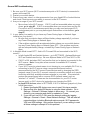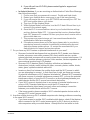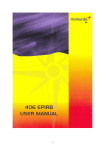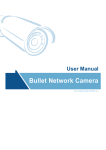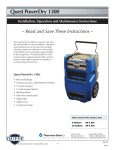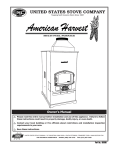Download User Manual - Seasonal Specialties
Transcript
WiFi Default Password: 12345678 After changing password, record new password here: Instruction Manual _________________________ Illuminate™ Customizable Lighting System Table of Contents Download App............................................................................................................................................. 3 Getting Started............................................................................................................................................ 3 Assemble Illuminate.................................................................................................................................... 3 Connect your Smart Device to Illuminate ................................................................................................... 4 Using Illuminate .......................................................................................................................................... 7 Color Screen ......................................................................................................................... 8 Function Screen .................................................................................................................... 9 Customize Screen ............................................................................................................... 10 Customize – EDIT Screen ................................................................................................... 11 Customize- Color Ring ........................................................................................................ 12 Music Screen....................................................................................................................... 13 Camera Color * .................................................................................................................... 14 Shake Me * .......................................................................................................................... 15 Voice ................................................................................................................................... 16 Advanced Illuminate features ................................................................................................................... 17 Using Add on sets ............................................................................................................... 17 Using Multiple Starter Kits ................................................................................................... 19 Save Functions .................................................................................................................... 20 Load Functions .................................................................................................................... 21 Use and Care Instructions ......................................................................................................................... 21 Troubleshooting ........................................................................................................................................ 22 Password Reveal ................................................................................................................ 22 Full Factory Reset ............................................................................................................... 22 Illuminate troubleshooting.................................................................................................... 23 Illuminate™ Rev 081915 www.seasonalspecialties.com Page 1 of 33 General WiFi troubleshooting .............................................................................................. 24 Customer Service ...................................................................................................................................... 26 Illuminate™ Rev 081915 www.seasonalspecialties.com Page 2 of 33 Download App Download the Illuminate app from the iTunes App Store or Google Play by searching for “Philips Illuminate”, or scan the QR code here. iOS Android Getting Started 1. Read all enclosed Safety Instructions and cord tags before starting. 2. At a minimum you will need a Starter Kit to start using Illuminate™ customizable lighting system. 3. If you want to add additional lights besides those that are included with the starter kit you will need to purchase the Add On set (sold separately). The Add On set includes an additional 25 lights and an extender cord to allow you to either place the lights further from the box, or to add an unlighted space between the sets of lights. The extender cord is not required for Illuminate™ to operate. 4. You can mix and match Illuminate™ strings with different bulb shapes on them all connected to the same control box as long as you do not exceed 300 bulbs (12 sets of 25 lights max) connected to the same control box. For example, you can have 3 sets of C9 bulbs and 1 set of icicles (100 bulbs) connected to one control box in any order of bulb shape. 5. Follow the directions below on how to install the App, connect lights and control your Illuminate™ set. Assemble Illuminate 1. Carefully remove all pieces from the box. Add on lights (Part B) Control Box (Part A) Illuminate™ Rev 081915 www.seasonalspecialties.com Page 3 of 33 2. Plug the round connector on the Control Box (Part A) into the round connector on the add-on lights (Part B). Line up the pins and the rectangular pins inside the connectors before making the connection. Tighten the ring clockwise until hand tight (do not over tighten). Control Box Connector (Part A) Add on light connector (Part B) 3. To add several sets, or the extender cord, remove cap from the end of the set you want to connect to by unscrewing the cap counter clockwise and follow the instructions above. ◊ NOTE: Use only Illuminate™ light strings and extender cords with this control box or you may damage the control box or light strings. When adding additional sets, please make sure you update the number of sets connected in the extended settings screen, please see page 15, the “Using add on sets” section, items 2-5 4. You can connect and mix and match different Illuminate™ light strings with different bulb shapes on them all connected to the same control box as long as you do not exceed 300 bulbs (12 sets of 25 lights max). For example, you can have 2 sets of C9 bulbs and 3 set of icicles (125 bulbs) connected to one control box in any order of bulb shape along with several extender cords between sections of bulbs. NOTE: A maximum of 4 extender cords is recommended when connecting over 200 lights to a single control box. Connect your Smart Device to Illuminate Illuminate can be controlled using the Illuminate App on your iOS or Android smartphone. To download the free app, use the QR code located on the cover page, or search for “Philips Illuminate” on the iTunes App Store or Google Play Store. 1. Plug Illuminate into a 110V – 125V wall outlet. 2. Turn the WiFi on your device to “on”. The Illuminate box will appear in the available WiFi access point list as “PhilipsACCxxxxxxxx,” where “xxxxxxxx” is a random combination of numbers and letters. Illuminate™ Rev 081915 www.seasonalspecialties.com Page 4 of 33 ◊ NOTE: If multiple Illuminate Starter kits are plugged into an outlet, multiple starter kits will appear in your WiFi list. To control a single box, it is best to rename your control boxes one at a time by only having one box plugged in at a time during the renaming process. Names can be as simple as front door, roof line, bushes, etc. To control multiple boxes, please see Illuminate™ Rev 081915 www.seasonalspecialties.com Page 5 of 33 ◊ Camera Color * Illuminate will display the approximate color shown within the crosshairs. Use camera on your smart device to choose the color you would like Illuminate to display by long pressing on the screen . Press and hold the screen to capture the color in the crosshair. Note: The illuminate color displayed will vary based on variances in cameras of different devices and lighting conditions/reflections on surfaces being captured. * - This feature is only applicable to control boxes manufactured in 2015 or later. Illuminate™ Rev 081915 www.seasonalspecialties.com Page 6 of 33 Shake Me * Illuminate will jump from color to color when your smart device is shook. Note: Hold onto your smart device tightly while shaking it to avoid possible damage to the device if dropped. * - This feature is only applicable to control boxes manufactured in 2015 or later. Illuminate™ Rev 081915 www.seasonalspecialties.com Page 7 of 33 Voice * Illuminate will react to any sounds being made while play button is pressed. Tip: Use this mode to pick up music in the room from other sources such as a stereo, and use it to change the lights to music from streaming music sources when playing through your smart device speakers or from a Bluetooth speaker located near your smart device (both the streaming app and illuminate app must be open at same time). * - This feature is only applicable to control boxes manufactured in 2015 or later. Illuminate™ Rev 081915 www.seasonalspecialties.com Page 8 of 33 ◊ Advanced Illuminate features on page 14. 3. Once you have connected to Illuminate, enter the password: 12345678 (this is the factory default password) on your smart device. Your smart device will now connect using the WiFi connection directly to your control box. Go back to your home screen Figure 1: Illuminate and navigate to the Illuminate app icon. App icon ◊ NOTE: While connected directly to your Illuminate control box using WiFi, your internet connection will not work. If you have a wireless router, you can connect to the internet while controlling Illuminate, to do this please use the “Network Mode” as explained in the Advanced Illuminate features section. 4. Tap the Illuminate icon to open app (see Figure 1). The loading screen will open. 5. If this is the first time using the Illuminate app, the Setup Wizard will open. Follow directions listed with the Setup Wizard. If you have used the Illuminate app before and used the Setup Wizard, the Home screen will appear next time you start the app. Figure 2: Setup Wizard Follow the steps in the Setup Wizard to connect your Illuminate Control box to your smart device. There are 2 connection methods, use the direct connection method if you do not have a WiFi router at your location, the WiFi Router Connection is recommended if you do have a WiFi router at your location: A. Direct Connection – In this mode communication occurs wirelessly only between your smart device and the Illuminate control box. This uses a WiFi connection directly Illuminate™ Rev 081915 www.seasonalspecialties.com Page 9 of 33 between your smart device and the control box and not between any other devices or routers. ◊ NOTE: While connected directly to your Illuminate control box using WiFi, your internet connection will not work as you have a direct link over the WiFi connection only between your smart device and the Illuminate control box. B. Connect to local WiFi Router – In this mode communication occurs wirelessly through your WiFi Router. In this mode the smart device and Illuminate control box connect trough your wireless router to communicate to each other. Your internet connection will work normally on your smart device using this connection method. This method is also recommended when controlling multiple control boxes so that you can communicate with all control boxes at the same time. 6. If you are connecting multiple Illuminate control boxes to your smart device, see the 7. Press and hold the screen to capture the color in the crosshair. Note: The illuminate color displayed will vary based on variances in cameras of different devices and lighting conditions/reflections on surfaces being captured. * - This feature is only applicable to control boxes manufactured in 2015 or later. Illuminate™ Rev 081915 www.seasonalspecialties.com Page 10 of 33 Shake Me * Illuminate will jump from color to color when your smart device is shook. Note: Hold onto your smart device tightly while shaking it to avoid possible damage to the device if dropped. * - This feature is only applicable to control boxes manufactured in 2015 or later. Illuminate™ Rev 081915 www.seasonalspecialties.com Page 11 of 33 Voice * Illuminate will react to any sounds being made while play button is pressed. Tip: Use this mode to pick up music in the room from other sources such as a stereo, and use it to change the lights to music from streaming music sources when playing through your smart device speakers or from a Bluetooth speaker located near your smart device (both the streaming app and illuminate app must be open at same time). * - This feature is only applicable to control boxes manufactured in 2015 or later. Illuminate™ Rev 081915 www.seasonalspecialties.com Page 12 of 33 8. Advanced Illuminate features section on Page 145. If you want to start the Setup Wizard again, go to the Help screen. Figure 3: Home Screen Figure 3a: Home Screen with one Control Box Figure 3b: Home Screen with multiple Control Boxes 7. The Illuminate starter kit(s) will appear in the home screen. Press on box to right to select the starter kit to control and an “Enter” box will appear, then tap Enter to control the Illuminate string. Each function screen is demonstrated in the Using Illuminate section, starting on page 6. ◊ NOTE: Before pressing the enter button you can rename the control box by pressing on the control box name and holding your finger there until the submenu comes up allowing you to rename the control box. Using Illuminate This section details each main screen of Illuminate with a quick explanation of how it works. ◊ NOTE: Illuminate will remember your last command when you: o Turn them off by unplugging them or turn off power to the outlet controlling them. o Or you turn off the app on your device. Examples: Illuminate™ Rev 081915 www.seasonalspecialties.com Page 13 of 33 1. If you set Illuminate to Warm White or one of the pre-set functions and unplug Illuminate it will turn back on next time you plug it in to that same color or function. 2. If you turn off the lights in the app using the icon in the upper right part of the screen, and then unplug Illuminate, next time you plug them in, the lights will not turn on until you turn them on in the app. 3. If the lights are set to dim mode when you turn off the power, they will restart in dim mode. 4. Illuminate will continue in the last mode selected if you turn off the app or device, except when in music mode, camera color, shake me, or voice, which requires the app and device to remain on for them to function. Illuminate™ Rev 081915 www.seasonalspecialties.com Page 14 of 33 Color Screen From the Color screen, you can choose from a multitude of static colors for your Illuminate lights. Menu: Navigate between the different parts of Illuminate. On/Off: Turn the Illumnate lights on and off. Current color: Shows which color is currently selected. Color Wheel: Slide the + indicator around the wheel to select a color. Multi-Color: Select this button to create a custom color pattern or use the default pattern. Note: Additional pop up windows will appear after button is selected. Specialty color button: Select from a pre-made color (Cool White or Warm White). Brightness: Move the slider to increase or decrease the brightness. Illuminate™ Rev 081915 www.seasonalspecialties.com Page 15 of 33 Function Screen Illuminate comes with 21 pre-programmed functions, allowing you to easily create a light show. Menu: Navigate between the different parts of Illuminate. On/Off: Turn the illumnate lights on and off. Function demo: Shows an example of what the function will look like on the light string once applied. Function List: Tap a function to select it, hold and drag up or down to see all the functions. Speed: Move the slider to increase or decrease the speed. Illuminate™ Rev 081915 www.seasonalspecialties.com Page 16 of 33 Customize Screen To create a truly unique light show, Illuminate allows you to create a custom color pattern and apply a pre-made motion to that pattern. The Customize Screen also has a Edit mode, which is located on its own screen (shown on the next page). Menu: Navigate between the different parts of Illuminate. On/Off: Turn the illumnate lights on and off. Saved functions: A list of your saved functions. New: Create a NEW function. Opens the Customize – EDIT screen if not already open. Edit: Edit the selected function. Delete: Delete the selected function. Send: Sends the selected function to the connected Illuminate light string. Illuminate™ Rev 081915 www.seasonalspecialties.com Page 17 of 33 Customize – EDIT Screen Use the Customize – EDIT screen to create your custom function. On/Off: Turn the illumnate lights on and off. Menu: Navigate between the different parts of Illuminate. Name: Enter a name for your function. Color boxes: Tap box to select color, or long press to delete. Important – do not skip boxes when programing colors. Gradual: The string transitions between the colors in your selected pattern. Speed: Move the slider to increase or decrease the speed. Jumping: The string goes to the next color without transitioning between the colors in your selected pattern. . Send: Sends the selected function to the connected Illuminate light string. Fade: The string fades between the colors in your selected pattern Illuminate™ Rev 081915 Save: Saves the function for future use. www.seasonalspecialties.com Page 18 of 33 Customize- Color Ring This screen is displayed after selecting a color box from the Customize- EDIT screen. Current color: Shows which color is currently selected. Color Wheel: Slide the + indicator around the wheel to select a color. Move + indicator to center of the wheel to select Cool White or Warm White colors. Note: Selecting the outter most portion of the ring will product the most vibrant of the color selected. Previously selected colors: Illuminate will display the 5 previous colors selected. To select one of these colors simply tap on the color and it will be selected. Cancel: returns the user to previous screen and does not make any changes to color. OK: Returns the user to previous screen and inputs color selected into the color box. Illuminate™ Rev 081915 www.seasonalspecialties.com Page 19 of 33 Music Screen Illuminate will create a light show that changes color and flashes to your own music on your device. Menu: Navigate between the different parts of Illuminate. On/Off: Turn the illumnate lights on and off. Available Songs: Press to select from a list of songs on your device. Choose one song or create a list of multiple songs Previous song: Tap to placy previous song (when more than 1 song is selected) Next song: Tap to placy next song (when more than 1 song is selected) Repeat: Select to repeat all songs. Shuffle: Select to to play songs in random order. Color selection: Select any of the availible colors to be shown while music is being played. Illuminate™ Rev 081915 www.seasonalspecialties.com Page 20 of 33 Camera Color * Illuminate will display the approximate color shown within the crosshairs. Use camera on your smart device to choose the color you would like Illuminate to display by long pressing on the screen . On/Off: Turn the illumnate lights on and off. Menu: Navigate between the different parts of Illuminate. Current color: Shows which color is currently being displayed. Crosshair: Illuminate will display color located within this crosshair. Saturation level: Use this bar to adjust the staturation of color being displayed.. Press and hold the screen to capture the color in the crosshair. Note: The illuminate color displayed will vary based on variances in cameras of different devices and lighting conditions/reflections on surfaces being captured. * - This feature is only applicable to control boxes manufactured in 2015 or later. Illuminate™ Rev 081915 www.seasonalspecialties.com Page 21 of 33 Shake Me * Illuminate will jump from color to color when your smart device is shook. On/Off: Turn the illumnate lights on and off. Menu: Navigate between the different parts of Illuminate. Note: Hold onto your smart device tightly while shaking it to avoid possible damage to the device if dropped. * - This feature is only applicable to control boxes manufactured in 2015 or later. Illuminate™ Rev 081915 www.seasonalspecialties.com Page 22 of 33 Voice * Illuminate will react to any sounds being made while play button is pressed. Menu: Navigate between the different parts of Illuminate. On/Off: Turn the illumnate lights on and off. Play: While play button is active any sounds picked up by your smart devices internal microphone will cause the lights to change colors. Press the “pause” button to stop it from flashing the lights. Sensitivity: This bar will increase the sensitivity of your Illuminate lights, use this to adjust the sensitivity of the lights falshing and changing colors to soft or loud sounds. Tip: Use this mode to pick up music in the room from other sources such as a stereo, and use it to change the lights to music from streaming music sources when playing through your smart device speakers or from a Bluetooth speaker located near your smart device (both the streaming app and illuminate app must be open at same time). * - This feature is only applicable to control boxes manufactured in 2015 or later. Illuminate™ Rev 081915 www.seasonalspecialties.com Page 23 of 33 Advanced Illuminate features Illuminate allows you to craft your own light show by adding on additional units. Extend the range of your starter kit with an add on set, add multiple starter kits together, or save the function of your show to apply again later. Using Add on sets Add on sets can be purchased separately. Different types of sets can be attached together, such as illuminate C bulbs, icicles, and mini light sets. A total of 300 bulbs or 1 starter kit and 11 add on light sets can be connected together. 1. Plug the round connector on the Control Box (Part A) into the round connector on the add-on lights (Part B). Line up the pins and the rectangular pins inside the connectors before making the connection. Tighten the ring clockwise until hand tight (do not over tighten). Control Box Connector (Part A) Add on light connector (Part B) 2. Illuminate sets come in increments of 25. For Illuminate to function correctly, you will need to tell the control box how many lights are connected. Open the Illuminate app. The home screen will open. (Hint: The total number of lights designated for each control box will appear under its name in the Home screen.) Total number of lights connected Figure 3: Home Screen Illuminate™ Rev 081915 www.seasonalspecialties.com Page 24 of 33 3. To change the number of lights that are connected to the box, tap the Menu button. Select Settings. The Setting Screen will open. Tap the control box name to open the expanded Settings screen. Figure 4: Settings Screen Figure 5: Expanded Settings Screen 4. In the Number of Lights field, tap the arrow. A pop-up screen appears. Select the total number of lights connected to the control box. (Hint: Each add-on light set is 25 lights.) The numbers of lights will be saved and the pop-up screen closes. Figure 6: Number of Lights Pop-up Screen Illuminate™ Rev 081915 www.seasonalspecialties.com Page 25 of 33 5. Tap the Menu icon and select Home. The Home screen appears. Select your Illuminate control box and now all of the lights connected to the control box will respond to your commands. ◊ NOTE: Each time you connect a new add on set to the starter kit you will need to change the total number of lights in the settings menu. If too few lights are designated, the extra lights will appear blue or possibly random colors or do not turn on. If too many lights are designated, the patterns in the Function menu will not work correctly and appear to have pauses in motion. Using Multiple Starter Kits For the most robust light show, network multiple starter kits together. Each starter kit can be controlled individually from the Home screen by first selecting that starter kit in in your WiFi settings, then selecting it in the Home screen. Or, each starter kit can be connected to your home WiFi router, allowing you to control several boxes at the same time and not having to switch WiFi settings each time you need to connect to a different control box. ◊ NOTE: o To control each box individually, you will need to connect to each box directly thru WiFi on your device before it will appear in your home screen. Only the currently connected box on your devices WiFi settings will appear in your Home screen. o While connected directly to your Illuminate control box without using a WiFi router, your internet connection will not work. If you are using Network Mode with a wireless router, you can connect to the internet while controlling Illuminate. 1. If networking though a WiFi router was not selected when you first ran the “Setup wizard” you can select it now. To begin the networking process, connect to your box directly following the instructions in “Connect your Smart Device to Illuminate” on page 4. Tap the Illuminate icon to open the app. Confirm the starter kit you wish to network through your WiFi router appears in the Home screen. 2. On the Home screen, tap the Menu button. Select Help and then select the Setup Wizard. Follow instructions given in Setup Wizard process. Repeat as necessary for each additional Illuminate Starter kit being networked together. Illuminate™ Rev 081915 www.seasonalspecialties.com Page 26 of 33 Figure 7: Help Screen Save Functions To easily change functions for multiple boxes at one time, set up a group of functions and save them for future use. 1. While in Network mode for all your Starter Kit control boxes, apply your desired function to each control box. 2. Tap the Menu icon and select Home. The Home screen opens. From the Home screen, tap the Menu icon again and select Save Functions. The Save Functions popup screen opens. Figure 8: Save Functions Pop-up Screen Illuminate™ Rev 081915 www.seasonalspecialties.com Page 27 of 33 3. Type your own name for the saved function group in the Functions Name field. Tap Confirm. The functions currently running on your lights connected to the Illuminate Starter Kits are saved. Load Functions 1. While in Network mode for all your Illuminate sets. 2. Tap the Menu icon and select Home. The Home screen opens. From the Home screen, tap the Menu icon again and select Load Functions. The Load Functions screen opens. Figure 4: Load Functions Screen 3. Select the function group you wish to apply to your currently networked Illuminate strings. Tap Send to apply the functions. Use and Care Instructions 1. Do not install or leave control boxes inside gutters or other areas where standing water will collect. 2. Do not pull on connections or lampholders when decorating or removing for the season. 3. When not in use, store unit in cool, dry location protected from sunlight. 4. Avoid stacking other products on this item to avoid bulb breakage or other damage. 5. Make sure all plugs and cords are well-protected from being cut, crushed, or abraded, do not place on top of sharp edges or materials. Illuminate™ Rev 081915 www.seasonalspecialties.com Page 28 of 33 Troubleshooting Password Reveal Note – This only works on the original smart device the control box was set up with and if set up after July 2015. 1. 2. 3. 4. 5. Update App to newest version. Select menu icon on upper left and select “About”. Press and hold the Philips logo at the bottom of the screen. Password recovery menu will open and press name of control box. Password will be displayed for that control box. Full Factory Reset Note – This is only for control boxes manufactured in 2015 or later. 1. Start with the control box unplugged from a 120V outlet (with the lights connected). 2. Plug in control box into a 120V outlet and wait 1-8 seconds*, then unplug it from the outlet. 3. Wait 3-5 seconds*, and plug it in again and wait for 1-8 seconds* and then unplug it. 4. Wait 3-5 seconds*, and plug it in again and wait for 1-8 seconds* and then unplug it. 5. Plug the control box back into a 120V outlet and the lights will begin to flash. This is an indication that the control box is resetting. 6. When the lights stop flashing (about 15-30 seconds*), the control box has been reset to factory settings and the password will return to the default password of 12345678. 7. To reconnect to the control box, please open your WiFi settings in your device and select the control box SSID and enter 12345678 as the WiFi password (you may have to have the smart device forget the control box SSID to enter the new password). Note: Additional information, full instructions and troubleshooting tips can be accessed through the Help screen inside the Illuminate™ app. The Help screen can be accessed at any time by tapping on the Menu button and selecting “Help” from the drop down menu. *- Times may vary depending on last selected pattern and amount of lights connected to control box. For best results disconnect all but on light string from control box while reset procedure is being completed. Illuminate™ Rev 081915 www.seasonalspecialties.com Page 29 of 33 Illuminate troubleshooting If the lights are not on. 1. Make sure there is 120V AC power to the outlet and product is plugged in. 2. Make sure lights are connected to the control box, and make sure connector is fully inserted into the adaptor and tight. 3. Check if unit is plugged into an outlet controlled by dimmer or electronic timer as unit will not work in these circuits; use a standard outlet instead. 4. If connected to a GFCI controlled outlet, reset the GFCI in case it activated. 5. Check for broken wires/connections. 6. Remove connector from adaptor, clean contacts and reinstall. 7. Make sure the bulb icon in the upper right corner of the app is not grayed out (tap to cycle the bulbs on/off) If more than 1 light set is connected to the Starter Kit control box and the additional set(s) are blue, do not change color, or follow the pattern set in the app. If there are pauses in the functions selected. Change the settings in the control box to show the correct number of lights attached to the control box in the “Using Add on sets” section on page 15 17. Change the settings in the control box to show the correct number of lights attached to the control box in the “Using Add on sets” section on page 15. 1. Confirm the correct WiFi router password was used. 2. Smart device WiFi is connected to a different device or router, connect to control box WiFi or to local WiFi Router. 3. Control box is out of WiFi range, move smart device closer to control box if directly connected, or move control box closer to WiFi router. 4.Control box is not connected to 120V power. Turn on power to outlet, and reset GFCI if on a GFCI protected outlet. Normal operation. Lights will stop flashing, may be off, or dim. Restart app Please follow instructions listed on page 21 for password recovery or control box factory reset. The control box does not show up in the home screen. When music is playing and you use the back button on device or menu, music stops playing. App stops working Lost password/ Forgotten password If an individual bulb is blue, does not change color or does not display all colors Illuminate™ Rev 081915 Contact our customer service department for additional instructions. 1-800-763-6177 www.seasonalspecialties.com Page 30 of 33 General WiFi troubleshooting 1. Be sure your Wi-Fi source (Wi-Fi router/access point or Wi-Fi device) is connected to power and turned ON. 2. Restart your mobile device. 3. Remove any case, stand, or other accessories from your Apple/iOS or Android device and check if that improves your ability to connect to the Wi-Fi source. 4. Are you in range of your Wi-Fi source? Move closer to the Wi-Fi source. If Wi-Fi is still not accessible when you move closer, go to step #5. If Wi-Fi is accessible when you move closer and the WiFi source is a Wi-Fi router/access point then you may need a stronger Wi-Fi router/access point or you may have signal obstructions or interference, go to step #7. 5. Is your battery low and/or do you have any Power Saving Apps or Network Apps installed on your device? Be sure that your device has a sufficient battery charge especially if you have any Power Saving Apps or Network Apps. If the problem persists with an adequate battery charge on your mobile device, turn any Power Saving Apps or Network Apps OFF. If the problem continues with an adequate battery charge, uninstall any Power Saving Apps or Network Apps. 6. Is Airplane Mode turned OFF? And is Wi-Fi turned ON and connected to the Wi-Fi source? In both Apple/iOS and Android devices – go to SETTINGS. Airplane Mode and Wi-Fi are located near the top. Be sure Airplane Mode is OFF and Wi-Fi is ON. If Wi-Fi is ON, tap/select Wi-Fi and confirm that you’re device is connected to the Wi-Fi source. Note: It may take a few seconds for available Wi-Fi network names to appear. If your Wi-Fi source’s network name is not showing in your available Wi-Fi list, try connecting to the Wi-Fi source using a computer/device and method recommended by the Wi-Fi source’s manufacturer and try changing the SSID (network name) of your Wi-Fi source’s network to something unique as it may be conflicting with other available wireless networks in your area. Some wireless routers are preconfigured with a common SSID (network name) such as "wireless" or "default." Please see the documentation for your Wi-Fi router (access point) or Wi-Fi device for instructions on changing the SSID. In Apple/iOS devices, when in SETTINGS, if Wi-Fi is dimmed (grayed out), then follow these steps: 1. Restart yourApple/iOS device once more to see if this issue persists. 2. Be sure that your Apple/iOS device is using the latest software. Go to Settings > General > Software Update to learn more. Or connect your device to your computer and check for updates in iTunes. 3. If you still can’t turn Wi-Fi ON, reset the network settings by tapping Settings > General > Reset > Reset Network Settings. This will reset all network settings, including Bluetooth pairing records, Wi-Fi passwords, VPN, and APN settings. Only perform this step if you are willing to reset all these settings in attempt to fix this problem. Illuminate™ Rev 081915 www.seasonalspecialties.com Page 31 of 33 4. If you still can't turn Wi-Fi ON, please contact Apple for support and service options. In Android devices, if you are receiving an Authentication Failed Error Message then follow these steps: 1. First be sure that your password is correct. Double and triple check. 2. Restart your Android device once more to see if this issue persists. 3. If you still receive this error, go to SETTINGS and manually turn OFF the Wi-Fi and mobile data on your device. 4. Then turn ON the Airplane Mode. 5. While Airplane Mode is still active, turn the Wi-Fi back ON and then try to connect to the network again. 6. Once the Wi-Fi is connected then return to your Android device settings and turn Airplane Mode OFF. It is important that you turn Airplane Mode back OFF because if it remains ON then your phone won’t receive calls or allow mobile data use. 7. This process may sound strange yet it can sometimes alleviate this authentication failed error message. 8. If the above process does not fix the issue, please refer to your device manufacture manual or website for additional troubleshooting tips and Android software update options. Or contact the manufacture of your Android device for support and service options. 7. Do you have any Wi-Fi barriers or potential interference in your area? Sources of potential interference that can diminish Wi-Fi signals over distance include: microwave oven while powered ON, direct satellite service, certain external electrical sources such as nearby power lines or power transformers, 2.4 Ghz or 5Ghz cordless phones or devices, video senders, wireless speakers and some external monitors and LCD displays. Sources of Wi-Fi barriers (Radio Frequency reflective and absorbing obstructions) include: metal, bulletproof glass, concrete, plaster, marble, bricks, water, glass, synthetic materials and wood. Imagine a direct line between the mobile device and the Wi-Fi source in which you are attempting to connect. In that direct line of path, are there any sources of potential interference or Wi-Fi barriers listed above? Attempt Wi-Fi connection with these sources of potential interference powered OFF, or move the potential interference object or move the Wi-Fi source so a direct pathway between your mobile device and the Wi-Fi source has minimal obstruction. If your Wi-Fi source is located close to any source of potential interference or source of Wi-Fi barriers listed above, move the Wi-Fi source and interference/barrier object away from each other and reattempt connection between your mobile device and the Wi-Fi source. If the issue persists, please consider a Wi-Fi extender/repeater device and/or a stronger Wi-Fi router (access point). 8. Are other mobile devices or Wi-Fi enabled computers also having problems connecting to the same Wi-Fi source? If you have access to another Wi-Fi enabled mobile device, check if that device is able to connect to the Wi-Fi router (access point) or Wi-Fi device in a side-byside comparison with your mobile device. Attempt this first test while in close Illuminate™ Rev 081915 www.seasonalspecialties.com Page 32 of 33 proximity to the Wi-Fi source without any Wi-Fi barrier obstructions and with minimal or no sources of potential interference powered ON and nearby. 9. If all solutions listed above still do not fix the issue: Update your Wi-Fi router (access point) to the latest firmware. If you need assistance, please contact a local computer/network technician. Sometimes Wi-Fi routers/access points will fail and still power ON and have lights display yet still not allow Wi-Fi connections. This is more common with WiFi routers that are older or have been in use for considerable time, or Wi-Fi routers that have been in operation while near sources of potential interference. For example, a Wi-Fi router/access point that has operated while near a Digital Satellite Service receiver. Consider replacing the Wi-Fi router/access point. Contact the manufacturer of your mobile device for support and service options. Customer Service Call Customer Service at 1-800-763-6177 Monday-Friday 9:00am – 5:00pm CST with any additional questions or visit www.seasonalspecialties.com and click on the “lights”, then “illuminate” icons for additional information and to contact us by email, or in the menu of the app, select “help”. Illuminate™ Rev 081915 www.seasonalspecialties.com Page 33 of 33