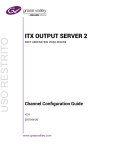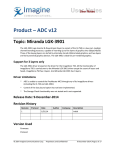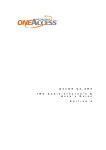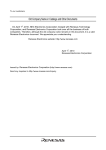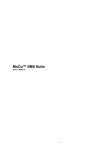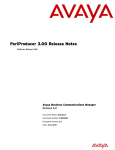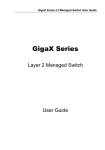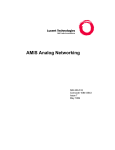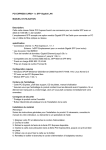Download IBM Optim: Optim Common Elements Manual
Transcript
IBM Optim
Optim Common Elements Manual
Version 7 Release 3
IBM Optim
Optim Common Elements Manual
Version 7 Release 3
Note
Before using this information and the product it supports, read the information in “Notices” on page 487.
Version 7 Release 3 (September 2010)
This edition applies to version 7, release 3 of IBM Optim and to all subsequent releases and modifications until
otherwise indicated in new editions.
© Copyright IBM Corporation 1994, 2010.
US Government Users Restricted Rights – Use, duplication or disclosure restricted by GSA ADP Schedule Contract
with IBM Corp.
Contents
About this Guide . . . . . . . . . . vii
Chapter 1. Introduction . . . . . . . . 1
Common Elements and Utilities .
Storage Options . . . . . .
.
.
.
.
.
.
.
.
.
.
.
.
. 2
. 3
Chapter 2. Main Window, Menus, and
Dialogs . . . . . . . . . . . . . . . 5
Main Window and Menus . . . . . . . .
Menus . . . . . . . . . . . . .
Customize the Toolbar. . . . . . . .
Using a Dialog . . . . . . . . . . .
Editor and Dialog Menus . . . . . . .
Parts of a Grid . . . . . . . . . .
Change a Grid View . . . . . . . .
Using Find and Replace . . . . . . .
Using the Open Dialog . . . . . . . .
Open from the Main Window . . . . .
Open from an Editor or Dialog . . . . .
Object Tree . . . . . . . . . . .
Use a Pattern . . . . . . . . . . .
Select and Open an Object . . . . . .
Delete an Object using the Shortcut Menu .
Optim Security . . . . . . . . . . .
Object Security . . . . . . . . . .
Save an Optim Object . . . . . . . . .
Delete an Optim Object . . . . . . . .
Email Notification . . . . . . . . . .
Cascading Delete/Update Confirmation Dialog
Retained Process Reports Dialog . . . . .
.
.
.
.
.
.
.
.
.
.
.
.
.
.
.
.
.
.
.
.
.
.
. 5
. 6
. 13
. 15
. 16
. 18
. 19
. 23
. 25
. 25
. 26
. 27
. 27
. 29
. 29
. 30
. 30
. 31
. 32
. 32
. 34
. 35
Chapter 3. Optim Directory . . . . . . 37
Open the Optim Directory Dialog
Using the Optim Directory Editor
General Tab . . . . . .
Connection Tab . . . . .
Server Tab . . . . . . .
.
.
.
.
.
.
.
.
.
.
.
.
.
.
.
.
.
.
.
.
.
.
.
.
.
.
.
.
.
.
.
.
.
.
.
38
39
40
42
43
Chapter 4. Access Definitions . . . . . 45
Open the Access Definition Editor . .
Create a New Access Definition .
Select an Access Definition to Edit .
Using the Editor . . . . . . . .
Tables Tab . . . . . . . . .
Relationships Tab . . . . . .
Variables Tab . . . . . . . .
Point and Shoot Tab . . . . .
Group Tab . . . . . . . . .
Table Specifications . . . . . . .
Columns Tab . . . . . . . .
Selection Criteria Tab . . . . .
SQL Tab . . . . . . . . .
Sort Tab . . . . . . . . .
Archive Actions Tab . . . . .
© Copyright IBM Corp. 1994, 2010
.
.
.
.
.
.
.
.
.
.
.
.
.
.
.
.
.
.
.
.
.
.
.
.
.
.
.
.
.
.
.
.
.
.
.
.
.
.
.
.
.
.
.
.
.
.
.
.
.
.
.
.
.
.
.
.
.
.
.
.
.
.
.
.
.
.
.
.
.
.
.
.
.
.
.
46
46
47
47
49
57
71
73
74
76
77
79
81
83
85
Archive Index Tab . . . .
File Attachments Tab . . .
Access Definition Tools Menu .
Indented Table Display . .
Relationship Index Analysis
Show Steps . . . . . .
Edit Point and Shoot List .
Database Changes . . . . .
.
.
.
.
.
.
.
.
.
.
.
.
.
.
.
.
.
.
.
.
.
.
.
.
.
.
.
.
.
.
.
.
.
.
.
.
.
.
.
.
.
.
.
.
.
.
.
.
.
.
.
.
.
.
.
.
100
101
103
104
106
108
109
118
Chapter 5. Column Maps . . . . . . 121
Open the Column Map Editor . . . . . .
Create a Column Map . . . . . . .
New Column Map Dialog . . . . . .
Select a Column Map to Edit . . . . .
Respecify Column Map Tables Dialog . .
Using the Editor . . . . . . . . . .
List Columns According to Status . . .
Specify Column Values in a Column Map .
Data Privacy Functions . . . . . . .
Compatibility Rules for Column Maps . . .
Comparison Compatibility Rules . . . .
Mapping Column Data . . . . . . . .
.
.
.
.
.
.
.
.
.
.
.
.
.
.
.
.
.
.
.
.
.
.
.
.
.
.
.
.
.
.
.
.
.
.
.
.
.
.
.
.
.
.
Chapter 6. Column Map Procedures
Open the Column Map Procedure Editor .
Create a Column Map Procedure . . .
Select a Column Map Procedure to Edit
Sample Column Map Procedures . . .
Using the Editor . . . . . . . . .
Export a Column Map Procedure. . .
Import a Column Map Procedure . .
Save a Column Map Procedure . . .
Delete a Column Map Procedure . . .
.
.
.
.
.
.
.
.
.
122
122
123
125
126
127
129
130
140
168
169
169
175
176
176
177
177
177
185
186
187
187
Chapter 7. DB Aliases . . . . . . . . 189
Open the DB Alias Editor .
From the Main Window .
From the DB Alias Editor
Using the Editor . . . .
General Tab . . . . .
Connection Tab. . . .
Server Tab . . . . .
Table Defaults . . . .
Index Defaults . . . .
Synonym Defaults . . .
Alias Defaults . . . .
Trigger Defaults . . .
.
.
.
.
.
.
.
.
.
.
.
.
.
.
.
.
.
.
.
.
.
.
.
.
.
.
.
.
.
.
.
.
.
.
.
.
.
.
.
.
.
.
.
.
.
.
.
.
.
.
.
.
.
.
.
.
.
.
.
.
.
.
.
.
.
.
.
.
.
.
.
.
.
.
.
.
.
.
.
.
.
.
.
.
.
.
.
.
.
.
.
.
.
.
.
.
189
189
190
190
191
194
195
197
198
199
200
201
Chapter 8. Primary Keys. . . . . . . 203
Open the Primary Key Editor .
Create a Primary Key . .
Select a Table for the Primary
Dialog . . . . . . . .
Select a Primary Key to Edit
Using the Editor . . . . .
. .
. .
Key
. .
. .
. .
. . . .
. . . .
Definition
. . . .
. . . .
. . . .
. 204
. 204
. 204
. 206
. 207
iii
Define a Primary Key Based on a Unique Index 208
Manage Generic Primary Keys . . . . . . 209
Rates Tab . . .
Types Tab . .
Sample Rate Table .
.
.
.
.
.
.
.
.
.
.
.
.
.
.
.
.
.
.
.
.
.
.
.
.
.
.
.
.
.
.
. 278
. 280
. 282
Chapter 9. Relationships . . . . . . 213
Open the Relationship Editor . . . . .
Create a Relationship . . . . . . .
Select Relationship's Parent Table Dialog
Select a Relationship to Edit . . . .
Using the Editor . . . . . . . . .
Specify Column Values in a Relationship
Manage Generic Relationships. . . .
Compatibility Rules for Relationships . .
.
.
.
.
.
.
.
.
.
.
.
.
.
.
.
.
.
.
.
.
.
.
.
.
214
214
215
216
217
219
224
226
Chapter 10. Table Maps . . . . . . . 229
Open the Table Map Editor. . . . . . .
Create a Table Map . . . . . . . .
New Table Map Dialog . . . . . . .
Select a Table Map to Edit . . . . . .
Using the Editor . . . . . . . . . .
Tables Tab . . . . . . . . . . .
Defaults Tab . . . . . . . . . . .
Functions Tab . . . . . . . . . .
Packages Tab . . . . . . . . . .
Procedures Tab . . . . . . . . . .
Rules Tab. . . . . . . . . . . .
Sequences Tab . . . . . . . . . .
User Defined Types Tab . . . . . . .
Views Tab . . . . . . . . . . .
Assemblies Tab . . . . . . . . . .
Partition Functions Tab . . . . . . .
Partition Schemes Tab . . . . . . .
Specify Destination Objects in a Table Map
Specify Source 2 Tables in a Table Map . .
Merge Table Maps . . . . . . . . .
Merge a Table Map Dialog . . . . . .
Create or Modify Archive Actions in a Table
Map . . . . . . . . . . . . .
Specify Column Maps in a Table Map . .
Save a Table Map . . . . . . . . . .
.
.
.
.
.
.
.
.
.
.
.
.
.
.
.
.
.
.
.
.
.
.
.
.
.
.
.
.
.
.
.
.
.
.
.
.
.
.
.
.
.
.
229
229
231
232
233
236
237
237
238
238
239
239
240
241
241
242
242
243
244
245
245
.
.
.
. 247
. 247
. 252
Chapter 11. Restart/Retry . . . . . . 253
Open Restart/Retry . . .
Using Restart/Retry . . .
Review a Pending Process
Restart or Retry a Pending
. . .
. . .
. . .
Process
Chapter 12. Calendars
Open the Calendar Editor .
Create a New Calendar .
Select a Calendar to Edit
Using the Editor . . . .
General Tab . . . . .
Dates Tab. . . . . .
Rules Tab. . . . . .
Sample Calendar Dates . .
Sample Calendar Rules . .
.
.
.
.
.
.
.
.
.
.
.
.
.
.
.
.
.
.
.
.
254
255
255
256
. . . . . . . 259
.
.
.
.
.
.
.
.
.
.
.
.
.
.
.
.
.
.
.
.
.
.
.
.
.
.
.
.
.
.
.
.
.
.
.
.
.
.
.
.
.
.
.
.
.
.
.
.
.
.
.
.
.
.
.
.
.
.
.
.
.
.
.
.
.
.
.
.
.
.
.
.
259
259
261
261
261
263
267
268
270
Chapter 13. Currency . . . . . . . . 275
Using the Currency Editor .
General Tab . . . . .
iv
.
.
.
.
.
.
.
.
.
.
.
.
IBM Optim: Optim Common Elements Manual
.
.
. 276
. 276
Chapter 14. Schedule . . . . . . . . 283
Schedule a Process Request.
Job Details Dialog . . . .
General . . . . . .
Repeats . . . . . .
Steps . . . . . . .
Scheduling Editor . . . .
Overrides Dialog . . .
Scheduling Monitor . . .
Jobs . . . . . . .
Active . . . . . . .
Completed . . . . .
.
.
.
.
.
.
.
.
.
.
.
.
.
.
.
.
.
.
.
.
.
.
.
.
.
.
.
.
.
.
.
.
.
.
.
.
.
.
.
.
.
.
.
.
.
.
.
.
.
.
.
.
.
.
.
.
.
.
.
.
.
.
.
.
.
.
.
.
.
.
.
.
.
.
.
.
.
.
.
.
.
.
.
.
.
.
.
.
283
284
284
285
287
288
290
291
291
292
294
Chapter 15. Browse . . . . . . . . . 299
Open a File to Browse . . . . . .
From the Main Menu. . . . . .
From a Request Editor or list of files
From Windows Explorer. . . . .
Tables Tab . . . . . . . . .
Information Tab . . . . . . .
Display Table Data . . . . . . .
Display Options . . . . . . .
LOB Columns . . . . . . . .
Display Multiple Tables . . . . . .
Select Join Table Dialog . . . . .
Specify a Relationship for Joining .
Open Relationship Editor . . . .
Stack Tables . . . . . . . . .
Unjoin Tables . . . . . . . .
Printing Options . . . . . . . .
Save File Information as an Output File
.
.
.
.
.
.
.
.
.
.
.
.
.
.
.
.
.
.
.
.
.
.
.
.
.
.
.
.
.
.
.
.
.
.
.
.
.
.
.
.
.
.
.
.
.
.
.
.
.
.
.
.
.
.
.
.
.
.
.
.
.
.
.
.
.
.
.
.
299
299
300
300
301
302
303
307
311
314
315
316
317
317
317
317
318
Chapter 16. Export and Import . . . . 319
Export. . . . . . . . .
Export Using the Interface .
Export Dialog . . . . .
Command Line Export . .
Import . . . . . . . .
Import for UNIX . . . .
Import Using the Interface .
Command Line Import . .
Output/Input File Format . .
Definition Statement Syntax
Access Definitions . . . .
Archive File Collections . .
Calendars . . . . . .
Column Maps . . . . .
Column Map Procedures .
Currency . . . . . . .
DB Aliases . . . . . .
Edit Definition . . . . .
Primary Keys . . . . .
Relationships . . . . .
Storage Profiles. . . . .
Table Maps . . . . . .
Archive Requests . . . .
.
.
.
.
.
.
.
.
.
.
.
.
.
.
.
.
.
.
.
.
.
.
.
.
.
.
.
.
.
.
.
.
.
.
.
.
.
.
.
.
.
.
.
.
.
.
.
.
.
.
.
.
.
.
.
.
.
.
.
.
.
.
.
.
.
.
.
.
.
.
.
.
.
.
.
.
.
.
.
.
.
.
.
.
.
.
.
.
.
.
.
.
.
.
.
.
.
.
.
.
.
.
.
.
.
.
.
.
.
.
.
.
.
.
.
.
.
.
.
.
.
.
.
.
.
.
.
.
.
.
.
.
.
.
.
.
.
.
.
.
.
.
.
.
.
.
.
.
.
.
.
.
.
.
.
.
.
.
.
.
.
320
320
320
325
328
328
329
337
339
340
340
349
350
353
354
355
356
359
361
362
362
367
369
Compare Requests.
Convert Requests .
Delete Requests .
Extract Requests .
Insert Requests . .
Load Requests . .
Report Requests .
Restore Requests .
.
.
.
.
.
.
.
.
.
.
.
.
.
.
.
.
.
.
.
.
.
.
.
.
.
.
.
.
.
.
.
.
.
.
.
.
.
.
.
.
.
.
.
.
.
.
.
.
.
.
.
.
.
.
.
.
.
.
.
.
.
.
.
.
.
.
.
.
.
.
.
.
.
.
.
.
.
.
.
.
374
376
380
381
385
391
403
407
Chapter 17. Create . . . . . . . . . 411
Open the Create Utility . .
Using Table Maps . . .
Using the Create Utility . .
Managing the Display .
Convert DBMS and Optim
Relationships . . . .
Create Objects . . . .
Drop Objects . . . .
Browse SQL for Objects .
Defaults Dialog. . . .
Process the SQL . . . .
Review and Edit SQL .
Browse Output Dialog .
. . .
. . .
. . .
. . .
Primary
. . .
. . .
. . .
. . .
. . .
. . .
. . .
. . .
. .
. .
. .
. .
Keys
. .
. .
. .
. .
. .
. .
. .
. .
. .
. .
. .
. .
and
. .
. .
. .
. .
. .
. .
. .
. .
.
.
.
.
412
413
413
416
.
.
.
.
.
.
.
.
417
417
418
418
418
423
423
425
Chapter 18. Personal Options . . . . 427
Open the Personal Options Editor .
Using the Configuration Program
Within Optim . . . . . . .
Using the Editor . . . . . . .
General Tab . . . . . . . .
Confirm Tab . . . . . . . .
Display Tab . . . . . . . .
Errors Tab . . . . . . . .
Scheduling Tab . . . . . . .
Load Tab . . . . . . . . .
.
.
.
.
.
.
.
.
.
.
.
.
.
.
.
.
.
.
.
.
.
.
.
.
.
.
.
.
.
.
.
.
.
.
.
.
.
.
.
.
.
.
.
.
.
.
.
.
.
.
427
427
427
428
429
430
432
435
436
438
Create Tab . . . .
Logon Tab . . . .
Server Tab . . . .
Edit Tab . . . . .
Browse Tab . . . .
Archive Tab . . . .
Removable Media Tab
Actions Tab . . . .
Printer Tab . . . .
Database Tab . . .
Notify Tab . . . .
.
.
.
.
.
.
.
.
.
.
.
.
.
.
.
.
.
.
.
.
.
.
.
.
.
.
.
.
.
.
.
.
.
.
.
.
.
.
.
.
.
.
.
.
.
.
.
.
.
.
.
.
.
.
.
.
.
.
.
.
.
.
.
.
.
.
.
.
.
.
.
.
.
.
.
.
.
.
.
.
.
.
.
.
.
.
.
.
.
.
.
.
.
.
.
.
.
.
.
.
.
. 471
Appendix A. Enhanced File Names
Using Enhanced File Names .
.
.
.
.
440
448
449
452
456
458
459
461
463
465
468
471
Appendix B. Exit Routines for Column
Maps . . . . . . . . . . . . . . . 473
Writing Exit Routines.
Standard Exit Routine
Source Format Exit .
Destination Format Exit
Sample Exit Routines .
.
.
.
.
.
.
.
.
.
.
.
.
.
.
.
.
.
.
.
.
.
.
.
.
.
.
.
.
.
.
.
.
.
.
.
.
.
.
.
.
.
.
.
.
.
.
.
.
.
.
474
475
476
478
481
Appendix C. Row List Files . . . . . 483
Using the List .
.
.
.
.
.
.
.
.
.
.
.
. 485
Notices . . . . . . . . . . . . . . 487
Trademarks .
.
.
.
.
.
.
.
.
.
.
.
.
. 489
Glossary . . . . . . . . . . . . . 491
Index . . . . . . . . . . . . . . . 507
Contents
v
vi
IBM Optim: Optim Common Elements Manual
About this Guide
The IBM® Optim™ solution includes the components Archive, Compare, Edit, and Move. This user
manual provides information on how to use the elements common to all the Optim components. This
release runs in the Microsoft Windows environment, or in the Sun Solaris, Hewlett-Packard HP-UX, IBM
AIX®, or Red Hat Linux environments supplemented with a Windows workstation. Optim supports the
IBM DB2®, Oracle, Sybase Adaptive Server Enterprise (ASE), Microsoft SQL Server, and IBM Informix®
database management systems. Additional database management systems may be supported in future
releases.
Organization
The information in this guide is organized into the following chapters:
Chapter 1, “Introduction,” on page 1
General information about Optim and an overview of the elements common to its components.
Chapter 2, “Main Window, Menus, and Dialogs,” on page 5
Dialogs and features provided with Optim.
Chapter 3, “Optim Directory,” on page 37
General information about the Optim Directory and procedures needed to access the Directory.
This section also discusses how to connect and disconnect from a specific database.
Definitions
Chapter 4, “Access Definitions,” on page 45
How to create or edit specifications for data to be processed by Optim. An Access Definition lists
tables, prescribes relationship usage, and includes criteria and other parameters.
Chapter 5, “Column Maps,” on page 121
How to create or edit specifications needed to match or exclude columns from processing. A
Column Map matches columns in tables that have different Creator IDs or different names and
can be used to modify data, age dates, or convert currency.
Chapter 6, “Column Map Procedures,” on page 175
How to create or edit Column Map Procedures. A Column Map Procedure can generate values
that could not otherwise be defined for the destination column.
Chapter 7, “DB Aliases,” on page 189
How to browse and update parameters that Optim uses to communicate with a database. A DB
Alias is a user-defined name associated with a specific database. The DB Alias serves as a prefix
in the fully-qualified names of database tables, primary keys, and relationships.
Chapter 8, “Primary Keys,” on page 203
How to create or edit primary keys that supplement those defined to the database. Primary keys
are essential for extracting data and performing other Optim processing.
Chapter 9, “Relationships,” on page 213
How to create or edit relationships that supplement relationships defined to the database. Optim
allows you to define relationships that replicate implicit, or application-managed, relationships.
Chapter 10, “Table Maps,” on page 229
How to create or edit specifications needed to match or exclude tables from processing. A Table
Map directs the placement of data in a Convert, Create, Insert, or Restore Process and can be
used to exclude one or more tables from a Compare, Convert, Create, Insert, or Restore Process.
© Copyright IBM Corp. 1994, 2010
vii
Utilities
Chapter 11, “Restart/Retry,” on page 253
How to repeat a process that did not successfully execute. You can restart a process that ends
abnormally, either by user request or because of system limitations. You can retry a process that
ends because the discard row limit was reached.
Chapter 12, “Calendars,” on page 259
How to create or edit calendars, dates, and rules for date aging and scheduling. During an Insert
Process, you can apply several techniques for date aging that can assist in processing data and
testing applications.
Chapter 13, “Currency,” on page 275
How to create or edit Currency Tables used to convert from one currency type to another.
Chapter 14, “Schedule,” on page 283
How to schedule requests for one-time or recurring processing.
Chapter 15, “Browse,” on page 299
How to browse Extract, Control, Archive, and Compare Files.
Chapter 16, “Export and Import,” on page 319
How to migrate Optim objects from one Optim Directory to another.
Chapter 17, “Create,” on page 411
How to create tables and their related objects using the object definitions stored in an Extract or
Archive File.
Options
Chapter 18, “Personal Options,” on page 427
How to customize environmental factors such as the desired font for messages, occurrence of
confirmation dialogs, and maximum entries for Menu Lists and boxes. You can also specify
default directories and other operational factors.
Appendices
Appendix A, “Enhanced File Names,” on page 471
How to use macros to dynamically create unique file names for any file that is generated by
Optim.
Appendix B, “Exit Routines for Column Maps,” on page 473
The use of User exits when defining Column Maps. User exits allow you to set values for
columns in the destination table that could not be established otherwise.
Appendix C, “Row List Files,” on page 483
How to create a row list file without using Optim and how to define this file for use when
extracting data.
“Glossary” on page 491
Definitions of terms used throughout this manual.
viii
IBM Optim: Optim Common Elements Manual
Chapter 1. Introduction
The IBM Optim solution manages enterprise data throughout every stage of the information lifecycle.
Optim enables your company to assess, classify, subset, archive, store, and access enterprise application
data. Using the archiving features in Optim, you can
v Isolate historical data from current activity and safely remove it to a secure archive.
v Access archived historical data easily, using familiar tools and interfaces.
v Restore archived data to its original business context when it requires additional processing.
The Optim test data management capabilities provide an efficient alternative to database cloning,
allowing you to create development and testing environments that are sized appropriately.
Optim helps you achieve these benefits with the following components: Archive, Move, Edit, and
Compare.
v Archive allows you to identify and archive sets of relationally intact data before removing selected data
from your database. Archived data is indexed and stored. You can browse, search, and restore selected
subsets of archived data.
v Move extracts and migrates sets of relationally intact data. Using Move, you can create test databases
that are referentially intact subsets of a production database. You can also extract sets of related data
and transform it as you migrate the data to the test database.
v Edit is used to browse and edit sets of relationally intact data in database tables. Using Edit, you can
edit data, review logical application paths, and browse data to ensure that application test results are
as expected. Edit supports your rapid development of applications, allows you to analyze the structure
of your database, and facilitates your browsing of precisely defined segments of relational data.
v Compare facilitates comparisons of sets of relationally intact data. The Compare component compares
data results from application tests to the original data and highlights all differences. Compare allows
you to rapidly analyze the effects of your application software or modifications to it.
The Scheduler allows you to schedule Optim processes to run periodically, in sequence, or both. This
feature allows you to execute selected processes at a convenient time or on a regular basis.
The Optim Server allows you to define tasks on workstations and direct any resource-intensive data
processing functions to a machine more suited to the task. This machine can be one on which the
database is located, eliminating associated network traffic, or a machine dedicated to the Server function.
The Configuration program provides a way to configure workstations (including machines hosting the
Server) to use Optim. Using the Configuration program, you can also maintain and customize the Optim
environment.
Additional features allow you to run processes from the command line, restart a process that terminates
abnormally, retry a process for which all rows are not processed successfully, customize the handling of
dates for aging data and scheduling processes, convert currency, browse files generated by Optim, and
create database objects from definitions in generated files.
Optim is easy to use, simple in concept, yet powerful in supporting complex database structures.
Intuitive dialogs simplify data entry tasks and provide options for processing relationally intact sets of
data. Intelligent window handling technology allows you to display multiple dialogs, pop-up windows,
context-sensitive online help, and tutorials.
Depending upon your licensing agreement, you may use one or more components of Optim.
© Copyright IBM Corp. 1994, 2010
1
Common Elements and Utilities
Features common to all or most of the Optim components are discussed in this book. To carry out its
functions, Optim relies upon user-defined objects that supplement objects defined to the database (for
example, tables, primary keys, relationships, stored procedures). These user-defined objects (collectively,
Optim objects) are stored in the Optim Directory.
Optim Directory and Common Optim Objects
The Optim Directory is a set of database tables used by Optim to track processing status and store objects
needed for processing. You must use the Configuration program to create or configure the Optim
Directory tables and stored procedures needed to access the Directory.
Objects in the Optim Directory that are common to the Optim components include:
v Access Definitions. An Access Definition identifies a set of related data to be processed. It references
database tables and their relationships, and provides criteria to select specific rows within tables.
An Access Definition is required for an Archive or Extract Process and is sometimes used for a
Compare, Edit, or Restore Process.
v Column Maps. A Column Map provides specifications needed to match columns between two tables
referenced in a Table Map. Also, a Column Map can be used to transform data, age dates in tables, and
exclude one or more columns from processing.
A Column Map is used for a single table Compare Process and can be referenced in a Table Map used
for a Compare, Convert, Insert, Load, or Restore Process.
v Column Map Procedures. In a Convert, Insert, Load, or Restore Process, a Column Map Procedure
facilitates data transformations that are beyond the scope of native Column Map functions.
v DB Aliases. A DB Alias provides parameters needed to connect to a specific database. A DB Alias
name is used as a high-order qualifier for an object or table name, providing information Optim
requires to access the appropriate database.
A DB Alias is needed any time Optim references a database object; for example, to identify an Optim
primary key, Optim relationship, or a database table referenced in an Access Definition, Column Map,
or Table Map.
v Primary Keys. Values in primary key columns uniquely identify each row in a database table.
A primary key can be used to create an Optim relationship, and is required for a table that is changed
by a Delete, Insert, or Restore Process or a table that is visited more than once in an Extract or Archive
Process. A primary key is also required to enable the row selection (Point and Shoot) feature for an
Access Definition or an Archive or Extract Process.
Optim uses primary keys defined to the database, if present. You can define Optim primary keys to
supplement those in the database.
v Relationships. A relationship is a defined connection between the rows of two tables that determines
the parent or child rows to be processed and the order in which they are processed.
Optim uses relationships to determine the data to be retrieved from related tables and relies upon
relationships defined to the database, if available. However, you can also define relationships to
supplement those in the database. Generally, a relationship is needed in a process that uses an Access
Definition.
v Table Maps. A Table Map identifies and matches two tables or sets of tables in a process and can be
used to exclude one or more tables from processing.
A Table Map is required for a Compare, Convert, Insert, Load, or Restore Process.
2
IBM Optim: Optim Common Elements Manual
Common Utilities
Processes are discussed in the appropriate user manuals. Utilities, except those specific to Archive (e.g.,
Archive Directory Maintenance and File Registry, and the Storage Profile Utility), are discussed in this
book. The utilities discussed here are:
v Restart/Retry. Use the Restart/Retry Utility to restart a process that terminated abnormally or to retry
a process for which all rows are not successfully processed.
You can use this utility to restart or retry a Delete, Insert, or Insert/Update Process.
v Calendar. Use the Calendar Utility to customize handling of dates for aging data in a Convert or Insert
Process and for scheduling process requests.
v Currency. Use the Currency Utility to customize currency conversion parameters for Convert or Insert
Processes.
v Schedule. Use the Schedule Utility to schedule processes and monitor processing.
v Browse. Use the Browse Utility to review the contents of an Archive, Compare, Extract, or Control File.
v Export/Import. Use the Export/Import Utilities to copy Optim objects from one Optim Directory to
another.
v Create. Use the Create Utility to create database objects from definitions in an Archive or Extract File.
Options
Options are used to maintain the Optim environment. Generally, Product Options parameters enforce site
and system requirements, while Personal Options allow you to customize Optim for each workstation.
Security options allow you to establish as many as three levels of security for Optim. Functional security
allows you to control user access to the interface for functions provided by Optim; object security allows
you to control access to specific objects in the Optim Directory, and Archive File security allows you to
control access to data in Archive Files. All security options are documented in the Installation and
Configuration Guide.
Common Optim objects and utilities and Personal Options are discussed in ensuing chapters. (Product
Options are discussed in the Installation and Configuration Guide.)
Storage Options
Optim supports NetApp SnapLock and Symantec VERITAS Enterprise Vault for all generated file types.
Optim supports the following backup devices for Archive Files: EMC NetWorker, IBM Tivoli® Storage
Manager, and EMC Centera. You can use Optim to set Centera and WORM device minimum retention
periods for Archive Files.
Chapter 1. Introduction
3
4
IBM Optim: Optim Common Elements Manual
Chapter 2. Main Window, Menus, and Dialogs
The graphical user interface for Optim is designed for a Windows operating environment. You should be
familiar with many features that are standard for Windows applications.
Contents
This section describes:
v Menu commands and other functions available from the main window.
v Features common to the editors and dialogs.
Main Window and Menus
When you start Optim, the main window is displayed. The main window includes a menu bar, toolbar,
and status bar:
Menu bar
Processing and other menus.
Toolbar
Buttons used to choose menu commands. You can customize the toolbar for the main window,
the editors and other dialogs.
To open the Customize Toolbar dialog, double-click the toolbar area (below the menu bar) or
select Customize Toolbar from the Options menu.
Note: To view or hide the toolbar, select Toolbar from the Options menu. When the Toolbar
command is checked, the toolbar appears below the menu bar.
Status bar
The status bar at the bottom of the main window, the editors, and other dialogs, displays
messages about a specific command or the current action.
You can view status bar messages when you position the mouse cursor over a toolbar button or a
menu command, and when you select a menu command.
Note: To view or hide the status bar, select Status Bar from the Options menu. When the Status
Bar command is checked, the status bar is displayed at the bottom of the main window.
Active Dialogs
As you select menu commands and open different dialogs, the main window expands to list the active
dialogs:
© Copyright IBM Corp. 1994, 2010
5
You can recall any listed editor or dialog by double-clicking the name of the item in the list.
Menus
To use a facility, select a command from the menu bar in the main window. Each menu command is
described in the following paragraphs.
File Menu
The File menu in the main window lists standard commands for opening a new or existing object (action
request or definition). It also lists unique commands for reviewing Optim Directory and database
connections. Select any of the following commands:
Note: The New submenu lists Actions and Definitions for all products. Functionality is limited according
to the site-specific license.
New
Open an action or definition editor. The New command displays the Actions and Definitions
submenus. Choose from either submenu to display an editor in which to create a new process
request (action) or Optim definition.
Open
Open a dialog and select an editor to display a specific process request or Optim definition. For
information about the Open dialog, see “Using the Open Dialog” on page 25.
Note: To display the last action or definition that you edited, select the appropriate editor from
the Actions or Definitions menu in the main window.
Optim Directory
Open the Optim Directory dialog, listing the Optim Directories to which you have access. The
Optim Directory tables store Optim objects (action requests and definitions) and information
needed to access a database. For details, see “Open the Optim Directory Dialog” on page 38.
6
IBM Optim: Optim Common Elements Manual
Connections
Open the Connections dialog and list the DB Aliases to which you have active database
connections.
Print Setup
Open the standard Windows Print Setup dialog.
Exit
Quit Optim.
Note: File menu commands available from the editors and dialogs are different from those in the main
window. These differences are explained, as appropriate.
Actions Menu
The Actions menu in the main window lists commands for opening the editors used to create and edit
process requests.
Note: The Actions menu lists Actions for all Optim components. Functionality may be limited according
to the sitespecific license.
Choose from the following commands:
Archive
Open the Archive Request Editor. Use this command to edit specifications needed to archive a set
of related database rows and object definitions in an Archive File. You can use data in an Archive
File as input for a Convert or Restore Process, and both data and object definitions as input for a
Create Process. See the Archive User Manual for details.
Compare
Open the Compare Request Editor. Use this command to edit specifications needed to compare
data. See the Compare User Manual for details.
Convert
Open the Convert Request Editor. Use this command to edit specifications needed to transform
the contents of an Extract or Archive File. The transformed data can be stored in the same or
another file. See the Move User Manual for details.
Delete Open the Delete Request Editor. Use this command to edit specifications needed to delete data
from the database. Delete uses an Extract or Archive File as the source to perform a relational
delete. See the Archive User Manual for details.
Chapter 2. Main Window, Menus, and Dialogs
7
Edit
Open the Table Editor. Use this command to edit or browse data in a specified table or set of
tables. See the Edit User Manual for details.
Extract
Open the Extract Request Editor. Use this command to edit specifications needed to extract a set
of related database rows and store the data in an external file, an Extract File. You use an Extract
File as input for a Convert, Delete, Load, Insert, or Create Process. See the Move User Manual for
details.
Insert Open the Insert Request Editor. Use this command to edit specifications needed to insert data
from an Extract or Archive File into database tables. If the destination tables do not exist, you are
given the opportunity to create them from object definitions in the file. Also, Insert allows you to
decide whether existing rows are updated. (New rows are always inserted.) See the Archive User
Manual or Move User Manual for details.
Load
Open the Load Request Editor. Use this command to edit specifications needed to prepare an
Extract or Archive File for a specific DBMS load utility and to invoke the utility. See the Archive
User Manual or Move User Manual for details.
Report
Open the Report Request Editor. Use this command to edit specifications needed to prepare a
report on the contents of an Archive or Compare File. See the Archive User Manual or Compare
User Manual for details.
Restore
Open the Restore Request Editor. Use this command to edit specifications needed to restore
archived data. See the Archive User Manual for details.
Note: Each command opens a process request in the selected editor. The Action/Definition Menu
Behavior setting in Personal Options determines the default for opening the selected editor on the last
edited request or to create a new request. See “Display Tab” on page 432 for information about this
setting.
Definitions Menu
The Definitions menu in the main window lists commands to open the editors used to define (or edit)
and save Optim objects. The objects are stored in the Optim Directory and are available to any authorized
users.
Choose any of the following commands:
Access Definition
Open the Access Definition Editor. An Access Definition defines a set of related data to be
8
IBM Optim: Optim Common Elements Manual
archived or extracted. An Access Definition references the tables and designates the relationships
and traversal path as well as criteria to select the related data. For details, see Chapter 4, “Access
Definitions,” on page 45.
Column Map
Open the Column Map Editor. A Column Map provides specifications for matching source
columns to destination columns when performing a Compare, Convert, Insert, Load, or Restore
Process. For details, see Chapter 5, “Column Maps,” on page 121.
Column Map Proc
Open the Column Map Proc Editor. Use the Column Map Proc Editorto edit or create Column
Map Procedures. Column Map Procedures can be used to generate values that could not
otherwise be defined for a destination column, including special processing and data
manipulation. For details, see Chapter 6, “Column Map Procedures,” on page 175.
DB Alias
Open the DB Alias Editor. A DB Alias is a set of specifications that enables Optim to identify,
locate, and access a particular database. (The DB Alias serves as a qualifier for the names of
tables that are referenced, defined, or accessed.) For details, see Chapter 7, “DB Aliases,” on page
189.
Primary Key
Open the Primary Key Editor. A Primary Key is a column or columns containing unique values
used to identify each row in a table.
Although you can view primary keys defined to the database, you can edit only those stored in
the Optim Directory. For details, see Chapter 8, “Primary Keys,” on page 203.
Relationship
Open the Relationship Editor. A Relationship is a defined connection between the rows of two
tables. This connection is generally determined by values in selected columns from a parent table
that correspond to values in the child table. Optim permits more flexible “extended relationships”
(Optim relationships), that need not conform to database conventions. Using extended
relationships, you can relate parent and child columns without requiring a primary key, use
concatenation and substring functions, and emulate data-driven relationships.
Although you can view relationships defined to the database, you can edit only those stored in
the Optim Directory. For details, see Chapter 9, “Relationships,” on page 213.
Table Map
Open the Table Map Editor. A Table Map provides specifications for matching source and
destination tables when performing a Compare, Convert, Insert, Load, or Restore Process or using
the Create Utility. For details, see Chapter 10, “Table Maps,” on page 229.
Note: Each command opens a request in the selected editor. The Action/Definition Menu Behavior
setting in Personal Options determines the default for opening the selected editor with either the last
edited request or a new request. See “Display Tab” on page 432 for information about this setting.
Chapter 2. Main Window, Menus, and Dialogs
9
Utilities Menu
The Utilities menu in the main window lists commands to open the utilities dialogs.
Select any of the following commands:
Restart/Retry
Open the Restart/Retrydialog. Use Restart/Retry to display a list of processes that terminated
abnormally or did not process all rows successfully. Select from this list to resume (restart) a
process that terminated abnormally or to reprocess (retry) rows that did not process successfully.
(Restart/Retry is available for Insert and Delete Processes.) For details, see Chapter 11,
“Restart/Retry,” on page 253.
Calendar
Open the Calendar Editor. Use Calendar to define the calendar year, dates, and business rules
that comprise a Calendar. Calendars are used for date aging and process scheduling. For details,
see Chapter 12, “Calendars,” on page 259.
Currency
Open the Currency Editor. Use the Currency Editor to create, browse, edit, and delete Currency
Tables. Currency Tables are used to aid in the conversion of monetary amounts between different
currencies. For details, see Chapter 13, “Currency,” on page 275.
Schedule
Open the Scheduling Editor. Use Schedule to review a list of scheduled jobs, edit scheduling
specifications for individual jobs, and schedule additional jobs. For details, see Chapter 14,
“Schedule,” on page 283.
Browse
Open the Browsedialog. Use the Browsedialog to review the contents of an Archive, Compare,
Control, or Extract File. For details, see Chapter 15, “Browse,” on page 299.
Export Open the Exportdialog. Use Export to copy one or more Optim object definitions to an external
file. These objects include the saved definitions and action requests stored in the Optim Directory.
10
IBM Optim: Optim Common Elements Manual
The external file is used by the Import Utility to add the object definitions to another Optim
Directory. Together, the Export and Import Utilities can migrate Optim object definitions between
Optim Directories. For details, see Chapter 16, “Export and Import,” on page 319.
Import
Open the Importdialog. Use Import to insert the Optim object definitions from an external file
into the specified Optim Directory. For details, see “Import” on page 328.
Create Open the Create Options dialog. Use Create to create database objects from the definitions in an
Archive or Extract File. These objects can include: tables, primary keys, relationships, and
indexes. For details, see Chapter 17, “Create,” on page 411.
Archive
Display a submenu with the Directory Maintenance, Index Maintenance, and Register Files
commands. Use Archive to register archive files for the Archive Directory, and to perform
Directory and index maintenance. For details, see the Archive User Manual .
Storage Profile
Open the Storage Profile Definition Editor. Use this editor to create, browse, edit, and delete
Storage Profile Definitions. Storage Profile Definitions can be used to define parameters for saving
Archive Files to fixed media (e.g., a local hard drive or network drive) and secondary media (e.g.,
zip drive, backup device, etc.).
For details, see the Archive User Manual .
Reset
Display the Object Cache and Cancelled Logons commands.
Select Object Cache to reset the cache and direct Optim to go to the database to obtain any
changes made to database objects or configuration parameters. (Optim caches data from the
database catalogs to improve performance.)
Select Cancelled Logons to reset all DB Alias Logon Connection dialogs that you cancelled.
(When you cancel a DB Alias Logon Connection dialog, you cannot gain access to it again from
the same editor unless you reset the cancelled logon.)
Options Menu
The Options menu in the main window lists commands for setting Personal and Product Options. These
options allow you to tailor system features to your needs. Select any of the following commands:
Personal
Open the Personal Options dialog. Use Personal Options to select settings to customize your
system. For details, see Chapter 18, “Personal Options,” on page 427.
Product
Open the Product Options dialog. For security, you are prompted for a password before the
Chapter 2. Main Window, Menus, and Dialogs
11
dialog opens. Enter the password to access the Product Options. Product Options customize your
system. For details, see the Installation and Configuration Guide .
Security
Display a submenu with the Access Control Domains, File Access Definitions, and Optim
Object Template ACL commands used with Optim Security, which secures Archive Files, Optim
functions, and objects in an Optim Directory.
For details about Optim Security, see the Installation and Configuration Guide .
Toolbar
Toggle the toolbar display. You can customize the toolbar in the main window, editors, and other
dialogs. For details, see “Customize the Toolbar” on page 13.
Status Toggle the status bar display. When active, the Status bar is at the bottom of the active window
or dialog and displays messages about a specific command or the current action.
Customize Toolbar
Open the Customize Toolbardialog. Use Customize Toolbar to select buttons to include in the
main window toolbar. For details, see “Customize the Toolbar” on page 13.
Help Menu
The Help menu in the main window allows you to access online help regarding Optim features. You can
select any of the following commands:
Contents
Open the Help Topics dialog to the Contents tab. Use Contents to display the Help table of
contents.
Search for Help on
Open the Help Topics dialog to the Index tab. Use Index to search for a specific topic.
What's This?
Display the What's This? pointer. Use this pointer to select a dialog control for contextsensitive
help.
Technical Support
Display information needed to contact Technical Support. You can request Technical Support by
phone: 1-800-IBMSERV. If it is necessary to contact Technical Support, have ready:
v Information Checklist
12
IBM Optim: Optim Common Elements Manual
v
v
v
v
v
Product name and build number
Full text of all error messages
Screen prints of internal or system errors
Screen prints of editors or dialogs in use when the error occurred
Description of events leading up to the error
v Location of trace files in the Temporary Work Directory (defined in Personal Options)
Diagnostics
Display the Diagnostics dialog. Use the Diagnostics dialog process list to review, save and print
specific module information.
IBM On The Web
Open a connection to the World Wide Web and display the IBM home page for access to product
information, news, and support. Vist the Optim web page to learn answers to frequently asked
questions about Optim: http://www.optimsolution.com. The Optim web page also makes it easy
to download software and learn more about the newest Optim releases.
Help for IBM Optim
Open the first help topic for Optim.
About Optim
Display licensing and release information.
Customize the Toolbar
Toolbar buttons correspond to certain menu commands. You can customize toolbars in the main window,
editors, and dialogs.
v To display the toolbar, select the Toolbar command on the Options menu. A check mark indicates the
toolbar is active.
v To modify the toolbar, select Customize Toolbar on the Options menu (or double-click the toolbar
area). The following dialog opens:
Note: Only toolbar buttons that apply to the dialog or window are listed. Changes to the toolbar for a
particular dialog are profiled and apply when you reopen that dialog.
Details
Available Buttons
List of buttons available to add to the toolbar in the active window.
Current Toolbar Buttons
List of buttons on the toolbar in the order displayed.
Chapter 2. Main Window, Menus, and Dialogs
13
Move the selected button from the Available buttons list to the Current Toolbar buttons list.
Add
Remove
Move the selected button from the Current Toolbar buttons list to the Available buttons list.
Close
Close the dialog and profile the changes for the active dialog.
Reset
Restore the toolbar in the active editor or dialog to the set prior to the current editing.
Help
Display online help information. For help on a specific control, select the question mark button at
the top of the dialog, and select the item.
Move Up
Move the selected button up one position. On the toolbar, the button shifts left by one position.
You can also drag-and-drop a button.
Move Down
Move the selected button down one position. On the toolbar, the button shifts right by one
position. You can also drag-and-drop a button.
Add a Button to the Toolbar
Use the Customize Toolbar editor to add a button to a toolbar, described next:
To add a button to a toolbar:
1. In the Options menu, select Toolbar to display the toolbar.
2. Double-click the toolbar to open the Customize Toolbardialog.
3. Locate the additional button by selecting a button in the Current Toolbar buttons list. The added
button is inserted above the selected button.
4. Select a button from the Available buttons list to add to the toolbar.
5. Click Add.
6. Repeat steps 3, 4, and 5 to add Separator buttons to insert spaces between buttons.
7. Click Close to exit the Customize Toolbardialog.
Remove a Button from the Toolbar
You can use one of the following methods to remove a button from the toolbar:
Method 1:
1. Press Shift and click the button on the toolbar. The pointer changes to:
2. Drag the button to the desktop.
.
Method 2:
1. Double-click the toolbar area to open the Customize Toolbardialog.
2. On the Toolbar buttons list, select the button to remove.
3. Click Remove.
Move a Button on the Toolbar
Use one of the following methods to move a button on the toolbar:
Method 1:
1. Press Shift and click the button on the toolbar. The pointer changes to:
2. Drag the button to a new position on the toolbar.
Method 2:
1. Double-click the toolbar area to open the Customize Toolbardialog.
14
IBM Optim: Optim Common Elements Manual
.
2. On the Toolbar buttons list, select the button you want to move.
3. Drag the button to a new position, or use Move Up or Move Down.
Toolbar Button Changes
When the Optim toolbar buttons change (that is, buttons are added to or removed from the standard set
of buttons delivered with Optim), any customized toolbar affected by the changes will revert to its
default buttons. In this case, you must customize the toolbar again.
Using a Dialog
The typical editor or dialog includes a title bar, menu bar, and toolbar, data entry boxes and/or a grid.
Many dialogs include grids, which provide an easy way to review and enter specifications for various
processing tasks. As shown in the following illustration, the grid is centered in the dialog above the
message bar and status bar.
Although details vary by editor or dialog, a typical dialog includes the following:
Title bar
Name of the object displayed in the dialog and the title of the dialog. For example, if you are
using the Table Map Editor, the title bar shows the name of the Table Map you are editing.
Menu bar
Menus for the editor or dialog.
Chapter 2. Main Window, Menus, and Dialogs
15
Toolbar
Buttons that represent menu commands. You can customize the toolbar in any editor or dialog.
For details, refer to “Customize the Toolbar” on page 13.
Area for lists of items and attributes appropriate for the editor or dialog. You can modify grid
details and display shortcut menus from grid headings or grid columns. Grids are described in
more detail in “Parts of a Grid” on page 18.
Grid
Message bar
Area for information, warning, and error messages. The message bar is at the bottom of an editor
or dialog directly above the status bar.
Optim displays messages when validating your entries, when you select save options, or when
errors are detected. If an error is found, you can double-click the message bar to display the item
in error.
Note: You can customize the font and color for each type of message, elect to hide the message
bar when inactive, and personalize other message parameters by selecting Personal from the
Options menu in the main window. Enter your preferences on the Errors tab.
Status bar
Area for messages about a specific command or the current action. The status bar is at the bottom
of the main window, and each editor and dialog.
If Optim Security is initialized for the Optim Directory, the following icons are displayed:
The object is secured by an Access Control List.
The object is not secured by an Access Control List.
Note: Objects secured by an Access Control List are protected by Optim Security only when
Object Security is enabled.
Editor and Dialog Menus
For most editors and dialogs, the menu bars are similar; however, the commands vary for particular
tasks. The following is a brief summary of typical menu commands.
File Menu
The File menu in most editors and dialogs includes the following:
New
Open an editor or dialog to create a new object (e.g., a process request or other user-defined
object).
Open
Display a list of objects to open one for editing.
Save
Save a new object or update an existing object.
Save As
Save an object under a new name, preserving the original, and display the newly named version.
Save Copy As
Save a copy of the original object under a new name, preserve the copy, and display the original.
Set as Default
Save entries as default specifications. Select the Set as Default command to display the same
entries the next time you open the editor to create a new object.
Delete Remove an object from the Optim Directory.
Print
16
Open the Windows Print dialog to print a report.
IBM Optim: Optim Common Elements Manual
Note: Use the Printer tab on the Personal Options dialog to set printer, font, and language
preferences for printing. Use font and language settings appropriate to the character set used to
create the object to help ensure that text prints correctly if the Locale settings do not match.
Redisplay Results
Redisplay the report from the previously run process or display a list of all retained reports. This
option is unavailable if the current process has not been run and there are no retained reports.
For information about displaying a list of all retained reports, see “Retained Process Reports
Dialog” on page 35.
History List
Display a list of recently opened requests and definitions.
Note: You can set the number of items that appear in the list by selecting Personal from the
Options menu in the main window. Specify your preferences on the Display tab.
Close
Close the active editor or dialog.
Edit Menu
The Edit menu in most editors and dialogs includes the following:
Undo
Undo the last action or entry performed.
Cut
Remove the selected value or string and save it to the clipboard.
Copy
Copy the selected value or string and save it to the clipboard.
Paste
Insert the contents of the clipboard at the selected place.
Clear
Remove the selected value or string.
Select All
Select all items in a display.
Tools Menu
The Tools menu lists commands for tasks that are specific to the editor or dialog. See the discussion of
the specific editor or dialog for details about the commands.
If Optim Security is initialized for the Optim Directory, the Tools menu includes the following:
Edit ACL
Open the Access Control List Editor to secure an object. Use the editor to create an Access
Control List for the object or edit the existing Access Control List.
Delete ACL
Delete the Access Control List securing the object and make the object unsecured.
Note: This option is available only for objects associated with an Access Control List.
Options Menu
The Options menu in most editors and dialogs includes the following:
Toolbar
Display the toolbar.
Status Bar
Display the status bar.
Chapter 2. Main Window, Menus, and Dialogs
17
Customize Toolbar
Open the Customize Toolbar dialog where you add or remove buttons from the toolbar in that
particular editor or dialog.
Help Menu
The Help menu in most editors and dialogs includes the following:
v Contents
v IBM On The Web
v Search on Help
v Help for (the active editor or dialog)
v What's This
v Help for (the active tab)
v Technical Support
v About Optim
v Diagnostics
Parts of a Grid
The grid portion of an editor or dialog displays the specifications for a definition, request, or task. In
some instances (for example, when you define a relationship or create a Table Map), Optim populates
these grids with information from the database or the Optim Directory. In other cases, you use the grid to
enter specifications for a particular task or definition.
Note: The terms columns and rows commonly refer to database tables. To avoid confusion in this guide,
the columns that make up a grid are described as grid columns and the rows in a grid are referred to as
grid rows.
In most grids, you can open a shortcut menu when you right-click a grid heading or a grid column.
v The grid heading shortcut menu lists commands available to modify the grid settings.
v The grid column shortcut menu lists commands that facilitate data entry.
Details
A typical grid includes the following:
Grid Heading
Descriptive text above a grid column.
Grid Column
Vertical division of the grid, delimited by vertical lines.
Grid Row
Horizontal division within a grid, delimited by horizontal lines and often numbered.
Grid Cell
Smallest unit in a grid; the intersection of a row and a column.
18
IBM Optim: Optim Common Elements Manual
The following illustrates the grid portion of the Table Map Editor:
Change a Grid View
At times you cannot display all grid columns and rows on your monitor. To help navigate a large grid,
you can scroll, resize or move grid rows and columns manually, or use key combinations to move around
a grid.
Shortcut menu commands allow you to find, replace, sort, hide, or lock grid columns and rows.
Right-click a grid heading or grid column to display a shortcut menu.
Grid handling features are similar throughout Optim; any variations for specific editors and dialogs are
discussed where applicable.
Adjust a Grid Manually
You can easily resize, move, and scroll grid columns and rows to view all the data in an editor or dialog.
You can also delete a numbered grid row.
Resize To change the width of a grid column, position the pointer at the right boundary of the column
to click and drag to the desired position.
Move You can move a grid column or row. To move a grid:
v column, select the heading and drag the column.
v row, select a numbered row and drag it to a new position. The rows renumber automatically.
Scroll To view complete information in a grid cell, you can resize the grid column to display the entire
value or use the horizontal scroll bar below the heading.
Delete To delete a grid row, click a row number and press Delete.
Scroll Bars
When the grid contains more information than can be viewed on your monitor, you can use the
horizontal and vertical scroll bars to adjust the display left and right or to view entries on a list from top
Chapter 2. Main Window, Menus, and Dialogs
19
to bottom.
Click the scroll box to indicate the pointer position on the grid. The vertical scroll box displays the row
number and the total number of rows. The horizontal scroll box displays the grid column number and
the total number of grid columns.
Key Combinations
In addition to using scroll bars, you can use the following key combinations to move through grid
columns and rows.
Tab
Move to the next read/write cell to the right.
Shift+Tab
Move one read/write cell to the left.
Arrow Key
Move one read/write cell in the direction of the arrow key.
Ctrl+Left Arrow
Move to the beginning of a grid row.
Ctrl+Right Arrow
Move to the end of a grid row.
Ctrl+Up Arrow
Move to the top of a grid column.
Ctrl+Down Arrow
Move to the bottom of a grid column.
Ctrl+Home
Move to the first read/write cell in a grid.
Ctrl+End
Move to the last read/write cell in a grid.
Page Up
Scroll up through a grid.
Page Down
Scroll down through a grid.
20
IBM Optim: Optim Common Elements Manual
Grid Heading Shortcut Menu
Right-click a grid column heading to display a shortcut menu. Select from the following commands to
adjust the grid display:
Find
Open the Find dialog where you can specify search criteria to locate a particular value in a grid
column. For details on using Find and Replace commands, see “Using Find and Replace” on
page 23.
Replace
Open the Replace dialog where you can enter a value or string to be replaced with a different
value or string (applies only to grid columns that can be updated).
Exclude
Open the Exclude dialog where you can enter a value or string used to select rows to be
excluded.
Include
Open the Include dialog where you can enter a value or string used to select rows to be included.
Sort
Open the Sort menu where you can rearrange the grid rows according to a value or string in a
grid column.
Hide
Hide a grid column. To redisplay the grid column, select Unhide All or Reset Grid Attributes
from the shortcut menu.
Unhide All
Display hidden grid columns.
Lock
Move a grid column to the left and lock in place. When you lock more than one column, the
locked columns are positioned in the order locked. The menu command is Unlock for previously
locked columns. To unlock a column, select Unlock.
Note: To unlock all locked grid columns, select Reset Grid Attributes from the shortcut menu.
Reset Grid Attributes
Return the grid components to the original settings, display hidden grid columns, and unlock
locked grid columns. Sorted data remains unchanged.
Print
Open the Print dialog to print the rows in the grid.
Save
Open the Save dialog to save all or selected rows.
Chapter 2. Main Window, Menus, and Dialogs
21
Grid Patterns
Display the Grid Patterns dialog. Refer to this dialog for a brief description of any cross-hatching
patterns used in the dialog from which you right-clicked.
What's This
Display the What's This? pointer. Click a control in an editor or dialog with this pointer to obtain
context-sensitive help.
Prefix/Suffix
The Prefix/Suffix dialog is accessible from the grid header shortcut menu in the following dialogs:
v Access Definition Editor table grid (Table grid column).
v Table Map Editor table grid (Destination Table grid column).
v Archive Request Editor Extended Object List grid (Object name grid column).
v Extract Request Editor Extended Object List grid (Object name grid column).
v Create Utility grid (Object name grid column). (You can add a prefix or suffix to the Creator-ID or
object-name parts of the Index, Primary Key, Relationship, Alias or Synonym database objects. All other
database objects in the Create dialog (e.g., table, default, function, package, procedure, rule, sequence,
user defined type, view) are optionally prefixed or suffixed in the Table Map Editor.)
Right-click a grid column header and select Prefix/Suffix to display the Prefix/Suffix dialog.
Use the Prefix/Suffix dialog to add a prefix or suffix to any part of a database object name (i.e., table,
default, function, package, procedure, rule, sequence, user defined type, or view) in the grid column
beneath the header.
The following guidelines apply:
v In the Table Map Editor, the Prefix/Suffix dialog applies to the Destination name column on all tabs
(Tables, Defaults, Functions, Packages, Procedures, Rules, Sequences, User Defined Types, and Views).
v The Prefix/Suffix dialog does not apply to the Column Map column on the Tables tab.
v The Prefix/Suffix dialog is not available for a Compare Table Map.
v In the Extract Request Editor, the Prefix/Suffix dialog applies to the Object Name column on the
Object List tab.
22
IBM Optim: Optim Common Elements Manual
The Prefix/Suffix dialog includes the following:
Column
Displays the name of the column header you rightclicked.
Operation
Select whether to add a prefix or suffix to, or replace, each item in the column, then enter the
value to use.
Apply to
Select the part of the three part object name, as applicable, to apply the prefix or suffix, or to
replace.
Grid Column Shortcut Menu
Right-click a grid column to select from shortcut menu commands to edit the entry in a grid cell. The
typical field editing function commands are available and correspond to the specific grid column.
Using Find and Replace
The Find and Replace commands are available from a right-click menu in any grid column heading.
v In the Find dialog, you enter a search string and direct Find to locate the string in one or more cells in
the grid.
v In the Replace dialog, you enter a search string and a replacement string, and direct Replace to locate
and replace occurrences of the search string in the grid.
You select the Find and Replace options on the Criteria, Columns, and Selection tabs. The Selection tab
is available only during a Point and Shoot session. For details on using Point and Shoot, refer to “Edit
Point and Shoot List” on page 109.
Find/Replace Dialog
To open the Find/Replace dialog, right-click a grid column heading and select Replace (or Find) from the
shortcut menu.
Chapter 2. Main Window, Menus, and Dialogs
23
The Find/Replace dialog displays the string from your last search or replace.
Tabs
Use the appropriate tabs to provide search Criteria and select the target Columns.
Command Buttons
Command buttons specific to the Find/Replace dialog are:
Find Next
Locate the next instance of the search string specified in the Find what box.
Replace
Replace the search string specified in the Find what box with the replacement string specified in
the Replace with box.
Replace All
Replace all instances of the search string with the replacement string.
Criteria Tab
Use the Criteria tab (shown in the previous example) on the Find/Replace dialog to provide search
criteria. You indicate what to find and the direction of the search, and can select options for applying the
criteria.
Details
Enter search criteria, supply details, and make selections as follows:
Find what
Search string. Type a value or click the down arrow to select from a list of recent search strings.
Replace with
Replacement string. Type a value or click the down arrow to select from a list of recent
replacement strings.
24
IBM Optim: Optim Common Elements Manual
Direction
Direction of the search from the position of the cursor in the grid. Select Up or Down and Wrap
to continue until all the data has been searched.
Options
Instructions for applying the search string. Select Match Whole Word Only to limit the search to
exact word matches and Match Case to perform a case-sensitive search.
Columns Tab
Use the Columns tab on the Find/Replace dialog to limit the search to selected grid columns.
The Columns tab lists all the grid columns. Select the columns you want to target. If targeting most
columns, click Select All and select specific grid columns for exclusion. To exclude all grid columns, click
UnSelect All. Then, select individual columns to search.
Using the Open Dialog
When you select Open from the File menu in the main window or an editor, the Opendialog is
displayed, listing object definitions to select and open.
Open from the Main Window
In the main window, select Open from the File menu to list all objects in the Optim Directory. You can
open as many editors as you require and can have several instances of the same editor open at one time.
Chapter 2. Main Window, Menus, and Dialogs
25
The Open dialog is divided into two areas. The object types and identifiers (object tree) are arranged
alphabetically on the left and the corresponding objects are listed on the right. Objects are listed
according to the appropriate naming convention. See “Use a Pattern” on page 27 for further information
on “Naming Conventions” on page 27.
Note: When opened, the display is focused on the object identifier and object definition list last
displayed. The descriptive text in the title bar and the labels above the object tree and grid change
according to the object type you select.
Secured Objects
If Optim Security is initialized for the Directory, the Secured column is displayed and includes the
following icons:
The object has an Access Control List.
The object does not have an Access Control List.
For more information, see “Object Security” on page 30.
Open from an Editor or Dialog
When you select Open from a File menu on an editor or dialog, the appropriate list of objects is
displayed. In all other ways, the appearance and functions of the Open dialog are the same as when the
dialog is opened from the main window.
Note: Several instances of an editor can be open at one time, but if you open an object definition from
within an object editor, the new information replaces the current display, so you should save the current
definition to prevent losing your changes.
26
IBM Optim: Optim Common Elements Manual
Object Tree
The object tree lists object types and identifiers. Objects associated with a selected identifier are listed on
the right. The object list varies to match the identifier you select. When you select an identifier, the
Pattern value changes to the identifier name followed by the symbol, %.
To list identifiers for an object type:
v Double-click the object type.
v Click the plus sign to the left of the object type.
v Highlight the object type, and then press plus sign (on the numeric keypad) or right arrow.
To display the object list associated with an identifier:
v Double-click the identifier.
v Highlight the identifier, and then click Open or press Enter.
v Select the identifier and click Refresh or press Alt+R.
To close a list of identifiers for an object type:
v Double-click the object type.
v Click the minus sign to the left of the object type.
v Highlight the object type, and then press minus sign (on the numeric keypad) or Alt+Enter.
Use a Pattern
You can use a Pattern to search for a particular object in the Optim Directory or to limit the list of objects
displayed in the Open dialog or other list. When entering a pattern, you must use a naming convention
appropriate for the object or list of objects you want to display.
Naming Conventions
When you create objects, you may want to use logical naming conventions to identify the use for each
and to organize the objects for easy access. In general, Optim supports the use of _, @, # or letters in
object names and qualifiers; numeric digits also permitted for characters other than the first. The naming
conventions for objects follow.
Database Table or Primary Key
The fully qualified name of a primary key matches the name of the database table for which it is defined:
dbalias.creatorid.tablename
dbalias Alias that identifies the database where the table resides (1 to 12 characters).
creatorid
Creator ID assigned to the table (1 to 64 characters).
tablename
Base table name (1 to 64 characters).
Note: When Object Security is enabled, the second and third parts of a Primary Key (i.e., the creatorid
and tablename) are restricted to a combined total of 64 characters.
DB Alias
The fully qualified name of a DB Alias is dbalias.
dbalias Base name assigned to the DB Alias (1 to 12 characters).
Chapter 2. Main Window, Menus, and Dialogs
27
Access Definition
The fully qualified name of an Access Definition is identifier.name
identifier
Qualifier assigned to the Access Definition (1 to 8 characters).
name
Base name assigned to the Access Definition (1 to 12 characters).
Relationship
The fully qualified name of a relationship is dbalias.creatorid.tablename.constraint
dbalias Alias that identifies the database where the child table resides (1 to 12 characters).
creatorid
Creator ID assigned to the child table (1 to 64 characters).
tablename
Base name of the child table (1 to 64 characters).
constraint
Name of the relationship (1 to 64 characters).
Note:
v When Object Security is enabled, the second, third, and fourth parts of a Relationship (i.e., the
creatorid,tablename, and constraint) are restricted to a combined total of 64 characters.
v If Enforce DBMS Rel. Name Lengths is selected on the Product Options dialog Database tab, the
constraint length must comply with the database management system's limit. See the Installation and
Configuration Guide for detailed information on the Product Options dialog.
Table Map
The fully qualified name of a Table Map is identifier.name.
identifier
Identifier assigned to the Table Map (1 to 8 characters).
name
Name assigned to the Table Map (1 to 12 characters).
Column Map
The fully qualified name of a Column Map is identifier.name.
identifier
Identifier assigned to the Column Map (1 to 8 characters).
name
Name assigned to the Column Map (1 to 12 characters).
Request Name
The fully qualified name of a process request (for example, an Archive Request) is identifier.name.
identifier
Identifier assigned to the request (1 to 8 characters).
name
Name assigned to the request (1 to 12 characters).
Wildcard Characters
Use percent (%) to represent any number of characters and underscore (_) to represent a single character
in a pattern. (You cannot use % in identifier or dbalias and must select an option on the General tab of
28
IBM Optim: Optim Common Elements Manual
Personal Options to use the underscore as the SQL LIKE character.) The following examples demonstrate
the use of wildcard characters to list tables with names that meet specific criteria:
dbalias.creatorid.%
List all tables identified by a specific DB Alias and Creator ID.
dbalias.%.tablename
List all occurrences of a specific table identified by a particular DB Alias, regardless of the Creator
ID.
dbalias.%.%
List all tables identified by a particular DB Alias, regardless of the Creator ID.
dbalias.creatorid.TAB%
List all tables identified by a specific DB Alias and Creator ID beginning with TAB in the name.
dbalias.creatorid.TAB_
List all tables identified by a specific DB Alias and Creator ID having a fourcharacter name
beginning with TAB.
dbalias.creatorid.T_ _B
List all tables identified by a specific DB Alias and Creator ID having a fourcharacter name
beginning with T and ending with B.
Show Pattern for
When using the Open command from the Primary Key Editoror Relationship Editor, you can further
limit the list of objects by using Show pattern for options to display a specific type of object. When you
select an option, the list is refreshed.
Database
List primary keys or relationships defined to a database.
Optim List explicit and generic primary keys or relationships defined to the Optim Directory.
Both
List primary keys or relationships defined to both a database and the Optim Directory.
Relationships Related to Table
When using the Open command from the Relationship Editor, you can also limit the list of relationships
using the Relationships Related to Table options. Select the Relationships Related to Table check box to
list relationships for a particular table. Enter the table name. If you do not specify the Creator ID, the
default Creator ID is assumed.
Select the Show Only Directly Related Tables check box to limit the list further. If you want to display
all possible relationships for the table, clear the check box.
Select and Open an Object
In the Open dialog, you can use any of the following methods to select and open an object in the
appropriate editor or dialog:
v Select the object and press Enter.
v Select the object and click Open.
v Double-click the object.
v Type the entire object name directly into the Pattern box and click Open.
Delete an Object using the Shortcut Menu
Right-click an object name to display the shortcut menu. To remove an object from the list, select Delete.
If you delete all objects associated with an identifier, the identifier is deleted when you close the dialog.
Chapter 2. Main Window, Menus, and Dialogs
29
Optim Security
Optim Security may secure objects and functions in Optim. Optim Security is in three types: Functional
Security, Object Security, and Archive File Security.
v Functional Security controls access to features and functions in Optim.
v Object Security controls access to Optim Directory objects such as Column Maps and Access
Definitions. An object is secured by associating it with an Access Control List. Object Security controls
the ability to perform the following functions on a secured object: Delete, Open, Save, and Run.
v Archive File Security controls access to tables and columns in Archive Files. Access is defined in File
Access Definitions.
Note: To use Optim Security, the Security Administrator must initialize security for the Optim Directory
and enable the features. See the Installation and Configuration Guide for further information about
Functional Security, Object Security, and Archive File Security.
Object Security
An object in the Optim Directory (for example, a Column Map or Archive Request) is secured by
associating it with an Access Control List (ACL), which provides access permissions for the object.
Secured objects are then protected by settings in the ACL if Object Security is enabled by the Security
Administrator.
The status bar in an object editor and the Secured column in the Open dialog display the following icons
to indicate if an object is secured by an ACL:
The object is secured by an ACL.
The object is not secured by an ACL.
When you print a secured object, the secured object icon is also displayed at the bottom of the report.
Editing Optim Object ACLs
You can modify the ACL for an object using the following commands available from the Tools menu in
the object editor or the shortcut menu in the Open dialog:
Edit ACL
Open the Access Control List Editor. Use the editor to create an ACL for the object or to edit the
existing ACL.
Delete ACL
Delete the ACL for the object.
Note:
v This option is available for secured objects only.
v This option is available only to users who have permission to delete the ACL for an object, or
if the object is automatically secured when saved.
Object Security and Object Names
The size of the fully qualified name for a Primary Key and a Relationship is restricted when Object
Security is enabled.
30
IBM Optim: Optim Common Elements Manual
v When Object Security is enabled, the second and third parts of a Primary Key (i.e., the creatorid and
tablename) are restricted to a combined total of 64 characters. When Object Security is not enabled, each
of those parts may consist of up to 64 characters.
v When Object Security is enabled, the second, third, and fourth parts of a Relationship (i.e., the creatorid,
tablename, and constraint) are restricted to a combined total of 64 characters. When Object Security is
not enabled, each of those parts may consist of up to 64 characters.
Other object names — such as those for Access Definitions, Table Maps, and Column Maps — are not
affected by this restriction because their names do not exceed the above character limit.
Importing and Exporting Secured Objects
You must have read access to export a secured object. When you import automatically secured objects,
the new ACLs are modeled after the Optim Object Template ACL. If the Optim Object Template ACL has
not been defined, you must define an ACL for each object that requires an ACL.
Save an Optim Object
Forms of the Save command are as follows:
Save
Use the Save command to save a new Optim object or update an existing one:
v To save a new Optim object, select Save from the File menu in the Editor to open the Save the
<objecttype> dialog. Type a name in the Pattern box and click Save.
v To save an existing Optim object, select Save from the File menu in the Editor. The current version
replaces the original version. You can continue editing the current version.
Save As
Use the Save As command to save an Optim object under a new name, preserve the original, and display
the newly named version for editing. To use this command, select Save As from the File menu in the
Editor. In the Save the <objecttype> dialog, type a name in the Pattern box and click Save.
Save Copy As
Use the Save Copy As command to save a copy of an Optim object under a new name, preserve the
copy, and continue editing the original. To use this command, select Save Copy As from the File menu in
the Editor. In the Save the <objecttype> dialog, type a name in the Pattern box and click Save.
Secured When Saved Objects
When an object is secured when saved, an Access Control List (ACL) automatically secures the object.
The ACL is modeled after the Optim Object Template ACL. After saving the object, the ACL can be
modified.
The Security Administrator determines which objects are secured when saved and also defines the Optim
Object Template ACL.
If the Optim Object Template ACL has not been defined, you will be prompted to define an ACL for a
secured-when-saved object.
Chapter 2. Main Window, Menus, and Dialogs
31
Delete an Optim Object
When you delete an Optim object, the definition is removed from the Optim Directory. You can delete an
object from the Editor or from the Open dialog.
From the Editor
While in the appropriate Editor, display the object you want to delete and select Delete from the File
menu. In the confirmation popup, click Yes to confirm the delete.
From the Open Dialog
From the Open dialog, choose one of the following:
v In the Editor, select Open from the File menu. Left-click to select the object you want to delete. Press
Delete or right-click to open a menu and select Delete. In the confirmation popup, click Yes to confirm
the delete.
v In the main window, select Open from the File menu. In the Open dialog, select the object type (e.g.,
Table Map) to expand the list of identifiers. Select the object you want to delete. Press Delete or
right-click to open a menu and select Delete. In the confirmation popup, click Yes to confirm the
delete.
Confirm Option
By default, Optim prompts you to confirm before deleting an object. To disable this feature, select
Personal from the Options menu in the main window. See “Confirm Tab” on page 430 for more
information.
Email Notification
Use the Notify tab on an action editor to provide options and email addresses for automatic notification
of the outcome of the process. The process report generated when the process completes is automatically
sent as an attachment.
Note: Before using email notification, the desired email program must be installed. For Windows, the
email client must be defined as the default, and set up to interface with MAPI. For UNIX or Linux, a
valid copy of SENDMAIL must be configured correctly.
32
IBM Optim: Optim Common Elements Manual
Send
For each listed email address, select an option to send a message as determined by the outcome of the
process. Click the Send column to select Always, Success, or Failure from a drop-down list.
Email Addresses
Enter an email address for automatic notification at the completion of the process. Enter one address per
line.
Send Only when Run from the Scheduler or Command Line
Select this check box to limit automatic email notification to a process run from the Scheduler or the
command line interface.
Get Site Defaults
Click this button to add default email addresses listed on the Notify tab in Personal Options to the grid
(duplicate entries are not repeated). See “Notify Tab” on page 468 for more information.
Chapter 2. Main Window, Menus, and Dialogs
33
Cascading Delete/Update Confirmation Dialog
Optim performs a cascading delete/update check when you save an Access Definition or execute a
process. If a cascading delete or update may affect a table that is not explicitly referenced in an Access
Definition or a process, the Cascading Delete/Update Confirmationdialog is displayed.
The Cascading Delete/Update Confirmation dialog lists the names of all tables for which rows may be
deleted or updated because of deletes or updates to the parent table. This dialog is provided for
information only and cannot be modified.
Note: The Warn on Cascade Delete/Update setting in Product or Personal Options determines the
display of this dialog. See “General Tab” on page 429 in this manual or Product Options in the Installation
and Configuration Guide for further information.
In Scope
When selected, the In Scope box indicates a table is explicitly included in the Access Definition or
process. When cleared, it indicates a table is not explicitly included in the Access Definition or process.
Note: The Cascading Delete/Update Confirmation dialog is displayed if the In Scope box is cleared.
Delete Rule
Delete Rule indicates the rule for deleting from the child table when a row in the parent table is deleted
or updated.
Cascade Delete
All child rows are deleted when the parent row is deleted.
Cascade Set Null
Foreign key columns are set to NULL when the parent row is deleted.
Note: When you delete or update a row in a parent table for which a Cascade Delete or Cascade Set Null
rule is defined, the related rows in the child table will be adjusted appropriately, whether or not explicitly
included in the Access Definition or process.
Table Name
Table Name identifies the table affected by the delete or update of parent rows.
34
IBM Optim: Optim Common Elements Manual
OK or Cancel
Select OK to continue saving the Access Definition or executing the process. Select Cancel to abort the
process.
Retained Process Reports Dialog
Use the Retained Process Reports dialog to review and manage retained process reports for a process.
Select Redisplay Results on the File menu in a request editor to display the Current and All commands.
Select Current to redisplay the report from the previously run process. Select All to display the Retained
Process Reports dialog.
Note: Redisplay Results is unavailable if a process has not been run and no reports are retained. The
Current command is unavailable until a process is run. The All command is unavailable if no reports are
retained.
The Retained Process Reports dialog includes the following details:
Request Name
The fully qualified name of the process request for which the report was generated.
Locked
The check box indicates whether the report is locked. (A locked report cannot be deleted.)
Note: To lock or unlock a report, right-click a grid row and select from the shortcut menu.
Start Time
The date and time processing began. Start Time is useful for distinguishing reports generated for
a single process request.
Errors The number of errors that occurred during processing.
Warnings
The number of warnings that occurred during processing.
Description
Text from the Description on the request editor. You can modify this description to provide more
detail on the contents of the retained process report. Modifying the description here does not
change the description on the request editor.
Chapter 2. Main Window, Menus, and Dialogs
35
You can display any report by double-clicking the grid row.
Note: The availability of the Retained Process Reports dialog and the maximum number of reports you
can retain for an action are determined by the Report Retention settings in Personal Options. See
“Actions Tab” on page 461 in Chapter 18, “Personal Options,” on page 427 for further information.
Shortcut Menu Commands
You can use shortcut menu commands on the Retained Process Reports dialog to lock, unlock, delete, or
display retained reports. Right-click a grid row to select from the following shortcut menu commands:
Lock the selected report. A locked report is not deleted when a new report is saved or when you
select Remove All from the shortcut menu.
Lock
Note: A warning message is displayed if the number of locked reports equals or exceeds the
Report Levels setting in Personal Options. You can increase that value or unlock one or more
reports. Optim retains all locked reports and one additional report (for the previously run
process), until the conflict is resolved.
Unlock
Unlock the selected report.
Unlock All
Unlock all reports.
Remove
Delete the selected report.
Remove All
Delete all unlocked reports.
Display Results...
Display the selected report.
36
IBM Optim: Optim Common Elements Manual
Chapter 3. Optim Directory
The Optim Directory is a set of tables in which Optim stores objects needed for processing and tracking
processing status. Before using Optim, you must use the Configuration program to create or configure
the Optim Directory tables and stored procedures needed to access the Directory.
See the Installation and Configuration Guide for more information.
Important Optim Directory objects include:
v DB Aliases. A DB Alias provides parameters needed to connect with a specific database. It is used as a
high-order qualifier for an object or table name and tells Optim how to access the appropriate
database.
v Access Definitions. An Access Definition identifies the set of related data to be processed by Optim. It
identifies the database tables and their relationships, and provides criteria to select specific rows within
tables.
v Table Maps. A Table Map defines the correlation between two tables or sets of tables in an Insert,
Update, Restore, or Compare Process and can be used to exclude one or more tables from processing.
v Column Maps. A Column Map defines the correlation between columns in two tables. Additionally, a
Column Map can be used to transform data, age dates in tables, and exclude one or more columns
from processing.
v Column Map Procedures. A Column Map Procedure is a custom program that is referenced by a
Column Map and is used for special processing and data manipulation that is beyond the scope of
native Column Maps.
v Primary Keys. Values in primary key columns uniquely identify each row in a database table.
v Relationships. A Relationship determines the parent or child rows to be processed and the order in
which they are processed.
v Processing Definitions. A processing definition provides parameters needed to run a process,
including the names of generated files, the Access Definition used for the process, and the source of
processed data. You can sometimes use parameters in a process definition to override parameters
defined for the Access Definition. Process definitions include:
Archive Requests
Load Requests
Extract Requests
Delete Requests
Compare Requests
Report Requests
Insert Requests
Edit Requests
Convert Requests
Restore Requests
v Utility Definitions. A utility definition is used for some type of specialized processing. Utility
definitions include:
Calendars
Storage Profiles
Currency Tables
v Security Definitions. A security definition provides parameters needed for Optim Security.
– Access Control Domains (ACDs) map roles to network accounts.
– The (Default) ACD provides Functional Security parameters.
– Access Control Lists (ACLs) provide parameters used with Object Security.
– File Access Definitions (FADs) provide parameters used with Archive File Security.
v Archive File Registrations. Archive File registrations provide all information needed to locate and
process data on Archive Files.
© Copyright IBM Corp. 1994, 2010
37
After one or more Optim Directories are created, you can use the Optim Directory Editor to:
v Browse a list of Optim Directories available to the workstation.
v Establish or change the Default Directory or connection for the workstation.
v View Optim Directory attributes while connected.
v Modify the code page or connection string for an Optim Directory connection.
Contents
This section describes the specifications on the Optim Directory Editor.
Open the Optim Directory Dialog
To open the Optim Directory dialog, select Optim Directory from the File menu on the main window.
A list of Optim Directories to which the workstation can connect is displayed. The Valid value indicates
whether the Optim Directory is a valid Directory created using version 6.0 or 6.1 of Archive or the
Relational Tools, or version 6.2 or later of Optim. If “No”, the Directory is a 5.x version, and can be
viewed, but not connected to or modified.
Current Directory indicates the Optim Directory to which the workstation is currently connected. If you
disconnect from a Directory, the title changes to Default Directory and indicates the last Directory to
which you were connected. The name of the Default Directory appears until you connect to a different
Directory.
Command Buttons
Command buttons on the Optim Directory dialog change to reflect the status of the workstation. For
example, when you first open the dialog, the workstation is not connected to an Optim Directory; only
Close and Help are available to use. After you select an Optim Directory on the list, these commands are
available:
38
IBM Optim: Optim Common Elements Manual
Connect
Connect to the Optim Directory.
Modify
Open the Optim Directory Editor to edit attributes for the Optim Directory. (You cannot modify
attributes while connected to a Directory.)
After you connect to an Optim Directory, these commands are available:
Disconnect
Disconnect from the Optim Directory.
Note: You must close all active dialogs listed in the main window to disconnect from the Optim
Directory.
View
Open the Optim Directory Editor to view attributes of the Optim Directory.
Using the Optim Directory Editor
In the Optim Directory dialog, click View or Modify to display the Optim Directory Editor.
Description
Text that describes the Optim Directory (up to 40 characters).
Tabs
Tabs on the Optim Directory Editor allow you to view or modify information pertaining to connection
parameters for an Optim Directory:
Chapter 3. Optim Directory
39
General
Displays the DBMS type and version, and code page and character set values.
Connection
Displays the Connection String and Database Qualifier.
Server Displays the Server Connection Name.
Note: You cannot modify attributes of an Optim Directory to which you are connected.
General Tab
The General tab includes:
DBMS Type and Version
Type and version of the DBMS for the database within which the Optim Directory is stored.
Code Page
You can select the code page for the specified DBMS, however Optim can generally ascertain the proper
code page from the database. Supported code pages are:
437
U.S. English
850
International Multilingual
860
Portuguese
863
Canadian, French
40
IBM Optim: Optim Common Elements Manual
865
Nordic
1250
Eastern European
1251
Cyrillic
1252
U.S./Western European ANSI or Latin 1 (ISO 8859-1)
1253
Greek
1254
Turkish
1255
Hebrew
1256
Arabic
1257
Baltic Rim
blank Microsoft Windows 95 or Windows NT
Data is Kept in Unicode Format
A check indicates that Optim Directory data is kept in Unicode format. This setting cannot be changed
and Data is Kept in Unicode Format is displayed only when you are connected to an Optim Directory in
a DBMS for which Unicode is supported.
Data is Kept in Multi-byte Format
A check indicates that Optim Directory data is kept in multi-byte format. This setting cannot be changed
and Data is Kept in Multi-byte Format is displayed only when you are connected to an Optim Directory
in a DBMS for which multi-byte is supported.
Chapter 3. Optim Directory
41
Connection Tab
The Connection tab includes:
Connection String
The value used by Optim to connect to the database that contains the selected Optim Directory. This
value varies according to database management system:
DB2
Database Name or Alias
Oracle Host Machine Identifier
Sybase ASE
Server Name
SQL Server
Server Name
Informix
Server Name
DB Name
The DB Name (1 to 64 characters) identifies the database. This parameter applies to database
management systems that support multiple databases within a single database server (for example,
Sybase ASE and SQL Server).
42
IBM Optim: Optim Common Elements Manual
Server Tab
The Server tab includes:
Package Qualifier
The Package Qualifier is the high-level qualifier for names of plans, packages or stored procedures used
to access the Optim Directory tables.
Note: The label may vary according to the DBMS for the database in which the Optim Directory resides.
For example, Sybase ASE, SQL Server, and Informix use Procedure Qualifier; DB2 uses Collection Name.
Chapter 3. Optim Directory
43
44
IBM Optim: Optim Common Elements Manual
Chapter 4. Access Definitions
An Access Definition defines a set of related data to be processed by Optim.
Use an Access Definition to select a set of related data that:
v Archive copies to an Archive File or restores to a database.
v Move or Compare copies to an Extract File for processing.
v Edit displays for editing.
Note: Access Definitions can be stored in the Optim Directory and shared among users.
An Access Definition references tables, prescribes relationship usage, and includes criteria and other
parameters:
Tables An Access Definition must reference at least one table, view, alias or synonym. The table, view,
alias or synonym from which rows are selected first is called the Start Table. You can enter the
name of a Start Table and easily include the names of all tables related to the Start Table (to a
maximum of 24,000 tables) in the Access Definition.
Relationships
Relationships determine the traversal path for selecting data from tables. By default, relationships
are traversed from parent to child, but you can control the direction of traversal using settings in
the Access Definition. Relationships among tables referenced by the Access Definition are listed
on the Relationship tab (to a maximum of 24,000 tables) so that you can select those to be used in
processing and the direction in which they are traversed.
Table Specifications
Table Specifications define the data and provide special instructions for processes that use the
Access Definition. Table Specifications include:
v Selection Criteria for focusing on a specific set of related data. You can visually select rows
(Point and Shoot), specify SQL operators and values, and use substitution variables with
default values.
v Column and Sort options for displaying data for Point and Shoot selection or for editing.
Additional Parameters
Additional parameters in an Access Definition include:
v Sampling parameters for extracting rows that correspond to a particular column value in the
Start Table, or using a specified sampling rate (every nth row).
v Specifications for indexes that enable quick access to data in Archive Files.
v Specifications for custom SQL statements that can be executed at selected action phases of an
Archive, Extract, Delete, or Restore Process.
Naming Conventions
A fully qualified Access Definition name is in the form identifier.name, where:
identifier
Qualifier assigned to the Access Definition
(1 to 8 characters).
name
Base name assigned to the Access Definition
(1 to 12 characters).
© Copyright IBM Corp. 1994, 2010
45
A logical set of naming conventions can identify the use for each Access Definition and be used to
organize them for easy access.
Contents
This section explains how to create and maintain Access Definitions, including how to:
v Reference the tables that contain the desired set of data.
v Select the relationships to be traversed between each pair of tables.
v Define selection criteria to limit the set of data.
Open the Access Definition Editor
Use the Access Definition Editor to create or edit Access Definitions. There are different ways to open the
editor, depending on whether you want to create a new Access Definition or edit an existing Access
Definition.
Create a New Access Definition
You can create an Access Definition from the main window or from the Access Definition Editor.
From the Main Window
To create an Access Definition from the main window:
1. In the main window, select New from the File menu.
2.
3.
4.
5.
6.
Select Access Definition from the Definitions submenu to open the Access Definition Editor.
Specify the Default Qualifier for table names.
Specify the name of the Start Table.
Specify other tables/views and other values in the list of tables.
Optional – Type a brief description of the Access Definition.
7. In the Access Definition Editor, select Save from the File menu to open the Save the Access
Definitiondialog.
8. In the Pattern box, type a unique name for the new Access Definition and then click Save.
From the Access Definition Editor
To create an Access Definition from the Access Definition Editor:
1. In the main window, select Access Definition from the Definitions menu to open the Access
Definition Editorand last edited Access Definition.
2. Your next step depends on your purpose:
v To create a new Access Definition, select New from the File menu in the Access Definition Editor.
v To create a new Access Definition modeled on an existing one, open the desired Access Definition
and select Save As from the File menu in the Access Definition Editor.
v To create and store a copy of the active Access Definition and continue editing, select Save Copy
As from the File menu in the Access Definition Editor.
These steps are the minimum required to create an Access Definition. See “Using the Editor” on page 47
for complete details.
Note: In addition, you can open the Access Definition Editorfrom the Tools menu in the Extract Request,
Archive Request, or Compare Request Editor. For details, see the appropriate chapter in the
corresponding user manual.
46
IBM Optim: Optim Common Elements Manual
Select an Access Definition to Edit
You can select an Access Definition for editing from the main window or from the Access Definition
Editor.
From the Main Window
To select an Access Definition to edit from the main window:
1. In the main window, select Open from the File menu to display the Open (object selection) dialog.
(See “Using the Open Dialog” on page 25 for more information on the Open dialog.)
2. Double-click Access Definition to expand the Identifier list.
3. Double-click the desired identifier to display a list of Access Definitions.
4. Optional – Specify a Pattern to limit the list based on your criteria and click Refresh.
5. Double-click the desired Access Definition to open the Access Definition Editor.
Note: To select the last Access Definition you edited, select Access Definition from the Definitions menu
in the main window to open the Access Definition Editor and the last edited Access Definition.
From the Access Definition Editor
To select a different Access Definition:
1. In the Access Definition Editor, select Open from the File menu to display the Open an Access
Definitiondialog. (See “Using the Open Dialog” on page 25 for more information on the Open dialog.)
2. Double-click the desired identifier to display a list of Access Definitions.
3. Optional – Specify a Pattern to limit the list based on your criteria and click Refresh.
4. Double-click the desired Access Definition to open the Access Definition Editor.
Using the Editor
Use the Access Definition Editor to create or edit an Access Definition.
Chapter 4. Access Definitions
47
Note: When you open the Access Definition Editor from a process request editor, parameters unique to
other types of processes may be hidden or unavailable.
Description
Text that identifies the purpose of the Access Definition (up to 40 characters).
Global Archive Actions specified
A read-only check box that indicates whether Global Archive Actions are defined within the Access
Definition. When table-specific Archive Actions are defined, an icon is displayed in the Table
Specifications column.
Tabs
The Access Definition Editor allows you to enter specifications and select options used to define an
Access Definition. It includes the following tabs:
Tables List tables, views, aliases or synonyms to be included in a process using the Access Definition.
Designate the Start Table and define Table Specifications. Each time you open the editor, the
Tables tab displays first.
Relationships
Designate the relationships to be traversed to select the set of related data from the referenced
tables. (If editing or browsing data in a database, you can only review the relationships.)
48
IBM Optim: Optim Common Elements Manual
Variables
Define substitution variables to be used with selection criteria, SQL statements, or Extract or
Restore Archive Actions.
Point and Shoot
Provide parameters for a Point and Shoot list used to select specific rows from the Start Table.
This tab is not available and settings on it do not apply when editing or browsing data in a
database.
Group Provide parameters to select rows based on values in a particular column in the Start Table. This
tab is not available and settings on it do not apply when archiving, editing, or browsing data in a
database.
Menu Commands
In addition to the standard File, Edit, and Tools menu commands, you can select these commands from
the Tools menu:
Convert to Local
Convert parameters in a named Access Definition, referenced in a process request, to Local. You
can edit the Local Access Definition for the process without affecting the named Access
Definition.
Indent
Display the tables listed in the Access Definition in a format that emphasizes the relationships
between the tables.
Relationship Index Analysis
Analyze relationships between tables listed in the Access Definition to determine if new DBMS
indexes would enhance performance. If additional DBMS indexes are needed, you can create
them in Optim. See “Relationship Index Analysis” on page 106.
Show Steps
Describe the extract steps and traversal paths defined in the Access Definition in a narrative form.
See “Show Steps” on page 108. This command is not available when editing or browsing data in
a database.
Edit Point and Shoot
Open the Point and Shoot Editor to allow you to select individual rows from the Start Table and
save the selected rows in a Point and Shoot list. (See “Edit Point and Shoot List” on page 109.)
This command is not available when editing or browsing data in a database.
You can select the following command from the Options menu:
Advanced Options
Display the Uncommitted Read column on the Tables tab and the Table Access and Key Lookup
Limit grid columns on the Relationships tab. If you do not select this command, these columns
are displayed only if a column contains a value other than the default. (See“Table Access” on
page 60 and “Key Lookup Limit” on page 60.)
Tables Tab
Use the Tables tab to list the names of tables that contain the desired data and to define specifications for
data in the listed tables, including selection criteria, sampling parameters, and archive options.
Chapter 4. Access Definitions
49
Default Qualifier
You must provide a Default Qualifier, which determines the prefix for unqualified or partially qualified
table names. A fully qualified table name is in three parts — dbalias.creatorid.tablename. The Default
Qualifier is: dbalias or dbalias.creatorid.
dbalias DB Alias of the database where a table is defined
(1 to 12 characters).
creatorid
Creator ID, Owner ID, or Schema Name (depending on DBMS) assigned to the table (1 to 64
characters).
Start Table
The name of the table from which data is selected first. Any listed table, except a table designated as a
reference table, can be the Start Table. If you enter a table name that is not listed, it is automatically
added to the list. If you do not specify a Start Table, the first name entered in the Table List becomes the
Start Table.
v To designate a listed table as the Start Table, right-click the table name and select Set as Start Table
from the shortcut menu. You can also click the Start Table box arrow to select a table name.
v For Point and Shoot data selection, the Start Table must have a primary key. Use the Primary Key
Editor to define a primary key, if needed. See Chapter 8, “Primary Keys,” on page 203for further
information.
50
IBM Optim: Optim Common Elements Manual
Selection Criteria Indicator
A notation above the Start Table box indicates whether Group Selection or a Point and Shoot list applies
to the Access Definition. Possible notations are:
Grouping in use
The Access Definition uses Group Selection factors. For information on Group Selection, see
“Group Tab” on page 74.
Grouping not in use
The Access Definition does not use Group Selection factors.
Point and Shoot List in use
The Access Definition uses a named Point and Shoot file. See “Edit Point and Shoot List” on page
109 for information on Point and Shoot data selection.
Local Point and Shoot List in use
The Access Definition uses a Local Point and Shoot list (saved with the Access Definition).
No Point and Shoot List in use
The Access Definition does not use a Point and Shoot list.
Table List Details
The grid on the Tables tab lists tables and views referenced by the Access Definition. Enter names
directly in the Table/View grid column, or right-click to use shortcut menu commands to enter or edit
entries on the list. The Access Definition can reference only one version of a table; you cannot reference a
view or an alias of a table referenced by name. Also, an Access Definition can reference no more than
24,000 tables.
- General
Table/View
The name of a table or view.
Note: If a table name is not qualified with a DB Alias or Creator ID, the Default Qualifier is used.
Type
The type of object referenced by the table name is automatically displayed:
Table
Table name.
A-Table
Alias for a table.
S-Table
Synonym for a table.
View
View name.
A-View
Alias for a view.
S-View
Synonym for a view.
View Error
View is invalid and unusable.
Unknown
Object is unknown. Unknown may indicate the:
v Referenced table no longer exists.
v Fully qualified name that results when the Default Qualifier is applied does not
reference a table.
Chapter 4. Access Definitions
51
v Table name is entered incorrectly.
Inaccessible
Optim cannot connect to the database referenced by the DB Alias.
Note: From the Restore Request Editor and Archive Directory Maintenance Utility, the
table may be inaccessible because it is restricted by Archive File Security.
DB Alias Unknown
DB Alias does not exist or is entered incorrectly.
DBMS
The name of the DBMS for a table is automatically displayed.
Table Specifications
Icons indicate the presence of selection criteria or other specifications for a table. Click an icon in
this column to display the corresponding tab on the Table Specifications dialog. The icons are:
blank
No selection criteria are specified.
Columns are rearranged or headings or LOB options are specified for data displays, or
application associations for LOB data are specified.
Selection criteria are specified.
An SQL WHERE clause is specified.
Sort criteria are specified for data displays.
Archive Actions are defined for action phases of an Archive, Delete or Restore Process.
Archive Index parameters are specified.
File Attachments are specified.
Ref Tbl (Reference Table)
Select the check box to designate a table as a reference or look-up table. Unless selection criteria
are specified for the reference table, all rows are selected. Specify any table as a reference table,
except the Start Table.
Note: Although relationships associated with reference tables appear on the Relationships tab
(with Ref status) they are not traversed during an Extract or Archive Process.
- Archive Process
52
IBM Optim: Optim Common Elements Manual
Delete Rows After Archive
Select the check box to delete the selected rows from the database table after the rows are copied
to an Archive File. Archive Request options allow you to override this Access Definition
specification for an Archive Process or defer execution of the Delete Process.
Note: When you save the Access Definition, Archive performs a cascading delete/update check
and displays the Cascading Delete/Update Confirmation dialog if:
v The Warn on Cascade Delete/Update option in either Product or Personal Options is set to
Saving Access Definition or Always. (See Chapter 18, “Personal Options,” on page 427 or refer
to theInstallation and Configuration Guide )
v Delete Rows After Archive is selected for at least one table in the Access Definition.
v The cascade delete or update affects at least one table that is not explicitly included in the
Access Definition.
Click OK to return to the Access Definition Editor. (See “Cascading Delete/Update Confirmation
Dialog” on page 34 for more information about this dialog.)
Row Limit
Enter a numeric value to limit the number of rows extracted from the Start Table. Valid values are
1 through 99999999 and apply to the Start Table only. This feature is useful for limiting the
duration of an Archive Process, when timing is a consideration.
- Extract Process
Extract Parms
Enter numeric values to extract a sampling of rows or to limit the number of rows to extract.
Every Nth
Enter a numeric value to specify a sampling factor for a table. For example, if you enter
5, the process extracts every 5th row in the table, beginning with the 5th row. Valid values
are 1 through 9999.
Row Limit
Enter a numeric value to limit the number of rows extracted from a table. Valid values
are 1 through 99999999.
- Archive or Extract Process
Uncommitted Read
Select the check box to extract uncommitted rows from the database table. Selecting this option
for tables with known performance problems may increase the speed of your Archive or Extract
processes.
This option is available if the Extract using Uncommitted Read option in Product Options is set
to Default Active or Default Inactive and the DBMS or version supports it. (Refer to the
Installation and Configuration Guide .) Optim disables the option if regardless of the Product
Options setting.
Note: If you choose to extract uncommitted rows, the relational integrity of the data in the
Archive or Extract File may be compromised. Use caution when inserting or restoring from any
Archive or Extract File with uncommitted rows.
Note: If using a Point and Shoot list to select Start Table rows, the Extract Process ignores any Every Nth
and Row Limit parameters for the Start Table.
Chapter 4. Access Definitions
53
Shortcut Menu
Use the shortcut menu to edit entries on the Table List and define table specifications. Select a table by
positioning the pointer in the appropriate Table/View grid cell. Right-click to open a shortcut menu for
the selected table. Choose from the following:
Remove
Remove the grid row.
Insert Insert a blank grid row above the selected row.
Remove All Tables
Remove all rows from the grid.
Replace Table
Open the Select Table(s) dialog to choose a table name to replace the selected entry.
Add Tables
Open the Select Table(s) dialog to select one or more table names to add to the Table List.
Set as Start
Designate the table as the Start Table.
Create Optim Relationship
Open the Relationship Editor and designate the selected table in the Access Definition as the
Parent table in a new relationship. Select a Child table from the Table Open dialog. If necessary,
you can select Reverse Parent/Child tables from the Tools menu, before saving the new Optim
Relationship.
Table Specifications
Open the Table Specifications submenu. See “Table Specifications” on page 76 for more
information.
Reset
54
Open the Reset submenu and select a table specification for removal.
IBM Optim: Optim Common Elements Manual
Select Table(s) Dialog
When you select Add Tables or Replace Table from the shortcut menu, the Select Tables dialog is
displayed. This dialog is also displayed when you use the Join command from the Table Editor.
The Select Table(s) dialog provides a list of tables for the selected database:
v DB Aliases for available databases are listed on the left. To list tables in a database, double-click the DB
Alias or overtype the DB Alias in the Pattern box.
v Objects referenced by the selected DB Alias are listed in the Database Table grid in alphabetical order
by Creator ID and Table Name. The type of object (table, view, alias, synonym), DBMS, and fully
qualified name are provided.
Pattern
Use a Pattern to limit the list of database tables in the Select Table(s) dialog. After you specify a pattern,
click Refresh to redisplay the list based on your criteria. See “Use a Pattern” on page 27 for more
information.
Show Only
Select a Show Only option to determine the type of object listed in the Select Table(s) dialog. Select All,
Alias, Tables, Views, or Synonyms. The list is refreshed when you make a selection.
Note: The Show Only options are disabled if Find Tables Related to Table is selected.
Chapter 4. Access Definitions
55
Find Tables Related to Table
Select Find Tables Related to Table and enter a fully qualified table name to retrieve the names of
related tables. You can use a pattern, specify the type of relationship, and limit the number of generations
to consider.
Matching Table Pattern
Use a three-part pattern, dbalias.creatorid.tablename, to insert names of tables into the Access Definition
table list. You can use the % (percent) wildcard to represent one or more characters or use the _
(underscore) wildcard to represent a single character in a table name.
Relationship
Select an option to include Parents, Children, or Both.
Levels to Search
Enter an explicit number of Levels to Search, or select the All Levels check box to include all levels. The
value in the Levels to Search box is combined with the relationship option (Parents, Children, or Both)
to determine the related tables.
Example
To understand how Find Tables Related to Table functions, assume that the following four tables are
related as shown. The arrows indicate the direction of the relationships, from parent to child.
Following are examples of the sets of tables that match different combinations of relationship options and
Levels to Search.
Relationship
Levels
Results
Children
1
Retrieve names of one generation of children. If the Related to Table name is
CUSTOMERS, ORDERS is retrieved.
Parents
1
Retrieve names of one generation of parents. If the Related to Table name is
DETAILS, ORDERS and ITEMS are retrieved.
Both
1
Retrieve names of one generation each of children and parents. If the Related to
Table name is CUSTOMERS, ORDERS is retrieved. If the Related to Table name
is ORDERS, CUSTOMERS and DETAILS are retrieved.
56
IBM Optim: Optim Common Elements Manual
Relationship
Levels
Results
Children
ALL
Retrieve names of children, grandchildren, and so on. If the Related to Table
name is CUSTOMERS, ORDERS and DETAILS are retrieved. If the Related to
Table name is ORDERS, DETAILS is retrieved.
Parents
ALL
Retrieve names of parents, grandparents, and so on. If the Related to Table
name is CUSTOMERS, which has no parents, no names are retrieved. If the
Related to Table name is ORDERS, CUSTOMERS is retrieved. If the Related to
Table name is DETAILS, CUSTOMERS, ORDERS and ITEMS are retrieved.
Both
ALL
Retrieve names of all tables (children, parents, grandparents, grandchildren, and
so on). Use any table name in the example as the Related to Table name to
obtain the same set of table names. This default option is the one used most
often to retrieve table names for an entire data model.
Buttons
Select Select one or more table names and use Select to add the names to the list of tables on the Tables
tab of the Access Definition Editor.
Cancel
Use Cancel to return to the Access Definition Editor.
Refresh
Use Refresh to update the list of table names displayed to match the Pattern.
Select All Matching
Use Select All Matching to add all table names that match the criteria to the list of table names
on the Tables tab of the Access Definition Editor.
Display
Use Display to display the names of all related tables that match the pattern.
Relationships Tab
Use the Relationships tab to define the traversal path for selecting data from tables referenced in an
Access Definition. The traversal path determines the sequence in which a process visits each table. If
editing or browsing database data, the information on this tab cannot be edited.
The Start Table and any reference tables listed on the Tables tab are always included in a process.
However, in order to select related data from other tables listed in an Access Definition, you must define
the traversal path.
Chapter 4. Access Definitions
57
Status
The status of the relationship. Changes to the DB Alias or Creator ID for a table referenced in the Access
Definition can affect the status of a relationship. Status is populated automatically and cannot be
modified.
Note: Two or more relationships that have the same parent and child are considered to be duplicates.
The names of duplicate relationships are displayed in a different color. To open the Relationship Editor
and change a duplicate relationship, right-click the grid row and select Open Relationship from the
shortcut menu.
blank
Relationship is defined and is not new to the list.
New
Relationship is new and status is not Unknown or Ref. The status of a relationship is New the
first time the list is displayed after:
v A new relationship between tables on the list is defined.
v A table is added to the list.
When you run a process using the Access Definition, a warning message advises you of New
relationships. Although you may proceed despite the warning, it may be prudent to review the
relationship usage list.
Unknown
Relationship does not exist. This condition can occur when a change in Default Qualifier causes a
new set of tables and relationships to be referenced in the Access Definition. Relationships that
have Unknown status are ignored during a process. To remove a relationship in Unknown status,
right-click to open the shortcut menu and select Remove or Remove All Unknown.
58
IBM Optim: Optim Common Elements Manual
Ref
Table is a reference or look-up table, as specified on the Tables tab.
Select
Select the check box to include a relationship in the process. Clear the check box to exclude the
relationship. To use relationships with New status automatically, select the Use new relationships check
box in the lower left corner of the dialog. Right-click the grid column to select or clear the check boxes
for all listed relationships.
To edit a relationship, right-click a grid row and select Open Relationship from the shortcut menu.
Options
Option (1)
Select this check box to traverse the relationship from child to parent, in order to select a parent
row for each child row. This option ensures the relational integrity of the selected data. Option (1)
is selected by default.
Option (2)
Select this check box to traverse the relationship to select additional child rows for each parent
row selected as a result of a traversal from child to parent. When the process follows the path
from child to parent, and a parent row is selected, Option (2) ensures that additional child rows
are selected for that parent. Option (2) is cleared by default.
v Options (1) and (2) are relevant when the Start Table is a child table or when a table has more than one
parent table that is referenced by the Access Definition.
v Option (2) is relevant only if you traverse a relationship from child to parent. For example, if a process
traverses from child to parent [Option (1)] and a parent row is selected, selecting Option (2) causes the
process to select additional child rows for that parent row.
v If you select Option (2) for a relationship, consider a Child Limit on the number of child rows to
extract for any given relationship.
Note: You can right-click the Options grid column to select commands from the shortcut menu to Set
All... or Clear All... check boxes.
To review the traversal path, select the Show Steps option from the Tools menu. For details, see “Show
Steps” on page 108.
Child Limit
Maximum number of rows from the child table to be selected for a relationship (for example, five orders
for each customer).
Parent Table
Name of the parent table in the relationship. You cannot modify this value.
Child Table
Name of the child table in the relationship. You cannot modify this value.
Constraint
Base name for the relationship. You cannot modify this value.
Chapter 4. Access Definitions
59
Type
The type of relationship, indicated by DBMS name, Optim, or Generic. You cannot modify this value.
Table Access
Allows you to override the default method (scan or key lookup) for accessing the parent or child table for
each relationship. A scan reads all rows in a table at one time; whereas a key lookup locates rows using a
WHERE clause to search for primary or foreign key values. (Note that you should override the default
method only if the statistical information in the process report indicates the default method is less
efficient.) Specify:
Default
Optim determines the best method.
Note: A key lookup is used when a DBMS index is available, and a scan when an index is not
available. However, if accessing a significant portion of the table, the default is to scan, even if an
index exists.
Force Scan
Force Optim to use a scan.
Force Key Lookup
Force Optim to use a key lookup.
Note: To verify that a DBMS index exists or to create indexes for the parent and child tables in
each selected relationship, use the Relationship Index Analysis dialog. (See “Relationship Index
Analysis” on page 106.)
To set a method for all parent or child tables at once, rightclick a Table Access cell and select Set All
Default, Set All Force Key Lookup, or Set All Force Scan from the shortcut menu.
Note: Table Access and Key Lookup Limit are displayed automatically if a value differs from the
default. To display these settings at all times, select Advanced Options from the Options menu.
Key Lookup Limit
The maximum number of key lookups performed at one time for a table. Valid values are 1 through 100.
By default, Optim looks up one key at a time.
Note that increasing the Key Lookup Limit may significantly improve performance. For example, if you
specify 5 as the Key Lookup Limit and the key has a single column, 5 key values are searched in a single
request to the DBMS.
To display the Key Lookup Limit dialog, right-click a Key Lookup Limit cell and select the Set All...
command from the shortcut menu.
60
IBM Optim: Optim Common Elements Manual
Use the Key Lookup Limit dialog to set all values in the parent or child tables at once.
Note: Table Access and Key Lookup Limit are displayed automatically if a value differs from the
default. To display these settings at all times, select Advanced Options from the Options menu.
Ignore Empty Relationship
Option to exclude rows from processing if their relationship has an empty value. Optim will not attempt
to fetch related rows for this relationship. You can ignore relationships with values equal to null, blank,
zero length, any numeric value you choose, or any combination of these options. This option is available
if you select Advanced Options from the Options menu.
To use this option, in the Ignore Empty Relationship grid column, right-click the cell for a relationship
and this menu displays:
Open Relationship
Opens the Relationship Editor. For details, see “Open the Relationship Editor” on page 214
Change Ignore Options
Opens the Ignore Options dialog.
Chapter 4. Access Definitions
61
Criteria
AND
OR
Determines whether or not criteria are combined. Selecting AND causes a relationship to be
ignored if all relationship columns match the criteria. Selecting OR causes a relationship to be
ignored if any columns match the criteria. To select a value, click the button next to it.
Status The status of the relationship. Status is populated automatically and cannot be modified.
Name Name of the foreign key for the relationship. You cannot modify this value.
Null
Select the checkbox in this column to ignore null values. This option is valid for all data type
columns.
Blank Select the checkbox in this column to ignore blank values. This option is valid for fixed and
variable length character columns.
Zero Length
Select the checkbox in this column to ignore zero length values. This option is valid for variable
length character columns.
Number
To ignore a numeric value, enter the value in this column. This option is valid for INTEGER type
numeric columns.
Set All to → Selected Options
Sets ignore options for all relationships in the Access Definition. If you use this option, it
supersedes any ignore option set previously for this Access Definition.
Clear → Clear All
Removes ignore options for a relationship. Use Clear All to remove ignore options for all
relationships in the Access Definition.
62
IBM Optim: Optim Common Elements Manual
Relationship
Fully qualified name of the relationship. You cannot modify this value. A relationship name is in four
parts: dbalias.creatorid.tablename.constraint.
dbalias Alias for the database in which the child table is defined (1 to 12 characters).
creatorid
Creator ID assigned to the child table (1 to 64 characters).
tablename
Name of the child table (1 to 64 characters).
constraint
Base name assigned to the relationship (1 to 64 characters).
Use new relationships
This check box is selected by default. Use it to include all relationships with New status in a process.
If you clear this check box, new relationships must be selected manually to be included in a process.
Note: Review the Relationship List each time you edit the Table List, create a relationship for a listed
table, or change the Default Qualifier to ensure that the desired relationships and traversal path are
selected. If a table is in New status and you do not review the Relationship List, a warning prompt
allows you to proceed or abort when you run a process using the Access Definition.
Examples
The following examples use a simple database structure to explain how relationships are traversed using
an Access Definition to select a subset of data. This database structure includes four tables: CUSTOMERS,
ORDERS, DETAILS, and ITEMS. Based on the relationships between each pair of tables:
v CUSTOMERS is the parent to ORDERS.
v ORDERS and ITEMS are the parents to DETAILS.
Example 1: Basic Traversal Path
The Basic Traversal path is from parent to child as shown next:
Chapter 4. Access Definitions
63
The traversal path begins at the Start Table and proceeds through the data model, traversing relationships
from parent to child. For example, if the Start Table is CUSTOMERS, the process traverses from ORDERS
to DETAILS.
Example 2: Multiple Parent Tables
To
1.
2.
3.
select all the ORDERS, DETAILS, and ITEMS rows related to a specific set of CUSTOMERS rows:
Specify CUSTOMERS as the Start Table.
Specify selection criteria for the desired set of customers.
Select Option (1) for the relationship RID between ITEMS and DETAILS to traverse from child to
parent.
The process selects:
1. Rows from the CUSTOMERS table.
2. Related child rows in the ORDERS table to satisfy the relationship RCO between CUSTOMERS and
ORDERS.
3. Related child rows in the DETAILS table to satisfy the relationship ROD between ORDERS and
DETAILS.
4. Related parent rows from the ITEMS table for every child row selected from the DETAILS table. This
step satisfies the relationship RID between ITEMS and DETAILS, according to Option (1).
Example 3: Child as a Start Table
To select all ORDERS rows for CUSTOMERS that placed specific ORDERS:
1. Specify ORDERS as the Start Table.
2. Use Point and Shoot to select the specific set of ORDERS rows.
3. Select Option (1) and Option (2) for the relationship RCO between CUSTOMERS and ORDERS. The
process traverses from ORDERS (child) to CUSTOMERS (parent) and back to ORDERS (child) to select
all orders for each selected customer.
In this example, use Point and Shoot with the ORDERS table as the Start Table to select ORD2. The
related CUSTOMERS row B has three related ORDERS rows, ORD1, ORD2, and ORD3. The rows are
selected in the sequence shown:
STEPS
1. ORDERS row ORD2 is selected using Point and Shoot.
64
IBM Optim: Optim Common Elements Manual
2. The CUSTOMERS row B is selected because of Option (1).
3. ORDERS rows ORD1 and ORD3 are selected because of Option (2).
Because you selected Option (2), the process selects additional ORDERS table rows for every parent row
selected from the CUSTOMERS table.
Note: Any rows selected from a table because of Option (2) must satisfy selection criteria specified for
that table and are subject to statistical controls.
Example 4: Multiple Relationships
In this example, orders are shipped only when all items are available. If one ordered item is out of stock,
the order is not shipped to the customer. To identify orders that are outstanding because of an
out-of-stock item, the set of selected data must include full details on all orders.
To
1.
2.
3.
obtain complete details, select data from the CUSTOMERS, ORDERS, DETAILS, and ITEMS tables:
Specify the ITEMS table as the Start Table.
Specify selection criteria to select out-of-stock-ITEMS rows. (Select items with a quantity of 0.)
Select Option (1) for all relationships.
4. Select Option (2) for the relationship ROD between ORDERS and DETAILS.
The process begins as described in the next illustrations.
After the specified ITEMS rows are selected, the related DETAILS are selected by traversing the
relationship RID from parent to child.
STEPS
Step 1–The ITEMS row with a quantity of
zero is selected based on the selection
criteria.
ITEMS to DETAILS
Step 2–The DETAILS rows containing the
item are selected because of the parent to
child traversal of relationship RID.
The process selects ORDERS related to DETAILS, followed by CUSTOMERS related to ORDERS.
Chapter 4. Access Definitions
65
DETAILS to ORDERS
ORDERS to
CUSTOMERS
Step 3–The ORDERS that are related to
these DETAILS rows are selected by
traversing the relationship ROD from child
to parent because Option (1) is selected.
Step 4–The CUSTOMERS that placed these
ORDERS are selected by traversing the
relationship RCO from child to parent
because Option (1) is selected.
The process selects additional DETAILS related to these ORDERS.
ORDERS to DETAILS
Step 5–The additional DETAILS that are
part of the ORDERS are selected because
Option (2) is selected for the relationship
between ORDERS and DETAILS.
The process selects ITEMS for the additional DETAILS.
DETAILS to ITEMS
Step 6–The ITEMS for the additional
DETAILS are selected because Option (1)
is selected for the relationship between
ITEMS and DETAILS.
Example 4 Completes
The process selects only the ORDERS for selected ITEMS. The process does not select additional ORDERS
for selected CUSTOMERS because you did not select Option (2) for the relationship RCO between
CUSTOMERS and ORDERS.
Example 5: Multiple Children
Some tables are parent to more than one child table. Options (1) and (2) apply only to each pair or tables
that share a relationship. For example, if the process selects a row in the CUSTOMERS table because you
selected Option (1) for the relationship between CUSTOMERS and ORDERS, then Option (2) applies only
to related rows from the ORDERS table. To select data from other child tables, you must select Option (2)
for those relationships.
In this example, the SHIP_TO and ORDERS tables are children of the CUSTOMERS table. To obtain the
shipping information for specific orders:
1. Specify the ORDERS table as the Start Table.
2. Specify the selection criteria for the desired set of ORDERS.
66
IBM Optim: Optim Common Elements Manual
3. Select Option (1) for the relationship RCO between CUSTOMERS and ORDERS.
4. Select Options (1) and (2) for the relationship RCST between CUSTOMERS and SHIP_TO.
The process begins as described in the next illustration:
ORDERS to
CUSTOMERS to
SHIP_TO
STEPS
1. A single ORDERS row is selected based
on the selection criteria.
2. The CUSTOMERS row is selected
because Option (1) is selected for the
relationship RCO between CUSTOMERS
and ORDERS.
3. The SHIP_TO row is selected because
Option (2) is selected for the relationship
RCST between CUSTOMERS and
SHIP_TO.
Example 6: Traversal Cycles
You can direct a process to cycle through (revisit) tables to select data. These traversal cycles depend on
the options you specify for each relationship.
Extending Example 4 (Multiple Relationships) to select all related data about orders for an out-of-stock
item, a traversal cycle results by selecting all items that have a quantity of zero. To obtain a complete set
of orders:
1. Specify ITEMS as the Start Table.
2. Clear the check box for the relationship between CUSTOMERS and ORDERS (The CUSTOMERS table
is not needed in this example.)
3. Select Option (1) for the relationship ROD between ORDERS and DETAILS.
4. Select Option (1) for the relationship RID between ITEMS and DETAILS.
5. Select Option (2) for the relationship ROD between ORDERS and DETAILS.
The process performs the following steps to complete a traversal cycle:
1. Selects the ITEMS that have a quantity of zero.
2. Selects DETAILS related to those ITEMS by traversing the relationship RID from parent to child.
3. Selects ORDERS related to the DETAILS by traversing the relationship ROD from child to parent.
(Option (1) for that relationship is Yes.)
4. Selects additional DETAILS for those ORDERS by traversing the relationship ROD from parent to
child. (Option (2) for that relationship is Yes.)
5. Selects ITEMS related to the additional DETAILS by traversing the relationship RID from child to
parent. (Option (1) for that relationship is Yes.)
Multiple Traversal Cycles
In Example 6, the process starts and ends at the ITEMS table to complete one cycle, but a process can
also include multiple traversal cycles.
Example 6 can be extended to show multiple, although unlikely, traversal cycles. After selecting ITEMS
rows for additional items in Step 5, it is necessary to select ORDERS and DETAILS rows for these ITEMS.
This is done by selecting Option (2) for the relationship RID.
Chapter 4. Access Definitions
67
After Step 5 in the example, the process traverses the relationship RID from parent to child to select the
remaining DETAILS rows related to these additional ITEMS. Then the process repeats Steps 3, 4, and 5 to
select additional ORDERS, the DETAILS rows related to those ORDERS, the ITEMS rows related to those
DETAILS, and so on.
Example: Selection of Referential Cycles
You can select data from tables that are related to each other by referential cycles. In a referential cycle,
the process starts at one table and returns to it after traversing one or more relationships. (In contrast, for
many databases, a process proceeds up or down through the hierarchy or the network and never returns
to the Start Table.)
The following examples use two tables — DEPARTMENT and EMPLOYEE. The tables are defined as:
DEPARTMENT
DEPT_ID
EMPLOYEE
DEPT_NAME
MGR_ID
EMP_ID
EMP_NAME
DEPT_ID
The DEPT_ID is the primary key of the DEPARTMENT table; the EMP_ID is the primary key of the
EMPLOYEE table. The relationships between the DEPARTMENT and EMPLOYEE tables are shown next:
The relationships used in the following examples are defined as:
Relationship
Parent Table.Column
Child Table.Column
MANAGER
EMPLOYEE.EMP_ID
DEPARTMENT.MGR_ID
MEMBER
DEPARTMENT.DEPT_ID
EMPLOYEE.DEPT_ID
The data in each table is as follows:
DEPARTMENT
DEPT_ID
68
EMPLOYEE
DEPT_NAME
MGR_ID
EMP_ID
EMP_NAME
DEPT_ID
A
Executive
1
1
Fred
B
Finance
2
2
Bill
A
C
Sales
3
3
John
A
D
Development
4
4
Laurie
A
E
Bookkeeping
5
5
Bobbie
B
F
Support
9
6
Don
B
7
Pat
C
8
Zack
C
9
Meghan
D
10
Tim
D
11
Jack
D
12
Diane
E
13
Dick
E
IBM Optim: Optim Common Elements Manual
14
Jill
F
15
Melanie
F
The following is a sample company organization chart:
In the next examples, a sample query demonstrates how to handle cyclic relationships by selecting
Options (1) and (2) for different relationships. Changing these options affects the set of data selected from
each table.
Example 7
To select the names of all employees in the Development Department, including employees that are
members of subordinate departments:
1. Specify the DEPARTMENT table as the Start Table.
2. Use Point and Shoot to select the row in the DEPARTMENT table, where DEPT_ID = D.
3. Do not select Options (1) and (2) for relationships because the process always follows the existing
relationships using the basic traversal path from parent to child.
The process performs these steps:
1. Selects the row containing the Development Department, Dept_ID=‘D', from the DEPARTMENT table.
2. Using the relationship MEMBER, search the EMPLOYEES table for all employees in the Development
Department, EMPLOYEE.DEPT_ID=‘D'.
Three EMPLOYEE rows are extracted.
EMP_ID = 9
EMP_ID = 10
EMP_ID = 11
3. Use the relationship MANAGER to search the DEPARTMENT table to determine if any of the selected
employees are managers. The employee with EMP_ID = 9, Meghan, is a manager of the Support
Department, DEPT_ID = ‘F'. Select this row from the DEPARTMENT table.
4. Use the relationship MEMBER to search the EMPLOYEE table to select all employees that belong to
the Support Department, DEPT_ID = ‘F'.
Chapter 4. Access Definitions
69
Two EMPLOYEE rows are selected.
EMP_ID = 14
EMP_ID = 15
5. Use the relationship MANAGER to search the DEPARTMENT table to determine if either of the two
selected rows in step 4 are managers. They are not, and the process stops.
Example 7 Completes
When the process completes, two rows are selected from the DEPARTMENT table and five rows are
selected from the EMPLOYEE table:
DEPARTMENT
EMPLOYEE
DEPT_ID='D'
EMP_ID = 9
DEPT_ID='F'
EMP_ID = 10
EMP_ID = 11
EMP_ID = 14
EMP_ID = 15
Example 8
To select the manager of the Development Department in addition to all employees in the Development
Department and subordinate departments (Example 7):
1. Specify the DEPARTMENT table as the Start Table.
2. Use Point and Shoot to select the row in the DEPARTMENT table, where DEPT_ID = D.
3. Select the relationship MANAGER between EMPLOYEE (parent) and DEPARTMENT (child).
4. Select Option (1) for the relationship MANAGER. This option selects the manager of the Development
Department by traversing from child to parent.
The process follows the steps described for Example 7. In addition, Step 4 traverses the relationship
MANAGER from DEPARTMENT (child) to EMPLOYEE (parent), based on Option (1). As a result, the
process selects MGR_ID = 4 to identify the manager of the Development Department (Laurie) and selects
a row from the EMPLOYEE table, EMP_ID = 4 (Laurie).
Example 9
To select any other departments this manager manages in addition to all employees in the Development
Department and the manager of the Development Department:
1. Specify the DEPARTMENT table as the Start Table.
2. Use Point and Shoot to select the row in the DEPARTMENT table, where DEPT_ID = D.
3. Select the relationship MANAGER between EMPLOYEE (parent) and DEPARTMENT (child).
4. Select Option (1) for the relationship MANAGER. This option selects the manager of the Development
Department by traversing from child to parent.
5. Select Option (2) for the relationship MANAGER. This option selects other departments headed by
the manager of the Development Department by traversing from parent to child.
The process follows the steps described for Example 8. In addition, after Laurie is selected from the
EMPLOYEE table, the process follows the MANAGER relationship from EMPLOYEE (parent) to
DEPARTMENT (child). The process traverses the DEPARTMENT table to see if Laurie is manager of any
other department. Based on the employee hierarchy for these examples, no additional rows are selected.
Laurie manages only the Development Department.
70
IBM Optim: Optim Common Elements Manual
Example 10
In addition to all employees in the Development Department, the manager of the Development
Department, and any other departments under that manager, extend the example to select any other
departments of which the manager of the Development Department is a member. To do this:
Specify the DEPARTMENT table as the Start Table.
Use Point and Shoot to select the row in the DEPARTMENT table, where DEPT_ID = D.
Select the relationship MANAGER between EMPLOYEE (parent) and DEPARTMENT (child).
Select Option (1) for the relationship MANAGER. This option selects the manager of the Development
Department by traversing from child to parent.
5. Select Option (2) for the relationship MANAGER. This option selects other departments under the
manager of the Development Department by traversing from parent to child.
6. Select the relationship MEMBER between DEPARTMENT (parent) and EMPLOYEE (child).
1.
2.
3.
4.
7. Select Option (1) for the relationship MEMBER. This option selects other departments to which the
manager of the Development Department is a member by traversing from child to parent.
In this example, after Laurie is selected from the EMPLOYEE table, the process follows the MEMBER
relationship from EMPLOYEE (child) to DEPARTMENT (parent) based on Option (1). The process
traverses the DEPARTMENT table to see if Laurie is a member of any other department. Laurie is a
member of the Executive Department. The process selects an additional row from the DEPARTMENT
table, DEPT_ID = A.
In addition, because you selected Option (1) for the MANAGER relationship, the process traverses from
DEPARTMENT (child) to EMPLOYEE (parent) to select an additional row from the EMPLOYEE table,
EMP_ID = 1. (Fred is the manager of the Executive Department.)
Example 11
In this example, select only employees that are members of the Development Department. Unlike
Example 7, do not select employees in subordinate departments. This process disables the referential
integrity (RI) cycle:
1. Specify the DEPARTMENT table as the Start Table.
2. Use Point and Shoot to select the row in the DEPARTMENT table, where DEPT_ID = D.
3. Clear the check box for the relationship MANAGER between EMPLOYEE (parent) and
DEPARTMENT (child).
4. Select the relationship MEMBER between DEPARTMENT (parent) and EMPLOYEE (child), which
represents the basic traversal cycle.
5. Clear the Option (1) check box for the relationship MEMBER. This option is not necessary.
In this example, Step 3 disables the RI cycle. The DEPARTMENT row for the Development Department is
selected. Then, using the relationship MEMBER, the process traverses from parent to child to select the
three employees in the department. Because the MANAGER relationship is unselected, it is not traversed.
The process is complete.
Variables Tab
Use the Variables tab to assign substitution variables for selection criteria or SQL statements in an Access
Definition. Additionally, you can use any defined variables when creating Extract or Restore Archive
Actions.
For detailed information about selection criteria, SQL, or Archive Actions, refer to “Table Specifications”
on page 76.
Chapter 4. Access Definitions
71
By assigning variables, you provide values for the variables each time the Access Definition is processed.
As an option, you can provide default values for substitution variables. The variables are saved with the
Access Definition.
Note: You can also specify or override variables (programatically or in batch) referenced in an Archive,
Extract, or Restore Request using the command line interface. For detailed information about the
command line interface, refer to the Archive User Manual or the Move User Manual .
Name
Enter a name for the variable (1 to 12 characters). The name is embedded in the selection criteria or SQL.
Logical naming conventions help identify variables.
Default
Enter an optional default value for the variable to be used when no value is specified for the variable at
run time.
Default values must be of the appropriate data type and size for the column and must conform to SQL
syntax. For example, assume a variable name is ST (state), the variable delimiter is a colon ( : ), and the
column requires character data.
v If you use the variable with single quotes in the selection criteria, you must specify the value without
single quotes:
Selection Criteria
Value
= ':ST'
CA
72
IBM Optim: Optim Common Elements Manual
v If you use the variable without single quotes in the selection criteria, you must specify the value with
single quotes:
Selection Criteria
Value
= :ST
'CA'
Note: Default values are not validated until run time. If a value is the incorrect data type or size for the
column or does not conform to SQL syntax, processing errors may result.
Prompt String
Enter the text that prompts for the variable value at run time. Type the prompt string exactly as you want
it to appear in the process request dialog (up to 50 characters). This prompt is displayed before you
execute the request.
Point and Shoot Tab
Use the Point and Shoot tab to select Point and Shoot list options for the Access Definition. A Point and
Shoot list is a list of primary key values that is used as criteria to select individual Start Table rows.
Note: Settings on this tab do not apply when editing or browsing database tables.
Start Table
Name of the table selected as the Start Table on the Tables tab.
Chapter 4. Access Definitions
73
File Options
None
A Point and Shoot list is not referenced in the Access Definition.
Local
The Point and Shoot list is stored with the Access Definition. A Local list is unavailable to other
process requests or Access Definitions. However, you can save a Local Point and Shoot list as a
named Point and Shoot list.
File
The Point and Shoot list is named and saved as a file that can be referenced by other Access
Definitions and process requests, and shared with other users. A Point and Shoot file is stored in
the directory you specify. To use an existing file or to create a new, named Point and Shoot file,
select File, select the server, and type the file name.
Server Name
Machine from which the Point and Shoot file is accessed. Select Local if the file is accessed from
the workstation or click the down arrow to select the Optim Server from which the file is
accessed. If you are editing the Access Definition from an Archive or Extract Request, the Server
specification on the editor applies. Server is disabled on the Access Definition Editor.
File Name
The default .pns extension is added to the file name, by default.
To create a new Local Point and Shoot list or to edit a named Point and Shoot file, select Edit Point and
Shoot from the Tools menu to display the Point and Shoot Editor. See “Edit Point and Shoot List” on
page 109.
Note: You can override Point and Shoot settings in the Access Definition with settings in an Archive or
Extract Request.
Group Tab
Use the Group tab for group selection, which extracts a number of rows based on values in a particular
column in the Start Table.
Note: Group selection is typically used in an Extract Process to select data for a test database. The Group
tab is not available and the settings on it do not apply when archiving, editing, or browsing database
tables.
74
IBM Optim: Optim Common Elements Manual
Column Name
Name of the Start Table column used to select the data to extract. For example, you can extract a set of
customer data based on values in the STATE column in the CUSTOMERS table. Click the arrow to select
a column name.
Number of Unique Groups
Number of groups to extract. Rows in each group have the same value in the selected Start Table column,
but the value is different for each group. To select a group for each unique value, leave the box blank.
Number of Rows per Group
Maximum number of rows to extract for each unique value in the selected Start Table column. To select
all rows per group, leave the box blank.
Note: For group selection, you must specify a Number of Unique Groups, a Number of Rows per
Group, or both.
Examples
As an example of group selection, you can extract a set of data based on values in the STATE column in
the CUSTOMERS table:
Number of Unique Groups
To extract all rows of customer data
from any 10 states.
10
Number of Rows per Group
blank
Chapter 4. Access Definitions
75
To extract 50 rows of customer data
from all states.
blank
50
To extract 50 rows of customer data
from any 10 states.
10
50
You can combine selection criteria or an SQL WHERE clause with Group options. In this example, you
can specify selection criteria to target up to 10 specific states.
Note: When criteria are used in combination with Group Selection parameters, the criteria are applied
first with Group Selection parameters applied to the result. In the example, if you provided selection
criteria for three states, three groups would be selected. If, however, you provided criteria for 11 states,
only 10 groups would be selected.
For details on selection criteria, see “Table Specifications.”
Table Specifications
Table specifications provide display and criteria parameters for data. Display parameters apply when
editing or browsing data, and when selecting rows for a Point and Shoot list. Criteria apply when
selecting rows for display, or archiving, extracting, or restoring data.
You can:
v Include or exclude table columns from a data display.
v Display or select specific data by assigning selection criteria.
v Create SQL WHERE clauses to define complex selection criteria.
v Arrange displayed rows in ascending or descending order according to values in one or more specified
columns.
To add table specifications to an Access Definition:
1. Position the pointer on the desired table name in the Table/View grid in the Access Definition Editor.
2. Right-click to open the shortcut menu.
3. Select a choice for Table Specifications from the shortcut menu. The choices correspond to the tabs on
the Table Specifications dialog.
76
IBM Optim: Optim Common Elements Manual
Initially, the Table box shows the name of the table you selected on the Access Definition Editor table
List. To edit table specifications for another table referenced in the Access Definition, click the down
arrow and select a table name from the list.
Columns Tab
The Columns tab displays information about the table and enables you to choose display options and
other criteria, as follows:
Column
Name of each column in the specified table. To rearrange the order in which the columns are displayed
in the Table Editor or Point and Shoot Editor, drag the grid row number. You cannot modify column
names.
Data Type
Data type and length for each column. You cannot modify this value.
Display
Check box to identify columns to display in the Table Editor or the Point and Shoot Editor. At least one
column per table must be selected for display. By default, all columns are included for display. Clear the
check box to exclude a column from the display. This option has no effect on a process using the Access
Definition.
Chapter 4. Access Definitions
77
Nullable
Null indicator. The value is Yes if the column is defined to accept a NULL value and No, if it is not. You
cannot modify this value.
Criteria
Criteria indicator. This value is Yes if selection criteria are specified for a column and No if no selection
criteria are present. You cannot modify this value. (Select the Selection Criteria tab or SQL tab of the
Table Specifications dialog to edit or define criteria.)
Heading Type
Type of heading for a column. To set the heading type:
v For an individual column, left-click the Type grid cell and choose Name or Label.
v For all columns, right-click the Type grid column and choose Set All Name or Set All Label.
Heading Position
Justification for column headings. To change the justification:
v For an individual column, left-click the Position grid cell and choose Left, Center, or Right.
v For all columns, right-click the Position grid column and choose Set All Left, Set All Center, or Set
All Right.
Extract Data
All check boxes in the Extract Data column are selected by default. When you clear a check box, data in
the corresponding column is not extracted when the Access Definition is used for an Extract Process.
Note: Only columns with CLOB or BLOB data types are permitted to be excluded. Columns are NOT
excluded when the Access Definition is used in an Archive Process.
Native LOB Mode
Select the check box to display LOBs in the Table Editor as normal LOB data. Clear the check box to
display LOBs as VARCHAR or VARBIN data. If you clear this check box, a limitation on the amount of
data retrieved from the LOB applies. The default setting and size limitation is set on the Display tab of
Personal Options.
Association
Use this column to associate a LOB column with the application required to view or edit the LOB data, in
one of two ways:
v Type the file name extension in the column that corresponds to the type of LOB (for example, type the
extension .doc to associate a LOB Word document with Microsoft Word).
OR
v If the table contains a reference column used to identify the LOB data, you can enter the name of the
reference column in the Association column. The first three characters in the reference column are used
as the file name extension for the LOB data in the corresponding row of the LOB data column. The
reference column must be a character-type column. Click the Association column to display a
drop-down list of the names of character-type columns in the table, and select the reference column
name.
78
IBM Optim: Optim Common Elements Manual
Column Specifications Identified
The columns icon
in a Table Specifications grid cell on the Access Definition Editor table List
indicates that columns are rearranged, headings or LOB options are specified for data displays, or LOB
column associations are specified.
Selection Criteria Tab
Use the Selection Criteria tab to provide selection criteria for one or more columns in any table in the
Access Definition Table List. The criteria is used to select rows to display, archive, or extract.
Note: If you provide selection criteria and an SQL WHERE clause for a table, the specifications are
logically ANDed (rows must meet both conditions). If a Point and Shoot list is also used, it is logically
ORed with the other criteria.
Correlation Name
Abbreviation for the name in the Table box. Enter an easily typed substitute for the fully qualified table
name to use in selection criteria or an SQL WHERE clause.
Note: Changes to the Correlation Name apply on the Selection Criteria and SQL tabs.
Variable Delimiter
Character required to identify substitution variables in selection criteria and SQL WHERE clauses. To
change the delimiter, click the down arrow.
Chapter 4. Access Definitions
79
Note: Optim automatically revises selection criteria and SQL WHERE clauses to reflect the change.
Combine all column criteria with
Option for combining criteria for multiple columns:
AND
A row must match selection criteria for all columns. For example:
CUSTNAME > 'M' AND STATE = 'NJ'
OR
A row must match selection criteria for one column. For example:
CUSTNAME > 'M' OR STATE = 'NJ'
Column Name
Name of each column. You can rearrange the order in which the columns are displayed in the Table
Editor or Point and Shoot Editor by dragging the grid row number. You cannot modify column names
and you cannot search an SQL Variant column.
Selection Criteria
Selection criteria for any column.
Note: When a relationship is traversed from child to parent, any selection criteria for the parent table are
ignored.
Use an appropriate operator and value or substitution variable specification. Selection criteria must
conform to SQL syntax and include relational or logical operators. Logical operators and syntax vary
among DBMSs. Refer to the appropriate DBMS documentation for information. Lists of commonly used
operators, appropriate to the current DBMS, are provided on the SQL tab.
For information on defining substitution variables, see “Variables Tab” on page 71.
Validate selection criteria by clicking outside the grid. If the DBMS returns an error on an SQL Prepare
statement, that message is displayed.
Note: To close this dialog, you must correct any errors.
Remove selection criteria by right-clicking the Selection Criteria cell to open a shortcut menu and
selecting Clear, Remove or Remove All. You may also overtype with blanks or use the Delete or
Backspace key.
Date Criteria
A unique operator allows you to select data on the basis of values in a DATE column. The syntax for this
operator is:
BEFORE (nD nW nM nY)
Use the D, W, M, and Y arguments in any combination to indicate the number of days, weeks, months, or
years subtracted from the date at runtime. If no arguments are specified, the current date is used. Rows
with a date older than the calculated date are extracted or archived. The n multiplier is an integer and
can optionally be preceded by + or -.
Note: You can analyze the effect of selection or date criteria and confirm that it works as expected by
selecting the Access Definition Editor. If the table for which you are defining criteria is not the Start
80
IBM Optim: Optim Common Elements Manual
Table, temporarily specify it as the Start Table and select Edit Point and Shoot List from the Tools menu.
Optim displays data that corresponds to the selection criteria. If no data is displayed, the syntax for the
selection criteria may be incorrect for the DBMS.
Selection Criteria Identified
A selection criteria icon
in the Table Specifications column on the Access Definition Editor Table
Listindicates that selection criteria are specified for the table.
Examples
The following examples use operators and syntax that may not be valid for all DBMSs. The functions
demonstrated in the examples are universal, however.
Example 1
To obtain data for all customers with names that begin with the letter M, from the state of New Jersey,
specify:
CUSTNAME
LIKE 'M%'
STATE
= 'NJ'
This example uses explicit values for each column. However, you can also use substitution variables.
For example, to obtain data for the same customers using a variable (ALPHA) for the alphabetic range
and a variable (ST) for the state, specify:
CUSTNAME
LIKE :ALPHA
STATE
= :ST
Select AND to include all customers that satisfy both conditions. Select OR to include all customers that
satisfy either condition.
Example 2
To obtain data for all customers with names that begin with the letters M, N, O, P and Q from the states
of California, Arizona and New Mexico, specify:
CUSTNAME
BETWEEN 'M' AND 'Q'
STATE
IN ('CA','AZ','NM')
As in the previous example, select AND to include all customers that satisfy both conditions. Select OR
to include all customers that satisfy either condition.
Note: Values are validated at run time or you can display data in the Point and Shoot Editor to confirm
selection criteria. Processing errors may occur if values are not the correct data type or size, or if the
specifications do not match the requirements of the selection criteria SQL.
SQL Tab
Use the SQL tab to create an SQL WHERE clause to handle selection criteria that are more complex than
can be defined on the Selection Criteria tab. For example, to select the desired set of data for a table, you
may need a combination of AND and OR logical operators.
Chapter 4. Access Definitions
81
Note: If you specify an SQL WHERE clause and selection criteria for a table, the specifications are
logically ANDed (rows must meet both conditions). If a Point and Shoot list is also used, it is logically
ORed with the other criteria.
Correlation Name
Abbreviation for the table name in the Table box. Enter an easily typed substitute for the fully qualified
table name to use in criteria or an SQL WHERE clause.
Note: Changes to the Correlation Name apply on the SQL and Selection Criteria tabs.
Variable Delimiter
Character required to identify substitution variables in SQL WHERE clauses and selection criteria. To
change the delimiter, click the down arrow.
Note: Optim automatically revises the SQL WHERE clauses and selection criteria to reflect the change.
SELECT. . . FROM (table) WHERE
Enter the SQL WHERE clause portion of the SELECT Statement. To:
v Create an SQL WHERE clause, type directly into the SELECT text box or select from Columns,
Relational Operators, and Logical Operators lists.
v Remove an SQL WHERE clause, right-click the SELECT text box and select Remove SQL. You may
also overtype with blanks, or use the Delete or Backspace key.
82
IBM Optim: Optim Common Elements Manual
v Validate the syntax of an SQL WHERE clause, right-click the SELECT text box and select Validate SQL,
or click outside the text box. If the DBMS returns an error on an SQL Prepare statement, a message is
displayed.
Columns
A list of the columns in the table. Select a column name to add it to the SQL WHERE clause at the cursor
position. You cannot search an SQL Variant column.
Operator Symbols
A list of valid operator symbols that you can use in the SQL WHERE clause. Select an operator symbol to
insert it at the cursor position.
Operators
A list of valid operators that you can use in the SQL WHERE clause. Select an operator to insert it at the
cursor position.
BEFORE Operator
A unique operator allows you to select data on the basis of date. The syntax for this operator is:
colname BEFORE (nD nW nM nY)
The column referenced by colname must be a DATE column. Use the D, W, M, and Y arguments in any
combination to indicate the number of days, weeks, months, or years subtracted from the date at
runtime. If no arguments are specified, the current date is used. Rows with a date in colname that is older
than the calculated date are extracted or archived. The n multiplier is an integer and can optionally be
preceded by + or -.
SQL WHERE Specifications Identified
An SQL icon
in the Table Specifications column on the Access Definition Editor table List indicates
that SQL WHERE clause specifications apply for the table.
Sort Tab
Use the Sort tab to arrange the display of rows in the Table Editor or Point and Shoot Editor. To arrange
rows according to values in one or more columns, drag column names from the Available Columns list to
the Sort Columns list.
Chapter 4. Access Definitions
83
Sort Columns
Names of columns, in priority order, used for arranging the display of rows in the table. The
arrangement has no effect in a process using the Access Definition.
Column Name
Name of column. Select a column name in the Available Columns box and drag it to the Sort
Columns box. (You can also double-click a column name to move it.)
v To rearrange the order of priority in the Sort Columns box, drag a column name to a new
position.
v To remove a column name from the Sort Columns box, drag the column name to the
Available Columns box, or right-click the name and select Remove.
Desc
Sequence of values in the column:
v To arrange in descending order, select the check box.
v To arrange in ascending order, clear the check box.
Available Columns
Names of columns that are not involved in the sort sequence.
Sort Specifications Identified
A sort criteria icon
in the Table Specifications column on the Access Definition Editor table List
indicates that sort criteria are specified.
84
IBM Optim: Optim Common Elements Manual
Archive Actions Tab
Use the Archive Actions tab to create supplemental SQL statements (Actions) to be executed at selected
phases of an Archive, Delete, or Restore Process. For example, you might use this feature to audit deleted
rows by executing an appropriate SQL statement before the start of the Delete Process, or after the
deletion of each row. You can also create an SQL statement to call a stored procedure.
Note: You can define actions for all phases, including the Restore phases, in the Access Definition. The
Access Definition is copied to the Archive File during the Archive Process. Any Restore Process actions in
the Access Definition become the default actions when data is restored. These actions can be overridden
in a Table Map used in the Restore Process. When you specify Load Processing in a Restore Request,
Archive Actions are disregarded for most phases.
Action Phase
Click the arrow to select an Action Phase from the list. You can create an SQL statement for each selected
Action Phase or use one SQL statement for multiple Action Phases. The Action Phase box lists phases in
chronological order, from Start of the Extract Process through End of Restore Process.
Archive Actions are in two classes:
Global Actions
Apply to the process, and can be executed at the:
v Start of Extract Process
v End of Extract Process
v Start of Delete Process
Chapter 4. Access Definitions
85
v End of Delete Process
v Start of Restore Process
v End of Restore Process
Local Actions
Apply only to the selected table and can be executed:
v
v
v
v
v
v
v
Before Extract of First Row from Table
Before Extract of Row
After Extract of Last Row from Table
Before Delete of First Row from Table
Before Delete of Row
After Delete of Row
After Delete of Last Row from Table
v
v
v
v
Before Restore of First Row from Table
Before Restore of Row
After Restore of Row
After Restore of Last Row from Table
Note: When you specify Insert Processing in a Restore Request, actions can be executed for all of the
phases listed above. When you specify Load Processing in a Restore Request, actions can only be
executed for the Start of Restore Process, End of Restore Process, Before Restore of First Row from Table,
and After Restore of Last Row from Table phases; actions defined for all other phases are ignored.
DB Alias
Direct references to a DB Alias are invalid in an SQL statement. Thus, Optim generates supplementary
SQL to identify the database. Enter a DB Alias needed to reference a table in a database other than the
database referenced by the Default Qualifier.
AA Delimiter
Character required to identify a column value or built-in variable in SQL statements for Archive Actions.
To change the delimiter, click the arrow and select from the list. The AA delimiter must differ from the
AD delimiter.
AD Delimiter
Character required to identify an Access Definition variable (defined on the Variables tab in the Access
Definition) in an SQL statement for the Archive Action.
Note: Access Definition variables are available for Extract and Restore Action Phases only.
To change the delimiter, click the arrow and select from the list. The AD delimiter must differ from the
AA delimiter.
Note: The AD delimiter on the Archive Actions tab serves only to identify the variable in the SQL
statement; it does not affect the Variable Delimiter used on the SQL and Selection Criteria tabs.
86
IBM Optim: Optim Common Elements Manual
SQL Statement
The SQL Statement option enables the text box for the selected Action Phase. Type the desired SQL
statement (Insert, Update, Delete, or Stored Procedure Call) in the box. You can select a column value,
builtin variable, or Access Definition variable from the list boxes. (The selected variable and delimiter
are inserted at the cursor location.)
Syntax for a stored procedure call is: (qualifier.procedurename (arg1,arg2, ...argn) . The parentheses around
the argument list are required, and empty parentheses ( ) must be used if no arguments are required.
Arguments can be literals or parameters.
To validate the syntax of an INSERT, UPDATE, or DELETE statement, right-click the text box and select
Validate SQL from the shortcut menu. To remove an SQL statement, right-click the text box and select
Remove SQL. You may also overtype with blanks or use the Delete or Backspace key.
You can use a raise exception statement in a stored procedure called by a 'Before' Archive Action
statement to issue a message that includes the text PST_STATE=SKIP_ROW (anywhere in the message).
If that text is in a message, Archive returns the value 10 for the Built-In Variable
PST_AFTER_ROW_STATUS and the row is skipped.
Similarly, a stored procedure called by any Archive Action (Before, After, Start, or End), can issue a
message that includes the text PST_STATE=ABORT (anywhere in the message). If that text is in a
message, the process terminates.
See documentation for your DBMS to determine the proper syntax for a raise exception statement. The
following is an example for an Oracle database:
CREATE PROCEDURE YourStoredProcedure () AS BEGIN
/* Issue User-defined error message */
raise_application_error(-20101, 'PST_STATE=SKIP_ROW'),
END YourStoredProcedure
Same SQL as Action Phase
Use the Same SQL Statement as Action Phase option to share an SQL statement specified for an Action
Phase of the same class. Create the statement for one phase, select an Action Phase of the same class, and
select Same SQL as Action Phase. Click the arrow to select the Action Phase associated with the SQL
statement you want to apply.
Note: An SQL statement may include one or more Column Value or Built-In variables. Be certain that
variables are available to all action phases that share an SQL statement.
On Error Options
If an error occurs when an SQL statement is executed, the Error Option you select determines how
processing continues:
Stop
The process stops when an error occurs as a result of the SQL statement.
Process Row
The SQL statement for the row is ignored and processing continues.
Skip Row
The row is not processed, but processing of other rows continues (available only for Action
Phases: Before Extract of Row, Before Delete of Row, and Before Restore of Row). The process
report notes the number of rows skipped. This option is not applicable when you specify Load
Processing in a Restore Request.
Chapter 4. Access Definitions
87
Column Values
Names of columns that can be used in SQL statements associated with certain local Action Phases. When
you select a column value (i.e., column name) for an action, the column name is inserted into the SQL
statement as a variable, and the column value is used each time the statement is executed. Select a
column name to insert it at the cursor position.
Built-Ins
Supported built-in functions that can be used in SQL statements to return information about an Action
Phase. Select a built-in variable name to insert it at the cursor position.
AD Variables
Lists any Access Definition variables defined on the Variables tab of the Access Definition Editorfor the
specified table. Select an Access Definition variable to insert the name at the cursor position in the SQL
Statement box.
Note: AD Variables are available only when Extract and Restore Action Phases are specified.
Archive Actions Specifications Identified
An Archive Actions icon
in Table Specifications on the Access Definition Editor Table List indicates
that one or more local Archive Actions are specified.
Action Phases and Associated Built-Ins
The following table lists the available Action Phases, the built-in functions associated with each, and the
corresponding data type:
Note: DATE_TIME data types depend on the DBMS:
DBMS
Data Type
UDB
TIMESTAMP
Oracle
DATE
Sybase ASE
DATETIME
SQL Server
DATETIME
Informix
DATETIME
Action Phase
Available Built-in Variables
Data Type
Start of Extract Process
PST_ARCHIVE_ID
INTEGER
PST_ARCHIVE_FILE_NAME
VARCHAR (250)
PST_ACTION (returns “0” for this phase)
INTEGER
PST_ACTION_TEXT (returns “BefExtProcess”)
VARCHAR (20)
PST_INDEX_FILE_NAME
VARCHAR (250)
PST_GROUP_NAME
VARCHAR (8)
PST_USER_ID
VARCHAR (30)
PST_SERVER_NAME
VARCHAR (15)
PST_MACHINE_NAME
VARCHAR (15)
PST_ARCHIVE_DESC
VARCHAR (128)
PST_START_DATETIME
vary
88
IBM Optim: Optim Common Elements Manual
Action Phase
Available Built-in Variables
Data Type
PST_CURRENT_DATETIME
vary
PST_CURRENT_DATETIME_CHAR
VARCHAR(24)
PST_TOTAL_ROWS_EXTRACTED
INTEGER
PST_ARCHIVE_GUID
CHAR (38)
PST_PROCESS_STATUS
INTEGER
Action Phase
Available Built-in Variables
Data Type
Before Extract of First Row
from Table
PST_ARCHIVE_ID
INTEGER
PST_ARCHIVE_FILE_NAME
VARCHAR (250)
PST_ACTION (returns “1” for this phase)
INTEGER
PST_ACTION_TEXT (returns “BefExtFirstRow”)
VARCHAR (20)
PST_INDEX_FILE_NAME
VARCHAR (250)
PST_GROUP_NAME
VARCHAR (8)
PST_USER_ID
VARCHAR (30)
PST_SERVER_NAME
VARCHAR (15)
PST_MACHINE_NAME
VARCHAR (15)
PST_ARCHIVE_DESC
VARCHAR (128)
PST_START_DATETIME
vary
PST_CURRENT_DATETIME
vary
PST_CURRENT_DATETIME_CHAR
VARCHAR(24)
PST_TOTAL_ROWS_EXTRACTED
INTEGER
PST_ARCHIVE_GUID
CHAR(38)
PST_PROCESS_STATUS
INTEGER
PST_TBL_DBALIAS
VARCHAR (12)
PST_TBL_SCHEMA_NAME
VARCHAR (64)
PST_TBL_NAME
VARCHAR (64)
PST_TOTAL_ROWS_EXTRACTED
INTEGER
Action Phase
Available Built-in Variables
Data Type
Before Extract of Row
PST_ARCHIVE_ID
INTEGER
PST_ARCHIVE_FILE_NAME
VARCHAR (250)
PST_ACTION (returns “2” for this phase)
INTEGER
PST_ACTION_TEXT (returns “BefExtRow”)
VARCHAR (20)
PST_INDEX_FILE_NAME
VARCHAR (250)
PST_GROUP_NAME
VARCHAR (8)
PST_USER_ID
VARCHAR (30)
PST_SERVER_NAME
VARCHAR (15)
PST_MACHINE_NAME
VARCHAR (15)
PST_ARCHIVE_DESC
VARCHAR (128)
PST_START_DATETIME
vary
Chapter 4. Access Definitions
89
Action Phase
Available Built-in Variables
Data Type
PST_CURRENT_DATETIME
vary
PST_CURRENT_DATETIME_CHAR
VARCHAR(24)
PST_TOTAL_ROWS_EXTRACTED
INTEGER
PST_ARCHIVE_GUID
CHAR (38)
PST_PROCESS_STATUS
INTEGER
PST_TBL_DBALIAS
VARCHAR (12)
PST_TBL_SCHEMA_NAME
VARCHAR (64)
PST_TBL_NAME
VARCHAR (64)
PST_TBL_ROWS_EXTRACTED
INTEGER
Action Phase
Available Built-in Variables
Data Type
After Extract of Last Row
from Table
PST_ARCHIVE_ID
INTEGER
PST_ARCHIVE_FILE_NAME
VARCHAR (250)
PST_ACTION (returns “3” for this phase)
INTEGER
PST_ACTION_TEXT (returns “AftExtLast Row”)
VARCHAR (20)
PST_INDEX_FILE_NAME
VARCHAR (250)
PST_GROUP_NAME
VARCHAR (8)
PST_USER_ID
VARCHAR (30)
PST_SERVER_NAME
VARCHAR (15)
PST_MACHINE_NAME
VARCHAR (15)
PST_ARCHIVE_DESC
VARCHAR (128)
PST_START_DATETIME
vary
PST_CURRENT_DATETIME
vary
PST_CURRENT_DATETIME_CHAR
VARCHAR(24)
PST_TOTAL_ROWS_EXTRACTED
INTEGER
PST_ARCHIVE_GUID
CHAR (38)
PST_PROCESS_STATUS
INTEGER
PST_TBL_DBALIAS
VARCHAR (12)
PST_TBL_SCHEMA_NAME
VARCHAR (64)
PST_TBL_NAME
VARCHAR (64)
PST_TBL_ROWS_EXTRACTED
INTEGER
Action Phase
Available Built-in Variables
Data Type
End of Extract Process
PST_ARCHIVE_ID
INTEGER
PST_ARCHIVE_FILE_NAME
VARCHAR (250)
PST_ACTION (returns “4” for this phase)
INTEGER
PST_ACTION_TEXT (returns “AftExtProcess”)
VARCHAR (20)
PST_INDEX_FILE_NAME
VARCHAR (250)
PST_GROUP_NAME
VARCHAR (8)
PST_USER_ID
VARCHAR (30)
90
IBM Optim: Optim Common Elements Manual
Action Phase
Available Built-in Variables
Data Type
PST_SERVER_NAME
VARCHAR (15)
PST_MACHINE_NAME
VARCHAR (15)
PST_ARCHIVE_DESC
VARCHAR (128)
PST_START_DATETIME
vary
PST_CURRENT_DATETIME
vary
PST_CURRENT_DATETIME_CHAR
VARCHAR(24)
PST_TOTAL_ROWS_EXTRACTED
INTEGER
PST_ARCHIVE_GUID
CHAR (38)
PST_PROCESS_STATUS
INTEGER
Action Phase
Available Built-in Variables
Data Type
Start of Delete Process
PST_ARCHIVE_ID
INTEGER
PST_ARCHIVE_FILE_NAME
VARCHAR (250)
PST_GROUP_NAME
VARCHAR (8)
PST_USER_ID
VARCHAR (30)
PST_SERVER_NAME
VARCHAR (15)
PST_MACHINE_NAME
VARCHAR (15)
PST_ARCHIVE_DESC
VARCHAR (128)
PST_START_DATETIME
vary
PST_CURRENT_DATETIME
vary
PST_CURRENT_DATETIME_CHAR
VARCHAR(24)
PST_ACTION (returns “5” for this phase)
INTEGER
PST_ACTION_TEXT (returns “BefDelProcess”)
VARCHAR (20)
PST_TOTAL_PROCESS_STATUS
INTEGER
PST_TOTAL_ROWS_PROCESSED
INTEGER
PST_TOTAL_ROWS_IN_ERROR
INTEGER
PST_TOTAL_ROWS_REMAINING_TO_BE_PROCESSED
INTEGER
PST_ARCHIVE_GUID
CHAR (38)
Action Phase
Available Built-in Variables
Data Type
Before Delete
of First Row
from Table
PST_ARCHIVE_ID
INTEGER
PST_ARCHIVE_FILE_NAME
VARCHAR (250)
PST_GROUP_NAME
VARCHAR (8)
PST_USER_ID
VARCHAR (30)
PST_SERVER_NAME
VARCHAR (15)
PST_MACHINE_NAME
VARCHAR (15)
PST_ARCHIVE_DESC
VARCHAR (128)
PST_START_DATETIME
vary
PST_CURRENT_DATETIME
vary
Chapter 4. Access Definitions
91
Action Phase
Available Built-in Variables
Data Type
PST_CURRENT_DATETIME_CHAR
VARCHAR(24)
PST_ACTION (returns “6” for this phase)
INTEGER
PST_ACTION_TEXT (returns “BefDelFirstRow”)
VARCHAR (20)
PST_TOTAL_PROCESS_STATUS
INTEGER
PST_TOTAL_ROWS_PROCESSED
INTEGER
PST_TOTAL_ROWS_IN_ERROR
INTEGER
PST_TOTAL_ROWS_REMAINING_TO_BE_PROCESSED
INTEGER
PST_ARCHIVE_GUID
CHAR (38)
PST_SRCTBL_DBALIAS
VARCHAR (12)
PST_SRCTBL_SCHEMA_NAME
VARCHAR (64)
PST_SRCTBL_NAME
VARCHAR (64)
PST_DSTTBL_DBALIAS
VARCHAR (12)
PST_DSTTBL_SCHEMA_NAME
VARCHAR (64)
PST_DSTTBL_NAME
VARCHAR (64)
PST_TBL_ROWS_PROCESSED
INTEGER
PST_TBL_ROWS_IN_ERROR
INTEGER
PST_TBL_ROWS_REMAINING_TO _BE_PROCESSED
INTEGER
PST_AFTER_ROW_STATUS
INTEGER
Action Phase
Available Built-in Variables
Data Type
Before Delete
of Row
PST_ARCHIVE_ID
INTEGER
PST_ARCHIVE_FILE_NAME
VARCHAR (250)
PST_GROUP_NAME
VARCHAR (8)
PST_USER_ID
VARCHAR (30)
PST_SERVER_NAME
VARCHAR (15)
PST_MACHINE_NAME
VARCHAR (15)
PST_ARCHIVE_DESC
VARCHAR (128)
PST_START_DATETIME
vary
PST_CURRENT_DATETIME
vary
PST_CURRENT_DATETIME_CHAR
VARCHAR(24)
PST_ACTION (returns “7” for this phase)
INTEGER
PST_ACTION_TEXT (returns “BefDelRow”)
VARCHAR (20)
PST_TOTAL_PROCESS_STATUS
INTEGER
PST_TOTAL_ROWS_PROCESSED
INTEGER
PST_TOTAL_ROWS_IN_ERROR
INTEGER
PST_TOTAL_ROWS_REMAINING_TO_BE_PROCESSED
INTEGER
PST_ARCHIVE_GUID
CHAR (38)
PST_SRCTBL_DBALIAS
VARCHAR (12)
PST_SRCTBL_SCHEMA_NAME
VARCHAR (64)
PST_SRCTBL_NAME
VARCHAR (64)
92
IBM Optim: Optim Common Elements Manual
Action Phase
Available Built-in Variables
Data Type
PST_DSTTBL_DBALIAS
VARCHAR (12)
PST_DSTTBL_SCHEMA_NAME
VARCHAR (64)
PST_DSTTBL_NAME
VARCHAR (64)
PST_TBL_ROWS_PROCESSED
INTEGER
PST_TBL_ROWS_IN_ERROR
INTEGER
PST_TBL_ROWS_REMAINING_TO _BE_PROCESSED
INTEGER
PST_AFTER_ROW_STATUS
INTEGER
Action Phase
Available Built-in Variables
Data Type
After Delete
of Row
PST_ARCHIVE_ID
INTEGER
PST_ARCHIVE_FILE_NAME
VARCHAR (250)
PST_GROUP_NAME
VARCHAR (8)
PST_USER_ID
VARCHAR (30)
PST_SERVER_NAME
VARCHAR (15)
PST_MACHINE_NAME
VARCHAR (15)
PST_ARCHIVE_DESC
VARCHAR (128)
PST_START_DATETIME
vary
PST_CURRENT_DATETIME
vary
PST_CURRENT_DATETIME_CHAR
VARCHAR(24)
PST_ACTION (returns “8” for this phase)
INTEGER
PST_ACTION_TEXT (returns “AftDelRow”)
VARCHAR (20)
PST_TOTAL_PROCESS_STATUS
INTEGER
PST_TOTAL_ROWS_PROCESSED
INTEGER
PST_TOTAL_ROWS_IN_ERROR
INTEGER
PST_TOTAL_ROWS_REMAINING_TO_BE_PROCESSED
INTEGER
PST_ARCHIVE_GUID
CHAR (38)
PST_SRCTBL_DBALIAS
VARCHAR (12)
PST_SRCTBL_SCHEMA_NAME
VARCHAR (64)
PST_SRCTBL_NAME
VARCHAR (64)
PST_DSTTBL_DBALIAS
VARCHAR (12)
PST_DSTTBL_SCHEMA_NAME
VARCHAR (64)
PST_DSTTBL_NAME
VARCHAR (64)
PST_TBL_ROWS_PROCESSED
INTEGER
PST_TBL_ROWS_IN_ERROR
INTEGER
PST_TBL_ROWS_REMAINING_TO _BE_PROCESSED
INTEGER
PST_AFTER_ROW_STATUS
INTEGER
Action Phase
Available Built-in Variables
Data Type
After Delete
of Last Row
from Table
PST_ARCHIVE_ID
INTEGER
Chapter 4. Access Definitions
93
Action Phase
Available Built-in Variables
Data Type
PST_ARCHIVE_FILE_NAME
VARCHAR (250)
PST_GROUP_NAME
VARCHAR (8)
PST_USER_ID
VARCHAR (30)
PST_SERVER_NAME
VARCHAR (15)
PST_MACHINE_NAME
VARCHAR (15)
PST_ARCHIVE_DESC
VARCHAR (128)
PST_START_DATETIME
vary
PST_CURRENT_DATETIME
vary
PST_CURRENT_DATETIME_CHAR
VARCHAR(24)
PST_ACTION (returns “9” for this phase)
INTEGER
PST_ACTION_TEXT (returns “AftDelLastRow”)
VARCHAR (20)
PST_TOTAL_PROCESS_STATUS
INTEGER
PST_TOTAL_ROWS_PROCESSED
INTEGER
PST_TOTAL_ROWS_IN_ERROR
INTEGER
PST_TOTAL_ROWS_REMAINING_TO_BE_PROCESSED
INTEGER
PST_ARCHIVE_GUID
CHAR (38)
PST_SRCTBL_DBALIAS
VARCHAR (12)
PST_SRCTBL_SCHEMA_NAME
VARCHAR (64)
PST_SRCTBL_NAME
VARCHAR (64)
PST_DSTTBL_DBALIAS
VARCHAR (12)
PST_DSTTBL_SCHEMA_NAME
VARCHAR (64)
PST_DSTTBL_NAME
VARCHAR (64)
PST_TBL_ROWS_PROCESSED
INTEGER
PST_TBL_ROWS_IN_ERROR
INTEGER
PST_TBL_ROWS_REMAINING_TO _BE_PROCESSED
INTEGER
PST_AFTER_ROW_STATUS
INTEGER
Action Phase
Available Built-in Variables
Data Type
End of Delete
Process
PST_ARCHIVE_ID
INTEGER
PST_ARCHIVE_FILE_NAME
VARCHAR (250)
PST_GROUP_NAME
VARCHAR (8)
PST_USER_ID
VARCHAR (30)
PST_SERVER_NAME
VARCHAR (15)
PST_MACHINE_NAME
VARCHAR (15)
PST_ARCHIVE_DESC
VARCHAR (128)
PST_START_DATETIME
vary
PST_CURRENT_DATETIME
vary
PST_CURRENT_DATETIME_CHAR
VARCHAR(24)
PST_ACTION (returns “10” for this phase)
INTEGER
PST_ACTION_TEXT (returns “AftDelProcess”)
VARCHAR (20)
94
IBM Optim: Optim Common Elements Manual
Action Phase
Available Built-in Variables
Data Type
PST_TOTAL_PROCESS_STATUS
INTEGER
PST_TOTAL_ROWS_PROCESSED
INTEGER
PST_TOTAL_ROWS_IN_ERROR
INTEGER
PST_TOTAL_ROWS_REMAINING_TO_BE_PROCESSED
INTEGER
PST_ARCHIVE_GUID
CHAR (38)
Action Phase
Available Built-in Variables
Data Type
Start of Restore Process
PST_ARCHIVE_ID
INTEGER
PST_ARCHIVE_FILE_NAME
VARCHAR (250)
PST_GROUP_NAME
VARCHAR (8)
PST_USER_ID
VARCHAR (30)
PST_SERVER_NAME
VARCHAR (15)
PST_MACHINE_NAME
VARCHAR (15)
PST_ARCHIVE_DESC
VARCHAR (128)
PST_START_DATETIME
vary
PST_CURRENT_DATETIME
vary
PST_CURRENT_DATETIME_CHAR
VARCHAR(24)
PST_ACTION (returns “11” for this phase)
INTEGER
PST_ACTION_TEXT (returns “BefRestProcess”)
VARCHAR (20)
PST_TOTAL_PROCESS_STATUS
INTEGER
PST_TOTAL_ROWS_PROCESSED
INTEGER
PST_TOTAL_ROWS_IN_ERROR
INTEGER
PST_TOTAL_ROWS_REMAINING_TO_BE_PROCESSED
INTEGER
PST_ARCHIVE_GUID
CHAR (38)
Action Phase
Available Built-in Variables
Data Type
Before Restore
of First Row
to Table
PST_ARCHIVE_ID
INTEGER
PST_ARCHIVE_FILE_NAME
VARCHAR (250)
PST_GROUP_NAME
VARCHAR (8)
PST_USER_ID
VARCHAR (30)
PST_SERVER_NAME
VARCHAR (15)
PST_MACHINE_NAME
VARCHAR (15)
PST_ARCHIVE_DESC
VARCHAR (128)
PST_START_DATETIME
vary
PST_CURRENT_DATETIME
vary
PST_CURRENT_DATETIME_CHAR
VARCHAR(24)
PST_ACTION (returns “12” for this phase)
INTEGER
PST_ACTION_TEXT (returns “BefRestFirstRow”)
VARCHAR (20)
PST_TOTAL_PROCESS_STATUS
INTEGER
Chapter 4. Access Definitions
95
Action Phase
Available Built-in Variables
Data Type
PST_TOTAL_ROWS_PROCESSED
INTEGER
PST_TOTAL_ROWS_IN_ERROR
INTEGER
PST_TOTAL_ROWS_REMAINING_TO_BE_PROCESSED
INTEGER
PST_ARCHIVE_GUID
CHAR (38)
PST_SRCTBL_DBALIAS
VARCHAR (12)
PST_SRCTBL_SCHEMA_NAME
VARCHAR (64)
PST_SRCTBL_NAME
VARCHAR (64)
PST_DSTTBL_DBALIAS
VARCHAR (12)
PST_DSTTBL_SCHEMA_NAME
VARCHAR (64)
PST_DSTTBL_NAME
VARCHAR (64)
PST_TBL_ROWS_PROCESSED
INTEGER
PST_TBL_ROWS_IN_ERROR
INTEGER
PST_TBL_ROWS_REMAINING_TO _BE_PROCESSED
INTEGER
PST_AFTER_ROW_STATUS
INTEGER
Action Phase
Available Built-in Variables
Data Type
Before Restore
of Row
PST_ARCHIVE_ID
INTEGER
PST_ARCHIVE_FILE_NAME
VARCHAR (250)
PST_GROUP_NAME
VARCHAR (8)
PST_USER_ID
VARCHAR (30)
PST_SERVER_NAME
VARCHAR (15)
PST_MACHINE_NAME
VARCHAR (15)
PST_ARCHIVE_DESC
VARCHAR (128)
PST_START_DATETIME
vary
PST_CURRENT_DATETIME
vary
PST_CURRENT_DATETIME_CHAR
VARCHAR(24)
PST_ACTION (returns “13” for this phase)
INTEGER
PST_ACTION_TEXT (returns “BefRestRow”)
VARCHAR (20)
PST_TOTAL_PROCESS_STATUS
INTEGER
PST_TOTAL_ROWS_PROCESSED
INTEGER
PST_TOTAL_ROWS_IN_ERROR
INTEGER
PST_TOTAL_ROWS_REMAINING_TO_BE_PROCESSED
INTEGER
PST_ARCHIVE_GUID
CHAR (38)
PST_SRCTBL_DBALIAS
VARCHAR (12)
PST_SRCTBL_SCHEMA_NAME
VARCHAR (64)
PST_SRCTBL_NAME
VARCHAR (64)
PST_DSTTBL_DBALIAS
VARCHAR (12)
PST_DSTTBL_SCHEMA_NAME
VARCHAR (64)
PST_DSTTBL_NAME
VARCHAR (64)
PST_TBL_ROWS_PROCESSED
INTEGER
96
IBM Optim: Optim Common Elements Manual
Action Phase
Available Built-in Variables
Data Type
PST_TBL_ROWS_IN_ERROR
INTEGER
PST_TBL_ROWS_REMAINING_TO _BE_PROCESSED
INTEGER
PST_AFTER_ROW_STATUS
INTEGER
Action Phase
Available Built-in Variables
Data Type
After Restore
of Row
PST_ARCHIVE_ID
INTEGER
PST_ARCHIVE_FILE_NAME
VARCHAR (250)
PST_GROUP_NAME
VARCHAR (8)
PST_USER_ID
VARCHAR (30)
PST_SERVER_NAME
VARCHAR (15)
PST_MACHINE_NAME
VARCHAR (15)
PST_ARCHIVE_DESC
VARCHAR (128)
PST_START_DATETIME
vary
PST_CURRENT_DATETIME
vary
PST_CURRENT_DATETIME_CHAR
VARCHAR(24)
PST_ACTION (returns “14” for this phase)
INTEGER
PST_ACTION_TEXT (returns “AftRestRow”)
VARCHAR (20)
PST_TOTAL_PROCESS_STATUS
INTEGER
PST_TOTAL_ROWS_PROCESSED
INTEGER
PST_TOTAL_ROWS_IN_ERROR
INTEGER
PST_TOTAL_ROWS_REMAINING_TO_BE_PROCESSED
INTEGER
PST_ARCHIVE_GUID
CHAR (38)
PST_SRCTBL_DBALIAS
VARCHAR (12)
PST_SRCTBL_SCHEMA_NAME
VARCHAR (64)
PST_SRCTBL_NAME
VARCHAR (64)
PST_DSTTBL_DBALIAS
VARCHAR (12)
PST_DSTTBL_SCHEMA_NAME
VARCHAR (64)
PST_DSTTBL_NAME
VARCHAR (64)
PST_TBL_ROWS_PROCESSED
INTEGER
PST_TBL_ROWS_IN_ERROR
INTEGER
PST_TBL_ROWS_REMAINING_TO_BE_PROCESSED
INTEGER
PST_AFTER_ROW_STATUS
INTEGER
Action Phase
Available Built-in Variables
Data Type
After Restore
of Last Row
to Table
PST_ARCHIVE_ID
INTEGER
PST_ARCHIVE_FILE_NAME
VARCHAR (250)
PST_GROUP_NAME
VARCHAR (8)
PST_USER_ID
VARCHAR (30)
PST_SERVER_NAME
VARCHAR (15)
Chapter 4. Access Definitions
97
Action Phase
Available Built-in Variables
Data Type
PST_MACHINE_NAME
VARCHAR (15)
PST_ARCHIVE_DESC
VARCHAR (128)
PST_START_DATETIME
vary
PST_CURRENT_DATETIME
vary
PST_CURRENT_DATETIME_CHAR
VARCHAR(24)
PST_ACTION (returns “15” for this phase)
INTEGER
PST_ACTION_TEXT (returns “AftRestLastRow”)
VARCHAR (20)
PST_TOTAL_PROCESS_STATUS
INTEGER
PST_TOTAL_ROWS_PROCESSED
INTEGER
PST_TOTAL_ROWS_IN_ERROR
INTEGER
PST_TOTAL_ROWS_REMAINING_TO_BE_PROCESSED
INTEGER
PST_ARCHIVE_GUID
CHAR (38)
PST_SRCTBL_DBALIAS
VARCHAR (12)
PST_SRCTBL_SCHEMA_NAME
VARCHAR (64)
PST_SRCTBL_NAME
VARCHAR (64)
PST_DSTTBL_DBALIAS
VARCHAR (12)
PST_DSTTBL_SCHEMA_NAME
VARCHAR (64)
PST_DSTTBL_NAME
VARCHAR (64)
PST_TBL_ROWS_PROCESSED
INTEGER
PST_TBL_ROWS_IN_ERROR
INTEGER
PST_TBL_ROWS_REMAINING_TO _BE_PROCESSED
INTEGER
PST_AFTER_ROW_STATUS
INTEGER
Action Phase
Available Built-in Variables
Data Type
End of Restore Process
PST_ARCHIVE_ID
INTEGER
PST_ARCHIVE_FILE_NAME
VARCHAR (250)
PST_GROUP_NAME
VARCHAR (8)
PST_USER_ID
VARCHAR (30)
PST_SERVER_NAME
VARCHAR (15)
PST_MACHINE_NAME
VARCHAR (15)
PST_ARCHIVE_DESC
VARCHAR (128)
PST_START_DATETIME
vary
PST_CURRENT_DATETIME
vary
PST_CURRENT_DATETIME_CHAR
VARCHAR(24)
PST_ACTION (returns “16” for this phase)
INTEGER
PST_ACTION_TEXT (returns “AftRestProcess”)
VARCHAR (20)
PST_TOTAL_PROCESS_STATUS
INTEGER
PST_TOTAL_ROWS_PROCESSED
INTEGER
PST_TOTAL_ROWS_IN_ERROR
INTEGER
PST_TOTAL_ROWS_REMAINING_TO_BE_PROCESSED
INTEGER
PST_ARCHIVE_GUID
CHAR (38)
98
IBM Optim: Optim Common Elements Manual
Extract Process Status
Extract Action Phases enable a built-in variable labeled PST_PROCESS_STATUS. Possible numerical
values returned are:
Value
Explanation
0
Success.
1
The process was cancelled.
2
A DBMS error occurred that aborted Archive.
3
An Archive Action aborted Archive.
4
An error occurred that aborted Archive.
After Row Status
Several Action Phases enable a built-in variable labeled PST_AFTER_ROW_STATUS. Possible numerical
values returned are:
Value
Explanation
0
Status unavailable.
1
Inserted successfully.
2
Updated successfully.
3
Deleted successfully.
4
Row (primary key) not found for deletion.
5
Row (primary key) found, but non-primary key columns do not match (therefore, row not deleted).
6
Row not found for updating.
7
Duplicate index.
8
Constraint restriction.
9
View check error (when you define a view with a WITH CHECK clause, any inserted or updated row
must conform to the specified condition).
10
The before row action indicated the row should be skipped.
99
All other status conditions.
Total Process Status
Several Action Phases enable a built-in variable labeled PST_TOTAL_PROCESS_STATUS. Possible
numerical values returned are:
Value
Explanation
0
All rows successfully processed.
1
Some rows with errors.
2
Fatal DBMS error.
3
Action aborted.
4
Fatal error.
Chapter 4. Access Definitions
99
Archive Index Tab
Archive Index information expedites the identification of archived data when browsing an Archive File,
or restoring data in an Archive File.
Archive can search an index more quickly than it can search an entire Archive File. Use the Archive
Index tab to define one or more indexes of values in one or more columns to use when searching for an
Archive File that contains specific data.
You can define indexes in three ways:
v Select Add Relationship Indexes from the Table Specifications dialog Tools menu to automatically
generate indexes for all tables in the Access Definition, based on the relationships between the tables.
v For the current table, right-click and select Add Database Indexes to add all columns with database
indexes to the current list, or select Replace with Database Indexes to replace the current list with a
list of columns that have database indexes.
v For the current table, list columns manually by dragging one or more column names from Available
Columns to Index Columns.
Index Name
You can create up to 16 indexes for each table in an Archive File. Archive automatically generates a name
for each index. You can use this default name, or edit the name according to your conventions. The
generated names are in the form “Indexn” where n is a sequential number that provides a unique name
for each index. After you create an index, you can right-click the index name and select ADD from the
shortcut menu to create additional indexes. If you create more than one index, click the
100
IBM Optim: Optim Common Elements Manual
column to
display the list of Index Columns for the corresponding Archive Index name.
Status
Indicates the status of the Archive Index:
blank
Index was defined prior to the current session.
New
Database or relationship index was defined during the current session and is new to the list.
Index Columns
Double-click a column name to move it from the Available Columns list to the Index Columns list. (You
can also drag column names between lists.)
Available Columns
The names of columns in the selected table.
Note: Large Object (LOB) columns are not available for use as Archive Index columns.
Archive Index Specifications Identified
An Archive Index icon
in the Table Specifications column on the Access Definition Editor table List
indicates that Archive Index specifications are defined for the table.
File Attachments Tab
Use the File Attachments tab to extract files referenced within or associated with a row of extracted data
and include it in an Archive or Extract File. You can attach multiple files to each row in a table.
Chapter 4. Access Definitions
101
The extracted file is “attached” to an extracted database row by three pseudocolumns within the Archive
or Extract File. The pseudocolumns are:
v prefix_FILE_NAME (a VARCHAR2 pseudocolumn that includes the file name from File Name Parts
and the file search path indicated in the File Attachment List).
v prefix_BLOB (a BLOB pseudocolumn that includes the file data)
v prefix_ATTRIB (a BLOB pseudocolumn that includes file attribute information)
File Attachment List
Use the File Attachment List to provide details for each attached file. Each row in the list represents a file
that is attached to the extracted data. The
column indicates the selected row.
Column Prefix
The prefix used to name the pseudocolumns in the Archive or Extract File. Each prefix must be
unique to the table.
Trigger Column
The name of a column that controls processing of the file attachment. Click the grid cell to obtain
a list of eligible columns in the table. (Only a CHAR, VARCHAR, NCHAR, and NVARCHAR can
serve as a trigger column.) Leave blank to indicate that no trigger applies. Optional.
Stop if File Not Found
Processing if a file is not found. Select the check box to stop processing or clear to continue.
102
IBM Optim: Optim Common Elements Manual
Delete File
Deletion of attached file during Delete Processing. Select the check box to delete the file after the
associated row is successfully deleted or clear to continue.
Use Default Search Paths
Select the check box to search the default paths for the attachment or clear to search the file
Search paths. If selected, you must enter one or more paths in Default File Paths; if cleared, you
must enter one or more paths in File Search Paths.
File Search Paths
One or more paths to search for the file, separated by a semicolon. Paths are searched in the
order listed. Once the file is found, any remaining paths are not searched. Use the browse button
to select paths.
File Name Parts
The file name for the attachment selected in File Attachment List. The name is generated by
concatenating values from listed columns with any literals you enter.
You must enter each literal or column name in order on a separate row, enclosing literals in quotes and
selecting column names from a drop down list of CHAR, VARCHAR, NCHAR, and NVARCHAR
columns in the table.
The name resulting from concatenating the values and literals is combined with the search path(s) in
order to locate the appropriate file. For example, if you provide the column name USERID and the literal
“.txt” as file name parts, Optim searches for and attaches the first file named 123.txt that is located in a
designated search path when processing a database row with the value ‘123' in the USERID column.
Default File Paths
One or more paths, separated by a semicolon. These paths are the default search paths for any
attachments to any table referenced in the Access Definition and are searched if Use Default Search
Paths is selected in the File Attachment List for any file. Paths are searched in the order listed. Once the
file is found, any remaining paths are not searched. Use the browse button to select paths.
Short Cut Menu Commands
Use the following commands from the File Attachments List and the File Name Parts list.
Remove
Remove the selected row.
Remove All
Remove all rows from the list.
File Attachment Specifications Identified
A File Attachment icon
in the Table Specifications column on the Access Definition Editor table List
indicates that File Attachment specifications are defined for the table.
Access Definition Tools Menu
Use commands on the Tools menu in the Access Definition Editor to analyze the combination of tables,
relationship selection, table specifications and selection criteria or to select Start Table rows for processing.
Chapter 4. Access Definitions
103
Indented Table Display
Select Indent from the Tools menu to view the Indented Table Display dialog. The Indented Table
Display dialog has three tabs:
v On the Indent tab, a list of tables referenced in the Access Definition is formatted to show
relationships.
v On the Reference tab, any reference tables are listed.
v On the Unconnected tab, any unconnected tables (tables that are not related to other tables on the list)
are listed.
Default Qualifier
Default qualifier specified for the Access Definition.
Indent Tab
View a list of table names in a format that shows the relationships selected in the Access Definition. The
rows on the Indent tab are numbered for easy reference.
Table
The names of the tables listed in the Access Definition.
v The name of each table, except the Start Table, is prefixed with a P (parent table) or a C (child
table) to show the relationship to the table under which it is listed.
v If a table is referenced several times (for example, a child table with three parents), the suffix
(n) indicates the line number of the first occurrence.
v If a table is included in an RI cycle, the suffix (CYCLE:n) indicates the line number of other
tables in the cycle.
Relation
Constraint name for the relationship with the table under which the table is listed. The constraint
name for the Start Table is shown as Start Table.
Type
104
The type of relationship as defined in the DBMS or the Optim Directory. This grid cell is blank
for the Start Table.
IBM Optim: Optim Common Elements Manual
Reference Tables Tab
Tables designated as reference tables on the Access Definition Editor Table List. The Reference Tables tab
is available only if you designated one or more reference tables.
Unconnected Tab
Tables on the Access Definition Editor table List that are not related to any other table in the Access
Definition. The Unconnected tab is available only if one or more tables in the Access Definition cannot be
traversed during a process.
Chapter 4. Access Definitions
105
Relationship Index Analysis
One or more missing DBMS indexes is the most frequent cause of performance problems in an Archive or
Extract Process. Use the Relationship Index Analysis dialog to analyze DBMS indexes for relationships
used with the Access Definition and to create any needed indexes. The Relationship Index Analysis
dialog lists each selected relationship in the Access Definition, with an analysis of DBMS indexes for the
corresponding parent and child tables.
Note: Only indexes required for an Extract or Archive Process are analyzed.
Select Relationship Index Analysis from the Tools menu in the Access Definition Editor to display the
Relationship Index Analysis dialog.
106
IBM Optim: Optim Common Elements Manual
The relationship name and the name of the parent table are shown on the right side of the grid. The
analysis is presented on the left.
Status
The status of DBMS indexes for the parent and child table columns in each relationship is displayed as
follows:
None
Necessary indexes do not exist.
Partial Necessary indexes for some relationship columns exist.
Full
Necessary indexes for all relationship columns exist.
Indeterminate
Optim attempted to create DBMS indexes. Click Refresh to analyze the new index.
Not Analyzed
No indexes are needed.
If the analysis determines that a DBMS index for a parent or a child table is needed to increase the
efficiency of processing, the Needed check box is selected. If the check box is cleared, the index was not
analyzed, or is not needed.
Note: You cannot create an index for an expression in a relationship that is not a column name (e.g., a
concatenation, literal, or substring). If a relationship includes an expression that is not a column name,
only the column name expressions that precede the non-column name expression can be indexed.
Shortcut Menu
Using the shortcut menu, you can create needed DBMS indexes, and create, edit or browse relationships.
Right-click the grid on the Relationship Index Analysis dialog to display shortcut menu.
If the status of an index is shown as Partial, or None, select from the following shortcut menu options to
create necessary indexes:
Create All Indexes
From the submenu, select the DB Alias for the database to be indexed, displaying the Review
Index SQL dialog. Generated SQL statements for creating the indexes are displayed.
Create Index
Select Parent, Child, or Both from the submenu to display the Review Index SQL dialog. (If
parent and child tables have different DB Aliases, Both is disabled.) Generated SQL statements
for creating the DBMS index are displayed.
Open Relationship
Open the Relationship Editor to create or modify an Optim relationship or browse a database
relationship. See “Using the Editor” on page 217 for more information.
Note: If no expressions in a relationship can be indexed, a warning message is displayed.
In a generated SQL statement, the default name for a new index is in the form
identifier.I_tablenamnnnnnnnn, where:
identifier
The identifier (Creator ID, Owner ID, or Schema Name) required by the DBMS to allow access to
the database.
I_
Prefix for index name.
Chapter 4. Access Definitions
107
tablenam
First eight letters of the table name.
nnnnnnnn
Eight-digit, sequential number.
Review Index SQL
New indexes are named using the identifier (Creator ID, Owner ID, or Schema Name), followed by the
letter “I”, the first eight letters of the table name, and end with an eight-digit number, as follows:
identifier.I_tablenamnnnnnnnn
The Review Index SQL dialog also indicates if an expression in a relationship cannot be indexed.
Modify the name of the index, or other parts of the statements as necessary, then click Proceed to create
the indexes.
The Browse Output dialog displays the results, after the SQL statements are executed.
Show Steps
Select Show Steps from the Tools menu to analyze the traversal path to be used in the process. Use
Show Steps to evaluate the tables and relationships and display the steps performed to select the data.
This evaluation can ensure that you retrieve the desired set of data.
Example
Assume that you want to select data from three tables: CUSTOMERS, ORDERS, and DETAILS. The
CUSTOMERS table is the Start Table and rows are selected using Point and Shoot.
The ORDERS table is a child of CUSTOMERS, and DETAILS is a child of the ORDERS. The steps in the
process are:
108
IBM Optim: Optim Common Elements Manual
1. Extract Rows from Start Table DBMS.PSTUSER.CUSTOMERS. No Point and Shoot List, Selection
Criteria or Statistical Controls used, therefore Start Table need not be revisited, even if part of a Cycle.
2. Extract Rows from DBMS.PSTUSER.ORDERS which are Children of Rows Previously Extracted from
DBMS.PSTUSER.CUSTOMERS in Step 1 using Relationship RCO.
3. Extract Rows from DBMS.PSTUSER.DETAILS which are Children of Rows Previously Extracted from
DBMS.PSTUSER.ORDERS in Step 2 using Relationship ROD.
Increasing Complexity
The steps in a process may be repeated any number of times according to relationships you select and
criteria you specify.
Note: When a relationship is traversed to select parent rows for child rows already selected, any selection
criteria for the parent table are ignored.
In a single step, rows may be selected from more than one table, or to satisfy more than one relationship.
For example, if the DETAILS table is related to both the CUSTOMERS table and the ORDERS table, Step
3 is similar to the following:
v Extract Rows from DBMS.PSTUSER.DETAILS which are Children of Rows Previously Extracted from
DBMS.PSTUSER.CUSTOMERS in Step 1 using Relationship RCD. Extract Rows from
DBMS.PSTUSER.DETAILS which are Children of Rows Previously Extracted from
DBMS.PSTUSER.ORDERS in Step 2 using Relationship ROD.
Any table may be revisited several times in successive steps. Cycles may also be involved. A cycle causes
a set of tables to be traversed repeatedly until a complete pass through the cycle does not result in
selecting additional rows.
Edit Point and Shoot List
Select Edit Point and Shoot from the Tools menu to display the Point and Shoot Editor. You can use the
Point and Shoot Editor to create or edit a Point and Shoot list or to browse data to analyze the effects of
criteria as you define it.
Note: You can use selection criteria to limit or rearrange the data displayed in the Point and Shoot Editor
and column and sort specifications to arrange the display. For details, see “Table Specifications” on page
76.
Start Table rows that satisfy selection criteria, if any, are displayed. If the number of rows that satisfy the
selection criteria exceeds the fetch limit, a message in the message bar alerts you that more rows exist
than were retrieved. To retrieve more rows, you can increase the Maximum Fetch Rows value on the
Display tab of the Personal Options dialog.
If you are editing a Point and Shoot list, and the list includes rows that do not satisfy any selection
criteria, a prompt displays to allow you to retain these ‘unknown' rows or retain only rows that meet the
current criteria.
If you create or modify a Local Point and Shoot list, you must select Update for the File menu to revise
the list, and then save the Access Definition.
Primary Keys
The Start Table must have a primary key for Point and Shoot to function. The process uses primary key
values to identify Start Table rows to be processed. The primary key values of the rows selected using
Point and Shoot are saved in the Point and Shoot list.
Chapter 4. Access Definitions
109
Processing Rules
During processing, the following rules pertain to Point and Shoot lists:
v If you specify selection criteria and use a Point and Shoot list, the process retrieves rows that match the
selection criteria OR the Point and Shoot list.
v You can join other tables to the display for reference, but you can only select rows for the Point and
Shoot list from the Start Table.
v If you use a Point and Shoot list, parameters defined for Every Nth and Row Limit on the Tables tab
of the Access Definition Editor are ignored.
Point and Shoot Editor
The Point and Shoot Editor displays data from the Start Table in a browse window. A toolbar in the
browse window allows you to select display options and menu choices that pertain to the display.
Selected Rows
Number of rows you select from the Start Table to include in the Point and Shoot list.
Rows Not Found
Number of rows in the Point and Shoot list that are not found among the rows retrieved for the current
Point and Shoot session. A number greater than zero may indicate that the Default Qualifier has changed
since the Point and Shoot list was created or that the Point and Shoot list includes rows that do not
match current selection criteria.
110
IBM Optim: Optim Common Elements Manual
Default Qualifier
The DB Alias and Creator ID of the Start Table.
Browse Window
The first browse window in the Point and Shoot Editor displays the Start Table rows. The Start Table
browse window contains a grid column labeled Select that contains a check box for each row. Select the
check box to include the row in the Point and Shoot list. Clear the check box to retract a selection.
You can join and view data from related tables in additional browse windows, using the Join button on
the toolbar. Joining tables is useful for inspecting related data to ensure that appropriate sets of data are
selected.
Data displayed in the table named in the browse window can be navigated and customized using the
Find, Exclude, Include, Hide, and Lock options available on the grid heading shortcut menu. (See
“Using Find and Replace” on page 23 for additional information.)
A browse window contains the following components:
Table
Displays the name of the table shown in the browse window. The first browse window in the
Point and Shoot Editor always contains the Start Table.
Format
or
Click the Format button to switch the data display between columnar and side label format. The
default format is set in Personal Options.
In columnar format, the column names are displayed across the top of the browse window and the
data is displayed in columns beneath the headings. Note that the headings for primary key
column(s) display in bold type.
Note: The Select grid column, with check boxes for selecting rows for the Point and Shoot list, is
available in columnar format only.
In side label format, the column names are displayed down the left side of the browse window and
a row of data is displayed to the right of the headings. Use the navigation buttons on the browse
window toolbar to scroll to another row. Side label format focuses on a single row and can
display more columns per row than columnar format.
Options
Click the Options button to display the browse window Options menu.
Display Attributes
Switch between displaying and hiding column attribute information in the column
headings.
Sort
You can sort rows according to values in one or more columns. Select Sort from the Tools
menu in the Point and Shoot Editor to display a dialog with controls similar to those on
the Sort tab in the Access Definition Editor. See “Sort Tab” on page 83 for information on
Sort controls.
Chapter 4. Access Definitions
111
Select All Rows
Selects all rows displayed in the browse window.
Invert All Row Selections
Select this command to reverse selected and unselected rows.
Deselect All Rows
Clears all previously selected rows.
Show SQL
Displays a dialog containing the SQL used to obtain the fetch set. You can use the SQL
dialog to review, print, and save SQL used to retrieve the current fetch set for the table in
the active Edit Definition. To save or print SQL, select the appropriate command from the
File menu on the SQL dialog.
List Constraints
Displays the Select a Constraint dialog. The Select a Constraint dialog provides
information about each of the defined constraints for the specified table. Double-click a
constraint name to view additional details in the Constraint Display dialog.
Show Excluded Rows
Displays all previously excluded rows (rows are excluded using the Exclude command
on the shortcut menu). To display excluded rows individually, right-click a row and select
Show Next from the shortcut menu.
Rows meeting Criteria
Displays a message to indicate the number of rows that meet the selection criteria. You
can choose to increase the fetch limit for the table up to the maximum established in
Product Options. (See the Installation and Configuration Guide .)
For example, when the number of rows that satisfy the criteria is 3523, but the fetch limit
is 1000 and can be increased, the following is displayed:
However, if the fetch limit is at maximum, the following is displayed:
112
IBM Optim: Optim Common Elements Manual
Unsupported Columns
Indicates there is at least one unsupported data type in the table. Select Unsupported Columns to
display a dialog that contains a list of the unsupported columns and the corresponding data type
for each.
Join
Click the Join button to join and view data from a related table in the Browse Table Data dialog.
If more than one table is related to the table from which you join, or more than one relationship
exists for a pair of tables, you must select from a selection list, as described under “Display
Multiple Tables (Join Tables).”
Unjoin
Click the Unjoin button to remove a table and all subordinate joined tables from the Point and
Shoot Editor.
Refetch Rows
Click the Refetch Rows button to retrieve a new fetch set of rows for the table. If other users are
simultaneously accessing this data, refetch rows periodically to ensure you have current data.
Navigation
Click the Navigation buttons to scroll side label display to the first row, previous row, next row,
or last row, respectively.
Filtering
Indicates whether Table Specifications, such as Selection Criteria, are defined for the table.
Filtering OFF indicates no criteria are defined.
Current Row Indicator
When more than one table is displayed in the Point and Shoot Editor, position the Current Row
Indicator to display related rows in joined table(s). To move to a different row, click the grid cell
for the desired row or use the up/down arrows on your keyboard.
Select Select the check box to add the corresponding Start Table row to the Point and Shoot list.
Display Multiple Tables (Join Tables)
You can join multiple tables to any table in the Point and Shoot Editor. When you open the Point and
Shoot Editor, the Start Table displays.
Use the Join function to display related data from other tables. When you join tables, the related data in
the joined table displays in a new browse window in the Point and Shoot Editor. A relationship must
exist between the tables to join them. You can join several tables to a single table, or join additional tables
to each joined table. Each joined table displays in a new browse window.
Note: Rows can only be selected for a Point and Shoot list from the Start Table.
Chapter 4. Access Definitions
113
When you join tables, a relationship between the tables is required. Only one relationship can be used.
v If a relationship exists between the tables, the table joins automatically and related rows display in a
new browse window.
v If a relationship does not exist, the Create a New Relationship dialog opens.
v If more than one relationship exists, the Select a Relationship dialog opens. You can select the
relationship to use from a list.
You can also join more than one table to any table. When several tables are joined to a single table, the
joined tables are "stacked" in a single edit window, in the order in which they were joined. The most
recently joined table is displayed by default, and the other tables in the stack are hidden.
The name of the displayed table appears in a drop-down box in the browse window. Click the arrow to
display the list of tables stacked in the browse window. Click a table name in the list to display that table
in the browse window.
You can display any table in the stack and join other tables to any table in the stack. In many cases, a
database table is related to two or more tables, creating different paths for joining and browsing the data.
When a stacked table is displayed, all subordinate joined tables are also displayed. When a stacked table
is hidden, all subordinate joined tables are also hidden.
Use the Find Dialog
When editing a Point and Shoot list, use the Find dialog to find and select specific rows. Options allow
you to select and unselect rows containing specific data. To display the Find dialog, right-click a grid
column heading in the Point and Shoot Editor and select Find.
114
IBM Optim: Optim Common Elements Manual
The Find dialog has three tabs, Criteria, Columns, and Selection. Use these tabs to specify search
parameters and selection options. The Find parameters operate together to identify and select rows.
Command Buttons
Find Next
The function of the Find Next button varies according to the Find dialog tab:
v On the Criteria and Columns tabs, Find Next locates the next row that satisfies your search
criteria.
v On the Selection tab, Find Next selects or unselects rows that satisfy the search criteria.
Replace
Replace All
The Replace and Replace All buttons are disabled when using Find with the Point and Shoot
Editor. For information on these buttons, see Chapter 2, “Main Window, Menus, and Dialogs,” on
page 5.
Criteria Tab
Use the Criteria tab to define criteria for the data to find.
Find what
Enter a search value. To select from a list of recently specified search values, click the down
arrow.
Direction
Choose a direction, from the cursor, for the search. Select Wrap to continue searching up (or
down) after you reach the first row (or the last row) in a grid.
Options
Choose qualifiers for the search value, as required.
Chapter 4. Access Definitions
115
Columns Tab
Use the Columns tab to select columns in the Start Table to limit the scope of the search.
v Select column name to search or click Select All to search all columns.
v Click UnSelect All to reset the list of selected columns.
Selection Tab
Choose options for selecting search values in the Point and Shoot list.
No selection
Select this option and use Find Next to find each occurrence of the search value. The Point and
Shoot list is not affected.
116
IBM Optim: Optim Common Elements Manual
Select all matches
Select this option and click Find Next to include rows that contain the search value in the Point
and Shoot list.
Unselect all matches
Select this option and click Find Next to exclude rows that contain the search value from the
Point and Shoot list.
Convert a Point and Shoot List
You can convert a Local Point and Shoot list to a named list, or a named list to a Local list. A Local Point
and Shoot list is stored as part of the Access Definition and is available only to that Access Definition. A
named Point and Shoot list is a file stored in the Optim Directory and can be used with other Access
Definitions and shared with other users.
v To save a Local Point and Shoot list as a file, select Save As from the File menu in the Point and Shoot
Editor to open a Save dialog. Specify a directory location and name for the Point and Shoot File and
select Save.
v To convert a Point and Shoot File to a Local list, select Convert to Local from the Tools menu in the
Point and Shoot Editor. After you close the Point and Shoot Editor, select Save from the File menu in
the Access Definition Editor to save the Local Point and Shoot list with the Access Definition.
Using Point and Shoot
To facilitate row selection you can temporarily specify selection criteria to limit the list to specific rows
and use it in combination with Point and Shoot Editor commands.
As an example, assume you are creating a test database of ORDERS and related DETAILS. To meet your
testing requirements, you need orders posted more than 3 years and 1 month ago, but less than 4 years
ago. Most orders that meet your requirements are for salesmen with an identifier that begins with the
letters SE, but several are for two salesmen with the identifiers, NE005 and NC005. First, open Table
Specifications to define selection criteria for ORDERS, the Start Table. Select the option on the Selection
Criteria tab to combine all column criteria with AND. As criteria for the ORDER_POSTED column,
specify:
BEFORE (3Y 1M)
and, as criteria for the ORDER_SALESMAN column specify:
LIKE ‘SE%'
Without closing Table Specifications, select the Access Definition Editor and choose Edit Point and Shoot
List from the Tools menu to open the Point and Shoot Editor. ORDERS rows for orders posted before
February 1998 for salesmen with an identifier beginning with SE are displayed.
Use the Options menu Select All Rows command to select all displayed rows. You can then use Find to
locate and unselect rows for which the order was posted in 1997. Close the Point and Shoot Editor,
saving the file. On the Table Specifications dialog, change the criteria for the ORDER_SALESMAN
column to:
IN (‘NE005', ‘NC005')
and again choose Edit Point and Shoot List from the Tools menu on the Access Definition Editor. Click
Yes at the prompt asking if you want to keep unknown entries. When the Point and Shoot Editor opens,
ORDERS rows for orders posted before February 1998 for salesmen with the identifiers NE005 and
NC005 are displayed. Select the rows appropriate for the test database and, again, close the Point and
Shoot Editor, saving the file.
Chapter 4. Access Definitions
117
The Point and Shoot File now contains primary key values for all desired ORDERS rows. This file can be
referenced in an Access Definition or Extract Process Request used to extract rows from the production
database and the resulting Extract File used to create the test database.
Database Changes
The tables and relationships specified in an Access Definition can be affected when the database changes.
The effect of these changes on an Access Definition depends on the change and whether a changed object
is referenced in the Access Definition.
Table Added
Adding tables to the database has no effect on an Access Definition or any process request.
Table Deleted
If a table referenced in an Access Definition is dropped from the database, the status for that table in the
Access Definition Editor is Unknown and a warning message is displayed.
Although you can use an Access Definition with a table in Unknown status, it is prudent to verify that
the Access Definition describes the desired data. If the Start Table is dropped, you must select a different
Start Table.
Column Added
If a column is added to a database table, the new column is included in the Access Definition
automatically.
Column Modified
Changes to column attributes (data length or data type) in a database table affect an Access Definition.
You can use the Access Definition; however, if you use it in a process, a warning is displayed.
Column Deleted
If a column in a database table referenced in an Access Definition is deleted, the effects vary:
v If the column is referenced explicitly (included in the selection criteria, a relationship, or the primary
key), an error message is displayed. You must remove any explicit references to the deleted column
before you can use the Access Definition.
v If the column is not referenced explicitly, a warning message is displayed, but you can use the Access
Definition in a process. Verify that the Access Definition describes the desired data.
Relationship Added
New relationships are included in the Access Definition automatically and are assigned New status. By
default, an Access Definition uses all new relationships, unless you specify otherwise.
Relationship Modified
Modified relationships are assigned New status in the Access Definition. An Access Definition uses all
new relationships, unless you specify otherwise.
118
IBM Optim: Optim Common Elements Manual
Relationship Deleted
Deleted relationships are assigned Unknown status in the Access Definition and a warning message
indicates that the relationship is not found.
Note: Relationships that have Unknown status are ignored during a process.
Chapter 4. Access Definitions
119
120
IBM Optim: Optim Common Elements Manual
Chapter 5. Column Maps
A Column Map provides specifications needed to match or exclude columns from processing. A Convert,
Create, Insert, Load, Restore, or multi-table Compare Request must reference a Table Map, which may
reference one or more Column Maps. A Compare Request for a single table comparison may reference a
Column Map directly.
A Column Map must be used when column names or attributes are dissimilar, when data
transformations (e.g., for data privacy) are needed, or when excluding one or more columns from
processing. A Column Map referenced in a Convert, Insert, Load, or Restore Process can modify data, age
dates, or convert currency. Advanced methods allow you to split data from one table into several tables
or copy one source column to several destinations. A Column Map referenced in a Compare Process
cannot transform data, however.
For data transformations that are beyond the scope of a Column Map, you can specify an exit routine or
a Column Map Procedure for a source column. (Exit routines, programs that conform to the C
programming language, are discussed in Appendix B, “Exit Routines for Column Maps,” on page 473.
Column Map Procedures are discussed in Chapter 6, “Column Map Procedures,” on page 175.)
When you create a new Column Map, you must choose the source for the columns you want to map. The
source can be either a table in an Extract or Archive File or a table in a database. Similarly, you must
specify a destination database table.
Column Maps stored in the Optim Directory are available for reuse or sharing with other users. A local
Column Map is stored as part of a Table Map or Compare Request and is otherwise not available. If the
Table Map is Local to a process request, both the Table Map and Column Map are available only to the
specific process request.
Table Maps
A Table Map provides a way to control or direct the placement of data in a Convert, Create, Insert, or
Restore Process, and to exclude one or more tables from Compare, Convert, Create, Insert, or Restore
Processing. (For details, see “Create a Table Map” on page 229.) Specify Column Maps in a Table Map to
control processing, column by column.
Naming Conventions
The fully qualified name of a Column Map has two parts: identifier.name.
identifier
Identifier assigned to the Column Map (1 to 8 characters).
name
Name assigned to the Column Map (1 to 12 characters).
When you create Column Maps, it is helpful to use a logical set of naming conventions to identify and
organize definitions for easy access.
Contents
This section provides detailed information on how to:
v Create a new Column Map.
v Open an existing Column Map.
v Match columns that have different names.
© Copyright IBM Corp. 1994, 2010
121
v Show mapped columns by status.
v Specify special values to be inserted in destination columns using column names, NULL, constants,
literals, functions, expressions, special registers, or exit routines.
v Verify supported classes of data and supported data types.
v Verify compatibility of source data types to destination.
v Save a Column Map.
v Delete a Column Map.
Open the Column Map Editor
Use the Column Map Editor to create and maintain Column Maps. There are different ways to open the
editor depending on whether you want to create a new Column Map or select a Column Map to edit.
Create a Column Map
This section explains how to create a Column Map from the main window or the Column Map Editor.
From the Main Window: Move or Archive
To create a Column Map for Move or Archive:
1. In the main window, select New from the File menu.
2. Select Column Map from the Definitions submenu to open the New Column Map dialog.
3. For Validation Rules, select Move/Archive.
4. Specify the name of the source table containing the columns you want to map:
v If you select the File option, supply the file name and specify the name of a table in that file.
5.
6.
7.
8.
v If you select the Database option, supply the name of the database table.
Specify the name of the destination table containing the columns you want to map.
Click OK to open the Column Map Editor.
Modify the Source Column names, as needed.
Select Save from the File menu to open the Save the Column Map dialog.
9. In the Pattern box, specify a unique Column Map name and then click Save.
Note: The pseudocolumns that represent attached files do not appear in a Move or Archive Column
Map. However, the pseudocolumns can be mapped as source columns and will be used whether or not
file attachments are processed.
From the Main Window: Compare
To
1.
2.
3.
create a Column Map for Compare:
In the main window, select New from the File menu.
Select Column Map from the Definitions submenu to open the New Column Map dialog.
For Validation Rules, select Compare.
4. Specify the name of the table containing the columns you want to map in each source:
v If you select the File option, supply the file name and specify the name of a table in that file.
v If you select the Database option, supply the name of the database table.
5. Click OK to open the Column Map Editor.
6. Choose Source 1 column names to map, as needed, by clicking on the column name and selecting
from the list of columns available.
7. Select Save from the File menu to open the Save the Column Map dialog.
8. In the Pattern box, specify a unique Column Map name and then click Save.
122
IBM Optim: Optim Common Elements Manual
From the Column Map Editor
To create a Column Map:
1. In the main window, select Column Map from the Definitions menu to open the Column Map
Editorand last edited Column Map.
2. Your next step depends on your purpose:
v To create a new Column Map, select New from the File menu in the Column Map Editor to open
the New Column Map dialog. Specify the source/destination tables OR Source1/Source 2 tables,
and click OK to open the Column Map Editor.
v To create a new Column Map modeled on an existing one, open the desired Column Map and
select Save As from the File menu in the Column Map Editor.
v To create and store a copy of the active Column Map and continue editing, select Save Copy As
from the File menu in the Column Map Editor.
Note: Pseudocolumns for attached files are automatically displayed in a Compare Column Map when
Source 2 includes attached files. If Source 1 pseudocolumns are not displayed automatically, you can
select them as Source 1 columns.
These steps are the minimum required to create a Column Map. The steps to edit a new Column Map or
existing Column Map are similar. See “Using the Editor” on page 127 for details.
In addition, you can open the Column Map Editor from the Tools menu in the Convert Request Editor,
Insert Request Editor, or Load Request Editor. For details, refer to the appropriate chapter in the
corresponding user manual.
New Column Map Dialog
When you choose to create a new Column Map from the Definitions submenu, the Column Map Editor
opens, along with the New Column Map dialog. You can also open the New Column Map dialog by
selecting New from the File menu in the Column Map Editor.
(For a description of the Definitions submenu, see “From the Main Window: Move or Archive” on page
122.)
After you specify the appropriate parameters in the New Column Map dialog, the Column Map Editor is
displayed.
Chapter 5. Column Maps
123
Server Name
If the optional Optim Server is installed on your network, and the table containing the source column is
in an Extract or Archive File, click the down arrow to select Local if the file is accessed from the client
workstation, or the Server on which the file resides.
Validation Rules
If the Column Map is to be used in a Convert, Insert, or Restore Process, select Move/Archive validation
rules. Select Compare for use in a Compare Process. The group box labels vary according to your
selection. In the previous illustration, Move/Archive validation rules are selected and the group boxes are
labeled Source and Destination. For Compare validation rules, the labels are Source 1 and Source 2.
Source or Source 1
When you create a new Column Map, you must indicate the source for the columns you want to map.
You can specify the source as a table in an Extract or Archive File or the database:
File
124
Select this option to map columns from a table in an Extract or Archive File.
IBM Optim: Optim Common Elements Manual
Name Directory path and name of the file. If a directory path is not specified, the data directory
path specified in Personal Options is used by default.
v To select from a list of recently used file names, click the down arrow.
v To select from another directory, click the browse button.
Table
Name of the table in the file. To select from a list, click the down arrow.
Database Table
Select this option to map columns in a table that resides in the database.
Name Fully qualified name of the database table.
v To select from a list of recently used table names, click the down arrow.
v To select from a directory of existing tables, click the browse button.
Destination or Source 2
For Move/Archive validation rules, the destination can only be Database Table. For Compare validation
rules, all Source 2 options apply.
File
Select this option to map columns from a table in an Extract or Archive File. This option is
enabled if Compare validation rules are selected.
Database Table
Fully qualified name of the destination table that is mapped to the source table.
Use Column Attributes from Source Table if Table does not exist
Select this check box to use column attributes from the source table to map columns for the
destination table. Use this when defining a Column Map as part of a request and the destination
table does not exist. This check box is enabled if Move/Archive validation rules are selected.
Enter the appropriate parameters, provide entries to define the source and destination tables OR Source 1
and Source 2 tables, and select OK to open the Column Map Editor.
Select a Column Map to Edit
You can select a Column Map for editing from the main window or from the Column Map Editor.
From the Main Window
To select a Column Map to edit:
1.
2.
3.
4.
5.
In the main window, select Open from the File menu to display the Open (object selection) dialog.
Double-click Column Map to expand the Identifier list.
Double-click the desired identifier to display a list of Column Maps.
Optional – Specify a Pattern to limit the list based on your criteria and click Refresh.
Double-click the desired Column Map to open the Column Map Editor.
Note: To select the last Column Map you edited, select Column Map from the Definitions menu in the
main window to open the Column Map Editor and last edited Column Map.
From the Column Map Editor
To select a different Column Map:
1. In the Column Map Editor, select Open from the File menu to display the Open a Column Map
dialog. (See “Using the Open Dialog” on page 25 for more information on the Open dialog.)
2. Double-click the desired identifier to display a list of Column Maps.
3. Optional – Specify a Pattern to limit the list based on your criteria and click Refresh.
4. Double-click the desired Column Map to open the Column Map Editor.
Chapter 5. Column Maps
125
Respecify Column Map Tables Dialog
Before displaying a Column Map, Optim verifies that the source and destination tables exist. If any table
(i.e., the Archive or Extract File or a database table used as a source or destination) does not exist, Optim
displays the Respecify Column Map Tables dialog so you can provide the required information.
Edit the information as appropriate and click OK to display the Column Map in the Column Map Editor.
126
IBM Optim: Optim Common Elements Manual
Using the Editor
In the Column Map Editor you can create, modify, or delete Column Maps stored in the Optim Directory
or defined within a Table Map or Compare Request.
When you create a new Column Map, Optim populates the grid automatically on the basis of your
selections in the New Column Map dialog. You edit the values in the first grid column to map columns.
See “Create a Column Map” on page 122 for details. The names of the tables, for which columns are
mapped, are displayed at the top of the Column Map Editor.
Source or Source 1
File name and fully qualified table name, or table name only.
Destination or Source 2
Fully qualified table name.
Description
Text to describe the purpose of the Column Map (up to 40 characters).
Procedure ID
The Procedure Identifier qualifies any Column Map Procedures specified by the base name only. If you
specify a fully qualified Column Map Procedure name in the Column Map, the Procedure ID is ignored.
Chapter 5. Column Maps
127
When you create a new Column Map, the Procedure ID is initially blank. Note that you cannot run a
Column Map Procedure in a UNIX environment.
Server Name
The location of the Extract or Archive File containing the source table, if any.
Grid Details
The Column Map grid shows the mapped pairs of columns:
Source or Source 1
Column
Columns with the same name and compatible data types are automatically matched. If a
match is not found for a Destination or Source 2 column, the status is NOT USED or
REQUIRED. You can modify values in this grid column.
A source column value in bold type can be viewed and edited from the Source Column
dialog only. To open the dialog, double-click the value or use the Expand Source
Column command. For more information, see “Expand Source Column” on page 134.
Data Type
Data type for a named Source or Source 1 column.
Destination or Source 2
Column
Names of the columns in the table. You cannot modify Destination or Source 2 column
names.
Data Type
Data type for each destination column.
Status
Information about each pair of mapped columns. Status indicators are:
Equal
Columns have the same data type, and length.
Mapped
Columns do not have the same data type or length, but are
compatible.
Not Used
No value for Source or Source 1 column. If you do not enter a value:
v An Insert or Load Process inserts the default value defined to the
database for the Destination column.
v An Update Process does not update the value in the Destination
column.
v A Compare Process does not compare the value in the Source 2
column.
v A Convert Process does not convert a value to the Destination
column.
Unknown
*Unknown Source Column*
*Unknown Destination Column*
Unknown status occurs when you apply the Column Map to a table that does not
include the column.
128
Exit
An exit routine determines the value for the Destination column.
Expression or
Function
Character
Expression
The Source character expression determines the
value placed in the Destination column.
Numeric
Expression
The Source numeric expression determines the
value placed in the Destination column.
Age Function
The Source age expression determines the value
placed in the destination column.
Currency
The Source currency expression determines the
value placed in the destination column.
Transformation
A data privacy transformation library function.
NULL
NULL is placed in the Destination column.
IBM Optim: Optim Common Elements Manual
Special Register Timestamp
Literal
Not Inserted
Error
The Timestamp determines the value for the
Destination column.
Workstation ID
The Workstation ID determines the value for the
Destination column.
String Literal
The Source string literal determines the value for
the Destination column.
Numeric Constant
The Source numeric constant determines the value
placed in the Destination column.
TRUE Bit Value
Boolean TRUE is the value for the Destination
column.
FALSE Bit Value
Boolean FALSE is the value for the Destination
column.
Destination column cannot accept data. (Move/Archive validation
rules only.)
Certain statuses alert you to errors in mapping columns. You must resolve errors in
order to save a Column Map.
Menu Commands
In addition to the standard commands on the File, Edit, and Tools menus, you can select the following
commands from the Tools menu:
Show Open the Show Columns dialog and select options to list columns according to status. See “List
Columns According to Status” for details.
Delete Entry
Remove column names from the list. This command is enabled when a Destination or Source 2
column does not exist or is no longer valid.
Expand Source Column
Open the Source Column dialog for entering long Source Column values and functions. This
command is available when Move/Archive validation rules are selected.
List Columns
Open the List Columns dialog and select from a list of Source column names. This command is
available when Move/Archive validation rules are selected.
List Columns According to Status
As you edit the Column Map, the status of each pair of columns is updated automatically. To focus on a
set of mapped columns according to status, select Show from the Tools menu to open the Show Columns
dialog.
Chapter 5. Column Maps
129
Map Name
Column Map name. A name is displayed after you name and save the Column Map.
Show All Columns
The Column Map Editor lists all Destination or Source 2 columns, by default. Clear the Show All
Columns check box to enable status check boxes.
Show All Columns With Status
Select one or more check boxes to display columns with the indicated statuses. See the description for
Status in “Using the Editor” on page 127 for a list of possible statuses and messages.
Specify Column Values in a Column Map
Rules for column maps differ between Compare and Move or Archive. These differences are discussed in
the following section.
Compare Validation Rules
Compare automatically matches every column in the Source 1 table to the Source 2 column that has the
same name and compatible data type. Click a Source 1 grid column to select a column name from the list
of unmatched Source 1 columns. Select the blank space to exclude a column from the comparison. No
other editing of Source 1 specifications is possible.
Move/Archive Validation Rules
The Column Map Editor lists the pairs of columns that are mapped. You can edit Source specifications in
the following ways:
130
IBM Optim: Optim Common Elements Manual
v Add or replace column specifications by selecting column names from a list.
v Edit column specifications by typing a column name (up to 999 characters), a constant, NULL, a literal,
a special register, a function, procedure, expression, or exit routine.
You can map a Source column to more than one Destination column as long as the data types are
compatible.
Select Columns from a List
Right-click and select List Columns from the shortcut menu (or select List Columns from the Tools
menu) to list columns from the source table. (The List Columns command is enabled when the Column
Map uses Move/Archive validation rules.)
Table
Fully qualified name of the source table.
Column Name
Name of each column in the source table. To select a column, click and drag the column name from the
List Columns dialog to the Source Column grid cell in the Column Map Editor. The status is updated
automatically.
To change the column display, select commands from the View menu in the List Columns dialog, as
follows:
v To view all columns in the Column Map, select All.
v To view all unused columns, select Unused. If the table contains many columns, it may be helpful to
display only unused columns.
Chapter 5. Column Maps
131
Data Type
Data type for each column in the source table.
Edit Source Column Names
Overtype source column values or right-click to select commands to Clear, Find, or Replace source
column values. (If you clear a Source Column grid cell, the corresponding destination column value is
not affected.)
A source column value in bold type can be viewed and edited from the Source Column dialog only. To
open the dialog, double-click the value or use the Expand Source Column command. For more
information, see “Expand Source Column” on page 134.
You can use any of several methods to map values to Destination Columns. Specify:
Column Name
An explicit column name (column names are caseinsensitive).
NULL
NULL. The destination column must be nullable.
Numeric
Constant
A numeric constant. The constant value must fit into the destination column as defined by its data
type, precision, and scale.
Boolean
Constant
A Boolean constant (TRUE or FALSE).
Special Register A special register:
String Literal
CURRENT DATE
CURRENT_DATE
CURRENT TIME
CURRENT_TIME
CURRENT TIMESTAMP
CURRENT_TIMESTAMP
CURRENT SQLID
CURRENT_SQLID
CURDATE( )
CURTIME( )
GETDATE( )
GETTIME( )
SYSDATE( )
NOW( )
WORKSTATION_ID
USER
A string literal, enclosed in single quotes. The destination column must contain character data.
Example: 'CA' or '90210'.
Hexadecimal
Literal
A hexadecimal literal.
Date/Time
Literal
A date/time literal, enclosed in single quotes. Separate the date and time with a space. To format
the date/time with a decimal fraction, place a period after the time, followed by the fraction. The
date format is determined by the settings in Regional Options on the Control Panel of your
computer.
Note: For Oracle Timestamp with Time Zone columns, you must specify the time zone suffix last.
“Substring
Function” on
page 135
A Substring Function to use a portion of a source column value.
“Random
Function” on
page 135
A Random Function to generate a random value.
“Sequential
Function” on
page 136
A Sequential Function to define an incremental sequential value.
132
Example: X‘1234567890ABCDEF' or 0X1234567890ABCDEF
IBM Optim: Optim Common Elements Manual
“Identity or
An Identity or Serial Function to direct the DBMS to supply a sequential value (integer) for a
Serial Function” destination column.
on page 136
“Oracle
Sequence
Function” on
page 137
An Oracle Sequence Function to assign a value to a destination column using an Oracle Sequence.
“Propagate
A Propagate Function to assign a value to a primary or foreign key column and propagate that
Primary or
value to all related tables.
Foreign Key
Value Function”
on page 137
“Concatenated A Concatenated Expression to obtain a derived value.
Expressions” on
page 139
“Numeric
A Numeric Expression to obtain a derived numeric value.
Expressions” on
page 139
Column Map
Procedure
A Column Map Procedure to obtain site-specific values. See Chapter 6, “Column Map Procedures,”
on page 175.
Exit Routine
An Exit Routine to obtain site-specific values. See Appendix B, “Exit Routines for Column Maps,”
on page 473.
Note: Information about functions and expressions is on the following pages. For details on using Exit Routines in a
Column Map, see Appendix B, “Exit Routines for Column Maps,” on page 473.
Data Privacy Functions
These functions require an Optim Data Privacy license. For detailed information, see “Data Privacy Functions” on
page 140. To use these functions to map values to Destination Columns, specify:
Lookup
Functions
A Lookup Function to obtain the value for one or more destination columns from a lookup table.
Random
Lookup
Function
A Random Lookup Function to generate a random value for one or more destination columns
from a lookup table.
Hash Lookup
Function
A Hash Lookup Function to obtain the value for one or more destination columns from a lookup
table, according to a hashed value derived from a source column.
Shuffle
Function
A Shuffle Function to replace a source value with another value from the column.
Transformation
Library
Functions
The Transformation Library Functions to mask personal data such as a social security number,
credit card number, or e-mail address.
Age Function
An Age Function to age the source column value.
Currency
Function
A Currency Function to convert source column currency values.
Syntax Conventions
The syntax conventions used to describe the following functions are:
KEYWORD
Keywords are shown in uppercase for emphasis, but can be specified in lower or mixed case.
text
Variable text is shown in lower-case italics.
[]
Indicates an optional parameter.
Chapter 5. Column Maps
133
{}
Indicates a choice of two or more settings from which one (and only one) must be selected.
|
Separates options.
Expand Source Column
Use the Source Column dialog to enter long source column values or functions up to 999 characters. The
Source Column dialog is available only for Column Maps using Move/Archive validation and is not
available for columns that contain a reference to a Column Map Procedure. You can enter a reference to
Column Map Procedure in the Source Column dialog, but the dialog will not be available for the column
after the value is defined.
To open the Source Column dialog, right-click the source column cell and select Expand Source Column
from the shortcut menu (or place the cursor in the cell and select Expand Source Column from the Tools
menu).
If the source column value includes carriage return/line feed pairs, the value is displayed in bold type in
the Column Map and can be viewed and edited in the Source Columndialog only. Carriage return/line
feed pairs are removed from a reference to a Column Map Procedure. Carriage return/line feed pairs are
not displayed in the value and are created by using the Enter key to make a line break in the Source
Columndialog (they may also be present in an imported Column Map). To open the Source Column
dialog for a value in bold type, double-click the value or use the Expand Source Column command.
Enter text in the Source Text area. Click OK to exit the dialog and validate the entry (if the text is not
valid, the dialog will remain open and display error messages). Click Cancel to exit the dialog and clear
the entry, retaining the original source column value.
Shortcut Menu Commands
Right-click the Source Text area to display the following:
Restore Text to Original Value
Remove text entered in the dialog and display the original source column value. You will be
prompted to confirm your selection.
Validate Text
Validate the value according to Move/Archive validation rules. The dialog will display error
messages.
134
IBM Optim: Optim Common Elements Manual
Substring Function
The Substring Function returns a substring of the contents of the named column. The syntax is:
SUBSTR(columnname, start, [length])
columnname
Name of a character or binary column.
start
The position of the first character in the string.
length The number of characters to use.
v If the locale uses a comma as the decimal separator, you must leave a space after each comma that
separates numeric parameters (for example, after the comma between start and length.
v start and length are integers greater than or equal to 1.
v start plus length cannot exceed the total data length plus 1.
v column-name and start value are required. If you specify only one integer, it is used as the start value.
The substring begins at start and includes the remainder of the column value.
Example
If the PHONE_NUMBER column is defined as CHAR(10), you can use the Substring Function to map the
area code. To obtain a substring of the first three positions of the phone number (area code) for the
destination column, specify:
SUBSTR(PHONE_NUMBER, 1, 3)
Random Function
The Random Function returns a number selected at random within the range indicated by the low and
high values. The syntax is:
RAND(low, high)
low
Lowest possible random value.
high
Highest possible random value.
v Use the Random Function with character or numeric data.
v If the locale uses a comma as the decimal separator, you must leave a space after the comma.
v low and high are integers within the range -2,147,483,648 to 2,147,483,647.
v low and high are further limited by the data type and length for the destination column.
v low must be less than high.
v When you use the Random Function in a concatenated expression, a variable length string is returned.
Example
You can use the Random Function to mask or change sales data for a test database. Assume the
YTD_SALES column is defined as DECIMAL(7,2). The maximum number of digits to the left of the
decimal is 5; the possible range for this column is -99999 to 99999. To create test data within a range from
1000 (low) to 89999 (high), specify:
RAND(1000, 89999)
In this example, the function returns random sales values within the range you specified from 1000.00 to
89999.99.
Chapter 5. Column Maps
135
Sequential Function
The Sequential Function returns a number that is incremented sequentially. The syntax is:
SEQ(start, step)
start
Start value.
step
Incremental value.
Use the Sequential Function with character and numeric data.
If the locale uses a comma as the decimal separator, you must leave a space after the comma.
start and step are integers within the range of -2,147,483,648 and 2,147,483,647.
start and step are further limited by the data type and length of the destination column.
If the calculated value exceeds the length of the destination column, the function automatically resets
to the start value.
v When you use the Sequential Function in a concatenated expression, a variable length string is
returned.
v
v
v
v
v
Example 1
You can use the Sequential Function to change customer data for a test database. Assume that the
CUST_ID column is defined as CHAR(5). To increment by 50, starting at 1, specify:
SEQ(1, 50)
In this example, the function returns CUST_ID values starting at '00001' and increments by 50 to generate
'00051', '00101', etc. When the result exceeds '99951', the function resets to the start value of 1.
Example 2
You can use the Sequential Function in a Column Map to mask sales data for a test database. Assume
that the YTD_SALES column is defined as DECIMAL(7,2). To increment by 100 starting at 1000, specify:
SEQ(1000, 100)
In this example, the function returns YTD_SALES values starting at 1000 and increments by 100 to
generate 1100, 1200, etc. When the result exceeds 99999, the function resets to the start value of 1000.
Example 3
Assume that the SALESMAN_ID column is defined as CHAR(6). To insert values beginning with ‘NJ,'
followed by a number starting at 50 and incremented by 10, use the function in a concatenated
expression:
'NJ'||SEQ(50, 10)
In this example, the function returns SALESMAN_ID values starting at 'NJ50 ' and increments by 10 to
generate 'NJ60 ', 'NJ70 ', etc. When the result exceeds 'NJ9990', the function resets to the start value.
Identity or Serial Function
The Identity and Serial Functions direct the DBMS to supply a sequential value (integer) for a destination
column. The syntax for these functions is:
IDENTITY( )
SERIAL ( )
136
IBM Optim: Optim Common Elements Manual
v Use the Identity Function for Identity columns in DB2, Sybase ASE, and SQL Server databases.
v Use the Serial Function for Serial columns in Informix databases.
v Both functions are valid for Insert (update/insert) and Load Processing, but are not valid for Convert
Processing.
v If rows are updated in an Insert Process (update/insert), the destination column targeted by the
Identity Function or Serial Function retains the original value. In addition, if the destination column is
part of the primary key, the column value remains unchanged when the row is updated.
v You can use the Identity Function or Serial Function with the Propagate Function for Insert or Convert
Processing; however, you cannot propagate Identity or Serial columns in a Load Process.
Oracle Sequence Function
The Oracle Sequence Function assigns a value to the destination column using an Oracle Sequence. The
syntax is:
schema.seqname.NEXTVAL [INCL_UPD]
schema Qualifier for the Oracle Sequence name.
seqname
Name of the Oracle Sequence that assigns sequential values.
NEXTVAL
Keyword that inserts the next Oracle value into the destination column.
INCL_UPD
Optional keyword that updates a sequence value assigned to a column when rows are updated
during an Insert Process. If not specified (default), the column value remains unchanged when
the row is updated.
v You can use the Oracle Sequence Function to assign unique sequential values for rows to be inserted
into an Oracle database.
v The Oracle Sequence Function is valid when used in a Column Map for Insert or Load Processing, but
is not valid for Convert Processing.
v If rows are updated in an Insert (update/insert) Process and the destination column is part of the
primary key, the column value remains unchanged when the row in the destination table is updated.
To use Oracle Sequence when performing an update/insert, include INCL_UPD with the function.
v During a Load Process, the process uses the Oracle Sequence Function to assign a new value to each
destination row. The Load calls the DBMS to obtain these values. If you choose not to run the Oracle
Loader, these sequence values are never used.
Example 1
To assign a sequential value to increment customer numbers, where the name of the Oracle Sequence is
schema.numeven, specify:
schema.numeven.NEXTVAL
Example 2
To expand the first example and update an existing sequence value, specify:
schema.numeven.NEXTVAL(INCL_UPD)
Propagate Primary or Foreign Key Value Function
The Propagate Function assigns a value to a primary key or foreign key column and propagates that
value to all related tables. The syntax is:
Chapter 5. Column Maps
137
PROP( { value [, columnname| ] EXIT exitname |
PROC { LOCAL | identifier.name } } )
value
Value to assign to the column. Specify any valid Column Map source value (for example, a
column name, string literal, expression, or function). The value must be appropriate for the
column.
columnname
Name of the source column containing the value that is the subject of the function. The resulting
value is inserted into the destination column of the mapped table and the appropriate destination
column in the participating related tables.
The column name is required only if no source column matches the destination column in both
name and data type. If not specified, the name of the destination column is used.
exitname
See“Exit in a Column Map” on page 473
identifier.name
See“Procedure in a Column Map” on page 175
v If the locale uses a comma as the decimal separator, you must leave a space after each comma that
separates numerical parameters.
v The Propagate Function is valid in a Column Map for Insert (but not Update or Update/Insert), Load,
or Convert Processing.
v When you use the Propagate Function, at least one related table must be included in the process. You
can use Propagate multiple times for the same process.
v You can use the Propagate Function for either a primary key column or its corresponding foreign key
column, but not both.
v If multiple columns define a relationship, you can use the Propagate Function for one or more of those
columns. However, in an Optim extended relationship, you can specify the Propagate Function only on
column-to-column relations.
v You can use the Identity Function or the Serial Function within the Propagate Function for Insert or
Convert Processing; however, you cannot propagate the Identity Function in a Load Process.
v The parameters specified in the Propagate Function are not validated until run time. If there are
conflicts, the process does not run.
v Insert can have propagate cycles. However, Load and Convert Processing may not result in propagate
cycles. Cycles are detected when the process is validated at run time. If a Load or Convert Request
generates a propagate cycle, the process does not run.
v Optim remembers the source values and the values assigned to corresponding destination columns.
Therefore, you can propagate to destination columns where the source is an expression. When the
evaluated expression matches a source value, Optim assigns the corresponding destination value.
When the evaluated expression does not match any source values, a conversion error occurs.
Before executing an Insert, Load or Convert Process, you can review the Column Map to verify how the
Propagate Function is used in the process.
Example 1
You can generate a random number, assign it to the default destination column, and propagate the
number in the destination columns of related tables. To generate a value between 10000 and 99999, insert
it into the mapped destination column and propagate it to the destination columns of related tables,
specify:
PROP(RAND(10000, 99999))
138
IBM Optim: Optim Common Elements Manual
Example 2
You can perform the same function as in Example 1 when the source and destination column names do
not match. To include the name of the source column (CUST_NUMBER) in the Propagate Function,
specify:
PROP(RAND(10000, 99999), CUST_NUMBER)
Example 3
You can use Oracle Sequence to generate the value for the destination column and propagate that value
in destination columns of the related tables. To propagate the Oracle Sequence named, schema.numeven,
specify:
PROP(schema.numeven.NEXTVAL)
Concatenated Expressions
Concatenation allows you to combine column values or combine a column value with another value,
using a concatenation operator (CONCAT, ||, or +). A concatenated expression can include character
values or binary values, but not both:
Character Values
Concatenated character values can be character columns, string literals, substrings of values in
character columns, the sequential function, or the random function.
Binary Values
Concatenated character values can be binary columns, hexadecimal literals, substrings of binary
columns, the sequential function, or the random function.
v A concatenated expression cannot include a zero-length string literal (' '), a special register, or the Age
Function.
Example
Assume that the CUSTOMERS table stores an address in two columns: ADDRESS1 and ADDRESS2. The
SHIP_TO table stores an address in one column: ADDRESS. You can use a concatenated expression to
combine address information from two columns in one table to one column in another.
To combine the address, specify one of the following:
CUSTOMERS Table
SHIP_TO Table
ADDRESS1 || ADDRESS2
ADDRESS
ADDRESS1 CONCAT ADDRESS2
ADDRESS
ADDRESS1 + ADDRESS2
ADDRESS
Numeric Expressions
You can use a numeric expression to specify a value in the source column whenever the data types for
the corresponding source and destination columns are compatible. An arithmetic expression consists of:
operand1 operator operand2
Each operand must be a numeric column or a numeric constant. The operator specifies whether to add (
+ ), subtract ( - ), divide ( / ), or multiply ( * ).
Chapter 5. Column Maps
139
Example 1
To increase the value in a column UNIT_PRICE defined as DECIMAL(5,2) by 10 percent, specify:
1.1 * UNIT_PRICE
Example 2
To divide the value in an INTEGER column ON_HAND_INVENTORY in half, specify:
ON_HAND_INVENTORY / 2.
Data Privacy Functions
Data Privacy functions provide various methods to transform or mask sensitive data. They require an
Optim Data Privacy License.
Lookup Functions
The Column Map lookup functions allow you to select values from a lookup table that are used to
populate the destination table. Use the Lookup and Hash Lookup functions to select values based on the
source value. Alternatively, the Random Lookup function allows you to select values from a lookup table
without regard to the source value.
Sample Lookup Tables
Optim supplies an Extract file, PRIVACY.XF, that you can use to create lookup tables. PRIVACY.XF
includes names for Australia, Canada, Germany, Spain, France, Italy, and the US:
v A table of mixed gender first names
v A table of feminine first names
v A table of masculine first names
v A table of last names
PRIVACY.XF also includes:
v A table of company names that are not country-specific.
v A table of names with personal information, including Social Security and Credit Card numbers
v A table of United States addresses
v A table of valid credit card numbers for:
– American Express Company
– Diners Club
– Discover Card
– JCB (Japan)
– Visa
Each table has an integer key column that can be used with the Hash Lookup function.
See the Installation and Configuration Guide for more information.
Lookup Function
The Lookup Function obtains the value for a destination column from a lookup table, according to the
value in a source column. There are two forms of the Lookup Function, single column and multiple
column.
140
IBM Optim: Optim Common Elements Manual
The single column form inserts a value into a single destination column. The multiple column form
inserts values from multiple lookup table columns into corresponding destination columns.
You can enter the multiple column Lookup Function for any source column that will be replaced by a
lookup table value, but you must edit the Column Map to remove the names of remaining source
columns that will also be replaced.
The IGNORE parameter allows you to ignore the lookup table and use a source value when a row in a
specified source column contains a specified value (NULL, SPACES (for CHAR columns), or zero-length
VARCHAR).
You can use the PRESERVE parameter to ignore the lookup table and use a source value when a row in a
specified source column contains a specified value (NULL, SPACES (for CHAR columns), or zero-length
VARCHAR). PRESERVE can also be used to ignore the lookup table if a source column does not contain
a value.
If a match is not found in the lookup table, a conversion error is reported.
The syntax is:
LOOKUP ( [sourcecol,] [dest=(col1, coln) , ]
lktablename (search, {value | values=(col1, coln) }
[,cache | ,nocache ] )
[,ignore=(colname ( spaces, null, zero_len ), ) | PRESERVE=( [ NOT_FOUND, ] colname (spaces, null,
zero_len), ) ] )
sourcecol
Name of the source table column that contains the search value (optional). If not specified, the
name of the destination column is used.
dest=
Names of the destination table columns in which values from the lookup table are inserted.
(Required for multiple column lookup.)
col1, coln
Destination table column names. The order of the column names must correspond to the
lookup table columns in the values= parameter.
lktablename
Name of the lookup table. You may specify the lookup table name as dbalias.creatorid.tablename,
creatorid.tablename, or tablename. If you do not fully qualify the table name, the qualifiers for
the destination table are used.
search
Name of the column in the lookup table that contains a value to match against the search value
from the source column.
value
Name of the column in the lookup table that contains the translated search value to be inserted at
the destination. (Required for single column lookup.)
values=
Names of the lookup table columns that contain values to be inserted at the destination.
(Required for multiple column lookup.)
col1, coln
Lookup table column names. The order of the column names must correspond to the
destination table columns in the dest= parameter.
cache | nocache
Specify cache (default) to maintain a table of found lookup values in memory or nocache to
discard found values. Using cache is faster when retrieving a value many times, but requires
extra memory.
Chapter 5. Column Maps
141
ignore=
List of source columns with values that are inserted at the destination instead of the lookup value
when the column has a row with a stated value (null, spaces, zero or zero-length varchar).
col
The source column name.
For single column lookup, enter one column name only.
For multiple column lookup, the order of the column names must correspond to the
destination table columns in the dest= parameter. The number of columns must equal the
columns in the dest= parameter, and at least one column must include values. To not
specify values for a column, do not enter a value. For example, coln().
null
Ignore the lookup table if the source column row has a null value.
SPACES
Ignore the lookup table if the source column row has a SPACES value. For CHAR
columns only.
ZERO_LEN
Ignore the lookup table if the source column row has a zero-length VARCHAR value.
PRESERVE=
List of source columns with values that are inserted at the destination instead of the lookup value
when the source column contains a stated value (NOT_FOUND, null, spaces, or zero-length
varchar).
NOT_FOUND
Ignore the lookup table if no match is found for the source column row.
Note:
Preserve= and ignore= are mutually exclusive. Ignore= will be deprecated in a future release.
The col, null, spaces, and zero-length varchar operands have the same effect when used with
either preserve= or ignore=. Details on these operands are shown above with ignore=.
Single Column Example
Use the Lookup Function to translate the source value in a lookup table to a corresponding value in
another table.
For example, assume the source column, STATE, contains state abbreviations (for example, NJ) and the
destination column is to contain the complete state name (in this example, New Jersey). A lookup table
named STATE_LOOKUP contains a column (CODE) for state abbreviations or codes and a column
(NAME) for the corresponding names.
To obtain the value for the destination column using the STATE_LOOKUP table, specify:
LOOKUP(STATE,STATE_LOOKUP(CODE,NAME))
The Lookup Function searches for a value in the CODE column of the STATE_LOOKUP table that
matches the value (NJ) in the source table STATE column. When a match is found, the function inserts
the corresponding value from the NAME column (New Jersey) in the destination column.
Multiple Column Example
Use the Lookup Function to insert values from columns in a lookup table row into columns in a
destination table row, based on a value in a source column.
142
IBM Optim: Optim Common Elements Manual
For example, based on a source column (SOC_SEC) that contains social security numbers, you can replace
values in destination columns (FIRST_NAME and LAST_NAME) with first and last names from a lookup
table. A table named NAME_LOOKUP contains a column (SSN) with the social security numbers from
the source table as well as columns (FIRST_MASK and LAST_MASK) to mask corresponding names in
the destination.
To replace names in the destination table based on a social security number, specify:
LOOKUP(SOC_SEC,DEST=(FIRST_NAME,LAST_NAME),
NAME_LOOKUP(SSN,VALUES=(FIRST_MASK, LAST_MASK)))
The Lookup Function searches for a value in the SSN column of the NAME_LOOKUP table that matches
the value in the source table SOC_SEC column. When a match is found, the function inserts the
corresponding values from the lookup table FIRST_MASK and LAST_MASK columns into the
corresponding destination columns.
Ignore Example
Use the following statement to extend the Single Column Example, where you want to use the source
NULL and SPACES values instead of lookup table values:
LOOKUP(STATE,STATE_LOOKUP(CODE,NAME),
IGNORE=(STATE(NULL,SPACES)))
NoCache Example
Use the following statement to extend the Single Column Example, where you do not want to maintain a
table of found lookup values in memory:
LOOKUP(STATE,STATE_LOOKUP(CODE,NAME),NOCACHE)
Hash Lookup Function
The Hash Lookup Function obtains the value for a destination column from a lookup table, according to
a hashed value derived from a source column. The Hash Lookup Function allows you to consistently
mask data when you use the same source and lookup tables in any environment.
The source column that is hashed does not need to be a column that will be replaced by lookup table
values.
The Hash Lookup Function is case-sensitive. For example, the source values John and JOHN will be
hashed to different values. You can use the TRIM parameter to convert the source value to uppercase
before it is hashed.
There are two forms of the Hash Lookup Function, single column and multiple column. The single
column form inserts a value into a single destination column. The multiple column form inserts values
from multiple lookup table columns into corresponding destination columns, based on a single hash
value from a source column.
You can enter the multiple column Hash Lookup Function for any source column that will be replaced by
lookup table values, but you must edit the Column Map to remove the names of remaining source
columns that will also be replaced.
The lookup table must include a key column that contains sequential number values without any gaps,
and the remaining columns contain replacement values. The key column must be a numeric data type.
The lookup table is typically indexed. The function hashes a source column to derive sequential numbers
Chapter 5. Column Maps
143
from 1 to the maximum value in the key column of the lookup table. The hashed value from the source
table is matched with the sequential numbers in the lookup table, and values from the corresponding
lookup table row are inserted at the destination.
If the source column used to derive the hashed value contains certain values (NULL, spaces (for CHAR
columns), zero-length VARCHAR), the value is not hashed and the following reserved values are used as
keys to the lookup table:
Source Value
Lookup Table Key
NULL
-1
spaces (CHAR or VARCHAR)
-2
zero-length VARCHAR
-3
The lookup table should include a row for each of these numbers, allowing you to insert a lookup value
for each of these source values. If one of these source values is found and a corresponding number is not
in the lookup table, a conversion error is reported.
The IGNORE parameter allows you to ignore the lookup table and use a source value when a row in a
specified source column contains a specified value (NULL, SPACES (for CHAR columns), or zero-length
VARCHAR).
You can use the PRESERVE parameter to ignore the lookup table and use a source value when a row in a
specified source column contains a specified value (NULL, SPACES (for CHAR columns), or zero-length
VARCHAR). PRESERVE can also be used to ignore the lookup table if a source column does not contain
a value.
The TRIM parameter allows you to specify characters that will be trimmed from the source value before
it is hashed. For example, if you choose to trim commas from a source value, the values Smith, John, and
Smith John will each be hashed to the same value. You can also use this parameter to convert the source
value to uppercase before it is hashed.
If the source value is converted to uppercase, the trim characters are also converted to uppercase.
You can use the SEED parameter to vary the calculation performed by the hashing algorithm. The hashed
value from the source column and the SEED value are matched with a sequential number from the
lookup table to obtain the replacement value for the destination column.
The syntax is:
HASH_LOOKUP( [sourcecol,] [trim=([char1char2 ] [\u]),]
dest=(col1, coln), lktablename (search,
{ value | values=(col1, coln) } ) [ ,cache | ,nocache ]
[,ignore=(col (spaces, null, zero_len ), ) | PRESERVE=( [ NOT_FOUND, ] colname (spaces, null,
zero_len), ) ] )[,seed=n])
sourcecol
Name of the source table column from which hashed values are derived (optional). If not
specified, the name of the destination column is used.
trim=
List of characters to be trimmed from the source value before it is hashed as well as an option to
convert the source value to uppercase before it is hashed. If the resulting source value is NULL or
all spaces after characters have been trimmed, the source value will not be hashed and will be
assigned the appropriate reserved value (-1 or -2).
char1char2...
Characters to be trimmed from the source value before it is hashed. The list is
144
IBM Optim: Optim Common Elements Manual
case-sensitive. You can specify a space or comma as a character. After the initial
occurrence of a character, any additional occurrences in the list are ignored.
To specify a backslash “\” or a right parentheses “)”, you must precede the character
with a backslash escape character. For example, to specify a right parentheses, enter:
trim=(\)).
You can only use the escape character with a backslash, a right parentheses, or as part of
the uppercase indicator.
\u
dest=
Indicates the source value is to be converted to uppercase before it is hashed. The
characters to be trimmed are also converted to uppercase.
Names of the destination table columns in which values from the lookup table are inserted.
(Required for multiple column lookup.)
col1,coln
Destination table column names. The order of the column names must correspond to the
lookup table columns in the values= parameter.
lktablename
Name of the lookup table. You may specify the lookup table name as
dbalias.creatorid.tablename, creatorid.tablename, or tablename. If you do not fully qualify the
table name, the qualifiers for the destination table are used.
search
Name of the column in the lookup table that contains sequential values to match against the hash
values from the source column.
value
Name of the column in the lookup table that contains the translated search value to be inserted at
the destination. (Required for single column lookup.)
values=
Names of the columns in the lookup table that contain values to be inserted at the destination.
(Required for multiple column lookup.)
col1,coln
Lookup table column names. The order of the column names must correspond to the
destination table columns in the dest= parameter.
cache | nocache
Specify CACHE (default) to maintain a table of found lookup values in memory or NOCACHE to
discard found values. Using CACHE is faster when retrieving a value many times, but requires
extra memory.
ignore=
List of source columns with values that are inserted at the destination instead of the lookup value
when the column has a row with a stated value (NULL, SPACES, ZERO, or zero-length
VARCHAR).
col
The source column name.
For single column lookup, enter one column name only.
For multiple column lookup, the order of the column names must correspond to the
destination table columns in the DEST= parameter. The number of columns must equal
the columns in the DEST= parameter, and at least one column must include values. To
not specify values for a column, do not enter a value. For example, coln().
NULL Ignore the lookup table if the source column row has a NULL value.
SPACES
Ignore the lookup table if the source column row has a SPACES value. For CHAR
columns only.
Chapter 5. Column Maps
145
ZERO_LEN
Ignore the lookup table if the source column row has a zero-length VARCHAR value.
PRESERVE=
List of source columns with values that are inserted at the destination instead of the lookup value
when the column contains a stated value (NOT_FOUND, null, spaces, or zero-length varchar).
NOT_FOUND
Ignore the lookup table if no match is found for the source column row.
Note:
Preserve= and ignore= are mutually exclusive. Ignore= will be deprecated in a future release.
The col, null, spaces, and zero-length varchar operands have the same effect when used with
either preserve= or ignore=. Details on these operands are shown above with ignore=.
seed= Use SEED= to vary the hashing algorithm calculation. Values from 1 to 2,000,000,000 can be used.
If you use a value of 0, the SEED parameter is ignored.
Single Column Example
Use the Hash Lookup Function to insert values from a column in a lookup table into a destination table
column, based on a value hashed from a source column.
For example, assume the source column, FIRST_NAME, contains first names and the destination column
will include replacement first names from the lookup table. A lookup table, NAME_LOOKUP, contains a
column (FIRST) with first names and a column (SEQ) containing sequential values.
To obtain values for the destination column using the NAME_LOOKUP table, specify:
HASH_LOOKUP(FIRST_NAME,NAME_LOOKUP(SEQ, FIRST))
The Hash Lookup Function matches the hash values from the source column with values in the SEQ
column of the NAME_LOOKUP table. When a match is found, the function inserts the corresponding
value from the FIRST column into the destination column.
Multiple Column Example
Use the Hash Lookup Function to insert values from columns in a lookup table row into columns in a
destination table row, based on a value hashed from a source column.
For example, based on values hashed from a source column (FIRST_NAME) that contains first names,
you can replace values in destination columns (FIRST and LAST) with first and last names from a lookup
table. A lookup table named NAME_LOOKUP contains a column (SEQ) with sequential values as well as
columns (FIRST_MASK and LAST_MASK) to mask values in the destination.
To replace names in the destination table based on values hashed from a source column, specify:
HASH_LOOKUP(FIRST_NAME,DEST=(FIRST,LAST),
NAME_LOOKUP(SEQ,VALUES=(FIRST_MASK, LAST_MASK)))
The Hash Lookup Function matches the hash values from the source FIRST_NAME column with values
in the SEQ column of the NAME_LOOKUP table. When a match is found, the function inserts the
corresponding values from the lookup table FIRST_MASK and LAST_MASK columns into the
corresponding destination columns.
146
IBM Optim: Optim Common Elements Manual
Ignore Example
Use the following statement to extend the Single Column Example, where you want to use the source
NULL and SPACES values instead of lookup table values:
HASH_LOOKUP(FIRST_NAME,NAME_LOOKUP(SEQ,
FIRST),IGNORE=(FIRST_NAME(NULL,SPACES)))
NoCache Example
Use the following statement to extend the Single Column Example, where you do not want to maintain a
table of found lookup values in memory:
HASH_LOOKUP(FIRST_NAME,NAME_LOOKUP(SEQ, FIRST),NOCACHE)
Trim Example
Use the following statement to extend the Single Column Example, where you want to trim spaces and
commas from the source value as well as convert the source value to uppercase before it is hashed:
HASH_LOOKUP(FIRST_NAME, TRIM=( ,\u),NAME_LOOKUP(SEQ,FIRST))
Random Lookup Function
The Random Lookup Function selects a value at random from a specified lookup table to insert in a
destination column. The function generates a random number between 1 and the limit or number of rows
in the lookup table to use as a subscript into the table. The column value or values from the row that
correspond to the subscript are inserted in the destination column.
There are two forms of the Random Lookup Function, single column and multiple column. The single
column form inserts a value into a single destination column. The multiple column form inserts values
from multiple lookup table columns into corresponding destination columns.
You can enter the multiple column Random Lookup Function for any source column that will be replaced
by a lookup table value, but you must edit the Column Map to remove the names of remaining source
columns that will also be replaced.
The IGNORE parameter allows you to ignore the lookup table and use a source value when a row in a
specified source column contains a specified value (NULL, SPACES (for CHAR columns), or zero-length
VARCHAR).
You can use the PRESERVE parameter to ignore the lookup table and use a source value when a row in a
specified source column contains a specified value (NULL, SPACES (for CHAR columns), or zero-length
VARCHAR).
The syntax is:
RAND_LOOKUP(lktablename, { columnname | dest=(col1,coln) ,values=(col1,coln) }
[,limit ] [,ignore=(col(spaces, null, zero_len), ) | PRESERVE=( colname (spaces, null, zero_len), ) ] )
lktablename
Name of the lookup table. You may specify the lookup table name as dbalias.creatorid.tablename,
creatorid.tablename, or tablename. If the table name is not fully qualified, destination table
qualifiers are used.
columnname
Name of the column in the lookup table that contains the values to be randomly selected for
insertion at the destination. (Required for single column lookup.)
Chapter 5. Column Maps
147
Names of the destination table columns in which values from the lookup table are inserted.
(Required for multiple column lookup.)
dest=
col1,coln
Destination table column names. The order of the column names must correspond to the
lookup table columns in the values= parameter.
values=
Names of the columns in the lookup table that contain values to be inserted at the destination.
(Required for multiple column lookup.)
col1,coln
Lookup table column names. The order of the column names must correspond to the
destination table columns in the dest= parameter.
limit
Optional limit on number of rows from the lookup table used to select column values. Specify an
integer, up to a maximum value of 2,000,000,000. If no limit is specified, all rows are used.
Note: A table of column values is generated in memory. The size of this table may be limited by
system resources.
ignore=
List of source columns with values that are inserted at the destination instead of the lookup value
when the column has a row with a stated value (NULL, SPACES, or zero-length VARCHAR).
col
The source column name.
For single column lookup, enter one column name only.
For multiple column lookup, the order of the column names must correspond to the
destination table columns in the dest= parameter. The number of columns must equal the
columns in the dest= parameter, and at least one column must include values. To not
specify values for a column, do not enter a value. For example, coln().
null
Ignore the lookup table if the source column row has a NULL value.
spaces Ignore the lookup table if the source column row has a SPACES value. For CHAR
columns only.
zero_len
Ignore the lookup table if the source column row has a zero-length VARCHAR value.
PRESERVE=
List of source columns with values that are inserted at the destination instead of the lookup value
when the column contains a stated value (NOT_FOUND, null, spaces, or zero-length varchar).
NOT_FOUND
Ignore the lookup table if no match is found for the source column row.
Note:
Preserve= and ignore= are mutually exclusive. Ignore= will be deprecated in a future release.
The col, null, spaces, and zero-length varchar operands have the same effect when used with
either preserve= or ignore=. Details on these operands are shown above with ignore=.
Single Column Example
To select a value at random from the STATE column in the first 50 rows of a table named
STATE_LOOKUP and insert it in the destination column, specify:
RAND_LOOKUP(STATE_LOOKUP,STATE,50)
148
IBM Optim: Optim Common Elements Manual
Multiple Column Example
To select values from the CITY, STATE, and ZIPCODE columns in a random row of a table named
STATE_LOOKUP and insert them in the corresponding destination columns, specify:
RAND_LOOKUP(STATE_LOOKUP,
DEST=(CITY,STATE,ZIPCODE),
VALUES=(CITY,STATE,ZIP))
Ignore Example
Use the following statement to extend the Single Column Example, where the source column is named
STATES and you want to use the source NULL and SPACES values instead of lookup table values:
RAND_LOOKUP(STATE_LOOKUP,STATE,50, IGNORE=(STATES(NULL,SPACES)))
Shuffle Function
The Shuffle Function replaces a source value with another value from the column that is then inserted in
a destination column. The source row and the row that contains the replacement value will never be the
same, but depending on your data, source and replacement values can be identical.
You can indicate the number of times the function will refetch a replacement value until a value that does
not match the source value is found (a “retry”), or you can allow a replacement value to match the
source. Each Shuffle Function operates independently of other Shuffle Functions used in a Column Map.
Use the Actions tab in Personal Options to define a default that determines either the number of retries
allowed per row or if the replacement value can match the source (no retry). You can use the retry
parameter in the function to override this default. If the maximum number of retries is reached before a
value that does not match the source is found, a conversion error will occur.
There are two forms of the Shuffle Function, single column and multiple column. The single column form
inserts a replacement value into a single destination column. The multiple column form inserts
replacement values from multiple columns in a row into corresponding destination columns. A column
cannot be included in more than one Shuffle Function in a Column Map. If the retry feature is used with
a multiple column shuffle, the function will refetch another replacement row if any value in the source
row column matches the value in a corresponding replacement row column. (The multiple column form
cannot be used in a Propagate Function.)
To create a multiple column Shuffle Function, enter the function for a source column that will be replaced
with shuffled values, and edit the Column Map to remove the names of any other source columns with
values that will also be replaced.
The ignore parameter prevents the function from replacing a source row or using a replacement row if
either contains a specified value (NULL, SPACES (for CHAR columns), or zero-length VARCHAR). If no
retries are allowed, the ignore parameter will not apply to the replacement row.
The syntax is:
SHUFFLE [ ( dest=(col1,coln) ) ] |
[ ( dest=(col1,coln) , retry[=number] ) ] |
[ ( dest=(col1,coln) [ , retry[=number] ] , ignore=( col1 ( [spaces] | [spaces,null] | [spaces,null,zero_len]
| [null] | [null,zero_len] | [zero_len] ) , coln (....) ) ) ] |
[ ( retry[=number] ) ] |
Chapter 5. Column Maps
149
[ ( retry[=number] , ignore=( col ( [spaces] | [spaces,null] | [spaces,null,zero_len] | [null] |
[null,zero_len] | [zero_len] ) ) ) ] |
[ ( ignore=( col ( [spaces] | [spaces,null] | [spaces,null,zero_len] | [null] | [null,zero_len] | [zero_len] )
))]
where:
Names of the destination table columns in which replacement values are inserted. (Required for
multiple column shuffle.)
dest=
col1, coln, ...
Destination table column names.
Number of times to refetch a replacement value to find a value that does not match the source
row. Enter zero to allow a replacement value to match the source. This parameter overrides the
default set on the Actions tab in Personal Options.
retry
Note: Using a high retry value with columns that contain many duplicate values will increase the
processing time. For these columns, it may be best to use a retry value of zero.
=number
Enter a value in the range 0-1000. Enter 0 to allow a replacement value to match the
source. (If you enter "retry" alone, Optim uses the default set in Personal Options.)
ignore=
List of columns for which the function will not replace a source value or not use a replacement
value if either is a specified value (NULL, SPACES (for CHAR columns), or zero-length
VARCHAR). If a replacement value is ignored, the function will refetch another replacement
value. If no retries are allowed, the ignore parameter will not apply to replacement values.
col
The source column name.
For single column shuffle, enter one column name only.
For multiple column shuffle, the order of the column names must correspond to the
destination table columns in the dest= parameter. The number of columns must equal the
columns in the dest= parameter, and at least one column must include values. To not
specify values for a column, do not enter a value. For example, coln().
null
Do not replace the source value or use a replacement value if either is a NULL value.
spaces Do not replace the source value or use a replacement value if either is a SPACES value.
For CHAR columns only.
zero_len
Do not replace the source value or use a replacement value if either is a zero-length
VARCHAR value.
Single Column Default Example
The following example inserts shuffled values in a single column using the default retry setting in
Personal Options.
SHUFFLE
Single Column Retry Example
The following example inserts shuffled values in a single column and refetches a replacement value that
does not match the source up to 12 times.
150
IBM Optim: Optim Common Elements Manual
SHUFFLE(RETRY=12)
Multiple Column Example
The following example inserts shuffled values in the STATE and ZIP columns and refetches a replacement
value that does not match the source up to 12 times.
SHUFFLE(DEST=(STATE,ZIP),RETRY=12)
Ignore Example
The following example inserts shuffled values in the STATE and ZIP columns and refetches a replacement
value that does not match the source up to 12 times. The example also does not replace a source value or
use a replacement value for the STATE column if a source or replacement row contains a NULL or
SPACES value, but does not ignore any source or replacement rows for the ZIP column.
SHUFFLE(DEST=(STATE,ZIP),RETRY=12,
IGNORE=(STATE(NULL,SPACES),ZIP()))
Data Privacy Transformation Library Functions
The data privacy transformation library functions allow you to mask personal data such as social security
numbers, credit card numbers, and email addresses. You can generate transformed data that is valid and
unique.
When a transformation library function is called, all destination and source columns are available except
those destination columns that are yet to be assigned a value by an exit or transformation library
function. The parameters in a transformation library function are validated at run time.
TRANS SSN
Use the TRANS SSN function to generate a valid and unique U.S. Social Security Number (SSN). By
default, TRANS SSN algorithmically generates a consistently altered destination SSN based on the source
SSN. TRANS SSN can also generate a random SSN when the source data does not have an SSN value or
when there is no need for transforming the source SSN in a consistent manner.
An SSN is made of 3 subfields. The first 3 digits (area) represent an area generally determined by the
state in which the SSN is issued. The next 2 digits (group) define a group number corresponding to the
area number. The last 4 digits (serial) are a sequential serial number. Regardless of the type of processing,
default or random, TRANS SSN will generate an SSN with a group number appropriate to the area
number.
The default processing method generates an SSN that includes the source area number as well as altered
group and serial numbers based on the source SSN.
The random processing method generates an SSN that can include the source area number and uses a
group number most recently issued by the Social Security Administration for the destination area
number. Serial numbers begin with 0001 and are incremented by 1 for each additional SSN generated for
the area number. When the serial number exceeds 9999, the serial number will be reset to 0001 and the
group number preceding the number most recently issued for the area number will be used.
The syntax of TRANS SSN is:
TRANS SSN [( ‘[=flags] [sourcecol [preserve=invalid]' )]
flags
You can specify one or more case-insensitive processing option flags.
n
Generate a random SSN that is not based on a source value.
r
Generate a random SSN that includes the source area number.
Chapter 5. Column Maps
151
v
Validate the source group number by comparing it with numbers used by the Social
Security Administration.
-
The destination SSN should include dashes separating the fields (for example,
123-45-6789). Requires a character-type destination column at least 11 characters long.
sourcecol
The source column name. If a source column name is not specified, the destination column name
will be used. If a source column name is not specified and the destination column name does not
match a column name in the source table, an error will occur during processing.
preserve=invalid
If the source column contains an invalid SSN, do not replace it with a generated value. The
source column value will be used in the destination column.
Data Types Allowed
The following source and destination data types are permitted:
CHAR
The length of data in the column must be from 9 to 256 characters.
DECIMAL
The precision of the column must be 9 - 20 and the scale 0.
INTEGER
No restrictions.
VARCHAR
The length of data in the column must be from 9 to 254 characters.
If a source or destination column does not adhere to these restrictions, an error will occur during
processing.
Destination Processing Rules
The following rules apply to the destination SSN value, according to the destination data type or value:
CHAR
If the source value is 0, spaces, or a zero-length VARCHAR, the destination value will be set to
spaces.
If a source value is 11 characters or more and includes embedded dashes (-), or if the ‘-' flag is
specified, the destination value will include dashes if the destination column length is 11
characters or more.
DECIMAL,
INTEGER
If the source value is 0, spaces, or a zero-length VARCHAR, the destination value will be 0.
VARCHAR
If the source value is 0, spaces, or a zero-length VARCHAR, the destination length will be 0.
If a source value is 11 characters or more and includes embedded dashes (-), or if the ‘-' flag is
specified, the destination value will include dashes if the destination column length is 11
characters or more.
NULL If the source value is NULL, the destination value will be NULL.
152
IBM Optim: Optim Common Elements Manual
Skipped Rows
The following conditions may cause a source row to be skipped and not written to the destination:
v The source value is NULL, and the destination column does not allow a NULL value.
v The source column is CHAR or VARCHAR, and the source value is less than 9 characters, contains a
non-numeric character (other than dashes between the 3 subfields), or is too large.
v The source area number has not been used by the Social Security Administration.
v The source group number has not been used with the area number by the Social Security
Administration (only if the ‘v' flag has been specified).
v The source serial number is 0000, or the SSN is a reserved value not issued by the Social Security
Administration (for example, 078-05-1120).
v The source value cannot be converted to a format TRANS SSN supports.
Error Messages
The following error messages may be issued:
SSN01
Parm on Col ccccc ("ppp") is invalid
Explanation
The column contains a TRANS function with a processing option flag that is not valid.
User Action
Ensure that the TRANS function on the column specified uses a valid processing option
flag (n, r, v, -).
SSN02
Col ccccc not on source
Explanation
The column that was entered as a sourcecol parameter or the destination column name (if
the sourcecol parameter was omitted) was not found on the source table.
User Action
Check the source table and resolve any discrepancies or missing columns.
SSN03
Source Col ccccc-aaa invalid
Explanation
The format of the source column is not supported because the attribute indicated is not
valid.
User action
Check the source column and ensure the values for type, length, precision, and scale are
appropriate.
SSN04
Dest Col ccccc-aaa invalid
Explanation
The format of the destination column is not supported because the indicated attribute is
not valid.
User Action
Check the destination column to ensure the values for type, length, precision, and scale
are appropriate.
SSN05
Get col ccccc data-rc=nnn
Chapter 5. Column Maps
153
Explanation
An unexpected internal error has occurred while getting the value from the source
column.
User Action
Check the values of the source and destination columns and ensure the values for type,
length, precision, and scale are appropriate. If the problem persists, contact IBM Software
Support.
SSN08
Put col ccccc data-rc=nnn
Explanation
An unexpected internal error has occurred while setting the value on the destination
column.
User Action
Check the values of the source and destination columns and ensure the values for type,
length, precision, and scale are appropriate. If the problem persists, contact IBM Software
Support.
If any other errors occur, contact Technical Support.
Example 1
The following example uses a source column name that matches the destination column and generates a
random SSN that is not based on the source value:
TRANS SSN (‘=n')
Example 2
The following example uses a source column name (NATIONAL_ID) that differs from the destination
column and generates an SSN using the default processing method and including dashes:
TRANS SSN (‘=- NATIONAL_ID')
TRANS CCN
Use the TRANS CCN function to generate a valid and unique credit card number (CCN). By default,
TRANS CCN algorithmically generates a consistently altered CCN based on the source CCN. TRANS
CCN can also generate a random value when the source data does not have a CCN value or when there
is no need for transforming the source CCN in a consistent manner.
A CCN, as defined by ISO 7812, consists of a 6-digit issuer identifier followed by a variable length
account number and a single check digit as the final number. The check digit verifies the accuracy of the
CCN and is generated by passing the issuer identifier and account numbers through the Luhn algorithm.
The maximum length of a CCN is 19 digits.
The default processing method generates a CCN by including the first 4 digits of the issuer identifier
from the source CCN and altering the remaining 2 digits of the issuer identifier number and the account
number based on the source CCN. A valid check digit is also assigned.
The random processing method generates a CCN that can include the first 4 digits of the source issuer
identifier number or an issuer identifier number assigned to American Express, Discover, MasterCard, or
VISA. A valid check digit is also assigned. If the first four digits of a source issuer identifier number are
included, the first account number based on those digits will begin with 1, and for each additional CCN
that uses those digits, the account number will be incremented by 1.
154
IBM Optim: Optim Common Elements Manual
The syntax of TRANS CCN is:
TRANS CCN [( ‘[=flag] [sourcecol] [preserve=invalid]' )]
flag
Specify an option flag to generate a random CCN.
n
Generate a random CCN that is not based on a source value and includes an issuer
identifier number assigned to American Express, Discover, MasterCard, or VISA.
r
Generate a random CCN that includes the first 4 digits of the source issuer identifier
number.
6
Generate a random CCN that includes the first 6 digits of the source issuer identifier
number.
sourcecol
The source column name. If a source column name is not specified, the destination column name
is used.
If a source column name is not specified and the destination column name does not match a
column name in the source table, an error will occur during processing.
preserve=invalid
If the source column contains an invalid CCN, do not replace it with a generated value. The
source column value will be used in the destination column.
Data Types Allowed
The following source and destination data types are permitted:
CHAR
The column length must be from 13 to 256 characters.
VARCHAR
The column length must be from 13 to 254 characters.
DECIMAL
The precision of the column must be from 13 to 254 and the scale 0.
If a source or destination column does not adhere to these restrictions, an error message occurs.
Destination Processing Rules
The following rules apply to the destination CCN value, according to the destination data type or value:
CHAR
If the source value is spaces or a zero-length VARCHAR, the destination value will be set to
spaces.
VARCHAR
If the source value is spaces or a zero-length VARCHAR, the destination length will be 0.
DECIMAL
If the source value is 0, the destination value will be 0.
NULL If the source value is NULL, the destination value will be NULL.
Skipped Rows
The following conditions may cause a source row to be skipped and not written to the destination:
v The source value is NULL, and the destination column does not allow a NULL value.
Chapter 5. Column Maps
155
v The source value is less than 13 characters, contains a non-numeric character, is too large, or has an
incorrect check digit.
v The source value length is not valid for the credit card issuer.
v The source value cannot be converted to a format TRANS CCN supports.
Error Messages
The following error messages may be issued:
CCN01
Parm on Col ccccc ("ppp") is invalid
Explanation
The indicated column contains a TRANS function with a processing option flag that is
not valid.
User Action
Ensure that the TRANS function on the column specified uses a valid processing option
flag (n, r, 6).
CCN02
Col ccccc not on source
Explanation
The column that was entered as a sourcecol parameter or the destination column name (if
the sourcecol parameter was omitted) was not found on the source table.
User Action
Check the source table and resolve any discrepancies or missing columns.
CCN03
Source Col ccccc-aaa invalid
Explanation
The format of the source column is not supported because the attribute indicated is not
valid.
User Action
Check the source column and ensure the values for type, length, precision, and scale are
appropriate.
CCN04
Dest Col ccccc-aaa invalid
Explanation
The format of the destination column is not supported because the indicated attribute is
not valid.
User Action
Check the destination column to ensure the values for type, length, precision, and scale
are appropriate.
CCN05
Get col ccccc data-rc=nnn
Explanation
An unexpected internal error has occurred while getting the value from the source
column.
User Action
Check the values of the source and destination columns and ensure the values for type,
length, precision, and scale are appropriate. If the problem persists, contact IBM Software
Support.
156
IBM Optim: Optim Common Elements Manual
CCN08
Put col ccccc data-rc=nnn
Explanation
An unexpected internal error has occurred while setting the value on the destination
column.
User Action
Check the values of the source and destination columns and ensure the values for type,
length, precision, and scale are appropriate. If the problem persists, contact IBM Software
Support.
If any other errors occur, contact Technical Support.
Example 1
The following example uses a source column name (CREDITCARD) that differs from the destination
column and generates a random CCN not based on the source value:
TRANS CCN (‘=n CREDITCARD')
Example 2
The following example uses a source column name (CREDITCARD) that differs from the destination
column and generates a CCN using the default processing method:
TRANS CCN (‘CREDITCARD')
TRANS EML
Use the TRANS EML function to generate an email address. An email address consists of two parts, a
user name followed by a domain name, separated by ‘@'. For example, [email protected].
TRANS EML generates an email address with a user name based on either destination data or a literal
concatenated with a sequential number. The domain name can be based on an email address in the
source data, a literal, or randomly selected from a list of large email service providers. The email address
can also be converted to upper or lower case.
TRANS EML can generate a user name based on the values in one or two destination table columns
(usually containing the name of a user). Processing options allow you to use only the first character of
the value in the first column (for example, the initial letter of a first name) and separate the values from
both columns using either a period or an underscore.
If the user name is based on a single destination column value or a literal, the name will be concatenated
with a sequential number. If a user name is based on values in two destination table columns and a
separating period or underscore is not used, the values are concatenated. If a parameter is not provided
for the user name, the name will be formed by the literal “email” concatenated with a sequential number.
Sequential numbers for user names are suffixes that begin with 1 and are incremented by 1.
The syntax of TRANS EML is:
TRANS EML [( ‘[=flags] , [{sourcecol | “domain” | , }
[{name1col[name2col] | “userpfx”}] ] [preserve=invalid]' )]
flags
You can specify one or more case-insensitive processing option flags.
n
Generate a random domain name from a list of large email service providers.
.
Separate the name1col and name2col values with a period.
Chapter 5. Column Maps
157
_
Separate the name1col and name2col values with an underscore.
i
Use only the first character of the name1col value.
l
Convert the email address to lower case.
u
Convert the email address to uppercase.
sourcecol
The source column name with email addresses used to provide the domain name.
If neither the ‘n' flag nor the domain parameter are defined, the domain name in the source
column is used. (If sourcecol is not defined, the source column name is based on the destination
column name.)
If a source column name is not specified and the destination column name does not match a
column name in the source table, an error will occur during processing.
domain A literal, up to 31 characters, that forms the domain name.
A comma is required if neither a sourcecol nor a domain parameter is defined and you define
either a literal or column name(s) for the domain name.
,
name1col
A destination table column name with values used to form the first (or only) part of the user
name.
name2col
A destination table column name with values used to form the second part of the user name.
userpfx A literal, up to 31 characters, that is concatenated with a sequential number to form the user
name.
preserve=invalid
If the source column contains an invalid email address, do not replace it with a generated value.
The source column value will be used in the destination column.
Data Types Allowed
The following source and destination data types are permitted:
CHAR
The column length must be from 3 to 256 characters.
VARCHAR
The column length must be from 3 to 254 characters.
If a source or destination column does not adhere to these restrictions, an error message will be issued.
Destination Processing Rules
The following rules apply to the destination email value, according to the destination data type or value:
CHAR
If the source value is spaces or a zero-length VARCHAR, the destination value will be set to
spaces.
VARCHAR
If the source value is spaces or a zero-length VARCHAR, the destination length will be 0.
NULL If the source value is NULL, the destination value will be NULL.
158
IBM Optim: Optim Common Elements Manual
Skipped Rows
The following conditions may cause a source row to be skipped and not written to the destination:
v The source value is NULL, and the destination column does not allow a NULL value.
v The source value is a VARCHAR less than 3 characters long.
v The source email value does not contain a ‘@'.
v The source value cannot be converted to a format TRANS EML supports.
Error Messages
The following error messages may be issued:
EML01
Parm on Col ccccc ("ppp") is invalid
Explanation
The indicated column contains a TRANS function with a processing option flag that is
not valid.
User Action
Ensure that the TRANS function on the column specified uses a valid processing option
flag (n, . , _ , i, l, u).
EML02
Col ccccc not on source
Explanation
The column that was entered as a sourcecol parameter or the destination column name (if
the sourcecol parameter was omitted) was not found on the source table.
User Action
Check the source table and resolve any discrepancies or missing columns.
EML03
Source Col ccccc-aaa invalid
Explanation
The format of the source column is not supported because the attribute indicated is not
valid.
User Action
Check the source column and ensure the values for type, length, precision, and scale are
appropriate.
EML04
Dest Col ccccc-aaa invalid
Explanation
The format of the destination column is not supported because the indicated attribute is
not valid.
User Action
Check the destination column to ensure the values for type, length, precision, and scale
are appropriate.
EML05
Get col ccccc data-rc=nnn
Explanation
An unexpected internal error has occurred while getting the value from the source
column.
Chapter 5. Column Maps
159
User Action
Check the values of the source and destination columns and ensure the values for type,
length, precision, and scale are appropriate. If the problem persists, contact IBM Software
Support.
EML08
Put col ccccc data-rc=nnn
Explanation
An unexpected internal error has occurred while setting the value on the destination
column.
User Action
Check the values of the source and destination columns and ensure the values for type,
length, precision, and scale are appropriate. If the problem persists, contact IBM Software
Support.
EML09
Domain literal sssss too long
Explanation
The string specified as the domain name literal (domain) exceeds the maximum limit of
31 characters.
User Action
Specify a domain name consisting of 31 characters or fewer.
EML10
User literal sssss too long
Explanation
The string specified as the user name literal (userpfx) exceeds the maximum limit of 31
characters.
User Action
Specify a user name consisting of 31 characters or fewer.
EML11
Name1 Col ccccc not on dest
Explanation
To perform the indicated TRANS function, a name1 column must be specified on the
destination table.
User Action
Verify that the specified name1 column matches the name1 column indicated in the
TRANS function.
The name1col column name was not found on the destination table.
EML12
Name1 Col ccccc-aaa invalid
Explanation
To perform the indicated TRANS function, the name1 column specified must be in a valid
format.
User Action
Verify that the name1 column availability, type, and length are appropriate.
EML13
Name2 Col ccccc not on dest
160
IBM Optim: Optim Common Elements Manual
Explanation
To perform the indicated TRANS function, a name2 column must be specified on the
destination table.
User Action
Verify that the specified name2 column matches the name2 column indicated in the
TRANS function.
The name1col column name was not found on the destination table.
EML14
Name2 Col ccccc-aaa invalid
Explanation
To perform the indicated TRANS function, the name2 column specified must be in a valid
format.
User Action
Verify that the name2 column availability, type, and length are appropriate.
If any other errors occur, contact Technical Support.
Example 1
The following example uses a literal (optim.com) to form the domain name and two destination table
columns (NAME_FIRST and NAME_LAST) to form a user name that includes an underscore:
TRANS EML (‘=_ “optim.com” NAME_FIRST NAME_LAST')
Example 2
The following example uses a domain name from the source column and a literal (OptimUser) to form a
user name that will be suffixed with a sequential number:
TRANS EML (‘, “OptimUser” ')
TRANS COL
The TRANS COL function can mask data that has no inherent format or a format that is not widely
known. TRANS COL maintains the format and character type of the source data at the destination.
Data types CHAR, VARCHAR, and non-float numeric can be masked with TRANS COL. Alphabetic and
numeric characters are masked, but any other characters in the source data are copied to the destination
without being changed. You can generate unique values for unique source data. For non-unique source
data, you can generate a different value for each occurrence of the same source and you can generate
values with a length different from the source. The source data format and character type determines the
format and character type of the destination data. If the source data is uppercase alphabetic characters,
the output generated at the destination is uppercase alphabetic.
The syntax of TRANS COL is:
TRANS COL ( '{ unique | hash }[ source=colname ]
[ copy=( (start,len [, "lit" ] )...) ] [ seed= "lit" | var (variable ) ]
[ length=n | max ] [ preserve=( [ null ] [ spaces ] [ zero_len ] ) ]
[ ignore=(spaces)] [num]' )
unique
Generate a unique destination value. Use this keyword to ensure that the same source value
always produces the same destination value.
Chapter 5. Column Maps
161
hash
Generate a destination value by hashing the source value. When hash is used, the same source
value can produce different destination values each time the process is run.
source=colname
Use this keyword to generate a name for the destination column that is different from the source
column name. The value you specify will be converted to uppercase; to prevent the value from
conversion to uppercase, enclose the value in double quotation marks.
copy= One or more pairs of substrings to be copied to the destination without being masked. If you
supply a literal string, the source characters in the specified positions are replaced. This is valid
only for a non-numeric column.
seed= Literal string or reference to an environment variable used to alter the behavior of the masking
algorithms. If you specify a literal string, enclose the string in double quotation marks. For an
environment variable, the variable name and its value cannot include double quotation marks.
length=n
Generate a destination value with a length different from the source value length. Use
length=max to generate a destination value that will fill the column completely. The value you
select for n cannot exceed the defined length of the destination column.
preserve=
List one or more source values that should not be replaced at the destination. Allowable values
are null, spaces, or zero_len.
null
If the source column has a null value do not replace the value at the destination.
spaces If the source column has a value of spaces do not replace the value at the destination. For
CHAR columns only.
zero_len
If the source column has a zero-length VARCHAR value do not replace the value at the
destination.
ignore=(spaces)
Omit any spaces in the source column before generating the output.
num
For a character data type column, generate the same output value as for a numeric data type
column. If you use this operand, do not specify copy= or length=.
Examples:
Source Data Value
TRANS COL Function
Destination Data Value
CDE-7834
TRANS COL UNIQUE
ZWQ-4598
CDE-7834-2008
TRANS COL UNIQUE
SWX-3162-8451
Smith, John
TRANS COL UNIQUE
Fnxwq, Lrzp
SMITH JOHN
TRANS COL UNIQUE
FNXWQ LRZP
CDE-7834-2008
TRANS COL UNIQUE (COPY=((1,3)(10,4))
CDE-4032-2008
CDE-7834
TRANS COL HASH (LENGTH=13)
ZWQ-4598RN7A0
Smith, John
TRANS COL HASH (LENGTH=13)
Fnxwq, LrzpKX
SMITH JOHN
TRANS COL HASH (LENGTH=13)
FNXWQ LRZPKXH
Smith, John
TRANS COL HASH (LENGTH=4)
Fnxw
Age Function
Use the Age Function to age values in a source column. The source column can contain character,
numeric, date, or timestamp data. A CHAR or VARCHAR column has a maximum length of 256 bytes.
162
IBM Optim: Optim Common Elements Manual
The Age Function is formatted as:
AGE(parameters)
v Define the Age Function to include one or more aging parameters.
v Use commas or spaces to separate parameters in the Age Function.
v Parameters can be specified in any order.
The following is a list of the parameters with valid format and values:
Parameter
Format
Column Name – Specify the name of SC=column-name
the source column if it differs from
the destination column.
SRCCOL=column-name
Valid Values
Column Name
Default – Age dates based on the
date adjustment value specified in a
process request.
DEF
Uses date adjustment value specified
in the process request.
None – Do not age value.
NONE
Value should not be aged regardless
of specifications in the process
request.
Incremental – Incremental Aging is
based on a known time unit. Optim
supports date aging in single units
(for example 20 years) or multiple
units (for example, 2 years, 3 months,
2 days).
[ + or - ] nY
[ + or - ] nM
[ + or -] nW
[ + or - ] nD
nY -2500 to +1581
nM -30000 to +30000
nW -30000 to +30000
nD -99999 to +99999
(The plus [+] sign is optional.)
Specific Year – Age dates based on a nnnnY
specific fourdigit year in the desired
format.
Multiple/Rule – Age dates based on
the number of times to apply a
business rule. If you define the Age
Function using the Multiple/Rule,
you must also include the RULE
parameter.
nnnnnR
1582 - 3999
1 - 30000
Semantic Aging
Semantic Aging is based on a set of rules that you define to manage dates that occur on holidays,
weekends, and so on. You can use Semantic Aging to adjust dates so that they occur on valid business
days.
Calendar –
Name of the calendar that defines the special dates to which the rules apply. If you use
CALENDAR, you must also specify a RULE.
CA=calendar-name
CALENDAR=calendar-name
Rule –
Name of the rule that defines the adjustment for special dates. If DEF is specified, the default rule
specified in the process request is used.
RU=rule-name
Chapter 5. Column Maps
163
RULE=rule-name
RU=DEF
RULE=DEF
Century Pivot –
Determines the century for two-digit years. Enter a value 00 to 99.
PI=nn
PIVOT=nn
v You define calendars and rules by selecting Calendar from the Options menu in the main window. See
“Open the Calendar Editor” on page 259 for details.
v If you specify AGE(RU=DEF), the RULE specified in a process request is used. You must specify
values for any other age function parameters.
v If you use RULE and do not specify a CALENDAR, then the Age Function uses the default calendar
you specify in a process request.
v If you do not include CALENDAR, RULE, and PIVOT where needed in the Age Function, the default
values you specify in a process request apply.
v To specify the correct century for a two-digit year, you must include the PIVOT in the Age Function.
v If you specify a PIVOT value, all two-digit years equal to or greater than the PIVOT value are placed
in the 20th century (19xx). All twodigit years less than the PIVOT value are placed in the 21st century
(20xx). The default PIVOT is 65.
Date Formats
The source date format and the destination date format must contain a single valid date format and must
be less than or equal to the length of the destination column. The format string must be delimited by
single quotation marks.
Source Date Format –
Applies the source column format string to age character and numeric columns.
SF='format-string'
SRCFMT='format-string'
If the source column is character or numeric, you must use SRCFMT or a Source Exit Routine (SRCEXIT)
to describe the contents of the column. These parameters are mutually exclusive. See Appendix B, “Exit
Routines for Column Maps,” on page 473 for details.
Destination Date Format –
Applies the destination column format string to age character and numeric columns.
DF='format-string'
DSTFMT='format-string'
If the destination column is character or numeric, you can specify DSTFMT or a Destination Exit Routine
(DSTEXIT). If you do not specify a format for the destination, the date aging function uses SRCFMT by
default. The destination column for an AGE function cannot be binary.
Use the following character strings to specify components of the date format:
Year
Month
Day
Time
Parts/Second
YYYY
MONTH
DDD
HH
FFFFFF
CCYY
MMM
DD
MI
FFFFF
YY
MM
D
SS
FFFF
M
FFF
FF
F
164
IBM Optim: Optim Common Elements Manual
v If you specify a question mark (?) in a format string, the Age Function maps the character value as it
is. (Use the question mark to include slashes, dashes, periods, and so on, in the date format.)
v If you specify an asterisk (*) in a format string, the Age Function maps any remaining characters in the
source column to the destination column. (Use the asterisk when the column value is a date
concatenated to additional characters.)
Note: You can use the Calendar Utility to define a default separator and a default output year. These
defaults apply when the source and destination formats require separators or a specific year.
Example 1
To age a date column by 2 years, 6 months, 40 weeks, and 15 days, and then apply a rule, format the Age
Function as:
AGE(+2Y,+6M,+40W,+15D,RU=NEXTPAYDAY)
Example 2
To age only the year portion in a date column to the year 2020, and apply a rule, format the Age
Function as:
AGE(2020Y,RU=NEXTWORKDAY)
Example 3
To age a date column using MULTIPLE/RULE to increment by five occurrences of a rule called
NEXTSTRTQTR, using a calendar called PSAPRULE, format the Age Function as:
AGE(CA=PSAPRULE,RU=NEXTSTRTQTR,5R)
Example 4
To age data in a character or numeric column by the following parameters:
v A named source column.
v The source format, using the first two characters for the last two digits of the year and the remaining 3
digits as the day in the Julian calendar.
v A century pivot to determine the correct century because the source is formatted with a two-digit year.
The century pivot in this example is 42. All two-digit years greater than or equal to 42 are placed in
the 20th century (19xx). All two-digit years less than 42 are placed in the 21st century (20xx).
v Age date by 5 years.
Format the Age Function as:
AGE(5Y,SC=ORDER_DATE,SF='YYDDD',PI=42)
Currency Function
Use the Currency Function to convert a currency value in a source column from one currency to another.
The source column must be defined as numeric, but not floating point. Two conversion methods are
available:
Direct Conversion
Provide conversion parameters based on values defined in a Currency Definition. Use the
Currency Function to convert a monetary value in a column (replacing the prior value) or, by
Chapter 5. Column Maps
165
defining different source and destination columns, retain the original value and the converted
value. You can explicitly define the source and destination currency types or you can identify a
reference column to indicate the currency type.
The first calculation preference is to use the conversion rate for the source currency to the
destination currency. The second calculation conversion preference is to use the conversion rate
for the destination currency to the source.
Triangulation
Convert the value in a column from the source currency to the euro dollar and then convert the
euro dollar to the destination currency. Both rates must be provided in the rate table: one
between the euro dollar and the source currency, and one between the euro dollar and the
destination currency. The specification expression is TRIANG or TR.
The Currency Function is formatted as follows:
CURRENCY( {ST=code | SS=(column-name,Types Table number)}
{DT=code | DS=(column-name,Types Table number)}
[SC=column-name] [TR] [CU=Currency Definition name]
[TD=transaction-date-column-name] [DF='format']
[NS=scale] )
The Currency Function must include at least a combination of the source currency type (ST) or source
specification (SS) and the destination currency type (DT) or destination specification (DS). All other
parameters are optional.
The source and destination currency types can be specified in one of two ways:
1. Use the ST/DT keywords to allow explicit specification of the currency using the three-character ISO
4217 Currency Code. The code is searched for on the Rates tab of the Currency Definition (see “Rates
Tab” on page 278).
2. Use the SS/DS keywords to allow indirect specification of the currency type where a value in a
named column in the row is used as a key. The key is correlated with a currency type as defined in
the specified Currency Definition Type Table.
If you specify a transaction date (TD) and the transaction date column does not use the DATE format,
you must also specify a date format (DF). If a specified transaction date is outside the date ranges
specified in the Currency Definition Rates Table, the nearest date range is used for conversion
calculations.
Note: If any required data (for example, currency types, rates) are missing, conversion errors will result
at run time.
The following table describes the valid format and allowed values for the Currency Function parameters.
Parameters can be specified in any order. Use commas or spaces to separate parameters in the Currency
Function.
Parameter
Format
Source Column
SC=column-name
SRCCOL=column name
Source Currency Type
ST=code
SRCTYP=code
where code = ISO 4217 Currency Code
Destination Currency Type
DT=code
DSTTYP=code
where code = ISO 4217 Currency Code
166
IBM Optim: Optim Common Elements Manual
Parameter
Format
Source Specification
SS=column name, Types Table number
SRCSPC=column name, Types Table number
where column name, Types Table number = Types Table
column and number (defined in the Currency Definition) to be
used to specify the source currency type
Destination Specification
DS=column name, Types Table number
DSTSPC=column name, Types Table number
where column name, Types Table number = Types Table
column and number (defined in the Currency Definition) to be
used to specify the destination currency type
Triangulation (Forces conversion via the Euro dollar)
TR TRIANG
Currency Definition
CU=Currency Definition name
CURTBL=Currency Definition name
where Currency Definition name = Currency Definition that
contains the appropriate conversion parameters. (Overrides the
Currency Definition specified in the Insert request. See “Using
the Currency Editor” on page 276.)
Transaction Date
TD=column name
TRNDAT=column name
where column name = Transaction Date column name to
identify the conversion date
Date Format
DF='format'
DATFMT='format' where format = format of transaction date
column, if not Date type.
Numeric Scale
NS=scale
NUMSCL=scale
where scale = scale to be applied to Oracle numeric destination
columns with an undefined scale.
Example 1
To convert from Finnish Markkas to Euro Dollars, format the Currency Function as:
CURRENCY(ST=FIM DT=EUR)
If the original value must be preserved, use the Currency Function to provide a value for a different
column in the destination table.
Example 2
To convert from Finnish Markkas to Euro Dollars, and create a new column to retain the original source
value (in Finnish Markkas) in a column labeled ITEM_COST, format the Currency Function as:
CURRENCY(ST=FIM DT=EUR SC=ITEM_COST)
Example 3
The examples above assume a simple conversion from a known and fixed source currency to a target
currency. Consider a more complex scenario where a column in a table has a numeric monetary value,
and a separate column in the table has a key to indicate the type of currency. The monetary value in one
row could be Euro Dollars and in another row it could be Finnish Markkas.
Chapter 5. Column Maps
167
To support this scenario, the Types tab of the Currency Definition is used to create a Types Table. (See
“Types Tab” on page 280.) The Types Table defines the key and the corresponding currency type for the
key. The Currency Function must include a source specification that identifies the column that contains
the key, and the number of the Types Table that defines the key, as shown:
CURRENCY(SC=ITEM_COST SS=(ITEM_BASIS,1) DT=EUR)
SC=ITEM_COST
The source value is in the column ITEM_COST.
SS=(ITEM_BASIS,1)
The key for the type of currency is in the column ITEM_BASIS, and Types Table 1 in the
Currency Definition is used to correlate the key to the currency type.
DT=EUR
The result of the calculation displays as euro dollars.
Compatibility Rules for Column Maps
The following classes of data and associated data types are supported. These data classes are important
for data compatibility when you specify column values in relationships and Column Maps.
Class
DBMS
Data Types
Character
DB2
CHAR, VARCHAR, CLOB
Oracle
CHAR, VARCHAR2, LONG, CLOB, NCLOB, NCHAR, NVARCHAR
Sybase ASE
CHAR, VARCHAR, TXT
SQL Server
CHAR, VARCHAR, TXT
Informix
CHAR, VARCHAR, TXT
Note: Single-byte character columns are not compatible with multi-byte or Unicode character
columns.
Numeric
DB2
INTEGER, SMALLINT, DECIMAL, FLOAT, DOUBLE
Oracle
NUMBER, FLOAT
Sybase ASE
TINYINT, INT, SMALLINT, DECIMAL, FLOAT, REAL, MONEY, SMALL
MONEY
SQL Server
TINYINT, INT, SMALLINT, DECIMAL, FLOAT, REAL, MONEY, SMALL
MONEY
Informix
INTEGER, SMALLINT, DECIMAL, FLOAT, REAL, DOUBLE PRECISION,
SMALLFLOAT, SERIAL, MONEY, NUMERIC
DB2
CHAR (for Bit Data), VARCHAR (for Bit Data), BLOB
Oracle
RAW, LONG RAW
Sybase ASE
BINARY, VARBINARY, IMAGE
SQL Server
BINARY, VARBINARY, IMAGE
Informix
BYTE
Boolean
Sybase ASE
BOOLEAN (TRUE or FALSE)
Datetime
DB2
TIMESTAMP
Oracle
DATE, TIMESTAMP, TIMESTAMP WITH LOCAL TIME ZONE, TIMESTAMP
WITH TIME ZONE
Sybase ASE
DATETIME, SMALL DATE TIME
SQL Server
DATETIME, SMALL DATE TIME
Informix
DATE, DATETIME
Binary
168
IBM Optim: Optim Common Elements Manual
Class
DBMS
Data Types
Date
DB2
DATE
Oracle
DATE
Informix
DATE
Time
DB2
TIME
Interval
Oracle
YEAR/MONTH INTERVAL, DAY/SECOND INTERVAL
Informix
YEAR/MONTH INTERVAL, DAY/TIME INTERVAL
Comparison Compatibility Rules
The following table defines the compatibility of data types for comparisons. In some cases, columns can
be mapped, but cannot be used as Match Key columns. For example, if you compare source data type
Char to source data type Numeric, the data types are compatible, but the pairing cannot be specified as a
Match Key.
Source Data Type
Char (1)
Numeric
Boolean
Date/Time (2)
Interval
Char (1)
Yes (9)
Yes (4)
Yes (4, 8)
No
No
Numeric
Yes (4)
Yes
Yes (4, 7)
No
No
Boolean
Yes (4, 8)
Yes (4, 7)
Yes
No
No
Date/Time (2)
No
No
No
Yes (3, 5)
No
Interval
No
No
No
No
Yes (6)
Note:
1. Includes Char, VarChar, NChar, NVarChar, Binary, VarBinary. You cannot compare multi-byte or
Unicode character data to binary or single-byte character data.
2. Includes Date, Time, DateTime, Timestamp, Timestamp with Time Zone, Timestamp with Local Time
Zone.
3. It is recommended that you compare Oracle Timestamp with Time Zone columns to Timestamp with
Time Zone columns only, and Timestamp with Local Time Zone columns to Timestamp with Local
Time Zone columns only. Comparison to columns of different data types may produce unexpected
results due to Oracle assumptions for storing and retrieving this data.
4. Pairing cannot be specified as a Match Key column.
5. Comparison is valid as long as both columns have the same high-order component. For example, a
DB2 Timestamp may be compared with an Informix DateTime column only when the Informix
column includes a ‘year' component.
6. YearMonth interval columns can be compared to YearMonth interval columns only. DayTime or
DaySecond interval columns can be compared to DayTime or DaySecond interval columns only.
7. In Numeric/Boolean comparisons, when Numeric value is 0, then Boolean value is False. When
Numeric value is anything other than 0, then Boolean value is True.
8. In Char/Boolean comparisons, when Char value starts with ‘T', ‘t', ‘Y', 'y', or ‘1', Boolean value is
True. When Char value starts with ‘F', ‘f', ‘N', 'n', ‘0', Boolean value is False.
9. Comparisons of binary with multi-byte or Unicode data are not valid.
Mapping Column Data
In the following discussion, the mapping of data types from source to destination is grouped according to
the destination data type:
Chapter 5. Column Maps
169
Character Destination
Source
Destination
Mapping
Character
Character
Data is left-justified and truncated or padded
with spaces on the right, as needed.
Numeric
Character
Data is right-justified with leading zeros, as
needed. Leading spaces are used, as needed, for
floats. Destination column must be large enough
to hold significant portion of the source numeric
value; otherwise error results.
Binary
Character
Data is left-justified and truncated or padded
with spaces on the right, as needed. There is no
conversion.
Note: You cannot map a binary source column
to a multi-byte or Unicode destination.
Date/Time
Character
Fixed date/time format applies, based on source
column. (See fixed formats, below.)
Note:
v A character data type must have a minimum length of five, CHAR(5), to map floating point data types.
v If you map a source date/time column to a destination character column, you can specify a different
date format using the Age Function.
v The following fixed formats apply when you map a date/time column to a character column:
Date/Time
Sybase ASE
YYYY/MM/DD-HH:MM:SS.FFF
SQL Server
YYYY/MM/DD-HH:MM:SS.FFF
Informix
YYYY-MM-DD HH:MM:SS.FFFFFF
(based on high/low qualifier)
Sybase ASE
YYYY/MM/DD-HH:MM:SS
SQL Server
YYYY/MM/DD-HH:MM:SS
DB2
YYYY/MM/DD
Oracle
YYYY/MM/DD-HH:MM:SS
Time
DB2
HH:MM:SS
Timestamp
DB2
YYYY/MM/DD-HH:MM:SS.FFFFFF
Oracle
YYYY/MM/DD-HH:MM:SS.FFFFFFFFF
Timestamp w/Time Zone
Oracle
YYYY/MM/DD-HH:MM:SS.FFFFFFFFF +/-HH:MM
Timestamp w/Local Time Zone
Oracle
YYYY/MM/DD-HH:MM:SS.FFFFFFFFF
Day/Time Interval
Informix
[-]DDDDDDDDD HH:MM:SS.FFFFF
Day/Second Interval
Oracle
[-]DDDDDDDDD HH:MM:SS.FFFFFFFFF
Year/Month Interval
Informix
[-]YYYYYYYYY-MM
Oracle
[-]YYYYYYYYY-MM
Small Date/Time
Date
Note:
v FFF equals hundredths of a second, FFFFFF equals millionths of a second, and FFFFFFFFF equals
billionths of a second. Note that there will only be as many fractional seconds (F) decimal places as the
specified scale.
v For Timestamp with Time Zone columns, +/-HH:MM represents a time zone value, where HH is
between -12 and +13.
170
IBM Optim: Optim Common Elements Manual
v For interval columns, [-] represents an optional negative sign. Also, note that the maximum digits are
shown; however, there will only be as many day (D) digits or year (Y) digits as the specified precision.
v Valid date values range from 1 to 9999.
Numeric Destination
Source
Destination
Mapping
Character
Numeric
Character data must be valid as numeric data.
Destination column must be large enough to hold
source value; otherwise, error results. Decimal
places can be dropped.
Numeric
Numeric
Destination column must be large enough to hold
significant portion of the source value; otherwise,
error results. Truncate decimals, if needed.
Binary
Numeric
Binary data is transformed to numeric. Destination
column must be large enough to hold source
value; otherwise, error results. Decimal places can
be dropped.
Note:
v If a destination column is defined as numeric, you cannot map a source column defined as date/time.
Use the Age Function.
v If the process of mapping significant positions of numeric data results in truncating the data, the data
is not mapped and an error is reported.
Binary Destination
Source
Destination
Mapping
Character
Binary
Data is left-justified and truncated or
padded with NULL on the right, as
needed. There is no conversion.
Note: You cannot map a multi-byte or
Unicode source column to a binary
destination.
Numeric
Binary
Destination column must be large
enough to hold significant portion of
source value; otherwise, error results.
Data is rightjustified with leading
zeros for integers and decimals.
Leading spaces are used as needed.
Binary
Binary
Data is left-justified and truncated or
padded with NULL on the right, as
needed.
Note: If a destination column is defined as binary, you cannot map a source column defined as
date/time, nor use the AGE function.
Boolean Destination
Source
Destination
Mapping
Chapter 5. Column Maps
171
Character
Boolean
Data is mapped from the first character. If the
first character is 'T' , 'Y' , or ‘1', translate to
TRUE. If the first character is 'F' , 'N', or ‘0',
translate to FALSE.
Numeric
Boolean
A zero numeric value translates to FALSE. A
non-zero numeric value translates to TRUE.
Binary
Boolean
Data is mapped from the first character. If the
first character is 'T' , 'Y' , or ‘1', translate to
TRUE. If the first character is 'F' , 'N', or ‘0',
translate to FALSE.
Boolean
Boolean
Equal
Note: If a destination column is defined as Boolean, you cannot map a source column defined as
date/time nor use the AGE function.
Date/Time Destination
Source
Destination
Mapping
Date
Date
Equal
Time
Date
Not Supported
Timestamp
Date
Use date portion only.
Timestamp w/Time Zone
Date
Use date portion only; drop time zone.
Timestamp w/Local Time Zone
Date
Use date portion only.
Date
Time
Not Supported
Time
Time
Equal
Timestamp
Time
Use time portion only.
Timestamp w/Time Zone
Time
Use time portion only; drop time zone.
Timestamp w/Local Time Zone
Time
Use time portion only.
Date
Timestamp
Use source date and midnight.
Time
Timestamp
Use source time and current date.
Timestamp
Timestamp
Equal
Timestamp w/Time Zone
Timestamp
Use timestamp portion; drop time
zone.
Timestamp w/Local Time Zone
Timestamp
Equal
Date
Timestamp
w/Time Zone
Use source date, midnight, and “+0”.
Time
Timestamp
w/Time Zone
Use source time, current date, and
“+0”.
Timestamp
Timestamp
w/Time Zone
Use timestamp and “+0”.
Timestamp
w/Time Zone
Timestamp
w/Time Zone
Equal
Timestamp
w/Local Time Zone
Timestamp
w/Time Zone
Use timestamp with “+0”.
Date
Timestamp
w/Local Time Zone
Use source date and midnight.
Time
Timestamp
w/Local Time Zone
Use source time and current date.
172
IBM Optim: Optim Common Elements Manual
Timestamp
Timestamp
w/Local Time Zone
Equal
Timestamp
w/Time Zone
Timestamp
w/Local Time Zone
Use timestamp portion; drop time zone
portion.
Timestamp
w/Local Time Zone
Timestamp
w/Local Time Zone
Equal
Note:
1. If a destination column is defined as date, time, or timestamp, you can specify a date/time special
register as the source.
2. If a destination column is defined as date/time, you cannot map a source column defined as character
or numeric. Use the Age Function.
3. If a destination column is defined as date/time, you cannot map a source column defined as binary
or Boolean. Use the Age Function.
4. If the destination column is a Sybase ASE/SQLServer DateTime or SmallDateTime column, AND the
source column is NOT a Sybase ASE/SQLServer DateTime or SmallDateTime column, AND the hour
value is greater than or equal to 24, AND the SybTimeOverflow option is TRUE, the destination time
value is set to 00:00:00.000000.
5. If the source or destination column is an Oracle Timestamp with Time Zone or Timestamp with Local
Time Zone column, mapping to a column of a different data type may produce unexpected results
due to Oracle assumptions for storing and retrieving this data.
For example, for a Timestamp with Local Time Zone column, Oracle normalizes the time stored in the
database to the session time of the Oracle server. When Oracle retrieves this data, the stored value is
adjusted by the difference between the server session time and the client session time. However,
Optim returns the value stored in the database without making adjustments.
Therefore, it is recommended that you map Timestamp with Time Zone columns and Timestamp with
Local Time Zone columns to columns of the same date type only.
Special Registers
The following are various special registers or functions for putting the current date and/or time into a
Destination column. They may be used interchangeably.
CURRENT DATE
CURRENT TIMESTAMP
GETDATE
CURRENT_DATE
CURRENT_TIMESTAMP
GETTIME( )
CURRENT TIME
CURDATE
NOW( )
CURRENT_TIME
CURTIME( )
SYSDATE
The following are special registers for putting a User ID into a Destination column. Note that they do not
provide the same value.
CURRENT_SQLID
User ID as known to database
USER User ID as known to database
WORKSTATION_ID
User ID as known to Windows 95/NT
Note: Mapping special registers is based on the length of the destination column.
Chapter 5. Column Maps
173
174
IBM Optim: Optim Common Elements Manual
Chapter 6. Column Map Procedures
A Table Map used in a process may reference one or more Column Maps used to derive the appropriate
values for destination columns. The Table Map identifies and matches two sets of tables for processing,
and a Column Map provides a way to control processing, column by column. With a Column Map, you
can match or exclude columns from processing or, using native functions, derive values for one or more
destination columns.
(For details on defining Column Maps, see Chapter 5, “Column Maps,” on page 121.)
For data transformations in a Convert, Insert, Load, or Restore Process that are beyond the scope of
native Column Map functions, you can specify an exit routine or, for processes that run in a Windows
environment, a Column Map Procedure for a source column. (Exit routines, which are programs that
conform to the C programming language, are discussed in Appendix B, “Exit Routines for Column
Maps,” on page 473.) If the process is delegated to an Optim Server on a Windows machine, the Column
Map Procedure is also executed on the Server.
Note: You cannot run a Column Map Procedure in a UNIX or Linux environment.
The function of a Column Map Procedure is generally the same as that of an exit routine. An exit routine
must exist in a DLL external to Optim, and must conform to calling conventions used in the C
programming language. A Column Map Procedure, however, is stored in the Optim Directory and is
written in Optim Basic, which is distributed with Optim.
An exit routine may execute more efficiently than a Column Map Procedure but is written externally, and
must be externally compiled and linked. A Column Map Procedure, on the other hand, is written within
Optim and can be embedded in a Column Map. An external compile and link, and complicated calling
conventions, are not required.
One function of a Column Map Procedure is to generate values that could not otherwise be defined for
the destination column. This function is useful for handling special processing and data manipulation
according to sitedefined rules. During processing, Optim runs the Column Map Procedure, which is a
program that derives values for the corresponding destination column. Column Map Procedures are not
limited to data transformation, however. You can also use a Column Map Procedure to reject rows on the
basis of custom processing, to create a report tailored to the needs of your site, or to implement
conditional data transformations.
Procedure in a Column Map
To reference a named procedure in a Column Map, use the following syntax for the appropriate source
column:
PROC identifier.name [ ( [''parm1'' [,''parmn''] ] ) ]
To reference a local procedure in a Column Map, use the following syntax for the appropriate source
column:
PROC LOCAL [ ( [''parm1'' [,''parmn''] ] ) ]
As many as eight optional string or numeric constants, separated by commas, are passed to the
procedure when it is called. String constants must be enclosed in single quotes.
© Copyright IBM Corp. 1994, 2010
175
Naming Conventions
The fully qualified name of a Column Map Procedure has two parts: identifier.name.
identifier
Identifier assigned to the Column Map Procedure
(1 to 8 characters).
name
Name assigned to the Column Map Procedure
(1 to 12 characters).
When you create Column Map Procedures, use a logical set of naming conventions to identify and
organize definitions for easy access.
Contents
This section provides detailed information on how to:
v Create a new Column Map Procedure.
v Open an existing Column Map Procedure.
v Specify a Column Map Procedure in a Column Map.
v Convert a named Column Map Procedure to a Local Column Map Procedure.
v Save a Column Map Procedure.
v Delete a Column Map Procedure.
Open the Column Map Procedure Editor
Use the Column Map Procedure Editor to create and maintain Column Map Procedures. There are
different ways to open the editor depending on whether you want to create a new Column Map
Procedure or select a Column Map Procedure to edit.
Create a Column Map Procedure
This section explains how to create a Column Map Procedure from the main window or the Column Map
Procedure Editor.
From the Main Window
To create a Column Map Procedure:
1. In the main window, select New from the File menu.
2. Select Column Map Proc from the Definitions submenu to open Column Map Procedure Editor.
3. In the Description box, optionally type a description that indicates the purpose of the Column Map
Procedure.
4. In the code window, edit code in the sample Column Map Procedure provided with Optim to carry
out your purpose.
5. In the File menu, select Compile to validate the code. If the code generates an error, an arrow is
placed on a line to indicate an error. Correct the code, as necessary.
6. Select Save from the File menu to open the Save a Column Map Proc dialog.
7. In the Pattern box, specify a unique Column Map Procedure name and click Save.
From the Column Map Procedure Editor
To create a Column Map Procedure:
1. In the main window, select Column Map Proc from the Definitions menu to open the Column Map
Procedure Editor and most recently edited Column Map Procedure.
2. Your next step depends on your purpose:
176
IBM Optim: Optim Common Elements Manual
v To create a new Column Map Procedure, select New from the File menu to display the sample
Column Map Procedure provided with Optim.
v To create a new Column Map Procedure modeled on an existing one, open the desired Column
Map Procedure and select Save As from the File menu.
v To create and store a copy of the active Column Map Procedure and continue editing, select Save
Copy As from the File menu.
These steps are the minimum required to create a Column Map Procedure. The steps to edit a new
Column Map Procedure or existing Column Map Procedure are similar. See “Using the Editor” for
details.
Note: You can also open the Column Map Proc Editor while editing a Column Map by right-clicking a
Source Column grid cell and selecting List Procedures or Open Procedure from the short-cut menu.
Select a Column Map Procedure to Edit
You can select a Column Map Procedure for editing from the main window or from the Column Map
Procedure Editor.
From the Main Window
To select a Column Map Procedure to edit:
1. In the main window, select Open from the File menu to display the Open (object selection) dialog.
(See “Using the Open Dialog” on page 25 for more information on the Open dialog.)
2. Double-click Column Map Proc to expand the Identifier list.
3. Double-click the desired identifier to display a list of Column Map Procedures.
4. Optional – Specify a Pattern to limit the list based on your criteria and click Refresh.
5. Double-click the desired Column Map Procedure to open the Column Map Proc Editor.
Note: To select the last Column Map Procedure you edited, select Column Map Proc from the
Definitions menu in the main window to open the Column Map Proc Editor and most recently edited
Column Map Procedure.
From the Column Map Proc Editor
To select a different Column Map Procedure:
1. In the Column Map Proc Editor, select Open from the File menu to display the Select a Column Map
Proc dialog.
2. Double-click the desired identifier to display a list of Column Maps Procedures.
3. Optional – Specify a Pattern to limit the list based on your criteria and click Refresh.
4. Double-click the desired Column Map Procedure to open the Column Map Proc Editor.
Sample Column Map Procedures
Optim application files on the installation CD include sample Column Map Procedures. The samples
show how to use a Column Map Procedure and provide examples of the type of processing that can be
performed using the sample database.
Refer to the Installation and Configuration Guide for a description of each sample.
Using the Editor
In the Column Map Proc Editor you can create, modify, or delete Column Map Procedures as objects
stored in the Optim Directory or defined within a Column Map. You can also export a file that contains
information needed to create a Column Map Procedure or import a similar file in order to create a
Column Map Procedure.
Chapter 6. Column Map Procedures
177
Description
Text to describe or explain the purpose of the Column Map Procedure (up to 40 characters).
Edit Window
When you open the editor, the window displays either:
v The last edited Column Map Procedure (if any exists). You can edit an existing procedure, or save it as
a new procedure and edit as necessary.
v The DEFAULT.BAS Column Map Procedure stored in the SOFTECH\RT\BIN directory. This code
template is displayed each time you select New from the File menu within the editor, whether from
the main menu or from within the editor.
Note: A copy of DEFAULT.BAS is distributed with Optim and stored in the SOFTECH\RT\BIN directory.
If desired, you can modify DEFAULT.BAS to meet site requirements or standards and export it to the
SOFTECH\RT\BIN directory. You can also import a Column Map Procedure before exporting it to
SOFTECH\RT\BIN\DEFAULT.BAS.
Template Column Map Procedure
Intended for use as a guideline, the template Column Map Procedure includes the following native
functions:
178
IBM Optim: Optim Common Elements Manual
Sub Load
The Load function can be included in a Column Map
Procedure. This optional function is called before any
tables are processed. You can use this function for
initialization or other tasks that apply generally in the
procedure.
...
...
End Sub
Function CmStartTable () As Integer
...
...
The CmStartTable function can be included in a Column
Map Procedure. This optional function is called before
each table is processed. You can use this function for
initialization or other tasks that affect or apply to each
table processed in the procedure.
End Function
Function CmTransform () As Integer
...
Target.Value = Source.Column _
(Target.Column).Value
The CmTransform function must be included in a Column
Map Procedure. This required function is called for each
row that is processed and provides instructions for the
data transformation to be performed.
...
End Function
Only one instance of the CmEndTable function can be
included in a Column Map Procedure. This optional
function is called after each table is processed. You can use
this function for tasks required after each table is
processed.
Function CmEndTable
...
...
End Function
Only one instance of the Unload function can be included
in a Column Map Procedure. This optional function is
called after all tables are processed. You can use this
function for tasks required before termination of the
procedure.
Sub Unload()
...
...
End Sub
Of the native functions, only the CmTransform function is required; others are optional. The
CmTransform function in the template simply copies each source value to a target value. You can add
your own functions to be called by one or more native functions or otherwise edit the template to
generate destination values or reports that meet your requirements.
Return Codes
The CmStartTable and CmTransform functions must return one of the following codes:
Return Code
Mnemonic
Explanation
0
PST_CM_EXIT_SUCCESS
Procedure executed successfully
1
PST_CM_EXIT_REJECT_ROW
Procedure rejected row
2
PST_CM_EXIT_ABORT_PROCESS
Procedure detected abort condition
Available functions and statements and additional reserved words are listed in the following tables. See
the Optim Basic Language Reference for syntax and other information about the statements and functions.
Chapter 6. Column Map Procedures
179
General Statements and Functions
Abs
Access
Alias
And
Any
App
AppActivate
Asc
Atn
As
Base
Begin
Binary
ByVal
Call
Case
CBool
CDate
ChDir
ChDrive
Choose
Chr
Const
Cos
CurDir
CDbl
CInt
CLng
CSng
CStr
CVar
Close
CreateObject
Date
DateSerial
DateValue
Day
Declare
Dim
Dir
Do...Loop
DDEInitiate
DDEExecute
Double
Else
ElseIf
End
EndIf
EOF
Eqv
Erase
Err
Error
Exit
Exp
Explicit
False
FileCopy
FileLen
Fix
For
For Each...Next
For...Next
Format
FreeFile
Function
Get
GetAttr
Get Object
Global
GoTo
Hex
Hour
If...Then...Else...[End
If]
Imp
Input
Input #
InputBox
InStr
Int
Integer
Is
IsArray
IsEmpty
IsNull
IsNumeric
IsDate
IsObject
Kill
LBound
LCase
Left
Len
Let
LOF
Log
Long
Loop
LTrim
Line Input #
Mid
Minute
MkDir
Mod
Month
Name
Next
Not
Now
Oct
On
Open
Object
Option
Optional
Or
On Error
Option Base
Option Explicit
Print
Print #
Put
Randomize
Rem
ReDim
RmDir
Rnd
Rtrim
Right
Seek
SendKeys
Set
SetAttr
Second
Select
Select Case
Shell
Sin
Sqr
Stop
Str
Sng
Single
Space
Static
Step
Stop
Str
String
StrComp
Sub
Tan
Time
Timer
TimeSerial
Then
Trim
True
To
Type
TimeValue
UBound
UCase
Until
Val
Variant
VarType
Write #
Weekday
With
While...Wend
Xor
Year
Functions and Statements by Type
Flow of Control
Do...Loop
180
End
IBM Optim: Optim Common Elements Manual
Exit For
Exit Loop
For Each...Next
For...Next
GoTo
If...Then...Else...[End If]
OnError
Select Case
Stop
While...Wend
Conversion
Asc
CBool
CDate
CDbl
Chr
CInt
Clng
CSngr
CStr
CVar
Date
DateSerial
DateValue
Day
Fix
Format
Hex
Hour
Int
Minute
Month
Oct
Second
Str
TimeSerial
TimeValue
Val
Weekday
Year
File I/O
ChDir
ChDrive
Close
CurDir
Dir
EOF
FileCopy
FileLen
FreeFile
Get
GetAttr
Input
Kill
Line Input
LOF
MkDir
Name
Open
Print #
Put
RmDir
Seek
SetAttr
Write #
Math
Abs
Atn
Cos
Exp
Fix
Int
Log
Rnd
Sgn
Sin
Sqr
Tan
Procedures
Call
Declare
End Function
End Sub
Exit
Function
Global
Sub
Strings
Asc
Chr
InStr
LCase
Left
Len
Let
LTrim
Mid
Option Compare
Right
RTrim
Space
StrComp Format
String
Trim
UCase
Variables and Constants
Const
Dim
Global
IsDate
Chapter 6. Column Map Procedures
181
IsEmpty
IsNull
Static
VarType
IsNumeric
Option Explicit
Error Trapping
On Error
Resume
Date/Time
Date
Now
Time
Timer
DDE
DDEExecute
DDEInitiate
DDETerminate
Arrays
Dim
Erase
Global
Lbound
Option Base
Option Explicit
ReDim
Static
Ubound
Miscellaneous
AppActivate
CreateObject
GetObject
Rem
SendKeys
Shell
Randomize
Objects
Application Properties
Arg
ArgCount
CompanyName
ComputerName
DataDir
Environ
Error
Instance
LogEvent
Opsys
OpsysBuild
OpsysCSD
OpsysRelease
Request
RequestList
RtBuild
RtRelease
Script
ServerUserId
StartLogging
TempDir
ThreadHandle
ThreadId
Column Properties
Available
IsNull
Length
Name
Nullable
Precision
Scale
Type
Value
Source Properties
Column
182
ColumnList
IBM Optim: Optim Common Elements Manual
CreateFile
CreatorId
DBAlias
IsColumn
OwnerId
Table
Target Properties
Column
SetFromFile
Value
Global Functions
Function
Syntax
GetAsBinary
GetAsBinary(column,length)
GetAsDate
GetAsDate(column,pointer)
GetAsDecimalChar
GetAsDecimalChar(column,precision[,scale])
GetAsDecimalCharSz
GetAsDecimalCharSz(column,precision,scale)
GetAsOracleDate
GetAsOracleDate(column,pointer)
GetAsSybaseDateTime
GetAsSybaseDateTime(column,pointer)
GetAsSybaseDecimal
GetAsSybaseDecimal(column,pointer)
GetAsSybaseMoney
GetAsSybaseMoney(column,pointer)
GetAsSybaseSmallDateTime
GetAsSybaseSmallDateTime(column,pointer)
GetAsSybaseSmallMoney
GetAsSybaseSmallMoney(column,pointer)
GetAsTime
GetAsTime(column,pointer)
GetAsVarBinary
GetAsVarBinary(column,pointer)
GetAsVarChar
GetAsVarChar(column,pointer)
GetAsVarCharSz
GetAsVarCharSz(column,pointer)
GetGlobalWork
GetGlobalWork(area,length)
PutAsBinary
PutAsBinary(column,length)
PutAsDate
PutAsDate(column,pointer)
PutAsDecimalChar
PutAsDecimalChar(pointer)
PutAsDecimalCharSz
PutAsDecimalCharSz(pointer)
PutAsOracleDate
PutAsOracleDate(column,pointer)
PutAsSybaseDateTime
PutAsSybaseDateTime(column,pointer)
PutAsSybaseDecimal
PutAsSybaseDecimal(column,pointer)
PutAsSybaseMoney
PutAsSybaseMoney(column,pointer)
PutAsSybaseSmallDateTime
PutAsSybaseSmallDateTime(column,pointer)
PutAsSybaseSmallMoney
PutAsSybaseSmallMoney(column,pointer)
PutAsTime
PutAsTime(column,pointer)
PutAsVarBinary
PutAsVarBinary(column,pointer)
PutAsVarChar
PutAsVarChar(column,pointer)
PutAsVarCharSz
PutAsVarCharSz(column,pointer)
SetGlobalWork
SetGlobalWork(pointer,length)
Chapter 6. Column Map Procedures
183
Variable Data Types
Variable
Type Specifier
Usage
Size
String
$
Dim Str_Var As String
0 to 16,000 char
Integer
%
Dim Int_Var As Integer
2 bytes
Long
&
Dim Long_Var As Long
4 bytes
Single
!
Dim Sing_Var As Single
4 bytes
Double
#
Dim Sbl_Var As Double
8 bytes
Variant
Dim X As Any
4 bytes
Boolean
Dim X As Boolean
True or False
Byte
Dim X As Byte
0 to 225
Object
Dim X As Object
4 bytes
Date
Dim D As Date
8 bytes
Currency
Dim Cvar As Currency
8 bytes
User Defined Types
size of each element
Arithmetic Operators
Arithmetic operators follow mathematical rules of precedence. ‘+' or ‘&' can be used for string
concatenation.
Operator
Function
Usage
^
exponentiation
x = y^2
-
negation
x = -2
*
multiplication
x% = 2 * 3
/
division
x = 10/2
Mod
modulo
x = y Mod z
+
addition
x=2+3
-
subtraction
x=6-4
Operator
Function
Usage
<
less than
x<Y
<=
less than or equal to
x <= Y
=
equals
x=Y
>=
greater than or equal to
x >= Y
>
greater than
x>Y
<>
not equal to
x <> Y
Operator
Function
Usage
Not
Logical Negation
If Not (x)
And
Logical And
If (x>y) And (x<Z)
Relational Operators
Logical Operators
184
IBM Optim: Optim Common Elements Manual
Operator
Function
Usage
Or
Logical Or
If (x=y) Or (x=z)
Operator
Description
Order
()
parenthesis
highest
^
exponentiation
↓
-
unary minus
↓
/,*
division/multiplication
↓
mod
modulo
↓
+, -, &
addition, subtraction, concatenation
↓
=, <>, <, >,<=,>=
relational
to
not
logical negation
↓
and
logical conjunction
↓
or
logical disjunction
↓
Xor
logical exclusion
↓
Eqv
logical equivalence
↓
Imp
logical implication
lowest
Operator Precedence
Menu Commands
In addition to the standard commands, you can select the following commands from the File menu:
Compile
Compile the Column Map Procedure and indicate errors. This command is also available from
the right-click menu.
Export Open the Supply an Export File Name dialog and export the Column Map Procedure displayed
in the Column Map Proc Editor. See “Export a Column Map Procedure.”
Import
Open the Supply an Import File Name dialog and display the Column Map Procedure in the
Column Map Proc Editor. While you can import files created using an external editor, imported
code may require modification to be compiled for use with a Column Map. See “Import a
Column Map Procedure” on page 186.
In addition to the standard commands, you can select the following command from the Edit menu:
Goto Line
Move the cursor to a specified line in the Column Map Procedure. This command is also
available from the right-click menu and is useful for locating a line referenced by number in an
error message.
Export a Column Map Procedure
When you save a Column Map Procedure as an object in the Optim Directory, any Column Map in the
same Directory can reference it. At times you may also want to generate a file that includes information
needed to create a Column Map Procedure. The file can then be used, perhaps on a different machine or
while connected to a different Optim Directory, to populate the Column Map Proc Editor. From the
Column Map Proc Editor, the information in the file can be saved as an object in the Optim Directory.
Use the Column Map export function to create a file that contains a Column Map Procedure.
Chapter 6. Column Map Procedures
185
To export a Column Map Procedure:
1. In the Column Map Proc Editor, open a Column Map Procedure.
2. Select Export from the File menu to display the Supply an Export File Name dialog.
3. Supply a File name.
v Click the down arrow to select from a list of recently used file names.
v Click the browse button to select from another directory folder.
v Type the full directory path and file name.
4. Click OK to create the export file containing the Column Map Procedure.
By default, exported Column Map Procedure files have a .BAS extension. You can also use a .TXT or any
other extension for these files.
Import a Column Map Procedure
The import function allows you to populate the Column Map Proc Editor with information from a file.
The file may have been exported from a different machine or while connected to a different Optim
Directory, or created using an external editor (e.g., a text editor). From the Column Map Proc Editor, the
information in the file can be saved as an object in the Optim Directory.
To import a Column Map Procedure:
1. In the Column Map Proc Editor, select Import from the File menu to display the Supply an Import
File Name dialog.
2. Supply a File name.
v Click the down arrow to select from a list of recently used file names.
v Click the browse button to select from another directory folder.
v Type the full directory path and file name.
3. Click OK to import the file containing the Column Map Procedure.
4. Edit, compile and save the imported Column Map Procedure as desired.
If you do not specify an extension for the file name, it is given a .BAS extension. You can also import a
file with a .TXT or any other extension.
186
IBM Optim: Optim Common Elements Manual
Save a Column Map Procedure
The save commands are available from the File menu in the Column Map Proc Editor. When you save a
Column Map Procedure, you must supply a two-part name: identifier.name.
Save
The Save command allows you to save a new Column Map Procedure or update an existing one:
v To save a new procedure, select Save from the File menu in the Column Map Proc Editor to open the
Save the Column Map Proc dialog. Type a name in the Pattern box and click Save.
v To save an existing procedure, select Save from the File menu in the Column Map Proc Editor. The
current version replaces the original version. You can continue editing the current version.
Save As
Use the Save As command to save a Column Map under a new name, preserve the original, and display
the newly named version for editing. To use this command, select Save As from the File menu in the
Column Map Proc Editor. In the Save the Column Map Proc dialog, type a name in the Pattern box and
click Save.
Save Copy As
Use the Save Copy As command to save a copy of a procedure under a new name, preserve the copy,
and continue editing the original. To use this command, select Save Copy As from the File menu in the
Column Map Proc Editor. In the Save the Column Map Proc dialog, type a name in the Pattern box and
click Save.
Delete a Column Map Procedure
When you delete a Column Map Procedure, the definition is removed from the Optim Directory. You can
delete a Column Map Procedure from the editor or from the Open dialog.
From the Editor
To delete a procedure from the Column Map Proc Editor, display the procedure you want to delete and
select Delete from the File menu. In the confirmation popup, click Yes to confirm the delete.
From the Open Dialog
To delete a procedure from the Open dialog, select Open from the File menu in the Column Map Proc
Editor or from the File menu in the main window. Select the procedure you want to delete, then
right-click to select Delete from the shortcut menu. In the confirmation popup, click Yes to confirm the
delete.
Confirm Option
By default, you are prompted to confirm before deleting a definition. To disable this feature, select
Personal from the Options menu in the main window, then select the Confirm tab.
Chapter 6. Column Map Procedures
187
188
IBM Optim: Optim Common Elements Manual
Chapter 7. DB Aliases
A DB Alias is a user-defined object associated with a database. When you define a DB Alias, you provide
parameters that Optim uses to communicate with that database. These parameters include the type and
version of the database management system (DBMS) and any required connection specifications.
Note: DB Aliases are defined when you configure Optim. You must be authorized to define a DB Alias.
See the Installation and Configuration Guide for additional information.
A DB Alias name serves as a high-level qualifier that allows you to access a specific database to perform
requested functions. For example, in an Access Definition, you must qualify the name of a table with a
DB Alias name. The referenced DB Alias supplies the parameters needed to connect to the database in
which the table resides.
Databases
Optim supports several different database management systems. Since DB Alias parameters are
DBMS-specific, the most common terms are used in this chapter where possible. Terms unique to
database management systems are provided when necessary.
A DB Alias identifies a specific database and serves as a prefix in the fully qualified names of primary
keys, database tables, and relationships. DB Aliases are essential elements in managing your databases.
Keep in mind that each:
v Database can have only one DB Alias.
v DB Alias name must be unique.
Also, objects in the Optim Directory cannot have the same name as a DB Alias.
Contents
This section describes the use of the DB Alias Editor to maintain DB Aliases. Included are specifications
for DB Aliases, including general parameters, connection specifications, and server details.
Open the DB Alias Editor
Use the DB Alias Editor to maintain DB Aliases. When you browse a DB Alias, the DB Alias Editor is
displayed.
From the Main Window
To browse a DB Alias:
1. In the main window, select Open from the File menu to display the Open (object selection) dialog.
(See “Using the Open Dialog” on page 25 for more information on the Open dialog.)
2. Double-click DB Alias to display a list of DB Aliases.
3. Optional – Specify a Pattern to limit the list based on your criteria and click Refresh.
4. Double-click the desired DB Alias name to open the DB Alias Editor.
Note: To browse the last DB Alias you reviewed, select DB Alias from the Definitions menu in the main
window to open the DB Alias Editor and last edited DB Alias.
© Copyright IBM Corp. 1994, 2010
189
From the DB Alias Editor
To browse a different DB Alias:
1. In the DB Alias Editor, select Open from the File menu to display the Open a DB Alias dialog. (See
“Using the Open Dialog” on page 25for more information on the Open dialog.)
2. Optional – Specify a Pattern to limit the list based on your criteria and click Refresh.
3. Double-click the desired DB Alias to open the DB Alias Editor.
Using the Editor
The DB Alias Editor allows you to browse DB Alias names and other information that permit Optim to
communicate with a specific database. You can also set defaults for objects created by Optim.
Use the options on the Defaults tabs to set defaults for creating objects. Note that Optim allows you to
establish as many as three layers of default settings for the creation of database objects, in addition to
target system defaults. The default settings determine the values displayed in the Object List for the
Create Utility and can be overridden at the object level by editing the list.
At the broadest level, DB Alias settings, as described further on, establish defaults for creating objects in
the associated database. If desired, you can provide Personal Options settings for a user or group of users
that override some or all DB Alias settings. A third level of optional defaults apply at the processing level
to override Personal Options and DB Alias settings. Use the options on the Defaults tabs to set first-level
defaults for the Create Utility.
Note: For information on the correct syntax for entries, refer to the documentation provided with your
database management system.
190
IBM Optim: Optim Common Elements Manual
Description
Text to describe the purpose of the DB Alias or provide other information (up to 128 characters).
Tabs
The DB Alias Editor includes the General, Connection, Server, Table Defaults, Index Defaults,
Synonym Defaults tabs (for Oracle and Informix), Alias Defaults tab (for DB2 CS, DB2 UDB, and DB2
MVS™), and Trigger Defaults tab.
General Tab
The General tab displays information about the DBMS, including identifier case, character set values,
delimiters, and separators.
Chapter 7. DB Aliases
191
DBMS Type and Version
The type and version of the database management system for the DB Alias. For example:
v DB2 Common Server and DB2 MVS
v
v
v
v
Oracle
Sybase
Informix
SQL Server
Identifier Case
The default case for alphabetic characters used to identify database objects (for example, names of tables
or views):
Mixed Case
Accepts and references object identifiers exactly as entered (case-sensitive). For example,
TableName, tablename, and TABLENAME are stored and must be referenced exactly as entered.
Upper Case
Translates object identifier entries or references to uppercase. For example, TableName or tablename
translates to TABLENAME.
Lower Case
Translates object identifier entries or references to lowercase. For example, TableName or
TABLENAME translates to tablename.
192
IBM Optim: Optim Common Elements Manual
Preserve Case
Accepts object identifiers exactly as entered, but references objects without regard to case. For
example, TableName, tablename, and TABLENAME are stored as entered, but are referenced in any
case.
Note: This option is available only for database management systems that allow you to specify object
identifier case (for example, Sybase ASE and SQL Server). If the database management system provides
the case identifier option and you do not specify case, Optim uses mixed case.
Code Page
The character set that a DBMS interface uses to communicate with a client. Optim uses the Windows 95
or Windows NT code page to display or write data to a file. The DBMS interface uses a code page to
pass data to Optim. In turn, Optim uses a code page to pass, insert, or update data through the DBMS
interface.
In most cases, Optim identifies the code page and data received through the DBMS interface. As a result,
any code page specified for the DB Alias is ignored. However, in some instances, the code page is not
recognized (e.g., ODBC) and the DB Alias code page is used.
To enter the DB Alias code page, click the arrow to select from a list of valid character set values.
Supported code pages are:
Code Page
Character Set
437
U.S. English
850
International Multilingual
860
Portuguese
863
Canadian, French
865
Nordic
1250
Eastern European
1251
Cyrillic
1252
U.S./Western European ANSI or Latin 1 (ISO 8859-1)
1253
Greek
1254
Turkish
1255
Hebrew
1256
Arabic
1257
Baltic Rim
blank
Windows 95 or Windows NT
Optim expects to use the following, depending on the DBMS:
DBMS
Code Page
DB2
DB2CODEPAGE environment variable. If not found, the Windows code page is
used.
Oracle
Oracle Character Set Name (as defined in the Oracle Windows Registry entries). If
not found, the DB Alias code page is used.
Sybase ASE
Sybase Locale Character Set Name (as defined to the Sybase ASE client). If not
found, the DB Alias code page is used.
SQL Server
Windows code page.
Chapter 7. DB Aliases
193
DBMS
Code Page
Informix
Windows code page.
String Delimiter
The delimiter used to enclose strings that contain special characters or blanks, either single quotes (‘ _ ‘)
or double quotes (“ _ ”).
Note: This option is available only for DB2 Common Server and DB2 MVS.
Decimal Separator
The separator character needed to designate the decimal point in numeric strings. Select the character
that is appropriate for the DBMS:
Separator
Example
Comma ( , )
1,50
Period ( . )
1.50
Space ( _ )
1_50
Note: If you do not specify a separator, a period is used. For Oracle, the value specified in the DBMS
parameters is used.
Optim Directory DB with a Shared Connection
Select this option if the Optim Directory resides in the database indicated by the DB Alias. The Optim
Directory, created when Optim is installed, holds internal system tables and any objects you create using
Optim. Several databases can use the same Optim Directory. Access Definitions and other objects stored
in the Directory can be shared.
Note: The Optim Directory can reside in only one database.
Always Require a Password
Indicates whether Optim is configured to require a password for the DB Alias. You can change this
setting using the Configuration program. For details, see the Installation and Configuration Guide .
Data is Kept in Unicode Format
Indicates whether DB Alias data is kept in Unicode format. Data is Kept in Unicode Format is displayed
only if you are connected to an Optim Directory in a DBMS for which Unicode is supported. You can
change this setting using the Configuration program.
Data is Kept in Multi-byte Format
Indicates whether DB Alias data is kept in multi-byte format. Data is Kept in Multi-byte Format is
displayed only if you are connected to an Optim Directory in a DBMS for which multi-byte is supported.
You can change this setting using the Configuration program.
Connection Tab
The Connection tab displays the name of the database associated with the DB Alias and a connection
string that enables Optim to access it.
194
IBM Optim: Optim Common Elements Manual
Connection String
The value used by Optim to connect to the database associated with the DB Alias. This entry varies
according to the database management system:
DBMS
Connection String Value
DB2
Database Name or Identifier
Oracle
Host Machine Identifier
Sybase ASE
Server Name
SQL Server
Server Name
Informix
Server Name
DB Name
The DB Name (1 to 64 characters) identifies the database associated with the DB Alias. This parameter
applies to database management systems that support multiple database instances within a single
database server (for example, Sybase ASE and SQL Server).
Server Tab
The Server tab displays the DBMS qualifier, network server name, and DBMS server signature that
enables Optim to access the database.
Chapter 7. DB Aliases
195
DBMS Qualifier
The qualifier for the package, plan, or procedure Optim uses to access the database identified by this DB
Alias. Each database management system uses a different term (qualifier) to identify this procedure:
DBMS
Qualifier
DB2
Collection Name
Oracle
Package Qualifier
Sybase
Procedure Qualifier
SQL Server
Procedure Qualifier
Informix
Procedure Qualifier
Network Server Name
The network server name identifies the server where the database identified by the Connection String
resides (see “General Tab” on page 191). The name is assigned to a network server and must be used for
all DB Aliases associated with databases residing on that network server. You can specify a Network
Server Name only for database management systems that allow multiple databases on a single server (for
example, Sybase ASE).
196
IBM Optim: Optim Common Elements Manual
DBMS Server Signature
When you install a DBMS on a specific server, the installation process records a server signature to
identify the DBMS and indicate the date and time the DBMS was installed.
Table Defaults
The Table Defaults tab indicates the default tablespace associated with a DB Alias. The default tablespace
varies according to the database management system.
Default Database
A default database is required only for DB2 MVS. Enter the default database appropriate for the DB
Alias.
Default Tablespace
Enter the default tablespace, Dbspace, or segment appropriate for the DB Alias. Click the arrow to select
from a list, or select “<DEFAULT>”.
Use default tablespace
Select the check box to use the default parameters in all cases, or clear the check box to use source
information from the Extract or Archive File.
Chapter 7. DB Aliases
197
Allocation Percent
Allocation Percent allows the adjustment of storage-related parameters on Create Table and Alter
statements for tables. The allowable range is 0 to 999. The default value is 100. Allocation Percent is
required only for Oracle databases.
v By default, the target SQL is created using the values for the source objects in the Extract or Archive
File.
v If you specify zero (0), the storage-related clause in the SQL statement is omitted.
v Any value other than zero results in a percentage of the source value being used in the target clause.
Index Defaults
The Index Defaults tab displays the index defaults associated with a DB Alias. The default index varies
depending on the database management system for which the DB Alias is defined.
Identifier
Select default options used to specify the identifier for new indexes. You can create a new index based on
the following:
Identifier from the target table.
Table
Source
Identifier from the source index.
198
IBM Optim: Optim Common Elements Manual
Current ID
Current database user ID from a destination.
Explicit
New identifier. If you select this option, you must specify an identifier.
Allocation Percent
Allocation Percent, required for Oracle and DB2 MVS only, allows the adjustment of storage-related
parameters on Create and Alter statements for indexes. The allowable range is 0 to 999. The default value
is 100.
v By default, the target SQL is created using the values for the source objects in the Extract File.
v If you specify zero (0), the storage-related clause in the SQL statement is omitted.
v Using any value other than zero results in a percentage of the source value being used in the target
clause.
Default Tablespace
Default Tablespace (segment, filegroup, or Dbspace) is required for Oracle, Sybase ASE, Informix and
SQL Server. Select default options used to specify the tablespace for new indexes. You can create a new
index based on the following:
Table
Same tablespace as the owning table.
Source
Same tablespace as the index in the Extract File (if possible).
Explicit
Select the tablespace from the list of available tablespaces for the database. Select <DEFAULT> to
eliminate any tablespace from the Create Index SQL statement and cause the index to be created
in the default tablespace.
Buffer Pool
The buffer pool (e.g., BP1) that is to be used when creating an Index. You can enter a specific value for
the buffer pool or select a value from the list. A Buffer Pool value is required for DB2 MVS only.
The list displays any index buffer pools previously specified for this DB Alias, as well as <DEFAULT>
and <SOURCE>.
<DEFAULT>
Select to use the default buffer pool specified by DB2 MVS. When creating an index, Optim does
not generate a BUFFERPOOL clause in the Create statement.
<SOURCE>
Select to use the same buffer pool as the index of the source Archive or Extract File.
Synonym Defaults
The Synonym Defaults tab displays the default settings for synonyms associated with the DB Alias.
Synonyms apply to Oracle and Informix databases.
Chapter 7. DB Aliases
199
Select default options used to provide the identifier for new synonyms. You can create a new synonym
based on the following:
Object
Identifier from a corresponding target object. For synonyms, the corresponding target object is the
table, synonym, function, package, package body, procedure, sequence, trigger, or view referenced
in the synonym.
Source
Identifier from the source synonym.
Current ID
Current database user ID from the destination.
Explicit
New identifier. If you select this option, you must specify an identifier.
Alias Defaults
The Alias Defaults tab displays default options for creating new aliases. You can specify a default alias if
you are using DB2 CS, DB2 UDB, or DB2 MVS.
200
IBM Optim: Optim Common Elements Manual
Select default options used to provide the identifier for new aliases. You can create a new alias based on
the following:
Object
Identifier from a corresponding target object. For aliases, the corresponding target object is the
table, view or alias referenced in the alias.
Source
Identifier from the source alias.
Current ID
Current database user ID from the destination.
Explicit
New identifier. If you select this option, you must specify an identifier.
Trigger Defaults
The Trigger Defaults tab displays the default settings for triggers in a database associated with a DB
Alias.
Chapter 7. DB Aliases
201
Select default options used to provide the identifier for new triggers. You can create a new trigger based
on the following:
Object
Identifier from a corresponding target object. For triggers, the corresponding target object is the
table referenced in the trigger.
Source
Identifier from the source trigger.
Current ID
Current database user ID from the destination.
Explicit
New identifier. If you select this option, you must specify an identifier.
202
IBM Optim: Optim Common Elements Manual
Chapter 8. Primary Keys
A primary key is the column or columns that contain values that uniquely identify each row in a table. A
database table must have a primary key for Optim to insert, update, restore, or delete data from a
database table. Optim uses primary keys that are defined to the database. However, you can also define
primary keys to supplement those in the database.
A primary key is needed:
v In any table that is visited more than once in a process, for example, a child table that has two or more
parent tables referenced in the Access Definition.
v To enable the Point and Shoot feature for a Start Table. For details, see “Edit Point and Shoot List” on
page 109.
Note: If a primary key is not defined and is required to perform a specific task, an error message
appears. Use the Primary Key Editor to create the necessary primary key.
Types of Optim Primary Keys
You can define two types of primary keys that are stored in the Optim Directory:
v An Explicit primary key applies to a single table.
v A Generic primary key applies to any tables that have the same base name, column names, and
attribute specifications, but different Creator IDs.
There is no difference in function or appearance between generic and explicit primary keys. However, if a
table has keys of both types, the explicit primary key is used.
Naming Conventions
The fully qualified name of a primary key is the same as the fully qualified name of the database table
for which it is defined. This name consists of: dbalias.creatorid.tablename.
dbalias Alias that identifies the database where the table resides (1 to 12 characters).
creatorid
Creator ID assigned to the table (1 to 64 characters).
tablename
Base table name (1 to 64 characters).
Note:
v The combined total length of columns for a primary key is limited to 3584 bytes.
v When Object Security is enabled, the second and third parts of a primary key (i.e., the creatorid and
tablename) are restricted to a combined total of 64 characters.
v When Object Security is not enabled, each of those parts may consist of up to 64 characters. See the
Installation and Configuration Guide for detailed information about Object Security.
Contents
This section explains how to create and maintain explicit and generic primary keys defined to the Optim
Directory, including how to:
v Create and edit an explicit or generic primary key.
v Create a primary key from a unique index.
© Copyright IBM Corp. 1994, 2010
203
v Convert a primary key to a generic primary key.
Open the Primary Key Editor
Use the Primary Key Editor to create and maintain explicit and generic primary keys stored in the Optim
Directory and to browse primary keys defined to a database. There are different ways to open the editor,
depending on whether you want to create a new primary key or select a primary key to browse or edit.
Create a Primary Key
You can create a primary key from the main window or from the Primary Key Editor.
From the Main Window
To create a primary key:
1. In the main window, select New from the File menu.
2. Select Primary Key from the Definitions submenu to open the Select a Table for the Primary Key
Definition dialog.
3. Double-click the desired DB Alias.
4. Optional – Specify a Pattern to limit the list of tables based on your criteria and click Refresh.
5. Double-click the desired database table to open the Primary Key Editor.
6. Select columns to include in the primary key by clicking on a column name in the Available Columns
box and dragging it to the Key Columns box.
7. Use the drag and drop feature to arrange Key Columns in priority order.
8. Optional – Type a brief description of the primary key.
9. Select Save from the File menu.
From the Primary Key Editor
To create a primary key:
1. In the main window, select Primary Key from the Definitions menu to open the Primary Key Editor
and last edited primary key.
2. In the Primary Key Editor, select New from the File menu to open the Select a Table for the Primary
Key Definition dialog.
Double-click the desired DB Alias.
Optional – Specify a Pattern to limit the list of tables based on your criteria and click Refresh.
Double-click the desired database table to open the Primary Key Editor.
Select columns to include in the primary key by clicking on a column name in the Available Columns
box and dragging it to the Key Columns box.
7. Use the drag and drop feature to arrange Key Columns in priority order.
8. Optional – Type a brief description of the primary key.
9. Select Save from the File menu.
3.
4.
5.
6.
These steps are the minimum required to create a primary key. Because the options to create and modify
a primary key are similar, see “Using the Editor” on page 207 for details.
Select a Table for the Primary Key Definition Dialog
The Select a Table for the Primary Key Definition dialog provides a list of database tables for each DB
Alias:
204
IBM Optim: Optim Common Elements Manual
v The DB Aliases that correspond to the available databases are listed on the left. The selected DB Alias
is shaded. To change the selection, double-click a different DB Alias or overtype the DB Alias in the
Pattern box. (If you change this selection in either place, it automatically changes in the other.)
v The type of object (table, view, alias, synonym) and fully qualified table names appear in the right list
box. The list is sorted in alphabetical order by Creator ID and table name.
Qualifiers
Identify a database table, view, alias, or synonym by the following qualifiers:
Type
Type of object: table, view, alias, or synonym.
DBMS Type
Type of DBMS to which the selected table is defined.
DB Alias
Alias name to identify the database where the table resides.
Creator ID
Creator ID assigned to the table.
Note: The DB Alias and the Creator ID qualify the table name.
Table Name
Indicates the name assigned to a table.
Pattern
Use a Pattern to limit the list of database tables in the Select a Table for the Primary Key Definition
dialog. After you specify a pattern, click Refresh to redisplay the list based on your criteria. See
“Use a Pattern” on page 27 for more information.
Primary Keys
After you select a table, the database is checked to determine whether a primary key is defined for that
table and attempts to populate the Primary Key Editor with meaningful information:
Chapter 8. Primary Keys
205
v If the database contains a primary key for the selected table, the details are shown in the Primary Key
Editor. You cannot modify or delete a primary key defined in the database. However, you can display
the primary key information in the Primary Key Editor.
v If the database does not contain a primary key for the selected table, the Optim Directory is checked. If
an Optim primary key exists, the details are shown in the Primary Key Editor. You can browse, modify,
or delete a primary key.
v If neither the database nor the Optim Directory contains a primary key for the selected table, the table
and its columns are shown in the Primary Key Editor. You can create a primary key.
Note: You can create and modify primary keys defined in the Optim Directory. However, if you have
authority, you can use the Create command available from the Utilities menu to create or drop primary
keys defined in the database. For more information about the Create Utility, see Chapter 17, “Create,” on
page 411.
Select a Primary Key to Edit
You can select any primary key stored in the Optim Directory for editing from the main window or from
the Primary Key Editor.
From the Main Window
To select a primary key:
1. In the main window, select Open from the File menu to display the Open (object selection) dialog.
(See “Using the Open Dialog” on page 25 for more information on the Open dialog.)
2. Double-click Primary Key to expand the identifier list.
3. Double-click the desired DB Alias to display a list of primary keys.
4. Optional – Specify a Pattern to limit the list based on your criteria and click Refresh.
5. Double-click to select the desired explicit or generic primary key and open the Primary Key Editor.
Note: To select the last primary key you edited, select Primary Key from the Definitions menu in the
main window to open the Primary Key Editor and the last edited Primary Key.
From the Primary Key Editor
To select a different primary key:
1. In the Primary Key Editor, select Open from the File menu to display the Open a Primary Key dialog.
(See “Using the Open Dialog” on page 25 for more information on the Open dialog.)
2. Double-click the desired DB Alias to display a list of primary keys.
3. Optional – Specify a Pattern to limit the list based on your criteria and click Refresh.
4. Optional – Select a Show pattern for option to display a specific type of primary key.
5. Double-click the desired primary key to open the Primary Key Editor.
206
IBM Optim: Optim Common Elements Manual
Using the Editor
After you select a table, Optim checks the database and the Optim Directory to determine if a primary
key is defined for the selected table and lists columns in the Primary Key Editor:
Base Creator ID
If a generic primary key applies to the table, the Creator ID of the base table is displayed. If you select an
explicit primary key, the box is blank and protected.
Description
Description of the content or purpose of the Optim primary key (up to 40 characters). You can modify
this description for primary keys.
Type
Type of primary key: Optim (explicit), Generic, or specific DBMS (for example, Oracle).
Key Columns
List of columns in the primary key, in priority order.
Column Name
Name of each column in the primary key.
Chapter 8. Primary Keys
207
Data Type
Attributes of each column in the primary key.
To create or modify a primary key, drag column names between the Available Columns box and the Key
Columns box. You can also drag column names to arrange the Key Columns in priority order. You cannot
create a Primary Key using an SQL Variant column.
To remove columns from the Key Columns box, right-click to open a shortcut menu and select Remove
or Remove All. You can also drag column names from the Key Columns box to the Available Columns
box.
Available Columns
Columns that are available to be included in the primary key. Columns currently included in the primary
key are not listed. Initially, the columns are listed in the order that they are defined in the database.
Column Name
Names of the available columns in the table.
Data Type
Attributes of each available column.
Note: Large Object (LOB) and SQL variant columns are not available for use as primary key columns.
Menu Commands
In addition to the standard File, Edit, and Tools menu commands, you can select the following
commands from the Tools menu in the Primary Key Editor:
Generic
Convert a primary key to a generic primary key.
Indexes
Open the List Unique Indexes dialog to create or modify a primary key using a unique index.
Modify Base Table
Open the Respecify Base Table Creator ID dialog to change the Creator ID for the base table
associated with the generic primary key.
Note: This command is enabled for generic primary keys. Select this command if the base table
used to create the generic primary key is no longer identical to the other tables that use the
generic primary key.
Define a Primary Key Based on a Unique Index
Database tables often have one or more unique indexes defined for various purposes. It may be useful to
define a primary key based on an existing index. To view the contents of a unique index in the Primary
Key Editor, select Indexes from the Tools menu.
208
IBM Optim: Optim Common Elements Manual
Table
Name of the table for which the primary key is being defined.
Indexes
List of unique indexes for the table. To display the associated columns, select an index.
Creator ID
Creator ID of the table associated with the selected index.
Index Name
Name of the selected index.
To create or modify a primary key based on a unique index, select an index and select OK. The columns
of the unique index replace all previously specified columns in the Key Columns box of the Primary Key
Editor.
Columns
List of columns included in a selected unique index.
Column Name
Names of the columns that define the index.
Data Type
Attributes of each column in the index.
Manage Generic Primary Keys
Some databases contain sets of tables that are identical except for the Creator ID. Rather than define an
explicit primary key for each table, define a generic primary key for all tables that have the same base
name, regardless of the Creator ID.
Chapter 8. Primary Keys
209
You can:
v Create a new generic primary key in the same way you create a new explicit primary key and select
Generic from the Tools menu in the Primary Key Editor before saving.
v Modify a generic primary key in the same way you modify an explicit primary key. For details, see
“Using the Editor” on page 207.
v Convert a DBMS or Optim primary key to a generic primary key. (However, you cannot convert a
generic primary key to an explicit primary key.)
v Change the Creator ID to identify the base table associated with a generic primary key. Use this option
when the base table associated with a generic primary key changes.
Convert to a Generic Primary Key
In the Primary Key Editor, select Generic from the Tools menu to convert a database primary key or
explicit Optim primary key to a generic primary key.
A primary key defined to the database is immediately converted to generic. If you select an explicit
Optim primary key, you are prompted to retain or delete the original primary key. If you choose to retain
the original, changes to the generic primary key have no effect on the original explicit primary key.
When you convert a primary key to generic, the Base Creator ID in the Primary Key Editor displays the
Creator ID of the explicit primary key. The notation, Untitled is displayed in the title bar until you save
the generic primary key. After you save a generic primary key, the Creator ID portion of the primary key
name is replaced with an asterisk ( * ), for example, dbalias.*.tablename.
Respecify the Base Table Creator ID
You can use generic primary keys for any tables that are identical except for the Creator ID. If the base
table associated with the generic primary key changes, you can specify a different Creator ID.
To display the Respecify Base Table Creator ID dialog, select Modify Base Table from the Tools menu in
the Primary Key Editor.
Base Table
Name of the base table used to create the generic primary key.
Creator ID
Creator ID associated with the base table. To change the Creator ID, click the down arrow to select from a
list, and select OK.
210
IBM Optim: Optim Common Elements Manual
Your selection is displayed as the Base Creator ID in the Primary Key Editor. You may then save the
generic primary key.
Chapter 8. Primary Keys
211
212
IBM Optim: Optim Common Elements Manual
Chapter 9. Relationships
A relationship is a defined connection between the rows of two tables. This connection is generally
determined by values in selected columns from a parent table that correspond to values in the child table.
Optim uses relationships to determine the data to be retrieved from related tables and relies upon
relationships defined to the database, when available. However, you can also define relationships to
supplement those in the database.
The relationships you define are stored in the Optim Directory. Although you can define Optim
relationships that conform to database management system requirements, much greater flexibility is
possible. For example, some database management systems have the following requirements for
relationships:
v The parent table must have a primary key that is related to the foreign key in the child table.
v Corresponding columns must have identical data types and attributes.
When defining Optim relationships, a number of the database restrictions are relaxed. For example:
v Primary keys and foreign keys are not required.
v Corresponding columns need not be identical, but must be compatible.
v At least one of a pair of corresponding columns must be specified by column name. However, you can
use an expression to evaluate or define the value in the second column. Expressions can include string
literals, numeric constants, NULL, concatenation, and substrings.
The more flexible Optim relationships are called “extended” relationships. Extended relationships can
replicate implicit or application-managed relationships in your database, allowing you to manipulate sets
of relational data in the same manner as in your production environment.
In addition, an Optim relationship can be stored in the Optim Directory as:
v An explicit relationship, used for a single pair of tables.
v A generic relationship, used for one or more pairs of tables that have the same base name, column
names, and attributes, but different Creator IDs.
Generic relationships are useful when several sets of tables differ only by Creator ID. (For example, in a
test environment, each programmer may use a separate copy of the same production tables. Each set of
tables can be distinguished by the Creator ID.) Using generic relationships, you define one set of
relationships that applies to all sets of tables. Also, when a set of these tables is added, the generic
relationships automatically apply.
Primary Keys
Although primary keys are not required to define relationships, they do make it easier. When you define
a relationship using a parent table that has a primary key, the names of primary key columns are
automatically inserted into the Relationship Editor, which also displays the names of matching columns
in the child table. You can then edit the column expressions, as needed.
If a parent table does not have a primary key, a blank line is inserted into the Relationship Editor for you
to enter column names for the parent and child tables, as required.
© Copyright IBM Corp. 1994, 2010
213
Naming Conventions
The name of a relationship is: dbalias.creatorid.tablename.constraint. This name consists of the fully qualified
name of the child table suffixed with the constraint assigned to the relationship. It is helpful to use a
consistent convention for naming relationships.
dbalias Alias that identifies the database where the child table resides (1 to 12 characters).
creatorid
Creator ID assigned to the child table (1 to 64 characters).
tablename
Base name of the child table (1 to 64 characters).
constraint
Name of the relationship (1 to 64 characters).
Note:
v When Object Security is enabled, the second, third, and fourth parts of a relationship (i.e., the creatorid,
tablename, and constraint) are restricted to a combined total of 64 characters. When Object Security is
not enabled, each of those parts may consist of up to 64 characters. See the Installation and Configuration
Guide for detailed information about Object Security.
v If Enforce DBMS Rel. Name Lengths is selected on the Product Options dialog Database tab, the
constraint length must comply with the database management system's limit. See the Installation and
Configuration Guide for detailed information on the Product Options dialog.
Section Contents
This section explains how to create and maintain explicit and generic relationships defined to the Optim
Directory. You can include expressions in a relationship to define column data. You may also convert a
database relationship or an explicit relationship to a generic relationship.
Open the Relationship Editor
Use the Relationship Editor to create and maintain relationship definitions stored in the Optim Directory
and to browse relationships defined to a database.
Create a Relationship
You can create a relationship from the main window or the Relationship Editor.
From the Main Window
To create a relationship:
1. In the main window, select New from the File menu.
2. Select Relationship from the Definitions submenu to open the Select Relationship's Parent Table
dialog.
3. Optional – Specify a Pattern to limit the list of tables based on your criteria and click Refresh.
4. Double-click the desired parent table name to open the Select Relationship's Child Table dialog.
5. Double-click the desired child table name to open the Relationship Editor.
6. To add columns to the Relationship List, select Parent Columns (or Child Columns) from the Tools
menu and drag the column name to the appropriate grid cell in the Relationship Editor.
7. Modify the parent or child column expressions, as needed.
8. Select Save from the File menu to open the Save the Relationship Definition dialog.
9. In the Constraint box, specify a unique relationship name and then click Save.
214
IBM Optim: Optim Common Elements Manual
From the Relationship Editor
To create a relationship:
1. In the main window, select Relationship from the Definitions menu to open the Relationship Editor
and last edited relationship.
2. Your next step depends on your purpose:
v To create a new relationship, select New from the File menu in the Relationship Editor to open the
Select a Parent Table dialog. Select a parent table to open the Select a Child Table dialog and then
select a child table. The names of the selected tables appear in the Relationship Editor. You can edit
the relationship, as needed.
v To create a new relationship modeled on an existing one, open the desired relationship and select
Save As from the File menu in the Relationship Editor.
v To create and store a copy of the active relationship and continue editing, select Save Copy As from
the File menu in the Relationship Editor.
These steps are the minimum required to create a relationship. Because similar methods are used to
create and modify a relationship, refer to “Using the Editor” on page 217 for more information.
Select Relationship's Parent Table Dialog
To create a new relationship, you must select a parent table, then select a child table.
Note: The dialogs to select the parent and child tables are nearly identical. In this example, the Select
Relationship's Parent Table dialog is used to illustrate the dialog.
v DB Aliases that correspond to the available databases are listed on the left. Double-click a DB Alias
name or overtype the DB Alias in the Pattern box to display a list of objects in the corresponding
database. (If you change this selection in either place, it changes in the other.)
v The list is in alphabetical order by Creator ID and table name.
Pattern
Use a Pattern to limit the list of database tables in the Select Relationship's Parent Table dialog. After you
specify a pattern, click Refresh to redisplay the list based on your criteria. See “Use a Pattern” on page
27 for more information.
Chapter 9. Relationships
215
After you select the parent table and the child table for the relationship, the Relationship Editor is
populated with as much meaningful relationship information as possible.
If the parent table has a primary key, the column names and data types of the primary key columns are
inserted automatically in the Parent Expression grid column. Processing then continues as follows:
v If the data types are compatible, the name of a column in the child table that matches the name of a
primary key column in the parent table is inserted in the Child Expression grid column.
v If no child table column names match, the child table is checked for columns with the attributes of a
primary key column in the parent table. If a single child table column is found, its column name is
inserted in the Child Expression grid column. If no columns or multiple columns are found, no column
name is inserted.
If the parent table does not have a primary key, a blank line is inserted. You can select column names
from a list or type the expressions directly.
Note: For information about compatible columns, see “Compatibility Rules for Relationships” on page
226.
Select a Relationship to Edit
You can select an Optim relationship for editing or browse a database relationship from the main window
or the Relationship Editor. The most common method is explained first.
From the Main Window
To select a relationship:
1. In the main window, select Open from the File menu to display the Open (object selection) dialog.
(See “Using the Open Dialog” on page 25 for more information on the Open dialog.)
2. Double-click Relationship to expand the identifier list.
3. Double-click the desired DB Alias to display a list of relationships.
4. Optional – Specify a Pattern to limit the list based on your criteria and click Refresh.
5. Double-click the desired explicit or generic relationship to open the Relationship Editor.
Note: To select the last relationship you edited, select Relationship from the Definitions menu in the
main window to open the Relationship Editor and the last edited relationship.
From the Relationship Editor
To select a different relationship:
1. In the Relationship Editor, select Open from the File menu to display the Open a Relationship dialog.
(See “Using the Open Dialog” on page 25 for more information on the Open dialog.)
2. Double-click the desired DB Alias to display a list of relationships.
3. Optional – Specify a Pattern to limit the list based on your criteria and click Refresh.
4. Optional – Select a Show pattern for option to display a specific type of relationship.
5. Optional – Select the Relationships Related to Table check box and enter a table name to retrieve a
list of relationships that include the table. To limit the list further, select the Show Only Directly
Related Tables check box.
6. Double-click the desired relationship to open the Relationship Editor.
216
IBM Optim: Optim Common Elements Manual
Using the Editor
Use the Relationship Editor to create and maintain Optim relationships and browse database
relationships.
You can edit an Optim relationship in any of the following ways:
v Select or specify the names of columns from the parent and child tables to define the relationship.
v Specify a column entry as a column name, NULL, constant, literal, substring, or concatenated
expression.
v Arrange the column entries in priority order.
Parent
Fully qualified name of the parent table in the relationship. You cannot modify the name of the table.
Base Creator ID
Creator ID of the child table used to create the generic relationship. If the relationship is explicit, the Base
Creator ID is blank and grayed.
Type
Type of relationship: Optim (explicit), Generic, or a specific DBMS, such as Oracle.
Child
Fully qualified name of the child table in the relationship. You cannot modify the name of the table.
Chapter 9. Relationships
217
Description
Text that describes or explains the purpose of the relationship (1 to 40 characters). You can modify this
description for Optim and generic relationships.
Relationship List
The relationship list includes the pairs of parent and child table column entries that form the relationship.
You cannot create a Relationship using an SQL Variant column.
Parent Expression
List of parent table entries that relate to corresponding entries for the child table. You may use
column names automatically inserted into the Relationship Editor, or you can edit the entries. For
details, see “Specify Column Values in a Relationship” on page 219.
Data Type
Data type for each column entry. The data types for any pair of parent and child columns may
differ, but must be compatible. You cannot modify this value.
If the data types are invalid, a notation is displayed:
Required
Only one table in a pair has a column entry. You must provide a column entry for the
other table.
Inconsistent
A substring uses a value that is not CHAR or an expression references a column that is
not CHAR or VARCHAR. You must use character data in an expression that includes
concatenated values or substrings.
Nonexistent
The named column does not exist in either the parent or child table. Verify the column
name.
Not Supported
The data type or float constant is not supported. Numeric constants are valid only when
the column is DECIMAL, INTEGER, or SMALLINT.
Too Large
A column entry exceeds 254 characters.
Too Many
The number of columns in the relationship exceeds 64.
Child Expression
A list of child table entries that relate to corresponding entries for the parent table. You may use
column names automatically inserted into the Relationship Editor, or you can edit the entries. For
details, see “Specify Column Values in a Relationship” on page 219.
Data Type
Data type for each column in the child table. The data types for any pair of parent and child
column entries may differ, but they must be compatible. You cannot modify this value.
If the data types are invalid, a notation is displayed. Refer to the description of Data Type for the
parent table for details.
Status The validity of the entries for the corresponding parent and child table columns. If valid, the
status is OK. If one or both entries are invalid, the status is *ERROR* and a corresponding
message explains the error.
218
IBM Optim: Optim Common Elements Manual
Menu Commands
In addition to the standard File, Edit, and Tools menu commands, you can select the following
commands from the Tools menu:
Parent Columns
Open the Parent Table Columns dialog. You can select columns from the parent table to define a
relationship.
Child Columns
Open the Child Table Columns dialog. You can select columns from the child table to define a
relationship.
Reverse Parent /Child Tables
Switch the names of tables from parent to child and child to parent when you define a new
relationship.
Generic
Convert a database relationship or explicit Optim relationship to a generic Optim relationship.
Modify Base Tables
Open the Respecify Base Table Creator ID dialog. You can select a different Creator ID for the
base table associated with a generic relationship.
You must respecify the Creator ID for the base table when the base table used to create the
generic relationship is no longer identical to other tables that use the generic relationship.
Specify Column Values in a Relationship
The Relationship Editor lists the pairs of corresponding parent table and child table entries that make up
the relationship.
Define or edit relationships by:
v Adding or replacing column names by selecting names from a list.
v Editing column entries. You can specify explicit column names (up to 75 characters) or a constant, a
literal, a function, or expression.
Note: When you edit a relationship definition, the Data Type and Status values are inserted
automatically.
Restrictions
Although the rules for creating Optim relationships are more flexible than those for creating
database-defined relationships, there are some restrictions:
v You must reference at least one column for each table in the relationship.
v You can reference a maximum of 64 columns for any table in the relationship.
v You cannot match a literal or constant to a literal or constant.
v You cannot use a Large Object (LOB) or SQL variant column.
v The total length of all values specified in either the Parent Table or the Child Table cannot exceed
3584 bytes.
v You cannot create a Relationship using an SQL Variant column.
In a Relationship definition for a multi-byte or Unicode database:
v You cannot use the Substring Function.
v You cannot concatenate character data (CHAR or NCHAR) with binary (RAW).
v If Oracle character semantics are used for any CHAR column, all CHAR columns in the relationship
must have character semantics or an NCHAR data type.
Chapter 9. Relationships
219
EXAMPLES:
CHAR
CHAR
Supported, semantics must match
NCHAR
NCHAR
Supported, semantics irrelevant.
CHAR
NCHAR
Not Supported
CHAR
VARCHAR
Supported, semantics must match.
NCHAR
NVARCHAR
Supported, semantics irrelevant.
CHAR||NCHAR
NCHAR||CHAR
Supported, if character semantics;
not supported if byte semantics.
CHAR||NCHAR
NCHAR||NCHAR
Supported, if character semantics;
not supported if byte semantics.
Violating these restrictions causes an error. For further details about column compatibility, see
“Compatibility Rules for Relationships” on page 226.
Select Column Names from a List
Select Parent Columns or Child Columns from the Tools menu to add or replace column names. You can
switch between the Parent Table Columns dialog and Child Table Columns dialog by selecting the
appropriate command from the Tools menu in the Relationship Editor.
220
IBM Optim: Optim Common Elements Manual
Note: Because the dialogs to select parent and child columns are identical, the Parent Table Columns
dialog is used to explain dialog details.
Table
Fully qualified name of the parent table from which you can select names of columns to include in the
relationship.
Column Name
To select from the list of columns, drag column names from the dialog to the appropriate grid cell in the
Relationship Editor. The inserted column name replaces any value in the current grid cell. The data types
of the paired columns in the editor are evaluated and the Status is automatically updated.
Change the column display by selecting View menu commands in the Parent Table Columns dialog:
v To view a list of all columns in the table, select All.
v To view all unused columns, select Unused. If the table contains many columns, it may be helpful to
display only unused columns.
Data Type
Data type for each column in the parent table.
Edit Parent and Child Columns
You can specify or modify a column name by typing over the name or using shortcut menu commands to
Insert, Remove, or Remove All column names.
In addition, you can specify expressions, including substrings, concatenations, constants and literals for
either the parent or child table column in a relationship. This flexibility is one of the most powerful
features of Optim relationships. You can use any of the following values:
Column Name
An explicit column name in the parent or child table. (Column names are case-insensitive.)
NULL NULL.
Numeric Constant
A numeric constant. The value must conform to the data type, precision and scale defined for the
column.
Boolean Constant
A Boolean constant as TRUE or FALSE.
String Literal
A string literal for a non-arithmetic value:
v You can specify a string literal when the corresponding column contains character data.
v You must enclose a string literal in single quotes.
You can define a string literal containing any characters, for example: 'CA' or '90210'.
Hexadecimal Literal
A hexadecimal literal: X‘1234567890ABCDEF'
or 0X12 34567890ABCDEF
Substring
A Substring Function to use a portion of a source column value.
Concatenated Expression
A Concatenated Character or Binary expression to obtain a derived value.
Chapter 9. Relationships
221
Substring Function
Use the Substring Function to select part of a column value for a relationship. The Substring Function
returns a substring of the contents of the named column. The Substring Function format is:
SUBSTR(columnname, start, [length])
columnname
Name of a character or binary column.
start
The position of the first character in the string.
length The number of characters to use.
v If the locale uses a comma as the decimal separator, you must leave a space after each comma that
separates numeric parameters (for example, after the comma between start and length.
v start and length are integers greater than or equal to 1.
v start plus length cannot exceed the total data length plus 1.
v column-name and start value are required. If you specify only one integer, it is used as the start value.
The substring begins at start and includes the remainder of the column value.
Example
If the PHONE_NUMBER column is defined as CHAR(10), you can use the Substring Function to map the
area code. To obtain a substring of the first three positions of the phone number (area code) for the
destination column, specify:
SUBSTR(PHONE_NUMBER, 1, 3)
Concatenated Expressions
Concatenation allows you to combine column values or combine a column value with another value,
using a concatenation operator (CONCAT, ||, or +). A concatenated expression can include character or
binary values, but not both:
Character Values
Concatenated character values can be character columns, string literals, or substrings of character
columns.
Binary Values
Concatenated character values can be binary columns, hexadecimal literals, or substrings of
binary columns.
Note: A concatenated expression cannot include a zero-length string literal (' ') or a special register.
Example 1
You can define relationships using different data structures. For example, the data in two or more
columns in one table may correspond to data in a single column in another table. You can define this
type of relationship using concatenation or the Substring Function.
Assume that an address in the CUSTOMERS table is in two columns, ADDRESS1 and ADDRESS2, and in
one column, ADDRESS, in the SHIP_TO table. You can define a relationship between the two tables by
concatenating the columns in the CUSTOMERS table:
CUSTOMERS Table
SHIP_TO Table
ADDRESS1 || ADDRESS2
ADDRESS
ADDRESS1 CONCAT ADDRESS2
ADDRESS
ADDRESS1 + ADDRESS2
ADDRESS
222
IBM Optim: Optim Common Elements Manual
Example 2
You can define the same relationship as in the prior example, using substrings:
CUSTOMERS Table
SHIP_TO Table
ADDRESS1
SUBSTR(ADDRESS,1,25)
ADDRESS2
SUBSTR(ADDRESS,26,25)
To compare the results of using a concatenation operator or the Substring Function, examine the
generated SQL in each case.
SQL for a relationship using the concatenation operator:
SELECT * FROM TABLE2
WHERE TABLE2.ADDRESS = 'composite value from both parent columns'
SQL for the relationship defined using the Substring Function:
SELECT * FROM TABLE2
WHERE SUBSTR(TABLE2.ADDRESS, 1,25)='value from parent ADDRESS1
column'
AND SUBSTR(TABLE2.ADDRESS,26,25)='value from parent ADDRESS2
column'
Complex SQL is generated in the substring example; the DBMS must scan all rows in the table to achieve
the desired result and may not use an index, even if one exists. In general, concatenation provides better
performance.
Data-Driven Relationships
A data-driven relationship exists when a row in the parent table is related to rows in one of several child
tables on the basis of the value in a particular column. You can define a data-driven relationship using:
v String literals or hexadecimal literals
v Numeric Constants and Boolean Constants
v NULL
For example, consider a pair of sample tables used to determine employee insurance rates for males and
females. The EMPLOYEE table stores the identification, age, and gender details for each employee:
EMPLOYEE_ID
AGE
GENDER
058-44-2244
38
F
106-46-0620
40
M
248-91-2890
27
M
The FEMALE_RATES table contains insurance rates for women based on age; the MALE_RATES table
contains insurance rates for men based on age:
FEMALE_RATES
MALE_RATES
AGE
RATE
AGE
RATE
38
.25
38
.31
39
.33
39
.38
40
.43
40
.47
Chapter 9. Relationships
223
Two relationships are needed, one for rows in the EMPLOYEE table that contain data about female
employees, and one for rows in the EMPLOYEE table that contain data about male employees.
Rows in the EMPLOYEE table are related to the FEMALE_RATES table when the value in the GENDER
column matches the string literal 'F'. The AGE column in the EMPLOYEE table corresponds to the AGE
column in the FEMALE_RATES table.
EMPLOYEE
FEMALE_RATES
GENDER
'F'
AGE
AGE
In the second relationship, rows in the EMPLOYEE table are related to the MALE_RATES table. This
relationship is identical to the first, except that the value in the GENDER column matches the string
literal 'M'.
EMPLOYEE
MALE_RATES
GENDER
'M'
AGE
AGE
For any row in the EMPLOYEE table, only one of the relationships can be satisfied because the column
EMPLOYEE.GENDER must be 'M' or 'F'. After the appropriate relationship is selected, the related rows
are identified by comparing values in the AGE columns.
Manage Generic Relationships
Some databases contain sets of tables that are identical except for the Creator ID. Rather than define a
relationship for each set of tables, you can define a generic relationship that applies for all sets of tables
that have the same base name, regardless of the Creator ID.
You can:
v Create a generic relationship in the same way you create an explicit relationship, except that you select
Generic from the Tools menu in the Relationship Editor before saving.
v Modify a generic relationship in the same way you modify an explicit relationship.
v Convert a new or existing explicit Optim relationship or a database relationship to a generic
relationship. (However, you cannot convert a generic relationship to an explicit relationship.)
v Specify a different Creator ID to identify the base tables associated with a generic relationship. Use this
option when a base table associated with a generic relationship changes.
Note: The Creator ID of the parent and child tables used to create the generic relationship must be the
same.
Convert to a Generic Relationship
To convert a database relationship or explicit Optim relationship to a generic relationship, select an
existing relationship or select parent and child tables for a new relationship and open the Relationship
Editor.
On the Tools menu, select Generic. (The Creator ID for parent and child tables must be the same to
enable this option.) If the relationship is defined to the database, there are no additional prompts.
If you select an Optim relationship, a prompt asks whether to retain or delete the original explicit
relationship. If you choose to retain the original, changes to the generic relationship have no effect on it.
224
IBM Optim: Optim Common Elements Manual
When you convert a relationship to generic, the Relationship Editor displays the Creator ID of the explicit
relationship as the Base Creator ID. The relationship is Untitled until you save the generic relationship.
After you save a generic relationship, the Creator ID portion of the relationship name is replaced with an
asterisk ( * ), for example, dbalias.*.tablename constraint.
Respecify the Base Table Creator ID
You can use a generic relationship for any pair of identical tables that have a different Creator ID. If the
base tables used to define the generic relationship change, you can respecify the Creator ID.
In the Relationship Editor, select Modify Base Table from the Tools menu to display the Respecify Base
Table Creator ID dialog:
Parent Table
Name of the parent table used to create the generic relationship.
Child Table
Name of the child table used to create the generic relationship.
Creator ID
Enter a different Creator ID, or click the down arrow to select from a list of Creator IDs. The specified
Creator ID must be valid for both tables.
Note: Your selection appears as the Base Creator ID in the Relationship Editor. You may then save the
generic relationship.
Confirm Option
By default, you are prompted to confirm before deleting a definition. To disable this feature, select
Personal from the Options menu in the main window. See Chapter 18, “Personal Options,” on page 427
for more information.
Chapter 9. Relationships
225
Compatibility Rules for Relationships
A relationship is a defined connection between the rows of two tables that is determined by values in
selected parent table columns that correspond to values in child table columns. When you define an
Optim relationship, the corresponding values must be compatible.
Column Type
Is Compatible With
Character Column
Character Column
Numeric Column
String Literal
Character Expression
Numeric Column
Numeric Column
Numeric Constant
Character Column
Binary Column
Binary Column
Hexadecimal Literal
Binary Expression
Boolean Column
Boolean Column
Boolean Constant (True or False)
Date Time Column
Date Time Column
Date Column
Date Column
Time Column
Time Column
Interval Column
Interval Column
Note:
v In processing, a value is converted to the data type needed to select related rows. By default, the result
of converting a numeric value to a character datatype is right-justified with leading zeros. Special
registry settings allow you to change the default to left justification with leading or trailing spaces.
Also, a character to numeric pairing requires a scale equal to 0 for the numeric column.
v You can use NULL for any null eligible column.
v Unicode or multi-byte columns must be of the same character set.
Data Types
The following classes of data and associated data types are supported. These data classes are important
for data compatibility when you use column values in relationships.
Class
DBMS
Data Types
Character
DB2
CHAR, VARCHAR, CLOB
Oracle
CHAR, VARCHAR2, LONG, CLOB, NCLOB, NCHAR,
NVARCHAR
226
IBM Optim: Optim Common Elements Manual
Class
DBMS
Data Types
Sybase ASE
CHAR, VARCHAR, TXT
SQL Server
CHAR, VARCHAR, TXT
Informix
CHAR, VARCHAR, TXT
Note: Single-byte character columns are not compatible with multi-byte or Unicode
character columns.
Numeric
DB2
INTEGER, SMALLINT, DECIMAL, FLOAT, DOUBLE
Oracle
NUMBER, FLOAT
Sybase ASE
TINYINT, INT, SMALLINT, DECIMAL, FLOAT, REAL,
MONEY, SMALL MONEY
SQL Server
TINYINT, INT, SMALLINT, DECIMAL, FLOAT, REAL,
MONEY, SMALL MONEY
Informix
INTEGER, SMALLINT, DECIMAL, FLOAT, REAL, DOUBLE
PRECISION, SMALLFLOAT, SERIAL, MONEY, NUMERIC
DB2
CHAR (for Bit Data), VARCHAR (for Bit Data), BLOB
Oracle
RAW, LONG RAW
Sybase ASE
BINARY, VARBINARY, IMAGE
SQL Server
BINARY, VARBINARY, IMAGE
Informix
BYTE
Boolean
Sybase ASE
BOOLEAN (TRUE or FALSE)
Datetime
DB2
TIMESTAMP
Oracle
DATE, TIMESTAMP, TIMESTAMP WITH LOCAL TIME
ZONE, TIMESTAMP WITH TIME ZONE
Sybase ASE
DATETIME, SMALL DATE TIME
SQL Server
DATETIME, SMALL DATE TIME
Informix
DATE, DATETIME
DB2
DATE
Oracle
DATE
Informix
DATE
Time
DB2
TIME
Interval
Oracle
YEAR/MONTH INTERVAL,
DAY/SECOND INTERVAL
Informix
YEAR/MONTH INTERVAL,
DAY/TIME INTERVAL
Binary
Date
Chapter 9. Relationships
227
228
IBM Optim: Optim Common Elements Manual
Chapter 10. Table Maps
A Table Map identifies and matches two sets of tables.
Use a Table Map to:
v Direct the placement of data in a Convert, Create, Insert, Load, or Restore Process.
v Exclude one or more tables from a Compare, Convert, Create, Insert, Load, or Restore Process.
Depending on the process for which you are using a Table Map, the two sets of tables are referred to as
Source Tables and Destination Tables, or Source 1 Tables and Source 2 Tables:
v Source Tables are extracted or archived tables that contain data to be used in a Create, Convert, Insert,
Load, or Restore Process.
v Destination Tables are the tables into which data is created, converted, inserted, loaded, or restored.
v Source 1 Tables and Source 2 Tables contain data to be used in a Compare Process.
Note: Matched tables can have different Creator IDs or names.
Table Maps are stored in the Optim Directory or embedded in a process request.
As an option, you can use a Column Map for any pair of tables in a Table Map. Column Maps identify
and match columns in a pair of tables. A Column Map must be used when column names or attributes
are dissimilar or data transformations are needed. For complete details on defining and editing Column
Maps, see Chapter 5, “Column Maps,” on page 121.
Naming Conventions
The fully qualified name of a Table Map is in the form: identifier.name.
identifier
Identifier assigned to the Table Map (1 to 8 characters).
name
Name assigned to the Table Map (1 to 12 characters).
It is helpful to use a logical set of naming conventions to identify the use for each and to organize
definitions for easy access.
Section Contents
This section explains how to create and maintain Table Maps, including how to:
v Specify tables to correlate in a Table Map.
v Specify Column Maps in a Table Map.
v Merge Table Maps.
v Edit Archive Actions, when a Table Map is used in a Restore Request.
Open the Table Map Editor
Use the Table Map Editor to create and maintain Table Maps. There are different ways to open the editor
depending on whether you want to create a new Table Map or select a Table Map to edit.
Create a Table Map
This section explains how to create a Table Map from the main window or the Table Map Editor.
© Copyright IBM Corp. 1994, 2010
229
From the Main Window for Move or Archive
To
1.
2.
3.
4.
create a Table Map for Move or Archive:
In the main window, select New from the File menu.
Select Table Map from the Definitions submenu to open the New Table Map dialog.
For Validation Rules, select Move/Archive.
Specify the source for the tables you want to map:
5.
6.
7.
8.
9.
v If you select the File option, supply the file name.
v If you select the Access Definition option, supply the name of the Access Definition.
Click OK to open the Table Map Editor.
Specify the Default Qualifier in the Destination box for the tables you want to map.
Modify the Destination Table names, as needed to map the data to the destination tables.
In the Table Map Editor, select Save from the File menu to open the Save the Table Map dialog.
In the Pattern box, specify a unique Table Map name and then click Save
From the Main Window for Compare
To create a Table Map for Compare:
1. In the main window, select New from the File menu.
2. Select Table Map from the Definitions submenu to open the New Table Map dialog.
3. For Validation Rules, select Compare.
4. Specify Source 1 for the tables you want to map:
v If you select the File option, supply the file name.
v If you select the Access Definition option, supply the name of the Access Definition.
5. Specify Source 2 for the tables you want to map:
v If you select the File option, supply the file name.
v If you select the Access Definition option, supply the name of the Access Definition.
6. Click OK to open the Table Map Editor.
7. If you select Database Tables for Source 2, specify the Default Qualifier for the Source 2 tables you
want to map.
8. Modify the Source 2 Table names, as needed, to map the data.
9. In the Table Map Editor, select Save from the File menu to open the Save the Table Map dialog.
10. In the Pattern box, specify a unique Table Map name and then click Save.
From the Table Map Editor
To create a Table Map:
1. In the main window, select Table Map from the Definitions menu to open the Table Map Editor and
last edited Table Map.
2. Your next step depends on your purpose:
v To create a new Table Map, select New from the File menu in the Table Map Editor to open the
New Table Map dialog. Specify the source/destination tables OR Source 1/Source 2 tables, and
click OK to open the Table Map Editor.
v To create a new Table Map modeled on an existing one, open the desired Table Map and select
Save As from the File menu in the Table Map Editor.
v To create and store a copy of the active Table Map and continue editing, select Save Copy As from
the File menu in the Table Map Editor.
These steps are the minimum required to create a Table Map. Because the options to create and modify
Table Maps are similar, see “Using the Editor” on page 233 for details.
230
IBM Optim: Optim Common Elements Manual
Note: In addition, you can open the Table Map Editor from the Tools menu in the Convert Request
Editor, Insert Request Editor, or Load Request Editor. For details, see the appropriate chapter in the
corresponding user manual.
New Table Map Dialog
When you create a Table Map, the New Table Map dialog and the Table Map Editor open at the same
time. After selecting the appropriate Source Table options, select OK to return to the Table Map Editor.
Server Name
If the optional Optim Server component is installed on your network, click the down arrow to select
Local if the file is accessed from the client workstation, or name of the server on which the file resides.
Validation Rules
If the Table Map is to be used in a Convert, Create, Insert, or Load Process, select Move/Archive
validation rules. Select Compare for use in a Compare Process. The group box labels vary according to
your selection. In the previous illustration, Move/Archive validation rules are selected and the group
Chapter 10. Table Maps
231
boxes are labeled Source and Destination. For Compare validation rules, the labels are Source 1 and
Source 2.
Source or Source 1
When you create a new Table Map, you must indicate the source for the objects you want to map. You
can specify the source as an Extract or Archive File, or as an Access Definition:
File
Select this option to map source tables from an Extract or Archive File.
Name Directory path and name of the file. If a directory path is not specified, the data directory
path specified in Personal Options is used.
v To select from a list of recently used file names, click the down arrow.
v To select from a directory, click the browse button.
Access Definition
Select this option to map source objects referenced by an Access Definition.
Name Fully qualified name of the Access Definition. If a directory path is not specified, the data
directory path specified in Personal Options is used by default.
v To select from a list of recently used Access Definitions, click the down arrow.
v To select from a list of available definitions, click the browse button.
Destination or Source 2
For Move/Archive validation rules, the destination can only be Database Tables. For Compare validation
rules, all Source 2 options apply. Select:
File
Select this option to map to source tables from an Extract or Archive File. This option is enabled
if Compare validation rules are selected.
Name Directory path and name of the file. If a directory path is not specified, the data directory
path specified in Personal Options is used.
v To select from a list of recently used file names, click the down arrow.
v To select from a directory, click the browse button.
Access Definition
Select this option to map to source objects referenced by an Access Definition. This option is
enabled if Compare validation rules are selected.
Name Fully qualified name of the Access Definition. If a directory path is not specified, the data
directory path specified in Personal Options is used by default.
v To select from a list of recently used Access Definitions, click the down arrow.
v To select from a list of available definitions, click the browse button.
Database Tables
Select this option to map destination or source objects in a database.
Select a Table Map to Edit
You can select a Table Map for editing from the main window or the Table Map Editor. The most
common method is explained first.
From the Main Window
To select a Table Map:
1. In the main window, select Open from the File menu to display the Open (object selection) dialog.
(See “Using the Open Dialog” on page 25 for more information on the Open dialog.)
2. Double-click Table Map to expand the identifier list.
232
IBM Optim: Optim Common Elements Manual
3. Double-click the desired identifier to display a list of Table Maps.
4. Optional – Specify a Pattern to limit the list based on your criteria and click Refresh.
5. Double-click the desired Table Map to open the Table Map Editor.
Note: To select the last Table Map you edited, select Table Map from the Definitions menu in the main
window to open the Table Map Editor and the last edited Table Map.
From the Table Map Editor
To select a different Table Map:
1. In the Table Map Editor, select Open from the File menu to display the Open a Table Map dialog.
(See“Using the Open Dialog” on page 25 for more information on the Open dialog.)
2. Double-click the desired identifier to display a list of Table Maps.
3. Optional – Specify a Pattern to limit the list based on your criteria and click Refresh.
4. Double-click the desired Table Map to open the Table Map Editor.
Using the Editor
In the Table Map Editor, you can create, modify, or delete Table Maps stored in the Optim Directory or
defined within an Action Request.
You can edit a Table Map in any or all of the following ways:
v Specify Destination or Source 2 table names or select from a list.
v Merge Table Maps to include tables, Column Maps, or both.
v Include Column Maps in a Table Map manually, select from a list, or specify Column Maps
automatically.
Chapter 10. Table Maps
233
When you create a new Table Map, the source and destination table grid cells in the Table Map Editor are
populated automatically, according to options selected on the New Table Map dialog (see “Create a Table
Map” on page 229). You can edit the destination table names and you can create or specify Column
Maps, as needed.
Source or Source 1
Qualifier provides the default DB Alias and Creator ID for source tables in the Extract or Archive File or
referenced in the Access Definition that are not fully qualified.
Destination or Source 2
Enter the default qualifier (dbalias.creatorid) for the destination table(s) listed in the Table Map. Click the
down arrow or the browse button to select from a list.
Note:
v You must specify a valid default qualifier before you can save the Table Map.
v If you select an Archive File stored on tape or Centera from the drop-down list, the file is recalled to
the Alternate File Path specified in the Storage Profile.
234
IBM Optim: Optim Common Elements Manual
Description
Text to describe or explain the purpose of the Table Map (up to 40 characters).
Column Map ID
The Column Map Identifier qualifies any Column Maps specified by the base name only. If you specify a
fully qualified Column Map name in the Column Map or “LOCAL” grid column, the Column Map ID is
ignored. When you create a new Table Map, the Column Map ID is initially blank.
Server Name
Location of the Extract File containing the source tables, if applicable, is displayed.
Tabs
Tabs on the Table Map Editor correspond to the types of objects in the Extract or Archive File or
referenced in the Access Definition. If an object type is not in the source, the tab is hidden. Only the
Tables tab is enabled when Compare validation rules are used.
Use Default Values for Unused Objects
The effect of this option depends upon the method used to open the Table Map Editor:
v If you open the Table Map Editor from a process request, select this option to update the Table Map to
include all unused Extract or Archive File objects in the Table Map. The Table Map is updated by the
process request.
v If you open the Table Map Editor from the main window, select this option to include unused objects
automatically whenever the Table Map is specified in a process request.
Tools Menu Commands
In addition to the standard commands on the File, Edit, and Tools menus, you can select the following
commands from the Tools menu:
Convert to Local
When referencing a named Table Map in an action request, select this command to save the Table
Map within the action request.
Merge...
Open the Merge Table Map dialog to allow you to select a Table Map to overlay all or part of the
active Table Map.
Populate...
Open the Populate Column Map dialog to allow you to specify criteria for selecting a Column
Map for each pair of tables in the Table Map. If the Populate routine finds more than one Column
Map that meets your criteria, you can select from a list of possible matches.
Populate
Populate Destination or Source 2 object names, as follows:
v Select Add to insert the source object names in any blank destinations.
v Select Clear to remove all destination object names and insert the source object names.
v Select Empty to remove all destination object names and leave each cell blank.
v Select Copy This Entry to copy the source object name to the current destination object name.
Chapter 10. Table Maps
235
Default All Archive Actions
Reset Archive Actions for all tables to the Access Definition defaults. You can also right-click the
table list and select this command from the shortcut menu. See “Create or Modify Archive
Actions in a Table Map” on page 247.
Tables Tab
Select the Tables tab to review mapped database tables or views. The source must be a table, but the
destination can be a table or a view.
Source Table or Source 1 Table
List of source table names. You cannot modify these values.
Destination Table or Source 2 Table
List of destination tables. When you create a new Table Map, the destination names are initially
the same as those listed for the source. You can modify these values.
Type
Type of object named in Destination Table or Source 2 Table:
Table
Destination table is valid.
View
Destination view is valid.
Unknown
Destination table or view does not exist or is not recognized.
Unused
Destination table or view is not specified.
A-Table
Destination is an alias of a table.
A-View
Destination is an alias of a view.
View Error
View is invalid and not usable.
Pending
A default qualifier is needed for the destination. To avoid validation errors, specify a
valid destination default qualifier for the mapped tables.
Inaccessible
DB Alias cannot be accessed.
Incomplete
Destination table or view name is not fully qualified. You must specify:
v A valid Default Qualifier under Destination or Source 2, or
v A fully qualified name in the Destination Table or Source 2 Table grid column.
Column Map or “LOCAL”
Name of the Column Map for a specific pair of tables in the Table Map:
v If you specify unqualified Column Map names, you must specify a Column Map ID.
v If you specify LOCAL, the Column Map is saved with the Table Map and is available only to
that Table Map.
For information on referencing Column Maps in a Table Map, see “Specify Column Maps in a
Table Map” on page 247.
Column Map Status
Status of the Column Maps referenced in the Table Map. This status is provided automatically:
Defined
Column Map exists.
236
IBM Optim: Optim Common Elements Manual
Incomplete
Fully qualified name of the Column Map or the Column Map ID must be specified.
Unknown
Column Map does not exist.
Unused
Column Map is not used.
Defaults Tab
Select the Defaults tab to review mapped source and destination defaults.
Source Default
List of source defaults. You cannot modify these values.
Destination Default
List of destination defaults. When you create a new Table Map, these names are initially the same
as those listed for the source. You can modify these values.
Status Automatically provides information about the destination default:
Defined
Default exists in the destination database.
Inaccessible
Destination database cannot be accessed.
Incomplete
Destination default is not fully qualified. Specify a valid destination qualifier, or specify a
fully qualified default name.
Pending
When creating a new Table Map, the destination defaults are initially listed, but you must
specify a valid destination Qualifier.
Unknown
Destination default does not exist.
Unsupported
Defaults not supported in the database.
Unused
Destination default is not specified.
Functions Tab
Select the Functions tab to review mapped source and destination database functions.
Source Function
List of source functions. You cannot modify these values.
Destination Function
List of destination functions. When you create a new Table Map, these names are initially the
same as those listed for the source. You can modify these values.
Status Automatically provides information about the destination function:
Defined
Function exists in the destination database.
Inaccessible
Destination database cannot be accessed.
Chapter 10. Table Maps
237
Incomplete
Destination function is not fully qualified. Specify a valid destination qualifier, or specify
a fully qualified function name.
Pending
When creating a new Table Map, the destination functions are initially listed, but you
must specify a valid destination Qualifier.
Unknown
Destination function does not exist.
Unsupported
Functions not supported in the database.
Unused
Destination function is not specified.
Packages Tab
Select the Packages tab to review mapped source and destination database packages.
Source Package
List of source packages. You cannot modify these values.
Destination Package
List of destination packages. When you create a new Table Map, these names are initially the
same as those listed for the source. You can modify these values.
Status Automatically provides information about the destination package:
Defined
Package exists in the destination database.
Inaccessible
Destination database cannot be accessed.
Incomplete
Destination package is not fully qualified. Specify a valid destination qualifier, or specify
a fully qualified package name.
Pending
When creating a new Table Map, the destination packages are initially listed, but you
must specify a valid destination qualifier.
Unknown
Destination package does not exist.
Unsupported
Packages not supported in the database.
Unused
Destination package is not specified.
Procedures Tab
Select the Procedures tab to review mapped source and destination database procedures.
Source Procedure
List of source procedures. You cannot modify these values.
Destination Procedure
List of destination procedures. When you create a new Table Map, these names are initially the
same as those listed for the source. You can modify these values.
Status Automatically provides information about the destination procedure:
238
IBM Optim: Optim Common Elements Manual
Defined
Procedure exists in the destination database.
Inaccessible
Destination database cannot be accessed.
Incomplete
Destination procedure is not fully qualified. Specify a valid destination qualifier, or
specify a fully qualified procedure name.
Pending
When creating a new Table Map, the destination procedures are initially listed, but you
must specify a valid destination qualifier.
Unknown
Destination procedure does not exist.
Unsupported
Procedures not supported in the database.
Unused
Destination procedure is not specified.
Rules Tab
Select the Rules tab to review mapped source and destination rules.
Source Rule
List of source rules. You cannot modify these values.
Destination Rule
List of destination rules. When you create a new Table Map, these names are initially the same as
those listed for the source. You can modify these values.
Status Automatically provides information about the destination rule:
Defined
Rule exists in the destination database.
Inaccessible
Destination database cannot be accessed.
Incomplete
Destination rule is not fully qualified. Specify a valid destination qualifier, or specify a
fully qualified rule name.
Pending
When creating a new Table Map, the destination rules are initially listed, but you must
specify a valid destination Qualifier.
Unknown
Destination rule does not exist.
Unsupported
Rules not supported in the database.
Unused
Destination rule is not specified.
Sequences Tab
Select the Sequences tab to review mapped source and destination sequences.
Source Sequence
List of source sequences. You cannot modify these values.
Chapter 10. Table Maps
239
Destination Sequence
List of destination sequences. When you create a new Table Map, these names are initially the
same as those listed for the source. You can modify these values.
Status Automatically provides information about the destination sequence:
Defined
Sequence exists in the destination database.
Inaccessible
Destination database cannot be accessed.
Incomplete
Destination sequence is not fully qualified. Specify a valid destination qualifier, or specify
a fully qualified sequence name.
Pending
When creating a new Table Map, the destination sequences are initially listed, but you
must specify a valid destination qualifier.
Unknown
Destination sequence does not exist.
Unsupported
Defaults not supported in the database.
Unused
Destination sequence is not specified.
User Defined Types Tab
Select the User Defined Types tab to review mapped source and destination user defined types (UDTs).
Source UDT
List of source UDTs. You cannot modify these values.
Destination Rule
List of destination UDTs. When you create a new Table Map, these names are initially the same
as those listed for the source. You can modify these values.
Status Automatically provides information about the destination UDT:
Defined
UDT exists in the destination database.
Inaccessible
Destination database cannot be accessed.
Incomplete
Destination UDT is not fully qualified. Specify a valid destination qualifier, or specify a
fully qualified UDT name.
Pending
When creating a new Table Map, the destination UDTs are initially listed, but you must
specify a valid destination Qualifier.
Unknown
Destination UDT does not exist.
Unsupported
UDTs not supported in the database.
Unused
Destination UDT is not specified.
240
IBM Optim: Optim Common Elements Manual
Views Tab
Select the Views tab to review mapped source and destination database views. The source and the
destination must be a view. (Note that on the Tables tab, the source must be a table, and the destination
can be a table or a view.)
Source View
List of source views. You cannot modify these values.
Destination View
List of destination views. When you create a new Table Map, these names are initially the same
as those listed for the source. You can modify these values.
Status Automatically provides information about the destination view:
Defined
View exists in the destination database.
Inaccessible
Destination database cannot be accessed.
Incomplete
Destination view is not fully qualified. Specify a valid destination qualifier, or specify a
fully qualified view name.
Pending
When creating a new Table Map, the destination views are initially listed, but you must
specify a valid destination qualifier.
Unknown
Destination view does not exist.
Unsupported
Views not supported in the database.
Unused
Destination view is not specified.
Assemblies Tab
Select the Assemblies tab to review mapped source and destination database assemblies.
Source Assemblies
List of source assemblies. You cannot modify these values.
Destination Assemblies
List of destination assemblies. When you create a new Table Map, these names are initially the
same as those listed for the source. You can modify these values.
Status Automatically provides information about the destination assemblies:
Defined
Assembly exists in the destination database.
Inaccessible
Destination database cannot be accessed.
Incomplete
Destination assembly is not fully qualified. Specify a valid destination qualifier, or specify
a fully qualified view name.
Pending
When creating a new Table Map, the destination assemblies are initially listed, but you
must specify a valid destination qualifier.
Chapter 10. Table Maps
241
Unknown
Destination assembly does not exist.
Unsupported
Assemblies not supported in the database.
Unused
Destination assembly is not specified.
Partition Functions Tab
Select the Partition Functions tab to review mapped source and destination database partition functions.
Source Partition Functions
List of source partition functions. You cannot modify these values.
Destination Partition Functions
List of destination partition functions. When you create a new Table Map, these names are
initially the same as those listed for the source. You can modify these values.
Status Automatically provides information about the destination partition functions:
Defined
Partition function exists in the destination database.
Inaccessible
Destination database cannot be accessed.
Incomplete
Destination partition function is not fully qualified. Specify a valid destination qualifier,
or specify a fully qualified view name.
Pending
When creating a new Table Map, the destination partition functions are initially listed,
but you must specify a valid destination qualifier.
Unknown
Partition function does not exist.
Unsupported
Partition functions not supported in the database.
Unused
Partition function is not specified.
Partition Schemes Tab
Select the Partition Schemes tab to review mapped source and destination database partition schemes.
Source Partition Schemes
List of source partition schemes. You cannot modify these values.
Destination Partition Schemes
List of destination partition schemes. When you create a new Table Map, these names are initially
the same as those listed for the source. You can modify these values.
Status Automatically provides information about the destination partition schemes:
Defined
Partition scheme exists in the destination database.
Inaccessible
Destination database cannot be accessed.
242
IBM Optim: Optim Common Elements Manual
Incomplete
Destination partition scheme is not fully qualified. Specify a valid destination qualifier, or
specify a fully qualified view name.
Pending
When creating a new Table Map, the destination partition schemes are initially listed, but
you must specify a valid destination qualifier.
Unknown
Partition scheme does not exist.
Unsupported
Partition schemes not supported in the database.
Unused
Partition scheme is not specified.
Specify Destination Objects in a Table Map
The Table Map Editor displays pairs of corresponding source and destination objects that are mapped on
each tab. Initially, the destination (or source 2) object names are populated with the same names as the
source (or source 1) object names. You can edit the destination object names or select destination object
names from each corresponding object list.
Edit Destination Names
You can edit destination names as follows:
v Overtype a destination name directly.
v Delete a destination name to ignore the corresponding source during a process.
v Change the default qualifier for all unqualified names.
v Right-click the Destination Table Column and select Populate.
– Select Add to insert the source object names in any blank destinations.
– Select Clear to remove all destination object names and insert the source object names.
– Select Empty to remove all destination object names and leave each cell blank.
– Select Copy This Entry to copy the source object name to the current destination object name.
v Right-click the Destination Table Column and select List to open the Select a Destination dialog.
Select Destination Object Names from a List
The Select a Destination dialog provides a list of DB Aliases on the left and the corresponding list of
objects on the right.
Chapter 10. Table Maps
243
DB Alias
The DB Aliases are listed on the left and the selected DB Alias is shaded. To change the selection,
double-click a DB Alias or overtype the DB Alias in the Pattern box. (If you change this selection in either
place, it changes automatically in the other.)
Objects
The type of object (table, view, alias, synonym) and fully qualified table names appear in the right list
box. The list is sorted in alphabetical order by Creator ID and table name.
Pattern
You can specify a Pattern to limit the list of database objects in the Select a Destination dialog. After you
specify a pattern, click Refresh to redisplay the list based on your criteria. See “Use a Pattern” on page
27 for more information.
Show Only
Select the specific type of object (all, alias, tables, views, synonyms) to display.
Specify Source 2 Tables in a Table Map
The Table Map grid displays the names of Source 1 tables to map to Source 2 tables. The Source 2 Table
column is initially populated with the same table names as the Source 1 Table column.
You can change Source 2 table names:
v Select Source 2 table names by clicking the Source 2 Table column and selecting from a drop-down list
of the tables available.
244
IBM Optim: Optim Common Elements Manual
Note: Right-click and select Show All Tables to list all available Source 2 tables (unless you selected
Database Tables for Source 2).
v Right-click and select Populate and then choose one of the following from the submenu:
– Add to insert the Source 1 table names in any blank Source 2 grid cells.
– Clear to remove all Source 2 table names and insert source table names.
– Empty to remove all Source 2 table names and leave each cell blank.
– Copy This Entry to copy the Source 1 table name to the current Source 2 table name (unless you
selected File or Access Definition for Source 2).
v Delete a Source 2 table name to exclude the corresponding Source 1 table from the comparison.
v If you selected Database Tables for Source 2, you can right-click the Source 2 Table column and select
List from the shortcut menu to select tables from the Select a Table dialog.
Merge Table Maps
Use the Merge command to overlay all or part of the Table Map in the Table Map Editor with the
specifications from another Table Map. If the source table names in the two Table Maps match, Merge
copies the associated destination table names and Column Maps from the merge Table Map to the Table
Map in the Table Map Editor.
To merge Table Maps:
1. In the Table Map Editor, open a Table Map.
2.
3.
4.
5.
6.
Select Merge from the Tools menu to open the Merge a Table Map dialog.
Select the Table Map you want to merge.
Specify a Target: click Tables, Column Map, or Both.
Select a Merge Type: click Replace, Clear, or Add.
Click Open to merge Table Maps and return to the Table Map Editor.
It is useful to merge Table Maps when you want to create:
v A composite Table Map from a set of existing Table Maps.
v A Table Map that is a subset of a Table Map.
For example, suppose that you use a common pool of tables for many different process requests. To make
processing easier, you create a master Table Map that defines the default mapping for these tables. With a
master Table Map in place, you can merge the master Table Map into a specific Table Map for any
process request.
Even though two process requests involve two different sets of tables, which may or may not overlap,
you can merge the same master Table Map to define Table Maps for both. This feature ensures consistent
mapping with minimum effort. After the merge, you can edit the Table Map in the Table Map Editor.
Merge a Table Map Dialog
The Merge a Table Map dialog is divided into two areas. The object identifiers are listed on the left and
the associated Table Maps appear on the right. At the bottom of the dialog, you can select options to
merge tables, columns, or both, and select the method used to merge the details.
Chapter 10. Table Maps
245
Target
Tables Merge the names of the destination tables in a stored Table Map with those in the Table Map in
the Table Map Editor. The Creator IDs are included.
Column Maps
Merge the names of the Column Maps in a stored Table Map with those in the Table Map in the
Table Map Editor. The default Column Map ID is included.
Both
Merge the names of the destination tables and the names of the Column Maps in a stored Table
Map with those in the Table Map in the Table Map Editor. The Creator IDs for the tables and the
default Column Map ID are included.
Merge Type
Replace
Replace the destination tables in the Table Map in the Table Map Editor when the source tables in
the stored Table Map match those in the active Table Map.
If the source tables in the Table Map in the Table Map Editor and those in the stored Table Map
do not match, then the destination tables in the Table Map in the Table Map Editor are retained.
Clear
Remove the names of all destination tables in the Table Map in the Table Map Editor before
merging.
If the source tables in the stored Table Map match those in the Table Map in the Table Map
Editor, then insert the names of the destination tables from the stored Table Map into the Table
Map in the Table Map Editor.
Add
246
Insert the destination tables from the stored Table Map into the Table Map in the Table Map
Editor when the source tables in the stored Table Map match those in the Table Map in the Table
Map Editor and a destination table is not specified in the Table Map.
IBM Optim: Optim Common Elements Manual
Create or Modify Archive Actions in a Table Map
Archive Actions are supplemental SQL statements (Actions) to be executed at selected phases of an
Archive, Delete, or Restore Process. You create Archive Actions in an Access Definition. Archive Actions
created in the Access Definition are used by default for each process.
From the Table Map Editor, you can create, modify, or delete one or more of the default Archive Actions
pertaining to the action phases of a Restore Process.
Note: If one or more variables are defined in the original Access Definition specified by the Archive File,
you can include them in the SQL statement of the Archive Action.
Right-click the Source Table column in a Table Map to select from the following Archive Actions
commands:
Archive Actions
Opens the Archive Actions dialog.
Note: See “Archive Actions Tab” on page 85 for details about Archive Actions.
Default Archive Actions
Resets Archive Actions to the Access Definition defaults for the table name upon which you
right-clicked.
Default All Archive Actions
Resets Archive Actions to the Access Definition defaults for all tables in the Table Map. You can
also select this command from the Tools menu in the Table Map Editor.
Specify Column Maps in a Table Map
You can include Column Maps in a Table Map to map the columns in source and destination tables or to
compare the columns in Source 1 and Source 2 tables. By default, columns that have the same names and
matching attributes are mapped to each other.
Use Column Maps to accomplish the following:
v Direct or compare data between columns with different names or with compatible, but not exactly
matching, data types.
v Manipulate the source data to be inserted at the destination.
v Exclude columns from a process.
Specify the name of the Column Map in a Table Map Editor in the following ways:
v Create a new Local or Named Column Map.
v Specify the name of an existing Column Map.
v Select a Column Map from a list.
v Populate Column Maps automatically.
v Merge Table Maps and Column Maps, or both.
Edit a Column Map
When you specify the name of an existing Column Map in the Column Map or “LOCAL” grid column,
you can use the Column Map as it is or you can edit the Column Map. If changes were made to the
database tables since the last time the Column Map was used, the specifications may no longer be valid.
To view or edit the Column Map, right-click and select Open Column Map from the shortcut menu to
display the Column Map Editor. For complete details on how to create and edit Column Maps, see
Chapter 5, “Column Maps,” on page 121.
Chapter 10. Table Maps
247
Create a New Column Map
Use the Column Map or “LOCAL” grid column to specify a new Local or Named Column Map in a
Table Map:
Local Column Maps are saved as part of the Table Map definition and can be used by that Table
Map only. Type the word LOCAL in the Column Map or “LOCAL” grid column. Right-click and
select Open Column Map from the shortcut menu to open the Column Map Editor.
Local
If you want to use a Local Column Map with other Table Maps, select Save Copy As from the
File menu. For complete details about using the Column Map Editor, see Chapter 5, “Column
Maps,” on page 121.
Named
Named Column Maps are saved in the Optim Directory and can be reused with any other Table
Map. Type the fully qualified name of a new Column Map in the Column Map or “LOCAL” grid
column. Right-click and select Open Column Map from the shortcut menu to open the Column
Map Editor. You can edit and save the Column Map.
The Column Map Status changes to Unknown if you specify local or if you specify a Column Map name
that does not exist. A message is displayed at the bottom of the editor to indicate that you must define
the Column Map before you can save the Table Map.
Select Column Maps from a List
You can select an existing Column Map from a list. To display a list of Column Map names, right-click
and select List Column Maps from the shortcut menu.
List Column Maps Dialog
The List Column Maps dialog shows all available Column Maps, whether or not the table names match
names in the Table Map Editor. (You can use a Column Map defined for tables with different names as
long as one or more column names match.)
Pattern
Use a Pattern to limit the list of Column Maps in the List Column Maps dialog. After you specify a
pattern, click Refresh to redisplay the list based on your criteria. See “Use a Pattern” on page 27 for more
information.
248
IBM Optim: Optim Common Elements Manual
Populate Column Maps in a Table Map
Populate automatically inserts the names of Column Maps into the Column Map or “LOCAL” grid
column in the Table Map Editor. You can specify criteria for the Column Map names.
In the Table Map Editor, select Populate... from the Tools menu (or right-click and select Populate... from
the shortcut menu) to open the Populate Column Maps dialog. Specify the criteria for selecting Column
Maps.
Matching
A two-part qualifier for the Column Map names. You can use SQL LIKE syntax to specify the qualifier
and limit the candidate list of Column Maps. Initially, %.% (the default) to search all Column Maps is
displayed.
Merge Type
The method Populate uses to insert Column Map names in the Column Map or “LOCAL” grid cells in
the Table Map Editor. Select one of the following:
Replace
Replace any Column Map name, LOCAL, or blank cell with a Column Map name that satisfies
the Matching and Match Type criteria. If a Column Map that meets the criteria is not found, no
change is made. If several Column Maps that satisfy the criteria exist for a set of tables, a list
displays from which you can select one.
Clear
Clear all Column Map or “LOCAL” grid cells and insert a Column Map name in each cell for
which a Column Map exists that satisfies the Matching and Match Type criteria. If a Column Map
that meets the criteria is not found, the cell remains blank. If several Column Maps satisfy the
criteria, you can select from a list.
Add
Insert Column Map names in blank Column Map or “LOCAL” grid cells that satisfy Matching
and Match Type criteria. If a Column Map that meets the criteria is not found, the cell remains
blank. If several Column Maps satisfy the criteria, you can select from a list.
Match Type
Indicate how Populate matches Column Maps to the Table Map. Select one of the following:
Use Only Full Name Matches
Select this option to display a list of Column Maps for which the fully qualified names of the
source and destination tables in the Column Map match those in the Table Map.
Chapter 10. Table Maps
249
Use Table and Full Name Matches
Select this option to display a list of Column Maps where:
v Fully qualified names of the tables referenced in the Column Map match those in the Table
Map, and
v Fully qualified names of one or both tables referenced in the Column Map have Creator IDs
different from those in the Table Map.
Always Fully Qualify Names
Select this check box to ensure that Populate inserts fully qualified names of Column Maps into the Table
Map. This option is useful when you do not specify a default Column Map ID in the Table Map Editor or
when the default does not contain the appropriate Creator ID.
Note: If you specify several Column Map names that differ only by the Identifier, and the Column Map
ID you specified in the Table Map Editor is inappropriate or inaccurate, Populate may generate
unexpected results.
Processing Sequence
Populate scans each pair of source and destination tables in the Table Map Editor to generate a list of
Column Maps that match your criteria.
v If a single Column Map satisfies your criteria, Populate replaces, inserts, or adds the Column Map
name in the Table Map automatically.
v If several Column Maps satisfy your criteria, a list displays from which you can select a Column Map
or bypass the match.
v If no matches are found, Populate skips the pair of tables and processes the next pair.
The method for populating the Column Map or “LOCAL” grid column is determined by your Merge
Type selection. The extent of the search is determined by your Match Type selection.
v If you select Only Use Full Name Matches, the search ends when the routine finds all full matches.
v If you select Use Both Table and Full Name Matches, the routine search includes table matches.
Select One Column Map
When Populate finds several matches for a pair of tables, the Select One Column Map dialog lists the
candidate Column Maps. The full matches are listed first, followed by table matches. The names of the
two tables that are being processed are displayed in the message box.
250
IBM Optim: Optim Common Elements Manual
v To select a Column Map, click OK.
v To bypass a map selection for a pair of tables and continue processing with the next pair, click Skip.
When no pairs of tables remain, the Select One Column Map dialog closes.
The Column Map or “LOCAL” grid column of the Table Map Editor lists the selected Column Maps and
any inserted automatically.
Matching
SQL LIKE syntax you specified as the Matching criteria in the Populate Column Maps
dialog.
Map ID
Qualifier of the Column Map name that matches your criteria.
Map Name
Name of the Column Map that matches your criteria.
Source
Type of match between the source table in the Column Map and the source table in the
Table Map.
Destination
Full Match
Names and Creator Ids of the source tables match.
Table Match
Names of the source tables match, but the Creator IDs differ.
Type of match between the destination table in the Column Map and the destination
table in the Table Map.
Full Match
Names and Creator IDs of the destination tables match.
Table Match
Names of the destination tables match, but the Creator IDs
differ.
Chapter 10. Table Maps
251
Save a Table Map
The save commands are available from the File menu in the Table Map Editor. When you save a Table
Map, you must supply a two-part name: identifier.name.
Before you can save a Table Map, you must provide a valid qualifier under Destination or Source 2 in
the Table Map Editor, ensure that all Column Maps are defined, and correct any other errors.
252
IBM Optim: Optim Common Elements Manual
Chapter 11. Restart/Retry
Use the Restart/Retry Utility to restart a process that terminated abnormally or to retry a process when
all rows are not successfully processed. These incomplete processes are referred to as “pending”
processes. You can use this utility to restart or retry a Delete, Insert, or Insert/Update Process.
Restart
If a process ends abnormally, either by user request or because of system limitations, you can restart the
process from the last commit point. A process can end abnormally when:
v Insufficient computer resources are allocated for the process.
v You chose to end the process before it completes normally.
v Processing exceeds specified limits (for example, when the process reaches the limit set for the
maximum number of discarded rows).
Retry
If one or more rows did not process successfully, you can use information in the Control File to correct
the problem and retry the process for those rows that did not process successfully. For example, a row
may not process successfully when a request conflicts with referential integrity rules (such as when a
parent row cannot be deleted because child rows exist for that row).
Contents
This section explains how to use the Restart/Retry Utility to:
v Review a list of pending processes.
v View details for a particular pending process.
v Retry or Restart a pending process.
© Copyright IBM Corp. 1994, 2010
253
Open Restart/Retry
On the Utilities menu, select Restart/Retry to open the Restart/Retry dialog.
The Restart/Retry dialog displays identification and processing information about pending processes.
SQLID
Enter the SQLID identifier to limit the list of pending processes. This identifier limits the list to a specific
user or project, depending on site naming conventions. To select from a list of recent SQLID values, click
the down arrow. To display all pending processes, use the wildcard character (%).
Grid Details
SQLID
Identifier assigned to a process.
Timestamp
Date and time the process was run.
Process
Type of process that was run.
Status Current status of each pending process:
Retry
One or more rows were not processed successfully.
Restart
Process ended abnormally.
*Invalid
The path to the Archive, Extract, or Control File associated with the process is invalid.
You cannot retry or restart a process that is assigned *Invalid status without correcting
the path. Delete the process to remove it from the list.
254
IBM Optim: Optim Common Elements Manual
Server Name of server where Control File is located, or “Local” if Control File is located on the
workstation.
Control File
Directory path and name of the Control File specified for the process request.
Using Restart/Retry
Select an individual pending process to review details of the process, restart the process from the last
commit point, or retry unprocessed rows.
Review a Pending Process
Select the pending process to review from the list. On the File menu, select Display or right-click and
select Display from the shortcut menu. The Pending Process Attributes dialog is displayed.
Details
This dialog contains read only information and cannot be modified.
Control File Information
File Name
Fully qualified name of Control File associated with the pending process.
Status
Status of the pending process.
Server
Name of server where Control File is located, or “Local” if Control File is
located on workstation.
Source File Information
File Name
Fully qualified name of Source File associated with the pending process.
Chapter 11. Restart/Retry
255
Timestamp
Date and time Source File was created.
SQLID
Identifier assigned to the process.
Note: The SQLID for the Source File is displayed only if the Extract File or
Archive File was created using Optim.
Last Process
Process
Type of process that terminated abnormally or that contains unsuccessfully
processed rows.
Timestamp
Date and time the process was run.
SQLID
Identifier assigned to the process that terminated abnormally or that contains
unsuccessfully processed rows.
Restart or Retry a Pending Process
In the grid list, select the entry for the pending process you want to Restart or Retry, and select Run from
the File menu or the shortcut menu.
Note: If you select a process that was run on a different machine, the files may be inaccessible from your
machine. One or more files on your machine with the same names as those for the pending process, but
generated by a different process, may cause unexpected results.
The Specify Parameters dialog is displayed. This dialog contains three tabs for Insert and Update/Insert
processes ─ General, Age Function, and Global Aging. For the Delete Process, only the General tab is
displayed.
256
IBM Optim: Optim Common Elements Manual
General
The General tab displays the Server name and location and names of the Source File and Control File for
the selected pending process. Process Options for the new processing attempt can be specified, as follows:
Process Options
Commit Frequency
Number of rows to process before committing the changes to the database. The Commit
Frequency is a number from 1 to the maximum limit set as the default in Product Options (refer
to the Installation and Configuration Guide ). To use the default, clear the entry.
Note: Frequent commits keep page locks to a minimum, but may slow the process.
Discard Row Limit
Maximum number of rows (0 to 999999) that can be marked as discarded when you restart or
retry a process. The process stops when the specified number of rows is discarded. To end the
process if a single row is discarded, specify 1 as the maximum. To set no limit to the number of
rows that can be discarded, specify 0 (zero).
Lock Tables
Select to lock database tables when you restart/retry a process. You can lock tables to ensure that
other database activity does not interfere with the process attempt and prevent other users from
accessing tables involved in the process. The default for locking tables is set by using Product
Options (see the Installation and Configuration Guide ).
Age Function
The date aging options allow you to adjust dates in specified columns and to verify application results on
critical dates. See the Move User Manual for information on how to specify parameters on the Age
Function tab.
Global Aging
You can specify options for Global Aging to adjust any columns that have a date data type. See the Move
User Manual for information on how to specify parameters on the Global Aging tab.
Chapter 11. Restart/Retry
257
258
IBM Optim: Optim Common Elements Manual
Chapter 12. Calendars
Use the Calendar Utility to customize handling of dates for aging data and scheduling process requests.
The Calendar Editor allows you to create and maintain Calendars that contain general specifications,
special types of dates (for example, holidays, workdays, and weekends), and business rules to apply to
those special types of dates.
Calendars are stored in the Optim Directory. The dates and rules in a Calendar facilitate the semantic
aging of data and adjust the day a scheduled process request is executed, as required. For details on
scheduling process requests, see Chapter 14, “Schedule,” on page 283.
Semantic Aging
Optim uses the principles of Semantic Aging to advance dates relative to one another and in accordance
with business rules. Semantic Aging adjusts dates to occur on valid business days. For example, you can
increment all dates by three months. For many dates, this is sufficient. However, incrementing a date may
result in a weekend day or a holiday. (Aging September 25th by three months yields December 25th, a
standard holiday.) These weekend and holiday results must be adjusted to valid business days. This
adjustment, known as semantic aging, is critical. Without it, the result is linear aging which cannot
provide accurate test data in all cases.
To provide semantic aging, use the Calendar Editor to define special Calendar dates and rules to apply to
the data you want to age. Once defined, you can use a Calendar with the Age Function in a Column Map
or the global specifications in a process request (Convert, Insert or Load) to perform semantic aging.
Naming Conventions
The fully qualified name of a Calendar consists of a 1 to 12 character string. When you create Calendars,
it is helpful to use a logical set of naming conventions to identify the use for each and to organize
Calendars for easy access.
Contents
This section explains how to create and maintain Calendars including how to:
v Specify general default options and set up a Calendar year.
v Define special Calendar dates (e.g., holidays).
v Define business rules to adjust aged dates when necessary.
For details on using the Age Function in a Column Map, see Chapter 5, “Column Maps,” on page 121.
For details on how to specify date aging for a process request, refer to Move User Manual and Archive User
Manual .
Open the Calendar Editor
Open the Calendar Editor to create a new Calendar or edit an existing Calendar.
Create a New Calendar
To
1.
2.
3.
create a new Calendar:
Select Calendar from the Utilities menu to open the Calendar Editor.
Select New from the File menu.
Specify the details on the General tab, Dates tab, and Rules tab.
© Copyright IBM Corp. 1994, 2010
259
4. Type a brief description of the Calendar (optional).
5. Select Save from the File menu.
These steps are the minimum required to create a Calendar. Because the options to create and edit a
Calendar are similar, see “Using the Editor” on page 261 for complete details.
Open a Calendar Dialog
The Open a Calendar dialog lists the names of available Calendars and their details.
Grid Details
Name Name assigned to the Calendar.
Secured
Indicates whether the Calendar is secured (i.e., locked) or unsecured (i.e., unlocked).
Modified By
User ID under which the Calendar was created or last modified.
Modified Date
Date when the Calendar was created or last modified.
Description
Text that describes or explains the purpose of the Calendar.
Pattern
You can use a Pattern to limit the list of requests in the Open dialog. A Calendar name has one part:
name. You can use the % (percent) wildcard to represent one or more characters or use the _ (underscore)
wildcard to represent a single character in a Calendar name. (The underscore must be selected as the SQL
LIKE character on the General tab in Personal Options.)
Note: After you specify a Pattern, select Refresh to redisplay the list based on your criteria.
260
IBM Optim: Optim Common Elements Manual
Select a Calendar to Edit
To
1.
2.
3.
open a Calendar:
Select Calendar from the Utilities menu to open the Calendar Editor.
Select Open from the File menu to display the Open a Calendar dialog.
Double-click to select a Calendar and return to the Calendar Editor.
Using the Editor
When you open the Calendar Editor, the last Calendar you created or edited is displayed.
Tabs
Tabs on the Calendar Editor allow you to set up the Calendar; each tab serves a unique purpose:
General
Global information and default settings such as the names of the months, the days of the week
that represent a weekend, the default output separator, and default output year. The General tab
is always displayed first.
Dates Dates that are significant at your site.
Rules Rules available in the current Calendar.
General Tab
Use the General tab to specify the following default settings for date adjustments and formatting, as well
as the months in the Calendar year:
Chapter 12. Calendars
261
Description
Text to describe the purpose of the Calendar (up to 40 characters).
Adjustment for Closest
Direction (Next or Previous) in which to adjust dates. This adjustment applies when you specify Closest
in a Calendar rule, and the number of days on either side of the calculated date are equal.
Default Output Separator
Date separator used to format dates. This default applies when the calculated date requires separators,
and the source column does not include separators, or when the date format for the destination column is
not specified.
Default Output Year
Four-digit year, in the format YYYY (for example, 1999), to use as the default for formatting dates. If you
specify zero (0), the current year is used as the default. This default applies when a calculated date
requires a year and the source column does not specify one, or when the format for the destination
column does not include a year.
262
IBM Optim: Optim Common Elements Manual
Weekend Days
Day or days of the week that represent weekends in the Calendar year. You can specify one or two days
for a weekend. The days do not have to be consecutive. Any day of the week that is not defined as a
weekend is considered a workday.
Grid Details
Month
Number to identify a month in the Calendar year.
Short Name
Abbreviated name for a month in the Calendar year.
Long Name
Full name of a month in the Calendar year.
Dates Tab
You can define and name up to 14 unique categories to describe special Calendar dates, such as holiday,
payday, quarter, etc. Each name may be specified as many times as required to identify the special day.
(For example, in the distributed US Calendar, there are 8 days predefined as HOLIDAY.)
Select the Dates tab on the Calendar Editor to:
v Define Calendar dates that have significant meaning at your site, for example, holiday, workday,
payday or other.
v Specify the exact day, number of offset days, and duration of each Calendar date.
v Indicate how to resolve differences when an aged date or scheduled process request occurs on the
defined Calendar date.
v Specify how often each Calendar date can reoccur during the year.
Chapter 12. Calendars
263
Grid Details
Name A category to which the Calendar date applies (1 to 8 characters).
v You can specify up to 14 unique names.
v You can use the same name, with different characteristics, any number of times.
Description
Text to describe or explain the Calendar date (up to 40 characters).
Date/Day
A name to identify the day for the Calendar date. Click the down arrow to select from a list of
the following:
v Day of the week
v Easter
v Workday
v Day of the Month
Date/Which
The frequency of the Date/Day you enter. To select from a list of valid entries, click to display a
down arrow, then click the down arrow. For example:
If you enter Date/Day:
Specify:
Day of the week
Every Week, Week 1, Week 2, Week 3, Week 4, or Last Week
264
IBM Optim: Optim Common Elements Manual
Workday
Every, an explicit day by number 1 through 25, or Last
Day of the Month
Every, an explicit day by number 1 through 31, or Last
Easter No entry required.
Note:
v Every indicates every instance of the specific day, for recurring dates.
v Last indicates the last instance of the specific day.
v Workday indicates any day not specifically defined as a Weekend or Holiday.
v Easter calculates the specific day based on Easter Sunday, using a plus (+) or minus (-) offset
.
Date/Offset
The number of days (1 to 366) to adjust the Calendar date. Use a minus (-) sign to decrement the
date, or a plus (+) sign to increment the date.
Note: The Date/Offset value entered must not cause the adjusted date to occur in a different
year. The value you specify must be less than or equal to the number of days remaining in the
year (if incremental), or the number of days since the beginning of the year (if decremented).
Date/Duration
The duration of the Calendar date, in number of days (1 to 366).
Note: The Date/Duration value entered must not cause any portion of the Calendar date to occur
in a different year. The value you specify must be less than or equal to the number of days
remaining in the year (if incremental), or the number of days since the beginning of the year (if
decremented).
Scroll the grid horizontally to the right to display the following details:
Chapter 12. Calendars
265
Absorb Contig
Select this check box to include Monday when the specified Calendar date occurs on a Tuesday,
or to include Friday when the specified Calendar date occurs on a Thursday. The check box is
cleared by default.
Resolve Weekend/Holiday
The adjustment parameter to use when the Calendar date occurs on a weekend or holiday.
Specify None if no adjustment is required. Click the down arrow to select from the following list:
v None
v Closest Workday
v Previous Workday
v Next Workday
Start/Month
The month to start using the Reoccurs (frequency) settings for the Calendar date.
Start/Year
The year to start using the Reoccurs (frequency) settings for the Calendar date.
Reoccurs/Type
The frequency of the Calendar date. (For example, payday may occur every two weeks,
regardless of the date.) Click the down arrow to select from a list, where n is the number for each
unit of time. “(None)” indicates the Calendar date does not reoccur.
Reoccurs/ Value
The number for the nth unit of time specified in the Type of frequency. You can specify a value
only when Type is not “(None)”.
266
IBM Optim: Optim Common Elements Manual
Reoccurs/ Ending Date
The date that the frequency specifications are to be discontinued. You can specify a value only
when Type is not “(None)”. The default ending date is 12/31/3999.
For a list of sample Calendar dates provided with Optim, see “Sample Calendar Dates” on page 268.
Rules Tab
Use the Rules tab to define rules used to adjust dates when aging data or scheduling process requests.
Dates in the Avoid Dates column signify that other dates are acceptable. Dates in the Search column
signify that only those specified dates are acceptable, and all other dates are unacceptable.
Grid Details
Rule Name
Name of the Calendar rule you want to define (1 to 11 characters).
Note: Optim includes several sample rules that you can use. There is no limit to the number of
rules you can define.
Description
Text to describe the Calendar rule you want to define (up to 40 characters).
Avoid Dates
Dates to avoid when making an adjustment. Specify any date type defined on the Dates tab or
specify one of the sample date types provided.
Chapter 12. Calendars
267
For example, if the rule is NEXTWEEKDAY, the Avoid column contains WEEKEND, and the
Adjustment column specifies NEXTDAY, the calculated date is adjusted to the next day that is not
defined as a weekend day.
Note: For each rule, you can specify an Avoid Date, a Search Date, or both. If you specify both,
the entries must be different Calendar dates.
Search Dates
Dates to search for when making an adjustment. Specify any date type defined on the Dates tab
or specify one of the sample date types provided.
For example, if the rule is NEXTPAYDAY, the Search column contains PAYDAY, and the
Adjustment column specifies NEXTDAY, the date is adjusted to the next defined payday. (If the
calculated date is March 5th and payday is defined as the 1st and 15th of each month, the date is
adjusted to March 15th.)
Note: For each rule, you can specify an Avoid Date, a Search Date, or both. If you specify both,
the entries must be different Calendar dates.
Adjustment
Specify the adjustment parameter to use to adjust the date for the named rule. The adjusted date
must satisfy the Avoid and Search specifications.
v Closest Day
v Previous Day
v Next Day
For a list of sample Calendar rules provided with Optim, see “Sample Calendar Rules” on page 270.
Sample Calendar Dates
The Calendar Utility provides a sample Calendar, SAMPLE_US, containing the Calendar dates for
standard United States holiday, workday, and quarter dates.
Sample Holidays
The following sample holiday dates are defined in the sample Calendar:
Calendar Date
Specify
Details
Presidents Day
Description
‘Presidents Day'
Day
Monday
Which
Week 3
Month
February
Description
‘Memorial Day'
Day
Monday
Which
Last
Month
May
Description
‘Independence Day'
Day
Day of Month
Which
4
Month
July
Resolve
Closest Workday
Description
‘Labor Day'
Memorial Day
Independence Day
Labor Day
268
IBM Optim: Optim Common Elements Manual
Calendar Date
Thanksgiving Day
Christmas Day
Good Friday
Specify
Details
Day
Monday
Which
Week 1
Month
September
Description
‘Thanksgiving Day'
Day
Thursday
Which
Week 4
Month
November
Duration
2
Description
‘Christmas Day'
Day
Day of Month
Which
25
Month
December
Description
‘Good Friday'
Day
Easter
Offset
2
Sample Business Days
The following sample business dates are defined in the sample Calendar:
Calendar Date
Specify
Details
Payday on the 15th
Description
‘Payday on the 15th of the Month'
Day
Day of Month
Which
15
Resolve
Previous Workday
Description
‘Payday on the Last Workday of the
Month'
Day
Day of Month
Which
Last
Resolve
Previous Workday
Description
‘First Quarter'
Day
Day of Month
Which
1
Month
January
Resolve
Next Workday
Description
‘Second Quarter'
Day
Day of Month
Which
1
Month
April
Resolve
Next Workday
Description
‘Third Quarter'
Day
Day of Month
Payday on Last Workday of a Month
First Quarter
Second Quarter
Third Quarter
Chapter 12. Calendars
269
Calendar Date
Fourth Quarter
Specify
Details
Which
1
Month
July
Resolve
Next Workday
Description
‘Fourth Quarter'
Day
Day of Month
Which
1
Month
October
Resolve
Next Workday
Sample Calendar Rules
The Calendar Utility provides a sample Calendar, SAMPLE_US, that contains the following Calendar
rules for standard business adjustments, based on Saturday and Sunday defined as weekend days.
NEXTWORKDAY
When a date falls on a weekend day or a holiday, adjust the date to the next workday.
Description
‘Next Workday'
Avoid WEEKEND,HOLIDAY
Adjustment
Next Day
For example, when an aged date falls on a Saturday or Sunday, the date is adjusted to the following
Monday, but if Monday is a holiday, the date is adjusted to Tuesday (provided Tuesday is not a holiday
and so on).
PREVWORKDAY
When a date falls on a weekend day or a holiday, adjust the date to the previous workday.
Description
‘Previous Workday'
Avoid WEEKEND,HOLIDAY
Adjustment
Previous Day
For example, when an aged date falls on a Saturday or Sunday, the date is adjusted to the previous
Friday, but if Friday is a holiday, the date is adjusted to Thursday (provided Thursday is not a holiday
and so on).
CLOSWORKDAY
When a date falls on a weekend or holiday, adjust the date to the closest workday.
Description
‘Closest Workday'
Avoid WEEKEND,HOLIDAY
270
IBM Optim: Optim Common Elements Manual
Adjustment
Closest Day
For example, when an aged date falls on a Saturday, the date is adjusted to the previous Friday. If the
date falls on a Sunday, the date is adjusted to the following Monday. If the date falls on a holiday, the
date is adjusted to the closest weekday.
NEXTWEEKDAY
When a date falls on a weekend day, adjust the date to the next weekday.
Description
‘Next Weekday'
Avoid WEEKEND
Adjustment
Next Day
For example, when an aged date falls on a Saturday or Sunday, the date is adjusted to the following
Monday.
PREVWEEKDAY
When a date falls on a weekend day, adjust the date to the previous weekday.
Description
‘Previous Weekday'
Avoid WEEKEND
Adjustment
Previous Day
For example, when an aged date falls on a Saturday or Sunday, the date is adjusted to the previous
Friday.
CLOSWEEKDAY
When a date falls on a weekend day, adjust the date to the closest weekday.
Description
‘Closest Weekday'
Avoid WEEKEND
Adjustment
Closest Day
For example, when an aged date falls on a Saturday, the date is adjusted to the previous Friday. If the
date falls on Sunday, the date is adjusted to Monday.
NEXTSTRTQTR
When a date does not fall on a date defined as the start-of-quarter day, adjust the date to the next
quarter.
Description
‘Next Workday after Quarter'
Avoid WEEKEND, HOLIDAY
Chapter 12. Calendars
271
Search
QUARTER
Adjustment
Next Day
For example, when a calculated date is March 5th, the date is adjusted to April 1st (the start of the next
quarter). If April 1st is a weekend or holiday, the date is adjusted again to the next following weekday.
PREVSTRTQTR
When a date does not fall on a date defined as the start-of-quarter day, adjust the date to the previous
quarter.
Description
‘Previous Workday before Quarter'
Avoid WEEKEND, HOLIDAY
Search
QUARTER
Adjustment
Previous Day
For example, when a calculated date is March 5th, the date is adjusted to January 1st (the start of the
previous quarter). If January 1st is a weekend or holiday, the date is adjusted again to the next following
weekday.
CLOSSTRTQTR
When a date does not fall on a date defined as the start-of-quarter day, adjust the date to the closest
quarter.
Description
‘Closest Workday after Quarter'
Avoid WEEKEND, HOLIDAY
Search
QUARTER
Adjustment
Closest Day
For example, when a calculated date is March 5th, the date is adjusted to April 1st. If the date is January
15th, the date is adjusted to January 1st. If the first day of the quarter is not a workday, the date is
adjusted again to the closest weekday.
NEXTPAYDAY
When a date does not fall on a date defined as a payday, adjust the date to the next payday.
Description
‘Next Payday'
Search
PAYDAY
Adjustment
Next Day
272
IBM Optim: Optim Common Elements Manual
For example, when a calculated date is March 5th and payday is defined as the 1st and the 15th day of
each month, the date is adjusted to March 15th.
PREVPAYDAY
When a date does not fall on a date defined as a payday, adjust the date to the previous payday.
Description
‘Previous Payday'
Search
PAYDAY
Adjustment
Previous Day
For example, when the date is March 5th and payday is defined as the 1st and the 15th day of each
month, the date is adjusted to March 1st.
CLOSPAYDAY
When a date does not fall on a date defined as a payday, adjust the date to the closest payday.
Description
‘Closest Payday'
Search
PAYDAY
Adjustment
Closest Day
For example, when a calculated date is March 5th and payday is defined as the 1st and the 15th day of
each month, the date is adjusted to March 1st, the closest payday.
Chapter 12. Calendars
273
274
IBM Optim: Optim Common Elements Manual
Chapter 13. Currency
Use the Currency Utility to create, browse, edit and delete Currency Definitions. Currency Definitions
provide currency conversion parameters specified in a Column Map, including conversion rates and
conversion method (direct conversion or triangulation via the euro dollar).
The Currency Editor displays a Currency Definition in a three-tabbed dialog to allow you to specify
general conversion information parameters, conversion rates and currency types. You can create
datespecific rate tables to allow transaction dates to be specified as part of the currency conversion
parameters (the current date is used by default). You can also define Types Tables within a Currency
Definition to match currency types defined in a database with currency types defined in the rate tables.
Each time a currency transaction is performed, the source and destination currency types must be
specified explicitly or defined in a specified Types Table.
Naming Conventions
The fully qualified name of a Currency Definition consists of a 1 to 12 character string. When you create
Currency Definitions, it is helpful to use a logical set of naming conventions to identify the use for each
and to organize Currency Definitions for easy access.
Contents
This section explains how to create and maintain Currency Definitions, including how to:
v Specify general default options and set up a Currency Definition.
v Define currency rates.
v Define date ranges for conversion rates, as required.
v Define codes for conditional determination of currency types.
v Define the method of conversion.
For details on specifying currency conversion parameters in a Column Map, see Chapter 5, “Column
Maps,” on page 121.
© Copyright IBM Corp. 1994, 2010
275
Using the Currency Editor
Select Currency from the Utilities menu to open the Currency Editor. The General tab is always
displayed first.
Description
Text to describe the Currency parameters specified for the Currency Definition to distinguish it from
other Currency Definitions (up to 40 characters).
Tabs
The Currency Editor displays three tabs. Each tab serves a unique purpose:
General
The Century Pivot specification, the specification for the number of decimal places to be retained,
and editing and display parameters.
Rates
The rates and effective time frame to be used for currency conversion.
Types Types Tables define codes used in a database to represent types of currency. You can create a
maximum of four tables.
General Tab
Use the General tab to establish the Century Pivot specification, the specification for the number of
decimal places to be retained, and editing and display parameters.
276
IBM Optim: Optim Common Elements Manual
Century Pivot
The value used to determine the appropriate century when the Currency function in a Column Map
includes a transaction date with a two-digit year. If you do not specify a Century Pivot, 65 is the default.
For example, if you specify 55 as the default Century Pivot:
v All two-digit years equal to or greater than 55 are assumed to be in the 20th century.
v All two-digit years less than 55 are assumed to be in the 21st century.
Decimal Places...
The number of decimal places to be retained for the intermediate value when triangulation is performed.
Allow Editing of ISO...
Select this check box to allow editing of the ISO currency descriptions on the Rates tab.
Show Currency...
Display options. Select:
v Show all ISO 4217 Currency Codes and Currency Codes in the Rate Tables.
v Show European Community Currency Codes and Currency Codes in the Rate Tables only.
v Show Currency Codes defined in the Rate Tables only.
Chapter 13. Currency
277
Rates Tab
Use the Rates tab to enter the rates used to convert currencies, and the effective time frames for the rates.
Date Ranges
Enter the effective date range for the specified currency conversion rates. To modify the date ranges,
right-click to select from the shortcut menu. Assign date ranges to accommodate periodic fluctuations of
currency rates. Date ranges must not overlap.
278
IBM Optim: Optim Common Elements Manual
Rates
From
Currency
The source currency for the conversion rate specification. Enter a currency code or click
the down arrow to select from a list of currencies.
Description
The description of the currency code.
To
Currency
The destination currency for the conversion rate specification. Enter a currency code or
click the down arrow to select from a list of currencies.
Description
The description of the currency code is displayed.
Rate
A multiplier used to convert from the source currency to the destination currency, in each date
range.
Note: You can specify zero (0) to cause a deliberate runtime error. Use a zero rate to purposely
prevent processing currency conversions for a particular From/To currency within a specific date
range.
Insert Date Range
Right-click in the Date Ranges group box and select Insert Date Range from the shortcut menu to
display the Insert Date Range dialog. Enter the Start Date and End Date for the new date range. The
existing date ranges are automatically adjusted to include the new range.
Chapter 13. Currency
279
Start Date
Click the arrow to select a Start Date for the new date range.
End Date
Click the arrow to select an End Date for the new date range.
Copy rates from an existing ...
Click the arrow to select a previously-defined date range.
Delete Date Range
Right-click the date range and select Delete Date Range from the shortcut menu. Select an option
in the Delete Date Range dialog to combine the deleted range with the previous range or the next
range.
Types Tab
Use the Types tab to create and maintain as many as four Types Tables. Types Tables match currency
types or codes in database tables with currencies on the Rates tab. Four empty tables, labeled 1 through
4, are distributed with Optim.
280
IBM Optim: Optim Common Elements Manual
Type Table
Click the arrow to select one of four Types Tables provided.
Grid Details
Code
The code used in a database table to represent a currency type. Define codes to correspond to
currencies on the Rates tab of the Currency Definition. Enter the code in one of the following
formats:
v String literal, in single quotes: ‘alphanumeric'
v Hexadecimal literal: X‘1234567890ABCDEF‘
v Hexadecimal literal: 0X1234567890ABCDEF
v Numeral: 12345
Currency
The ISO 4217 Currency Code or user-defined Currency Code from the Rates tab that corresponds
to the code used in the database table to represent a currency type.
Currency Description
The description of the Currency Code as shown on the Rates tab is displayed.
Chapter 13. Currency
281
Sample Rate Table
The following sample currency rate table is defined with several rate entries (the rates are fictitious):
From
To
Rate
EUR
BEF
2.217436
EUR
FIM
4.323233
EUR
FRF
7.261892
GBP
USD
1.563321
USD
CHF
0.813
CHF
USD
1.252
Note that this table provides conversion rates between the euro dollar and three national currencies.
When specifying a conversion rate involving the euro dollar, it is only permissible to specify the rate in
terms of the quantity of currency for a nation equals a single euro dollar. This rate is then used as a
multiplier or divisor (as appropriate) to perform all calculations.
As the two entries between USD (US Dollars) and CHF (Swiss Francs) demonstrates, individual rates
may be specified when dealing directly with currencies other than the euro dollar. If a rate is provided
for converting in a single direction only, the rate will be used as a multiplier or divisor (as appropriate) to
perform all calculations.
Triangulation is used as a method for converting currencies via the euro dollar only. The table above
permits conversion from Belgian Francs (BEF) to French Francs via triangulation with the euro dollar.
Conversely, conversion from British Pounds (GBP) to Swiss Francs (CHF) via triangulation with the US
Dollar (USD) is not supported.
282
IBM Optim: Optim Common Elements Manual
Chapter 14. Schedule
Use the Scheduler to schedule process requests, edit the schedule, and monitor processing for Optim. The
Scheduler allows you to run process requests at a later time, periodically, or on a regular schedule.
You can schedule an individual process request or several process requests together in one processing job.
For example, you can automatically refresh test data on a regular basis by creating a scheduled job that
includes an Extract Request and an Insert Request or you can archive data on a monthly or quarterly
basis by creating an Archive Request that uses macros to name the files that are generated each time and
selects data for archiving on the basis of generic criteria that can be used without change.
The Scheduler has three major components:
Job Details Dialog
When you create a process request, you can run the request immediately, or you can save and
schedule the request for processing at a later time. Select Schedule from the process request
editor File menu to display the Job Details dialog. Use the Job Details dialog to specify
parameters for scheduling one or more process requests to run at a specified future time.
Scheduling Editor
After you schedule a process request, you can edit the schedule by selecting Schedule from the
Utilities menu in the main window. When you select a job from the list, you can review and edit
general details, edit specifications for regular or periodic processing, and add, modify, or delete
the number of steps (process requests) included in each job.
Scheduling Monitor
After you schedule a process request, you can start the Scheduler to monitor processing. The
Scheduling Monitor allows you to review a list of the scheduled jobs, monitor active jobs as they
are being processed, and review the results of processing as it occurs. When you select a job from
the list, you can review and edit general details, edit specifications for regular and periodic
processing, and modify the number of steps (process requests) included in each job.
Contents
This section explains how to schedule a process request, including how to:
v Schedule a process request from any process request editor.
v Arrange for more than one process request to be scheduled to run as a multi-step scheduled job.
v Edit the processing schedule.
v Monitor scheduled processing.
After processing completes, you can review and print the results from the Process Report dialog.
Schedule a Process Request
From the Archive, Restore, Insert, Extract, Convert and Load Process Request Editors, you can run a
request immediately or schedule a process request to run at a later time. To schedule a request to run at a
later time, select Schedule from the File menu of the process request editor to display the Job Details
dialog.
To schedule a process request:
1. Select a command from the Actions menu to create and save a process request.
2. Select Schedule from the File menu on the process request editor to open the Job Details dialog.
© Copyright IBM Corp. 1994, 2010
283
3. On the General tab, specify a start date, start time, and latest start time.
4. Click OK to return to the process request editor.
5. Select Close from the File menu on the process request editor.
These steps are the minimum required to schedule a process request. In addition, you may specify details
on the Repeats tab and the Steps tab of the Job Details dialog. Each of these tabs is described in the
following section.
Note: The General, Repeats, and Steps tabs of the Job Details dialog are available from the process
request editors, the Scheduling Editor, and the Scheduling Monitor.
Job Details Dialog
The Job Details dialog contains three tabs. Specify the parameters required to schedule one or more
process requests to run as a scheduled job.
General
Use the General tab in the Job Details dialog to provide a description of the scheduled job and specify
when you want processing to begin.
284
IBM Optim: Optim Common Elements Manual
Details
Job Name
Enter a descriptive name to identify the scheduled job. (1 to 30 characters).
Start
Enter the date the scheduled job is to begin. To open a calendar to select the start date, click the
down arrow.
Note: The calendar is similar to that on the Repeats tab; see “Repeats” for details.
Start Time
Enter the time the processing is to start (in 24-hour time). For example, 4:00 PM is shown as
16:00.
Latest Enter the latest start time for processing to begin (in 24-hour time). The process must begin on or
before this time or the job is not run.
Hold Job and do not process
Select this check box to place a job on hold. The job does not run until you clear this check box.
Repeats
Use the Repeats tab in the Job Details dialog to specify parameters for a job to run on a regular schedule.
When you specify scheduled jobs to run on a regular or periodic cycle, you can select a calendar and a
rule to adjust dates to comply with specific business requirements. For example, you can schedule a job
Chapter 14. Schedule
285
to run every nth day, and select a calendar and rule to specify that the job only runs on weekdays, not
weekends. For details on creating Calendars and selecting rules, see Chapter 12, “Calendars,” on page
259.
Details
Cycles (1-4)
Specify how often to run a scheduled job. You can specify up to four different levels of frequency,
or cycles, for scheduled jobs. The available choices for each cycle depend on your choice in the
previous cycle. None is the default. For example:
v If you select Every Nth Year for Cycle 1, you must specify Month for Cycle 2, and can choose
Day or Week for Cycle 3.
v If you select Day for Cycle 3, you can choose None or Every Nth HH:MM for Cycle 4.
v If you select Week for Cycle 3, you can choose Day of Week for Cycle 4.
Note: When you choose a cycle, you can specify the number (N) of repeats within that cycle.
Repeat (1-4)
Specify the number of times a job is repeated within each cycle. The repeat interval must be
appropriate for the cycle.
v If you select Every Nth Year (Month, Week, or Day) for Cycle 1, you can specify the Repeat as
an integer.
v If you select Every Nth Month (Week or Day) for Cycle 2, 3, or 4, you can specify the Repeat
as a specific month (January to December), within a range of 1 to 4 weeks, 1 to 31 days, and
00:00 to 23:50 hours and minutes.
Stop Date
Specify the last date the scheduled job is to run. To open a calendar to select the date, click the
down arrow. To schedule the job to run periodically without a specific end date, click Never at
the bottom of the calendar.
Adjust Dates to Calendar
Select a calendar for adjusting the dates a scheduled job is to run according to the set of
parameters specified for the calendar. SeeChapter 12, “Calendars,” on page 259 for additional
information.
Optim Directory
Enter the name of the Optim Directory that contains the calendar to use. If you have
access to more than one Optim Directory, click the down arrow to select from a list.
Calendar
Enter the name of the calendar. To select from a list, click the down arrow.
Rule
Select the name of a business rule defined to the calendar to use for job scheduling. To
select from a list, click the down arrow.
Review
Displays a calendar identifying the days scheduled jobs are to run. A red check mark on the
calendar day indicates the day the scheduled job is to run.
v To select a different calendar month, click the down arrow.
v To select a different year, click the spin buttons.
v To move forward or backward one month at a time, click the single arrow.
v To move forward or backward one year at a time, click the double arrow.
286
IBM Optim: Optim Common Elements Manual
Steps
A scheduled job can include several process requests. Use the Steps tab on the Job Details dialog to
review and modify the process requests that comprise a particular job and indicate whether or not to stop
processing if an error occurs. List requests in the order or sequence in which to process.
Details
Optim Directory
Enter the name of the Optim Directory where the process request is stored. To select from a list,
click in the grid cell.
Note: If you select a different Optim Directory, the Directory is checked to verify that the request
is saved in that Directory.
Request Type
Specify the type of processing request (Archive, Compare, Convert, Delete, Extract, Insert, Load,
Report or Restore). To select from a list, click in the grid cell.
Request Name
Enter the name of the process request to include in the scheduled job. To display a browse
button, click in the grid cell. Click the browse button to display a list of the specified request
type.
Chapter 14. Schedule
287
Stop On Error
Select the type of error on which to stop processing subsequent steps of a scheduled job. This is
applicable to scheduled jobs with multiple steps only. To select from the list of valid entries, click
in the grid cell.
None
Select to continue processing all steps regardless of errors.
Informational
Select to stop the processing of subsequent steps if an informational, warning, or fatal
error occurs.
Warning
Select to stop the processing of subsequent steps if a warning or fatal error occurs.
Fatal
Select to stop the processing of subsequent steps if a fatal error occurs.
Overrides
Indicates with a Yes or No whether request parameters have been modified using the Overrides
dialog. Click the grid cell to display a browse box, then click the Browse box to display the
Overrides dialog. See “Overrides Dialog” on page 290 for more information on that dialog.
Scheduling Editor
Use the Scheduling Editor to review and edit details of scheduled jobs. To open the editor, select
Schedule from the Utilities menu on the main window.
To edit the details of a scheduled job, type directly in the grid or rightclick the job name to display a
shortcut menu. On the shortcut menu, select a tab to open the Job Details dialog to the corresponding tab
or select Delete Job to delete a scheduled job.
The Scheduling Editor lists the jobs scheduled and displays the following details.
Details
Job Name
A 1 to 30 character name used to identify a scheduled job. You can modify the name or enter a
new descriptive name.
Hold
288
Select the check box to hold the job. The job cannot run until you clear this check box.
IBM Optim: Optim Common Elements Manual
Num Req
The number of steps in the scheduled job. You can list several process requests as steps in a
scheduled job. See “Steps” on page 287 for more information.
Optim Directory
The name of the Optim Directory where the process request is stored. If there is more than one
step in the scheduled job, the grid cell displays the name of the Optim Directory where the
process request for the first step is stored.
Request Type
The type of processing request (Archive, Compare, Convert, Delete, Extract, Insert, Load, Report
or Restore). You can modify the type of processing request. If there is more than one step in the
scheduled job, the grid cell displays the type of request for the first step.
Request Name
The name of the processing request. You can modify the name. If there is more than one step in
the scheduled job, the grid cell displays the name of the process request for the first step.
To display a browse button, click in the grid cell. Click the browse button to display a list of the
specified request type.
Stop Job on Error
Processing upon an error or warning condition. This option applies to scheduled jobs with
multiple steps only. To select from the list of valid entries, click the grid cell.
None
Continue processing all steps regardless of errors or warnings.
Informational
Stop the processing of subsequent steps if an informational, warning, or fatal error occurs.
Warning
Stop the processing of subsequent steps if a warning or fatal error occurs.
Fatal
Stop the processing of subsequent steps if a fatal error occurs.
Overrides
Indicates with a Yes or No whether request parameters have been modified using the Overrides
dialog. Click the grid cell to display a browse box, then click the Browse box to display the
Overrides dialog. See “Overrides Dialog” on page 290 for more information on that dialog.
Rpts
A check indicates that repeat processing is specified for a particular job. You cannot edit this
check box. To specify repeat processing, double-click the check box to open the Job Details dialog.
Start Date
The date the scheduled job is to begin. To open a calendar to select the start date, click the down
arrow.
Note: The calendar is similar to the calendar on the Repeats tab. See “Repeats” on page 285 for
more information.
Start Time
The time the processing is to start (in 24-hour time). For example, 4:00 PM is shown as 16:00.
Latest Time
The latest start time for processing to begin (in 24-hour time). The process must begin on or
before this time or the job is not run.
Next Start
The next date and time the scheduled job is to begin. You cannot edit this entry.
Chapter 14. Schedule
289
Overrides Dialog
Use the Overrides dialog to modify parameters of a scheduled process request. In the Scheduling Editor,
click the Overrides column of a process request to display a browse button in the column. Click the
browse button to display the Overrides dialog.
The Overrides dialog is divided into two areas. The Group area identifies the parameters that can be
modified in the process request. The Overrides area contains the specific names, values, and descriptions
for the selected parameter.
You can modify any named override by changing the corresponding Value column, as required. Current
and default values are displayed in italics. To reset a value to the default or current value specified in the
request, right-click in the grid cell and select Insert Default.
For additional information about specific named overrides for a particular process request, refer to the
Command Line Interface section of the corresponding user manual.
Note: When specifying overrides for a scheduled Restore Request, you can select shortcut menu options
to add, delete, or replace Archive Files in the request. To display the shortcut menu, select Files in the
Group area and right-click the list of Archive Files in the Values column.
290
IBM Optim: Optim Common Elements Manual
For complete information about adding, deleting or replacing Archive Files in a Restore Request, refer to
the Archive User Manual .
Click OK to return to the Scheduling Editor.
Scheduling Monitor
Use the Scheduling Monitor dialog to review and edit the jobs you have scheduled for processing. The
Scheduling Monitor dialog displays when you open the Scheduler. This component installs automatically
when you install Optim.
Note: You can set Personal Options to start the Scheduling Monitor dialog when the monitor starts. For
details, see Chapter 18, “Personal Options,” on page 427.
The Scheduling Monitor dialog has three tabs. You can review the list of pending jobs, monitor active
jobs, and review the results of completed jobs.
Jobs
Use the Jobs tab in the Scheduling Monitor dialog to review the specifications for processing each job in
the queue.
v To edit a scheduled job from the Scheduling Monitor dialog, display the Job Details dialog by
double-clicking the job name, or right-click and select Edit from the shortcut menu.
v To run a scheduled job immediately, right-click and select Run from the shortcut menu.
Details
The Jobs tab on the Scheduling Monitor dialog includes the following:
Job Name
Name or description of the job scheduled for processing.
Chapter 14. Schedule
291
Hold
Select to hold the job. To cancel the hold, clear this check box.
Next Date
Next date the job is scheduled to run, or (none) if a date is not specified.
Next Time
Next time the job is scheduled to start, or (none) if a time is not specified. Time is shown in
24-hour time format. For example, 4:00 P.M. is shown as 16:00.
Latest Time
Latest start time for processing to begin (in 24-hour time format), or (none) if a time is not
specified.
Time Remaining
Time (in days, hours and minutes) remaining before the job is scheduled to start, or (none) if no
time remains.
Stop Date
Date to discontinue processing a regularly scheduled job, or (none) if a date is not specified.
Reason Not Scheduled to Start
One of the following messages indicates the current status of a scheduled job or the reason why a
scheduled job did not run:
v Scheduler is not running.
v Job is on hold.
v Job has not reached Start Date.
v Scheduler is processing job.
v Job already processed and no repeats.
v Job is past Stop Date
v Scheduler was not running before Stop Date.
Shortcut Menu
Right-click a job name to select one of the following options from the shortcut menu:
v To process a scheduled request immediately, right-click and select Process Now.
v To edit the scheduled request, select Edit to display the Job Details dialog. (Refer to “Job Details
Dialog” on page 284.)
Active
Use the Active tab in the Scheduling Monitor dialog to review the specifications for jobs that are
currently being processed.
292
IBM Optim: Optim Common Elements Manual
Details
The Active tab on the Scheduling Monitor dialog includes the following:
Job Name
Name or description of the job scheduled for processing.
Start Date
Date the job is scheduled to run, or (none) if a date is not specified.
Start Time
Time the job is scheduled to start, or (none) if a time is not specified. Time is shown in 24-hour
time format. For example, 4:00 P.M. is shown as 16:00.
Stop Date
Date processing completed.
Stop Time
Time processing completed.
Duration
Elapsed processing time. Check the process report for warnings or errors if processing time is
significantly shorter or longer than anticipated.
Step
Step currently being processed in the job.
Status A status indicator for the scheduled job or step being processed:
Waiting to Start
The scheduled job has not started.
Executing
The scheduled job is processing.
Chapter 14. Schedule
293
Timed Out
Resources available to process the scheduled job in the allotted time are Insufficient.
Shortcut Menu
Right-click a job name to select one of the following options from the shortcut menu:
v To show or hide the process progress dialog, right-click and select Show Monitor or Hide Monitor.
v To display completed steps of a scheduled job that contains more than one step, select Display
Completed Steps.
Completed
Use the Completed tab in the Scheduling Monitor dialog to review the details and status of completed
jobs.
Details
The Completed tab on the Scheduling Monitor dialog displays the following:
Job Name
Name or description of the scheduled job.
Start Date
Date the scheduled job ran.
Start Time
Time the scheduled job started. Time is shown in 24hour time format. For example, 4:00 P.M. is
shown as 16:00.
Last Date
Last date the scheduled job ran.
294
IBM Optim: Optim Common Elements Manual
Last Time
Last time the scheduled job ran.
Duration
Time the scheduled job took to process.
Status A status indicator for the scheduled job. (Use the shortcut menu to determine the status of each
step of a scheduled job.)
OK
Scheduled job completed successfully.
Informational
Scheduled job has stopped due to an Informational error.
Warning
Scheduled job has stopped due to a Warning error.
Fatal
Scheduled job has stopped due to a Fatal error.
Timed Out
Scheduled job did not successfully complete prior to the Stop Time.
Shortcut Menu
Right-click the name of a scheduled job to select an option from the shortcut menu:
v To display the results of each step in the scheduled job, right-click and select Display Steps from the
shortcut menu.
v To delete a job from the list, right-click and select Delete from the shortcut menu.
View Job Step Results
When you select Display Steps from the shortcut menu you can view details of each step in the
completed job.
Details
The Job Results dialog displays the following:
Step
Sequence number for each step in the scheduled job.
Chapter 14. Schedule
295
Request Type
Type of processing request for each step.
Request Name
Name of each process request.
Optim Directory
Name of the Optim Directory where each process request is stored.
Start Date
Date each step began.
Start Time
Time each step began.
Stop Date
Date each step stopped or completed.
Stop Time
Time each step stopped or completed.
Duration
Actual elapsed processing time for each step.
Status Status of each step in the job. See the Completed tab for the list of possible status indicators.
View the Process Report
To view or print the process report for any step in a completed job, double-click the job name to open the
Process Report dialog. The Process Report contains detailed information about the completed step.
296
IBM Optim: Optim Common Elements Manual
To print or save the report, select Print or Save As from the File menu in the Process Report dialog.
Chapter 14. Schedule
297
298
IBM Optim: Optim Common Elements Manual
Chapter 15. Browse
Use the Browse Utility to review the contents of an Archive, Compare, Extract, or Control File. You can
browse the contents of a file to obtain information or to determine that the data is as expected.
For example, you can browse the contents of an Archive File to review data without having to restore it
to the database. This may be an easy solution when handling a customer inquiry or resolving a problem.
Browse the contents of a Control File to review rows discarded during an Insert, Convert, Load or Delete
Process, and the reasons they were discarded. The Control File identifies each row that was processed
with a code for the reason for each failure.
Default extensions for the files are as follows:
Archive File
.af
Extract File
.xf
Compare File
.cmp
Control File
.cf
Note: See the Compare User Manual for detailed information about browsing data in a Compare File
The Browse Utility allows you to select a table in a file and browse the data in the table. Table data is
displayed in a dialog that allows you to display character data in hexadecimal, exclude selected rows
from the display, and navigate the displayed data. When browsing an Archive, Control, or Extract File,
you can join to related rows in other tables.
Long Object Names (LONs)
When browsing an Archive file migrated from the mainframe version of Optim (that is, the Optim z/OS®
Solution), any object names that exceed the maximum length for an Optim client/server object of the
same type are truncated. When this happens, the truncated name is suffixed with the code
“__TRUNC__”. A 128-character Creator ID, for example, might be truncated in Optim as follows:
PSTASLG_1234567890_xx__TRUNC__
Contents
This section explains how to browse data in these files, manipulate the display, and perform the
following tasks:
v Use the components of the Browse dialog.
v Browse data and change the display using grid facilities.
v Join tables to browse related data from other tables in an Archive, Control, or Extract File.
Open a File to Browse
You can browse an Archive, Compare, Extract, or Control File:
From the Main Menu
To open a file to browse:
1. In the Utilities menu, select Browse to open the Browse dialog.
2. In the File menu:
v Select Open to display the Open dialog to locate and open a file, OR
© Copyright IBM Corp. 1994, 2010
299
v Select Last Created [Archive, Compare, Extract, or Control] File to open the most recently created
file of the type you select.
From a Request Editor or list of files
To open a file to browse:
v Right-click the file name and select Browse from the shortcut menu.
From Windows Explorer
To open a file to browse:
v In Windows Explorer, double-click a file name or drag the file name to the Optim icon on the
workstation desktop to open the selected file.
The Browse dialog displays the name of the selected Archive, Compare, or Extract File in the title bar.
When you browse a Control File, the name of the Control File appears briefly in the status bar before the
name of the associated Archive or Extract File appears in the title bar.
Note: Each Control File is associated with an Archive or Extract File. To open the Control File, the
associated file must be available on the drive and in the directory specified when the Control File was
created. If the associated file cannot be found, the Control File will not open. Instead, an error message
displays the fully qualified name of the associated file, as saved in the Control File.
While browsing an Archive, Control, or Extract File, use the Actions menu commands to open the
Convert, Delete, Insert, or Load Request Editor, with the selected file as the Source File. If a menu
command is grayed out, it is not available for the type of file you are browsing.
Use View menu commands when browsing a Control File, as follows:
Hide Row Status
Select to omit the status and action information columns in the grid.
Only Show Rows in Error
Select to include only discarded rows in the grid.
300
IBM Optim: Optim Common Elements Manual
Tables Tab
Use the Tables tab to view, but not edit, information about the tables in the selected file.
Details
The following details are displayed:
Table Name
Names of tables in the file.
Total Rows
Number of rows in each table.
Rows in Error
Number of rows not processed (Control Files only).
Use the Find option, available on the grid heading shortcut menu, to locate specific information in a large
display. (See “Using Find and Replace” on page 23 for more information.)
Chapter 15. Browse
301
Information Tab
Use the Information tab to review system information about the selected file.
Details
The following details are displayed:
Created By
User ID of the person that ran the process that created the file.
Date Created
The file creation date in Long Date and Time format, as set on the local machine.
Created on Machine
Identifier for the machine from which the file was created.
Server Name
Name of the Optim Server from which the file is accessed or “Local” if the file is accessed from
the workstation.
Number of Tables
Number of tables in the file.
Control File Name
Control File name is displayed only when browsing a Control File. The associated file name is
displayed in the dialog header.
SQL ID
Identifier assigned to a process that originated in the DB2 MVS environment. SQL ID is displayed
when browsing a DB2 MVS Extract File.
Subsystem
Subsystem for a file that originated in the DB2 MVS environment. Subsystem is displayed when
browsing a DB2 MVS Extract File.
302
IBM Optim: Optim Common Elements Manual
Display Table Data
To display the rows from a particular table or tables:
v Double-click the table name in the grid.
v Select names of tables in the grid, then right-click and select Display Rows from the shortcut menu, or
select Display Rows from the File menu. You can use ctrl or shift to select more than one table name,
or use the Select All and Invert Selection options on the Edit menu or the grid shortcut menu.
A Browse Table Data dialog displays data from the selected table.
Note: If you make more than one selection, several Browse Table Data dialogs open. Move a Browse
Table Data dialog to see other dialogs beneath.
Note: Binary data is not displayed. Cells containing binary data are shaded. To view binary data, use the
hexadecimal display. For more information about viewing binary data, see “Column Data Display” on
page 310.
Data is displayed in columnar format (as shown) or in side label format, depending on the default setting
in Personal Options. (Refer to Chapter 18, “Personal Options,” on page 427 for additional information
about setting display defaults.)
A browse window contains the following components:
Chapter 15. Browse
303
Table
Name of the table displays to the left of the toolbar.
Toolbar
The toolbar allows you to select display options and menu choices for the browse window, as follows:
Format
or
Switch the data display between columnar and side label format. The default format is set in
Personal Options. For more information about display formats, see “Display Options” on page
307.
Options
Display the browse window Options menu.
Display Attributes
Switch between displaying and hiding column attribute information in the column
headings.
Display Source 2
(Available when browsing a Compare File.) Select to display Source 2 column names and
data attributes. Clear to display Source 1 column names and data attributes.
Note: The name and label of the table at the top of the dialog changes to reflect your
selection.
Show Unmatched Columns
(Available when browsing a Compare File.) Display or hide unmatched columns
(columns excluded from Compare processing, using a Column Map).
This option is available in a columnar display only, and is disabled for tables that do not
have unmatched columns.
Note: Names of unmatched columns are shown in the column header with a number
prefix to indicate the Source for the column.
Show Excluded Rows
Display all previously excluded rows (rows are excluded using the Exclude command on
the shortcut menu). To display excluded rows individually, right-click a row and select
Show Next from the shortcut menu.
Access Definition
If the Extract File or Archive File contains Large Objects (LOBs), select Access Definition
to establish an association between a LOB and an application used to view the LOB, as
follows: From the submenu, choose Create Local to remove LOB column associations;
Reload Default to reload the column associations from the Access Definition stored in the
file; Select... to copy LOB column associations from an existing Access Definition; or
Columns... to open the Columns dialog to create new LOB column associations.
For more information, see “LOB Column Associations” on page 312.
Join
304
IBM Optim: Optim Common Elements Manual
Join and view data from a related table. Data from the joined table must be in the file. If more
than one table is related to the table from which you join, or more than one relationship exists for
a pair of tables, you select from a selection list. See “Display Multiple Tables” on page 314 for
details.
Unjoin
Remove the table and all subordinate joined tables from the Browse Table Data dialog.
Show/Hide
When browsing a Control File, click the buttons to show or hide the Status and Action columns,
and to switch between a display of all rows and a display of rows in error.
Navigation
In side label format, scroll to display the first row, previous row, next row, or last row,
respectively.
Grid Details
Data from the table named on the title bar displays in the grid. The display can be navigated and
customized using the Find, Exclude, Include, Hide, and Lock options available on the grid heading
shortcut menu. (See Chapter 2, “Main Window, Menus, and Dialogs,” on page 5 for additional
information.) When you are browsing a Control File, the grid includes status and action information that
can be switched on and off with the toolbar buttons.
Current Row Indicator
Position the Current Row Indicator to display related rows in joined table(s). To move to a
different row, click the grid cell for the desired row or use the up/down arrows on your
keyboard. See “Display Multiple Tables” on page 314 for details.
Note: The Current Row Indicator grid column and the Status grid column are displayed in
columnar format only.
Status For a Control File, the status of the row is displayed. If the row processed successfully, the status
is OK. If not, a brief description of the error is displayed (most errors are self-explanatory):
Unprocessed
The row was not part of the process, the process was aborted, or the process has not been
performed.
Postponed
The row could not be processed due to RI rules, but has the potential to be processed
successfully later in the cycle. This status indicates that the process terminated before the
row could be reprocessed.
Chapter 15. Browse
305
DB: n The row could not be processed due to a database error. Refer to the DBMS
documentation for an explanation of database error codes.
Referential Integrity Error
The row could not be processed because of a violation of RI rules defined to the DBMS.
This status is provided after retrying a row in a cycle and the row is not successfully
inserted when the process completes. (Note that when a cycle is not involved, a
diagnostic error message is displayed.)
Conversion Error
The row was discarded because one or more columns could not be properly converted
from the Extract File format to the database format. This can occur when the Extract File
column contains NULL and the DBMS column is defined as NOT NULL or when the
Extract File column value and the DBMS column data types are not compatible. This row
cannot be restarted or retried.
Act
For a Control File, the type of process performed, such as Upd for update, Ins for insert, or Del
for Delete.
Grid Shortcut Menu Commands
Right-click a grid cell to display the following shortcut menu commands.
Join
Join and view data from a related table. Data from the joined table must be in the file. For more
information, see “Display Multiple Tables” on page 314.
Display
Open the Column Data Display dialog for viewing character or hexadecimal value of a cell in a
column defined as a character, BLOB, or CLOB data type. Select the format of the data, Character
or Hex. For more information, see “Display Options” on page 307.
Character
Display data offset information and the character representation of the data in the cell.
Hex
Displays data offset information and the character and hexadecimal representations of the
data in the cell.
Side Label Display
Display data in side label format. Available with columnar display only. For more information
about display formats, see “Display Options” on page 307.
Columnar Display
Display data in columnar format. Available with side label display only. For more information
about display formats, see “Display Options” on page 307.
Exclude
Remove the row from the display.
Show Next
Display the first excluded row after the row you right-clicked.
Show All
Display all excluded rows between the row you right-clicked and the next displayed row.
Note: To display all excluded rows in the grid, select Show Excluded Rows from the Tools
menu.
Access Definition
If the Extract File or Archive File contains Large Objects (LOBs), select Access Definition to
establish an association between a LOB and an application used to view the LOB, as follows:
From the submenu, choose Create Local to remove LOB column associations; Reload Default to
306
IBM Optim: Optim Common Elements Manual
reload the column associations from the Access Definition stored in the file; Select... to copy LOB
column associations from an existing Access Definition; or Columns... to open the Columns
dialog to create new LOB column associations.
For more information, see “LOB Columns” on page 311.
Run Associated Application
For cells containing LOBs, open the selected object with the associated application.
Note: If an object association has not been established, you will be prompted to create one using
the Columns dialog. For more information, see “Columns” on page 313.
Export LOB
For cells containing LOBs, export LOB data to a file.
Display Options
The Browse Table Data dialog provides several ways to manipulate the display.
Format Options
A browse window has two format options, columnar and side label. You can switch between the two
or
button on the browse window toolbar. The default format is
formats by clicking the
columnar. Most of the examples throughout this manual are shown in columnar format.
Columnar
In columnar format, column names are displayed across the top of the browse window and the data is
displayed in columns under the headings. Note that the headings for primary key column(s) are in bold
type.
In the following example, the browse window shows several rows of data in columnar format.
Chapter 15. Browse
307
Side Label
In side label format, the column names are displayed down the left side of the browse window and a
row of data is displayed to the right of the headings. The row number is noted in the status bar at the
bottom of the browse window. Use the navigation buttons on the browse window toolbar to scroll to
another row. Side label format focuses on a single row and can display more columns for the row than
the columnar format. Side label format is also useful for browsing data in very wide columns.
In the following example, the browse window shows data in side label format.
308
IBM Optim: Optim Common Elements Manual
Chapter 15. Browse
309
Column Data Display
Use the Column Data Display dialog to display a character or hexadecimal representation of data.
Data Offset
Displays the location of data, in bytes, from the beginning of the column or file. For a hexadecimal
display of data in UTF-8 or multi-byte format, the number of bytes per line is displayed in parentheses,
and if the number of characters displayed is greater or less than the number of characters displayed per
row (as determined by the Characters per Row option), the offset and bytes per line are displayed in
italic type.
Display Character
For character data, right-click a cell and select Display, Character from the shortcut menu to display the
character representation of the data. For a CLOB, click the
icon.
Display Hexadecimal
Right-click a cell and select Display, Hex from the shortcut menu to display the character and
hexadecimal representations of the column data. For a LOB, click the
icon.
The digits that make up the hexadecimal representation of each character are displayed on the lines
below that character. For binary columns, the hexadecimal representation is displayed on two lines (the
character line contains no data and is shaded). For CLOB columns, the hexadecimal representation
includes all bytes, including carriage returns, line feeds, and the byte order mark (BOM).
For the hexadecimal display of character columns, the following applies:
v UTF-16 and Extract File or Archive File data will display the hexadecimal representation on four lines.
310
IBM Optim: Optim Common Elements Manual
v UTF-8 or multi-byte data will display the character over the first byte, and a period will be displayed
over any additional bytes. For example, the UTF-8 French character À is displayed as two bytes:
À.
C8
30
Note:
– For data in multi-byte format (for example, Oracle JA16SJIS), the character and hexadecimal
representations are each displayed in different fonts and may not be aligned.
– For release 5.3 or earlier Extract Files and Archive Files, the hexadecimal representation is displayed
on two lines only.
Options Button
Click the options button to display the following:
Characters per Row
Select the number of characters to display per row: 64, 128, 256, or 512.
Clear Data
Remove data from the row. Available when text can be modified only.
File Type
For CLOB data only. If the correct encoding scheme for the CLOB file is not displayed, select the
encoding scheme, UTF-8 or UTF-16. For UTF-8, the hexadecimal representation is displayed on
two lines. For UTF-16, the hexadecimal representation is displayed on four lines.
If a file does not include a byte order mark, the default encoding scheme is based on the data
type, CLOB (UTF-8) or NCLOB (UTF-16).
LOB Columns
LOB columns display icons that provide options for browsing:
Chapter 15. Browse
311
v Click the
icon to start the application associated with the LOB. If an association has not been
established, you are prompted to create one.
v Click the
icon to browse a CLOB in character mode.
v Click the
icon to browse the LOB in hex mode.
The original Access Definition stored with an Archive or Extract File does not include file attachment
pseudocolumns. To create column associations for these pseudocolumns, you must create a new Access
Definition. For more information, see “LOB Column Associations.”
When you browse a Compare File that contains a LOB column, and the Source 1 LOB column is different
from the Source 2 LOB column, the background in the LOB column contains a bitmap pattern of dots to
indicate that a difference exists.
LOB Column Associations
LOB column associations are stored in the Access Definition embedded in the Archive or Extract File. If
the file does not contain an embedded Access Definition, the Browse Utility creates one based on the
columns in the file. While browsing a file, you can change the LOB associations in an Access Definition,
use the associations in another Access Definition, or create a new Access Definition. If you modify an
Access Definition, you are prompted to save it. You cannot reuse an Access Definition that has not been
saved.
To associate a LOB column with the application required to view or edit the LOB data (e.g. MS Word,
NotePad, Paint, etc.), right-click the column and select Access Definition from the shortcut menu to
display the following submenus:
Create Local
Click Create Local from the submenu to create a new Access Definition based on the columns in the file.
The new Access Definition will not contain any file associations.
Reload Default
Click Reload Default to reload the original Access Definition stored in the file.
Select
Click Select from the submenu to select a named Access Definition. Associations in the named Access
Definition you select are used for corresponding columns in the browsed file.
Note: For a Compare File, right-click the Source 1 row or Source 2 row to select an Access Definition for
the corresponding Source File. If the rows are equal, the Access Definition you select is for Source 1, by
default.
The fully qualified (dbalias.creatorid.tablename) table names in the selected Access Definition are matched
with names in the browsed file. If no match is found, a two-part (creatorid.tablename) table name match is
attempted, and finally, a table name only match. If no match is found, a message prompts you to select a
different Access Definition.
If you attempt to browse a LOB column for which an association is not found in the selected Access
Definition, a message prompts you to open the Columns dialog to create one.
If you attempt to browse a LOB column that is not in a table referenced in the selected Access Definition,
a message prompts you to select a different Access Definition. You can select a different Access Definition
as often as required.
312
IBM Optim: Optim Common Elements Manual
Note: When selecting or saving an Access Definition for a Compare File, the dialog will contain “Source
1” or “Source 2” as part of the title, for reference.
Columns
Click Columns from the submenu to display the Columns dialog.
The grid on the Columns dialog contains a column labeled Association. Use the Association column to
associate a LOB column with the application required to view or edit the LOB data, in one of two ways:
v Type a file name extension in the Association column that corresponds to the type of LOB (for
example, type the extension .doc to associate a LOB Word document with Microsoft Word).
v OR
v If the table contains a reference column used to identify the LOB data, you can enter the name of the
reference column in the Association column. The first three characters in the reference column are used
as the file name extension for the LOB data in the corresponding row of the LOB data column. The
reference column must be a character-type column. Click the Association column to display a
drop-down list of the names of character-type columns in the table, and select the reference column
name.
Note: The check box in the Native LOB Mode column corresponding to the LOB column must be
selected in order to display the LOB in the associated application.
When you attempt to browse a LOB column associated with an application that is inaccessible from the
workstation, Windows 2000 displays the Open with... dialog to enable you to select an accessible
application. (Older versions of Windows may display an error message. To manually assign an accessible
application to use, select Options from the Windows View menu, then select File Types.)
Chapter 15. Browse
313
An Archive or Extract File created on the OS/390® mainframe does not contain an embedded Access
Definition that is usable by Optim. Therefore, an Access Definition is created dynamically, when
necessary, with DEFAULT as the DB Alias. Since DEFAULT is not a valid DB Alias for Optim, the Access
Definition can only be used for LOB column associations.
Export LOB Data
Right-click and select Export LOB to export LOB data to a file. Enter a name for the Export File.
Display Multiple Tables
You can join one or more tables to a table displayed in the Browse Table Data dialog. When you first
open the Browse Table Data dialog, rows from the selected table are displayed.
Use the Join feature to display related data from other tables in the file. When you join a table, the
related data is displayed in an additional browse window in the Browse Table Data dialog.
314
IBM Optim: Optim Common Elements Manual
You can join several related tables to a single table, or join additional tables to a joined table. Each joined
table displays in a new browse window in the dialog. In the example shown, the ORDERS table is joined
to the CUSTOMERS table. Note that the displayed ORDERS rows are related to the CUSTOMERS row
indicated by the Current Row Indicator.
Join Button
Click the Join
button in a browse window toolbar to join a related table. The Select Join Table dialog opens when you
click the Join button.
Select Join Table Dialog
The Select Join Table dialog lists tables in the Archive File or Extract File that are related to the table in
the Browse Table Data dialog.
Chapter 15. Browse
315
Select one or more tables from the list of table names. If a single relationship exists between the tables,
the table joins automatically and related rows display in a new edit window. If more than one
relationship exists for the table you select to join, the Select a Join Relationship dialog displays.
Specify a Relationship for Joining
If more than one relationship exists for a table you select to join, you must select the relationship to use
from the list on the Select a Join Relationship dialog.
316
IBM Optim: Optim Common Elements Manual
Open Relationship Editor
If only one relationship exists between the current table and an eligible join table, you can select Open
Relationship from the shortcut menu to open the Relationship Editor. If you select a join table with more
than one relationship, you can select Open Relationship from the shortcut menu on the Select a Join
Relationship dialog to open the Relationship Editor.
Stack Tables
If a table is related to more than one table, you can join any or all of the related tables. If several tables
are joined to a single table, the joined tables are “stacked” in a single browse window, in the order in
which they were joined. By default, data from the most recently joined table is displayed, and other
tables in the stack are hidden.
Use the drop-down box in the browse window for stacked tables to display data from one of the other
tables in the stack. Click the arrow to display a list of stacked tables, then click a table name in the list to
display data from that table in the browse window.
Note: When the stacked table displayed in the browse window does not have a related row, the Auto
Switch feature automatically displays the next table in the stack. You can disable the Auto Switch feature
on the Browse tab in Personal Options.
You can display any table in the stack and join other tables to any table in the stack. In many cases, a
table is related to two or more tables, creating different paths for joining and browsing the data.
When a stacked table is displayed, all subordinate joined tables are also displayed. When a stacked table
is hidden, all subordinate joined tables are also hidden.
Unjoin Tables
Click the Unjoin button
in the browse window toolbar to unjoin the table in the browse window,
and all subordinate joined tables. If the table is part of a stack when you click unjoin, data from the next
table in the stack populates the browse window.
Printing Options
When you browse a file, the information you are browsing determines the print options. Different print
options are available from the Browse and Browse Table Data dialogs.
Browse Dialog
From this dialog, you can print the list of tables in the file, and the number of rows for each table. Select
Print from the grid heading shortcut menu to print the list of tables in the file, and the number of rows
for each table only.
Browse Table Data Dialog
From this dialog, you can print a list of rows displayed in the browse window. Right-click in the grid
heading of a browse window and select Print from the shortcut menu to display the Windows Print
dialog (for details, refer to Windows Help).. The data is printed in a columnar format, in the order
displayed. Each row starts on a new line.
Chapter 15. Browse
317
Save File Information as an Output File
Archive, Compare, Extract, and Control Files are stored in a proprietary format; they are not readable
when opened with a text editor. However, you can use the Browse dialog to open a file, and then save it
as an output file.
Choose to save the file in text (.txt) format or comma separated (.csv) format. You can save the
information from one table, or several tables, each in a separate file. The file, once generated, can be
opened in a text editor or imported into another application, such as a spreadsheet or database
application. (Comma separated format is especially useful for importing into other applications.)
Note:
v LOB columns are not included in an output file, in either format.
v Additionally, you can use the Convert Request Editor to save joined table information in
comma-separated format. For more information refer to the Move User Manual.
To save a file as an output file:
1. In the Browse dialog, select the table(s) you want to save.
2. Select Save as Output File from the File menu of the Browse dialog to open the Windows Save As
dialog.
3. Assign a file name, choose a format and save the file for each selected table.
The next example is a portion of a text document version of a Control File. If you select more than one
table to include in the text document, the information for each table is separated by a header.
318
IBM Optim: Optim Common Elements Manual
Chapter 16. Export and Import
Use the Export and Import Utilities in Optim to migrate definitions of Optim Directory objects —
including Access Definitions, Table Maps, Column Maps, Primary Keys, DB Aliases, Relationships,
Calendars, and Convert, Delete, Extract, Insert, and Load Requests — from one Optim Directory to
another.
Importing objects in UNIX has special considerations. See “Import for UNIX” on page 328.
To connect to a Optim Directory prior to exporting or importing, select Optim Directory from the File
menu on the main window to open the Optim Directory window.
The Export and Import Utilities eliminate the need to recreate Optim objects manually and, more
importantly, they promote consistent, reliable data handling. You migrate object definitions between
Optim Directories in two steps:
1. Export
Copy object definitions from the Optim Directory to an Output File. You can reuse this file to import
object definitions to any number of Optim Directories. You must have read access to view and export
secured objects.
2. Import
Copy object definitions from a file to the current Optim Directory. The Input File for Import is the Output
File from Export.
Export Files
The output from the Export Utility is a text file that you can view using an appropriate text editor, such
as NotePad. If objects are exported from a multi-byte or unicode-enabled Optim Directory, any text editor
that you use must be compatible with UTF-8.
Although not encouraged, you can edit object definitions in the text file. Deviations from the format
required by the Import Utility or inserting or removing special characters, may cause errors. Do not use
wordwrapping.
Secured Definitions
A secured-when-saved object is automatically secured, when imported, by an ACL modeled after the
Optim Object Template ACL.
When you import a secured object, it is not secured in the importing directory unless the ACL for the
object has been imported using the Import Security Definitions Utility or the object is secured
automatically with the Optim Object Template ACL. If the object is not secured after import, you can
define an ACL or import the ACL that secured the object.
If a Optim Object Template ACL has not been defined, you must define an ACL for each object that is
secured automatically.
If Functional Security is enabled, you must have Create privilege for objects you import.
© Copyright IBM Corp. 1994, 2010
319
Export
The Export Utility copies Optim object definitions to an Output File. In a Windows environment, you can
export all or specific definitions for each object type, using the graphical user interface or the command
line. The command line utility also allows you to export object definitions in a Optim Directory residing
on a UNIX- or Linux-based Server directly, without having to initiate processing from a Windows
workstation.
Export Using the Interface
In a Windows environment, from the graphical user interface, you can use the Export Utility to copy
Optim object definitions to an output file.
To
1.
2.
3.
use the Export Utility:
In the main window, select Export from the Utilities menu.
In Definitions, select the objects to export.
Enter an Output File name.
4. Select or clear options to append to an existing file and export subordinate definitions.
5. Choose Run from the File menu.
6. Monitor progress in the Export Progress pane.
7. When Export Processing is finished, choose Show Process Log from the Tools menu to review or print
the Export Process Log.
These steps are the minimum required to export objects. The Output File to which you export objects is
used as the input for Import Processing.
Export Dialog
When you open the Export dialog, the tree hierarchy on the Definitions pane is populated with
information from the Optim Directory.
320
IBM Optim: Optim Common Elements Manual
You can select the check box for an object type in order to export all definitions of that type or expand
the list and select definitions to be exported by qualifier or name. Tools menu commands allow you to
select or de-select all definitions.
Output File
The name of the Output File. The Output File is a text file and is given a .txt extension automatically.
Other extensions may be specified, or the file can be designated without an extension. The Output File is
used as the Input File for Import Processing.
Append definitions to output file
Option to append definitions to an existing Output File or replace the contents of the file.
v Select the check box to append all selected definitions to the Output File. If the name of a definition
matches one in the Output File, the check box for the definition is shaded and you cannot export it
unless you choose Deselect All Definitions from the Tools menu to clear check boxes for all
definitions. You can then select definitions to be appended to the file. When imported, the last instance
of a definition in the file supersedes all others.
v Clear the check box to replace the entire contents of the Output File with the exported definitions. The
Utility prompts you for confirmation before the Output File is overwritten.
Chapter 16. Export and Import
321
Export subordinate definitions
Option to import subordinate objects. Select the check box to export subordinate objects with the objects.
Note that Local definitions are always exported (e.g., a Local Access Definition is exported as part of an
Extract Request). Objects and possible subordinate objects are:
Primary Object
Subordinate Object(s)
Access Definition
Relationships
Archive File Collection
none
Archive Request
Access Definition Storage Profile
Report Request
Calendar
none
Column Map
Column Map Procedures
Column Map Procedure
none
Compare Request
Access Definition
Table Map
Column Maps
Column Map Procedures
Report Request
Convert Request
Table Maps
Column Maps
Column Map Procedures
Report Request
Currency Table
none
DB Alias
none
Delete Request
none
Edit Definition
Access Definition
Report Request
Extract Request
Access Definition
Insert Request
Table Map
Report Request
Column Maps
Column Map Procedures
Report Request
Load Request
Table Maps
Column Maps
Column Map Procedures
Report Request
Primary Key
none
Relationship
none
Report Request
none
Restore Request
Insert Requests
Load Requests
Table Maps
Column Maps
Column Map Procedures
Report Requests
Storage Profile
none
Table Map
Column Maps
Column Map Procedures
322
IBM Optim: Optim Common Elements Manual
Menu Commands
In addition to standard File and Edit options, you can use the following commands from the File and
Tools menus on the Export dialog:
File Menu
Set as Default
Save the setting for Export subordinate definitions and reuse it when the dialog is redisplayed.
Tools Menu
Select All Definitions
Select check boxes for all listed definitions. This command is especially useful when you want to
export all or most of the definitions.
Deselect All Definitions
Clear the check boxes for all listed definitions, including shaded and/or selected check boxes.
Show Process Log
Display the Export Process Log generated by the last execution of Export.
Build the Output File
The Export Utility allows you to develop a strategy to meet the needs of your installation. For example,
you may want to copy one Extract Request with all subordinate objects and another Extract Request with
none of the subordinate objects. As another example, you may want to export an Access Definition from
one Optim Directory, supplement it with relationships from a second Optim Directory, and include Table
Maps from a third.
For either example, you would run Export several times. If certain objects are intended for one Optim
Directory and others for another, you might direct the exported objects to different Output Files, and
import each file as needed. Alternatively, you can use Export to direct the exported objects to a single
Output File by selecting the Append definitions to output file check box for each Export. Then, you can
import all of the objects in one step, using the single Output File as input.
Run Export
To start an export in the Export Utility, choose Run from the File menu. During Export Processing, the
Export Progress pane displays the number of objects of each type that are exported and the number of
errors encountered.
The status bar displays information about the current object that is processed. When Export Processing is
finished, the status bar displays the message: “Ready.”
Export Errors
If errors occur during Export Processing (for example, a dropped object is selected for export), an error
message is displayed. Objects for which processing errors occur are also represented visually by a red
“X” and errors are written to the Export Process Log. You can check the Export Process Log for
diagnostic information about errors.
The following dialog shows error indicators after an Export:
Chapter 16. Export and Import
323
If some object definitions fail to be exported due to errors (for example, the object was dropped after the
list was generated), you can check the definitions and review the Export Process Log.
Export Process Log
When the Export is complete, select Show Process Log from the Tools menu to display the Export
Process Log.
324
IBM Optim: Optim Common Elements Manual
This log displays the following details:
Creation Date
Date and time the Export Process Log was created.
List of errors
Explanatory text for each error if errors were encountered.
List of exported objects
Names of the exported object definitions, grouped by object type.
Print
Print the log by choosing Print from the File menu. Each execution of Export clears the log file before
information for the current execution is written. Previous log information is not retained.
Command Line Export
You can use the Command Line to export object definitions. This command line processing is available in
the Windows, UNIX, and Linux environments.
Guidelines
The following guidelines apply:
v EXPORT must be prefixed by a forward slash (/) or dash (). Other keywords may be prefixed by a
forward slash (/) or a dash () but a prefix is not required. For example, PST, /PST, and -PST are
equally valid as keywords.
v Keywords may be entered in mixed case and in any order, but must be separated by one or more
spaces. Do not use commas.
v Keywords must be separated from arguments by an equal sign (=) or a colon (:).
v An argument that includes spaces must be enclosed in single or double quotes.
v An argument that includes a macro must be enclosed in double quotes.
v Comments must begin on a separate line and start with two forward slashes (//).
Chapter 16. Export and Import
325
v You can include all keywords and arguments for an EXPORT task in a text file, and reference this
parameter file on the command line.
Syntax Conventions
The syntax conventions used to describe the command line export are:
KEYword
Uppercase letters indicate the minimum abbreviation for a keyword, while lowercase letters
indicate the optional portion. In practice, a command line keyword can be specified in UPPER,
lower or MiXed case.
text
Variable text is shown in lowercase italics.
()
Statement delimiter to group a series of qualifiers for a parameter.
[]
Indicates an optional parameter.
{}
Indicates a choice of two or more settings from which one (and only one) must be selected.
|
Separates options.
Export Syntax and Keywords
Use the following command line syntax to export Optim Directory object definitions.
Note: If viewing this document in Portable Document Format (PDF), you can select a keyword in the
following syntax to navigate to the explanatory text. Use Go To Previous View to return to the syntax on
this page.
PR0CMND /EXPORT { @parameterfilename |
[ { PSTdirectory= | DIRectory=} pstdirectory ]
[ Output=rptfilename[ + | – ]
[ SUBordinates[ + | – ] ] [ CONTinueonerror[ + | – ] ]
TYpe=objtype
NAme=obj.name
File=expfilename[ + | - ]}
PR0CMND
Type PR0CMND to initiate command line processing. Note that the character
following PR is the number 0 (zero).
/EXPORT
Command to run the Export Process. Specify /EXPORT or –EXPORT.
@parameterfilename
The name of an optional parameter file containing all remaining parameters,
as follows. All keywords and arguments in the parameter file must be on a
single line.
PSTdirectory= | DIRectory=
The Optim Directory from which objects are exported. The current Optim
Directory is the default.
pstdirectory
Output=
The Export Process report.
rptfilename
SUBordinates
326
Name of the Optim Directory for the request.
Name of the file for the process report. Provide the
full directory path to save the file in a directory other
than the default Data Directory (specified in Personal
Options). You may append one of the following to the
file name.
+
Option to append the report to an existing
file.
–
Option to overwrite an existing file
(default).
Option to export definitions of objects subordinate to objects indicated by
TYPE and NAME.
IBM Optim: Optim Common Elements Manual
CONTinueonerror
TYpe=
NAme=
+
Export subordinate objects. See “Export subordinate
definitions” on page 322 for a list of subordinate
objects.
–
Do not export subordinate objects (default).
Option for continued processing upon an error condition.
+
Continue processing upon an error condition.
-
Stop processing upon an error condition (default).
Type of object(s). Export all object definitions of the indicated TYPE that
match the NAME parameter.
All
All object types.
ACcessdefinition |
AD
Access Definitions.
AFC | COLLection
Archive File Collections
ARCHive
Archive Request Definitions.
CALendar
Calendar Definitions.
COLMAP | CM
Column Map Definitions.
COLMAPProc |
CMProc
Column Map Procedure Definitions.
COMPare
Compare Request Definitions.
CONvert
Convert Request Definitions.
CURrency
Currency Definitions.
DBAlias
DB Alias Definitions.
DELete
Delete Request Definitions.
EDit
Edit Request Definitions.
EXtract
Extract Request Definitions.
LOad | LD
Load Request Definitions.
PRImarykey |
PRIMKEY | PK
Optim Primary Key Definitions.
RELationship | RL
Optim Relationship Definitions.
STOrageprofile | SP
Storage Profile Definitions.
TABlemap | TM
Table Map Definitions.
UPin | UPdate
|INserT
Insert Request Definitions.
REPort | REPT |
RPT
Report Request Definitions.
REStore
Restore Request Definitions.
Name(s) of object(s) to export.
Chapter 16. Export and Import
327
obj.name
Object name. Provide the full name or a pattern,
using wild cards. When using a pattern, the naming
convention must match that of the objects you wish to
export.
For example, specify TYPE=ALL
NAME=PSTDEMO.% to export all Access Definitions,
Table Maps, Column Maps, Column Map Procedures,
Table Maps, and Process Request definitions with
names qualified by PSTDEMO. DB Aliases, Primary
Keys, Relationships, etc. must be exported in separate
processes, using NAME criteria appropriate to the
naming conventions for these objects.
Name of file for exported objects.
File=
expfilename
Name of new or existing file. Provide full path if file
is not in the default Data Directory specified in
Personal Options.
If you provide the name of an existing file, you can
append one of the following to the file name:
+
Append definitions to the file.
-
Overwrite any data in the file (default).
Import
The Import Utility copies object definitions from the specified Input File to the current Optim Directory.
(The Output File generated by Export is used as the Input File.)
To Use the Import Utility:
1.
2.
3.
4.
5.
6.
In the main window, choose Import from the Utilities menu.
Specify an Input File name.
Select options on the Process, Options, DB Aliases, and Objects tabs.
Choose Run from the File menu.
Monitor progress on Import Progress.
Choose Show Process Log from the Tools menu to review or print the Import Process Log.
Import for UNIX
You can use the Import utility to import objects in a UNIX environment. The Import Utility copies object
definitions from the specified Input File to the current Optim™ Directory.
The Output File generated by Export is used as the Input File. See “Export” on page 320 for information
about creating a file to use as an Input File. These conditions apply when importing in a UNIX
environment:
v Determine the DB Alias, Optim Directory, and Creator ID for the objects you want to import. In the
pstlocal.cfg and pstserv.cfg files, ensure that definitions exist for both the source and target DB Alias,
Optim Directory, Creator ID and password. See the Installation and Configuration Guide, Appendix A Install and Configure the Server under UNIX or Linux.
v Before you attempt to import any other objects, import only the DB Alias in a separate process.
v z/OS object definitions, Primary Keys, and Foreign Keys are unavailable for import.
See “Import” for general information about the Import process. Details on using the Import utility are in
“Import Using the Interface” on page 329.
328
IBM Optim: Optim Common Elements Manual
Import Using the Interface
The Import dialog has four tabs. Each tab and menu command available on the dialog serves a unique
purpose.
Process
Select object types, identify the Input File, and provide parameters for Import Processing.
Options
Provide parameters needed to import definitions obtained from the MVS platform.
DB Aliases
Map DB Aliases for the imported objects.
Objects
Designate names to be assigned to the imported objects.
Menu Commands
In addition to standard File and Edit options, you can choose the following options from the File and
Tools menus on the Import dialog:
File Menu
Set as Default
Save your entries on the Import dialog as the default specifications. The settings for the following
are saved:
v Overwrite existing definitions on the Process tab.
v Continue import if error(s) on the Process tab.
v Default Qualifier on the Options tab.
v Specify two-part Access Definition name on the Options tab.
If no dialog defaults are established, the Import dialog displays application default settings for
the check boxes.
Tools Menu
Select All Definitions
Select all object definitions in the Input File.
Note: If you select individual definitions, the subordinate definitions are not included
automatically. To import subordinate definitions, you must select them explicitly from the
Definitions list.
Deselect All Definitions
Clear the check boxes that are shaded and selected, making all definitions in the Input File
available for selection.
Note: Import overwrites the definition in the Directory if the object exists and Overwrite existing
definitions is selected.
Show Process Log
Display the Import Process Log generated by the last execution of Import.
Read input file
Refresh the display with information from the Input File. For example, if an Input File is opened
simultaneously in Export and a text editor, the file is locked and Import Processing cannot
proceed. When the application or dialog causing the sharing violation is closed, choose the Read
input file command to reread its contents.
Chapter 16. Export and Import
329
Run Import
To Import definitions, choose Run from the File menu. The Import Progress pane displays the progress of
the processing.
Note: To run the Import Utility, at least one available object must be selected.
When Import Processing is finished, the status bar displays the message: “Ready.”
Process Tab
The tab is populated with the defaults you have specified. If you have not established defaults, the
Import dialog displays application default settings for the check boxes, and the Input File box is
populated with the name of the last Input File designated in the Import dialog.
Note: If the Input File is unavailable due to a sharing violation, select Read input file on the Tools menu
to automatically revise the definitions list.
Definitions
The Import Utility populates the list of objects by:
330
IBM Optim: Optim Common Elements Manual
v Identifying the objects in the Input File. If there are no objects of a specific type (e.g., no Access
Definitions), the check box for the object type is shaded. Otherwise, you can expand to display a list of
objects of the type by clicking on the plus (+) sign.
v Scanning the Optim Directory and identifying the objects in the Input File that exist in the Directory
and those that do not. The check box to the left of each listed object is selected or not according to the
Overwrite existing definitions setting.
– If Overwrite existing definitions is not selected, the check boxes to the left of objects that exist in
the current Optim Directory are shaded and selected and are unavailable for Import.
– If Overwrite existing definitions is selected, all check boxes to the left of each definition are cleared
and any definition can be selected. If a selected object exists in the Optim Directory, Import
overwrites it.
At least one available object must be selected to run the Import Utility.
Import Progress
Statistics detail the current and total number of objects of particular types imported, and the current and
total numbers of errors encountered (the “total” numbers are the composite counts for all Import
Processes performed in the session). This display is updated during processing. The status bar displays
information about the object being processed.
Input File
Specify an Input File. The Input File for Import is generally an Output File generated by Export (see
“Export” on page 320 for details about creating this file).
v To select from a list of recent file names, click the down arrow or use the browse button. You may also
copy a name into the box or type a name directly.
v If you do not provide a fully qualified path, the path from Personal Options is used.
v If no path is given in Personal Options, the current drive and directory are assumed.
Overwrite existing definitions
Indicate the action taken when the name of an imported object definition matches that of an object
already in the current Optim Directory:
v To select any or all objects and overwrite existing definitions in the Directory, select the check box.
v To prevent overwriting objects, clear the check box. Duplicate definitions, indicated by check boxes that
are shaded and selected, are not imported.
Note: The Import Utility never overwrites database object definitions. If a primary key or relationship
name conflicts with a name in the database, an error message is written to the log file. Processing
continues according to the specification for Continue import if error(s).
Continue import if error(s)
Indicate processing if an error occurs. Errors are written to the Import Process Log and displayed on the
message bar.
v To continue processing if an error occurs, select the check box.
v To halt processing if an error occurs, clear the check box.
Options Tab
Use the Options tab to provide defaults for amending the names of object definitions imported from
MVS.
Chapter 16. Export and Import
331
Default Qualifier
Enter a DB Alias and Creator ID as the Default Qualifier. The Default Qualifier is assigned automatically
to objects imported from MVS. Objects on these platforms do not use qualifiers. If the DB Alias is
explicitly mapped on the DB Aliases tab, it overrides any default DB Alias specified on the Options tab.
Generate required constraint names
Select this check box to automatically generate a constraint name for any object definition that has
“Requires Constraint Name” as the last part of the qualified name. The first eight characters of the first
column name for the child table are used as the constraint name, unless the name does not result in a
unique Optim relationship name. Otherwise, one of the following characters is appended to the column
name or used to replace the eighth character:
123456789ABCDEFGHIJKLMNOPQRSTUVWXYZ.
Each character is applied in turn until a unique name is generated.
If you want to be prompted for a constraint name, clear the check box. The Supply a Relationship
Constraint Name dialog is displayed when a name is required.
332
IBM Optim: Optim Common Elements Manual
Specify two-part Access Definition name
Choose elements of a three-part Access Definition name (from an MVS definition) that should be used
when the Access Definition is migrated to the two-part (identifier.name) Optim naming system.
Group.User
Use the Group and User portions. Drop the Name portion.
Group.Name
Use the Group and Name portions. Drop the User portion.
User.Name
Use the User and Name portions. Drop the Group portion.
If Access Definition names are explicitly mapped on the Objects tab, these names override the naming
choice specified here.
Chapter 16. Export and Import
333
DB Aliases Tab
Use the DB Aliases tab to map explicit DB Aliases for the imported objects.
Current DB Alias
This grid column is populated with the name of each DB Alias associated with objects in the Input File.
New DB Alias
You can provide a new DB Alias for objects to be imported. During Import Processing, the New DB Alias
is substituted for the corresponding Current DB Alias. For example, the importing Optim Directory may
include a DB Alias that corresponds to a database referenced in the import file by a different DB Alias
name. You can specify the appropriate DB Alias for the importing Optim Directory and import the objects
and use them without further change. Right-click to select from the following shortcut commands:
Copy Name
Right-click in the Current DB Alias column and select Copy Name to use
the same name in the new DB Alias column.
Populate
Clear
Removes all DB Alias names and inserts the default DB Alias
names.
Add
Inserts the default DB Alias names in any blank grid cells.
Empty
Click to remove all DB Alias names (change to blanks).
334
IBM Optim: Optim Common Elements Manual
Objects Tab
Use the Objects tab to review the objects in the Input File and specify new names for imported objects.
Object Type
Abbreviations for object types:
Abbreviation
Object
AD
Access Definition
AFC
Archive File Collection
ARCH
Archive Request
CALENDAR
Calendar
CM
Column Map
CMPROC
Column Map Procedure
COMP
Compare Request
CONV
Convert Request
CURRENCY
Currency Table
DBALIAS
DB Alias
DEL
Delete Request
ED
Edit Definition
Chapter 16. Export and Import
335
Abbreviation
Object
EXTR
Extract Request
LOAD
Load Request
PK
Primary Key
REL
Relationship
REPT
Report Request
REST
Restore Request
STORPROF
Storage Profile
TM
Table Map
UPIN
Update or Update/Insert Request
Object Name
The names of the objects available for importing. The number of parts in the name depends on the object
type and the platform of origin for the object.
Reqs Chg
If an object name requires changes before Import (e.g. the name already exists), the Utility selects the
check box for that object. If you have specified values on the Options and/or DB Aliases tabs that
resolve all discrepancies for the selected objects, you need not make changes on the Objects tab.
New Object Name
Specify a new name for the object. The name must comply with the naming conventions for that object
type in Optim. For information on naming conventions, refer to the section that discusses the specific
object type. Right-click to select from the following shortcut commands:
Copy Name
Right-click in the Object Name column and select Copy Name to use the same name in the New
Object Name column.
Populate
Clear
Removes all object names and inserts the default object names.
Add
Inserts the default object names in any blank grid cells.
Empty Click to remove all object names (change to blanks).
Import Errors
If Import encounters errors, processing continues according to the specification for the Continue import
if error(s) option. Errors are displayed on the message bar and represented visually by a red “X” beside
each object in error. Errors are written to the Import Process Log after Import Processing is finished. You
can review and print the Import Process Log for diagnostic information about errors.
If some objects fail to be imported due to errors, check the specifications, and try Export and Import
again. For details about the format of the Export/Import File, see “Output/Input File Format” on page
339.
Import Process Log
When Import Processing finishes, select Show Process Log from the Tools menu to display the Import
Process Log.
336
IBM Optim: Optim Common Elements Manual
Creation Date
Date and time the Import Process Log was created.
List of errors
Explanatory text for each error if errors were encountered.
List of imported objects
Names of the imported object definitions, listed by object type and name.
Print the log by choosing Print from the File menu. Each execution of Import clears the log before
information for the current execution is written. Previous log information is not retained.
Command Line Import
You can use the Command Line Utilities to export and import object definitions from one Optim
Directory to another. Command line processing is available in all Optim environments.
Guidelines
The following guidelines apply:
v IMPORT must be prefixed by a forward slash (/) or dash (). Other keywords may be prefixed by a
forward slash (/) or a dash () but a prefix is not required. For example, PST, /PST, and -PST are
equally valid as keywords.
v Keywords may be entered in mixed case and in any order, but must be separated by one or more
spaces. Do not use commas.
v Keywords must be separated from arguments by an equal sign (=) or a colon (:).
v An argument that includes spaces must be enclosed in single or double quotation marks.
v An argument that includes a macro must be enclosed in double quotation marks.
v Comments must begin on a separate line and start with two forward slashes (//).
When importing in a UNIX environment, the following conditions apply:
Chapter 16. Export and Import
337
v Determine the DB Alias, Optim Directory, and Creator ID for the objects you want to import. In the
pstlocal.cfg and pstserv.cfg files, ensure that definitions exist for both the source and target DB Alias,
Optim Directory, Creator ID and password. See Installation and Configuration Guide, Appendix A - Install
and Configure the Server under UNIX or Linux.
v Before you attempt to import any other objects, import only the DB Alias in a separate process.
v z/OS object definitions, Primary Keys, and Foreign Keys are unavailable for import.
Syntax Conventions
KEYword
Uppercase letters indicate the minimum abbreviation for a keyword, while lowercase letters
indicate the optional portion. In practice, a command line keyword can be specified in upper,
lower, or mixed case.
text
Variable text is shown in lowercase italics.
()
Statement delimiter to group a series of qualifiers for a parameter.
[]
Indicates an optional parameter.
{}
Indicates a choice of two or more settings from which one (and only one) must be selected.
|
Separates options.
The syntax conventions used to describe the command line import are:
Import Syntax and Keywords
Use the following command line syntax to import Optim Directory object definitions.
Note: If viewing this document in Portable Document Format (PDF), you can select a keyword in the
following syntax to navigate to the explanatory text. Use Go To Previous View to return to the syntax on
this page.
PR0CMND /IMPORT INput=impfilename
[ { PSTdirectory= | Directory=} pstdirectory ]
[ Output=rptfilename ]
[ OVERWrite[ + | - ] ]
[ ContinueOnError[ + | - ] ]
[ DBAlias=(currentdbalias, newdbalias, ...) ]
PR0CMND
Type PR0CMND to initiate command line processing. Note: the character
following PR is the number 0 (zero).
Note: The command line IMPORT utility does not run in a UNIX or Linux
environment.
/IMPORT
Command to run the Import Process. Specify /IMPORT or –IMPORT.
INput=
Name of the file that contains the objects to be imported.
filename
PSTdirectory= | Directory=
The Optim Directory to which objects are imported. The current Optim
Directory is the default.
pstdirectory
Output=
Name of the Optim Directory for the request.
File for the Import Process report.
rptfilename
338
Name of file. Provide full path if file is not in
the default Data Directory, specified in Personal
Options.
IBM Optim: Optim Common Elements Manual
Name of the file for the process report. Provide
the full directory path to save the file in a
directory other than the default Data Directory
(specified in Personal Options). You may append
one of the following to the file name.
OVERWrite
ContinueOnError
DBAlias=
+
Option to append the report to an
existing file.
–
Option to overwrite an existing file
(default).
Option for processing object definitions of the same name and type.
+
Overwrite any object definitions in the Optim
Directory.
Do not overwrite existing object definitions in
the Optim Directory (default).
Option for continued processing upon an error condition.
+
Continue processing upon an error condition.
-
Stop processing upon an error condition
(default).
DB Aliases for object definitions you want to import.
currentdbalias
A DB Alias associated with object definitions in
the input file.
newdbalias
A valid DB Alias for the object definitions after
import.
During the Import Process, each new DB Alias is substituted for the current
DB Alias with which it is paired.
Example
Use the following command line syntax to import objects in the X:\FORIMPORT.TXT file from the
command line, without overwriting any object definitions already in the Optim Directory. The process
report is written to a file named X:\RESULTS.TXT and processing will continue in the event of an error.
The example will also change the DB Alias xxx to yyy, and xxx2 to yyy2 for the imported objects.
PR0CMND /IMPORT INPUT=X:\FORIMPORT.TXT
OUTPUT=X:\RESULTS.TXT OVERWRITECONTINUEONERROR+ DBALIAS=(xxx, yyy, xxx2, yyy2)
Output/Input File Format
The Export Utility generates a set of SQL-like statements for selected object definitions in the current
Optim Directory and stores the statements in the Output File. This Output File is the input for the Import
Utility.
The output from the Export Utility is a text file that can be viewed using any standard text editor.
Although it is not recommended, you can edit this file. Use caution when editing because Import requires
a specific format for the statements in the file and deviations in the format may cause errors. The
definition statements for exported objects are documented in the following pages.
MVS Definitions
You can import object definitions exported from an Optim Directory on MVS. However, the definition
statements differ, depending on the Optim z/OS Solution component (e.g., ACCESS) that created the
definition and the options in effect when the definition was created. These differences may include
parameters that are not supported when importing definitions to Optim. You may need to edit the Optim
z/OS Solution Output File before importing it to Optim.
Unsupported keywords and values from the Optim z/OS Solution definitions can result in errors when
importing to Optim. These keywords and values must be removed from a file or edited before the
Chapter 16. Export and Import
339
definition can be imported. The keywords from Optim z/OS Solution definitions that are unsupported in
Optim are listed after the discussion for each object type. Unsupported values for supported keywords
are noted in the discussion for each keyword.
Additionally, definitions originating on MVS may contain parameters that are not relevant for Windows.
These parameters have no effect when the definition is imported and used.
You must edit the names of the files (e.g., Extract Files, Control Files, Row List files, etc.) in the MVS
definitions, to conform to Windows standards.
Format Rules
The following general format rules apply to the files:
v Each statement begins at the first position of a line with the keyword CREATE.
v Each statement is terminated with a semicolon. Export inserts a blank line after the semicolon, but it is
not required.
v At least one space is inserted between parameters.
v The qualifiers for individual objects in sets of specifications, such as the Table List entries for an Access
Definition, are enclosed in parentheses.
v If the length of the statement exceeds the length of the line, a break occurs before or after a parameter
and its qualifiers. The remaining text continues on the next line. Export indents the continued text, but
this is not required.
Long character strings, such as description text entries, Row List definitions, SQL WHERE clauses, or
selection criteria text, are delimited by two forward slashes (//). Continuation characters are not used.
No spaces or indentations are added. (If you insert additional spaces or continuation characters, they
are assumed to be part of the string.) The text continues for the complete length of the line, wrapping
to the next line until the forward slashes are reached, indicating the end of the text.
Definition Statement Syntax
The definition statement syntax for each object type is documented in the following section. The syntax
conventions for these statements are:
KEYWORD
Statement keywords are shown in uppercase and must be supplied as shown.
text
Variable text is shown in lowercase italics.
()
Required as a statement delimiter to group a series of qualifiers for a parameter.
[]
Indicates an optional parameter.
{}
Indicates a choice of two or more settings from which one (and only one) must be selected.
<>
Indicates a choice of two or more settings from which none or any may be selected.
|
Separates options.
Note: The definition for a Local object is exported with the object for which they are defined. The
definition for a Subordinate Named Object is exported only when subordinate objects are specifically
included. Otherwise, named objects are referenced only.
The syntax for Local and Named objects is the same, except that Local objects are preceded by the
keyword LOCAL (for example, LOCALAD), and the associated parameters are delimited by parentheses
or double slashes.
Access Definitions
The following syntax is used to generate statements for exported Access Definitions:
340
IBM Optim: Optim Common Elements Manual
CREATE AD identifier.name
[DESC //'description'//]
SRCQUAL srcqual START starttable
ADDTBLS {Y|N} MODCRIT {Y|N} ADCHGS {Y|N}
USENEW {Y|N}
PNSSTATE { N | L [LOCALRL //'pkval1','pkval2',...'pkvaln'// ] |
F ROWLIST //'filname.pns'// }
[GRPCOL colname GRPROWS n GRPVALS n]
[VAR (VarName PRMPT //'promptstring'// [DFTL dfltval])]
TABLE (tablename REF {Y|N} [EXTRFREQ n] [EXTRLIMIT n]
PREDOP{A|O} [VARDELIM {~ | ! | @ | $ | : | % | + | ? }]
COLFLAG {Y|N} DAA {Y|N} UR {Y|N}
[CORRELNAME corelname]
[ARCIDX {indexname columnname1 columnnamen}
[COLUMN (colname DISP {Y|N} HEADING {N|L}{L|C|R}
NATIVELOB {Y|N} EXTRACT {Y|N}
[ASSOCIATION {colname|.ext}][PRED //selcrit//])]
[SORT ({A|D}colname1[, {A|D}colname2][, {A|D}col...])]
[SQL //whereclause//])
[ARCHACTS {ACTION {SEP | BEFRT | BER | AELRT |
EEP | SDP | BDFRT | BDR | ADR | ADLRT | EDP |
SRP | BRFRT | BRR | ARR | ARLRT | ERP}
SQL //SQL statement//
[HOSTVAR {~ | ! | @ | $ | : | % | + | ? }] |
SAMEAS actionname}[DBALIAS dbalias]
[ON_ERROR {STOP | SKIP | PROCESS}])
[FILEATTACH (PREFIX prefix [TRIGGER colname]
STOP {Y|N} DELFILE {Y|N} INCL_DEFPATH {Y|N}
NAME_PARTS(name1, name2,...namen)
SEARCH_PATHS(//'path1'// //'path2'//... //'pathn'//) )]
[REL (relname STATUS {K | NEWK | UNK | NEWUNK}
USAGE {D|I|S}
Q1 {Y|N} Q2 {Y|N} LIMIT n
TYPE {dbms | PST | PST_GENERIC | UNK}
PAR ptable CHI ctable
[PAR_ACCESS {D | K | S}]
[CHI_ACCESS {D | K | S}]
[PAR_ KEYLIMIT n]
[CHI_ KEYLIMIT n])]
[DEFPATHS (//'path1'// //'path2'//... //'pathn'//)]);
The keywords correspond to values that can be specified for an Access Definition. For more information
about an individual parameter, see “Using the Editor” on page 47.
Note: Some keywords are automatically populated with values during Export. If these keywords are
marked as optional, however, they are not required for Import. If you edit an MVS definition to import it,
you can omit these keywords.
Keywords
The keywords correspond to values that can be specified for an Access Definition.
AD
The name of the Access Definition.
identifier.name
Two-part name of an Access Definition.
DESC Specify the description for the Access Definition
//description//
The description for the Access Definition, delimited by double slashes.
Chapter 16. Export and Import
341
Tables
SRCQUAL
The default qualifier.
dbalias. [ creatorid ]
The one or two-part qualifier (DB Alias and Creator ID) for the tables in the Access
Definition.
START
The Start Table for the Access Definition.
[ [ dbalias. ] cid. ] tablename
One, two, or three-part table name.
Only specify the DB Alias and Creator ID if they differ from the Default Qualifier.
Parameters
ADDTBLS
Indicator for ability to add tables to the Access Definition during a browse or edit session is
selected. This capability is available for a future enhancement.
Y
Tables can be added to the Access Definition.
N
Tables cannot be added to the Access Definition.
MODCRIT
Indicator for the ability to add or modify criteria in the Access Definition during a browse or edit
session. This capability is available for a future enhancement.
Y
Selection Criteria for the Access Definition can be specified or modified.
N
Selection Criteria for the Access Definition cannot be specified or modified.
ADCHGS
Indicator for the ability to modify and save the Access Definition during a browse or edit session.
This capability is available for a future enhancement.
Y
Access Definitions can be saved during a browse or edit session.
N
Access Definitions cannot be saved.
Relationships
USENEW
Indicator for automatic inclusion of new relationships during processing.
Y
New relationships are included in an Extract Process.
N
New relationships are not included in an Extract Process.
Point and Shoot
Point and Shoot parameters for the Access Definition include:
PNSSTATE
Indicator for a Row List:
N
No Row List is included.
L
A Local Row List is included
F
342
LOCALRL
Indicator for a Local Row List.
pkvaln
One or more primary key values, delimited by two forward
slashes (//) with each value enclosed in single parentheses.
Indicator for an external, named, Row List.
IBM Optim: Optim Common Elements Manual
ROWLIST
Indicator for the name of the Row List file.
The name of an external Point-and-Shoot file for the Access Definition.
//filename//
The name of the external Point-and-Shoot file for the
Access Definition, enclosed in single parentheses. You must
provide the full path, if the file does not reside in the
default directory.
Group
GRPCOL
The name of a column for group selection processing.
colname
Name of the column in the Start Table for the set of data you want to extract.
GRPROWS
The number of rows to be selected for group selection processing.
n
Maximum number of rows to extract for each unique group based on the specified
column in the Start Table.
GRPVALS
The number of unique column values for group selection processing.
n
Number of unique groups to extract based on a selected column in the Start Table.
Variables
Each variable definition has the following parameters:
VAR
The name of the variable.
varname
The 1 to 12 character name for the variable in the Access Definition.
PRMPT
The prompt string for the variable.
promptstring
Text that prompts for the variable value at run time. Type the prompt string exactly as
you want it to appear in the process request dialog (up to 50 characters).
DFTL The default value for the variable.
dfltval Default value for the variable to be used when no value is specified for the variable at
run time.
Tables Keywords
A TABLE entry occurs for each table on the Table List for the Access Definition. The set of keywords for
each table is enclosed in parentheses following the keyword “TABLE.” The keywords correspond to
values specified on the Tables tab of the Access Definition Editor and the tabs of the Table Specifications
dialog
TABLE
The name of the table.
tablename
The name of the table in the Access Definition. The fully-qualified name is given only if
the DB Alias and Creator ID differ from the Default Qualifier.
Chapter 16. Export and Import
343
REF
Reference table indicator. If a table is a reference table, all rows are extracted regardless of
relationships.
Y
The table is a reference table.
N
The table is not a reference table.
EXTRFREQ
Selection factor for sampling rows.
n
A value from 1 through 9999.
EXTRLIMIT
Maximum number of rows to extract from a table.
n
A value from 1 through 99999999.
PREDOP
Indicator for combining selection criteria for the table.
A
Match selection criteria for all columns.
O
Match selection criteria for any column.
VARDELIM
The variable delimiter as one of the following characters.
~!@$:%+?
Character required to identify a column value or built-in variable in SQL statements for
Selection Criteria. The VARDELIM value must differ from the HOSTVAR value.
COLFLAG
Indicator for modifications to column specifications.
DAA
UR
Y
Column specifications were modified.
N
Column specifications were not modified.
Indicator for deletion of rows from the table in the database after they are extracted to an Archive
File.
Y
Delete rows from the table.
N
Do not delete rows from the table.
Indicator for extracting uncommitted rows from the table.
Y
Extract uncommitted rows.
N
Do not extract uncommitted rows.
CORRELNAME
The correlation name for the table, if any.
corelname
The abbreviation for the fully qualified table name. You can use this short name in the
SQL WHERE Clause.
ARCIDX
The Archive Index name, if any, and the corresponding column(s) to index. Up to 16 indexes can
be designated per table.
indexname
The name of the Archive Index.
columnnamex
Name of columns used to create the Archive Index.
344
IBM Optim: Optim Common Elements Manual
Column Keywords
COLUMN keywords correspond to values for each column on the Columns and Selection Criteria tabs
of the Table Specifications dialog, accessed using the right-click options on the Tables tab of the Access
Definition Editor. This set of keywords is enclosed in parentheses following the keyword “COLUMN.”
COLUMN
The name of the column.
colname
The name of the column. Column names appear in order of precedence. For example, the
first column is listed first, followed by the second column, etc.
DISP
Indicator for displaying the column during a Point-and-Shoot session.
Y
The column is displayed.
N
The column is not displayed.
HEADING
Heading options for positioning the column headings in a Point-and-Shoot session.
N
Display column names as the heading during a Point-and-Shoot or browse session.
L
Display column labels as the heading during a or browse Point-and-Shoot session.
C
Position column heading as center.
L
Position column heading as left.
R
Position column heading as right.
NATIVELOB
Indicator for LOB column display mode in the Table Editor.
Y
Display normal LOB data.
N
Display LOB data as VARCHAR or VARBIN data.
EXTRACT
Indicator to extract CLOB or BLOB data in an Archive or Extract Process.
Y
Extract data.
N
Do not extract data.
ASSOCIATION
Association to identify the type of file in a LOB column
colname
Name of a column to reference for association with the LOB-type column. The first three
characters in the column are used as the file name extension.
.ext
A file name extension to associate with the LOB-type column.
PRED Indicator that selection criteria apply for the column.
//selcrit//
The selection criteria for the specified column.
Sort Keyword
If a column has a sort order, a SORT keyword is added. Add a sort order using the Sort tab on the Table
Specifications dialog.
SORT Options for order of data in column:
A
Display data in the column in ascending order.
Chapter 16. Export and Import
345
Display data in the column in descending order.
D
colname
Name of the column.
SQL Keyword
This keyword is included when an SQL WHERE clause applies to the table, as on the SQL tab of the
Table Specifications dialog.
Indicator for an SQL WHERE clause for the column.
SQL
//whereclause//
The SQL WHERE clause for the specified column.
Archive Actions Keyword
The ARCHACTS keyword is used for any Archive Actions included in the Access Definition.
ARCHACTS
Indicator that Archive Actions are included with the table. The Archive Actions for each table are
contained in the parentheses that follow this keyword.
ACTION
Identifier for the Archive Action phase. If an ACTION is specified, SQL parameters are required.
SEP
Start of Extract Process.
BEFRT
Before Extract of First Row from Table.
BER
Before Extract of Row.
AELRT
After Extract of Last Row from Table.
EEP
End of Extract Process.
SDP
Start of Delete Process.
BDFRT
Before Delete of First Row from Table.
BDR
Before Delete of Row.
ADR
After Delete of Row.
ADLRT
After Delete or Last Row from Table.
EDP
End of Delete Process.
SRP
Start of Restore Process.
BRFRT
Before Restore of First Row to Table.
BRR
Before Restore of Row.
ARR
After Restore of Row.
ARLRT
After Restore of Last Row to Table
ERP
SQL
346
End of Restore Process.
The SQL WHERE clause associated with the Archive Action.
IBM Optim: Optim Common Elements Manual
//SQL statement//
An Insert, Update, Delete, or Stored Procedure Call SQL statement.
HOSTVAR
The variable delimiter as one of the following characters.
~!@$:%+?
Character required to identify a column value or built-in variable in SQL statements for
Archive Actions. The HOSTVAR value must differ from the VARDELIM value.
SAMEAS
Option to use an SQL statement for an Action Phase of the same class. If SAMEAS is specified,
SQL parameters are not required.
actionname
The name of the Action Phase.
DBALIAS
The DB Alias needed to reference a table in a database other than that referenced by the Default
Qualifier.
dbalias The DB Alias name.
ON_ERROR
Processing if an error occurs when an SQL statement is executed.
PROCESS
Ignore the SQL statement for the row and continue processing.
SKIP
Do not process the row, but continue processing other rows.
SKIP is valid for the Action Phases: Before Extract of Row, Before Delete of Row, and
Before Restore of Row. The process report notes the number of rows skipped.
STOP Stop the process when an error occurs as a result of the SQL statement. (Default)
File Attachments Keyword
If a table will have file attachments extracted, the FILEATTACH keyword is added.
FILEATTACH
File attachments are included with the table. Parameters for each file extracted with the table
follow this keyword, in parentheses.
PREFIX
The prefix for pseudocolumn names in the Archive or Extract File.
prefix
The prefix, unique to the table, used to name prefix_FILE_NAME, prefix_BLOB, and
prefix_ATTRIB.
TRIGGER
The column that controls processing of a file attachment.
colname
The column name.
STOP Indicator for processing if a file is not found.
Y
Stop processing.
N
Do not stop processing.
DELFILE
Indicator for processing the attached file during Delete Processing.
Y
Delete the file.
Chapter 16. Export and Import
347
An attached file is deleted only if the associated row is successfully deleted.
N
Do not delete the file.
INCL_DEFPATH
Indicator to search the default paths for the file attachment.
Y
Search the paths in DEFPATHS.
N
Search paths in SEARCH_PATHS.
NAME_PARTS
The components in attached file names.
namen The components that make up the name of the attached file. You can provide a
combination of column names and literals, separated by commas and with literals
enclosed in quotes. Values in the named column(s) are concatenated with any literals to
generate the file name, which is combined with the search path to locate the appropriate
file.
SEARCH_PATHS
One or more file paths to search, in the order listed. Once the file is found, any remaining paths
are not searched.
//pathn//
The file path(s) searched for the file.
Relationships Keyword
A REL entry is provided for each relationship between tables referenced in the Access Definition. This set
of keywords is enclosed in parentheses following the keyword “REL.” Keywords correspond to values
specified for the use of a relationship by an Access Definition.
REL
The relationship name.
relname
The name of the relationship.
STATUS
The status of the relationship.
K
A known relationship.
NEWK
A known relationship that is new.
UNK
An unknown relationship.
NEWUNK
An unknown relationship that is new.
USAGE
The Select status for the relationship.
Q1
Q2
348
D
Dormant.
I
Initial
S
Selected
Option 1:
Y
Extract a parent row for every child row to satisfy referential integrity rules.
N
Do not extract a parent row for every child row.
Option 2:
IBM Optim: Optim Common Elements Manual
Y
Extract additional child rows for each parent row extracted to satisfy Option 1.
N
Do not extract additional child rows.
LIMIT
The maximum number of rows to extract from a child table in any relationship.
n
TYPE
The type of the relationship.
type
PAR
Indicates whether the relationship is generic, explicit (Optim), or defined to a specific
DBMS (e.g., Oracle).
Name of the parent table in the relationship.
ptable
CHI
The maximum number of rows.
The parent table name.
Name of the child table in the relationship.
ctable
The child table name.
PAR_ACCESS
The default method of accessing the parent table in the relationship:
D
Default.
K
Force Key Lookup.
S
Force Scan.
CHI_ACCESS
The default method of accessing the child table in the relationship:
D
Default.
K
Force Key Lookup.
S
Force Scan.
PAR_ KEYLIMIT
The maximum number of key lookups performed at one time for the parent table.
n
Specify the maximum number (1 to 100) of key lookups.
CHI_ KEYLIMIT
The maximum number of key lookups performed at one time for the child table.
n
Specify the maximum number (1 to 100) of key lookups.
Default Paths Keyword
Default path for attached files.
DEFPATHS
One or more default paths to search for file attachments. Paths are searched in the order listed.
Once the file is found, any remaining paths are not searched.
//pathn//
The file path name used to search for the file.
Archive File Collections
The following syntax is used to generate a statement for each exported Archive File Collection:
CREATE AFC identifier.name
DEFDATE //'yyyy-mm-dd'//
FILES (archivefile1, archivefile2, ...);
Chapter 16. Export and Import
349
Keywords
The keywords correspond to values that can be specified for an Archive File Collection. For more
information about an individual parameter, see the Archive User Manual.
AFC identifier.name
The name of the Archive File Collection, specified in
two parts (identifier.name), is required following the
CREATE AFC keyword.
DEFDATE //'yyyy-mm-dd'//
The default date in yyyy-mm-dd format.
FILES (archivefile1, archivefile2, ...)
The FILES keyword is followed by a list of fully
qualified Archive Files in the Archive File Collection.
For example,
(C:\Optim\customersFEB.af, C:\Optim\
customersMAR.af)
Calendars
The following syntax is used to generate a statement for each exported Calendar:
CREATE CALENDAR identifier.name
[DESC //description//] [MATCH {PREVIOUS|NEXT}]
WEEKENDN dayofweek DFLTSEP(separator) DFLTYEAR year
MONTHS(shortmon1, longmon1,...shortmon12, longmon12)
DATE(date) RULE(rule);
Keywords
The keywords correspond to values that can be specified for a Calendar. For more information about an
individual parameter, refer to “Using the Editor” on page 261.
CALENDAR
Specify the name of the Calendar.
name
Name of the Calendar.
DESC Specify the description of the Calendar.
//description//
Text to describe the content or purpose of the Calendar (up to 40 characters).
MATCH
Specify the direction for adjusting calculated dates. This adjustment applies when you specify
Closest in a Calendar Rule, and the days on either side of a calculated date are equal.
NEXT Adjust the calculated date to the next day if needed.
PREVIOUS
Adjust the calculated date to the previous day if needed.
WEEKEND
Specify the day of week that represents a weekend in the calendar year.
N
Number (1 or 2) used to indicate the first or second weekend day.
dayofweek
The day of the week (e.g., Monday, Friday) that represents all or part of a standard
weekend.
DFLTSEP
Specify the date separator to use in formatting dates.
(separator)
Date separator for formatting dates.
350
IBM Optim: Optim Common Elements Manual
DFLTYEAR
Specify the default year.
yyyy
The default year in yyyy format.
MONTHS
Specify the names of the months defined in the Calendar.
shortmon
Abbreviated name for month.
longmon
Full name for a month.
DATE Specify the unique names to describe the special days in a calendar year. Up to 14 names can be
specified and each name may be specified as many times as required.
There must be a separate DATE entry for each instance defined to the calendar.
date
The name of the special day in the calendar year.
RULE Enter the specifications for handling date aging to accommodate your unique requirements. Any
number of rules may be specified.
There must be a separate RULE entry for each instance defined to the calendar.
rule
The Specifications for handing date aging to accommodate your requirements.
DATE
The following information is required for each DATE in the Calendar.
DATE (datename
[DESC //description//] DAY day WHICH {n|EVERY|LAST}
OFFSET n DURATION n ABSORB {Y|N}
RESOLVE {CLOSEST|PREVIOUS|NEXT|None}
MONTH longmon YEAR nnnn
REOCCUR_ TYPE {DAY|WEEK|MONTH|YEAR|None}
REOCCUR_ VALUE n REOCCUR_ ENDDATE mm/dd/yyyy)
DATE Specify the name of the category to which the date applies.
datename
1 to 8 character name to describe the Calendar Date.
DESC Specify text to describe or explain the Calendar Date delimited by double slashes.
//desc// Text to describe the Calendar Date (up to 40 characters).
DAY
Enter the name of the day that identifies the Calendar Date.
day
The name of the day (e.g., Monday).
WHICH
Specify the instance that applies to the Calendar Date.
n
Enter the number associated with the DAY keyword.
EVERY
Indicates every instance of a specific day.
LAST Indicates the last instance of a specific day.
OFFSET
Specify the number of days to adjust the Calendar Date.
+
Increment the Calendar Date by the number supplied.
–
Decrement the Calendar Date by the number supplied.
Chapter 16. Export and Import
351
n
Number from 1 to 366 to adjust the Calendar Date.
DURATION
Specify the duration of the Calendar Date.
n
Number from 1 to 366 to specify the duration of the Calendar date.
The duration value entered must not cause any portion of the Calendar date to occur in a
different year.
ABSORB
Indicate whether to mark an additional day as a holiday if the date falls on a Tuesday or a
Thursday.
Y
Mark an additional day as a holiday.
N
Do not mark an additional day as a holiday.
RESOLVE
Indicate how to resolve a Calendar Date if it occurs on a weekend or holiday.
None
Do not resolve the Calendar Date.
CLOSEST
The closest workday.
NEXT The next workday.
PREVIOUS
The previous workday
MONTH
Specify the month to start using the Reoccurs (frequency) settings for a Calendar Date.
longmon
The month to start using the Reoccurs (e.g., JAN).
YEAR Specify the year to start using the Reoccurs (frequency) settings for the Calendar Date.
yyyy
The year in yyyy format.
REOCCUR_TYPE
Specify the frequency of the Calendar Date. (For example, in some organizations, payday is every
two weeks regardless of the date.)
None
The date does not reoccur.
DAY
The date reoccurs every nth day.
WEEK The date reoccurs every nth week.
MONTH
The date reoccurs every nth month.
YEAR The date reoccurs every nth year.
REOCCUR_VALUE
Specify the nth unit of time specified in the REOCCUR_TYPE keyword.
You can specify a value only when REOCCUR_TYPE keyword is not “(None)”.
n
Number for the nth unit of time.
REOCCUR_ENDDATE
Specify the date the frequency specifications are to be discontinued.
You can specify a value only when REOCCUR_TYPE keyword is not “(None)”.
352
IBM Optim: Optim Common Elements Manual
mm/dd/yyyy
Date to discontinue using the frequency specifications.
RULE
The following information is required for each RULE in the Calendar.
RULE rulename
[DESC //description//] AVOIDDATES(date1, date2, ... daten)
SEARCHDATES(date1, date2, ... daten)
ADJUSTMENT{CLOSEST|PREVIOUS|NEXT};
RULE Specify the name of the Calendar Rule you want to define.
rulename
The Calendar Rule name.
DESC Enter the text to describe the type of date you are defining.
//description//
1 to 40 character description of the type of date you are defining.
AVOIDDATES
Specify the Calendar Date to avoid when making an adjustment.
daten
The date type you defined by the DATE keyword or one of the sample date types
provided with the Calendar Utility.
SEARCHDATES
Specify the Calendar Dates to search for when making an adjustment.
daten
The date type you defined by the DATE keyword or one of the sample date types
provided with the Calendar Utility.
ADJUSTMENT
Direction to adjust an aged date if it does not satisfy the Avoid or Search Specifications.
CLOSEST
The closest day.
NEXT The next day.
PREVIOUS
The previous day
Column Maps
This syntax is used to generate a statement for each exported Column Map.
CREATE CM identifier.name
[DESC //description//] [EXTDSN extractfilename]
SRC srctable DEST destable VALRULES {M | C}
(src-expr = dest-col
[,src-expr = dest-col]);
Keywords
The keywords correspond to values that can be specified for a Column Map. For information about an
individual parameter, see “Using the Editor” on page 127.
CM
Specify the name of the Column Map.
identifier.name
The two-part name of the Column Map.
DESC Describe the content or purpose of the Column Map.
Chapter 16. Export and Import
353
//description//
The 1 to 40 character description of the Column Map, delimited by double slashes.
EXTDSN
Enter the name of the Extract or Archive File from which column definitions are taken.
extractfilename
The name of the Extract or Archive File containing the Source table defined in the
Column Map.
Specify the fully-qualified name of the source table, containing the columns defined in the
Column Map.
SRC
dbalias.cid.tablename
Fully qualified name of the source table.
DEST Specify the fully-qualified name of the destination table.
dbalias.cid.tablename
Fully qualified name of the destination table.
VALRULES
Indicate the validation rules for the Column Map.
M
Move/ARchive for Column Maps for Convert, Extract, Insert, or Load Requests.
C
Compare for Column Maps.
The following source column to destination column mapping information is required for each column in
the Column Map. At least one pair of columns must be specified.
src-expr
Text of the expression specified for the source column (Source Column).
dest-col
The name of the destination column (Destination Column).
One of the following is included when a Column Map Procedure is specified for a pair of columns.
CMPROC
The name of the Column Map Procedure for the pair of columns.
LOCAL CMPROC
The local Column Map Procedure definition enclosed in parentheses.
Column Map Procedures
The following syntax is used to generate a statement for each exported Column Map Procedure.
CREATE CMPROC identifier.name
[DESC //description//]
TEXT //columnmapproceduretext//
Keywords
The text keyword in a Column Map Procedure is followed by SQL statements and Optim Basic specified
for the specific procedure. For complete information, see Chapter 6, “Column Map Procedures,” on page
175.
CMPROC
Specify the name of the Column Map Procedure
identifier.name
The two-part name of the Column Map Procedure name.
DESC Describe the content or purpose of the Column Map Procedure.
354
IBM Optim: Optim Common Elements Manual
//description//
The 1 to 40 character description of the Column Map, delimited by double slashes.
TEXT Allow you to write the desired Column Map Procedure.
//columnmap proceduretext//
The text that comprises the procedure.
Currency
The following syntax is used to generate a statement for each exported Currency Table.
CREATE CURRENCY identifier.name
[DESC //description//]
[DECPL dec]
[PIVOT year]
[SHOW {EURO | ISO | USER}]
[ISOEDIT {Y|N}]
[RATES ( fromdate todate
[ (fromcurr 'fromdesc' tocurr 'todesc' rate) ]
[ (fromcurr 'fromdesc' tocurr 'todesc' rate) ] )]
[TYPEn ( [ (code currency) ]
[ (code currency) ] )] ;
Keywords
The keywords correspond to values that can be specified for a Currency Table. For more information, see
“Using the Currency Editor” on page 276.
CURRENCY
Specify the name of the Currency Definition.
identifier.name
The two-part name of the Currency Definition name.
DESC Describe the content or purpose of the Currency Definition.
//description//
The 1 to 40 character description of the Currency Definition, delimited by double slashes.
General
DECPL
Enter the number of decimal places for the value when triangulation is performed.
dec
Specify a value between 3 and 6.
PIVOT
Enter the value to determine the pivot year.
year
The value (00 to 99) that determines the appropriate century for two-digit years.
SHOW
Option to display currency codes on the Currency Editor selection lists available from the Rates
tab.
EURO Show a list of all European Community currency codes and user-defined codes on the
Rates tab.
ISO
Show a list of all ISO and user-defined currency codes on the Rates tab.
USER Show a list of all user-defined currency codes on the Rates tab.
ISOEDIT
Specify whether to permit the editing the ISO currency descriptions on the Rates tab.
Y
Allow editing of ISO description.
Chapter 16. Export and Import
355
N
Disallow editing of ISO description.
Rate
RATES
Option to specify parameters for the currency rate.
Y
Allow editing of ISO description.
RATE Follow this keyword with parameters for the currency rate.
fromdate
From date MM/DD/YYYY
todate
To date MM/DD/YYYY
Note: Calendar is the same as fromdate.
fromcurr
Source currency code (3 characters)
‘fromdesc'
Source currency code description, enclosed in single or double quotation marks.
tocurr
Target currency code (3 characters)
‘todesc' Target currency code description, enclosed in single or double quotation marks.
rate
Conversion rate (n.n) for the “from” and “to” currency codes.
Type
TYPEn
Specify up to 4 lookup tables for currency codes. Type Table: Table 1, Table 2, Table 3, or Table 4
code
Code to represent a currency type as it appears in the Type Table.
currency
Currency code (3 characters)
DB Aliases
The following syntax is used to generate a statement for each exported DB Alias:
CREATE DBALIAS dbaliasname
[DESC //description//]
DIRDB {Y|N} TYPE type type VER version
[IDCASE {U|L|M}] CODEPAGE code page}
[DELIM delimitercharacter] [DECSEP decimalseparator]
CONNECT servername DBQUAL dbqualifier
[SPQUAL spqualifier] [NETSERVER netservername]
[TABLESPACE tablespacename]
USEDFLTTBLSP {Y|N}
DATABASE database
USEDFLTDB {Y|N} [TABLEALLOC percentage]
IDXTYPE idxtype [IDXCID creatorid]
IDXTBLSPCTYPE idxtblspctype [IDXTBLSPC tablespacename]
[INDEXALLOC percentage]
Keywords
The keywords correspond to values that can be specified for a DB Alias. For more information about an
individual parameter, see “Using the Editor” on page 190.
356
IBM Optim: Optim Common Elements Manual
DBALIAS dbaliasname
The name of the DB Alias, specified as a single string (dbaliasname), is required following the
CREATE DBALIAS keyword.
DESC //description//
Description of the DB Alias, delimited by double slashes.
Long character strings such as description text entries are delimited by two forward slashes (//).
Continuation characters are not used, and no spaces or indentations are added. If additional
spaces or continuation characters are inserted, the string is imported incorrectly. The text
continues for the complete length of the line width, wrapping to the next line until the forward
slashes are reached, indicating the end of the text.
General
DIRDB {Y|N}
(Optim Directory Database) Indicates whether the DB Alias is the one used for the Optim
Directory connection. This information is necessary to avoid conflicts during certain types of
processing.
Y
The DB Alias is the one used for the Optim Directory connection.
N
The DB Alias is not the one used for the Optim Directory connection.
TYPE type
The database type:
Type
Database
2
DB2MVS
C
DB2CS
O
Oracle
S
Sybase ASE
I
Informix
G
SQL Server
M
ODBC
VER version
The version number of the DBMS (DBMS Version).
IDCASE {U|L|M}
Indicates the identifier case. This keyword is only valid for DBMS types that allow user control of
object identifier case—i.e., Sybase ASE.
IDCASE value
Case
U
upper
L
lower
M
mixed
CODEPAGE code page
Indicates the code page selected for the DBMS interface to use for character data when
communicating with the client. It does not indicate the code page of the data on the DBMS
server. Not used for DB2 and Sybase ASE.
DELIM delimitercharacter
Indicates the delimiter needed to enclose strings with special characters or blanks.
Chapter 16. Export and Import
357
DECSEP decimalseparator
Indicates the character needed to represent a decimal point in numeric strings.
Connection
CONNECT servername
Indicates the connection string required to access the DBMS Server.
DBQUAL dbqualifier
Indicates the string to use as a name qualifier that identifies the database that the DB Alias
represents (Sybase ASE only).
Server
SPQUAL spqualifier
Indicates the name qualifier for the location of the Stored Procedure that Optim must execute to
access the database.
NETSERVER netservername
Indicates the name of the Network Server where the database (identified in the Connection
String) resides (Sybase ASE only).
Table Defaults
TABLESPACE tablespacename
The name of the default tablespace for objects created using the Create Utility.
USEDFLTTBLSP {Y|N}
Indicates whether default tablespace is used.
DATABASE database
The name of the default database if importing from MVS DB2.
USEDFLTDB {Y|N}
Indicates whether the default database is used.
TABLEALLOC percentage
Percentage of the source value storage (0-999) to be used for the target.
Index Defaults
IDXTYPE idxtype
Indicates what value to use for the qualifier, Index ID, when new indexes are created using the
Create Utility. Specified as one of the following:
TABLE
SOURCE
CURRENT
EXPLICIT
IDXCID creatorid
Explicit value of the Owner ID. This is valid only if IDXTYPE is EXPLICIT.
IDXTBLSPCTYPE idxtblspctype
Indicates the value to use for the qualifier, Tablespace, when new indexes are created using the
Create Utility. Specified as one of the following:
TABLE
SOURCE
EXPLICIT
IDXTBLSPC tablespacename
Explicit value of the Tablespace. This is valid only if IDXTBLSPCTYPE is EXPLICIT.
358
IBM Optim: Optim Common Elements Manual
INDEXALLOC percentage
Percentage of the source value storage (0-999) to be used for the target.
Edit Definition
The following syntax is used to generate a statement for each exported Edit Definition.
CREATE ED identifier.name
[DESC //description//]
DEFQUAL defaultqualifier
START starttable
{AD adname | LOCALAD (addef)}
MODE {E|B|O} SIDEVIEW {Y|N} DISPLAY_ATTRS {Y|N}
DISPLAY_DELETED {Y|N} WARN_DELETE {Y|N}
DISPLAY_ROWS nn UNDOLEVELS nn,
VAR_PROMPT {Y|N} {VAR (name, value)...}
RETAIN_SELCRIT {Y|N}
TABLE (tablename MODE {E|B|O} SIDEVIEW {Y|N}
DISPLAY_ATTRS {Y|N} DISPLAY_DELETED {Y|N}
WARN_DELETE {Y|N} DISPLAY_ROWS nn
[COL_ORDER //...//] [COL_WIDTHS //...//]
[COL_VISIBLE //...//] [COL_LOCKED //...//]
[SIDE_COL_ORDER //...//] [SIDE_COL_WIDTHS //...//]
[SIDE_COL_VISIBLE //...//] [SIDE_COL_LOCKED //...//]
[OWNER [[dba.] cid.] tablename TBLID n
CONSTRAINT cnstrname
PARENT {Y|N}])
TABLE (...);
Keywords
The keywords correspond to values that can be specified for an Edit Definition.
ED identifier.name
The name of the Edit Definition, specified in two parts (identifier.name), is required following the
CREATE ED keyword.
DESC //description//
A description of the Edit Definition, delimited by double slashes.
DEFQUAL defaultqualifier
The name of the default qualifier. The default qualifier applies to table names that are not fully
qualified.
START starttable
The Start Table for the Edit Definition. The DB Alias and Creator ID for the table name are
included only if they differ from the Default Qualifier.
AD adname
The full two-part name of the Named Access Definition being used.
LOCALAD (addef)
A full definition of the Local Access Definition being used, contained in parentheses, follows this
keyword. The syntax and parameters for the definition of a Local Access Definition are identical
to those for a standalone Access Definition.
MODE {E|B|O}
The default Edit Definition mode to apply to newly added tables.
E
Edit
B
Browse
O
Browse Only
SIDEVIEW {Y|N}
The default Edit Definition table display format.
Chapter 16. Export and Import
359
Y
View in side label format.
N
View in columnar format (default).
DISPLAY_ATTRS {Y|N}
The default for displaying column attributes in columnar mode.
Y
Display attributes.
N
Do not display attributes (default).
DISPLAY_DELETED {Y|N}
The default for displaying deleted rows.
Y
Display deleted rows (default).
N
Do not display deleted rows.
WARN_DELETE {Y|N}
The default for notifying the user before a cascade delete is about to occur for one or more tables
other than the table for which the delete operation was requested.
Y
Display warning (default).
N
Do not display warning.
DISPLAY_ROWS nn
The default for the number of rows to be displayed for tables that have been joined to
subordinate tables. The default number is 1; the valid range is 1-999.
UNDOLEVELS nn
The default for the number of undo levels per table row. The default number is 5; the valid range
is 1-20.
VAR_PROMPT {Y|N}
The default for prompting for variable values when the Edit Definition is based on an Access
Definition that contains variables.
Y
Prompt for variables.
N
Do not prompt for variables (default).
VAR (name,value)
The name and the value for each variable.
RETAIN_SELCRIT {Y|N}
Indicator for applying selection criteria each time the table is self-referenced while browsing or
editing data.
Tables Keywords
There is a TABLE entry for every table on the Table List for the Edit Definition. The set of keywords for
each table is enclosed in parentheses following the keyword “TABLE.” The following keywords have the
same meaning as above, but apply to the specific table: MODE, SIDEVIEW, DISPLAY_ATTRS,
DISPLAY_DELETED, WARN_DELETE, DISPLAY_ROWS
Note: In addition to the keywords mentioned above, the table also contains grid-related keywords.
Grid-related keywords define column ordering, width, visibility, and locking, as specified by the user
prior to saving the Edit Definition. Grid-related keywords should not be modified.
COL_ORDER // ###...//
Column order for tables in columnar grid format.
COL_WIDTHS // ###...//
Column widths for tables in columnar grid format.
360
IBM Optim: Optim Common Elements Manual
COL_VISIBLE // ###...//
Column visibility for tables in columnar grid format.
COL_LOCKED // ###...//
Column locking for tables in columnar grid format.
SIDE_COL_ORDER // ###...//
Column order for tables in side label grid format.
SIDE_COL_WIDTHS // ###...//
Column widths for tables in side label grid format.
SIDE_COL_VISIBLE // ###...//
Column visibility for tables in side label grid format.
SIDE_COL_LOCKED // ###...//
Column locking for tables in side label grid format.
The following keywords pertain to joined tables:
OWNER [ [dba.cid.] ] tablename
The name of the table to which the current table is joined. If the current table is the Start Table,
this keyword will not exist. The joined table name must be fully qualified if the table is from a
different database or Creator ID.
TBLID n
For all tables except the Start Table, number to indicate the parent table instance used for joining.
CONSTRAINT cnstrname
The constraint name of the relationship used to join the current table to the owner table.
PARENT {Y|N}
Indicates if the current table is the PARENT or CHILD in the relationship with the owner table.
Y
Current table is the PARENT.
N
Owner table is the PARENT.
Primary Keys
The following syntax is used to generate a statement for each exported primary key.
CREATE PK table
[DESC //description//]
[BASECREATORID basecreatorid]
COLS (column [, column]);
Keywords
The keywords correspond to values that can be specified for a primary key. For more information about
an individual parameter, see Chapter 8, “Primary Keys,” on page 203.
PK table
The name of the primary key, specified in three parts (dbalias.creatorid.tablename), is required
following the CREATE PK keyword.
DESC //description//
Description of the primary key, delimited by double slashes.
BASECREATORID basecreatorid
Creator ID used to create the primary key, if it is generic.
COLS (column,column)
This keyword is followed by a list of the columns in the primary key, enclosed in parentheses.
Column names must be separated by commas and listed in order of precedence.
Chapter 16. Export and Import
361
Relationships
The following syntax is used to generate a statement for each exported relationship.
CREATE REL relname
[DESC //description//]
CHI ctable
PAR ptable
[BASECREATORID basecreatorid]
(par-expr = chi-expr
[, par-expr = chi-expr]);
Keywords
The keywords correspond to values that can be specified for a relationship. For more information about
an individual parameter, see Chapter 9, “Relationships,” on page 213.
REL relname
The name of the relationship, specified as a single string (relname), is required following the
CREATE REL keyword.
DESC //description//
Description of the relationship, delimited by double slashes.
CHI ctable
The fully qualified name of the child table included in the relationship.
PAR ptable
The fully qualified name of the parent table included in the relationship.
BASECREATORID basecreatorid
Creator ID used to create the relationship, if generic.
The list of corresponding columns or expressions that participate in the relationship is enclosed in
parentheses with the parent table expression on the left of the equal sign and the child table expression
on the right. The entries must be separated by commas. If an expression exceeds the length of the line, a
break is placed before or after the expression or the equal sign, or after a comma or any space within the
expression. Continuation characters are not used.
The following parent table to child table mapping information is required for each pair of tables in the
relationship.
par-expr
The parent table expression.
chi-expr
The child table expression.
Storage Profiles
The following syntax is used to generate a statement for each exported Storage Profile.
CREATE STORPROF storageprofilename
[DESC //description//]
FIXED_SEGMENT_SIZE n
REMOVABLE_SEGMENT_ SIZE n
CREATE_DUPLICATE {Y|N}
PRIM_PERFORM_BACKUP {Y|N}
[PRIM_BACKUP_TAPESYS {TIVOLI | NETWORKER |CENTERA}]
WORM_PRIM_TYPE {SnapLock | Arc | HCAP | Other}
WORM_PRIM_MIN_ RETENTION {Interval | Max | None}
WORM_PRIM_MIN_ RETENTION_YEARS n
WORM_PRIM_MIN_ RETENTION_DAYS n
[DUPL_ALTFILEPATH //path//
362
IBM Optim: Optim Common Elements Manual
WORM_DUPL_TYPE {SnapLock | Arc | HCAP | Other}
WORM_DUPL_MIN_ RETENTION {Interval | Max | None}
WORM_DUPL_MIN_ RETENTION_YEARS n
WORM_DUPL_MIN_ RETENTION_DAYS n
[TIV_RECALLPATH //path//
TIV_OPTSPATH //path//
TIV_FILESPACE_PREFIX filespaceprefix
TIV_MANAGEMENT_CLASS mgmtclass]
[NET_RECALLPATH //path//
NET_BACKUPTYPE {SAVE | ARCHIVE}
[NET_VERIFY_ARCHIVE {Y|N}]
NET_USERID userid
NET_PASSWORD password
NET_DOMAIN domain
NET_SERVER server
[NET_POOL poolname]
[NET_CLONEPOOL clonepoolname]
[NET_GROUP groupname]]
[CEN_RECALLPATH //path//
MIN_RETENTION {DEFAULT | NONE | INTERVAL |INFINITE}
[MIN_RETENTION_YEARS n]
[MIN_RETENTION_DAYS n]
CEN_POOLADDRESSES //addr1, addr2, ... addrn//]
[ARC_RETENTION {I|A|K}
[ARC_RETENTION_DAYS n
ARC_RETENTION_HRS n]
RECALL_RETENTION {I|A}
[RECALL_RETENTION_DAYS n
RECALL_RETENTION_HRS n]]
FILE_AUTO_DELETE n;
Keywords
The keywords correspond to values that can be specified for a Storage Profile. For more information
about individual parameters, see the Archive User Manual
.
STORPROF storageprofilename
The name of the Storage Profile, specified as a single string (storageprofilename), is required
following the CREATE STORPROF keyword.
DESC //description//
Description of the Storage Profile, delimited by double slashes.
FIXED_SEGMENT_SIZE n
Segment size in megabytes (0 - 9999) for use when the target destination is a fixed drive (i.e. hard
disk).
REMOVABLE_SEGMENT_SIZE n
Segment size in megabytes (1 - 9999) for use when the target destination is a removable device
(i.e., floppy disk, zip drive).
CREATE_DUPLICATE {Y|N}
Indicates whether a duplicate Archive File is created.
Y
Duplicate is created.
N
Duplicate is not created.
Primary Copy
PRIM_PERFORM_BACKUP {Y|N}
Indicates whether to copy the primary Archive File to a backup device.
Chapter 16. Export and Import
363
Y
Copy to a backup device.
N
Do not copy to a backup device.
PRIM_BACKUP_TAPESYS {TIVOLI| NETWORKER|CENTERA}
For the primary Archive File, copy to and recall from the selected backup device.
TIVOLI
Use IBM Tivoli.
NETWORKER
Use EMC NetWorker.
CENTERA
Use EMC Centera.
WORM_PRIM_TYPE {SnapLock | Arc | HCAP | Other}
For the primary Archive File, store the file on the selected WORM device.
SnapLock
NetApp SnapLock
Arc
Archivas ArCSan
HCAP Hitachi Data Systems
Other A WORM device is used, but no retention period is defined.
WORM_PRIM_MIN_RETENTION {Interval | Max | None}
Indicates the period of time for which a primary Archive File on a WORM device is protected
from deletion, measured from the time the Archive Process saves the file to the device.
Interval
Use a number of years, days, or a combination of both.
Max
Use the maximum date, 01/17/2071.
None
Do not use a retention period; allow the file to be deleted at any time.
WORM_PRIM_MIN_RETENTION_YEARS n
Specifies the number of years to protect a primary Archive File on a WORM device from deletion.
The default value is zero (0).
WORM_PRIM_MIN_RETENTION_DAYS n
Specifies the number of days (0 to 999) to protect a primary Archive File on a WORM device
from deletion. The default value is zero (0).
Duplicate Copy
DUPL_ALTFILEPATH //path//
Specifies the path to a directory for the duplicate Archive File.
WORM_DUPL_TYPE {SnapLock | Arc | HCAP | Other}
For the duplicate Archive File, store the file on the selected WORM device.
SnapLock
NetApp SnapLock
Arc
Archivas ArCSan
HCAP Hitachi Data Systems
Other A WORM device is used, but no retention period is defined.
Note: If Other is selected, or users are not allowed to override the WORM device default set in
Product Options, this is the only WORM device keyword for the duplicate file.
364
IBM Optim: Optim Common Elements Manual
WORM_DUPL_MIN_RETENTION {Interval | Max | None}
Indicates the period of time for which a duplicate Archive File on a WORM device is protected
from deletion, measured from the time the Archive Process saves the file to the device.
Interval
Use a number of years, days, or a combination of both.
Max
Use the maximum date, 01/17/2071.
None
Do not use a retention period; allow the file to be deleted at any time.
WORM_DUPL_MIN_RETENTION_YEARS n
Specifies the number of years to protect a duplicate Archive File on a WORM device from
deletion. The default value is zero (0).
WORM_DUPL_MIN_RETENTION_DAYS n
Specifies the number of days (0 to 999) to protect a duplicate Archive File on a WORM device
from deletion. The default value is zero (0).
Tivoli
TIV_RECALLPATH //path//
Specifies the complete path to the directory for storing Archive Files when recalled from Tivoli.
TIV_OPTSPATH //path//
Specifies the complete path to the Tivoli options file (dsm.opt).
TIV_FILESPACE_PREFIX filespaceprefix
The name of the filespace prefix that identifies where a group of Archive Files are stored in
Tivoli.
TIV_MANAGEMENT_CLASS mgmtclass
For Tivoli, the name of a management class that defines the policy for backup device operations.
NetWorker
NET_RECALLPATH //path//
Specifies the complete path to the directory for storing Archive Files when recalled from
NetWorker.
NET_BACKUPTYPE {SAVE|ARCHIVE}
Indicates the NetWorker backup type to use during processing.
SAVE NetWorker can retain the file temporarily.
ARCHIVE
NetWorker can retain the file forever.
NET_VERIFY_ARCHIVE {Y|N}
If the NetWorker backup type is ARCHIVE, indicates whether to verify the Archive File after
copying to NetWorker.
Y
Verify the Archive File.
N
Do not verify the Archive File.
NET_USERID userid
The User ID under which NetWorker commands are run.
NET_PASSWORD password
The password for the User ID that allows you to access the NetWorker backup device.
NET_DOMAIN domain
The name of the Domain under which NetWorker is run.
Chapter 16. Export and Import
365
NET_SERVER server
The name of the network computer that runs the NetWorker server software.
NET_POOL poolname
The name of the NetWorker pool in which backed up data is stored.
NET_CLONEPOOL clonepoolname
The name of the NetWorker clone pool in which an exact copy of the backed up data is stored, if
NET_BACKUPTYPE is ARCHIVE.
NET_GROUP groupname
The name of the NetWorker group that determines the policy for backup device operations, if
NET_BACKUPTYPE is SAVE.
Centera
CEN_RECALLPATH //path//
Specifies the complete path to the directory for storing Archive Files when recalled from Centera.
MIN_RETENTION {DEFAULT|NONE|INTERVAL |INFINITE}
Indicates the period of time for which an Archive File on Centera is protected from deletion,
measured from the time the Archive Process copies the file to Centera.
DEFAULT
Use the Centera default retention period.
NONE
Do not use a retention period; allow the file to be deleted at any time.
INTERVAL
Use a number of years, days, or a combination of both.
INFINITE
Keep an Archive File forever; the file cannot be deleted.
MIN_RETENTION_YEARS n
Specifies the number of years (0 to 100) to protect an Archive File from deletion.
MIN_RETENTION_DAYS n
Specifies the number of days (0 to 18300) to protect an Archive File from deletion.
CEN_POOLADDRESSES //addr1,addr2, ... addrn//
The DNS names or IP addresses required to access the Centera server.
File Retention
ARC_RETENTION {I|A|K}
Indicates the period of time for which the Archive File is retained on disk after copying to a
backup device.
I
Delete the Archive File from disk immediately after the Archive Process is complete.
A
Delete the Archive File from disk after the specified period, measured from the time the
Archive File was last accessed, either by Optim or other software.
K
Do not delete the Archive File from disk.
ARC_RETENTION_DAYS n
Number of days (0 to 999) to keep the Archive File on disk since last accessed, if
ARC_RETENTION is A.
ARC_RETENTION_HRS n
Number of hours (0 to 23) to keep the Archive File on disk since last accessed, if
ARC_RETENTION is A.
366
IBM Optim: Optim Common Elements Manual
RECALL_RETENTION {I|A}
Indicates how long a recalled Archive File remains on disk after the recall is complete.
I
Delete the Archive File from disk immediately after the recall is complete.
A
Delete the Archive File from disk a specified number of days/hours after the recall is
complete.
RECALL_RETENTION_DAYS n
Number of days (0 to 999) to keep the recalled Archive File on disk after the recall is complete, if
RECALL_RETENTION is A.
RECALL_RETENTION_HRS n
Number of hours (0 to 23) to keep the recalled Archive File on disk after the recall is complete, if
RECALL_RETENTION is A.
Retention Policy
FILE_AUTO_DELETE n
Number of days (1 to 9132) to keep the primary copy of the Archive File before it is automatically
deleted.
Table Maps
The following syntax is used to generate a statement for each exported Table Map:
CREATE TM identifier.name
[DESC //description//]
SRCQUAL srcqual DESTQUAL destqual
[COLMAPID cmapid] {SRCEXT exfilname | SRCAD adname}
SRCTYPE {X|A}
VALRULES {M|C}
(srctable = destable [CM cmapname|LOCALCM (cmapdef)]
[, srctable = destable [CM cmapname|LOCALCM (cmapdef)]])
[ARCHACTS {ACTION
{SRP | BRFRT | BRR | ARR | ARLRT | ERP}
SQL //SQL statement// [HOSTVAR {~ | ! | @ | $ | : | % | + | ? }]
SAMEAS actionname}[DBALIAS dbalias]
[ON_ERROR {STOP | SKIP | PROCESS}];
|
Keywords
The keywords correspond to values that can be specified for a Table Map. For more information about an
individual parameter, see “Open the Table Map Editor” on page 229.
TM identifier.name
The name of the Table Map, specified in two parts (identifier.name), is required following the
CREATE TM keyword.
DESC //description//
A description of the Table Map, delimited by double slashes.
SRCQUAL srcqual
(Source Qualifier) indicates the Default Qualifier for the source table(s) defined in the Table Map.
DESTQUAL destqual
(Destination Qualifier) indicates the Default Qualifier for the destination table(s) defined in the
Table Map.
COLMAPID cmapid
(Default Column Map ID) indicates the Default Qualifier for the Column Maps included in the
Table Map.
Chapter 16. Export and Import
367
SRCEXT exfilname
Name of the Extract File used as the source. This keyword is included only when the source is an
Extract File.
SRCAD adname
Name of the Access Definition used as the source. This keyword is included only when the
source is an Access Definition.
SRCTYPE {X|A}
Indicates whether the source type is an Extract File (X) or an Access Definition (A). MVS
definitions allow “T,” which is invalid for Optim.
VALRULES {M|C}
Indicates the validation rules for the Table Map.
M
Indicates Move/Archive Table Map validation for Convert, Create, Insert, or Load
Requests.
C
Indicates Compare Table Map validation for Compare Requests.
The following source table to destination table mapping information is required for each pair of tables in
the Table Map. At least one pair of tables must be specified.
srctable
The name of the source table. The Creator ID is included only when it differs from the default
specified for SRCQUAL.
destable
The name of the destination table. The Creator ID is included only when it differs from the
default specified for DESTQUAL. The words “NOT SPECIFIED” are inserted when the
destination table is omitted.
One of the following is included when a Column Map is specified for a pair of tables.
The name of the Column Map for the pair of tables. The Map ID is included only when it differs
from the COLMAPID value.
CM
LOCALCM
The local Column Map definition enclosed in parentheses. Only the (src-expr = dest-col) parameter
of the Column Map statement is included.
Note: If a Table Map contains Column Maps which are exported as subordinate objects, the Column
Maps are exported before the Table Map is exported.
Archive Actions Keyword
If a table has one or more Archive Actions defined from the original Access Definition, the ARCHACTS
keyword is added.
ACTION
The Action Phase. If an ACTION is specified, SQL parameters are required.
ACTION value
Phase
SRP
Start of Restore Process
BRFRT
Before Restore of First Row to Table
BRR
Before Restore of Row
ARR
After Restore of Row
ARLRT
After Restore of Last Row to Table
ERP
End of Restore Process
368
IBM Optim: Optim Common Elements Manual
SQL //SQL stmt//
The text of the SQL WHERE clause. Long character strings such as SQL WHERE clauses are
delimited by two forward slashes (//). Continuation characters are not used, and no spaces or
indentations are added. If additional spaces or continuation characters are inserted, the string is
imported incorrectly. The text continues for the complete length of the line width, wrapping to
the next line until the forward slashes are reached, indicating the end of the text.
Note: Archive Actions for all processes may be defined in an Access Definition. Archive Actions
defined for the Restore Process in a Table Map override those same actions defined in an Access
Definition. With this in mind, you can define Archive Actions in a Table Map with an empty SQL
Statement (e.g. SQL // //) to prevent an Archive Action defined in the Access Definition from
being executed.
HOSTVAR c
Identifies the variable delimiter. If HOSTVAR is supplied, the delimiter must be one of the
following:
~!@$:%+?
If HOSTVAR is not supplied, the colon symbol ( : ) is used by default.
SAMEAS actionname
Specifies that the same SQL statement is used as for the named Action Phase. If SAMEAS is
specified, SQL parameters are not required.
DBALIAS dbalias
If DBALIAS is supplied, the value used must refer to a valid DB Alias of the same DBMS type as
the target table.
ON_ERROR {STOP|SKIP|PROCESS}
If ON_ERROR is supplied, the value STOP, SKIP, or PROCESS must be supplied.
If ON_ERROR is not supplied, the value STOP is used by default.
Unsupported Keywords
The following keywords and associated values may be present if the file was created using Optim z/OS.
These keywords are not valid when importing the definition to Optim and must be removed from the
statement.
DESTEXT dsname
DESTAD adname
DESTTYPE {X|A|T}
Archive Requests
The following syntax is used to generate a statement for each exported Archive Request definition:
CREATE ARCH id.name
[DESC //description//]
AF archive file
[AFX archive index file]
[GROUP group]
[STORAGE_PROFILE storprofname]
[ROWLIMIT n]
[SERVERNAME server]
DEFER_DAA {Y|N}
REVIEW_DELETE {Y|N}
COMPRESSFILE {Y|N}
GENSTATISTIC {Y|N}
PROCESS_ FILEATTACH {Y|N}
CREATEREPORT {Y|N}
Chapter 16. Export and Import
369
{AD adname | LOCALAD (addef)}
[{REPORT id.name | LOCALREPORT (reportdef)}]
[INCLPK {Y|N}] [INCLFK {Y|N}]
[INCLIDX {Y|N}] [INCLALIAS {Y|N}]
[INCLFUNCTION {Y|N}] [INCLPACKAGE {Y|N}]
[INCLPROCEDURE {Y|N}] [INCLSEQUENCE {Y|N}]
[INCLTRIGGER {Y|N}] [INCLVIEW {Y|N}]
[INCLDEF {Y|N}] [INCLRULE {Y|N}] [INCLUDT {Y|N}]
PNSOVERRIDE {Y|N}
PNSOPT {N|L|F}
[ROWLIST filename]
[LOCALRL //string//]
[VARS //string// ALWAYSPROMPT {Y|N}]
[CF control file DELCF {Y|N}
DISCARDLIMIT n COMMITFREQ n LOCKTBLS {Y|N}]
OBJQUAL dbalias[.creator]
IGNOREUNKNOWN {Y|N}
[OBJECT ( objname =
{FUNCTION | PACKAGE | PROCEDURE | SEQUENCE |
VIEW | DEFAULT | RULE | UDT } objname ... )]
[EMAILNOTIFY ({A|S|F} emailaddress)];
Keywords
The keywords correspond to values that can be specified for an Archive Request.
ARCH id.name
The name of the Archive Request, specified in two parts (identifier.name) is required following the
CREATE ARCH keyword.
DESC //description//
A description of the Archive Request, delimited by double slashes.
General
AF archivefile
The fully qualified name of the Archive File, which is the output of the Archive Process.
AFX archiveindexfile
The fully qualified name of the Archive Index File, which is the file created when Archive index
criteria is specified in the Access Definition for the Archive Process.
GROUP group
Logical group name to help qualify and categorize the Archive File and corresponding archived
data.
STORAGE_PROFILE storprofname
The name of the Storage Profile for the Archive Request. The name of the Storage Profile follows
the keyword.
ROWLIMIT n
A limit for the number of rows (n) that can be archived. If the Archive Definition does not
include a Row Limit, the value is “0.”
SERVERNAME server
If the optional Optim Server is installed on your network, specifies the server on which to
process the request.
DEFER_DAA {Y|N}
When the Access Definition includes instructions to delete archived rows, this keyword can
instruct Archive to bypass those instructions.
370
Y
Do not delete archived rows as part of the Archive Process.
N
Delete archived rows
IBM Optim: Optim Common Elements Manual
REVIEW_DELETE {Y|N}
Displays the Delete After Archive Specifications dialog during processing for review and override
of Access Definition delete options for the tables to be archived.
COMPRESSFILE {Y|N}
Indicator for whether to compress the Archive File after processing.
GENSTATISTIC {Y|N}
Indicates if statistical information is included in the Archive Process Report.
PROCESS_FILEATTACH {Y|N}
Indicates if file attachments specified in the Access Definition are extracted.
CREATEREPORT {Y|N}
Indicator for whether to create a Report on the Archive File after processing.
AD Keywords
An Access Definition parameter must be included. The Access Definition can be Local or Named.
AD adname
The full two-part name of the Named Access Definition being used.
LOCALAD (addef)
A full definition of the Local Access Definition being used, contained in parentheses, follows this
keyword. The syntax and parameters for the definition of a Local Access Definition are identical
to those for a Named Access Definition.
Report Keywords
The optional Report parameter can be defined as Local or Named:
REPORT id.name
The full two-part name of the Named Report Request Definition being used.
LOCALREPORT (reportdef)
A full definition of the Local Report being used, contained in parentheses, follows this keyword.
The syntax and parameters for the definition of a Local Report are identical to those for a Named
Report Request.
Objects
This parameter relates to the ability to archive objects when performing the Archive Process.
INCLPK {Y|N}
Indicates whether primary keys are included in the Archive Process.
INCLFK {Y|N}
Indicates whether foreign keys and relationships are included in the Archive Process.
INCLIDX {Y|N}
Indicates whether indexes are included in the Archive Process.
INCLALIAS {Y|N}
Indicates whether aliases are included in the Archive Process.
INCLFUNCTION {Y|N}
Indicates whether functions are included in the Archive Process.
INCLPACKAGE {Y|N}
Indicates whether packages are included in the Archive Process.
Chapter 16. Export and Import
371
INCLPROCEDURE {Y|N}
Indicates whether procedures are included in the Archive Process.
INCLSEQUENCE {Y|N}
Indicates whether sequences are included in the Archive Process.
INCLTRIGGER {Y|N}
Indicates whether triggers are included in the Archive Process.
INCLVIEW {Y|N}
Indicates whether views are included in the Archive Process.
INCLDEF {Y|N}
Indicates whether defaults are included in the Archive Process.
INCLRULE {Y|N}
Indicates whether rules are included in the Archive Process.
INCLUDT {Y|N}
Indicates whether UDTs are included in the Archive Process.
Point and Shoot
The PNSOPT, LOCALRL and ROWLIST keywords are related:
v PNSOPT or PNSOVERRIDE specifies the Point and Shoot option for the Archive Request.
v If PNSOPT is F, the ROWLIST parameter must follow.
If PNSOPT is L, the LOCALRL parameter may follow, as an option (you can select LOCAL for Point
and Shoot without defining a Row List file).
v ROWLIST may be included in the exported definition even if the PNSOPT is N or L (or omitted),
because the Archive Request may have previously had a ROWLIST in use. A previously used Named
Row List file reference will be retained as part of the Archive Request, even if the PNSOPT is no
longer F.
v
PNSOVERRIDE {Y|N}
Indicates whether to override the Point and Shoot Definition in the Access Definition for the
Archive Request. Specify Y to override the Point and Shoot Definition in the Access Definition.
Specify N to use the Point and Shoot Definition in the Access Definition.
PNSOPT {L|F|N}
(Point and Shoot) indicates the Point and Shoot option for the Archive Request. The options are:
L
Local Row List; LOCALRL and ROWLIST are optional additional keywords.
F
Named Row List; ROWLIST must follow.
N
None; ROWLIST is an optional additional keyword.
ROWLIST filename
The fully qualified name of the external Named Row List for the Archive Request.
LOCALRL //string//
The definition of the Local Row List for the Archive Request. Long character strings such as Row
List definitions are delimited by two forward slashes (//). Continuation characters are not used,
and no spaces or indentations are added. If additional spaces or continuation characters are
inserted, the string is imported incorrectly. The text continues for the complete length of the line,
wrapping to the next line until the forward slashes are reached, indicating the end of the text.
Variables
There is a VARS entry only when a variable(s) has been defined for the Access Definition being used in
the Archive Request.
372
IBM Optim: Optim Common Elements Manual
VARS //string//
A list of the variables used in the Archive Request:
v The information is delimited by double slashes.
v Commas are used between variables.
v Single slashes are used between variable names and default values.
ALWAYSPROMPT {Y|N}
(Always Prompt for Values at Run Time) indicates whether a prompt for variable values is
automatically displayed during Archive Processing.
Y
The prompt for variable values is automatically displayed during Archive Processing.
N
The prompt for variable values is not automatically displayed during Archive Processing.
Note: Prompt strings are not exported as part of the Archive Request, only variable names and default
values. If the Access Definition used in the Archive Request is exported as a subordinate object (or if a
Local Access Definition is used), prompt strings are exported as part of the Access Definition.
Delete
There are Delete options only when the keyword value for DEFER_DAA is N.
CF control file
The fully qualified name of the Control File for the Delete Process, as applicable.
DELCF {Y|N}
Indicator for whether to discard the Control File if action is successful.
DISCARDLIMIT n
The maximum number of rows (n) that can be discarded.
COMMITFREQ n
The frequency (every nth row) at which commits are issued.
LOCKTBLS {Y|N}
Indicates whether tables are locked during the Delete.
Y
Tables are locked.
N
Tables are not locked.
Object List
This parameter relates to the ability to extract extended objects.
OBJQUAL dbalias.creator
The name of the Default Qualifier for the extended objects (dbalias.creator).
IGNOREUNKNOWN {Y|N}
Indicator for ignoring unknown or unavailable objects.
OBJECT objname=type
Each extended object, identified by name, and type of object: function, package, procedure,
sequence, view, default, rule, or UDT.
Notify
This parameter relates to the ability to send notification via email about the outcome of the process.
EMAILNOTIFY {A|S|F} emailaddress
Indicates the process outcome under which to send notification to the corresponding email
address.
Chapter 16. Export and Import
373
A
Always send notification.
S
Send notification when process succeeds.
F
Send notification when process fails.
Compare Requests
The following syntax is used to generate a statement for each exported Compare Request definition:
CREATE COMP identifier.name
[DESC //description//]
SRCTYPE srctype
SRC1XF src1xfname SRC2XF src2xfname CMF cmpname
BROWSERESULTS {Y|N}
CREATEREPORT {Y|N}
EXTRACTRUNMODE {S|P}
FORCEEDITTM {Y|N}
{LOCALTM (localtmdef) | TM tmname}
{LOCALAD1 (localad1def) | AD1 ad1name}
{LOCALAD2 (localad2def) | AD2 ad2name}
MATCHKEY (matchkeydef)
[{REPORT id.name | LOCALREPORT (reportdef)}]
[EMAILNOTIFY ({A|S|F} emailaddress)];
Keywords
The keywords correspond to values that can be specified for a Compare Request. For more information
about individual parameters, see the Compare User Manual .
COMP identifier.name
The name of the Compare Request, specified in two parts (identifier.name), is required following
the CREATE COMP keyword.
DESC //description//
A description of the Compare Request, delimited by double slashes.
SRCTYPE srctype
Indicates S or M for single or multiple tables, and then E for Extract File, A for Access Definition,
or D for database tables for each source. (For example, “MAA” indicates Multiple tables,
comparing a Source 1 Access Definition to a Source 2 Access Definition.)
SRC1XF src1xfname
The fully qualified name of the Source 1 Extract File used as input for the Compare Process.
SRC2XF src2xfname
The fully qualified name of the Source 2 Extract File used as input for the Compare Process.
CMF cmpname
The fully qualified name of the Compare File for the Compare Process.
BROWSERESULTS {Y|N}
Indicates whether the Browse dialog opens immediately upon completion of the Compare
Process.
Y
The Browse dialog opens automatically.
N
The Browse dialog does not open automatically.
CREATEREPORT {Y|N}
Indicator for whether to create a Report on the Compare File after processing.
EXTRACTRUNMODE {S|P}
When both Source 1 and Source 2 require an Extract Process to be performed,
EXTRACTRUNMODE (Run Mode for Extract) indicates whether the two Extract Processes
should run in sequence or parallel.
374
IBM Optim: Optim Common Elements Manual
S
Run the Extract Processes in sequence (one, then the other).
P
Run the Extract Processes in parallel (both at the same time).
FORCEEDITTM {Y|N}
(Always View Table Map) indicates whether the Table Map Editor opens automatically when
processing the Compare Request.
Y
The Table Map Editor opens automatically.
N
The Table Map Editor does not open automatically.
LOCALTM (localtmdef)
The definition of a Local Table Map, enclosed in parentheses.
TM tmname
The name of the Named Table Map for the Compare Request. The name of the Table Map follows
the keyword.
LOCALAD1
A full definition of the Local Access Definition for Source 1 (or Source 2), contained in
parentheses, follows this keyword.
LOCALAD2
A full definition of the Local Access Definition for Source 1 (or Source 2), contained in
parentheses, follows this keyword.
AD1
The full two-part name of the Named Access Definition for Source 1 (or Source 2) for the
Compare Request. The name of the Access Definition follows the keyword.
AD2
The full two-part name of the Named Access Definition for Source 1 (or Source 2) for the
Compare Request. The name of the Access Definition follows the keyword.
MATCHKEY (matchkeydef)
The Source 1 table name(s) and column name(s), enclosed in parentheses, used in the match key
definition.
Report Keywords
The optional Report parameter can be defined as Local or Named:
REPORT id.name
The full two-part name of the Named Report Request Definition being used.
LOCALREPORT (reportdef)
A full definition of the Local Report being used, contained in parentheses, follows this keyword.
The syntax and parameters for the definition of a Local Report are identical to those for a Named
Report Request.
Notify
This parameter relates to the ability to send notification via email about the outcome of the process.
EMAILNOTIFY {A|S|F} emailaddress
Indicates the process outcome under which to send notification to the corresponding email
address.
A
Always send notification.
S
Send notification when process succeeds.
F
Send notification when process fails.
Chapter 16. Export and Import
375
Convert Requests
The following syntax is used to generate a statement for each exported Convert Request definition:
CREATE CONV identifier.name
[DESC //description//]
SRCXF srcxfname DESTXF destxfname
CF cfname {LOCALTM (localtmdef) | TM tmname}
[DISCARDLIMIT n]
COMPRESSFILE {Y|N}
INCL_FILEATTACH {Y|N}
FORCEEDITTM{Y|N}SHOWCURRENCY{Y|N}
SHOWAGE {Y|N}
[FUNCTION_AGING (AGETYPE agetype
[YEARS nn] [MONTHS nn]
[WEEKS nn] [DAYS nn] [SPECIFICYEAR nnnn]
[SPECIFICDATE mm/dd/yyyy]
[TARGETSTART mm/dd/yyyy TARGETEND mm/dd/yyyy]
[MULTIPLE nn [RULE rulename]
[CALENDAR calendarname]
[PIVOT nn] [INVALIDDATES {Y|N}]
[SKIPPEDDATES {Y|N}])]
[GLOBAL_AGING (AGETYPE agetype
[YEARS nn] [MONTHS nn]
[WEEKS nn] [DAYS nn] [SPECIFICYEAR nnnn]
[SPECIFICDATE mm/dd/yyyy]
[TARGETSTART mm/dd/yyyy TARGETEND mm/dd/yyyy]
[MULTIPLE nn] [RULE rulename]
[CALENDAR calendarname]
[PIVOT nn] [INVALIDDATES {Y|N}]
[SKIPPEDDATES {Y|N}])]
[REPORT_OPTION (RPTERROR {T|F} [MAXTBLERR nnn]
[MAXRUNERR nnn] [RPTSUMMARY {T|F}]
[RPTINVALID{T|F}]
[RPTSKIPPED {T|F}])]
[CURRENCY_OPTION (DEFAULT currencytablename
[GLOBAL currencytablename] [FROM currencytype]
[TO currencytype] [TRIANG {T|F}])]
[EMAILNOTIFY ({A|S|F} emailaddress)]
[CSF (TABLE (tablename OUTCOLS (columnname)
OUTPOSITION (n))];
Keywords
The keywords correspond to values that can be specified for a Convert Request. For additional
information about an individual parameter, see the Move User Manual .
CONV identifier.name
The name of the Convert Request, specified in two parts (identifier.name), is required following the
CREATE CONV keyword.
DESC //description//
A description of the Convert Request, delimited by double slashes.
General
SRCXF srcxfname
The fully qualified name of the Source Extract File used as input for the Convert Process.
DESTXF destxfname
The fully qualified name of the Destination Extract File to be the output of the Convert Process.
CF cfname
The fully qualified name of the Control File for the Convert Process.
376
IBM Optim: Optim Common Elements Manual
LOCALTM (localtmdef)
The definition of a Local Table Map, enclosed in parentheses. For details on specifying Table
Maps, see Chapter 10, “Table Maps,” on page 229.
TM tmname
The name of the Named Table Map for the Convert Request. The name of the Table Map follows
the keyword.
DISCARDLIMIT n
(Discard Row Limit) indicates a limit (n) for discarded rows, if one is included.
COMPRESSFILE {Y|N}
Indicates whether to compress the Destination Extract File after processing.
INCL_FILEATTACH {Y|N}
Indicates whether to include file attachments in the destination file. File attachments are not
converted.
FORCEEDITTM {Y|N}
(Always View Table Map) indicates whether the Table Map Editor opens automatically when
processing the Convert Request.
Y
The Table Map Editor opens automatically.
N
The Table Map Editor does not open automatically.
SHOWCURRENCY {Y|N}
Indicates whether the Currency tab displays.
Y
Currency tab displays.
N
Currency tab does not display.
SHOWAGE {Y|N}
Indicates whether the Aging tabs display.
Y
Age Function and Global Aging tabs display.
N
Age Function and Global Aging tabs do not display
Age Function
If options for the Aging function are specified, they follow the FUNCTION_AGING keyword in
parentheses.
FUNCTION_AGING
Indicates date aging function is used for the Convert.
AGETYPE agetype
The function type specified as one of the following:
NONE
INCREMENTAL
SPECIFICYEAR
SPECIFICDATE
TARGETDATES
RULEBASED
YEARS nn
The positive or negative numeric value (nn) to age the date by years for incremental aging.
MONTHS nn
The positive or negative numeric value (nn) to age the date by months for incremental aging.
Chapter 16. Export and Import
377
WEEKS nn
The positive or negative numeric value (nn) to age the date by weeks for incremental aging.
DAYS nn
The positive or negative numeric value (nn) to age the date by days for incremental aging.
SPECIFICYEAR nnnn
An explicit year (nnnn) to which the Convert should age.
SPECIFICDATE mm/dd/yyyy
The date (mm/dd/yyyy) to which the Convert should age.
TARGETSTART mm/dd/yyyy
The date (mm/dd/yyyy) Convert should use as the starting date when calculating the amount to
age using relative aging.
TARGETEND mm/dd/yyyy
The date (mm/dd/yyyy) Convert should use as the target date when calculating the amount to age
using relative aging.
MULTIPLE nn
The number of times (nn) Convert should apply a rule for date aging.
RULE rulename
The name of the rule (rulename) being used.
CALENDAR calendarname
The name of the calendar (calendarname) being used.
PIVOT nn
The pivot year (nn).
INVALIDDATES {Y|N}
Indicates whether to Convert rows with dates that are invalid to use.
SKIPPEDDATES {Y|N}
Indicates whether to Convert rows with dates that should be skipped.
Global Aging
If options for global aging are specified, they follow the GLOBAL_AGING keyword in parentheses.
GLOBAL_AGING
Indicates global date aging is used in conversion.
AGETYPE agetype
The function type specified as one of the following:
NONE
INCREMENTAL
SPECIFICYEAR
SPECIFICDATE
TARGETDATES
RULEBASED
YEARS nn
The positive or negative numeric value (nn) to age the date by years for incremental aging.
MONTHS nn
The positive or negative numeric value (nn) to age the date by months for incremental aging.
WEEKS nn
The positive or negative numeric value (nn) to age the date by weeks for incremental aging.
378
IBM Optim: Optim Common Elements Manual
DAYS nn
The positive or negative numeric value (nn) to age the date by days for incremental aging.
SPECIFICYEAR nnnn
An explicit year (nnnn) to which the Convert should age.
SPECIFICDATE mm/dd/yyyy
The date (mm/dd/yyyy) to which the Convert should age.
TARGETSTART mm/dd/yyyy
The date (mm/dd/yyyy) Convert should use as the starting date when calculating the amount to
age using relative aging.
TARGETEND mm/dd/yyyy
The date (mm/dd/yyyy) Convert should use as the target date when calculating the amount to age
using relative aging.
MULTIPLE nn
The number of times (nn) Convert should apply a rule for date aging.
RULE rulename
The name of the rule (rulename) being used.
CALENDAR calendarname
The name of the calendar (calendarname) being used.
PIVOT nn
The pivot year (nn).
INVALIDDATES {Y|N}
Indicates whether to process rows with dates that are invalid to use.
SKIPPEDDATES {Y|N}
Indicates whether to process rows with dates that should be skipped.
Report Options
If Report options are specified, they follow the REPORT_OPTION keyword in parentheses.
REPORT_OPTION
Indicates reporting options are used for the Convert.
RPTERROR {T|F}
Indicates whether to report errors (True or False).
MAXTBLERR nnn
The maximum number (nnn) of errors per table to report.
MAXRUNERR nnn
The maximum number (nnn) of errors per run to report.
RPTSUMMARY {T|F}
Indicates whether to report the Aging summary (True or False).
RPTINVALID {T|F}
Indicates whether to report invalid dates (True or False).
RPTSKIPPED {T|F}
Indicates whether to report skipped dates (True or False).
Currency
If options for currency conversion are specified, they follow the CURRENCY_OPTION keyword in
parentheses.
Chapter 16. Export and Import
379
CURRENCY_OPTION
Indicates options for currency conversion are used for the Convert.
DEFAULT currencytablename
The name of the default Currency Table (currencytablename) being used.
GLOBAL currencytablename
The name of the global Currency Table (currencytablename) being used.
FROM currencytype
The three character code for the source currency type (currencytype)
TO currencytype
The three character code for the target currency type (currencytype).
TRIANG {T|F}
Indicates whether to convert currency via the euro dollar (True or False).
Notify
This parameter relates to the ability to send notification via email about the outcome of the process.
EMAILNOTIFY {A|S|F} emailaddress
Indicates the process outcome under which to send notification to the corresponding email
address.
A
Always send notification.
S
Send notification when process succeeds.
F
Send notification when process fails.
Comma Separated
If options for creating a Comma Separated file are specified, they follow the CSF keyword in parentheses.
Indicates a Comma Separated file is specified.
CSF
TABLE
This keyword precedes each fully qualified table name listed on the Comma Separated tab of the
Convert Request. The table name is followed by additional keywords to indicate the relationship
between the joined tables.
OUTCOLS
The names of any columns from the listed table included in each outputted row of the Comma
Separated file.
OUTPOSITION
The relative position of each column in the outputted row of the Comma Separated file.
Delete Requests
The following syntax is used to generate a statement for each exported Delete Request definition:
CREATE DEL identifier.name
[DESC //description//]
XF xfilname CF cfilname DISCARDLIMIT n COMMITFREQ n
LOCKTBLS {Y|N} INCLUDE_LOBS {Y|N}
[EMAILNOTIFY ({A|S|F} emailaddress)];
Keywords
The keywords correspond to values that can be specified for a Delete Request. For more information
about an individual parameter, see the Archive User Manual .
380
IBM Optim: Optim Common Elements Manual
DEL identifier.name
The name of the Delete Request, specified in two parts (identifier.name), is required following the
CREATE DEL keyword.
DESC //description//
A description of the Delete Request, delimited by double slashes.
General
XF xfilname
The fully qualified name of the Extract File used as input for the Delete Process.
CF cfilname
The fully qualified name of the Control File for the Delete Process.
DISCARDLIMIT n
The maximum number of rows (n) that can be discarded.
COMMITFREQ n
The frequency (every nth row) at which commits are issued.
LOCKTBLS {Y|N}
(Lock Tables) indicates whether tables are locked during the Delete.
Y
Tables are locked.
N
Tables are not locked.
INCLUDE_LOBS {Y|N}
Indicates whether LOB columns are included in the row comparison performed before rows are
deleted.
Y
LOB Columns are included.
N
LOB Columns are not included.
Notify
This parameter relates to the ability to send notification via email about the outcome of the process.
EMAILNOTIFY {A|S|F} emailaddress
Indicates the process outcome under which to send notification to the corresponding email
address.
A
Always send notification.
S
Send notification when process succeeds.
F
Send notification when process fails.
Extract Requests
The following syntax is used to generate a statement for each exported Extract Request definition:
CREATE EXTR identifier.name
[DESC //description//] XF xfilname
{AD adname | LOCALAD (addef)}
PNSOVERRIDE {Y|N} PNSOPT {N [ROWLIST filname] |
L [LOCALRL//rowlistdef//]
[ROWLIST filname] | F ROWLIST filname}
[PNSSTART starttable]
[VARS//VarName/dfltvalue[VarName/dfltvalue]//
ALWAYSPROMPT {Y|N}]
OPTION {D|O|B} [INCLPK {Y|N}] [INCLFK {Y|N}]
[INCLIDX {Y|N}] [INCLALIAS {Y|N}]
[INCLFUNCTION {Y|N}] [INCLPACKAGE {Y|N}]
[INCLPROCEDURE {Y|N}] [INCLSEQUENCE {Y|N}]
Chapter 16. Export and Import
381
[INCLTRIGGER {Y|N}] [INCLVIEW {Y|N}]
[INCLDEFAULT {Y|N}] [INCLRULE {Y|N}]
[INCLDT {Y|N}]
[COMPRESSFILE {Y|N}] [GENSTATISTIC {Y|N}]
[PROCESS_ FILEATTACH {Y|N}] ROWLIMIT n
[DBCONNECTIONS n]
[OBJECT (name1 = {FUNCTION | PACKAGE | PROCEDURE |
SEQUENCE | VIEW} namen = {FUNCTION | PACKAGE |
PROCEDURE | SEQUENCE | VIEW}]
[OBJQUAL identifier.name] [IGNOREUNKNOWN {Y|N}]
[EMAILNOTIFY ({A|S|F} emailaddress)]
[{CV identifier.name | LOCALCV (cvdef) } CVDELEXF {Y|N}];
Keywords
The keywords correspond to values that can be specified for an Extract Request. For more information
about individual parameters, see the Move User Manual or the Compare User Manual
EXTR identifier.name
The name of the Extract Request, specified in two parts (identifier.name), is required following the
CREATE EXTR keyword.
DESC //description//
A description of the Extract Request, delimited by double slashes.
XF xfilname
The fully qualified name of the Extract File, which is the output of the Extract Process.
AD Keywords
An Access Definition parameter must be included. The Access Definition can be Local or Named:
AD adname
The full two-part name of the Named Access Definition being used.
LOCALAD (addef)
A full definition of the Local Access Definition being used, contained in parentheses, follows this
keyword. The syntax and parameters for the definition of a Local Access Definition are identical
to those for a Named Access Definition.
Point and Shoot
The PNSOPT, LOCALRL and ROWLIST keywords are related:
PNSOPT or PNSOVERRIDE specifies the Point and Shoot option for the Extract Request.
If PNSOPT is F, the ROWLIST parameter must follow.
If PNSOPT is L, the LOCALRL parameter may follow, as an option (you can select LOCAL for Point
and Shoot without defining a Row List file).
v ROWLIST may be included in the exported definition even if the PNSOPT is N or L (or omitted),
because the Extract Request may have previously had a ROWLIST in use. A previously used Named
Row List file reference will be retained as part of the Extract Request, even if the PNSOPT is no longer
F.
v
v
v
PNSOVERRIDE {Y|N}
Indicates whether to override the Point and Shoot Definition in the Access Definition for the
Extract Request.
382
Y
Override the Point and Shoot Definition in the Access Definition.
N
Do not override the Point and Shoot Definition in the Access Definition.
IBM Optim: Optim Common Elements Manual
PNSOPT {L|F|N}
(Point and Shoot) indicates the Point and Shoot option for the Extract Request. The options are:
L
Local Row List; LOCALRL and ROWLIST are optional additional keywords.
F
Named Row List; ROWLIST must follow.
N
None; ROWLIST is an optional additional keyword.
ROWLIST filname
The fully qualified name of the external Named Row List for the Extract Request.
LOCALRL //rowlistdef//
The definition of the Local Row List for the Extract Request. Long character strings such as Row
List definitions are delimited by two forward slashes (//). Continuation characters are not used,
and no spaces or indentations are added. If additional spaces or continuation characters are
inserted, the string is imported incorrectly. The text continues for the complete length of the line,
wrapping to the next line until the forward slashes are reached, indicating the end of the text.
PNSSTART starttable
The start table name for the Point and Shoot Row List.
Variables
There is a VARS entry only when a variable(s) has been defined for the Access Definition being used in
the Extract Request.
VARS //varname/dfltvalue//
A list of the variables used in the Extract Request:
v The information is delimited by double slashes.
v Commas are used between variables.
v Single slashes are used between variable names and default values.
ALWAYSPROMPT {Y|N}
(Always Prompt for Values at Run Time) indicates whether a prompt for variable values is
automatically displayed during Extract Processing.
Y
The prompt for variable values is automatically displayed during Extract Processing.
N
The prompt for variable values is not automatically displayed during Extract Processing.
Note: Prompt strings are not exported as part of the Extract Request, only variable names and default
values. If the Access Definition used in the Extract Request is exported as a subordinate object (or if a
Local Access Definition is used), prompt strings are exported as part of the Access Definition.
Options
This parameter relates to the ability to extract either data, objects, or data and objects when performing
extracts.
OPTION {D|O|B}
Indicates whether data, objects, or both are extracted.
D
Only data is extracted.
O
Only objects are extracted.
B
Data and objects are extracted.
INCLPK {Y|N}
Indicates whether primary keys are included in the Extract if OPTION is O or B.
Chapter 16. Export and Import
383
INCLFK {Y|N}
Indicates whether foreign keys and relationships are included in the Extract if OPTION is O or B.
INCLIDX {Y|N}
Indicates whether indexes are included in the Extract if OPTION is O or B.
INCLALIAS {Y|N}
Indicates whether aliases are included in the Extract if OPTION is O or B.
INCLFUNCTION {Y|N}
Indicates whether functions are included in the Extract if OPTION is O or B.
INCLPACKAGE {Y|N}
Indicates whether packages are included in the Extract if OPTION is O or B.
INCLPROCEDURE {Y|N}
Indicates whether procedures are included in the Extract if OPTION is O or B.
INCLSEQUENCE {Y|N}
Indicates whether sequences are included in the Extract if OPTION is O or B.
INCLTRIGGER {Y|N}
Indicates whether triggers are included in the Extract if OPTION is O or B.
INCLVIEW {Y|N}
Indicates whether views are included in the Extract if OPTION is O or B.
INCLDEFAULT {Y|N}
Indicates whether defaults are included in the Extract if OPTION is O or B.
INCLRULE {Y|N}
Indicates whether rules are included in the Extract if OPTION is O or B.
INCLDT {Y|N}
Indicates whether UDTs (user defined types) are included in the Extract if OPTION is O or B.
Extract Options
The following keywords relate to options for the Extract Process.
COMPRESSFILE {Y|N}
Indicates if the process automatically compresses the Extract File for storage.
GENSTATISTIC {Y|N}
Indicates if statistical information is included in the Extract Process Report.
PROCESS_FILEATTACH {Y|N}
Indicates if file attachments specified in the Access Definition are extracted.
ROWLIMIT n
A limit for the number of rows (n) which can be extracted. The default value for this keyword is
“0.”
DBCONNECTIONS n
Indicate the number of concurrent database connections for the Extract Process. Increasing
database connections improves performance when processing large quantities of data by allowing
multiple threads to extract rows concurrently.
To increase the maximum number of connections, enter an even number from 2 to the site
maximum (O) as specified on the Product Options dialog.
Object List
This parameter relates to the ability to extract extended objects.
384
IBM Optim: Optim Common Elements Manual
OBJECT name=type
Each extended object, identified by name, and type of object: Default, Function, Package,
Procedure, Rule, Sequence, UDT, or View.
OBJQUAL identifier.name
The name of the Default Qualifier for the extended objects (identifier.name).
IGNOREUNKNOWN {Y|N}
Indicator for ignoring unknown or unavailable objects.
Notify
This parameter relates to the ability to send notification via email about the outcome of the process.
EMAILNOTIFY {A|S|F} emailaddress
Indicates the process outcome under which to send notification to the corresponding email
address.
A
Always send notification.
S
Send notification when process succeeds.
F
Send notification when process fails.
Convert
This parameter relates to the ability to run the Convert Process immediately following the Extract
Process. The Convert Request can be Local or Named:
CV identifier.name
The full two-part name of the Convert Request being used.
LOCALCV (cvdef)
A full definition of the Local Convert Request being used, contained in parentheses, follows this
keyword. The syntax and parameters for the definition of a Local Convert Request are identical to
those for a Named Convert Request.
CVDELEXF {Y|N}
Indicator for deleting the Extract File if the Convert Process fails.
Insert Requests
The following syntax is used to generate a statement for each exported Insert Request definition:
CREATE UPIN identifier.name
[DESC //description//]
XF xfilname CF cfilname {LOCALTM (tmdef) | TM tmname}
DISCARDLIMIT n COMMITFREQ n FORCEEDITTM {Y|N}
LOCKTBLS {Y|N} UPDINS {U|I|M}
DELETEROWS {A|M|N}
[DELCOMMIT {E|C}] ALWAYSCALLCREATE {Y|N}
TRIGMODE{A|P|N} CONSMODE{A|P|N}
SHOWCURRENCY{Y|N}
SHOWAGE {Y|N} PROCESS_ FILEATTACH {Y|N}
[FUNCTION_AGING (AGETYPE {NONE | INCREMENTAL |
SPECIFICYEAR | SPECIFICDATE | TARGETDATES |
RULEBASED} [YEARS nn] [MONTHS nn]
[WEEKS nn] [DAYS nn] [SPECIFICYEAR nnnn]
[SPECIFICDATE mm/dd/yyyy]
[TARGETSTART mm/dd/yyyy TARGETEND mm/dd/yyyy]
[MULTIPLE nn] [RULE rulename]
[CALENDAR calendarname]
[PIVOT nn] [INVALIDDATES {Y|N}]
[SKIPPEDDATES {Y|N}])]
[GLOBAL_AGING (AGETYPE {NONE | INCREMENTAL |
Chapter 16. Export and Import
385
SPECIFICYEAR | SPECIFICDATE | TARGETDATES |
RULEBASED} [YEARS nn] [MONTHS nn] [WEEKS nn]
[DAYS nn] [SPECIFICYEAR nnnn]
[SPECIFICDATE mm/dd/yyyy]
[TARGETSTART mm/dd/yyyy TARGETEND mm/dd/yyyy]
[MULTIPLE nn] [RULE rulename]
[CALENDAR calendarname]
[PIVOT nn] [INVALIDDATES {Y|N}]
[SKIPPEDDATES {Y|N}])]
[REPORT_OPTION (RPTERROR {T|F} [MAXTBLERR nnn]
[MAXRUNERR nnn] [RPTSUMMARY{T|F}]
[RPTINVALID{T|F}]
[RPTSKIPPED {T|F}])]
[CURRENCY_ OPTION (DEFAULT currencytablename
[GLOBAL currencytablename] [FROM currencytype]
[TO currencytype] [TRIANG {T|F}])]
TBL (tblname DELETEROWS {Y|N} UPDINS {Y|N}
STATUS {O|D|N|T})
[EMAILNOTIFY ({A|S|F} emailaddress)]
DEFAULT (DEFAULT //path//
PATHMAP (//srcpath// //destpath//) ) ;
Keywords
The keywords correspond to values that can be specified for an Insert Request. See the Move User Manual
or the Archive User Manual .
UPIN identifier.name
The name of the Insert Request, specified in two parts (identifier.name) is required following the
CREATE UPIN keyword.
DESC //description//
A description of the Insert Request, delimited by double slashes.
General
XF xfilname
The fully qualified name of the Extract File or Archive File used as input for the Insert Process.
CF cfilname
The fully qualified name of the Control File for the Insert Process.
Table Map Keywords
A Table Map parameter must be included. The Table Map can be Local or Named. If the keyword is
LOCALTM, the Table Map is Local. The full definition of the Table Map follows, contained in
parentheses. If the keyword is TM, the Table Map is Named and the name follows the keyword.
LOCALTM
(tmdef)
The definition of a Local Table Map, enclosed in parentheses. For details on specifying Table
Maps, see Chapter 10, “Table Maps,” on page 229.
The two-part name (identifier.name) of the Named Table Map.
TM
tmname
Keywords
DISCARDLIMIT n
The maximum number of rows (n) that can be discarded.
COMMITFREQ n
The frequency (every nth row) at which commits are issued.
386
IBM Optim: Optim Common Elements Manual
FORCEEDITTM {Y|N}
(Always View Table Map) indicates whether the Table Map Editor opens automatically when
processing an Insert Request.
Y
The Table Map Editor opens automatically.
N
The Table Map Editor does not open automatically.
LOCKTBLS {Y|N}
(Lock Tables) indicates whether tables are locked during the Insert.
Y
Tables are locked.
N
Tables are not locked.
UPDINS {U|I|M}
Indicates the type of Insert performed.
U
Update/Insert
I
Insert
M
Mixed
Note: The specifications for particular tables selected for updating (using the Insert Table
Specification dialog) are included in the TBL keywords.
DELETEROWS {A|M|N}
Indicates the type of delete performed as part of the Insert.
A
All tables
M
Selected tables
N
Do not delete
Note: The tables selected for delete using the Insert Table Specification dialog are included in the
TBL keywords.
DELCOMMIT {E|C}
Indicates the COMMIT frequency when rows are deleted during an Insert.
E
After each table
C
On completion
ALWAYSCALLCREATE {Y|N}
Indicates whether the Create dialog displays each time.
Y
Create dialog displays.
N
Create dialog displays when needed.
TRIGMODE {A|P|N}
TRIGMODE indicates whether triggers are disabled.
A
Always
P
Prompt for specific triggers
N
Never
CONSMODE {A|P|N}
Indicates whether constraints are disabled
A
Always
P
Prompt for specific constraints.
Chapter 16. Export and Import
387
N
Never
SHOWCURRENCY {Y|N}
Indicates whether the Currency tab displays.
Y
Currency tab displays.
N
Currency tab does not display.
SHOWAGE {Y|N}
Indicates whether the Aging tabs display.
Y
Age Function and Global Aging tabs display.
N
Age Function and Global Aging tabs do not display.
PROCESS_ FILEATTACH {Y|N}
Indicates if file attachments in the Archive or Extract File are processed.
Age Function
If options for aging are specified, they follow the FUNCTION_AGING keyword in parentheses.
FUNCTION_AGING
Indicates date aging is used for the Insert.
AGETYPE type
The function type specified as one of the following:
NONE
SPECIFICDATE
INCREMENTAL
TARGETDATES
SPECIFICYEAR
RULEBASED
YEARS nn
The positive or negative numeric value (nn) to age the date by years.
MONTHS nn
The positive or negative numeric value (nn) to age the date by months.
WEEKS nn
The positive or negative numeric value (nn) to age the date by weeks.
DAYS nn
The positive or negative numeric value (nn) to age the date by days.
SPECIFICYEAR nnnn
An explicit year (nnnn) to which Insert should age.
SPECIFICDATE mm/dd/yyyy
The date (mm/dd/yyyy) to which Insert should age.
TARGETSTART mm/dd/yyyy
The date (mm/dd/yyyy) Insert should use as the starting date when calculating the amount to age
using relative aging.
TARGETEND mm/dd/yyyy
The date (mm/dd/yyyy) Insert should use as the target date when calculating the amount to age
using relative aging.
MULTIPLE nn
The number of times (nn) Insert should apply a rule to determine the aging amount.
RULE rulename
The name of the rule (rulename) being used.
388
IBM Optim: Optim Common Elements Manual
CALENDAR calendarname
The name of the calendar (calendarname) being used.
PIVOT nn
The pivot year (nn).
INVALIDDATES {Y|N}
Indicates whether to insert rows with dates that are invalid to use.
SKIPPEDDATES {Y|N}
Indicates whether to insert rows with dates that should be skipped.
Global Aging
If options for function aging are specified, they follow the GLOBAL_AGING keyword in parentheses.
GLOBAL_AGING
Indicates global date aging is used for the Insert.
AGETYPE type
The function type specified as one of the following:
NONE
SPECIFICDATE
INCREMENTAL
TARGETDATES
SPECIFICYEAR
RULEBASED
YEARS nn
The positive or negative numeric value (nn) to age the date by years.
MONTHS nn
The positive or negative numeric value (nn) to age the date by months.
WEEKS nn
The positive or negative numeric value (nn) to age the date by weeks.
DAYS nn
The positive or negative numeric value (nn) to age the date by days.
SPECIFICYEAR nnnn
An explicit year (nnnn) to which Insert should age.
SPECIFICDATE mm/dd/yyyy
The date (mm/dd/yyyy) to which Insert should age.
TARGETSTART mm/dd/yyyy
The date (mm/dd/yyyy) Insert should use as the starting date when calculating the amount to age
using relative aging.
TARGETEND mm/dd/yyyy
The date (mm/dd/yyyy) Insert should use as the target date when calculating the amount to age
using relative aging.
MULTIPLE nn
The number of times (nn) Insert should use a rule to determine the aging amount.
RULE rulename
The name of the rule (rulename) being used.
CALENDAR calendarname
The name of the calendar (calendarname) being used.
PIVOT nn
The pivot year (nn).
Chapter 16. Export and Import
389
INVALIDDATES {Y|N}
Indicates whether to Insert rows that have dates that are invalid to use.
SKIPPEDDATES {Y|N}
Indicates whether to Insert rows that have dates that should be skipped.
Report Options
If Report options are specified, they follow the REPORT_OPTION keyword in parentheses.
REPORT_OPTION
Indicates reporting options are used for the Insert.
RPTERROR {T|F}
Indicates whether to report errors
(True or False).
MAXTBLERR nnn
The maximum number (nnn) of errors per table to report.
MAXRUNERR nnn
The maximum number (nnn) of errors per run to report.
RPTSUMMARY {T|F}
Indicates whether to report the Aging summary (True or False).
RPTINVALID {T|F}
Indicates whether to report invalid dates (True or False).
RPTSKIPPED {T|F}
Indicates whether to report skipped dates (True or False).
Currency
If options for currency conversion are specified, they follow the CURRENCY_OPTION keyword in
parentheses.
CURRENCY_OPTION
Indicates options for currency conversion are used for the Insert.
DEFAULT currencytablename
The name of the default Currency Table (currencytablename) being used.
GLOBAL currencytablename
The name of the global Currency Table (currencytablename) being used.
FROM currencytype
The three character code for the source currency type (currencytype).
TO currencytype
The three character code for the target currency type (currencytype).
TRIANG {T|F}
Indicates whether to convert currency via the euro dollar (True or False).
Table Keywords
There is a TBL entry for every table in the Table Map. The set of keywords for each table is enclosed in
parentheses following the keyword “TBL.” The keywords correspond to values specified both on the
General tab of the Insert Request Editor and on the Insert Table Specification dialog.
tblname
The name of the table is required.
390
IBM Optim: Optim Common Elements Manual
DELETEROWS {Y|N}
Indicates whether the rows in the table should be deleted prior to the insertion of new rows.
Y
Rows should be deleted prior to insertion.
N
Rows should not be deleted prior to insertion
UPDINS {Y|N}
Indicates whether the rows in the table should be updated and inserted or inserted without
updating.
Y
Update and insert.
N
Insert only, do not update.
STATUS {O|D|N|T}
Indicates the Table Map status for the table.
O
The table exists in the database.
D
A new table using default settings.
N
A new table for which options must be specified (because of the specifications for Mixed
Insert or Selective Delete).
T
A table that is not used, because it is not in the Table Map.
Notify
This parameter relates to the ability to send notification via email about the outcome of the process.
EMAILNOTIFY {A|S|F} emailaddress
Indicates the process outcome under which to send notification to the corresponding email
address.
A
Always send notification.
S
Send notification when process succeeds.
F
Send notification when process fails.
File Attachments
The FILE_ATTACH keyword relates to the Directory Map paths.
DEFAULT (//path//)
The default destination path.
PATHMAP (//srcpath//destpath//)
The source and destination paths. Use this keyword for each source and destination pair.
Load Requests
This syntax is used for each exported Load Request definition:
CREATE LOAD identifier.name
[DESC //description//]
XF xfilname CF cfilname {LOCALTM (tmdef) | TM tmname}
FORCEEDITTM {Y|N} STOPONERROR {Y|N}
STOPONFIRST CONVERTERROR {Y|N} MODE {S|P}
ALWAYSCALL CREATE {Y|N} SHOWCURRENCY {Y|N}
SHOWAGE {Y|N} PROCESS_ FILEATTACH {F|C}
[DB2CS ( TYPE {I|R} LOAD {Y|N} DELOK {Y|N}
DELFAIL {Y|N}
EXCPFAIL {Y|N} EXCPCNST {Y|N} [EXCPCIID cid]
[LOCAL path | REMOTE path]
COPY {I IMAGE imagepath | A SESS numsession | N}
Chapter 16. Export and Import
391
[STATS {S|O|I|D}] [COMMITFREQ n]
[DISCARDLIMIT n] )]
[ORACLE (TYPE{I|R|A|T} LOAD{Y|N}
DELOK{Y|N} DELFAIL{Y|N}
DSCFILE {Y|N} [USEDIRECTPATH {Y|N} ]
STARTVIO {Y|N} DISCARDLIMIT n
[LOCAL path | REMOTE path]
[COMMITFREQ n] TRIGMODE {A|P|N}
CONSMODE {A|P|N} )]
[SYBASE ( TYPE {I|R} LOAD {Y|N} DELOK {Y|N}
DELFAIL {Y|N}
DSCFILE {Y|N} DISCARDLIMIT n
[LOCAL path | REMOTE path]
TRIGMODE {A|P|N} CONSMODE {A|P|N} )]
[PARTS (table_partition_mapping)]
[SQLSERVER (TYPE{I|R} LOAD{Y|N} DELOK{Y|N}
DELFAIL{Y|N}
DSCFILE{Y|N}[DISCARDLIMIT n]
[LOCAL path | REMOTE path] TRIGMODE {A|P|N}
CONSMODE {A|P|N} WINAUTH {Y|N} )]
[INFORMIX (TYPE{I|R} LOAD{Y|N} DELOK{Y|N}
DELFAIL{Y|N}
STARTVIO {Y|N} DELETEVIO {Y|N} DSCFILE {Y|N}
[DISCARDLIMIT n]
[LOCAL path | REMOTE path] TRIGMODE {A|P|N}
CONSMODE {A|P|N} )]
[FUNCTION_AGING (AGETYPE {NONE | INCREMENTAL |
SPECIFICYEAR | SPECIFICDATE | TARGETDATES |
RULEBASED} [YEARS nn] [MONTHS nn]
[WEEKS nn] [DAYS nn] [SPECIFICYEAR nnnn]
[SPECIFICDATE mm/dd/yyyy]
[TARGETSTART mm/dd/yyyy TARGETEND mm/dd/yyyy]
[MULTIPLE nn] [RULE rulename]
[CALENDAR calendarname]
[PIVOT nn] [INVALIDDATES {Y|N}]
[SKIPPEDDATES {Y|N}])]
[GLOBAL_AGING (AGETYPE {NONE | INCREMENTAL |
SPECIFICYEAR | SPECIFICDATE | TARGETDATES |
RULEBASED} [YEARS nn] [MONTHS nn]
[WEEKS nn] [DAYS nn] [SPECIFICYEAR yyyy]
[SPECIFICDATE mm/dd/yyyy]
[TARGETSTART mm/dd/yyyy TARGETEND mm/dd/yyyy]
[MULTIPLE nn] [RULE rulename]
[CALENDAR calendarname]
[PIVOT nn] [INVALIDDATES {Y|N}]
[SKIPPEDDATES {Y|N}])];
[REPORT_OPTION (RPTERROR {T|F} [MAXTBLERR nnn]
[MAXRUNERR nnn] [RPTSUMMARY{T|F}]
[RPTINVALID{T|F}]
[RPTSKIPPED {T|F}])]
[CURRENCY_ OPTION (DEFAULT currencytablename
[GLOBAL currencytablename] [FROM currencytype]
[TO currencytype] [TRIANG {T|F}])]
[EMAILNOTIFY ({A|S|F} emailaddress)];
Keywords
The keywords correspond to values that can be specified for a Load Request. For additional information,
see the Move User Manual or Archive User Manual .
LOAD identifier.name
The name of the Load Request, specified in two parts (identifier.name) is required following the
CREATE LOAD keyword.
DESC //description//
A description of the Load Request, delimited by double slashes.
392
IBM Optim: Optim Common Elements Manual
Editor Options
XF xfilname
The fully qualified name of the Extract File or Archive File used as input for the Load Process.
CF cfilname
The fully qualified name of the Control File for the Load Process.
Table Map Keywords
A Table Map parameter must be included. The Table Map can be Local or Named. If the keyword is
LOCALTM, the full definition of the Table Map follows in parentheses. If the keyword is TM, the name
follows.
LOCALTM (tmdef)
A full definition of the Local Table Map being used, contained in parentheses, follows this
keyword. The syntax and parameters for the definition of a Local Table Map are identical to those
for a standalone Table Map.
TM tmname
The full two-part name of the Named Table Map being used for the Load Request.
General
FORCEEDITTM {Y|N}
(Always View Table Map) indicates whether the Table Map Editor opens automatically when
processing a Load Request.
Y
The Table Map Editor opens automatically.
N
The Table Map Editor does not open automatically.
STOPONERROR {Y|N}
This keyword is only valid if MODE is set to In Sequence. Indicates whether processing
continues in another DBMS loader after an
Y
Processing halts.
N
Processing continues.
STOPONFIRST CONVERTERROR {Y|N}
This keyword is only valid if MODE is set to In Sequence. Indicates whether processing
continues if an error occurs in the Convert Process.
Y
Processing halts.
N
Processing continues.
MODE {S|P}
Indicates the mode for processing in multiple databases.
S
In Sequence
P
In Parallel
ALWAYSCALL CREATE {Y|N}
Indicates whether the Create dialog displays each time.
Y
Create dialog displays.
N
Create dialog displays when needed.
SHOWCURRENCY {Y|N}
Indicates whether the Currency tab displays.
Y
Currency tab displays.
Chapter 16. Export and Import
393
N
Currency tab does not display.
SHOWAGE {Y|N}
Indicates whether the Aging tabs display.
Y
Age Function and Global Aging tabs display.
N
Age Function and Global Aging tabs do not display.
PROCESS_FILEATTACH {F|C}
If the source file contains file attachment pseudocolumns, indicate how the Load Process should
proceed.
F
Fail the process.
C
Process pseudocolumns as normal table columns. If matching columns do not exist in the
table, the pseudocolumns are ignored.
DB Alias - DB2CS
DB2CS keywords correspond to values that can be specified for a Load Request using the DB Alias tab
of the Load Request Editor.
TYPE {I|R}
Indicates the type of Load that is performed.
I
Insert
R
Replace
LOAD {Y|N}
Indicates whether the Load is processed, or only prepared for processing.
Y
The load is performed.
N
The load is not performed.
DELOK {Y|N}
Indicates whether the .sql, .ixf, and .msg files are deleted when the Load is successful.
Y
The files are deleted.
N
The files are not deleted.
DELFAIL {Y|N}
Indicates whether the .sql, .ixf, and .msg files are deleted when the Load is not successful.
Y
The files are deleted.
N
The files are not deleted.
EXCPFAIL {Y|N}
Indicates whether rows that violate unique index or primary key rules are stored in the exception
tables.
Y
Rows in violation are stored in the exception tables.
N
Rows in violation are not stored in the exception tables.
EXCPCNST {Y|N}
Indicates whether rows that violate referential integrity or table check constraints are stored in the
exception tables.
394
Y
Rows in violation are stored in the exception tables.
N
Rows in violation are not stored in the exception tables.
IBM Optim: Optim Common Elements Manual
EXCPCIID cid
The Creator ID for creating the exception tables.
LOCAL path
Specifies the workstation path for temporary loader files.
REMOTE path
Specifies the server path for temporary loader files.
COMMITFREQ n
Indicates the frequency (every nth row) at which commits are issued.
DISCARDLIMIT n
Indicates the maximum number of rows (n) that can be discarded.
Copy Keywords
These keywords reflect values selected on the Select Copy Option dialog.
COPY {I|A|N}
Indicates which Copy option is selected:
I
Copy image to a directory (IMAGE must follow)
A
Copy image using ADSM (SESS must follow)
N
Do not copy
IMAGE imagepath
(Path Name) indicates the path and directory (imagepath) for the image copy.
SESS numsession
(I/O Sessions) indicates the number of I/O sessions (numsession) to be used with ADSM.
Statistics Keywords
These keywords reflect values selected on the Select Statistics dialog.
STATS {S|O|I|D}
Indicates which Select Statistics options are selected:
S
Table and distribution is selected.
O
Indexes only is selected.
I
Table and Indexes is selected.
D
Extended stats for Indexes is selected
DB Alias - ORACLE
Oracle keywords correspond to values that can be specified for a Load Request using the DB Alias tab of
the Load Request Editor.
TYPE {I|R|A|T}
Indicates the type of Load that is performed.
I
Insert
R
Replace
A
Append
T
Truncate
Chapter 16. Export and Import
395
LOAD {Y|N}
Indicates whether the Load is processed, or only prepared for processing.
Y
The load is performed.
N
The load is not performed.
DELOK {Y|N}
Indicates whether the .sql, .ixf, and .msg files are deleted when the Load is successful.
Y
The files are deleted.
N
The files are not deleted.
DELFAIL {Y|N}
Indicates whether the .sql, .ixf, and .msg files are deleted when the Load is not successful.
Y
The files are deleted.
N
The files are not deleted.
DSCFILE {Y|N}
Indicates whether discarded rows are written to a Discard File.
Y
The rows are written.
N
The rows are not written.
USEDIRECTPATH {Y|N}
Indicates the path as either Direct or Conventional.
Y
The path is direct. Select this option when you want to load and index a large volume of
data quickly.
N
The path is conventional.
STARTVIO {Y|N}
Indicates whether violation tables are created.
Y
The violation tables are created.
N
The violation tables are not created.
DISCARDLIMIT n
Indicates the maximum number of rows (n) that can be discarded.
LOCAL path
Specifies the workstation path for temporary loader files.
REMOTE path
Specifies the server path for temporary loader files.
COMMITFREQ n
Indicates the frequency (every nth row) at which commits are issued.
TRIGMODE {A|P|N}
Indicates whether triggers are disabled.
A
Always
P
Prompt for specific triggers
N
Never
CONSMODE {A|P|N}
Indicates whether constraints are disabled.
396
A
Always
P
Prompt for specific constraints
IBM Optim: Optim Common Elements Manual
N
Never
DB Alias - SYBASE
Sybase ASE keywords correspond to values that can be specified for a Load Request using the DB Alias
tab of the Load Request Editor.
TYPE {I|R}
Indicates the type of Load that is performed.
I
Insert
R
Replace
LOAD {Y|N}
Indicates whether the Load is processed, or only prepared for processing.
Y
The load is performed.
N
The load is not performed.
DELOK {Y|N}
Indicates whether the .sql, .ixf, and .msg files are deleted when the Load is successful.
Y
The files are deleted.
N
The files are not deleted.
DELFAIL {Y|N}
Indicates whether the .sql, .ixf, and .msg files are deleted when the Load is not successful.
Y
The files are deleted.
N
The files are not deleted.
DSCFILE {Y|N}
Indicates whether discarded rows are written to a Discard File.
Y
The rows are written.
N
The rows are not written.
DISCARDLIMIT n
Indicates the maximum number of rows (n) that can be discarded.
LOCAL path
Specifies the workstation path for temporary loader files.
REMOTE path
Specifies the server path for temporary loader files.
TRIGMODE {A|P|N}
Indicates whether triggers are disabled.
A
Always
P
Prompt for specific triggers
N
Never
CONSMODE {A|P|N}
Indicates whether constraints are disabled.
A
Always
P
Prompt for specific constraints
N
Never
Chapter 16. Export and Import
397
PARTS identifier.tablename = partition name
If you want to store extracted data in a specific partition, you must pass the appropriate partition
name when you run the Load process. You can specify one partition name only for each table,
such as: qadba.my_publishers = west. In this example, qadba.my_publishers identifies the
destination table within the table map, and west is the Sybase partition name for that table.
DB Alias – SQL Server
SQL Server keywords correspond to values that can be specified for a Load Request using the DB Alias
tab of the Load Request Editor.
TYPE {I|R}
Indicates the type of Load that is performed.
I
Insert
R
Replace
LOAD {Y|N}
Indicates whether the Load is processed, or only prepared for processing.
Y
The load is performed.
N
The load is not performed.
DELOK {Y|N}
Indicates whether the .sql, .ixf, and .msg files are deleted when the Load is successful.
Y
The files are deleted.
N
The files are not deleted.
DELFAIL {Y|N}
Indicates whether the .sql, .ixf, and .msg files are deleted when the Load is not successful.
Y
The files are deleted.
N
The files are not deleted.
DSCFILE {Y|N}
Indicates whether discarded rows are written to a Discard File.
Y
The rows are written.
N
The rows are not written.
DISCARDLIMIT n
Indicates the maximum number of rows (n) that can be discarded.
LOCAL path
Specifies the workstation path for temporary loader files.
REMOTE path
Specifies the server path for temporary loader files.
TRIGMODE {A|P|N}
Indicates whether triggers are disabled.
A
Always
P
Prompt for specific triggers
N
Never
CONSMODE {A|P|N}
Indicates whether constraints are disabled.
A
398
Always
IBM Optim: Optim Common Elements Manual
P
Prompt for specific constraints
N
Never
WINAUTH {Y|N}
Indicates whether NT authentication is used.
Y
NT authentication is used.
N
NT authentication is not used.
DB Alias - Informix
Informix keywords correspond to values that can be specified for a Load Request using the DB Alias tab
of the Load Request Editor.
TYPE {I|R}
Indicates the type of Load that is performed.
I
Insert
R
Replace
LOAD {Y|N}
Indicates whether the Load is processed, or only prepared for processing.
Y
The load is performed.
N
The load is not performed.
DELOK {Y|N}
Indicates whether the .sql, .ixf, and .msg files are deleted when the Load is successful.
Y
The files are deleted.
N
The files are not deleted.
DELFAIL {Y|N}
Indicates whether the .sql, .ixf, and .msg files are deleted when the Load is not successful.
Y
The files are deleted.
N
The files are not deleted.
STARTVIO {Y|N}
Indicates whether violation tables are created.
Y
The violation tables are created.
N
The violation tables are not created.
DELETEVIO {Y|N}
Indicates whether to delete all rows in existing violation tables before the Load begins.
Y
Delete rows from violation tables.
N
Do not delete rows from violation tables.
DSCFILE {Y|N}
Indicates whether discarded rows are written to a Discard File.
Y
The rows are written.
N
The rows are not written.
DISCARDLIMIT n
Indicates the maximum number of rows (n) that can be discarded.
Chapter 16. Export and Import
399
LOCAL path
Specifies the workstation path for temporary loader files.
REMOTE path
Specifies the server path for temporary loader files.
TRIGMODE {A|P|N}
Indicates whether triggers are disabled.
A
Always
P
Prompt for specific triggers
N
Never
CONSMODE {A|P|N}
Indicates whether constraints are disabled.
A
Always
P
Prompt for specific constraints
N
Never
Age Function
If options for function aging are specified, they follow the FUNCTION_AGING keyword in parentheses.
FUNCTION_AGING
Indicates function date aging is used for the Load.
AGETYPE type
The function type specified as one of the following:
NONE
SPECIFICDATE
INCREMENTAL
TARGETDATES
SPECIFICYEAR
RULEBASED
YEARS nn
The positive or negative numeric value (nn) to age the date by years.
MONTHS nn
The positive or negative numeric value (nn) to age the date by months.
WEEKS nn
The positive or negative numeric value (nn) to age the date by weeks.
DAYS nn
The positive or negative numeric value (nn) to age the date by days.
SPECIFICYEAR yyyy
An explicit year (yyyy) to which Load should age.
SPECIFICDATE mm/dd/yyyy
The date (mm/dd/yyyy) to which Load should age.
TARGETSTART mm/dd/yyyy
The date (mm/dd/yyyy) Load uses as the starting date when calculating the amount to age using
relative aging.
TARGETEND mm/dd/yyyy
The date (mm/dd/yyyy) Load should use as the target date when calculating the amount to age
using relative aging.
400
IBM Optim: Optim Common Elements Manual
MULTIPLE nn
The number of times (nn) to apply a rule to determine the aging amount.
RULE rulename
The name of the rule (rulename) being used.
CALENDAR calendarname
The name of the calendar (calendarname) being used.
PIVOT nn
The pivot year (nn).
INVALIDDATES {Y|N}
Indicates whether rows containing dates that are invalid are used.
SKIPPEDDATES {Y|N}
Indicates whether rows containing dates that should be skipped are used.
Global Aging
If options for function aging are specified, they follow the GLOBAL_AGING keyword in parentheses.
GLOBAL_AGING
Indicates global date aging is used for the Load.
AGETYPE type
The function type specified as one of the following:
NONE
SPECIFICDATE
INCREMENTAL
TARGETDATES
SPECIFICYEAR
RULEBASED
YEARS nn
The positive or negative numeric value (nn) to age the date by years.
MONTHS nn
The positive or negative numeric value (nn) to age the date by months.
WEEKS nn
The positive or negative numeric value (nn) to age the date by weeks.
DAYS nn
The positive or negative numeric value (nn) to age the date by days.
SPECIFICYEAR yyyy
An explicit year (yyyy) to which Load should age.
SPECIFICDATE mm/dd/yyyy
The date (mm/dd/yyyy) to which Load should age.
TARGETSTART mm/dd/yyyy
The date (mm/dd/yyyy) Load should use as the starting date when calculating the amount to age
using relative aging.
TARGETEND mm/dd/yyyy
The date (mm/dd/yyyy) Load should use as the target date when calculating the amount to age
using relative aging.
MULTIPLE nn
The number of times (nn) to apply a rule to determine the aging amount.
RULE rulename
The name of the rule (rulename) being used.
Chapter 16. Export and Import
401
CALENDAR calendarname
The name of the calendar (calendarname) being used.
PIVOT nn
The pivot year (nn).
INVALIDDATES {Y|N}
Indicates whether rows containing dates that are invalid are processed.
SKIPPEDDATES {Y|N}
Indicates whether rows containing dates that should be skipped are processed.
Report Options
If Report options are specified, they follow the REPORT_OPTION keyword in parentheses.
REPORT_OPTION
Indicates reporting options are used in the Load.
RPTERROR {T|F}
Indicates whether to report errors (True or False).
MAXTBLERR nnn
The maximum number (nnn) of errors per table to report.
MAXRUNERR nnn
The maximum number (nnn) of errors per run to report.
RPTSUMMARY {T|F}
Indicates whether to report the Aging summary (True or False).
RPTINVALID {T|F}
Indicates whether to report invalid dates (True or False).
RPTSKIPPED {T|F}
Indicates whether to report skipped dates (True or False).
Currency
If options for currency conversion are specified, they follow the CURRENCY_OPTION keyword in
parentheses.
CURRENCY_OPTION
Indicates options for currency conversion are used for the Load.
DEFAULT currencytablename
The name of the default Currency Table (currencytablename) being used.
GLOBAL currencytablename
The name of the global Currency Table (currencytablename) being used.
FROM currencytype
The three character code for the source currency type (currencytype).
TO currencytype
The three character code for the target currency type (currencytype).
TRIANG {T|F}
Indicates whether to convert currency via the euro dollar (True or False).
Notify
This parameter relates to the ability to send notification via email about the outcome of the process.
402
IBM Optim: Optim Common Elements Manual
EMAILNOTIFY {A|S|F} emailaddress
Indicates the process outcome under which to send notification to the corresponding email
address.
A
Always send notification.
S
Send notification when process succeeds.
F
Send notification when process fails.
Report Requests
Syntax used for exported Report Requests varies depending on the type of source file used for the report
— Archive File or Compare File.
CREATE REPT identifier.name
[DESC //description//]
[TITLE //reporttitle//]
LOCALFILE {Y|N}
LOCALPRINTER {Y|N}
[PRINTERSETUP (PRINTERNAME printername
DRIVERNAME driver PORT port ORIENTATION {P|L})]
REPORTFILENAME rtffilename
REPORTFILEFORMAT {1|2} [SERVERNAME server]
DEFTYPE {A|R}
ANDFLAG {Y|N} DELIMITER {+ | : | ; | |}
ARCCRIT (TYPE criteria VALUES value SORTASC {Y|N})
SOURCEFILENAME sourcefilename
SOURCEFILETYPE {CMP|AF}
AUTOREPNEWTABLES {Y|N}
SHOWSUMMARY {Y|N} SHOWDETAILS {Y|N}
SHOWEMPTYTABLES {Y|N}
COMPAREDETAILTYPE {C|A|D}
SHOWEQUALROWS {Y|N}
SHOWDIFFERENTROWS {Y|N}
SHOWROWSONLYINS1 {Y|N}
SHOWROWSONLYINS2 {Y|N}
SHOWDUPLICATESFROMS1 {Y|N}
SHOWDUPLICATESFROMS2 {Y|N}
COMPTABLEDATA (tablename tablename {Y|N})
ARCHIVEDETAILTYPE {C|S}
SHOWJOINS {Y|N}
TABLE (tablename {Y|N}) |
TABLE (NAME tablename NEWPAGEPERROW{Y|N}
PREDOP {AND|OR} [COLUMN (NAME columnname
OP operator VALUE “value” )] [SQL //sqlwhereclause//]
REL identifier.name
ROWSPERTABLE n LINESPERPAGE n LINELENGTH n
CHARCOLWIDTH n LINESBETWEENROWS n
SPACEBETWEENCOLS n LINESBETWEENLEVELS n
SUBORDTABLEINDENTSPACE n ADJUSTLONGLINE
{T|W}
SHOWTABLEHEAD {Y|N}
SHOWTABLEHEADSUBORD {Y|N}
SHOWTABLEHEADREDUND {Y|N}
[EMAILNOTIFY ({A|S|F} emailaddress)];
Keywords
The keywords correspond to values that can be specified for a Report Request. For additional
information, see the Archive or Compare documentation.
REPT identifier.name
The name of the Report Request, specified in two parts (identifier.name) is required following the
CREATE REPT keyword.
Chapter 16. Export and Import
403
DESC //description//
A description of the Report Request, delimited by double slashes.
General
The keywords correspond to values that can be specified for a Report Request. For additional
information, see the Archive User Manual or Compare User Manual.
TITLE //description//
The title of the report, referenced at the top of each page of the report, delimited by double
slashes.
DEFTYPE {A|R}
Indicates the type of Report Request: A for Archive Directory or R for Source File.
LOCALFILE {Y|N}
Indicates whether report output is directed to a file.
LOCALPRINTER {Y|N}
Indicates whether report output is directed to a printer.
PRINTERSETUP
Follow this keyword with the set of keywords for the printer setup, enclosed in parentheses.
PRINTERNAME printername
Name of the local printer.
DRIVERNAME drivername
Name of the driver for the local printer.
PORT port
Name of the port for the local printer.
ORIENTATION {P|L}
Print orientation: P for portrait or L for landscape.
REPORTFILENAME rtffilename
The fully qualified name of a text file for the output of the report process.
REPORTFILEFORMAT {1|2}
Numerical value to indicate the report output format. A value of 1 indicates plain text; a value of
2 indicates Rich Text.
Source File - General
These keywords correspond to values that can be specified for Report Requests where the Report Type is
File, regardless of the Source File type.
SERVERNAME server
Identifies the name of the server containing the source file, as applicable.
SOURCEFILENAME sourcefilename
The fully qualified name of the Compare File or Archive File used for the report process.
SOURCEFILETYPE {CMP|AF}
Indicates whether the source file is a Compare File (CMP) or Archive File (AF).
AUTOREPNEWTABLES {Y|N}
Indicates whether to automatically report on new tables.
404
IBM Optim: Optim Common Elements Manual
Source File - Archive File
These keywords correspond to values that can be specified for Report Requests where the Report Type is
File and the Source File is an Archive File.
ARCHIVEDETAILTYPE {C|S}
For an Archive File in a Report Request, C indicates columnar format, S indicates side label
format.
SHOWJOINS {Y|N}
Indicates whether archived tables may be joined in the Report.
TABLE (tablename {Y|N})
This keyword precedes each fully qualified table name in the Archive File, and an indicator for
whether the table is included in the report. If tables in the Report Request are joined, the table
name is followed by additional keywords to indicate the relationship between the joined tables,
selection criteria, and formatting options, as applicable.
NAME tablename
This keyword precedes each fully qualified table name in the Archive File, and an indicator for
whether the table is included in the report. If tables in the Report Request are joined, the table
name is followed by additional keywords to indicate the relationship between the joined tables,
selection criteria, and formatting options, as applicable.
NEWPAGEPERROW {Y|N}
For joined tables, this keyword specifies whether a new page is used for each row and its related
row(s).
PREDOP {AND|OR}
For joined tables with selection criteria specified, the predicate operator indicates whether to
AND or OR the criteria.
[COLUMN (NAME columnname OP operator VALUE “value”)] [SQL //sqlwhereclause//]
For joined tables, this keyword precedes each column name for which criteria is specified. Follow
the column name with additional keywords to indicate the applicable relational operator and
value used, or the text of the SQL Where clause delimited by double slashes.
REL identifier.name
The fully qualified name of the relationship used to join a pair of tables.
Source File - Compare File
These keywords correspond to values that can be specified for Report Requests where the Report Type is
File and the Source File is a Compare File.
SHOWSUMMARY {Y|N}
Indicates whether to summarize the report output.
SHOWDETAILS {Y|N}
Indicates whether report output is detailed.
SHOWEMPTYTABLES {Y|N}
Indicates whether headers for empty tables are included in the report output.
COMPAREDETAILTYPE {C|A|D}
For a Compare File in a Report Request, C indicates columnar format, A indicates side label
format - all columns, and D indicates side label format - different columns.
SHOWEQUALROWS {Y|N}
Indicates whether to show rows in the report output that the Compare Process found to be equal.
Chapter 16. Export and Import
405
SHOWDIFFERENTROWS {Y|N}
Indicates whether to show rows in the report output that the Compare Process found to be
unequal.
SHOWROWSONLYINS1 {Y|N}
Indicates whether to show rows in the report output that the Compare Process found only in
Source 1.
SHOWROWSONLYINS2 {Y|N}
Indicates whether to show rows in the report output that the Compare Process found only in
Source 2.
SHOWDUPLICATESFROMS1 {Y|N}
Indicates whether to show rows in the report output from Source 1 that contain the same Match
Key.
SHOWDUPLICATESFROMS2 {Y|N}
Indicates whether to show rows in the report output from Source 2 that contain the same Match
Key.
COMPTABLEDATA tablename tablename {Y|N}
This keyword precedes each matched pair of fully qualified table names in the Compare File, and
an indicator for whether the pair is included in the report.
Archive Directory
These keywords correspond to values that can be specified for Report Requests where the Report Type is
Archive Directory.
ANDFLAG {Y|N}
Indicates whether criteria in the Report Request is joined (e.g., ANDed).
DELIMITER {+ | : | ; | |}
Indicates the delimiter used in the Report Request.
ARCCRIT
Indicates archive criteria are referenced in the Report Request. The criteria are contained in
parentheses that follow this keyword.
TYPE criteria
Indicates the type of criteria used to find Archive Directory entries.
VALUES value
Indicates the value for the associated criteria.
SORTASC {Y|N}
Indicate whether the criteria is sorted in ascending order.
Details Formatting
These keywords control the appearance of the report.
ROWSPERTABLE n
Maximum number of rows for each table in the report.
LINESPERPAGE n
Maximum number of lines per page in the report.
LINELENGTH n
Maximum number of characters per line in the report.
CHARCOLWIDTH n
Maximum number of characters per column in the report.
406
IBM Optim: Optim Common Elements Manual
LINESBETWEENROWS n
Number of blank lines inserted between each row in the report.
SPACEBETWEENCOLS n
Number of blank spaces inserted between columns in the report.
LINESBETWEENLEVELS n
Number of blank lines inserted between each level of joined tables.
SUBORDTABLEINDENTSPACE n
Number of blank spaces to indent rows from each subordinate joined table in the report.
ADJUSTLONGLINE {T|W}
When row data exceeds the line length limitation, T indicates truncate the row, W indicates wrap
to the next line.
SHOWTABLEHEAD {Y|N}
Indicates whether column names are displayed with Start table data.
SHOWTABLEHEADSUBORD {Y|N}
Indicates whether column names are displayed for the first row of data from a joined table.
SHOWTABLEHEADREDUND {Y|N}
Indicates whether column names are displayed with every row of data reported from a joined
table.
Notify
This parameter relates to the ability to send notification via email about the outcome of the process.
EMAILNOTIFY {A|S|F} emailaddress
Indicates the process outcome under which to send notification to the corresponding email
address.
A
Always send notification.
S
Send notification when process succeeds.
F
Send notification when process fails.
Restore Requests
This syntax is used for each exported Restore Request definition:
CREATE REST identifier.name
[DESC //description//]
ACTION {INSERT | LOAD}
SELECTION_MODE {DATAMODEL |GROUP |DESC |DATE}
DELETE_XFFILES {Y|N} AUTO_GEN{Y|N}
CONTINUE_ON_ERROR {Y|N}
COMPRESSFILE {Y|N}
FILE {archivefile [ARCHIVE_ID n] [SERVERNAME server]
[XF subsetextractfilename] [AD_OVERRIDE //string//]
[PARMS //string//] [ROWLIM n] SELCRIT_USE {N | G |L}
TABLEOP {A|O}
TABLE ( tablename PREDOP {A|O} [SQL // string //]
[COLUMN (column OP operator PRED // string //)
COLUMN (...) ] )
TABLE (...))
FILE (...)
PARM ( {LOCALDEF { text for insert | text for load }
| DEF id.name} [VALUE1 //string//] [VALUE2 //string//]}
PARM (...)
[GLBLCRIT ( TABLEOP { A|O }
TABLE ( tablename PREDOP { A|O } [SQL // string//]
Chapter 16. Export and Import
407
[COLUMN (column OP operator PRED // string //)
COLUMN (...) ] )
TABLE (...))
[EMAIL NOTIFY ({A|S|F} emailaddress)];
Keywords
The keywords correspond to values that can be specified for a Restore Request. For additional
information, see the Archive User Manual, Chapter 8. Restore.
REST identifier.name
The name of the Restore Request, specified in two parts (identifier.name) is required following the
CREATE REST keyword.
DESC //description//
A description of the Restore Request, delimited by double slashes.
ACTION {INSERT|LOAD}
The type of process to use for the Restore Request, Insert or Load.
SELECTION_MODE {DATAMODEL|GROUP| DATE|DESC}
Indicator for type of criteria used to match Archive Files to Restore with the appropriate Insert or
Load Request.
DELETE_XFFILES {Y|N}
Indicator for deleting subset Extract Files, if any, after the Restore Process. When selection criteria
are applied to Archive Files in a Restore Request, subset Extract Files are created. Y causes the
subset Extract Files to be deleted at the successful conclusion of the Restore Process.
AUTO_GEN {Y|N}
Indicator for subset Extract File names, as applicable. If selection criteria are applied to Archive
Files for the Restore Process, subset Extract Files are created. Y indicates the names are
automatically generated. If N, the keyword XF is used to identify the subset Extract File name.
CONTINUE_ON_ERROR {Y|N}
Indicator for processing when errors occur.
COMPRESSFILE {Y|N}
Indicator for whether to compress the Subset Extract File after processing.
FILE archivefile
The fully qualified name of the Archive File used as input for the Restore Process.
ARCHIVE_ID n
The numerical Archive File identifier, which can be used instead of the file name.
SERVERNAME server
Name of the server on which the specified Archive File resides.
XF subsetextractfile-name
The name of the subset Extract File. If global or local selection criteria are specified, a subset
Extract File is created.
AD_OVERRIDE //string//
Indicates changes made to the Access Definition for the Archive File.
PARMS //string//
There is a PARMS entry only when a variable(s) has been defined for the specified Archive File
in the Restore Request.
Each variable is listed in the following form:
(name,“prompt string”,default value )
v Each variable is enclosed in parentheses and is separated by commas.
408
IBM Optim: Optim Common Elements Manual
v Commas are used between variable names, default values, and prompt strings.
ROWLIM n
A limit for the number of rows (n) that can be restored from the Archive File. If the Restore
Request does not include a Row Limit, the keyword is not included in the definition.
SELCRIT_USE {N|G|L}
Indicator for type of selection criteria to use.
N
None
G
Global
L
Local
TABLEOP {A|O}
Criteria connector for when multiple local selection criteria or SQL statements are specified.
A
And
O
Or
TABLE tablename
The fully qualified name of the table for which local selection criteria is defined.
PREDOP {A|O}
Criteria connector for when multiple selection criteria or multiple SQL statements are specified.
A
And
O
Or
SQL //string//
An SQL WHERE clause for the specified table.
COLUMN column
The column name for which local selection criteria applies.
OP operator
Indicates the relational operator used for the local selection criteria.
PRED //string//
Value for the local selection criteria.
PARM Indicates each of the Insert or Load Requests contained in the Restore Request.
LOCALDEF text for insert|text for load
Parameters for each local Insert or Load Request follow this keyword, as applicable.
DEF id.name
The name of the Insert or Load Request, specified in two parts (identifier.name).
VALUE1 //string//
The value used as criteria to match the Insert or Load Request with the Archive File to be
restored. Provide two values if specifying a date range.
GLBLCRIT
Global selection criteria for a specified table applied to one or more Archive Files in a Restore
Process.
TABLEOP {A|O}
Criteria connector for when multiple global table selection criteria or SQL statements are
specified.
A
And
O
Or
Chapter 16. Export and Import
409
TABLE tablename
The fully-qualified name of the table for which global selection criteria is defined.
PREDOP {A|O}
Criteria connector for when multiple global column selection criteria or SQL statements are
specified.
A
And
O
Or
SQL //string//
An SQL WHERE clause for the specified table.
COLUMN column
The column name for which global selection criteria applies.
OP operator
Indicates the relational operator used for the global selection criteria.
PRED //string//
Value for the global selection criteria.
Notify
This parameter relates to the ability to send notification via email about the outcome of the process.
EMAIL NOTIFY {A|S|F} emailaddress
Indicates the process outcome under which to send notification to the corresponding email
address.
410
A
Always send notification.
S
Send notification when process succeeds.
F
Send notification when process fails.
IBM Optim: Optim Common Elements Manual
Chapter 17. Create
Use the Create Utility to create objects on the basis of definitions in a source Extract or Archive File.
For example, if authorized, you can use the utility to create:
v A database that mirrors the production database as it existed at the time data was archived so that
production or other applications (e.g., report applications) can be run against it.
v A test database of tables, indexes, primary keys, foreign keys, etc., that are identical to those for a
production database.
v A temporary database for previously archived information.
Using the Create Utility, you identify the destination and select objects from the source file to be created
or dropped at the destination. The Create Utility then generates the necessary SQL, lets you edit the SQL
before it is executed, and displays information returned from the DBMS after execution.
From the Main Window
To create objects at a destination without loading data, open the Create Utility from the main window.
During a Process
To create the objects and load data, use an Insert, Restore, or Load Process, as appropriate. If destination
tables and other objects (such as primary keys and relationships) do not exist in the destination, you are
prompted during the process to create them. These processes do not automatically create objects for
destination tables or objects that already exist.
Contents
This section explains how to use the Create Utility, including how to:
v Specify options for the Create Process.
v Review a Table Map to map the source definitions to the destination.
v Browse and review the SQL.
v Create and drop objects.
© Copyright IBM Corp. 1994, 2010
411
Open the Create Utility
In the main window, select Create from the Utilities menu to display the Create Options dialog.
Server Name
If the optional Optim Server is available on your network, you can click the down arrow and select the
Server on which the file resides, or Local (to access the source file on the workstation).
Source File
The name of the source Extract or Archive File containing the database object definitions to create.
v To select from names of recently created files, click the down arrow.
v To select a file from your system directories, click the browse button.
v To select the Extract or Archive File you last created, click the retrieve button.
Note: If you select the name of an Archive File stored on tape or Centera from the drop-down list, the
file is recalled to the Alternate File Path specified in the Storage Profile.
Table Map Options
Use a temporary Table Map, retained for the current Create Process only. A local Table Map is
discarded when you close the Create dialog.
Local
Named
Use a Table Map saved in the Optim Directory. You must provide a Table Map name.
Table Map Name
The name of a new or existing Table Map to be used for the Create Process. Click the down
arrow to select from a list of recently referenced Table Maps, or click the browse button to open a
dialog where you can select a Table Map.
Always View Table Map
Option to review or modify the Table Map specifications before you create the objects. Select this
check box to review the Table Map each time you open the Create Utility.
412
IBM Optim: Optim Common Elements Manual
If you clear this check box, the Table Map Editor opens automatically if you specify a local Table
Map or a named Table Map that does not exist or that does not reference all tables in the Extract
or Archive File.
Using Table Maps
A Table Map matches source tables with tables to be created at the destination (i.e., the target). You can
exclude tables from processing or create objects with names different from those of source objects.
Edit a Table Map
If needed, you can edit the Table Map. For example, if changes to database tables and other database
objects have occurred since the Table Map was last used, the Table Map specifications may not be valid.
If the Table Map Editor is not displayed automatically, select Edit Table Map from the Tools menu on the
Create dialog to open the Table Map Editor. For details on how to create, edit, or merge Table Maps, see
“Open the Table Map Editor” on page 229.
After reviewing or modifying the Table Map, select Update and Return from the File menu to redisplay
the Create dialog.
Using the Create Utility
Close the Table Map Editor or select Update and Return from the File menu to display the Create dialog.
Chapter 17. Create
413
Server Name
The location of the source file.
Source File
The name and path for the source file.
Table Map
The name of the Table Map or (Local). To create objects using a different source file or Table Map, select
Respecify Options from the Tools menu to redisplay the Create Options dialog. You can then provide a
different source file or Table Map name.
To change the names of the tables or to process tables previously removed from the Table Map, open the
Table Map Editor by selecting Edit Table Map from the Tools menu.
Tabs
The Create dialog provides a tab for each DB Alias referenced by the Table Map. The objects are listed on
the appropriate tab. Each table name, followed by the names of associated objects, is listed in the order
referenced in the Table Map. The utility identifies objects that already exist at the destination and assigns
an appropriate status.
Object List
Select Include the object in Create or Drop processing or display in the Browse SQL dialog. An object
that does not exist at the destination is selected automatically. Clear the check box to exclude an
object, as required.
To select or unselect all objects listed on the tab, select Select All Objects or Deselect All Objects
from the Tools menu or the shortcut menu.
Status The status of the object, as follows:
blank
Object does not exist in the destination database and can be created.
Conflict
Source and destination conflict. A message describes the conflict, which must be resolved
before the object can be created. In some cases, the object exists but does not match the
attributes in the source file (for example, a column precision mismatch).
The method used to resolve a conflict varies by type of conflict. For example, if the name
of an object matches that of an object in the target database, you can drop the object in
the target or rename the object to be created. However, a column mismatch for a primary
key or relationship may require research or analysis to determine the appropriate action.
Created
Object was created earlier and can be dropped.
Exists Object existed prior to opening the Create dialog and can be dropped.
Invalid Name
Object name in the Create dialog was modified and the modified value is invalid.
Not Needed
Object is created implicitly.
Pending
The object can be created after a prerequisite object has been created. For example, a
foreign key (FK) is not created until both tables in the relationship are created.
414
IBM Optim: Optim Common Elements Manual
Unsupported
Object not supported in the database.
To update the status of listed objects, select Refresh Status from the Tools menu. For example, if
you change the setting for DB2 OS/ 390 Current Rules in Personal Options while the Create
dialog is displayed, you can Refresh Status to reflect the new setting. For more information, see
“Create Tab” on page 440.
Object Type
The type of object definition as:
Alias
PK (DBMS)
Aux Table
PK (Optim)
Default
Private Synonym
Ext Rel
Rule
FK
Rel
Function
Synonym
Index
Sequence
Package
Trigger
Package Body
Table
Procedure
LOB Tablespace
User Defined Type (Datatype)
View
Note: DDL objects are indented beneath each owning, parent, or superior object.
Object Name
Name of the object. You can modify the names of most objects except those mapped in the Table
Map (e.g., tables). To modify names of tables and certain other objects (e.g., Defaults, Rules,
UDTs), you must open the Table Map Editor.
Alloc Perc
Percentage by which storage-related SQL parameters for the source object are adjusted (for Oracle
and DB2 MVS). The allowable range is 0 to 999. Specify a value to override defaults for an object
or zero (0) to use the target system default. (See “Defaults Dialog” on page 418 for additional
information regarding defaults.)
Tablespace
Name of the Tablespace, Segment, Filegroup, or DBSpace for certain objects. The utility populates
Tablespace when the Create dialog opens. If an object exists at the target, the tablespace name is
displayed and cannot be modified. If the object does not exist, the initial value is:
v The name of the tablespace for the source table, if it matches a target tablespace.
v The target system default, identified as <DEFAULT>, unless overridden by a tablespace name
provided on:
– The Table Defaults tab of the DB Alias editor (see “Table Defaults” on page 197), unless
overridden by a Personal Options setting.
– The Create tab of Personal options (see “Create Tab” on page 440), unless overridden by a
Defaults dialog setting.
– The Defaults dialog accessed from the Defaults menu of the Create dialog. See “Defaults
Dialog” on page 418 for details.
To change the setting, click a Tablespace grid cell and select:
<DEFAULT>
Use the target system default.
Chapter 17. Create
415
<SOURCE>
Use the source.
name
Use the designated tablespace.
Note: If you change a Tablespace value to <SOURCE>, and the source tablespace does not exist
at the target, the Create Process will fail.
Tablespace/ Buffer pool
For DB2 MVS, the label is Tablespace/Buffer pool, rather than Tablespace.
v If the object is a table, this value is the tablespace name. If the table exists, the tablespace name
is displayed and cannot be modified. If the table does not exist, the initial value is provided as
described for Tablespace and can be modified in the same way.
v If the object is an index, this value indicates the buffer pool for the index. If the index exists,
the buffer pool name is displayed and cannot be modified. If the index does not exist, the
initial value is provided as described for Tablespace and can be modified by clicking the grid
and selecting from the list.
Managing the Display
You can manage a large list of objects on the Create dialog according to object type, status or a
combination of criteria. From the Tools menu, select Alter Display.
(Table definitions are always listed, regardless of selections on this dialog.)
Show All Objects
Clear the check box to select criteria for objects listed on the Create dialog. Select the check box to list all
objects (default).
416
IBM Optim: Optim Common Elements Manual
Objects
List objects of the indicated type or types.
Status
List objects of the indicated status.
Disposition
List the objects selected (Selected) or cleared (Unselected) on the Create dialog.
Command Buttons
For convenience, you can Select All and clear criteria check boxes for objects to be eliminated from the
list. Similarly, use Deselect All to clear all criteria check boxes and selecting those that apply.
Convert DBMS and Optim Primary Keys and Relationships
By default, DBMS primary keys and relationships are created as DBMS objects, while Optim primary
keys and relationships are created as Optim objects. You can choose to change the type, however,
converting certain Optim primary keys and relationships to DBMS objects and analogous DBMS objects
to Optim objects.
Only Optim relationships identified as Rel, can be converted to create DBMS objects. Optim extended
relationships, identified as Extended Rel, cannot be created as DBMS relationships. (Extended
relationships emulate application-managed relationships and are unique to Optim; see Chapter 9,
“Relationships,” on page 213 for details on extended relationships.) DBMS foreign keys can be saved as
Optim objects, however.
To convert an object, right-click the name and select Switch to DBMS Key or Switch to Optim Key.
Note: If you select Switch to Optim Key for a DBMS relationship whose name is greater than 64 bytes,
Optim will truncate the name to 64 bytes (the Optim relationship maximum).
Create Objects
You can create any table or other object for which the status is blank (i.e., the object is not in Conflict,
Exists, Pending, etc. status). For an object that is subordinate to a table, the generated SQL must create
both the associated table and the object or the table must already exist. Generally, the best method for
creating an object depends upon the number of objects you want to create and the associations among
them.
v To create a single object, right-click the name and select Create Object from the shortcut menu. The
Select check box setting is ignored.
v To create a table and subordinate objects, right-click the table name and select Create All Selected
Table Objects form the shortcut menu. The Select check box setting is ignored for the table but
governs the subordinate objects to be created.
v To create several unrelated objects listed on the tab, select the appropriate Select check boxes before
selecting Create All Selected Objects from the Tools menu.
v To create all objects listed on the tab, use the Select All Objects shortcut menu command before
selecting Create All Selected Objects from the Tools menu.
Note: A generic Optim primary key or relationship is automatically created as an explicit object.
Chapter 17. Create
417
Drop Objects
There are different ways to drop objects, depending on whether you want to drop a single object or drop
all selected objects. Using the Create Utility, you can drop any target object for which the Status is
Conflict, Created, or Exists.
v To drop a single object, right-click the name and select Drop Object from the shortcut menu. By
dropping a table, you also drop any subordinate objects. The Select check box setting is ignored.
v To drop a table and subordinate objects, right-click the table name and select Drop All Selected Table
Objects. The Select check box setting is ignored for the table but governs the subordinate objects to be
dropped.
v To drop several unrelated objects listed on the tab, select the appropriate Select check boxes before
selecting Drop All Selected Objects from the Tools menu.
v To drop all objects listed on the tab, use the Select All Objects shortcut menu command before
selecting Drop All Selected Objects from the Tools menu.
Browse SQL for Objects
Generally, the best method for displaying generated SQL depends on the number of objects you want to
review and the associations among them.
Note: When browsing generated SQL, you cannot edit it. To edit the generated SQL, you must select
Review SQL from the Options menu and select Create Object from the shortcut menu, or Create All
Selected Objects from the Tools menu.
v To review the SQL for a single object, right-click the name and select Browse Object SQL from the
shortcut menu. You are not required to select the Select check box.
v To review the SQL for a table and the subordinate objects, right-click the table name and select Browse
All Selected Table Objects. You are not required to select the Select check box for the table, but must
select it for any subordinate objects to be created.
v To browse the SQL for several selected objects listed on the tab, select the appropriate Select check
boxes before selecting Browse All Selected Objects from the Tools menu.
v To browse the SQL for all objects listed on the tab, use the Select All Objects shortcut menu command
before selecting Browse All Selected Objects from the Tools menu.
Defaults Dialog
You can establish as many as three layers of default settings for the creation of database objects, in
addition to target system defaults. The default settings determine the values displayed in the Object List
for the Create Utility and can be overridden at the object level by editing the list.
At the broadest level, DB Alias settings establish defaults for creating objects in the associated database. If
desired, you can provide Personal Options settings for a user or group of users that override some or all
DB Alias settings. A third level of optional defaults apply at the processing level to override Personal
Options and DB Alias settings. Use the Defaults dialog to establish this level of default settings for
creating objects. To open a Defaults dialog, select the DB Alias name from the Defaults menu on the
Create dialog.
The Defaults dialog provides tabs that allow you to define defaults by object type. The display of tabs
and options on the Defaults dialog varies according to the DBMS associated with the selected DB Alias.
When you close the dialog, the utility validates any settings and, if indicated, resets values in the Create
dialog.
418
IBM Optim: Optim Common Elements Manual
Tables Tab
Use the Tables tab to provide defaults for creating database tables and subordinate objects. Database is
enabled for a DB Alias associated with DB2 MVS, while Tablespace (or Segment, Filegroup, or DBSpace)
is enabled for Oracle, DB2 UDB, DB2 MVS, Sybase ASE, SQL Server, or Informix with the appropriate
label.
Database
The default database (for DB2 MVS only). Click the down arrow to select:
<DEFAULT>
Use the default database for the target system.
<SOURCE>
Use the source database.
databasename
Use the designated database.
Use default database
Select Use default database to enable the Database setting.
Clear the Use default database check box to ignore the Database setting and create tables and
subordinate objects in the target database that matches the source.
v If the name of a target database does not match the source name, tables and subordinate
objects are created in a database designated by the databasename value, if any, in Database.
v If the name of a target database does not match the source name or databasename value in
Database, the target system default applies.
Tablespace
The default Tablespace, Segment, Filegroup, or DBSpace (the label is appropriate to the DBMS).
Click the down arrow to select:
<DEFAULT>
Use the target system default.
<SOURCE>
Use the source.
name
Use the designated Tablespace, Segment, Filegroup, or DBSpace.
Chapter 17. Create
419
Use default tablespace
Select Use default tablespace to enable the Tablespace setting.
Clear Use default tablespace to ignore the Tablespace setting and create tables in the target
tablespace that matches the source.
v If the name of a target tablespace does not match the source name, tables and subordinate
objects are created in a tablespace designated by the name value, if any, in Tablespace.
v If the name of a target tablespace does not match the source name or name value in Tablespace,
the target system default applies.
Allocation Percent
Percentage by which storage-related SQL parameters for the source object are adjusted (for Oracle
and DB2 MVS). The allowable range is 0 to 999. The default value is 100. Specify zero (0) to use
the target system default.
Indexes Tab
Use the Indexes tab to provide defaults for creating database indexes.
Identifier
The default Identifier for new indexes. This value is used to assign a unique name to the index at
the destination and provides a convenient way to group and identify indexes. Select:
Table
Use the source table.
Source
Use the Identifier for the source index.
Current ID
Use the current DBMS user ID for the destination index.
Explicit
Use an explicit Identifier (1 to 64 characters). Type the identifier in the associated box.
Allocation
Percentage by which storage-related SQL parameters for the source object are adjusted (for Oracle
and DB2 MVS). The allowable range is 0 to 999. The default value is 100. Specify zero (0), to use
the target system default.
420
IBM Optim: Optim Common Elements Manual
Default Tablespace
A Tablespace, Segment, or FileGroup (the label is appropriate to the DBMS) is required for
Oracle, Sybase ASE, or SQL Server indexes. Select:
Table
Use the Tablespace, Segment, or FileGroup for the source table.
Source
Use the Tablespace, Segment, or FileGroup for the source index.
Explicit
Use an explicit Tablespace, Segment, or FileGroup. Click the down arrow to select from a
list of tablespaces for the target database or select <DEFAULT> to use the target system
default.
Buffer Pool
The default Buffer Pool (for DB2 MVS only) used to create an Index. You can type an explicit
value (e.g., BP1) or click the down arrow to select:
<DEFAULT>
The target system default buffer pool.
<SOURCE>
The buffer pool for the source index.
bpname
An index buffer pool specified for the DB Alias or as a Personal Option.
Aliases Tab (DB2)
Use the Aliases tab to provide defaults for creating DB2 Aliases (for DB2 UDB, or DB2 MVS).
Identifier
The default Identifier for new aliases. This value is used to assign a unique name to the alias at
the destination and provides a convenient way to group and identify aliases. Select:
Object
Use the identifier for the underlying source object.
Source
Use the identifier for the source alias.
Current ID
Use the current DBMS user ID for the target alias.
Explicit
Use an explicit Identifier. Type the identifier to be used (1 to 64 characters).
Chapter 17. Create
421
Synonyms Tab (Oracle/Informix)
Use the Synonyms tab to provide defaults for creating Synonyms (for Oracle or Informix).
Identifier
The default Identifier for new synonyms. This value is used to assign a unique name to the
synonym at the destination and provides a convenient way to group and identify synonyms.
Select:
Object
Use the Identifier for the underlying source object.
Source
Use the Identifier for the source synonym.
Current ID
Use the current DBMS user ID for the target synonym.
Explicit
Use an explicit Identifier. Type the identifier to be used (1 to 64 characters).
Triggers Tab
Use the Triggers tab to provide defaults for creating Triggers (for DB2 UDB, Oracle, Sybase ASE, SQL
Server, or Informix).
422
IBM Optim: Optim Common Elements Manual
Identifier
The default Identifier for new triggers. This value is used to assign a unique name to the trigger
at the destination and provides a convenient way to group and identify triggers. Select:
Object
Use the Creator ID for the owning source object.
Source
Use the Creator ID for the source trigger.
Current ID
Use the current DBMS user ID for the target trigger.
Explicit
Use an explicit Identifier. Type the identifier to be used (1 to 64 characters).
Process the SQL
When you select Create All Selected Table Objects, Drop All Selected Table Objects, Create Object, or
Drop Object from the shortcut menu, the Create Utility generates the SQL needed to carry out the
command. The SQL for each DB Alias is generated separately.
Review and Edit SQL
From the Options menu, select Review SQL to display the generated SQL prior to submitting it for
execution.
You can edit the generated SQL before it is submitted, but the utility does not validate your changes.
Most DDL statements end with a semicolon. You must begin any added DDL statement that has
embedded semicolons with a BEGIN_SQL statement and end it with an END_SQL statement.
Chapter 17. Create
423
In this example, a table named TEST.CUSTOMERS is to be created. The SQL is displayed in the Review
dialog. Note that the DB Alias is included in the title. (In this case the DB Alias is DBMS).
Annotations
The annotations at the top indicate conditions identified while generating the SQL. These include
informational, warning and error messages. Use the check boxes at the right to designate the types of
message to target when you scroll by clicking Prev and Next. For example, select the Warning check box
to scroll to the warning messages.
Although you may want to review informational and warning messages, only error messages prevent the
SQL from executing.
Highlighted Object Names
At times, you may modify the Creator ID and name for a target object in the Table Map or the Create
dialog, typically when a DDL type of object is targeted to a database different from the source. If the
object is retrieved from the source DBMS catalog in text format (for example, a View or an Oracle
Procedure), an SQL parser replaces Creator IDs and object names from the source with the appropriate
target Creator IDs and object names. Any replacement text is highlighted to help you review and evaluate
the changes. The default colors are blue and yellow, but you can modify the defaults by changing settings
on the Create tab in Personal Options.
v When the SQL parser is confident of a change, the object name is highlighted in the default color blue.
v If the SQL parser is uncertain of a change, the object name is highlighted in the default color yellow.
424
IBM Optim: Optim Common Elements Manual
You can right-click highlighted object names and choose commands from the shortcut menu as follows:
v To display the object name from the source file, select Show Source Object Name.
v To browse the source SQL for an object, select Browse Source Object SQL.
Command Buttons
Proceed
Submit the SQL. The Browse Output dialog opens to display the information generated by the
database as a result of executing the SQL.
Skip
Do not submit the SQL for the current DB Alias and display the SQL for the next. If there is no
SQL for other DB Aliases, return to the Create dialog.
Browse Output Dialog
If, before processing, you select Browse SQL Output from the Options menu to display the executed
SQL and any resulting DBMS completion messages in the Browse Output dialog. This option is set by
default.
If you clear this option, the Browse Output dialog is opened for SQL execution errors only. The Browse
Output dialog displays the executed SQL and DBMS error messages.
Continue
If execution is unsuccessful, the Create Utility opens the Review SQL dialog for editing. If execution is
successful and SQL for another DB Alias remains to be executed, it is displayed. If processing is
successful and no SQL for other DB Aliases remains, you are returned to the Create dialog.
Chapter 17. Create
425
When you finish viewing the report, close the dialog to return to the Create dialog, where you can create,
drop, or browse other objects, or exit the Create Utility.
426
IBM Optim: Optim Common Elements Manual
Chapter 18. Personal Options
You can use Personal Options to customize Optim for use at each workstation.
For example, you can:
v Specify default data directories, set user-defined database logon and password information, and select
other options to customize display features and message text.
v Provide defaults for the Schedule and Create Utilities, and the Load, Edit, and Browse Processes.
Personal Options are recorded in the Windows Registry of the workstation.
Note: Site-level Product Option settings supersede any conflicting user-level Personal Option settings. For
more information, refer to the Installation and Configuration Guide .
Open the Personal Options Editor
You can use the Configuration program to configure Personal Options, or you can set options from
within Optim.
Using the Configuration Program
To configure Personal Options using the Configuration program:
1. Open the Configuration program.
2. In the main window, select Configure Options from the Tasks menu.
3. Specify an Optim Directory and click Proceed to open the Specify Product Configuration File dialog.
4. Select Create New File or Use Existing File, verify the name of the Configuration File, and click
Proceed.
5. On the Modify Product Options dialog, click Proceed to open the Modify Personal Options dialog.
6. Click the Personal Options button to open the Personal Options dialog.
7. Specify the necessary details on each tab in Personal Options.
8. Choose one of the following:
v To close the Personal Options dialog without saving your changes, click Cancel.
v To save your changes and continue using the Personal Options dialog, click Apply.
v To save your changes and close the Personal Options dialog, click OK to return to the Modify
Personal Options dialog.
9. Click Proceed to complete the process.
Within Optim
To
1.
2.
3.
change the settings within Optim:
In the main window, select Personal from the Options menu.
On the Personal Options dialog, provide the necessary information on each tab.
Choose one of the following:
v To close the Personal Options dialog without saving your changes, click Cancel.
v To save your changes and continue using the Personal Options dialog, click Apply.
v To save your changes and close the Personal Options dialog, click OK.
© Copyright IBM Corp. 1994, 2010
427
Using the Editor
The Personal Options dialog allows you to customize Optim for the workstation.
Tabs
The tabs in the Personal Options dialog are described briefly in the following paragraphs. Detailed
information is provided in each section of this chapter.
General
Identify the Temporary Work Directory, Data Directory, and the directory for the Product
Configuration File used by the workstation. Options allow you to use the underscore as an SQL
LIKE character, select the uppercase or lowercase default for selection criteria, establish the
number of days Trace Files are retained, specify a default code page value, and elect to warn a
user when a cascading delete or update may occur.
Confirm
Choose to display a confirmation prompt before definitions are deleted, files overwritten, or DDL
lost.
Display
Choose options for data displays when editing data or using Point and Shoot, including the
428
IBM Optim: Optim Common Elements Manual
maximum number of rows fetched and the maximum number of entries in history and menu file
lists. Also, set options to determine the default settings for Large Objects for the Access
Definition.
Errors Select font characteristics for informational, warning, and error messages and the number of lines
to display in the message bar.
Scheduling
Select options for using the Scheduling Monitor.
Load
Specify the complete path and name of the executable used to access each DBMS Loader.
Create Specify default options for creating database objects.
Logon Review logon information for each DB Alias in a selected Optim Directory. Connection and
password information is stored in the workstation registry.
Server Specify User ID, password, and domain information to be used by the Optim Server (Server)
when running actions remotely.
Edit
Select options that apply when you browse or edit database tables.
Browse
Select display options for browsing Archive, Extract, Control, or Compare Files. Set defaults for
emphasizing differences between rows when browsing Compare Files.
Archive
Specify the default Archive Directory and Archive Index Directory. Select options that apply when
you archive data.
Removable Media
Specify default segment size values.
Actions
Set options for displaying tabs in action request editors, printing Column Map procedures, and
retaining reports.
Printer
Set printer, font, and language preferences for printing a request or definition.
Database
Select options for handling multi-byte round trip conversion errors, cascade deletes, and database
connections. (For Sybase ASE, you can also specify whether to run in Unchained mode.)
Notify Specify default options and a list of addresses used for sending an email message when a request
is processed, or only if a request succeeds or fails.
General Tab
Use the General tab to identify the Temporary Work Directory, Data Directory, and the directory for the
Product Configuration File used by the workstation, and other defaults.
Use ‘_' as SQL LIKE Character
Select to use the underscore character to represent any single character in a pattern. For example, if Use
‘_' as SQL LIKE Character is selected, you can type PSTDEMO.M _ _ P in the pattern box on the Open
an Access Definition dialog to list only Access Definitions with a name beginning with M and ending
with P for the Identifier PSTDEMO. If you clear this check box, the underscore represents the underscore
character.
Chapter 18. Personal Options
429
Caps Mode
Select to translate all string literal characters in selection criteria, relationships, and Column Maps to
uppercase. If you clear this check box, characters display exactly as entered.
z/OS Code Page
In an Optim process, you can use an Extract File created using Optim z/OS. Optim uses a code page to
convert the mainframe file format. In the z/OS Code Page list, select a default value to be used if the
Extract File does not contain a code page number.
Days to keep Trace files
Specify the number of days (2 to 30) to retain trace files in the temporary work directory. The default
value is 5.
Trace files are useful for tracking processing. Each trace file name begins with PR0 and ends with a
numeric extension (for example, PR0TOOL.123). The second part of the name identifies the type of trace
file. Trace files are sequentially numbered .001 through .999, followed by .A00 through .Z99, as necessary.
If more than 3,599 trace files of a type are created and stored within the specified number of days, file
names are reused, beginning with the first.
Note: Consider storage space limitations when deciding the number of days to retain the files.
Temporary Work Directory
Specify the complete path to the default directory in which you want to store internal work files and
trace files. To select from your system directories, click the browse button.
Data Directory
Specify the complete path to the default directory in which you want to store Archive, Extract, Control,
Compare, and Export Files, and other process files. To select from your system directories, click the
browse button. The Data Directory serves as the default; you can specify a different directory path and
file name on any process request.
Product Configuration File
Specify the complete path to the Product Configuration File. The file name has a .cfg extension. To select
from your system directories, click the browse button. The Product Configuration File is created when
you install Optim.
Local Optim Server (ODBC Connections Only)
To improve ODBC response times, select the name of the Optim Server that runs on this machine. The
ODBC Server will run locally and the Server will not be contacted, if an ODBC connection specifies this
Server name, or if the ODBC interface selects an Archive File with this Server name in its Archive
Directory entry.
Note: Do not use this setting if accessing archived data on a backup device.
Confirm Tab
Use the Confirm tab to choose whether a confirmation dialog is displayed before the execution of a
process that results in loss of data.
430
IBM Optim: Optim Common Elements Manual
Confirm Definition Deletion
Select to display a confirmation dialog before you delete a definition or process request from the Optim
Directory. Selecting this check box helps prevent deleting a request or definition accidentally.
Confirm File Overwrite
Select to display a confirmation dialog before you overwrite an existing file (Archive File, Extract File,
Control File, Compare File, or Export File).
Note: If you select this check box, a confirmation dialog opens before you run a process. However, this
confirmation does not display for a process request that is scheduled or run using the Command Line
Interface.
Confirm Loss of DDL in Convert
Select to display a confirmation dialog during a Convert Process that can result in the loss of DDL
statements. The confirmation dialog is not displayed for a scheduled process request.
Chapter 18. Personal Options
431
Display Tab
Use the Display tab to select preferences for displaying information.
NULL value indicator
Enter a character to represent a NULL value. The question mark (?) is the default. Although you can
choose any character to represent a NULL value, an infrequently used character is best.
Delimiter for variable length column values
Enter a character to delimit variable length column values that have trailing blanks. The semi-colon ( ; ) is
the default. Although you can choose any character as a delimiter, an infrequently used character that
differs from the NULL value indicator is best.
Maximum Fetch Rows
Specify the maximum number of rows from a single table that can be displayed when you browse or edit
table data or use Point and Shoot. You can enter a number from 1 through the site maximum, specified
on the Product Options dialog (see the Installation and Configuration Guide ). The default value is 500.
432
IBM Optim: Optim Common Elements Manual
Maximum entries in History Lists
Specify the maximum number of recently selected items (1 to 20) displayed in a drop-down list. For
example, the Extract File box in a request editor, where you can click the down arrow to view a list of the
most recently used Extract Files.
Maximum entries in Menu File Lists
Specify the maximum number of items (1 to 20) displayed below the File menu commands in an editor.
For example, a list of the most recently opened definitions appears on the File menu in the Access
Definition Editor.
Action/Definition Menu Behavior
Click the down arrow to select the default mode for opening the action or definition editors from the
Actions or Definitions menu in the main window.
Open Last
Opens the last edited request in the selected editor. This is the default.
Open New
Opens a new, untitled request in the selected editor.
Appearance
Options for displaying tooltips and toolbars on dialogs and editors in Optim.
Balloon Style Tooltips
Controls the appearance of the tooltips. Select the check box to choose balloon-style. Clear the
check box to choose flat-style (default).
Flat Style Toolbars
Controls the appearance of the toolbars. Select the check box to choose flat-style. Clear the check
box to choose 3D style (default).
Main Window
Options for displaying the list of active dialogs and editors in the main window. As you open each editor
or dialog, the main window expands to list the active editors and dialogs. To recall an active editor or
dialog, double-click the item in the list.
Maximum visible components in list
Specify the maximum number of active editors or dialogs (5 to 99) displayed in the main
window. The default value is 10. If the number of active editors and dialogs exceeds the
maximum, you can scroll the list. (If fewer editors or dialogs are in use, the bottom of the list is
blank.)
Auto size Main Window to list
Select to automatically resize the main window as editors and dialogs are added to the list. If you
clear this check box, the main window is sized to display the maximum number of editors and
dialogs that can be listed.
Large Object (LOB)
Default Native LOB Mode
Select this check box to set the default for the Native LOB Mode check box on the Columns tab
of the Table Specifications dialog, available through the Access Definition Editor. You can use the
check box on the Table Specifications dialog when preparing an Access Definition for use with
Chapter 18. Personal Options
433
Edit. When editing, the check box designates whether to start the native application associated
with an LOB, or to process as a VarChar or VarBinary data type.
Maximum NonNative LOB Length
Specify the maximum length of data to retrieve from a database for an LOB processed as a
VarChar or VarBinary data type when using the Table Editor in Edit. Select a value from 1 KB
through 32 KB.
Note: The setting of the Native LOB Mode check box on the Columns tab of the Table
Specifications dialog (available through the Access Definition Editor) determines whether an LOB
is processed as Native or Non-Native.
An LOB truncates when the size of the LOB exceeds the Maximum Non-Native LOB Length
setting, and appears in the Table Editor as a protected cell with a cross-hatched pattern.
Reset Messages
Click Reset Messages to reset system messages. Message dialogs provide information or warnings. You
can also choose not to display the message again. Reset Messages resets the option to display these
message dialogs, when appropriate.
434
IBM Optim: Optim Common Elements Manual
Errors Tab
Use the options on the Errors tab to set preferences for the display of error messages.
The current font for messages is shown in each font message box. To open the Windows Font dialog to
modify font attributes, click the appropriate command button.
Font for Informational Messages
Informational messages are not critical; for example, messages that ask whether information should be
saved when a dialog is closed are informational.
Info Text
Select font characteristics for the informational message text. The default is System, 10 point,
Bold, Black.
Info Field
Select font characteristics for the data referenced in an informational message. The default is
System, 10 point, Bold, Underline, Maroon.
Chapter 18. Personal Options
435
Font for Warning Messages
Warning messages indicate serious, but not critical conditions. A warning message does not interrupt an
action, but may indicate that you should reevaluate the current action.
Warning Text
Select font characteristics for the warning message text. The default is System, 10 point, Bold,
Maroon.
Warning Field
Select font characteristics for the data referenced in a warning message. The default is System, 10
point, Bold, Underline, Maroon.
Font for Error Messages
Error messages indicate critical conditions and interrupt the current action. A problem presented in an
error message must be addressed before the attempted action can proceed. Error messages may be
displayed in pop-up dialogs, but are usually displayed in the message bar at the bottom of the dialog.
Error Text
Select font characteristics for the error message text. The default is System, 10 point, Bold, Navy.
Error Field
Select font characteristics for the data referenced in an error message. The default is System, 10
point, Bold, Underline, Navy.
Display Lines
The maximum number of lines (3 to 9) to display in the message bar for any type of message.
Hide message bar when empty
Select to hide the message bar when no messages are displayed. If you clear the check box, the message
bar remains at the bottom of each editor or dialog at all times.
Scheduling Tab
Use the options on the Scheduling tab to specify a default directory for Optim process requests, and to
set options for the Scheduler.
436
IBM Optim: Optim Common Elements Manual
Scheduling Directory
Specify the complete path to the default directory where you want Optim to store schedule files. To select
from your system directories, click the browse button. Each user should have a unique directory for
storing schedule files.
Scheduling Monitor
Select options for using the Scheduling Monitor. The Scheduling Monitor must be active for scheduled
jobs to be processed.
Add to StartUp Folder
Select this check box to add the Scheduler to the group of programs that start automatically when
you start Windows.
Show in Taskbar Icon Tray
Select this check box to display the Scheduler icon in the Windows task bar icon tray, instead of
as a button on the taskbar.
Start scheduling when monitor starts
Clear this check box to prevent starting scheduled jobs immediately when the Schedule Monitor
starts.
Chapter 18. Personal Options
437
Load Tab
Use the options on the Load tab to set specifications for a Load Process.
Load Specifications
Provide the complete path and name of the executable to access each DBMS Loader that can be used
with a Load Request.
DB Alias
Select (Default) to enter the path and name of the Loader executable file for each DBMS type.
If you have more than one version of a particular DBMS type, you can enter the unique loader
specification for each version. Click the down arrow to select the specific DB Alias, then enter the
appropriate path and name of the Loader executable file for the particular DBMS version.
Exception Table Default Creator ID
Provide a default Creator ID for exception tables (DB2 and Oracle) or violation tables (Informix).
This field is available only when you select a DB Alias for a DB2, Oracle, or Informix database.
438
IBM Optim: Optim Common Elements Manual
Fully Qualified Path for DBMS Loaders
Provide the directory path and program name for the specific DBMS Loader. Consult your DBMS
documentation for the name of the loader program. To select from your system directories, click
the browse button.
z/OS FTP User ID
Provide the default user ID for the z/OS FTP server, used when uploading files to the z/OS
machine during the Load Process. This option is available when you select the (Default) or a DB2
DB Alias. You can override the user ID in the Load Request.
z/OS FTP Password
Provide the password for the default z/OS FTP server user ID. This option is available when you
select the (Default) or a DB2 DB Alias. You can override the password in the Load Request.
Teradata
Select to provide settings for the Teradata loader. This option is available when you select a DB2
DB Alias for a Teradata database. The Teradata Settings panel displays:
Use FastLoad if more rows than
Row count to determine whether FastLoad or MultiLoad is used. Allowable values are 0 999,999,999. If you specify 0 or do not specify a value, MultiLoad is used. For any other value,
FastLoad is used if the row count of the load file is greater than the value you specify for Use
FastLoad if more rows than.
Fully Qualified Path for Teradata FastLoad
Provide the directory path and program name for the Teradata FastLoad. Consult your Teradata
documentation for the name of the loader program. To select from your system directories, click
the browse button.
Chapter 18. Personal Options
439
Fully Qualified Path for Teradata MultiLoad
Provide the directory path and program name for the Teradata MultiLoad. Consult your Teradata
documentation for the name of the loader program. To select from your system directories, click
the browse button.
Server Name
Name of the Teradata server.
Teradata User ID
Teradata User ID for the user creating the Load Request.
Teradata Password
Teradata password for the user creating the Load Request.
Create Tab
Use the options on the Create tab to set defaults for creating objects. Note that you can establish as many
as three layers of default settings for the creation of database objects, in addition to target system
defaults. The default settings determine the values displayed in the Object List for the Create Utility and
can be overridden at the object level by editing the list.
At the broadest level, DB Alias settings establish defaults for creating objects in the associated database. If
desired, you can provide Personal Options settings, as described in the following text, for a user or group
of users that override some or all DB Alias settings. A third level of optional defaults apply at the
processing level to override Personal Options and DB Alias settings. Use the options on the Create tab to
set second-level defaults for the Create Utility.
440
IBM Optim: Optim Common Elements Manual
DB Alias
Specify the DB Alias that identifies the database in which you want to create database objects. To select
from a list, click the down arrow. Specify default options for creating different types of database objects
on each corresponding tab.
Compile error Drop
Select this check box to automatically drop any Oracle object that causes a compile error during the
Create Process. If you clear this check box and compile errors occur, you must interrupt the Create
Process to drop the object before continuing.
This feature applies to Oracle compile errors that may occur on certain database objects: functions,
packages, package bodies, procedures, triggers, and views. (The Create Process can create these objects,
but they may not be functional.) Select this check box to correct possible problems in the Review SQL
dialog before performing the Create Process.
Chapter 18. Personal Options
441
Replace UDTs
Select this check box to replace table-type column references to User Defined [data] Types with base
column data types in any generated DDL. When you clear this check box, references to UDTs are
preserved in generated DDL. (This check box is available only when you select a DB Alias for a DB2,
Sybase ASE, or SQL Server database.)
Note: Clear this check box if you want UDT references in the generated DDL.
DB2 OS/390 Current Rules: DB2
Select this check box to require the user (i.e., Create and DDL) to create and delete LOB tablespaces, AUX
tables, and unique Indexes. When you clear this check box, DB2 OS/390 automatically creates and deletes
LOB tablespaces, AUX tables, and unique Indexes. This check box is selected by default.
Object Name Highlighting
Select a font color to highlight object name changes in the SQL statements shown on the Review SQL
dialog before creating those objects in the target database. During the Create Process, object names
(specified in the Table Map) are translated to be appropriate for the target database. This feature applies
to creating text type database objects: functions, packages, package bodies, procedures, triggers, and
views.
Limit
When creating a large number of objects, highlighting object names in color can affect the speed
of the process. Specify the maximum number of created objects to highlight in color (i.e., if the
number of objects to create exceeds the limit you specify, colorization is not used). The default is
1000.
Confident
Select a font color to highlight object name changes that are reasonably confident. Accept the
default color (blue) or click the down arrow to select a different color.
Uncertain
Select a font color to highlight object name changes that may require verification because of the
way different DBMSs use object names. Accept the default color (yellow) or click the down arrow
to select a different color.
Create — Tables Tab
Use the Tables tab to specify the default database (for DB2 MVS). Specify a default tablespace (segment,
filegroup, or dbspace) for creating database objects. Specify an allocation percent to adjust SQL storage
related parameters (for Oracle and DB2 MVS).
Default Database
Enter the name of the default database for creating tables. To select from a list, click the down arrow. This
option is available only if you are using DB2 MVS. A single DB Alias in Optim can identify more than
one database in DB2 MVS.
Use default database
Select this check box to use the default database for creating tables. If you clear this check box, the Create
Utility attempts to use the source database from the Source File. However, if the source database does not
exist on the target system, the Create Utility uses the default database.
Default Tablespace
Enter the name of the default tablespace (segment, filegroup, or dbspace) for creating tables. To select
from a list, click the down arrow. If you select <Default>, the default set in the database is used.
442
IBM Optim: Optim Common Elements Manual
Use default tablespace
Select this check box to use the default tablespace (segment, filegroup, or dbspace) for creating tables. If
you clear this check box, the Create Utility attempts to use the tablespace (segment, filegroup, or dbspace)
in the Source File. However, if the source does not exist on the target system, the Create Utility uses the
default.
Allocation Percent
Enter a percent (0 to 999) to adjust SQL storage-related parameters for the Create Utility. The default is
100. Allocation percent is available for creating tables and indexes in Oracle and creating indexes in DB2
MVS.
Target SQL is generated based on the values of the objects in a Source File. If you specify zero (0), the
storage-related clause in the SQL statement is omitted. Using a value other than zero results in a
percentage of the source value being used in the target clause.
Create — Indexes Tab
Use the Indexes tab to select a default identifier for creating new indexes. Specify an allocation percent to
adjust SQL storage-related parameters (for Oracle and DB2 MVS). Specify the default tablespace
(segment, filegroup, or dbspace) for creating indexes.
Chapter 18. Personal Options
443
Identifier
Specify the default identifier for new indexes based on the identifier from one of the following:
Use the identifier from a corresponding target table as the default for new indexes.
Table
Source
Use the identifier from the source index as the default for new indexes.
Current ID
Use the current SQLID (User ID) as the default for new indexes.
Explicit
Use an explicit identifier as the default for new indexes. If you select this option, you must
specify an explicit identifier (1 to 64 characters). To select from a list, click the browse button.
Allocation
Enter a percent (0 to 999) to adjust SQL storage-related parameters for the Create Utility. The default is
100. Allocation percent is available for creating tables and indexes in Oracle and creating indexes in DB2
MVS.
Target SQL is generated based on the values of the objects in a Source File. If you specify zero (0), the
storage-related clause in the SQL statement is omitted. Using any value, other than zero, results in a
percentage of the source value being used in the target clause.
Default Tablespace
Specify a default tablespace (segment, filegroup, or dbspace) for creating new indexes, based on one of
the following:
Create an index in the same tablespace (segment, filegroup, or dbspace) as the owning table.
Table
Source
Create an index in the same tablespace (segment, filegroup, or dbspace) as the index referenced in
the Source File.
Explicit
Create an index in a particular tablespace (segment, filegroup, or dbspace). If you select this
option, you must specify the appropriate default. If you select <Default>, the default set in the
database is used.
Buffer Pool
The buffer pool (e.g., BP1) that is to be used when creating an Index. You can enter a specific value for
the buffer pool or select a value from the list. (Buffer Pool is displayed only for DB2 MVS.)
The list displays any index buffer pools already specified for this DB Alias (i.e., on the Index Defaults tab
of the DB Alias Editor), as well as the following:
<DEFAULT>
Select to use the default buffer pool specified by DB2 MVS. When creating an index, Optim does
not generate a BUFFERPOOL clause in the Create statement.
<SOURCE>
Select to use the same buffer pool as the index for the source Archive or Extract File.
Create — Aliases Tab
Use the Aliases tab to select default options for creating new aliases. You can specify a default alias when
you use DB2 CS, DB2 UDB, or DB2 MVS.
444
IBM Optim: Optim Common Elements Manual
Identifier
Specify the default identifier for new aliases based on the identifier from one of the following:
Object
Use the identifier from the corresponding target object as the default for new aliases. For aliases,
the corresponding target object is the table, view, or alias referenced in the alias.
Source
Use the identifier from the source alias as the default for new aliases.
Current ID
Use the current SQLID (User ID) as the default for new aliases.
Explicit
Use an explicit identifier as the default for new aliases. If you select this option, you must specify
an explicit identifier (1 to 64 characters). To select from a list, click the browse button.
Create — Synonyms Tab
Use the Synonyms tab to select default options for creating new synonyms. You can specify a default
synonym when you use Oracle or Informix.
Chapter 18. Personal Options
445
Identifier
Specify the default identifier for new synonyms based on the identifier from one of the following:
Object
Use the identifier from a corresponding target object as the default for new synonyms. For
synonyms, the corresponding target object is the table, synonym, function, package, package
body, procedure, sequence, trigger, or view referenced in the synonym.
Source
Use the identifier from the source synonym as the default for new synonyms.
Current ID
Use the current SQLID (User ID) as the default for new synonyms.
Explicit
Use an explicit identifier as the default for new synonyms. If you select this option, you must
specify an explicit identifier (1 to 64 characters). To select from a list, click the browse button.
Create — Triggers Tab
Use the Triggers tab to select default options for creating new triggers. You can specify a default trigger
when you use DB2 UDB, Oracle, Sybase ASE, SQL Server, or Informix.
446
IBM Optim: Optim Common Elements Manual
Identifier
Specify the default identifier for new triggers based on the identifier from one of the following:
Object
Use the identifier from a corresponding target object as the default for new triggers. For triggers,
the corresponding target object is the table referenced in the trigger.
Source
Use the identifier from the source trigger as the default for new triggers.
Current ID
Use the current SQLID (User ID) as the default for new triggers.
Explicit
Use an explicit identifier as the default for new triggers. If you select this option, you must
specify an explicit identifier (1 to 64 characters). To select from a list, click the browse button.
Chapter 18. Personal Options
447
Logon Tab
Use the options on the Logon tab to set logon and password preferences.
Note: The maximum length for User IDs and Passwords vary depending on the DBMS you are using.
Optim Directory
Select the name of the Optim Directory to display the corresponding logon information. If you have
access to more than one Optim Directory, click to select from a list.
Grid Details
The logon information corresponding to the selected Optim Directory includes the following details:
DB Alias
List of DB Aliases.
User ID
Identifier (1 to 30 characters) that allows you to use a DB Alias. User IDs are usually assigned
and maintained by the database administrator.
448
IBM Optim: Optim Common Elements Manual
Note: If you are using Informix, specify the User ID in upper case for an ANSI database and in
lower case for a non-ANSI database.
Always Ask For Password
Select to display the Logon dialog every time you access a different Optim Directory or DB Alias.
If selected, the Password and Verify entries are not required.
If you clear the check box, the Logon dialog appears the first time you access a different Optim
Directory or DB Alias. After you provide a password for a Optim Directory or DB Alias, it is not
necessary to provide a password again. (This check box also appears on the Logon dialog.)
Password
Enter a password (1 to 30 characters) that allows you to access a particular database using the
specified DB Alias.
Verify Re-enter the password for verification.
Connection String
Connection string Optim uses to access a database using the specified DB Alias.
Always Fail Connection
Select to automatically cancel the logon prompt for a DB Alias that you are not authorized to
access or that you choose not to access.
If you clear this check box, a logon dialog is displayed any time you do not have immediate
access to a particular DB Alias. (You cannot modify the check box associated with the Optim
Directory.)
Description
Text that describes or explains the purpose of the logon record.
Test the Connection
You can test the DB Alias connection to verify the validity of the DB Alias logon information. To perform
the test, right-click in a grid cell and select Test Connection from the shortcut menu. A message displays
in the Status bar at the bottom of the dialog indicating the success or failure of the test. If you selected
the Always Ask For Password check box, you are prompted to enter the password.
Server Tab
Use the Server tab to provide credentials that may be used when the optional Optim Server is enabled
and tasks are delegated to the Server. The Server can be configured to use these credentials for access to
the Optim Directory, certain DB Aliases, or the working files.
Chapter 18. Personal Options
449
Server
Select the name of the Server for which to enter User ID, Password, and Domain information. Click the
down arrow to select from the list of Optim Servers configured in Product Options, or select [Default] to
use the same information for all Servers.
User ID
Enter the User ID used by the Server when performing tasks.
Note: The User ID must have SeBatchLogonRight privileges, or be a member of a “well-known group”
with the appropriate authority. This privilege must be granted at the local level for each Server machine.
Password
Enter the password corresponding to the specified User ID.
Domain
Enter the Domain name used to run actions remotely, or for remote input/output files.
450
IBM Optim: Optim Common Elements Manual
Always Ask for Password
Select to display the Server Logon dialog whenever the Server is used for remote processing calls. When
selected, Password is not available.
Check Logon
Click Check Logon to verify that the Server can log on with the information provided.
Optim Server Logon Dialog
If you select the Always Ask for Password check box, or if the default logon information is incorrect, the
Optim Server Logon dialog is displayed from a request editor when you specify an Optim Server.
Always Ask for Password
Select to display the Optim Server Logon dialog whenever the Server is used for remote processing calls.
Save as Default Logon
If you select the Save as Default Logon check box, the information you enter in this dialog overrides the
default settings specified on the Server tab in Personal Options.
Chapter 18. Personal Options
451
Edit Tab
Use the options on the Edit tab to set preferences for browsing and editing data.
Auto Switch
Select to automatically switch subordinate tables in a stack of two or more joined tables to display related
rows.
When you select a row in a table and no related rows exist in the subordinate table, Edit automatically
switches to display the next table in the stack that has a related row.
Display Column Attributes
Select to display column attributes (data type, length, and nullable attribute) for all columns in a selected
table. Column attributes are useful when you insert a row or modify column data in the Table Editor.
Display Deleted Rows
Select to display rows that you delete (in Deleted status) in the Table Editor. Deleted rows appear
dimmed. To hide deleted rows, clear this check box.
452
IBM Optim: Optim Common Elements Manual
Single View
Select to disable the Join capability when the first item in the Table Editor is a view. Browsing and editing
is more efficient using single view mode because relationship information is bypassed. However, to
browse or edit related data, you must clear the check box.
Side Label Display
Select to show column names and values side by side for a single row. To show column names and
values for multiple rows (Columnar Display), clear this check box.
Warn on Cascade
Select to display a warning that rows in other tables may be deleted, or column values set to NULL,
when you delete rows in a table. The Delete Confirmation dialog displays the names of affected tables,
including tables that are not shown in the Table Editor. Column values may be set to NULL if the
relationship between the tables is using the SET NULL delete rule.
Note: Be certain you want to disable this feature before clearing this check box.
Display NULL as Insert Default
Select to specify NULL as the default value for nullable columns when you insert a new row. If you clear
this check box, Edit provides a value based on the column data type. Other than NULL, possible values
include blank, zero, current date, current time, and current timestamp. To specify the character for the
NULL value indicator, use the Display tab on the Personal Options dialog.
Note: Site management may set Product Options to restrict the use of this feature.
User Supplies Defaults
Select to require a user-supplied value for every column that cannot accept a default value. If you clear
this check box, Edit provides a value based on the column data type. Possible values include blank, zero,
current date, current time, or current timestamp.
Note: Site management may set Product Options to restrict use of this feature.
Prompt for Variables
Select to request a prompt for default values associated with substitution variables in an Access
Definition. You can use substitution variables in selection criteria to specify data to browse or edit.
Retain SelCrit for Self-Ref Rels
Select to apply selection criteria each time a table is self-referenced in the Table Editor. Clear the check
box to ignore selection criteria when a table is self-referenced. The default value can be changed on the
Specify Edit Preferences dialog.
Note: A table can be self-referenced only when the Table Editor is in Browse mode.
Auditing Active
Select to activate the Audit option for tracking database changes when you edit data. If you select this
option, click Audit Tables to specify the tables you want to audit. If you prefer not to use this option,
clear the check box.
Chapter 18. Personal Options
453
Note: Site management may set Product Options to restrict the use of this option.
Audit Tables
Click to open the Audit Tables dialog on which you can specify a list of tables to audit.
Note: Auditing is available in Personal Options only if the Auditing Status in Product Options is set to
Active/User.
Display Row Count
Specify the default number of rows to display for each joined table in the Table Editor. Use row count to
manage the display area when you join several tables in the Table Editor.
Undo Levels
Specify the default number of times (1 to 20) you can undo a commit to any row in the Table Editor. You
can specify the maximum number of undo levels (or commit points) per row.
Use undo commands to restore data in the Table Editor to a prior commit point. For example, if you
change three columns in a row and commit that row, you can undo the changes using one undo level. If
you set Undo Levels to 5 and you commit 7 times on a particular row, you can undo only the last 5
committed changes to that row or return to the original row.
Default Data Display
Select the default mode for adding tables to the Table Editor. Click the down arrow to select Browse,
Browse Only, or Edit mode for each table opened or joined in the Table Editor.
In Browse or Edit mode, a table can appear only once in the Table Editor. In Browse Only mode, a table
can appear more than once in the Table Editor.
You can switch from Browse Only mode to Browse or Edit mode by unjoining any duplicate tables,
selecting Preferences from the Tools menu on the Table Editor, and selecting Browse or Edit mode.
Note: If the Force Browse Only check box on the Edit tab in Product Options is selected, the controls
pertaining to editing data are unavailable.
Audit Tables Dialog
If you select the Auditing Active check box on the Edit tab, click Audit Tables to display the Audit
Tables dialog. You can specify a Personal Options list of tables to audit.
Note: Auditing is available in Personal Options only if the Auditing Status in Product Options is set to
Active/User. (See the Installation and Configuration Guide .)
454
IBM Optim: Optim Common Elements Manual
Optim Directory
Select the Optim Directory associated with the tables to audit. If you have access to more than one Optim
Directory and want to specify the tables to audit for those directories, click the down arrow.
Audit results are stored in the PSTAUDIT table, which is one of the Optim Directory tables created when
you install Optim. If you are authorized, you can browse or edit the PSTAUDIT table in the same way
you browse or edit any other database table. However, Auditing Status in Product Options must be set
to Active/User, and you must have database SELECT authority for the PSTAUDIT table.
You can specify a Personal Options list of tables to audit. However, the list specified in Product Options
takes precedence over the list that you specify in Personal Options.
Table Name/Pattern
Enter the name of the database table or pattern that identifies the tables to audit. Table names
consist of dbalias.creatorid.tablename.
When you specify a pattern for like-named tables, you can use percent (%) to represent one or
more characters. Use underscore ( _ ) to represent a single character.
Note: An option on the General tab in Personal Options allows you to use the underscore as an
SQL LIKE character.
Status Enable or disable the Audit option for individual tables. Click to display a down arrow and select
Enabled or Disabled for each table in the list.
If the status indicates Superseded by Product List, the table is ignored because of a conflict with
the parameters set in Product Options. You cannot enable or disable the audit option for that
table, but you can modify the table name or remove it from the list.
Chapter 18. Personal Options
455
The Edit Process audits tables based on a number of specific parameters, beginning with the parameters
specified on the Edit tab in the Product Options dialog.
Browse Tab
Use the options on the Browse tab to set preferences for browsing data and to select font characteristics
for browsing a Compare File to quickly identify changed data.
Display Column Attributes
Select to display the data type, length, and nullable attributes for all columns in a selected table when
browsing an Extract File, Archive File, or a Compare File. To display only column names, clear the check
box.
Side Label Display
Select to display rows one at a time, with column names and values side-by-side. To display multiple
rows in a columnar format, clear this check box.
456
IBM Optim: Optim Common Elements Manual
Auto Switch
Select to automatically switch subordinate tables in a stack of two or more joined tables to display related
rows.
When you select a row in a table and there are no related rows in the subordinate table, the display is
automatically switched to the next table in the stack that has a related row.
Display Row Count
Specify the default number of rows to display for each joined table. Use row count to manage the display
area when you join several tables.
Maximum Exclude Rows
Specify a row limit to improve performance when browsing an Extract, Archive, or Control File that
contains a large number of rows. When browsing, the Exclude Rows and Only Show Rows in Error
features are unavailable for tables that exceed the specified row limit. (When an Extract, Archive, or
Control File is first opened for browsing, system resources are allocated for creating a cache for
temporary storage of excluded rows and rows in error. Therefore, browsing a very large file can consume
a large amount of system resources.) This limit is reevaluated when a table is joined to another table,
because the resulting subset may contain less rows.
The default value is 100,000 rows.
When a table is browsed that contains rows in excess of the Maximum Exclude Rows value, a message
displays to remind you of the specified limit.
Note: If you never expect to use the Exclude Rows or Only Show Rows in Error features, set this limit
very low to optimize system performance.
Changed Data Display Attributes
Select options to identify changed data when browsing a Compare File.
Italicize Changed Columns
Select to italicize data that differs between Source 1 and Source 2.
Bold Changed Columns
Select to display the data that differs between Source 1 and Source 2 in bold type.
Color for Changed Columns
Click the down arrow to select a color to identify data that differs between Source 1 and Source
2.
Initially Display These Rows
Select rows to display by default when browsing a Compare File: All, Different, Duplicate, Equal,
or Only (unmatched rows).
Chapter 18. Personal Options
457
Archive Tab
Use the options on the Archive tab to set preferences for an Archive Process.
Archive Directory
Specify the complete path to the default directory where you want to store Archive Files. To select from
your system directories, click the browse button. If you do not specify a directory, the Data Directory
specified on the General tab is used by default.
Archive Index Directory
Specify the complete path to the default directory where you want to store Archive Index Files. To select
from your system directories, click the browse button. If you do not specify a directory, the Archive
directory is used by default.
Archive Browse Index Directory
Specify the complete path to the default directory where you want to store Archive Index Browse Files.
To select from your system directories, click the browse button. If you do not specify a directory, the
Archive directory is used by default.
458
IBM Optim: Optim Common Elements Manual
An Archive Index Browse File is created automatically whenever you join tables while browsing an
Archive File. The Archive Index Browse File stores primary key and foreign key information to expedite
the retrieval of data, and has an .abf extension, by default. Archive Index Browse Files are dynamically
updated. For this reason, it is advisable to select a directory accessible to any user that may browse an
Archive File.
Directory for Generated Subset Extract Files
Select either Data Directory or Temporary Work Directory to specify the location in which to store
automatically generated subset Extract Files.
Note: Both directories are specified on the General tab.
Only Use Index to Perform Search
When search criteria is used to locate Archive Files containing specific data, Archive initially searches for
matching rows in the corresponding Archive Index Files. If a match for the search criteria cannot be
determined from the Archive Index information (or index information is not defined), Archive must check
the Archive File to resolve the search. This check box is cleared by default to direct the Archive Process to
automatically search Archive Files when a match cannot be determined from Archive Index Files.
When you select this check box, you direct the Archive Process to search Archive Index Files only. Use
shortcut menu commands Resolve and Resolve All to complete the search when a match cannot be
determined from Archive Index information.
Automatically Trim Search List
Select to automatically exclude all files other than possible matches when you use the Search command to
locate and display Archive File names that contain specific data.
File Backup Device
Click the down arrow to select the default backup device from a dropdown list of available backup
devices.
Note: The drop-down list includes the backup devices selected on the Archive tab in Product Options
(see the Installation and Configuration Guide ). If no backup devices are selected in Product Options, this
option is unavailable.
The default backup device is automatically selected when you create a new Storage Profile.
Removable Media Tab
Use options on the Removable Media tab to set default values for segment size when creating Archive
Files, whether or not using a Storage Profile Definition, and Extract Files. When an Archive or Extract File
is larger than the space limitation for the target media, the file must be segmented to span more than one
volume.
Chapter 18. Personal Options
459
Default Segment Sizes (MB)
Fixed
Enter the segment size (0 - 9999 MB) to use when the target destination is a fixed drive (i.e. hard
disk). To specify no limit, enter a value of 0 (zero).
Note:
v This value also applies to Archive Files copied to a backup device, because Archive Files are
created on disk before being copied to a backup device.
v The maximum segment size when the target is a Centera Server is 2 GB.
Removable
Enter the segment size (1 - 9999 MB) to use when the target destination is a removable device
(e.g., zip drive).
Note: The naming convention for a segmented file is:
filename_1.ext,filename_2.ext, (...filename_n.ext ), filename.ext. The name of the last segment is the file name
specified in the process request. For example, when creating an Archive File named c:\arch\archtest.af
that requires three segments, the segments are named as follows:
c:\arch\archtest_1.af (segment 1)
c:\arch\archtest_2.af (segment 2)
c:\arch\archtest.af (segment 3)
460
IBM Optim: Optim Common Elements Manual
Actions Tab
Use the options on the Actions tab to select preferences for printing Column Map procedures, displaying
tabs in action request editors, updating the Progress dialog, formatting numeric values, and retaining
process reports.
Column Map Procedure
Max Print Lines
Specify the maximum number of lines to route to a process report. If the number of lines exceeds
this maximum, a warning message indicates the output is incomplete.
Warn if Missing Function
Clear this check box to suppress the warning message generated in the process report when a
Load, CmStartTable, CmEndTable, or UnLoad function is omitted from a Column Map Procedure.
Note: The CmTransform function must be included in a Column Map Procedure.
Prefix Output with Name
Select the check box to include the name of the Column Map procedure with the print output
(default).
Chapter 18. Personal Options
461
Note: When you choose to include the name of the Column Map procedure with the print
output, and a Local (i.e. unnamed) Column Map procedure is used, a name for the Local Column
Map procedure is automatically generated. The name is generated using the corresponding table
name, column name, and a unique number as follows: tablename.columnname.n
The following options allow you to modify parts of the generated name for a Local Column Map
procedure (the full table name and column name are used by default).
Show Full Table Name When Local Proc
Select this check box to include the full table name in the generated Local Column Map
procedure name.
If you clear this check box, use the From Left and From Right controls to specify a subset of the
table name. From Left indicates the number of bytes to use from the beginning of the table name.
From Right indicates the number of bytes to use from the end of the table name. (For example, if
the table name is CUSTOMERS, and you specify 4 for From Left and 2 for From Right, the
subset of the table name used is CUSTRS.)
Show Full Column Name When Local Proc
Select this check box to include the full column name in the generated Local Column Map
procedure name.
If you clear this check box, use the From Left and From Right controls to specify a subset of the
column name. From Left indicates the number of bytes to use from the beginning of the column
name. From Right indicates the number of bytes to use from the end of the column name. (For
example, if the column name is SALESMAN_ID, and you specify 0 for From Left and 2 for From
Right, the subset of the column name used is ID.)
Note: You can specify 0 for From Left and 0 for From Right to indicate that no part of the name is used.
However, you must use part of either the table name or the column name.
Column Map
Max Shuffle Retries
Default number of times the Column Map Shuffle Function will refetch a replacement value until
a value that does not match the source row is found (a “retry”). The Shuffle Function retry
parameter overrides this default.
Enter a value from 0-1000. Enter 0 to allow a replacement value to match the source. The default
is 10.
Note: Using a high retry value with columns that contain many duplicate values will increase the
processing time. For these columns, it may be best to use a retry value of zero.
Action Display Defaults
Show Currency Tab Page
Select to display the Currency tab in the Convert, Insert, and Load Request Editors.
Show Age Tab Pages
Select to display the Age Function and Global Aging tabs in the Convert, Insert, and Load
Request Editors.
Note: You can override these selections with commands available from the Options menu in
each action request editor.
Monitor Update Frequency
Allows you to specify the frequency with which a progress dialog is updated during processing. (Note
that increasing this value may enhance performance.)
462
IBM Optim: Optim Common Elements Manual
Rows
Specify the number of rows (100 to 5000) to process before updating the status message on the
progress dialog. The default value is 100.
Seconds
Specify the number of seconds (5 to 60) to pass before updating the process time on the progress
dialog. The default value is 5.
Format Options
Format Numeric Values
Select this check box to format numeric values displayed on progress dialogs and in process
reports for all actions. Clear this check box to display numeric values without formatting (e.g.,
99888).
For example, if you select this check box and run the Extract Process, the Extract Request
Progress dialog would display 99,888 for the total number of rows extracted, depending on the
numeric format defined for Windows.
To view the numeric format for your workstation, select Regional Options from the Control
Panel and review the Numbers tab.
View Report via .TXT application
This check box is selected by default. It formats the report as a .TXT file and opens automatically
using an application such as Notepad.
Report Retention
Report Levels
Specify the maximum number of reports you can retain for each type of process. You can specify
a value from 0 through 200. A value of 0 (default) disables the report retention feature.
When the number of retained reports for a particular type of process exceeds the maximum, the
oldest report is deleted and the current report is saved.
Retain Scheduler/ Command Line Reports
Select to retain reports generated by processes invoked using the Scheduler or the Command
Line Interface. This check box is cleared by default.
Report Retention Directory
Specify the complete path to the default directory in which you want to store reports. Leave
blank (default) to use the Temporary Work Directory specified on the General tab. To select from
your system directories, click the browse button.
Note: It is recommended that each user specify a private directory for storing reports.
Printer Tab
Use the Printer tab to set printer, font, and language preferences for printing. Note that font and
language settings appropriate to the character set used for a report will ensure that text prints correctly if
the Local settings for your computer do not match settings for the computer used to create the report.
Chapter 18. Personal Options
463
The default printer and font information are shown in each of the message boxes. To open the Windows
Print Setup dialog to select a printer, click Set Printer. To open the Windows Font dialog to select font
attributes and specify the desired language script, click Set Font.
Printer
Set Printer
Click to display the Print Setup dialog. Select a printer to use as the default.
464
IBM Optim: Optim Common Elements Manual
Field Font
Set Font
Click to display the Font dialog. Select font characteristics and a language script to use.
Note: The available languages in the Script drop-down list are determined by the selected font.
Database Tab
Use the options on the Database tab to set preferences for handling multi-byte round trip conversion
errors, cascade deletes, and database connections. For Sybase ASE, you can also specify whether to run in
Unchained mode.
Chapter 18. Personal Options
465
Parallel Processing
Maximum Database Connections
Specify the default number of concurrent database connections for an Archive, Delete, or Extract
Process. Increasing database connections improves performance when processing large quantities
of data by allowing multiple threads to process rows in parallel.
To increase the maximum number of connections, select an even number from 2 through the site
maximum as specified in Product Options.
Note: For performance reasons, you can only select an even number of maximum database
connections.
MBCS Roundtrip Processing
Options for handling characters that could cause round trip conversion issues in a multi-byte Optim
Directory or DB Alias. The availability of these options is governed by the MBCS Roundtrip Processing
settings on the Product Options Database tab.
Optim uses the Unicode character set in dialogs and to process data. In some multi-byte character sets
(such as Oracle JA16SJIS), multiple characters are mapped to the same Unicode character and may not be
466
IBM Optim: Optim Common Elements Manual
converted correctly into Unicode. When these characters are converted from Unicode back to multi-byte
(a round trip), the original character may not be returned.
Archive/Extract Requests
Select an option for handling round trip conversion issues during Archive or Extract processing:
Stop Processing
Stop processing when a multi-byte character is encountered that could cause an incorrect
round trip conversion.
Ignore all round trip Failures
Continue processing when a multi-byte character is encountered that could cause an
incorrect round trip conversion. (Default.)
Insert/Load/Convert Requests
Select an option for handling round trip conversion issues during Insert, Load, or Convert
processing:
Stop Processing
Stop processing when a multi-byte character is encountered that could cause an incorrect
round trip conversion.
Ignore all round trip Failures
Continue processing when a multi-byte character is encountered that could cause an
incorrect round trip conversion. (Default.)
Select the Ignore all round trip Failures option if the database does not contain data with characters that
could cause round trip errors or if columns used to manipulate data in a Column Map (e.g., a function is
used) and columns for which selection criteria are defined do not contain characters that could cause
round trip errors.
Cascade Delete Rule
Warn On Cascade Delete/Update
Display a warning if a cascading delete or update may occur to a table that is not explicitly
included in an Access Definition or a process.
Runtime
Display a cascade delete/update warning only at run time of a process.
Saving Access Definition
Display a cascade delete/update warning only when saving the Access Definition.
Always
Display a cascade delete/update warning at run time of a process and when saving the
Access Definition.
Never Do not display a cascade delete/update warning. This is the default setting.
The Warn on Cascade Delete/Update setting in Product Options affects the availability of this option for
user input. If available, you can click the down arrow to choose when to display a warning. If
unavailable, the value specified for Warn on Cascade Delete/Update in Product Options is displayed and
cannot be modified. (Refer to the Installation and Configuration Guide .)
Sybase Unchained Mode
Run in Unchained Mode
Optim normally runs in chained mode. When a trigger in a Sybase ASE table will be fired as a
result of an Insert or Delete Process, and the trigger calls a stored procedure that must run in
unchained mode, the connection must be in unchained mode for the procedure to work.
Chapter 18. Personal Options
467
The Sybase Unchained Mode setting in Product Options enables or disables this check box. If
enabled, select the check box to run Insert and Delete Processes in Unchained Mode, or clear the
check box to run all actions in normal mode. (See the Installation and Configuration Guide .)
Notify Tab
Use the Notify tab to specify default options and addresses for automatic email notification of the success
or failure of a process. The process report generated when a process completes is automatically sent as an
attachment.
Note: Before using email notification, the desired email program must be installed. For Windows, the
email client must be defined as the default, and set up to interface with MAPI. For UNIX or Linux, a
valid copy of SENDMAIL must be configured correctly.
In an action request editor, you can click Get Site Defaults on the Notify tab to populate it with the
defaults specified on the Notify tab in Personal Options.
Grid Details
The Notify tab contains the following details:
468
IBM Optim: Optim Common Elements Manual
Send
For each email address you list, click to select an option to send a message as determined by the
outcome of the process. You can select Always, Success, or Failure.
Email Addresses
Enter an email address to which notification is sent with a process report at the completion of the
process. Enter one address per line.
Send Test eMail
Right-click a grid row and select Send Test eMail to validate the email address.
Email Transport
Click this button to display the Email Transport dialog so that you may activate and configure the
Collaboration Data Object (CDO) transport to send email. If you don't click this button, email is sent
using the Simple Mail Protocol Transport (SMTP).
Note: You must use the CDO transport if the email client on the server requires logon credentials to send
an unattended message or requires user input when SMTP is used to send a message. Also, select the
CDO option if the server uses a Microsoft Outlook client (version 2000 or later) to send messages through
a Microsoft Exchange server.
Activate Collaboration Data Object Transport
If you use the SMPT email transport, keep this check box cleared (default) and select OK. A popup will
ask you if you want to connect without entering a password. If you use the CDO email transport, select
this check box to enable the dialog and continue entering information.
Set from one of these known Email Servers
Click to select an account from the list and populate the remainder of the Email Transport dialog with
information for the selected account.
Exchange Server Name or Internet SMPT Outgoing Server's Name
Type an exchange server name or internet address.
Chapter 18. Personal Options
469
Port (if not standard)
Type a port name or leave blank (default port).
Sender's mailbox (From address)
Type the sender (From) email address.
Email account logon
Type the email logon name.
Logon domain
Type the domain name.
Email account password
Type the password. A blank password is valid if the account allows it; a prompt will confirm that you
want to connect without entering a password.
Send Test Email
Click this button to send a test email to your mailbox.
Note: It is recommended that you send a test email to ensure that the information you entered is
sufficient to send an email. If you do not receive the test email, make the necessary corrections to the
information you entered.
470
IBM Optim: Optim Common Elements Manual
Appendix A. Enhanced File Names
Optim allows you to automatically generate file names for: Extract Files, Archive Files, Archive Index
Files, Compare Files, Control Files.
In addition, for processes invoked using the Command Line Interface, you can generate Output File
names via a parameter file.
Using Enhanced File Names
Use macros to dynamically create unique file names for Optim processes. A macro is resolved when a
process is run. When specified, a macro remains in the request, so that a new name is generated each
time the request is executed.
For example, during an Extract Process, type one or more macros in the Extract File box. The name of a
unique Extract File is generated each time the Extract Request is run.
Specify a macro name as follows:
prefix< macro1[,literal1][,macro2][,literal2]...[,macroN][,literalN] >suffix
where:
prefix A character prefix name (for example, ‘Extract').
macro1-n
An Optim-defined macro or a Windows environment variable name (for example, ‘$USER'). All
macros after macro1 are optional.
literal1-n
An optional text string that is inserted in the file name, unchanged (for example, ‘workstation').
suffix A character suffix name (for example, ‘.XF').
Rules and Guidelines
When creating a file name macro, follow these rules and guidelines:
v The total length of the resolved file name cannot exceed 255 characters.
v Any characters (letters, numbers, spaces, or symbols) that are valid for a file name are permitted for
the prefix and suffix.
v Macros and literals can be separated by spaces or commas.
v All macros in a file name must be enclosed in a single set of angle brackets (i.e., < $MM $DD $YY >)
v A file name can include an Optim Macro or a Windows environment variable. All Optim macros must
begin with a $ symbol (e.g., $USER), and all Windows environment variable macros must be enclosed
in % symbols (e.g., %NETUSER%).
v Macro names are not case sensitive.
v The number of macros and literals permitted is limited only by the length of the resulting file name.
v Only the prefix and suffix are validated at the time a process request is edited. When the request is
executed, the name is generated and validated. If the resulting file name is invalid, the process will fail.
© Copyright IBM Corp. 1994, 2010
471
Optim Macros
Use the following Optim macros to generate unique file names:
Macro
Result
$DAY
The current day of the week in text format (i.e., Sunday through Saturday).
$DD
The day of the month in numeric format (i.e., 01 through 31).
$DE
The day of the week in European numeric format (i.e., 1 through 7, where 1
= Monday).
$DW or $D
The day of the week in numeric format (i.e., 1 through 7, where 1 = Sunday).
$DY or $DDD
The day of the year in numeric format (i.e., 01 through 366).
$HH
The hour in numeric format (i.e., 00 through 23).
$HHMM
The hour and minute in numeric format (i.e., 0000 through 2359).
$MIN
The minute in numeric format (i.e., 00 through 59).
$MM
The month in numeric format (i.e., 01 through 12).
$MON
The month in abbreviated text format (i.e., Jan through Dec).
$SEQ and $SEQn
A numeric Optim Directory Sequence Number (i.e., 0 through 2,147,483,647).
The Optim Directory holds a sequence number that is used exclusively by the
$SEQ and $SEQn macros. This sequence number is incremented by a single
digit each time the macro generates a number.
The $SEQn macro generates a number of n places, including leading zeros, if
needed. For example, if the Optim Directory Sequence Number is 9 when the
$SEQ4 macro is used to generate a file name, the macro returns the value
0010:
Macro:
EXTRACT<$MON $YYYY SEQ $SEQ4>.XF
File Name:
C:\ProgramFiles\Softech\RT\DATA\EXTRACTNov2000SEQ0010.XF
$SS
The second in numeric format (i.e., 00 through 59).
$USER
The operating system User ID.
$WE
The week of the year in European numeric format, where Monday is the first
day of the week (i.e., 00 through 52).
$WW
The week of the year in numeric format, where Sunday is the first day of the
week. (i.e., 00 through 52).
$YY
The current year in two-digit numeric format (e.g., 00 through 99).
472
IBM Optim: Optim Common Elements Manual
Appendix B. Exit Routines for Column Maps
When you create a process request to Convert, Create, Insert, Load, or Restore data, you can specify a
Table Map that includes one or more Column Maps to derive the appropriate values for destination
columns.
(For details on defining Column Maps, refer to “Create a Column Map” on page 122.)
Optim offers several ways to specify a column value in a Column Map. One way is to specify an exit
routine as the source; the exit sets values that could not otherwise be defined for destination columns.
Another way is to use exit routines to exclude rows from processing. You can use three types of exit
routines:
Standard Exit
The Standard Exit routine is called to derive the value for a destination column in a Column Map. This
type of exit routine is useful when you want to perform data transformations that are beyond the scope
of Column Maps. For example, an exit can change an employee department number for selected rows
according to a complex algorithm, or select specific rows to be processed and discard all others.
A standard exit can get a substring segment of a Source LOB column. To insert a new LOB value in a
Destination LOB column, an exit can create a file and pass the file name back to the Column Map
processor.
Source Format Exit
The Source Format Exit is called to format the source column in an Age Function that would otherwise
not be supported in a Column Map. This exit routine examines the source date in a character or integer
column and converts it into a date format usable as input to the Age Function.
Destination Format Exit
The Destination Format Exit is called to format the destination column in an Age Function that would
otherwise not be supported in a Column Map. This exit routine converts a date into one of four different
destination formats. The data type of the destination column determines the format.
Exit in a Column Map
To use an exit routine in a Column Map, you must specify one of the following in the appropriate source
column:
Standard Exit
EXIT dllname[(parm[[,]parm]...) ]
Source Format Exit
AGE(SRCEXIT=dllname)
Destination Format Exit
AGE(DSTEXIT=dllname)
The process calls the Column Map exit routine, once for each data row processed and passes a
termination call after the last row is processed. Optional parameters specified with a standard exit routine
are passed to the exit, and must be string (enclosed in single quotes) or numeric literals (limit 8).
© Copyright IBM Corp. 1994, 2010
473
Writing Exit Routines
You can write exit routines in any programming language; however, calls to subroutines must conform to
conventions used in the C programming language.
Header Files
To define the parameters, structures, and return codes used in the exit routine, an exit routine must
include two C program header files, PSTEXIT.H and, depending on the character format of the metadata
(table names, column names, etc.), either PSTCMXIT.H or PSTCMWXT.H:
PSTEXIT.H
Specifies the data types, return codes, and structures for Optim-defined data types.
PSTCMXIT.H
For metadata in single-byte (e.g., ASCII) format.
Provides the prototypes for Column Map callback routines and specifies the defines and structure
definitions for the Column Map exit parameters.
PSTCMWXT.H
For metadata in UTF-16 (WCHAR) format.
Provides the prototypes for Column Map callback routines and specifies the defines and structure
definitions for the Column Map exit parameters.
These header files are located in the same directory with the Optim application files.
Note: If a parameter has a single-byte form and a UTF-16 form, this chapter provides the UTF-16 form in
parentheses.
Using DLLs
You must compile and link each exit routine as a separate DLL. Optim loads each DLL dynamically at
run time. A DLL can contain only one occurrence of a particular type of Column Map exit. However, you
can include one of each type of Column Map exit routine in the same DLL.
You must use the name of the DLL in the Column Map, and you must write the DLL to name and export
the actual functions that implement the exit routine:
Standard Exit
PSTColMapExit
(PSTColMapWExit)
Source Format Exit
PSTColMapAgeSrcExit
(PSTColMapAgeSrcWExit)
Destination Format Exit
PSTColMapAgeDstExit
(PSTColMapAgeDstWExit)
Requirements
Each Column Map exit routine must satisfy the following requirements:
v The exit must generate a value appropriate for the destination column and must not change any other
storage areas.
474
IBM Optim: Optim Common Elements Manual
v Optim uses the primary key to build internal work areas. If the exit routine assigns a value to a
column that is part of the primary key, and that routine is called several times for the same source row,
ensure that the exit routine generates the same output value every time.
v An exit may be called frequently; avoid unnecessary overhead. For example, the exit should initialize
processing in the first call and save information for subsequent calls in the work area.
Standard Exit Routine
When you write a Standard Exit, you specify the exit function, PSTColMapExit (PSTColMapWExit), and
the following parameters:
single-byte
PSTColMapExit
(PST_STRUCT_CM_EXIT_PARM * pInputParms,
PST_STRUCT_CM_EXIT_COL_LIST * pSrcColList,
PST_STRUCT_CM_EXIT_COL_LIST * pDstColList)
UTF-16
PSTColMapWExit
(PST_STRUCT_CM_WEXIT_PARM * pInputParms,
PST_STRUCT_CM_WEXIT_COL_LIST * pSrcColList,
PST_STRUCT_CM_WEXIT_COL_LIST * pDstColList)
Parameters
When a process calls a standard exit routine, the process passes the following parameters on every call:
pInputParms
Pointer to PST_STRUCT_CM_EXIT_PARM (PST_STRUCT_CM_WEXIT_PARM). This structure
contains information about the source and destination tables, the nature of the current call,
number of optional parameters specified with the exit, and pointers to the callback functions,
work areas, and optional parameters.
The first field in this structure is the FuncCode field identified by either
PST_CM_FUNC_TRANSFORM (PST_CMW_FUNC_TRANSFORM) or
PST_CM_FUNC_TERMINATE (PST_CMW_FUNC_TERMINATE).
The field NumParms contains the number of optional parameters specified with the Column Map
exit (0 to 8).
The field pParm contains an array of pointers to each optional parameter specified with the
Column Map exit.
pScrColList
Pointer to PST_STRUCT_CM_EXIT_COL_LIST (PST_STRUCT_CM_WEXIT_COL_LIST). This
structure describes the source columns.
pDstColList
Pointer to PST_STRUCT_CM_EXIT_COL_LIST (PST_STRUCT_CM_WEXIT_COL_LIST). This
structure describes the destination columns.
Call-Back Functions
Each time an Optim process calls a standard exit routine, the process passes the addresses of the
following call-back functions:
pPSTGetColValue( )
Retrieves data for all source columns and most destination columns in the current data row. In
general, the exit routine calls this function only once to retrieve the data for a source column.
However, the exit routine can call this function several times to retrieve the data for different
columns.
Appendix B. Exit Routines for Column Maps
475
pPSTPutColValue( )
Specifies data for the destination column in the current data row. The exit routine determines the
value for the destination column and returns the value to Optim. This function must be called
unless the row is rejected or the process is aborted.
Processing
Typical processing for the Standard Exit routine is summarized in the following steps:
1. On every call from Optim, the exit routine checks for a first time call. On the first call, the exit
performs any initialization tasks and normal processing (step 2). On subsequent calls only normal
processing is performed (step 2).
2. Optim does not pass column data to the standard exit routine; however, the exit routine can make
calls to the pPSTGetColValue() call-back function to obtain data for the source columns. These values
are needed to determine the value of the destination column.
3. After the exit routine generates the destination value, the exit either calls the pPSTPutColValue( )
call-back function to store the value in the destination column or passes an appropriate return code
instructing the process to skip the data row or abort.
4. After the last data row is processed, the Optim passes a termination call to the exit routine, identified
by a value of PST_CM_FUNC_TERMINATE (PST_CMW_FUNC_TERMINATE) in the FuncCode field.
This call prompts the exit routine to free any dynamically allocated storage. When final tasks are
complete, the exit routine passes a return code to Optim.
Return Codes
The following return codes apply to standard exit routines:
PST_CM_EXIT_SUCCESS
(PST_CMW_EXIT_SUCCESS)
Destination column is assigned a value or is successfully transformed.
PST_CM_EXIT_REJECT_ROW
(PST_CMW_EXIT_REJECT_ROW)
Destination column cannot be assigned a value or transformed. Discard the row.
PST_CM_EXIT_ABORT_PROCESS
(PST_CMW_EXIT_ABORT_PROCESS)
Fatal error. Terminate processing. To return an error message, place the message in the work area and set
the unused space to blanks or NULL.
Source Format Exit
When you write a Source Format Exit routine for Optim, you specify the exit function,
PSTColMapAgeSrcExit (PSTColMapAgeSrcWExit), and the following parameters:
single-byte
PSTColMapAgeSrcExit
(PST_STRUCT_CM_AGE_SRCFMT_PARM * pInputParms,
PST_STRUCT_CM_EXIT_COL_LIST * pSrcColList,
PST_STRUCT_CM_EXIT_COL_LIST * pDstColList)
UTF-16
PSTColMapAgeSrcWExit
(PST_STRUCT_CM_AGE_SRCFMT_WPARM *
pInputParms,
PST_STRUCT_CM_WEXIT_COL_LIST * pSrcColList,
PST_STRUCT_CM_WEXIT_COL_LIST * pDstColList)
476
IBM Optim: Optim Common Elements Manual
Parameters
When an Optim process calls a source format exit routine, the process passes the following parameters:
pInputParms
Pointer to PST_STRUCT_CM_AGE_SRCFMT_PARM
(PST_STRUCT_CM_AGE_SRCFMT_WPARM). This structure contains information about the
source and destination tables, the nature of the current call, and pointers to a call-back function
and work areas.
The first field in this structure is the FuncCode field identified by either
PST_CM_SRCFMT_TRANSFORM (PST_CMW_SRCFMT_TRANSFORM) or
PST_CM_SRCFMT_TERMINATE (PST_CMW_SRCFMT_TERMINATE).
pSrcColList
Pointer to PST_STRUCT_CM_EXIT_COL_LIST (PST_STRUCT_CM_WEXIT_COL_LIST). This
structure describes the source columns.
pDstColList
Pointer to PST_STRUCT_CM_EXIT_COL_LIST (PST_STRUCT_CM_WEXIT_COL_LIST). This
structure describes the destination columns.
Call-Back Function
Each time an Optim process calls a source format exit routine, the process passes the address of the
following call-back function:
pPSTGetColValue( )
Retrieves data for all source columns and most destination columns in the current data row. In
general, the exit routine does not need to call this function because the data for the source
column is provided in the first parameter. However, the exit routine can call this function to
retrieve the data for different columns.
Processing
Typical processing for the Source Format Exit routine is summarized in the following steps:
1. On every call from Optim, the exit routine checks for a first time call. On the first call, the exit
performs any initialization tasks and normal processing (step 2). On subsequent calls only normal
processing is performed (step 2).
2. The exit receives the value of the source column as specified in the Age Function defined in the
Column Map. Optim does not apply the Age Function before calling the exit routine and stores the
raw value in one of the InputValue union fields as indicated by the ValueType field in the header
file.
3. If the exit needs to examine other columns to calculate the value for the destination column, the exit
must call the pPSTGetColValue( ) call-back function to obtain the value for those columns.
4. After the destination value is generated, the exit routine must format the value and place it either in
the OutputTimeStamp field or OutputSybDateTime field. Optim validates this value and applies the
Age Function. The exit must pass an appropriate return code indicating the field where the data is
saved or instructing the process to skip the data row or abort.
5. After the last data row is processed, Optim passes a termination call to the exit routine, identified by
a value of PST_CM_SRCFMT_TERMINATE (PST_CMW_SRCFMT_TERMINATE) in the FuncCode
field. This call prompts the exit routine to free any dynamically allocated storage. When final tasks are
complete, the exit routine passes a return code to Optim.
Abort Modes
There are several ways that the Source Format Exit routine can abort processing:
Appendix B. Exit Routines for Column Maps
477
v Process rows with skipped dates or invalid dates. If you select either of these options in a process
request, and the source and destination columns have the same attributes, the source column is copied
unchanged to the destination column. If you do not select either option, the row is rejected.
v Reject the row. Reject the row regardless of the process options for skipped or invalid dates, based on
specifications in the exit routine.
v Abort the whole process, based on specifications in the exit routine.
The exit routine passes a return code indicating which date format or which abort mode to use.
During a process, the exit routine may interrogate any columns from the input row and some of the
columns from the destination row. However, the exit routine cannot interrogate a destination column that
includes an exit routine and is defined in the Column Map after the current destination column. All other
destination columns are available.
Return Codes
The following return codes apply to source format exits:
PST_CM_SRCFMT_USE_TIMESTAMP
(PST_CMW_SRCFMT_USE_TIMESTAMP)
Destination column is assigned a value in the OutputTimeStamp field of the first parameter passed to
the exit.
PST_CM_SRCFMT_USE_SYB_DATETIME
(PST_CMW_SRCFMT_USE_SYB_DATETIME)
Destination column is assigned a value in the OutputSybDateTime field of the first parameter passed to
the exit.
PST_CM_SRCFMT_SKIP
(PST_CMW_SRCFMT_SKIP)
Aging is not applied. If you do not select the option to Process rows with skipped dates, the row is
rejected. Otherwise, the data is copied to the source, as long as the source and destination are compatible.
If not compatible, the row is rejected.
PST_CM_SRCFMT_COL_INVALID
(PST_CMW_SRCFMT_COL_INVALID)
Aging is not applied. If you do not select the option to Process rows with invalid dates, the row is
rejected. Otherwise, the data is copied to the source, as long as the source and destination are compatible.
If not compatible, the row is rejected.
PST_CM_SRCFMT_REJECT_ROW
(PST_CMW_SRCFMT_REJECT_ROW)
Source column cannot be assigned a value. Reject (discard) the row.
PST_CM_SRCFMT_ABORT_PROCESS
(PST_CMW_SRCFMT_ABORT_PROCESS)
Fatal error. Terminate. To return an error message, place the message in the work area and set the unused
space to blanks or NULL.
Destination Format Exit
When you write a Destination Format Exit routine for Optim, you specify the exit function,
PSTColMapAgeDstExit (PSTColMapAgeDstWExit), and the following parameters:
478
IBM Optim: Optim Common Elements Manual
single-byte
PSTColMapAgeDstExit
(PST_STRUCT_CM_AGE_DSTFMT_PARM * pInputParms,
PST_STRUCT_CM_EXIT_COL_LIST * pSrcColList,
PST_STRUCT_CM_EXIT_COL_LIST * pDstColList)
UTF-16
PSTColMapAgeDstWExit
(PST_STRUCT_CM_AGE_DSTFMT_WPARM * pInputParms,
PST_STRUCT_CM_WEXIT_COL_LIST * pSrcColList,
PST_STRUCT_CM_WEXIT_COL_LIST * pDstColList)
Parameters
When an Optim process calls a destination format exit routine, the process passes the following
parameters:
pInputParms
Pointer to PST_STRUCT_CM_AGE_DSTFMT_PARM
(PST_STRUCT_CM_AGE_DSTFMT_WPARM). This structure contains information about the
source and destination tables, the nature of the current call, and pointers to a call-back function
and work areas.
The first field in this structure is the FuncCode field, identified by:
PST_CM_DSTFMT_TO_CHAR (PST_CMW_DSTFMT_TO_WCHAR),
PST_CM_DSTFMT_TO_INTEGER (PST_CMW_DSTFMT_TO_INTEGER),
PST_CM_DSTFMT_TO_TIMESTAMP (PST_CMW_DSTFMT_TO_TIMESTAMP),
PST_CM_DSTFMT_TO_SYB_DATETIME (PST_CMW_DSTFMT_TO_SYB_DATETIME), or
PST_CM_DSTFMT_TERMINATE (PST_CMW_DSTFMT_TERMINATE).
pSrcColList
Pointer to a PST_STRUCT_CM_EXIT_COL_LIST (PST_STRUCT_CM_WEXIT_COL_LIST). This
structure describes the source columns.
pDstColList
Pointer to a PST_STRUCT_CM_EXIT_COL_LIST (PST_STRUCT_CM_WEXIT_COL_LIST). This
structure describes the destination columns.
Call-Back Function
Each time an Optim process calls a destination format exit routine, the process passes the address of the
following call-back function:
pPSTGetColValue( )
Retrieves data for all source columns and most destination columns in the current data row. In
general, the exit routine does not need to call this function because the data for the aged source
column is provided in the first parameter. However, the exit routine can call this function to
retrieve the data for different columns.
Formats
The input date is in both a PST_C_TIMESTAMP and PST_C_SYB_DATETIME format. The exit is directed
to transform that date into one of the following formats, based on the data type of the destination
column.
PST_C_CHAR_SZ
CHAR and VARCHAR destination columns.
PST_C_INTEGER_CHAR_SZ
NUMERIC destination columns.
Appendix B. Exit Routines for Column Maps
479
PST_C_TIMESTAMP
DB2 and Oracle DATE/TIME columns.
PST_C_SYB_DATETIME
Sybase ASE DATETIME columns.
Processing
Typical processing for the Destination Format Exit routine is summarized in the following steps:
1. On every call from Optim, the exit routine checks for a first time call. On the first call, the exit
performs any initialization tasks and normal processing (step 2). On subsequent calls only normal
processing is performed (step 2).
2. The exit receives the value of the source column as specified in the Age Function defined in the
Column Map. Optim applies the Age Function before calling the Column Map exit and stores the
aged value in both the InputTimeStamp and InputSybaDateTime fields in the header file.
3. If the exit needs to examine other columns to calculate the value for the destination column, the exit
must call the pPSTGetColValue( ) call-back function to obtain the value for those columns.
4. After the destination value is generated, the exit routine must format the value and place it in one of
the fields in the OutputValue union. The FuncCode field indicates the field in the OutputValue union
where the value must be placed. The exit must return an appropriate code indicating the field where
the data is saved or instructing the process to skip the row or abort.
5. After the last data row is processed, Optim passes a termination call to the exit routine, identified by
a value of PST_CM_DSTFMT_TERMINATE (PST_CMW_DSTFMT_TERMINATE) in the FuncCode
field. This call prompts the exit routine to free any dynamically allocated storage. When final tasks are
complete, the exit routine passes a return code to Optim.
Abort Modes
There are several ways that the Destination Format Exit routine can abort processing:
v Process rows with skipped dates or invalid dates. If you select either of these options in a process
request, and the source and destination columns have the same attributes, the source column is copied
unchanged to the destination column. If you do not select either option, the row is rejected.
v Reject the row. Reject the row regardless of the process options for skipped or invalid dates, based on
specifications in the exit routine.
v Abort the whole process, based on specifications in the exit routine.
The exit routine passes a return code indicating whether the conversion was successful or which abort
mode to use.
During a process, the exit routine may interrogate any columns from the input row and some of the
columns from the destination row. However, the exit routine cannot interrogate a destination column that
includes an exit routine and is defined in the Column Map after the current destination column. All other
destination columns are available.
Return Codes
The following return codes apply to destination format exits:
PST_CM_DSTFMT_SUCCESS
(PST_CMW_DSTFMT_SUCCESS)
Destination column is assigned a value, as specified in the FuncCode field of the first parameter passed
to the exit.
PST_CM_DSTFMT_SKIP
(PST_CMW_DSTFMT_SKIP)
480
IBM Optim: Optim Common Elements Manual
If you do not select the option to Process rows with skipped dates, the row is rejected. Otherwise, the
source data is copied to the target, as long as the source and target are compatible. If not compatible, the
row is rejected.
PST_CM_DSTFMT_COL_INVALID
(PST_CMW_DSTFMT_COL_INVALID)
If you do not select the option to Process rows with invalid dates, the row is rejected. Otherwise, the
data is copied to the source, as long as the source and target are compatible. If not compatible, the row is
rejected.
PST_CM_DSTFMT_REJECT_ROW
(PST_CMW_DSTFMT_REJECT_ROW)
Destination column cannot be assigned a value. Reject (discard) the row.
PST_CM_DSTFMT_ABORT_PROCESS
(PST_CMW_DSTFMT_ABORT_PROCESS)
Fatal error. Terminate. To return an error message, place the message in the work area and set the unused
space to blanks or NULL.
Sample Exit Routines
Optim application files on the installation CD include a sample set of commented exit routines. These
samples show how to use the data areas available for exit routines and provide examples of the type of
processing that can be performed using an exit with the sample database.
Refer to the Installation and Configuration Guide for a description of each sample.
Appendix B. Exit Routines for Column Maps
481
482
IBM Optim: Optim Common Elements Manual
Appendix C. Row List Files
Point and Shoot allows you to select individual rows (primary key values) from a Start Table to begin
Extract Processing. These selected rows are stored in a Point and Shoot File. However, if you need to
extract values from data that does not reside in a database table or resides in a database that is not easily
accessible, you can create a Row List File manually or by using a utility appropriate for your data source.
If you create a Row List File manually, the file must conform to the file format generated using Point and
Shoot. The following guidelines apply:
v Each record in the file cannot exceed 80 characters.
v Data in the file must conform to database syntax and rules for column data types. In addition, the data
type and length of the column data must match the attributes of the primary key column(s) in the Start
Table.
v The appropriate file extension is .pns.
Example 1
For example, assume that you want to extract specific rows from the DETAILS table using a Row List File
you create using a method other than Point and Shoot. The primary key for the DETAILS table consists
of two columns, ORDER_ID and ITEM_ID. These columns are defined by database:
Database
Column Name
Data Type
DB2/MVS
ORDER_ID
DEC(5,0)
ITEM_ID
CHAR(5)
ORDER_ID
NUMBER(5,0)
ITEM_ID
CHAR(5)
ORDER_ID
DECIMAL(5,0)
ITEM_ID
CHAR(5)
Oracle
Sybase ASE
The following example shows how the list should be structured. (You can create this list using a text
editor. If character data includes international characters, the text editor must be UTF-8 compatible, e.g.,
Windows Notepad.) For each row to be extracted, the value in the ORDER_ID column is followed by the
value in the ITEM_ID column. Commas separate the values for each row, and a semicolon separates each
row.
00123, 'CH001'; 00124, 'CH002'; 00125, 'CH003'; 00126, 'CH004';
00133, 'CH001'; 00134, 'CH002'; 00135, 'CH003'; 00146, 'CH004';
00153, 'CH001'; 00154, 'CH002'; 00155, 'CH003'; 00156, 'CH004';
Use the following data formats:
v Separate data elements using a comma followed by one or more spaces.
v Separate the primary key values for each row using a semicolon followed by one or more spaces.
Character Data
Character data must be enclosed in single quotes. Embedded quotes must be in the form of two single
quotes.
Character data can be wrapped to the next line. The segments of the data must be individually enclosed
in quotes without an intervening colon.
© Copyright IBM Corp. 1994, 2010
483
The following is an abbreviated example of character data that is wrapped followed by character data
that is not wrapped:
'This is an example'
'of wrapped data.'
: No commas
'This is an example',
'of data that does not wrap.',
'Note the use of commas.',
: Commas
Character data stored in fixed length columns is truncated or padded appropriately to fit the column.
Character data stored in variable length columns is truncated, as necessary, but is not padded.
Date/Time
All date and time data must be enclosed in single quotes. Any valid database format for these values is
acceptable and is handled appropriately.
Numeric Data
Numeric data is not enclosed in quotes. The decimal can be indicated by either a comma or a period and
is handled appropriately.
Partial Primary Key
If you want to extract non-unique values or values that do not correspond to a primary key, you can
specify an alternate key or a partial primary key in your Row List File. To indicate that the data in this
file contains values for some set of the columns, prefix the file with:
COLUMN-LIST
(List the names of the columns for which data is supplied)
END-COLUMN-LIST
Note: The order of column names in the list indicates how the column data is to be processed.
Example 2
Assume you have a set of ITEMS rows that are not in your database. However, you want to extract the
DETAILS rows from your database for specific ITEMS. The primary key for the DETAILS rows is
comprised of two columns, ORDER_ID and ITEM_ID. However, you prefer to extract rows based on only
the ITEM_ID. You can create a Row List File to extract the several DETAILS rows for each specified
ITEM_ID value regardless of the ORDER_ID value.
COLUMN-LIST
ITEM_ID
END-COLUMN-LIST
'CH001'; 'CH002'; 'CH003'; 'CH004';
'CH005'; 'CH006'; 'CH007'; 'CH008';
'CH009'; 'CH010';
Example 3
Assume that two columns comprise the partial primary key, ORDER_ID and ITEM_ID. Specify the
column values in the order in which they are listed for the column list. For each row, in this example, the
values for ORDER_ID are followed by the values for ITEM_ID separated by commas. Semicolons
484
IBM Optim: Optim Common Elements Manual
separate the rows. Because commas and semicolons delimit each value, entries can span multiple lines,
and multiple entries can be specified on a single line.
COLUMN-LIST
ORDER_ID
ITEM_ID
END-COLUMN-LIST
00123, 'CH001'; 00124, 'CH002'; 00125, 'CH003'; 00126, 'CH004';
00133, 'CH005'; 00134, 'CH006'; 00135, 'CH007'; 00146, 'CH008';
00153, 'CH009'; 00154, 'CH010';
Using the List
Use the following steps to specify your Row List File in an Extract Request:
1. In the Actions menu, select Extract.
2. In the Tools menu, select Edit Access Definition.
3. On the Point and Shoot tab, select File and specify the name of the Row List File.
The file you name is used to extract rows from the Start Table when the Extract is performed.
Appendix C. Row List Files
485
486
IBM Optim: Optim Common Elements Manual
Notices
This information was developed for products and services offered in the U.S.A.
IBM may not offer the products, services, or features discussed in this document in other countries.
Consult your local IBM representative for information on the products and services currently available in
your area. Any reference to an IBM product, program, or service is not intended to state or imply that
only that IBM product, program, or service may be used. Any functionally equivalent product, program,
or service that does not infringe any IBM intellectual property right may be used instead. However, it is
the user's responsibility to evaluate and verify the operation of any non-IBM product, program, or
service.
IBM may have patents or pending patent applications covering subject matter described in this
document. The furnishing of this document does not grant you any license to these patents. You can send
license inquiries, in writing, to:
IBM Director of Licensing
IBM Corporation
North Castle Drive
Armonk, NY 10504-1785
U.S.A.
For license inquiries regarding double-byte (DBCS) information, contact the IBM Intellectual Property
Department in your country or send inquiries, in writing, to:
IBM World Trade Asia Corporation
Licensing 2-31 Roppongi 3-chome, Minato-ku
Tokyo 106-0032, Japan
The following paragraph does not apply to the United Kingdom or any other country where such
provisions are inconsistent with local law: INTERNATIONAL BUSINESS MACHINES CORPORATION
PROVIDES THIS PUBLICATION “AS IS” WITHOUT WARRANTY OF ANY KIND, EITHER EXPRESS
OR IMPLIED, INCLUDING, BUT NOT LIMITED TO, THE IMPLIED WARRANTIES OF
NON-INFRINGEMENT, MERCHANTABILITY OR FITNESS FOR A PARTICULAR PURPOSE. Some
states do not allow disclaimer of express or implied warranties in certain transactions, therefore, this
statement may not apply to you.
This information could include technical inaccuracies or typographical errors. Changes are periodically
made to the information herein; these changes will be incorporated in new editions of the publication.
IBM may make improvements and/or changes in the product(s) and/or the program(s) described in this
publication at any time without notice.
Any references in this information to non-IBM Web sites are provided for convenience only and do not in
any manner serve as an endorsement of those Web sites. The materials at those Web sites are not part of
the materials for this IBM product and use of those Web sites is at your own risk.
IBM may use or distribute any of the information you supply in any way it believes appropriate without
incurring any obligation to you.
Licensees of this program who wish to have information about it for the purpose of enabling: (i) the
exchange of information between independently created programs and other programs (including this
one) and (ii) the mutual use of the information which has been exchanged, should contact:
© Copyright IBM Corp. 1994, 2010
487
IBM Corporation
Software Interoperability Coordinator, Department 49XA
3605 Highway 52 N
Rochester, MN 55901
U.S.A.
Such information may be available, subject to appropriate terms and conditions, including in some cases,
payment of a fee.
The licensed program described in this information and all licensed material available for it are provided
by IBM under terms of the IBM Customer Agreement, IBM International Program License Agreement, or
any equivalent agreement between us.
Any performance data contained herein was determined in a controlled environment. Therefore, the
results obtained in other operating environments may vary significantly. Some measurements may have
been made on development-level systems and there is no guarantee that these measurements will be the
same on generally available systems. Furthermore, some measurements may have been estimated through
extrapolation. Actual results may vary. Users of this document should verify the applicable data for their
specific environment.
Information concerning non-IBM products was obtained from the suppliers of those products, their
published announcements or other publicly available sources. IBM has not tested those products and
cannot confirm the accuracy of performance, compatibility or any other claims related to non-IBM
products. Questions on the capabilities of non-IBM products should be addressed to the suppliers of
those products.
All statements regarding IBM's future direction or intent are subject to change or withdrawal without
notice, and represent goals and objectives only.
All IBM prices shown are IBM's suggested retail prices, are current and are subject to change without
notice. Dealer prices may vary.
This information is for planning purposes only. The information herein is subject to change before the
products described become available.
This information contains examples of data and reports used in daily business operations. To illustrate
them as completely as possible, the examples include the names of individuals, companies, brands, and
products. All of these names are fictitious and any similarity to the names and addresses used by an
actual business enterprise is entirely coincidental.
COPYRIGHT LICENSE:
This information contains sample application programs in source language, which illustrate programming
techniques on various operating platforms. You may copy, modify, and distribute these sample programs
in any form without payment to IBM, for the purposes of developing, using, marketing or distributing
application programs conforming to the application programming interface for the operating platform for
which the sample programs are written. These examples have not been thoroughly tested under all
conditions. IBM, therefore, cannot guarantee or imply reliability, serviceability, or function of these
programs.
Each copy or any portion of these sample programs or any derivative work, must include a copyright
notice as follows:
© (your company name) (year). Portions of this code are derived from IBM Corp. Sample Programs. ©
Copyright IBM Corp. _enter the year or years_. All rights reserved.
488
IBM Optim: Optim Common Elements Manual
If you are viewing this information softcopy, the photographs and color illustrations may not appear.
Trademarks
IBM, the IBM logo, DB2, Informix, Optim, OS/390®, Tivoli, z/OS, and ibm.com® are trademarks or
registered trademarks of International Business Machines Corporation in the United States, other
countries, or both. If these and other IBM trademarked terms are marked on their first occurrence in this
information with a trademark symbol (® or ™), these symbols indicate U.S. registered or common law
trademarks owned by IBM at the time this information was published. Such trademarks may also be
registered or common law trademarks in other countries. A current list of IBM trademarks is available on
the Web at “Copyright and trademark information” at www.ibm.com/legal/copytrade.shtml.
Linux is a registered trademark of Linus Torvalds in the United States, other countries, or both.
Microsoft, Windows, and Windows NT are trademarks of Microsoft Corporation in the United States,
other countries, or both.
UNIX is a registered trademark of The Open Group in the United States and other countries.
Other company, product, or service names may be trademarks or service marks of others.
Notices
489
490
IBM Optim: Optim Common Elements Manual
Glossary
This Glossary defines some of the terms used with Optim.
Access Control Domain
The Access Control Domain (ACD) is a
security definition that serves as the
foundation for all levels of Optim
Security. Each Optim Directory for which
Optim Security is initialized contains an
ACD named (Default) that cannot be
deleted. Depending upon the needs of
your facility, you may create additional
ACDs or use only the (Default) ACD.
Each ACD includes a list of roles. Each
role represents a logical grouping of user
and group accounts in your network.
Access Control List
The Access Control List (ACL) is an
Optim object that serves as the basis for
Object Security. ACL parameters govern
the ability of a role to perform actions
(such as read, update, or delete) on both
the object and the ACL for the object.
Each ACD, File Access Definition, and
secured Optim object has a unique ACL.
Access Definition
An Access Definition identifies the Start
Table, related tables, relationships, and
selection criteria that define the data you
want to Archive, Extract, Edit, or
Compare. You can save and reuse Access
Definitions, which are stored in the Optim
Directory.
Access Definition Name
An Access Definition name has two parts:
identifier.name
identifier
(1 to 8 characters)
name
(1 to 12 characters)
Age Function
The Age Function is used in a Column
Map to age a source column value before
inserting that value at a destination. The
Age Function is formatted as:
AGE(parameters)
© Copyright IBM Corp. 1994, 2010
For details on using the Age Function in a
Column Map, refer to “Age Function” on
page 162 in Chapter 5, “Column Maps,”
on page 121.
Archive
Archive enhances database performance
by facilitating the removal of infrequently
referenced data. This tool allows you to
identify and archive sets of relationally
intact data before removing selected data
from your database. Archived data is
indexed and stored. Using Archive, you
can browse, search, or restore selected
subsets of archived data.
Archive Action
Archive Actions are supplemental SQL
statements stored in the Table
Specifications of an Access Definition that
are to be executed at a selected phase of
an Archive, Delete, or Restore Process.
For example, you might use this feature
to audit deleted rows by executing an
appropriate SQL statement before the
start of an Archive Delete Process, or after
the deletion of each row.
Archive Directory
A database table in the Optim Directory.
When an Archive File is created, an entry
is created in the Archive Directory that is
used to identify and locate the Archive
File and any associated indexes.
Archive Directory Maintenance
A utility that creates, updates, or deletes
Archive Directory entries, and creates
new or modifies existing Archive File
indexes. You can also use it to browse an
Archive File, or the Access Definition
used to create an Archive File.
Archive File
An Archive File contains the selected,
relationally intact data described in the
Access Definition, and the object
definitions needed to recreate the
database, if necessary. Archive Files have
491
a default .af extension and are stored in
the Archive Directory specified in
Personal Options.
You can browse or selectively restore the
data in an Archive File at any time. You
can share and use an Archive File as often
as needed.
Archive File Security
Archive File Security allows you to
control access to data in Archive Files. For
example, you might use Archive File
Security to prevent any access to data in a
specific table or column for most users
while granting access to members of
selected roles for the same data. Each
secured Archive File is associated with a
File Access Definition (FAD), which is a
security definition that lists tables and
columns for which access privileges are
defined and, for each listed role, grants or
denies privileges to access the archived
data.
Archive Index File
An Archive Index File stores index
information for a corresponding Archive
File. The Archive Index File facilitates the
searching, browsing, and restoring of
archived data. The default extension for
Archive Index Files is .axf.
Archive Process
An Archive Process copies a set of related
rows from one or more tables and stores
this data in an Archive File. Initiate the
Archive Process with an Archive Request
that specifies an Access Definition for the
data to be extracted and other process
parameters, such as delete options.
Archive Request
An Archive Request defines the
parameters for archiving and (if desired)
deleting data from source tables, and
saving that data to an Archive File. An
Archive Request references an Access
Definition to define the data to archive
and the parameters needed to run the
Archive Process.
Use the Archive Request Editor to specify
an Archive File, an Archive Index File,
and a named or local Access Definition.
Also, select explicit database objects to
extract, override Point and Shoot List
parameters, provide values for Variables
492
IBM Optim: Optim Common Elements Manual
specified in the Access Definition, and
specify Delete options.
You can save and reuse Archive Requests
stored in the Optim Directory.
Boolean Constant
A Boolean constant specifies a TRUE or
FALSE value. Use a Boolean constant to
specify the value of a Boolean column in
a Column Map or Relationship.
Browse Utility
The Browse Utility allows you to review
the contents of an Archive, Extract,
Compare, or Control File. Use the Browse
Utility to:
v Verify the contents of a file.
v Identify discarded rows and review
diagnostic information in a Control
File, when errors occur during a
Convert, Delete, Insert, or Load
Process.
Calendar
A calendar consists of general options for
adjusting and formatting dates and
weekend days, dates that have significant
meaning for your site (e.g., holidays), and
rules to resolve differences when an aged
date occurs on a special day.
Calendar Utility
The Calendar Utility allows you to define
the calendar year, dates, and business
rules to use for date aging and process
scheduling. Use date aging when you
Convert, Insert, or Load data. Optim
includes sample calendars and business
rules.
Child Expression
A child expression is a list of columns in
the child table that relate to
corresponding columns in the parent
table. You can accept, modify, or replace
these column names.
Column Map
A Column Map defines the specifications
for mapping columns of compatible data
between source and destination tables.
You can map unlike-named columns,
modify data, or exclude columns from a
process. You can include one or more
Column Maps in a Table Map when you
create a request to Compare, Convert,
Insert, Load, or Restore data.
When you define a Column Map, you can
specify the source column value as an
explicit column name, NULL, constant
(numeric or Boolean), special register,
literal (string, hexadecimal, or date/time),
function (Substring, Random, Sequential,
Age, or Currency), expression
(concatenated or numeric), or exit routine.
Column Map Procedure
A Column Map Procedure is a custom
program that is referenced by a Column
Map and is used for special processing
and data manipulation that is beyond the
scope of native Column Maps.
Compare
Compare facilitates comparisons of sets of
relationally intact data. Using Compare,
you can compare data resulting from
application tests to the original data with
all differences highlighted, allowing you
to rapidly analyze the effects of your
application software or modifications to
it.
Compare File
A Compare File contains the results of the
Compare Process, including details about
changes, matched and unmatched rows,
and non-unique values. You can browse
the contents of a Compare File. Compare
Files have a .cmp extension and are
stored in the Data Directory specified in
Personal Options.
Compare Process
The Compare Process retrieves the data
from Source 1 and Source 2 specified in
the Compare Request, compares the rows
in each pair of tables, identifies the
differences between the two versions of
data, and records the results in the
Compare File.
Initiate the Compare Process with a
Compare Request. The Compare Process
uses the Primary Key or a userdefined
Match Key to identify rows to compare
from Source 1 and Source 2. You can use
the Browse Utility to review the results in
the Compare File.
Compare Request
A Compare Request specifies the data to
compare (Source 1 and Source 2) and the
parameters for the Compare Process. Use
the Compare Request Editor to specify the
comparison mode and the data sources:
v In Single Table mode, you can compare
one table to another. The source tables
can come from an Extract File or the
database, and you can specify a
Column Map to focus on data in
specific columns.
v In Multiple Tables mode, you can
compare two sets of tables. The source
tables can come from an Extract File, an
Access Definition, or include all tables
in the database. You can specify a Table
Map to focus on specific data.
You can save and reuse Compare
Requests stored in the Optim Directory.
Composite Columns
A composite column contains data that
corresponds to similar data stored in two
or more columns in another table. You
can relate data in composite columns
using a concatenated expression or the
Substring Function.
Concatenated Expression
A concatenated expression combines
column values or combines a column
value with another value, using a
concatenation operator (CONCAT, ||, or
+), when you define a Column Map or
relationship:
v A Character Concatenated Expression
consists of one or more character
columns, string literals, or substrings of
character columns.
v A Binary Concatenated Expression
consists of one or more binary columns,
hexadecimal literals, or substrings of
binary columns.
Note: A concatenated expression cannot
include a zero-length string literal (‘ ‘), a
special register, or the Age Function.
Configuration Program
The Configuration program allows you to
prepare your system and workstations to
use Optim. You can start this program
immediately following installation, or you
can select the Configuration icon on your
desk top. For details on using this
program, see the Installation and
Configuration Guide .
Connection String
A connection string permits a workstation
to access a particular database. The DBMS
uses this connection string to recognize
Glossary
493
the database. The database administrator
specifies this connection string when
configuring Optim.
Control File
A Control File records process
specifications and the success or failure of
processing. A Control File is generated
automatically during Convert, Delete,
Insert, or Load Processing, or if you run
an Archive Request that deletes rows after
they are archived. The Control File
provides details on discarded rows and
may provide diagnostic information.
Specify the name of a Control File when
you create a process request. Use the
Browse Utility to review the contents of a
Control File, which have a .cf extension.
Convert Process
The Convert Process transforms the
contents of an Extract File before you
perform an Insert or Load. This process is
useful to mask sensitive data or to
prepare data for download to another
platform. Use a Convert Request to
initiate the Convert Process and specify
the Source File and other process
parameters.
Convert Request
A Convert Request identifies the Extract
File containing the data to convert and
the parameters needed to run the Convert
Process. Use the Convert Request Editor
to specify a Source File, a destination file
to store the converted data, and a Control
File to store processing information. You
can also specify Table Map options, a
Discard Row Limit, and options for date
aging, currency conversion, and reporting.
You can save and reuse Convert Requests
stored in the Optim Directory.
Create Utility
The Create Utility allows you to copy
object definitions extracted from one
database and create like-defined objects in
the same or a different database.
Use the Create Utility to clone a
production database or create a test
database that contains tables identical to
those in a production database. You can
also create objects within the same
database, if you define new names for
those objects.
494
IBM Optim: Optim Common Elements Manual
Currency Definition
A Currency Definition contains the
following:
v General parameters for currency
calculations and display options for
currency codes.
v Date ranges and conversion rates for
currency calculations.
v Lookup tables to correlate database
currency codes with standard and
user-defined currency codes.
You can specify a Currency Definition
when you use the Currency Function in a
Column Map or when you create a
Convert, Insert, or Load Process request.
Currency Function
The Currency Function is used in Column
Maps to convert a source currency to
another type of currency, based on a
specified conversion rate, before inserting
the result at a destination. Format the
Currency Function as:
CURRENCY(parameters). For details on
using the Currency Function in a Column
Map, see “Currency Function” on page
165.
Currency Utility
The Currency Utility allows you to create
and maintain Currency Definitions, which
specify the types of currencies, conversion
rates, and optional look-up tables for
conditional currencies. Optim includes
lists of currencies and sample rates.
Data-Driven Relationship
In a data-driven relationship, the parent
table is related to one of several child
tables, based on data in a particular
column. Define a data-driven relationship
using string literals, hexadecimal literals,
numeric constants, Boolean constants, or
NULL.
Date/Time Literal
A date/time literal specifies a value for a
date or date/time column in a Column
Map. Optim uses the time and short date
formats defined for Windows 95/NT, and
enclose the date/time literal in single
quotes.
Note: To check your workstation format,
select Regional Options from the Control
Panel and review the Date and Time tabs.
DB Alias
A DB Alias is a set of specifications that
allows Optim to identify, locate, and
access a particular database. The DB Alias
also qualifies the names of objects
referenced, defined, or accessed using
Optim. The specifications for defining a
DB Alias are usually provided by the
database administrator.
Default Qualifier
A Default Qualifier is the prefix for
unqualified table names: dbalias.creatorid.
dbalias
Alias for the database where a
table is defined (1 to 12
characters).
creatorid
Identifier assigned to the table (1
to 64 characters). (Use Creator ID
for DB2, Schema for Oracle, and
Owner ID for Sybase ASE and
SQL Server.)
Delete Process
The Delete Process removes sets of related
data from a database after an Extract,
Archive, or other process, based on the
contents of a Source File (either an Extract
or Archive File). Use a Delete Request to
initiate the Delete Process. The Source File
is not changed during the Delete Process;
you can use it again to restore the deleted
data.
Delete Request
A Delete Request identifies an Extract or
Archive File as the Source File containing
the data you want to delete, and specifies
the parameters for the Delete Process. Use
the Delete Request Editor to specify the
Source (Extract or Archive) File, a Control
File, and the process options, including
the commit frequency, discard row limit,
and whether to lock tables during the
process. You can save and reuse Delete
Requests stored in the Optim Directory.
Destination Format Exit
A Destination Format Exit ages dates
based on a destination exit routine. This
exit routine is called to format the
destination column in an Age Function
that would otherwise not be supported in
a Column Map. This exit routine converts
a date into one of four different
destination formats, determined by the
data type of the destination column.
You specify this exit in a Column Map
source column as:
AGE(DSTEXIT=dllname), where DSTEXIT
is the name of the Destination Format
Exit.
Discarded Rows
Rows that cannot be processed
successfully are marked as discarded and
written to a Control File. When the
process terminates, you can browse the
Control File to view discarded rows and
diagnostic information.
You can specify a Discard Row Limit in
any request to Archive, Convert, Delete,
Insert, or Load data. This limit terminates
the process to prevent accumulating a
large number of discarded rows.
Edit
Edit is used to browse and edit sets of
relationally intact data in database tables.
Using Edit, you can edit database data,
review logical application paths, and
browse data to ensure that application
test results are as expected. Edit supports
your rapid development of applications,
allows you to analyze the structure of
your database, and facilitates your
browsing of precisely defined segments of
relational data.
Edit Definition
An Edit Definition stores specifications for
browsing and editing a set of related data
in the Table Editor. An Edit Definition
includes:
v Table names, specifications, and
selection criteria in a named or local
Access Definition.
v Edit preferences, joined tables, and grid
options that define the current state of
the Table Editor.
An Edit Definition allows you to save the
current state of the Table Editor and
reopen the Editor using the same
specifications. You can save and reuse
Edit Definitions stored in the Optim
Directory.
Exception Table
An exception table contains copies of
rows that violate unique index or primary
key rules during a Load Process, and
includes a timestamp and a description of
Glossary
495
the violation. The DBMS Loader creates
an exception table for every source table.
Use the Load Request Editor to select
options for creating exception tables. To
avoid duplicating or overwriting table
names, you can view and specify the
names for exception tables in the Load
Request.
Exit Routine
An Exit Routine is a set of instructions
written outside of Optim. You may
specify an exit routine as the source or
use it within the Age Function to define a
column value. Exit routines are useful
when you want to use special processing,
manipulate data, or include string literals
that exceed the total length of the selected
source column. For details on exit
routines, see Appendix B, “Exit Routines
for Column Maps,” on page 473.
Explicit Column Name
An explicit column name can be used to
specify a column value in a Column Map.
Column names are case-sensitive in
Optim.
Note: When you define a relationship,
either the parent or the child column
must be an explicit column name.
Explicit Relationship
An explicit relationship is a relationship
that can be used by a single pair of
related tables. The parent and child tables
used to define an explicit relationship
must have the same Creator ID. Use the
Relationship Editor to create an explicit
relationship stored in the Optim Directory,
or to convert an explicit relationship to a
generic relationship.
Export Utility
The Export Utility allows you to copy
selected Optim object definitions from a
specified Optim Directory to an external
file. This utility is useful for moving
Optim objects from one Optim Directory
to another. After exporting the data, use
the Import Utility to copy the exported
object definitions into the destination
Optim Directory.
Extract File
An Extract File contains a set of related
rows extracted from one or more tables,
saved in proprietary format. An Extract
496
IBM Optim: Optim Common Elements Manual
File can contain data, object definitions, or
both. Extract Files have a default
extension of .xf and are stored in the Data
Directory specified in Personal Options.
You can browse the contents of an Extract
File, and can share and use an Extract File
as often as needed.
Extract Process
The Extract Process copies a set of related
rows from one or more tables and stores
this data in an Extract File. The Extract
Process always includes the definitions
for tables and columns. You can also
choose to extract object definitions,
including primary keys, relationships, and
indexes.
Initiate the Extract Process with an Extract
Request that specifies an Access
Definition for the data to be extracted and
other process parameters.
Extract Request
An Extract Request specifies an Access
Definition to define the data to extract
and the parameters needed to run the
Extract Process. The Extract Request
Editor prompts you to:
v Specify the name of an Extract File and
a named or local Access Definition.
v Choose to extract data, objects, or both.
If applicable, specify object definitions
to extract.
v Choose to override the Point and Shoot
List or Variables specified in the Access
Definition.
You can save and reuse Extract Requests
stored in the Optim Directory.
Fast Load
The Fast Load feature significantly
reduces processing time when you rerun
a Load Request. When a Load Request
completes processing, Optim maintains
information about the processing
parameters and specifications. When you
rerun the same Load Request, a
confirmation dialog prompts you to
confirm whether to use Fast Load
Processing.
Fetch Set
A fetch set is a set of rows that Optim
reads from the database for each table or
view in the Table Editor. You retrieve a
new fetch set each time you:
v Join a table in the active Edit
Definition.
v Move the Join Arrow in a selected table
to retrieve related rows from
subordinate tables.
v Set Table Specifications for a selected
table.
v Click the Refetch button in a selected
table.
You can set a value for Maximum Fetch
Rows in Personal Options, up to the
site-specific maximum set in Product
Options. If you do not set a limit in
Personal Options, the limit set in Product
Options is used by default. (If a limit is
not specified in Product Options, 1000
rows is the default limit.)
File Access Definition
The File Access Definition (FAD) is the
basis for Archive File Security. All Archive
Files generated by running an Archive
Request that references an FAD are
secured by the FAD.
Functional Security
As the most general level of Optim
Security, Functional Security allows you
to control user access to the interface for
functions provided by Optim. For
example, for a specialized administrator
role that is intended to create process
requests and objects needed to run these
requests, you can grant unlimited access
to functions. For members of a role
intended only to run the pre-defined
process requests, however, you can grant
more limited access to functions.
Generic Primary Key
A generic primary key is a primary key
that can be used by a set of tables that
have the same base name, key columns,
and attributes, but different Creator IDs.
Generic primary keys are stored in the
Optim Directory and are identified by an
asterisk (*) as the Creator ID.
Generic Relationship
A generic relationship is a relationship
that can be used by related tables that are
identical, but have different Creator IDs.
Generic relationships are stored in the
Optim Directory and are identified by an
asterisk (*) as the Creator ID.
Note: You can convert an explicit
relationship to a generic relationship;
however, you cannot convert a generic
relationship to an explicit relationship.
Group Selection
Group selection defines a sample set of
rows to extract from a Start Table. You
specify a maximum number of rows for a
number of unique values based on a
selected column in the Start Table. For
example, you can extract five rows of
customer data from any ten states.
Hexadecimal Literal
A hexadecimal literal specifies a column
value in a Column Map or Relationship
when the corresponding column contains
binary data. Define a hexadecimal literal
using the following characters:
X ‘1234567890ABCDEF' or
0X1234567890ABCDEF
For example, to define a Column Map to
mask CUSTOMERS data for a test
database, where the CUST_ID column has
a VARBINARY data type, specify the
source column value for the CUST_ID as:
X ‘1234CD'.
Import Utility
The Import Utility copies selected Optim
object definitions from an external file
(created using the Export Utility) to the
current Optim Directory. The Import
Utility is useful for moving Optim objects
from one Optim Directory to another.
Incremental Aging
Incremental Aging is a feature you can
use with the Age Function to age dates
based on a specified number of years (Y),
months (M), weeks (W), days (D), or any
combination of these units. For example:
[+ or -] nY.
Insert Process
The Insert Process copies data from a
Source File into specified destination
tables. Use an Insert Request to initiate
the Insert Process and specify one of the
following methods to perform the Insert
Process:
v Insert adds only new rows to a
destination table.
v Update replaces existing rows in the
destination table.
Glossary
497
v Update/Insert updates existing rows
and inserts new rows.
v Mixed allows you to specify Insert,
Update, or Update/Insert Processing
for any table individually.
Insert Request
An Insert Request specifies a Source File
containing the data you want to insert or
update, and the parameters needed to run
the process. The Insert Request Editor
prompts you to:
v Specify a Source File and a Control File.
v Specify Table Map and Delete Options.
v Select insert, update, update/insert, or
mixed Process Options.
v Choose options for reporting and date
aging, as needed.
You can save and reuse Insert Requests
stored in the Optim Directory.
Join
When viewing a table using the Table
Editor, the Point and Shoot Editor, or the
Browse Utility, you can use the Join
command to display the related data from
other tables.
Large Object (LOB)
The term Large Object (LOB) refers to two
data types, BLOB (Binary Large Object)
and CLOB (Character Large Object). A
LOB typically contains a large amount of
data (for example, objects such as audio
files, photos, and video files).
You can view LOBs through the Table
Editor, the Point and Shoot Editor, or the
Browse Utility. LOBs are displayed in
Native or Non-Native Mode:
v In Native LOB Mode, a set of three
icons displays in a LOB column; you
can select the corresponding icon to
view LOB data in an associated
application, in character mode, or in
hexadecimal mode.
v In Non-Native LOB Mode, LOB data
displays as normal table data (either
VARCHAR or VARBIN).
Load Process
The Load Process transforms the contents
of a Source File into the load utility
format for a supported database. Initiate
the Load Process with a Load Request
498
IBM Optim: Optim Common Elements Manual
that specifies the Source File containing
the data to load and other process
parameters.
Load Request
A Load Request specifies a Source File
(either an Extract or Archive File)
containing the data you want to load and
the parameters needed to run the process
for the DBMS Loader you are using. The
Load Request Editor prompts you to
specify:
v A Source File, Control File, and Table
Map options.
v DBMS Loader options.
v Options for reporting and date aging,
as needed.
You can save and reuse Load Requests
stored in the Optim Directory.
Match Key
A Match Key is used in a Compare
Process to match rows from Source 1 and
Source 2 specified in a Compare Request.
Typically, the Compare Process uses the
Primary Key from one of the source tables
to process the comparison. However, if
neither source table has a Primary Key,
you can specify one or more other
columns to define a Match Key.
Note: Match Keys are only used in the
active Compare Request and are not
saved to the Optim Directory.
Move Move facilitates the extraction and
migration of sets of relationally intact
data. Using Move, you can create test
databases that are referentially intact
subsets of a production database or
extract sets of related data and transform
it as you migrate the data to the test
database.
Multi-byte
A multi-byte character has a code point
that may require more than a single 8-bit
byte to be expressed. Multi-byte character
sets may be of either fixed width, in
which all code points require the same
number of bytes, or variable width, in
which different code points may require a
different number of bytes. JA16SJIS is a
variable width character set, as are UTF8
and AL32UTF8.
Naming Conventions
Optim uses the following naming
conventions.
Optim Objects:
identifier.name
Table Names and Primary Keys:
dbalias.creatorid.tablename
Relationships:
dbalias.creatorid.tablename.constraint
NULL NULL indicates a column value in a
Column Map or Relationship is unknown.
The destination column must be null
eligible or defined as NULL.
Numeric Constant
A numeric constant specifies a number for
a column value in a Column Map or
Relationship. You can use a numeric
constant as the source for numeric
destination columns.
DB2
INTEGER, SMALLINT,
DECIMAL, FLOAT, DOUBLE
Oracle NUMBER, FLOAT
Sybase ASE
TINYINT, INT, SMALLINT,
DECIMAL, FLOAT, REAL,
MONEY, SMALL MONEY
SQL Server
TINYINT, INT, SMALLINT,
DECIMAL, FLOAT, REAL,
MONEY, SMALL MONEY
Informix
DECIMAL, INT, SMALLINT,
FLOAT, SMALLFLOAT,
NUMERIC, REAL, SERIAL,
MONEY, DOUBLE PRECISION
Note: The numeric constant must
represent a value that fits into the
destination column, based on data type,
precision, and scale.
Numeric Expression
A numeric expression specifies a value in
the source column in a Column Map. The
data types for the corresponding source
and destination columns must be
compatible. A numeric expression consists
of:
(Operand 1) Operator (Operand 2)
where operand must be a numeric column
or a numeric constant, and the operator
specifies whether to add ( + ), subtract ( ), divide ( / ), or multiply ( * ).
Object Definition
An object definition specifies the set of
parameters a database requires to create a
table, primary key, relationship, index,
view, or alias.
Object Security
Object Security allows you to control
access to specific objects in the Optim
Directory, using an Access Control List
(ACL). Any Optim object can be secured
by associating it with an ACL. An ACL
lists roles and grants or denies privileges
for each role to read, update, delete, or
execute (where appropriate) the object
and the ACL. For example, you might use
Object Security to allow members of a
role to read and execute, but not edit, a
specific Archive Request.
Optim Optim enhances database performance by
automating the process of archiving,
editing, migrating, and comparing
relationally intact data from multiple
database tables. Optim includes the
following components: Archive allows
you to identify and archive sets of
relationally intact data before removing
selected data from your database. Move
facilitates the extraction and migration of
sets of relationally intact data. Edit is
used to browse and edit sets of
relationally intact data in multiple tables.
Compare facilitates comparisons of sets of
relationally intact data.
Optim Directory
The Optim Directory contains a set of
tables that store all the product-specific
object definitions you create using Optim.
Typically, a site uses one shared Optim
Directory, regardless of the number of
database instances to be accessed or the
number of workstations using the
product. However, you may create more
than one Optim Directory, as needed for
your site. Use the Optim Directory Editor
to view or modify general, server, and
connection settings for an Optim
Directory.
Optim Object
An Optim Object is a user-defined object
Glossary
499
that is unique to Optim and is stored in
the Optim Directory. Optim Objects
include Access Definitions, Table Maps,
Column Maps, primary keys,
relationships, Column Map Procedures,
Storage Profiles, various process requests,
security definitions, and Archive File
registrations.
Oracle Sequence Function
The Oracle Sequence Function is used in a
Column Map (for Insert or Load
Processing) to assign a value to a
destination column based on the Oracle
Sequence. This function is formatted as:
schema.seqname.NEXTVAL(INCL_UPD)
schema
Identifier for the name of the
Oracle Sequence.
seqname
Name of the Oracle Sequence that
assigns sequential values.
NEXTVAL
Inserts the next Oracle Sequence
value into the destination column.
INCL_UPD
Updates a sequence value
assigned to a column when rows
are updated during an Insert.
Parent Expression
A parent expression is a list of columns in
the parent table that relate to
corresponding columns in the child table.
If the parent table has a primary key, the
column names are inserted automatically.
You can accept, modify, or replace the
column names.
Passwords and User IDs
Passwords and User IDs allow you to
connect to a particular database. You can
set passwords and User IDs on the Logon
tab in Personal Options. The maximum
length for passwords and User IDs varies
depending on the DBMS.
Permission
A permission indicates whether a user is
allowed or denied access to Functional
and Object Association privileges, Optim
objects, and Archive File data.
Functional privilege permissions can be
set for each role in the (Default) Access
Control Domain (ACD). Object
500
IBM Optim: Optim Common Elements Manual
Association privilege permissions can be
set for roles in any ACD.
Each secured object, including ACDs and
File Access Definitions (FADs), has an
Access Control List (ACL) that allows or
denies Read, Update, Delete, and Execute
permissions for the object to roles defined
in the associated ACD. The ACL also
allows or denies Read, Update, and
Delete permissions for the ACL itself.
Access permissions for Archive File data
are defined in a FAD, which is associated
with each secured Archive File. The FAD
lists tables and columns for which access
permissions are defined. For each listed
role, the FAD grants or denies
permissions to access the archived data.
Personal Options
Personal Options set preferences for using
Optim from your workstation. You can set
preferences for confirmation prompts,
display features, error messages, schedule
monitoring, DBMS Loader directories,
defaults for using the Create Utility, logon
passwords, Server defaults, display
options for Edit and Browse, Archive
directories, removable media options,
defaults for using Actions, and default
options for automatic email notification.
To return to the settings in place upon
opening the Personal Options dialog, click
Defaults.
Note: Many site-specific Product Options
may override your Personal Options.
Point and Shoot
Point and Shoot allows you to select
specific rows from a Start Table to be
used in a process request. Point and Shoot
is available when you create an Access
Definition, or when you use an Extract,
Archive, or Restore Request.
When you use Point and Shoot to select
rows from the Start Table, the primary
keys for these rows are stored in a local
Point and Shoot List or an external Point
and Shoot File. The process request uses
the primary keys to identify the rows to
process first.
Point and Shoot List
A Point and Shoot List is a list of primary
key values for the rows you want to
include in an Archive, Extract, or Restore
Process request. You can create two types
of row lists using Point and Shoot:
v A Point and Shoot List saved locally,
stored with and available only for the
associated Access Definition or process
request.
v A Point and Shoot List saved as an
external Point and Shoot File, which
can be referenced by other Access
Definitions and process requests.
Primary Key
A Primary Key defines a column or set of
columns that uniquely identify each row
in a table. Although you can view
primary keys defined to the database, you
can edit only those primary keys defined
to the Optim Directory.
Privilege
A privilege defines a type of user access
to the Optim functions and objects. Optim
provides Functional and Object
Association privileges, for which
permissions may be granted or denied.
Functional privileges control user access
to functions and dialogs in Optim. For
example, they allow users to create, run,
and access requests for actions,
definitions, security definitions, and
utility definitions. They also allow users
to execute a utility from the command
line, perform tasks within the
Configuration program, edit Product
Options, use Security dialogs to secure
Optim objects, functions, and Archive
Files, export/import secured Archive
Files, modify a File Access Definition, and
run Security Reports.
Object Association privileges control a
user's ability to secure types of objects,
using an Access Control List (ACL).
Objects include action requests, definition
requests, and utility definitions. Any
Optim object can be secured by
associating it with an ACL. A member of
a role that is granted the Object
Association privilege for an object type
(e.g., Access Definitions) can define an
ACL for any object of that type that the
member creates. Object Association
privileges allow a role to use the roles
defined in an Access Control Domain
(ACD) as the basis for an ACL that
protects objects of the indicated type. An
ACL lists roles in the associated Access
Control Domain (ACD) and grants or
denies permissions for each role to read,
update, delete, or execute (where
appropriate) the object and its ACL.
Privileges are organized into "classes". For
example, the Invoke Action Editors
Functional privilege class includes the
privileges that make the Action Editors
(that is, Archive, Compare, Convert,
Delete, Extract, Insert, Load, Report,
Restore, Table Editor) available to users.
The Associate Action Editors Object
Association privilege class includes
privileges that allow users to secure
requests created by the Action Editors.
Product Options
Product Options are a set of preferences
that apply to all workstations using
Optim. Specify processing limits, site
defaults, database options, the current
Product Configuration File, the password
to access Product Options, Edit options,
Server configuration, Archive options,
DBMS Loader parameters, and report
formatting defaults.
Many site-specific Product Options
override Personal Options. To return to
the settings in place upon opening the
Product Options dialog, click Defaults.
Note: Before you can view or modify
Product Options, you must provide a
password.
Propagate Function
The Propagate Function is used in a
Column Map (for Insert, Load, or Convert
Processing) to assign a value to a
destination column, and then propagate
that value to all related tables. Format this
function as: PROP(value,column-name)
value
Value for the destination column.
column-name
Name of the source column
containing the value for the
destination column that is to be
propagated to all related tables.
Random Function
The Random Function specifies a column
value in a Column Map by returning a
random number within the range
Glossary
501
specified by the low and high values. This
function is formatted as: RAND(low,high)
low
Lowest possible random value in
the range.
high
Highest possible random value in
the range.
Relationship
A relationship defines columns in a
parent table that relate to corresponding
columns in a child table. The data types
of the corresponding columns must be
compatible. Relationships can be defined
to the database or the Optim Directory;
however, you can create and edit only
those relationships defined to the Optim
Directory.
Relationships defined to the Optim
Directory do not have to conform to
database conventions. You can use these
flexible "extended Optim relationships" to
relate parent and child columns using
column names, NULL, literals, constants,
concatenated expressions, and the
Substring Function.
Relationship List
The list of relationships (found on the
Relationships tab of the Access Definition
Editor) defined for the tables in an Access
Definition. You can specify the traversal
path for extracting data from two or more
pairs of related tables. Typically, Optim
traverses all relationships from parent to
child; however, you can specify other
traversal options in an Access Definition.
Report Process
A Report Process summarizes the contents
of an Archive or Compare File according
to your specifications, and stores this data
in a Report File. Use the Report Request
Editor to select the Archive or Compare
File and other specifications.
Report Request
A Report Request contains the
specifications needed to collect data from
an Archive or Compare File, and send the
output to a file, a printer, or both.
The Report Request Editor prompts you
to specify the Source File and the tables to
be included in the Report Process, layout
and formatting options, and whether to
send the output to a file, printer, or both.
502
IBM Optim: Optim Common Elements Manual
Reset Object Cache
The Reset Object Cache command is
available from the Utilities menu to reset
current database objects or configuration
parameters. (Optim uses a caching
scheme to improve performance.)
Restart/Retry
The Restart/Retry Utility allows you to:
v Restart Processing from the last commit
point when a Delete, Insert, or
Insert/Update Process ends abnormally
because of an internal error, resource
limitations, or user request.
v Retry the Process for discarded rows
when a Delete, Insert, or Insert/Update
Process ends normally, but a number of
rows could not be processed (due to
conflicting data types or referential
integrity rules). The process writes
these discarded rows to a Control File,
which you can browse. Once you
resolve any problems, you can retry the
process.
Restore Process
A Restore Process selects data from one or
more Archive Files and restores the data
to the original or a different database.
Initiate the Restore Process with a Restore
Request that specifies the Archive Files
and defines the Insert or Load Request
used to restore the archived data.
Restore Request
A Restore Request defines the parameters
for restoring data from one or more
Archive Files to the original or a different
database. Use the Restore Request Editor
to specify the Archive File(s) to be
restored, global or local selection criteria,
an Insert or Load Request to restore the
archived data to the database, and a
Request Selection Mode to match the
Insert or Load Request with the
appropriate Archive File.
You can save and reuse Restore Requests
stored in the Optim Directory.
Save
Saves the current version under the same
name, replaces the original version, and
displays the current version.
Save As
Saves the current version under a
different name, preserves the original
version, and displays the newly named
version. Save As is useful for modeling a
new item based on an existing item.
Save Copy As
Saves a copy of the current version under
a different name, preserves the original
version, and displays the current version.
Save Copy As is useful if you want to
save a copy of an item at a given stage in
development and continue editing the
current version.
Schedule Utility
The Schedule Utility allows you to create
and maintain scheduled processing jobs
for one or more process requests to
Archive, Compare, Convert, Delete,
Extract, Insert, Load, or Restore data.
Scheduling details include the start
date/time, latest start time, cycle options,
and the definition of the process requests.
The Schedule Utility interfaces with the
Scheduling Monitor to track the progress
of scheduled jobs.
Scheduling Monitor
The Scheduling Monitor is an Optim
application that tracks each scheduling
job. This monitor allows you to view and
edit the number of scheduled jobs,
monitor active jobs, and review the
results of completed jobs.
Segment Size
When an Archive or Extract File is larger
than the storage capacity for a target
media type, the file must be segmented to
span more than one volume. You can
specify default segment size values for
fixed and removable media storage in
Personal Options.
Semantic Aging
Semantic Aging is a feature of Optim that
allows you to define a set of rules for
date aging. For example, you can define a
set of rules to adjust aged dates to result
in valid business days.
Sequential Function
The Sequential Function specifies a
column value in a Column Map by
returning a number that is incremented
sequentially by the step value based on
the start value. This function is formatted
as: SEQ(start,step)
start
Starting value for the sequence.
step
Value to increment the sequence.
Set as Default
The Set as Default command allows you
to profile the entries you specify on a
process request or definition editor as the
default entries. If you select Set as
Default from the File menu, the next time
you open that editor, your default entries
display automatically.
Source File
A Source File is an Extract File or an
Archive File used as the source of data for
a process. You must specify a Source File
when you create a Convert, Delete, Insert,
or Load Process request, or when you use
the Create Utility to create database
objects.
Source Format Exit
A Source Format Exit ages dates based on
a source exit routine. This exit routine is
called to format the source column in an
Age Function that would otherwise not be
supported in a Column Map. This exit
routine examines the source date in a
character or integer column and converts
it into a date format usable as input to the
Age Function.
Specify the Source Format Exit in a
Column Map source column as
AGE(SRCEXIT=dllname), where SRCEXIT
is the name of the Source Format Exit.
Special Registers
A special register stores system
information that can be referenced in an
SQL statement. You can use a special
register to specify a column value in a
Column Map. You can use the following
special registers:
v CURDATE( )
v CURRENT DATE
v CURRENT_DATE
v CURRENT TIME
v
v
v
v
v
v
v
CURRENT_TIME
CURRENT TIMESTAMP
CURRENT_TIMESTAMP
CURRENT SQLID
CURRENT_SQLID
CURTIME ( )
GETDATE ( )
v GETTIME ( )
v NOW ( )
Glossary
503
v SYSTDATE ( )
v USER
v WORKSTATION_ID
SQL WHERE Clause
An SQL WHERE Clause specifies criteria
for extracting or archiving data. You can
use an SQL WHERE Clause when you
define Table Specifications as part of your
selection criteria in an Access Definition.
The statement must conform to SQL
syntax.
Standard Exit
A Standard Exit is an exit routine that is
called to derive the value for a destination
column in a Column Map. Specify the
Standard Exit in a Column Map source
column as: EXIT dllname.
Start Table
The Start Table is the first table to use in
processing an Archive or Extract. You can
specify any table in the Access Definition
as the Start Table, except a reference table.
If you do not explicitly specify a Start
Table, the first table in the table list is the
Start Table.
Storage Profile
A Storage Profile allows you to define
storage parameters for creating an
Archive File on fixed or secondary media.
You can use a Storage Profile to
automatically create a duplicate Archive
File, or to copy an Archive File to a
supported backup device. You can also
use a Storage Profile to override default
values defined in Personal Options for
segment size and the default value
defined in Product Options for a
minimum retention period (for supported
devices). Use a Storage Profile by
specifying the name of the Storage Profile
in an Archive Request.
Storage Profile Utility
The Storage Profile Utility allows you to
create and maintain Storage Profiles.
Access the Storage Profile Utility from the
Utilities menu on the main window. To
edit a Storage Profile referenced in an
Archive Request, select Edit Storage
Profile from the Tools menu on the
Archive Request Editor.
String Literal
A String Literal specifies a column value
504
IBM Optim: Optim Common Elements Manual
in a Column Map or Relationship when
the corresponding column contains
character data. To define a string literal,
you can use any characters, enclosed in
single quotes. For example: '90210' or
'CA'.
Subset Extract File
The Subset Extract File is generated
during a Restore Process when you define
selection criteria to restore a subset of an
Archive File. That subset is automatically
extracted from the Archive File and stored
in a Subset Extract File, which is then
restored to the selected database. You can
specify whether to save or delete the
Subset Extract File after the data is
restored.
Substring Function
The Substring Function specifies a column
value in a Column Map or Relationship
by returning a substring of the named
column. This function is formatted as:
SUBSTR(column-name,start,length)
column-name
Name of character or binary
column.
start
Position of the first character in
the string.
length Number of characters to use.
TableList
List of table names in an Access
Definition to specify the data to extract or
archive. To create the table list, specify a
Start Table and add other tables.
Table Map
A Table Map defines specifications for
correlating source and destination tables
of compatible data. You can map tables
that have different names, modify table
names, exclude tables from a process, or
include Column Maps for greater control
over the data.
You can use Table Maps in a Convert,
Insert, or Load request, or with the Create
Utility. You can save and reuse Table
Maps stored in the Optim Directory.
Target Aging
Target Aging is a feature that allows you
to perform date aging based on a specific
date. For example, you can specify the
base date of the production run and
specify a target date for a particular test.
Optim applies business rules and
automatically ages dates to maintain the
relationship between the base and target.
Traversal Cycle
A traversal cycle occurs when an Extract
or Archive Process revisits tables specified
in an Access Definition. Traversal cycles
depend on the specifications for
processing each relationship.
Variables
Variables are user-defined default values
specified in an Access Definition. You can
use these substitution variables to specify
column selection criteria or to create an
SQL WHERE Clause.
Traversal Path
A traversal path directs an Extract or
Archive Process through related tables
specified in an Access Definition. The
traversal path is defined by relationships
selected between tables, as well as the
responses to Options 1 and 2 on the
Relationships tab of the Access Definition
Editor.
The typical traversal path begins at the
Start Table and proceeds through the data
model traversing all relationships from
parent to child.
Unicode
The universal character encoding,
maintained by the Unicode Consortium.
This encoding standard provides the basis
for processing, storage and interchange of
text data in any language in all modern
software and information technology
protocols.
The Unicode Standard provides a uniform
architecture and encoding for all
languages of the world, with over 95,000
characters currently encoded. Unicode is a
fundamental component for providing
seamless data interchange around the
world, and has been adopted by such
industry leaders as Apple, HP, IBM,
JustSystem, Microsoft, Oracle, SAP, Sun,
Sybase ASE, Unisys and many others.
For additional information on Unicode or
the Unicode Consortium, please visit
http://www.unicode.org.
User ID
A User ID specifies the authorization
control that permits individuals to use
specific Optim options and processes. The
database administrator usually assigns
User IDs when setting authorizations and
privileges required for accessing a
particular database.
Glossary
505
506
IBM Optim: Optim Common Elements Manual
Index
A
Access Control Domain
definition 491
Access Control List
definition 491
Access Definition Editor
criteria indicators 51
default qualifier 50
extract parameters 53
Group Selection 74
Indented Table Display 104
menu commands 49
Point and Shoot options 73
reference tables 52
Relationship Index Analysis 106
Select Tables dialog 55
show steps 108
specify relationships 57
Start Table 50
substitution variables 71
table specifications 52, 76
table/view list 51
Tables tab 50
uncommitted read 53
Access Definitions 45, 119
components of 45
create 46
edit 48
effects of database changes 118
export/import file format 341, 349
select to edit 47
Action Request Editor, email
notification 32
Actions Menu
browse files 300
schedule process request 283
selecting commands 7
Actions Options 461, 463
Column Map Procedure 461
format numeric values 463
maximum database connections 466
monitor update frequency 462
report retention 463
show aging tabs 462
show currency tab 462
Add Database Indexes 100
Add Relationship Indexes 100
Advanced Options, Access Definition 49
Key Lookup Limit 60
Table Access 60
Age Function 163, 165
description of 163
destination format exit 473
examples 165
incremental aging 163
restart/retry a process 257
semantic aging 163
source format exit 473
using calendars 259
Allocation Percent
DB Alias indexes 199
© Copyright IBM Corp. 1994, 2010
Allocation Percent (continued)
index defaults 444
table defaults 443
Archive Actions 85, 99
Action phase 85
Built-ins 88
process status 99
row status 99
Archive File Collections
export/import file format 349, 350
Archive Files
browsing 299
Archive Index 100
Archive Options 458, 459
Archive browse index directory 458
Archive directory 458
Archive index directory 458
directory for Subset Extract Files 459
file backup device 459
trim search list 459
use index to search 459
Archive Requests
export/import file format 369, 374
Auditing
enable/disable for tables 455
Personal Options tables list 454, 455
PSTAUDIT 455
Auto Switch
stacked tables 317
B
Backup devices 3
Browse file 299, 318
join button 305, 315
join tables 314
stacked tables 317
unjoin button 305
unjoin tables 317
Browse Options 456, 457
auto switch 457
display changed data 457
display column attributes 456
display row count 457
maximum exclude rows 457
side label display 456
Browse Utility
Optim Files 299
Browse Window
columnar display 307
filtering on/off 113
join button 113
refetch button 113
side label display 308
toolbar buttons 304
unjoin button 113
Buffer Pool
Create Utility indexes 421
DB Alias indexes 199
index defaults 416, 444
C
Calendar
export/import file format 350, 353
Calendar Editor
calendar dates 263
calendar months 262
calendar rules 267
Calendar Utility 259, 273
create a calendar 260
description of 3, 259
edit a calendar 261
sample business days 269
sample dates 268
sample rules 270, 273
select a calendar to edit 260
Cascading Delete/Update
Confirmation dialog 35
Code Page
selecting 40, 193
Column Map Editor
edit source columns 132
menu commands 129
select source columns 131
show column status 130
specify column values 130
Column Map Procedure Editor 176, 186
Column Map Procedures 175, 187
create new 176, 177
delete 187
export 186
export/import file format 354, 355
import 186
sample 177, 178
save 187
select to edit 177
Column Maps 121, 173
Age Function 163, 165
Compatibility Rules 169
create 123
Currency Function 165, 168
data compatibility rules 168
Data Privacy Transformation Library
Functions 151
description of 121
edit 127
export/import file format 353, 354
Hash Lookup Function 143
Identity Function 136
in Table Maps 247, 248
Lookup Function 141
numeric expressions 139
Oracle Sequence Function 137
Propagate Function 138
Random Function 135
Random Lookup Function 147
select to edit 125
Sequential Function 136
Serial Function 136
Source Column dialog 134
source/destination columns 124
Substring Function 135
507
Column Maps (continued)
syntax guidelines 133
using exit routines 175, 473
Columnar Display
description of 307
switch to side label 307
Command Line Interface 325, 328, 337,
339
import 325, 337
syntax guidelines 325, 337
Commit Frequency
restart/retry a process 257
Compare Files
browsing 299
Compare Requests
export/import file format 374, 375
Comparison Compatibility Rules 169
Compatibility Rules
in Column Maps 168, 169
Confirm Options 431
before deleting 431
before losing DDLs 431
before overwriting files 431
Control Files
browsing 299
example 318
Convert Requests
export/import file format 376, 380
Create tab, Personal Options 440, 446
compile error drop 441
DB Alias 441
DB2 OS/390 current rules 442
Limits 442
Object Name Highlighting 442
replace UDTs 442
set alias defaults 445
set index defaults 443
set synonym defaults 446
set table defaults 442
set trigger defaults 447
Create Utility 411, 426
browse SQL 423, 425
create a test database 411
create objects 417
create/drop database keys 206
default tables/indexes 418
drop objects 418
object status 414
object types 415
resolve conflicts 414
respecify options 414
review SQL 423
select objects 414
show all objects 416
switch DBMS and Optim keys 417
Table Map options 413
Create Utility indexes 421
Cross-Hatching 22
Currency Editor 276, 281
conversion rates 278
create a currency table 276
currency types 281
date ranges for rates 278
decimal places for conversion 277
show currency codes 277
Currency Function 165, 168
description of 165
508
Currency Function (continued)
direct conversion 165
examples 167
triangulation 166
valid parameters 166
Currency Tables
export/import file format 355, 356
Currency Utility
currency tables 275
description of 275
sample currency tables 282
D
Data Privacy Transformation Library
Functions 151
CCN function 154
EML function 157
SSN function 151
Data Types
in Column Maps 168
in relationships 226
DB Alias 189, 203
default for Import 332
description of 189
export/import file format 356, 359
select to browse 189
storing Optim Directory 194
DB Alias Editor
browse DB Alias details 190
set alias defaults 201
set index defaults 198
set synonym defaults 200
set table defaults 197
set trigger defaults 202
view DBMS details 192
view server details 196
view/change connection string 195
DB2
MVS Buffer Pool 199, 416, 421, 444
specify default database 197
DBMS
network server name 196
package/procedure qualifier 196
server signature 197
type and version 192
Decimal Separator
for numeric strings 194
Default Database
DB Alias tables 197
Default Directories
Archive 458, 459
Archive Browse Index Directory 459
Archive Index Directory 458
Data Directory 430
for DBMS loaders 438
Product Configuration File 430
scheduling 437
Temporary Work 430
Trace Files 430
Default Identifier
aliases 201
indexes 198
synonyms 200
triggers 202
Default Tablespace
Create Utility indexes 421
IBM Optim: Optim Common Elements Manual
Default Tablespace (continued)
Create Utility tables 420
DB Alias indexes 199
DB Alias tables 197
Definitions Menu
selecting commands 8
Delete Requests
export/import file format 380
Delimiters
string delimiter for DB Alias 194
Dialogs and Editors
adjust a grid manually 19
grid column shortcuts 23
grid heading shortcuts 21
parts of a dialog 15
using Find/Replace 24
using grids 18
using key combinations 20
using the Open dialog 25, 26
Discard Row Limit
restart/retry a process 257
Display
column attributes 111, 304
Display tab, Personal Options 432, 434
column delimiters 432
Large Objects 433
main window 433
maximum fetch rows 432
maximum File menu entries 433
maximum history entries 433
menu behavior 433
null value indicator 432
system messages 434
tooltips and toolbars 433
E
Edit Definitions
export/import file format 359
Edit Menu
selecting commands 17
Edit tab, Personal Options 452, 454
audit tables 454
auditing active 453
auto switch 452
default mode 454
display column attributes 452
display deleted rows 452
display row count 454
null as default 453
prompt for variables 453
retain selection criteria 453
side label display 453
single view 453
undo levels 454
user supplies defaults 453
warn on cascade 453
Edit Window
columnar display 307
Email Notification 32, 468
Enhanced file names, using macros 471
Error Messages
Export processing 323
Import processing 336
Errors tab, Personal Options 435, 436
display lines 436
error messages font 436
Errors tab, Personal Options (continued)
hide empty message bar 436
informational messages font 435
warning messages font 436
Exit Routines
destination format exit
abort modes 480
call-back function 479
formats 479
function 479
input to Age Function 473
parameters 479
processing 480
return codes 480
guidelines for writing 474
in Column Maps 473
requirements 474
sample header files 474
source format exit
abort modes 477
call-back function 477
function 476
input to Age Function 473
parameters 477
processing 477
return codes 478
standard exit
call-back functions 475
parameters 475
processing 476
return codes 476
types of 473
using DLLs 474
Export Utility 320, 325
append definitions 321
building the output file 321
exporting objects 320
menu commands 323
MVS definitions 339
output file 321
processing errors 323
show/print process log 325
subordinate definitions 322
Export/Import file formats 339, 410
Extract Files
browsing 299
Extract Requests
export/import file format 381, 385
use a Row List File 485
F
Fetch Set
refetch rows 113
File Menu
selecting commands 6
Find/Replace
column criteria 25
search criteria 24
using to search/replace 23
Functions and statements
listed by type 180
quick reference 180
G
General tab, Personal Options 429, 430
Caps mode 430
data directory 430
days to keep trace files 430
Local Optim Server (ODBC) 430
Product Configuration File 430
SQL LIKE character 429
temporary work directory 430
unchained mode 467
warn on cascade 467
z/OS code page 430
Global functions 183
Grid Patterns 22
Group Selection
indicator 51
set of unique rows 74
H
Hash Lookup Function 143
Help Menu
selecting commands 12
I
Identifer Case
for database objects 192
Identity Function 136
Import Utility 328, 337
Access Definition names 333
continue if errors 331
default DB Alias 332
description of 319
error messages 336
generate constraint names 332
importing objects 328
menu commands 329
monitor progress 331
MVS and OS2 definitions 339
Optim objects 335
overwrite existing definitions 331
select objects to import 330
show/print process log 337
Increase Fetch Limit 112
Indented Table Display
default qualifier 104
show relationships 104
Index Analysis 106
Index Buffer Pools 199, 416, 421, 444
Index Defaults 416, 444
Insert Requests
export/import file format 385
Invert Row Selection 112
Join (continued)
specify a relationship 114, 316
stacked tables 114, 317
unjoin tables 113, 305
Join Button
in browse window 315
K
Key Lookup Limit
Advanced Option
60
L
List Constraints 112
Load Requests
export/import file format 391, 403
Load tab, Personal Options 438, 439
DB Alias 438
exception tables 438
path to DBMS Loaders 439
LOB columns
Display options 433
Logon tab, Personal Options 448, 449
always ask for password 449
always fail connection 449
connection string 449
for Optim Directory 448
set passwords 449
specify User ID 449
test database connection 449
Long Object Names 299
Lookup Function 141
M
Macros, generating unique file
names 471
Main Window
auto size 433
maximum components 433
Maximum
fetch rows 432
history lists 433
menu entries 433
visible components 433
Messages
errors 436
informational 435
limit lines to display 436
resetting 434
set font style 435
show or hide 436
warnings 436
J
N
Job Details
adjust dates to calendar 286
edit job start times 284
edit job steps 287
edit repeat cycles 285
stop job on error 288, 289
Join
related tables 113, 305
Notify
Action Request 33
Notify tab, Personal Options
Send Test eMail 470
O
Object Name Highlighting
442
Index
509
Objects
list of properties 182
Open
delete an object 30
select/open an object 29
specify a Pattern 27
using the Open dialog 25
Operators 184
Optim Directory 37, 43
connect or disconnect 38
specify DB Alias 194
storing objects 2, 37
Optim Directory Editor
select a code page 40
view DBMS details 40
view server details 43
view/change connection string
Optim Security
Access Control Domain 491
Access Control List 491
File Access Definition 497
Optim Server 1, 429
Options Menu
Point and Shoot 111
selecting commands 11, 17
Oracle
allocation percent 198, 199
default tablespace 199
Oracle Sequence Function 137
examples 137
42
P
Personal Options 427, 470
actions 461
archive 458
browsing files 456
configuring 427
confirm 431
creating objects 440
database 466
DBMS loaders 438
display 432
editing data 452
email notification and
configuration 468
error defaults 435
MBCS Roundtrip Processing 466
printers, language options 464
removable media 460
scheduling monitor 437
servers 450
set general defaults 429
to logon 448
Point and Shoot
browse window 111
convert to a file 117
create a Row List File 483
Editor browse window 110
file options 74
find specific rows 115
format 111
indicator 51
Options menu 111
primary keys 109
processing rules 110
toolbar buttons 111
510
Point and Shoot (continued)
using the editor 109
Point and Shoot Editor
join multiple tables 113
stacked tables 114
Populate Column Maps
matching 249
merge type 249
processing sequence 250
select one 251
Prefix/Suffix dialog 22
Primary Key Editor
menu commands 208
populate the editor 205
respecify base creator ID 210
unique indexes 209
Primary Keys 203, 213
convert to generic 210
create database keys 206
creating 204
defining relationships 213
editing 207
explicit and generic 203
export/import file format 361
propagate value 138
required for database tables 203
select a table 205
select to edit 206
switch to DBMS keys 417
Printer Options 464, 465
Product Configuration File
set default directory 430
Propagate Function 138
Propagate, primary key value 138
R
Random Function 135
Random Lookup Function 147
Redisplay Results, File menu
command 17, 35
Refetch rows 113
Relationship Editor
child expression 218
convert to generic 224
edit parent/child columns 221
menu commands 219
parent expression 218
populate the editor 216
respecify base creator ID 225
select columns 220
specify column values 219, 221
Relationship Index Analysis 106
Relationships 213, 227
concatenated expressions 139, 222
creating generic 224
data compatibility 226
data driven 223
editing 217
explicit and generic 213
export/import file format 362
extended 213, 417
find related to a table 29
for browsing file 316
for joining tables 114
restrictions 219
IBM Optim: Optim Common Elements Manual
Relationships (continued)
select to browse database
relationship 216
select to edit Optim relationship 216
status of 58
use new relationships 59, 63
Removable Media, Personal Options 460
default segment sizes 460
Replace UDTs, Personal Option 442
Replace with Database Indexes 100
Report Requests
export/import file format 403, 407
Report Retention, Personal Options 463
Reset Messages 434
Restart/Retry 253, 259
information in Control File 253
pending process attributes 255
specify process parameters 256
specify SQL ID 254
Restore Requests
export/import file format 407, 410
Retained Process Reports dialog 35, 36
Row List Files
data formats 483
external row lists 483
in an Extract Request 485
Rows meeting Criteria 112
S
Schedule Utility
edit a scheduled request 283
Scheduling Editor 288, 291
hold a job 285
review scheduled jobs 288
Scheduling Monitor 291, 299
active jobs 293
completed jobs 294
directory path for 437
job step results 295
monitor job processing 283
process reporting 297
show/hide monitor 294
start immediately 437
startup options 437
view scheduled jobs 291
Scheduling Options 437
Segment
naming 460
size 460
Select All Rows 112
Select Tables
find related tables 56
levels to search 56
show only 55
Selection Criteria
guidelines for using 80, 109
logical operators 83
relational operators 83
SQL WHERE Clause 82
Semantic aging, definition 259
Sequential Function 136
examples 136
Serial Function 136
Server Options 450, 451
always ask for password 451
check logon 451
Server Options (continued)
Optim Server 450
User ID, Password, Domain 450
Show
excluded rows 112, 304
SQL 112
unmatched columns 304
Show Steps analysis 108
Shuffle Function 149, 151
Side Label Display
description of 308
switch to columnar 307
Sort 111
Special Characters
Caps mode 430
underscore as SQL LIKE 429
Special register 129, 132, 173, 503
SQL ID
browse a File 302
restart/retry a process 254
Stacked Tables
browsing file 317
in the Table Editor 114
Status
of Column Maps 236, 248
of object definitions 414
of relationships 58
restart/retry pending process 254
rows in a Control File 305
Storage Profiles
export/import file format 362, 367
Substitution variables
Access Definition Editor 71, 73
Substring Function 135
examples 135, 222
Suffix/Prefix dialog 22
SybTimeOverflow 173
T
Table Access, Advanced Option 60
Table Map Editor
Column Map ID 127, 235
Column Map status 236
create a new Column Map 248
defaults for unused objects 235
edit a Column Map 247
list Column Maps 248
menu commands 235
populate with Column Maps 249
select Column Maps 248
select objects 244
Table Maps 229, 252
always view 412
Column Maps 229, 247
create objects 413
creating 230
editing 234
export/import file format 367, 369
merging 245, 246
select to edit 232
specify source objects 232
Table Specifications
Archive Actions 85
Archive Index 100
columns 77
File Attachments 102
Table Specifications (continued)
filtering on/off 113
selection criteria 79
sort columns 84
SQL 82
Tools menu 100
Toolbar
add buttons 14
customizing 13
moving a button 14
remove or move buttons 14
Tools Menu
selecting commands 17
Trace File 430
Traversal Path
child as Start Table 64
for extracting data 57
multiple children 66
multiple cycles 67
multiple parents 64
multiple relationships 65
option 1 59
option 2 59
parent to child 63
referential cycles 68
U
UDT 240
see User Defined Types 442
Uncommitted Data, Extract 53
Unjoin Tables 317
User Defined Types
Replace UDTs, Personal Option
tab, Table Map 240
Utilities Menu
selecting commands 10
442
V
Variable data types 184
Variables
AA delimiter 86
AD delimiter 86
default values 72
prompt string 73
SQL syntax 72
variable delimiter 79, 82
W
Warn on Cascade
467
Index
511
512
IBM Optim: Optim Common Elements Manual
Printed in USA