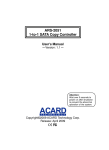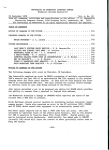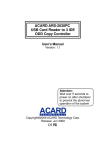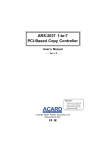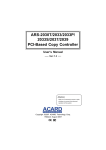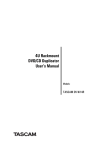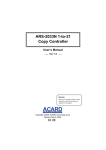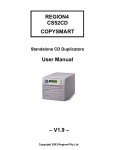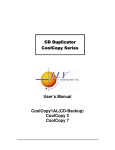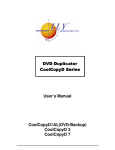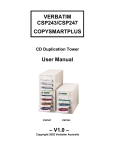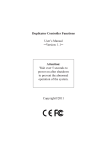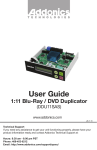Download DVD CD Duplicator User Manual
Transcript
DVD CD Duplicator User Manual Attention: Wait over 5 seconds to power on after shutdown to prevent an abnormal operation of the system. Copyright©2008 Table of Contents Chapter 1 - The Panel ............................................................... 6 Chapter 2 - Functions ................................................................ 7 2.1 Copy .................................................................................. 9 2.2 Test .................................................................................... 9 2.3 Test & Copy ....................................................................... 10 2.4 Verify .................................................................................. 10 2.5 Compare ............................................................................ 11 2.6 Prescan ............................................................................. 11 2.7 Disc Info ............................................................................. 12 2.8 Select Source .................................................................... 12 2.9 Image ................................................................................. 13 2.9.1 Load ............................................................................. 13 2.9.2 Delete Image ............................................................... 13 2.9.3 Image Info .................................................................... 14 2.9.4 Compare Image ........................................................... 14 2.9.5 Select Image ................................................................ 15 2.9.6 Image Src Drive ........................................................... 15 2.9.7 Image Format Info ....................................................... 16 2.9.8 Edit .............................................................................. 16 2.10 Edit Track (for CD only) ................................................... 17 2.10.1 CD to CD Edit ............................................................ 17 2.10.2 CD to HDD Edit .......................................................... 19 2.10.3 Play Audio Track ........................................................ 22 2.10.4 Close Session ............................................................ 23 2.11 Setup ............................................................................... 23 2.11.1 Language ................................................................... 24 2.11.2 CD Burn Speed .......................................................... 24 2.11.3 DVD Burn Speed ....................................................... 24 2.11.4 Read Speed ............................................................... 25 2.11.5 Auto Start Drive .......................................................... 25 2.11.6 Startup Menu ............................................................. 25 2.11.7 Auto Verify .................................................................. 25 2.11.8 Auto Compare ............................................................ 26 2.11.9 Auto Prescan .............................................................. 26 2.11.10 Eject Disc ................................................................. 26 2.11.11 Burn On The Fly ....................................................... 27 2.11.12 Burn Mode ............................................................... 27 2.11.13 Display Time ............................................................ 27 2.11.14 Button Sound ........................................................... 28 2.11.15 Device Info ............................................................... 28 2.11.16 System Info .............................................................. 28 2.11.17 Quick Erase ............................................................. 29 2.11.18 Full Erase ................................................................. 29 2.11.19 Auto Close Tray ........................................................ 30 2.11.20 Quick Compare ........................................................ 30 2.11.21 Audio Burn Speed ................................................... 31 Chapter 3 - Troubleshooting ...................................................... 32 3.1 About LCD Display ............................................................. 32 3.2 About Error Messages ....................................................... 32 3.3 About ROM Reader & Burners .......................................... 32 3.4 About Buttons .................................................................... 32 3.5 About Burners Not Readable ............................................. 32 3.6 About High Failure Rate ..................................................... 32 3.7 About Firmware Update ..................................................... 32 Appendix A - LCD Messages ..................................................... 34 Chapter 1 – The Panel Chapter 1 - The Panel There are four buttons and an LCD screen on the panel of the duplicator controller. Provided below are general descriptions of the duplicator controller. 1 – Displays a menu function, menu sub function, or message 2 – Scrolls up menu functions or menu sub functions 3 – Scrolls down menu functions or menu sub functions 4 – Executes or goes forward into a menu function or menu sub function 5 – Cancels or moves back from a menu function or menu sub function 6 Chapter 2 – Functions Chapter 2 - Functions There are 11 menu functions in the controller. In Function 9, 10, and 11, there are menu sub functions as the following figures show. 1. Copy 2. Test 3. Test & Copy 4. Verify 5. Compare Copy Controller 6. Prescan 7. Disc Info 8. Select Source 9. Image 10. Edit Track 11. Setup In Function 9, there are 8 sub functions. 9.1 Load 9.2 Delete Image 9.3 Image Info 9.4 Compare Image 9. Image 9.5 Select Image 9.6 Image Src Drive 9.7 Image Format Info 9.8 Edit In Function 10, there are 4 sub functions. 10.1 CD to CD Edit 10.2 CD to HDD Edit 10. Edit Track 10.3 Play Audio Track 10.4 Close Session 7 Chapter 2 – Functions In Function 11, there are 21 sub functions. 11.1 Language 11.2 CD Burn Speed 11.3 DVD Burn Speed 11.4 Read Speed 11.5 Auto Start Drive 11.6 Startup Menu 11.7 Auto Verify 11.8 Auto Compare 11.9 Auto Prescan 11.10 Eject Disc 11. Setup 11.11 Burn On the Fly 11.12 Burn Mode 11.13 Display Time 11.14 Button Sound 11.15 Device Info 11.16 System Info 11.17 Quick Erase 11.18 Full Erase 11.19 Auto Close tray 11.20 Quick Compare 11.21 Audio Burn Speed 8 Chapter 2 – Functions Among the 11 menu functions, Function 10 Edit Track is designed exclusively for editing a collection of favorite songs from CDs. Please refer to Appendix A located at the end of this user manual for further explanation of an LCD message shown during any operation of Function 10. 2.1 Copy Function 1 Copy is the disc burning function that allows an instant copy from the source drive (a master disc or HDD partition) to the target drives (optical disc burners). Before copying, be sure that the source disc (if CD or DVD) is placed into the ROM reader or that there is data in a certain hard disk drive (HDD) partition if an installed HDD is selected as the source drive instead. Select Function 1. Put a source disc into the ROM reader and blank discs into the burners. If a ReWritable disc (+RW/-RW) is inserted in the burners, the old data will be automatically erased. 1. Copy After the ROM reader and the burners detect discs, press ENT to start copying. The LCD will show the copying information as follows. Copying-DVD 4213.4MB 0% 7:30 When copying is in progress, MB count and remaining copy time will decrease while the percentage of completion will increase. “MB” represents the size of data that you want to copy. When copying comes to an end, the LCD will show the results as follows. The successful, passed discs will eject automatically. 1. Copy OK: 07 2.2 Test Function 2 Test simulates Function 1 Copy, meaning an actual disc copy is not performed. Again, this is a simulation of the copy function, meaning no data will be written to the blank (CD or DVD) disc media. Select Function 2. Put a source disc into the ROM reader and blank discs into the burners. Only a -R or -RW disc supports this function. Function 2 Test does not support +R or +RW discs. 2. Test Press ENT to start the copy simulation. If rewriteable discs (-RW only) that already contain data are used as blank discs, the old data will be erased before simulation starts as shown below. Erasing disc 9 Chapter 2 – Functions The LCD will show the testing information as follows. Testing-DVD 0% 4213.4MB 7:30 When the test comes to an end, the LCD will show the results as follows. 2. Test OK: 07 Note: Stopping the test halfway does not affect the blank discs. But if ReWritable (-RW only) discs containing data is being tested, that data may be destroyed. 2.3 Test & Copy Function 3 Test & Copy is to test first and then copy after. Select Function 3. Put a source disc into the ROM reader and blank discs into the burners. 3. Test & Copy Press ENT to start copy simulation. The LCD will show the testing information as follows. Testing-DVD 4213.4MB 0% 7:30 When the test finishes, actual copying will begin as shown below. Copying-DVD 4213.4MB 0% 7:30 When the whole process finishes, the LCD will show the results as follows. 3. Test & Copy OK: 07 Note: Discs that have passed the test function will be copied immediately right after. Discs that have not passed will not be copied at all. 2.4 Verify Function 4 Verify is to verify the data copied on the burned disc (CD or DVD). Select Function 4. 4. Verify 10 Chapter 2 – Functions Press ENT to verify. The LCD will show the verification information as follows. Verify-DVD 4213.4MB 0% 7:30 When verification comes to an end, the LCD will show the results as follows. 4. Verify OK: 07 2.5 Compare Function 5 Compare is to make a comparison between the source disc and the burned discs after copying. Select Function 5. Put the source disc into the ROM reader and the burned discs into the burners. 5. Compare Press ENT to compare. The LCD will show the comparison information as follows. Compare-DVD 0% 4213.4MB 7:30 When comparison comes to an end, the LCD will show the results as follows. Compare Fail: 0 OK: 7 Diff: 0 Press ENT to see the details of source 1 as shown below. Src: 02 DVD-RW Identical If comparison fails, the LCD will show the failure. By pressing ENT twice, the LCD will then show that the contents of source 1 and those of source 2 do not match as follows. Src: 02 DVD-RW TOC not match 2.6 Prescan Function 6 Prescan is to scan if the source disc can be read correctly and to test the disc reading speed of the source disc. Select Function 6. Put the source disc into the ROM reader. 11 Chapter 2 – Functions 6. Prescan Press ENT to prescan. The LCD will show the scanning information as follows. Scaning-DVD 4213.4MB 0% 7:30 When scanning completes and the source disc can be read correctly, the LCD will show the results as follows. PreScan OK! 2.7 Disc Info Function 7 Disc Info is to generate a simple report of the information on the source disc. Select Function 7. Put the source disc into the ROM reader. 7. Disc Info Press ENT, and the LCD will show the source disc information as follows. Disc Type:DVD-ROM 4213.4MB 7:30 2.8 Select Source Function 8 Select Source is to identify and assign source drives. Select Function 8. 8. Select Source Press ENT, and then press ▲ ▼ to select the source drive as shown below. Src: DVD-ROM 01 IDE1 Master After selecting the source drive, such as DVD-ROM, you can press ENT and the LCD will show the message as follows. DVD-ROM selected 12 Chapter 2 – Functions If the HDD is selected as the source drive and a copy was performed from one of its partitions that contained no data, an error message will appear on the LCD. At this moment, switch to another partition that contains data, or use Function 9 Image to load the data into the chosen partition first. 2.9 Image Function 9 Image is valid only when a hard disk drive (HDD) is installed in the duplicator. This function includes 7 sub functions: Load, Delete Image, Image Info, Compare Image, Select Image, Select Src Drive, and Image Format Info. The loaded data HDD partition is stored as an image file. Select Function 9. 9. Image 2.9.1 Load The Load Function loads data from the ROM reader or any one of the burners that are designated as the source drive into the current HDD partition. Now press ENT and the following will be displayed below. “P:A” means Partition A. 9-01. Image Load P:A Press ENT to load. The LCD will show the loading information as follows. Load-A-DVD 0% 4213.4MB 7:30 After the image file is successfully loaded, the LCD will show the results as follows. Image load OK If there is an image file existing in the current partition, the system will ask whether to overwrite that image file or not. Please use ▲ ▼ to confirm Yes or No. Image Exists Overwrite ? Yes 2.9.2 Delete Image To delete an image file stored in a particular partition, use the Delete Image Function to do so. First, select the function by pressing ▼and then pressing ENT to choose the image file to delete. 9-02. Image P:A Delete Image 13 Chapter 2 – Functions The system will ask if this is the correct partition to be deleted. Use ▲ ▼ to confirm Yes or No. Delete Image ? Yes A: Untitled!! After the image file is deleted, the LCD will show the results as follows. Partition A: Image is deleted 2.9.3 Image Info This function is to show the basic information of an image file stored in a particular HDD partition. First, select the function by pressing ▼. 9-03. Image Image Info P:A Press ENT and the LCD will show the information of the image file as follows. Img Type:DVD+R Capacity: 4213.4MB 2.9.4 Compare Image This function is to compare the contents of the source disc and those of the image file in the HDD partition. First, select the function by pressing ▼. 9-04. Image P:A Compare Image Press ENT and the LCD will show the information of the image file as follows. Com-A-DVD 0% 4213.4MB 7:30 When comparison comes to an end, the LCD will show the results as follows. Compare Fail: 0 OK: 1 Diff: 0 Press ENT to see the details of the source disc as shown below. Src: 01 SUPER MUL Total: 4213.4MB 14 Chapter 2 – Functions Press ENT to see the details of the target image file. If the comparison is identical, the LCD will show the message as follows. Tgt: 00 HDD P:A Identical If the comparison fails, the LCD will display the failure. By pressing ENT twice, the LCD will show that the contents of the source disc and those of the target image file do not match as follows. Tgt: 00 HDD P:A TOC not match 2.9.5 Select Image This function is to select an image file in the HDD. First, select the function by pressing ▼and ENT. 9-05. Image P:A Select Image Note: The duplicator will automatically format a HDD once installed. The number of partitions is dependent on the HDD capacity. The partitions are alphabetically arranged. Select a partition by pressing ▲ ▼ and the LCD will show the message as follows. Select Partition A: DVD 4213.4MB After the partition is selected, the LCD will show the results as follows. Set Partition to A 2.9.6 Image Src Drive This function is to select the ROM reader or any one of the burners as the source drive. From this point, data can be stored into a particular HDD partition as an image file. First, select the function by pressing ▼ and then pressing ENT. 9-06. Image P:A Image Src Drive Then, use ▲ ▼ to select the available ROM reader or any of the burners as the source drive. Select Img Src: 01 CH01 S-MUTLI 15 Chapter 2 – Functions After selecting the source drive, for example, as the DVD-ROM, press ENT and the LCD will show the message as follows. Load image from Drive ID-01 2.9.7 Image Format Info This function is to format the duplicator hard disk drive (HDD). This function is related to function 12.4 Format HDD. There are 3 formats for choice: CD, DVD, DL (Double Layer), and Auto. Press ▼ to view the following. 9-07. Image P:A Image Format Info Then press ENT and ▼ after to view the following below. The display shows that the HDD has been formatted as Auto. The Auto image format automatically detects how much GB size each image file will occupy, depending on the file capacity size of that image file. Image Format Info Auto 2.9.8 Edit This function is to name a certain HDD partition, but only when the partition contains an image file can title editing be valid. First, select the function by pressing ▼. 9-08. Image Edit P:A Press ENT. A title can be composed of 1 to 13 alphanumeric characters. The character can be letters (A, B, C, etc.), numbers (1, 2, 3, etc.), or the combination of both. Use ▲ ▼ to select the number or letter. After selecting and completing a desired title, press ENT. Edit Title ? After keying in the title, press ENT to see the following below. Edit Sub1 Title ? 16 Chapter 2 – Functions Sub1 Title allows a key in of a subtitle 1. Press ENT again to key in a subtitle 2. When title editing is completed, the following will be displayed. Edit Title OK! 2.10 Edit Track (for CD only) Function 10 Edit Track is exclusively designed for editing a collection of favorite songs from various source CDs. In other words, this function can collect different tracks (songs) from a number of source CDs and merge them to create a single master CD. This function includes 4 sub functions: CD to CD, CD to HDD, Play Audio Track, and Close Session. Select Function 10. 10. Edit Track 2.10.1 CD to CD Edit The CD to CD Edit Function selects a track or more from a source CD. The selected track(s) will then copy onto 1 blank CD only. Press ENT and to view the following below. 10-01. Edit Track CD to CD Edit Press ENT again and the following will be displayed below. “1/10” shows the number 1 of the 10 tracks on the source CD inside the ROM reader. The “03:25” is the time length of track. Select Track: 1/10 03:25 Press the ▼ button to view the second track and next tracks following on the source CD. To select the first track from the source CD, press ENT and a “+” symbol will appear beside “1/10” as shown below. But pressing ENT again will remove the “+” symbol and cancel the selection. Select Track: +1/10 03:25 After selecting the desired track(s), press ▲ to move to the “End” menu as shown below. Select Track: End 1Trk03:25 17 Chapter 2 – Functions Press ENT to finish the CD editing, and use ▲ ▼ to confirm Yes or No. End edit disc and burn?Yes The LCD will show the copying information as follows. Copying-24X Edit 1/10 -> 1/1 The “1/1” message means the first track of all tracks selected, and for this example, only one track was selected. When copying comes to an end, the LCD will show the message as follows. Burn Complete! OK: 07 Press ENT. The system will ask to continue track editing or not. Please use ▲ ▼ to confirm Yes or No as shown below and press ENT. Continue edit next Disc?Yes To keep editing tracks, the current source CD will eject automatically and the system will ask to insert another source CD as shown below. Insert next disc After inserting the new source CD, press ENT to edit as before. In order to select the second track, press ENT and a “+” symbol will appear beside “2/10” as shown below. Select Track: +2/10 04:25 After selecting, please use ▲ to move to the “End” menu as shown below. Select Track: End 1Trk04:25 18 Chapter 2 – Functions Press ENT to finish the CD editing, and use ▲ ▼ to confirm Yes or No. End edit disc and burn?Yes The LCD will show the copying information as follows. Copying-24X Edit 2/10 -> 2/2 “2/2” means the second track of all tracks selected, and so far two tracks have been selected from two different source CDs. When copying ends, The LCD will show the message as follows. Burn Complete! OK: 07 Press ENT. The system will ask to continue track editing or not. To end track editing, press ▼ to confirm as No. Continue edit next Disc?No Now press ENT. The system will ask to close the CD session. Please use ▲ ▼ to confirm Yes or No as shown below and press ENT. Closing Session Please wait --When closing comes to an end, the LCD will show the message as follows. Closing Session OK:10 2.10.2 CD to HDD Edit After closing sessions, press ESC and ▼ to view the following below. The CD to HDD Edit Function selects a track or more from the source CD and then copy into the HDD partition as an image file. 10-02. Edit Track CD to HDD Edit 19 Chapter 2 – Functions Now press ENT to view the following below. “1/10” means the number one of the 10 tracks, and “03:25” is the time length of track. Select Track: 1/10 03:25 To select the first track from the source CD, press ENT and a “+” symbol will appear beside “1/10” as shown below. But pressing ENT again will remove the “+” symbol and cancel the selection. Select Track: +1/10 03:25 After selecting the desired track(s), please use ▲ to move to the “End” menu as shown below. Select Track: End 1Trk03:25 Press ENT to finish the CD editing, and use ▲ ▼ to confirm Yes or No and press ENT. End edit disc and burn?Yes Then, the track(s) as an image file will be loaded into HDD. The LCD will show the loading information as follows. Load-P0-24X Edit 1/10 -> 1/1 When loading comes to an end, the LCD will show the message as follows. Image load OK Press ENT. The system will ask to continue track editing or not. Please use ▲ ▼ to confirm Yes or No as shown below. Continue edit next Disc? Yes To keep editing tracks, the current source CD will eject automatically and the system will ask to insert another new source CD as shown below. Insert next disc 20 Chapter 2 – Functions After inserting the new source CD, press ENT to edit as before. In order to select the second track, press ENT and a “+” symbol will appear beside “2/10” as shown below. Select Track: +2/10 04:25 After selecting the desired tracks(s), press ▲ to move to the “End” menu as shown below. Select Track: End 1Trk04:25 Press ENT to finish the CD editing, and use ▲ ▼ to confirm Yes or No and press ENT. End edit disc and burn?Yes Now, the selected track(s) as an image file will be loaded into the HDD partition. The LCD will show the loading information as follows. Load-P0-24X Edit 2/10 -> 2/2 When loading comes to an end, the LCD will show the message as follows. Image load OK Press ENT. The system will ask to continue track editing or not. To end track editing, press ▼ to confirm No as shown below and press ENT. Continue edit next Disc? No Then, the system will ask to burn from the HDD partition to create a master CD or move into an HDD partition as an image file, as shown below. Press ENT to to proceed with a burn. Burn or Move to partition? Burn After pressing ENT, the LCD will show the copying information as follows. Copy-P0-24X 0% 1/2 Trk03:25 21 Chapter 2 – Functions When copying finishes, the LCD will show the results as follows. Burn Complete ! OK: 07 Now Press ▼ to view the following below. Press ▼ again to change the setting to the Move function to move the selected track(s) into an HDD partition and press ENT. Burn or Move to partition? Move The following below will then be displayed. By pressing ▼, select an HDD partition into which the data will be moved. Suppose partition A was selected as shown below. Select Partition A After pressing ENT, the LCD will show the moving information as follows. Moving to P:A 0% When data moving finishes, the LCD will show the results as follows. Moving to P:A OK! If the chosen HDD partition contains existing image data, the system will ask to overwrite or keep the data. Press ENT to overwrite. Image Exists Overwrite?Yes After pressing ENT, the LCD will show the moving information as follows. Moving to P:A 0% When moving finishes, the LCD will show the results as follows. Moving to P:A OK! 2.10.3 Play Audio Track This function is to make the duplicator act as a music player. Connect a headphone to the headphone jack on the source (if available), and enjoy the music. 22 Chapter 2 – Functions Now press ESC and ▼ to select the function. Then press ENT. 10-03. Edit Track Play Audio Track Use ▲ ▼ to select the track to play. Select Track: 1/10 03:25 After selecting the track, press ENT and the LCD will show the playing information below. Playing Track-1 00:00 / 03:25 2.10.4 Close Session This function is to close a track edited CD and to finalize that disc so that no more data can be copied onto it. After closing, the finished CD can be listened to on a normal disc player. Now press ESC and ▼ to select the function and press ENT. 10-04. Edit Track Close Session After pressing ENT, the system will ask to close or not. Close all disc's session? Yes After pressing ENT, the LCD will show the message as follows. Closing Session Please wait --When closing finishes, the LCD will show the results as follows. Closing Complete OK:7 Fail:0 2.11 Setup Under Function 11 Setup, default settings on the duplicator can be changed. To save a setting change, remember to press ENTafter the change. For optimal operation of the duplicator, please leave at default settings. Function 11 includes 21 sub functions: Language, CD Burn Speed, DVD Burn Speed, Read Speed, Auto Start Drive, Startup Menu, Auto Verify, Auto Compare, Auto Prescan, Eject Disc, Burn On The Fly, Burn Mode, Display Time, Button Sound, Device Info, System Info, Quick Erase, Full Erase, Auto Close Tray, Quick Compare, and Audio Burn Speed. 23 Chapter 2 – Functions Select Function 11. 11. Setup 2.11.1 Language Press ENT to view the following below. The Language Function can change the language in which messages can be shown on the LCD. 11-01. Setup Language Press ENT to enter the following figure. The default is English. Spanish, Japanese, Traditional Chinese and Simplified Chinese are also available for selection. Language English 2.11.2 CD Burn Speed Press ESC and ▼ to view the following below. This function changes the data CD burning speed. 11-02. Setup CD Burn Speed Press ENT to view the following below. The default is set to Auto. CD Burn Speed Auto 2.11.3 DVD Burn Speed Press ESC and ▼ to view the following below. The DVD Burn Speed Function changes the DVD burning speed. 11-03. Setup DVD Burn Speed Press ENT to view the following below. The default is set to Maximum. DVD Burn Speed Maximum 24 Chapter 2 – Functions 2.11.4 Read Speed Press ESC and ▼ to view the following below. The Read Speed Function changes the disc reading speed of the ROM reader. 11-04. Setup Read Speed Press ENT to view the following below. The default is set to Maximum. Other reading speeds of 32X, 16X, and 8X are available. Read Speed Maximum 2.11.5 Auto Start Drive Press ESC and ▼ to view the following below. The Auto Start Drive Function is to copy or test automatically right after blank discs are inserted into the burners on the duplicator. 11-05. Setup Auto Start Drive Press ENT to view the following below. The default is set to Off. Press ▼ to view other settings. Auto Start Drive Off 2.11.6 Startup Menu Press ESC and ▼ to view the following below. The Startup Menu Function allows any one of the menu functions (not sub functions) to display first instead of other menu functions (except the Adv Setup menu function) whenever the duplicator is turned on. 11-06. Setup Startup Menu Press ENT to view the following below. The default is set to Copy. You can select any other menu function as the first startup menu, but remember to press ENT to confirm after. Startup Menu 1. Copy 2.11.7 Auto Verify Press ESC and ▼ to view the following display. The Auto Verify Function is to verify automatically if the burned discs can be read after copying. 25 Chapter 2 – Functions 11-07. Setup Auto Verify Press ENT to view the following below. The default is set to Off. Press ▼ to select to On. Auto Verify Off 2.11.8 Auto Compare Press ESC and ▼ to view the following below. Auto Compare is to compare automatically the source disc and the burned discs after copying. 11-08. Setup Auto Compare Press ENT to enter the following below. The default is set to Off. Press ▼ to select to On. Auto Compare Off 2.11.9 Auto Prescan Now press ESC and ▼ to view the following below. The Auto Prescan Function is to scan automatically if the source disc can be read correctly and to test the source disc reading speed. 11-09. Setup Auto Prescan Press ENT to view the following below. The default is set to Off. Press ▼ to select to On. Auto Prescan Off 2.11.10 Eject Disc Press ESC and ▼ to view the following below. The Eject Disc Function provides three choices: Eject Good Only, Eject All Disc, and Do Not Eject. Eject Good Only means that the burned discs will eject automatically only when they are copied successfully. Eject All Disc means that the burned discs will eject automatically whether they are copied successfully or not. Do Not Eject means that burned discs will need to be ejected manually when copying finishes. 11-10. Setup Eject Disc 26 Chapter 2 – Functions Press ENT to view the following below. The default is set to Eject Good Only. Press ▼ to select Eject All Disc or Do Not Eject. Remember to press ENT after selection. Eject Disc Eject Good Only 2.11.11 Burn On The Fly Now press ESC and ▼ to view the following below. The Burn On The Fly Function controls the disc copying methods. When the setting is set to On, the data will be copied directly from the source drive ROM reader to the target drive burners. When the setting is set to Off, the data will be loaded into a HDD partition first, and hence copying will be done. 11-11. Setup Burn On The Fly Press ENT to view the following below. The default is set to On. Press ▼ to select to Off. Burn On The Fly On 2.11.12 Burn Mode Now press ESC to return to Function 11, and then select part 12 Burn Mode as the following shows below. The Burn Mode FUnction controls two modes of burning: DAO (Disc At Once) and TAO (Track At Once). Only CD burning supports these two modes. If an installed burner does not support the mode you have selected, the duplicator will automatically switch to another mode. 11-12. Setup Burn Mode Press ENT to view the following below. The default is set to DAO. Press ▼ to select TAO. Burn Mode DAO 2.11.13 Display Time Press ESC and ▼ to view the following below. This function is to show the remaining copy time. 11-13. Setup Display Time Press ENT to view the following display. The default is set to On. Press ▼ to select Off. Display Time On 27 Chapter 2 – Functions 2.11.14 Button Sound Now press ESC and ▼ to view the following below. The Button Sound Function controls the sound of a button when pressed. 11-14. Setup Button Sound Press ENT to view the following below. The default is set to On. Press ▼ to select Off Button Sound On 2.11.15 Device Info Now press ESC and ▼ to view the following below. The Device Info Function shows the information of the ROM reader (if installed) and any of the burners installed. 11-15. Setup Device Info Press ENT to view a display similar to the following. The following below is an example. 00 CH01 S-MULTI:PIONEER Press ENT again to view more device information. DVD-RW DVR-112 1.22 2.11.16 System Info Now press ESC and ▼ to view the following below. The System Info Function shows the information of the duplicator system. Please note that some duplicators models may not display more device information. 11-16. Setup System Info Press ENT to view a display similar to the following. The following below is an example. XXXX ver:1.XX 2008/12/20 Press ENT again to view more device information. core_ver:0.59 2007/06/13 28 Chapter 2 – Functions Press ENT again to view more system information. Again, the following below are examples. CopyAp ver:0.40 2007/12/20 Press ENT again to view more system information. DVD Duplicator DDR Memory. 128M Press ENT again to view more system information. UI ver:0.40 2007/12/20 2.11.17 Quick Erase Now press ESC and ▼ to view the following below. The Quick Erase Function is to erase the data on the rewriteable discs (-RW/+RW) quickly. 11-17. Setup Quick Erase Press ENT to view the following. Use ▲ ▼ to confirm Yes or No. All data will be lost, erase?Yes After confirming Yes and pressing ENT, the LCD will show the message as follows. Erasing disc 00:25 (Quick) When erasing finishes, the LCD will show the results as follows. Quick Erase OK: 10 2.11.18 Full Erase Now press ESC and ▼ to view the following below. The Full Erase Function is to erase the data on the rewriteable discs (-RW/+RW) completely. Compared to the Quick Erase Function, the Full Erase Function takes a longer time to erase. 11-18. Setup Full Erase 29 Chapter 2 – Functions Press ENT to view the following below. Use ▲ ▼ to confirm Yes or No. All data will be lost, erase?Yes After confirming Yes and pressing ENT, the LCD will show the message as follows. Erasing disc 45:00 (Full) When erasing finishes, the LCD will show the results as follows. Full Erase OK:10 2.11.19 Auto Close Tray Now press ESC and ▼ to view the following below. The Auto Close Tray Function is to close the burner trays automatically. This function is related to Function 11.5 Auto Start Drive. If a burner is not set to copy in Function 11.5, this function will be invalid. 11-19. Setup Auto Close Tray Press ENT to view the following below. Auto Close Tray 5 The “5” shows that it takes 5 seconds to close the burner trays automatically after copying finishes after the trays are ejected. Other than 5 seconds, there are 10, 15, 20, 25, 30, 35, 40, 45, and 50 seconds to choose from. If one or all burners have been set in Function 11.5, and 10 seconds has been chosen, then one burner tray or all burner trays will be closed in 10 seconds after copying finishes. 2.11.20 Quick Compare Now press ESC and ▼ to view the following below. Quick Compare is related to Function 5 Compare and sets a certain byte to compare. When the error of one burner is beyond the set byte, the comparison between the ROM reader and that burner will stop. But the comparison of the other burners available will continue. 11-20. Setup Quick Compare Press ENT to view the following below. The default is set to Off, but different byte size comparisons (1 Byte, 1 KB, 10 KB, 100KB, 1 MB, etc.) can be chosen by pressing ▼. 30 Chapter 2 – Functions Quick Compare Off 2.11.21 Audio Burn Speed Now press ESC and ▼ to view the following below. The Audio Burn Speed Function changes the audio CD burning speed. 11-21. Setup Audio Burn Speed Press ENT to view the following below. The default is set to Auto, but there are additional burn settings (Maximum, 40X, 32X, 24X, 20X, etc.) to select. Audio Burn Speed Auto 31 Chapter 3 - Troubleshooting Chapter 3 - Troubleshooting 3.1 About LCD Display After powering up the duplicator, if there is no display on the LCD, check if the connection of power cord is firm and the environment of power outlet is normal. 3.2 About Error Messages During Copy, Test, Compare, Verify or any Function operation, an error message will appear on the LCD if ESC is pressed. Abortion may cause the duplicator to “hang,” and the duplicator will then need to be turned off and powered on again. If disc reading fails and error message appears on the LCD, please try a new source disc then. If the duplicator has not detected any device after powering on, an error message will appear on the LCD. 3.3 About ROM Reader & Burners If a ROM reader or a burner cannot read disc information, confirm the format of the source disc and check if the disc is damaged (scratches, dust, cracks, etc.). Use a burner on the duplicator instead to read the source disc. If it works, then the ROM reader is most likely defective or not compatible with the source disc at all. 3.4 About Buttons If any one of the four buttons are pressed on the panel but there is no response, then the buttons are not functioning well. Inspect the jumper setting. 3.5 About Burners Not Readable After copying, if the burner is not readable, use Compare to examine the burner, or try another burner to test. 3.6 About High Failure Rate If the failure rate of disc copying is high, try the following things to improve success rate. Lower the speed of disc burning. Inspect the quality of the blank discs, if they are good or bad. Update the firmware. Inspect the maximum copying speed of the burners. If the speed is over 8X, load the data to an HDD partition first, and then transmit to disc. 3.7 About Firmware Update If the firmware cannot be updated, please inspect the firmware. Perhaps a wrong firmware file was downloaded. At times, failure in correct firmware update may cause the duplicator to fail in booting. Under these circumstances, seek repair or Return Merchandise Authorization (RMA) service from the duplicator provider. 32 Appendix A – LCD Messages Appendix A - LCD Messages 1. Normal Conditions: All data will be lost, erase?................All data on the disc will be lost. Confirm the erasing of data. Analyzing.......................................................................................... source disc is being analyzed. Audio Disc!!! Can’t compare!................................... The system cannot compare the audio discs. Cannot read TOC...................................................... The system cannot read the contents of disc. Check Target Please Wait ..............................................The system is checking the target device. Detect Drives.........................The system is detecting what drives are connected to the duplicator. DVD-RW does not Support the Func................The DVD-RW disc does not support this function. Erase Finished...................................................................... The erasing of data comes to an end. Erasing disc..................................................................The system is erasing the data on the disc. Fail to get Drive Info!..................................................... The drive information cannot be obtained. Fail to get Src Disc Info!................................. The information of source disc cannot be obtained. Hold ESC to exit....................................................... Press ESC for a second to terminate the test. Identical................................................................................ The comparison results are the same. Initialize SDRAM....................................................The system is analyzing the duplicator memory. Load Default Config?......................................................Do you want to load the default settings? No Erasable Disc in DVD-RW!!.......................The disc on the DVD-RW device is not rewriteable. Preparing................................................................................... The system is preparing to record. Press a Key to Eject Fail Disc.........................Press any key to eject the failed disc after copying. Press a Key to Eject Good Disc...................... Press any key to eject the good disc after copying. Read disc error ..........................................................During comparison, the disc cannot be read. Save new config Fail!....................................... The new setting of configuration cannot be saved. Source Disc Empty!!!.................................................. The source disc does not contain any data. Source Disc Not Ready.................................................... The source disc is not ready to be read. Source Drive Not Ready........................................................The source drive is not ready to read. Src&Tgt can’t in the same channel............................................................................................... .............................During comparison, the source and target discs cannot be in the same channel. Target Disc Not Empty!!!................................................................... The target disc still has data. Target Disc Not Ready...............................................The target disc is not ready to be written into. Target Drive Not Ready...........................................................The target drive is not ready to write. Target overflow........................ The target disc does not have enough capacity to store new data. TOC not match............................................................... The comparison results are not the same. User Abort!......................................................................................Cancel the job during operation. 2. Connecting with a HDD: All data will be lost, format?........................................................................................................... ..........................................All data on the hard disk will be lost. Confirm the formatting of hard disk. Delete Image in Partition xx?.............................Confirm the deletion of data image in partition xx. Format HDD?................................................................ Do you want to format the hard disk drive? Format HDD OK! ...................................The formatting of the hard disk drive has been completed. HDD not Format!.....................................................The hard disk drive has not been formatted yet. HDD too small ....................................................... The capacity of the hard disk drive is too small. HDD too small to handle image!..................................................................................................... ............. The hard disk drive does not have enough capacity to store the data image (at least 5GB). Image Exists Overwrite?.................................................................................................................. ...................................There is a data image in the current partition. Confirm the overwriting of data. Image load Fail.....................The image is not successfully loaded from DVD to the hard disk drive. Image load OK........................... The image is successfully loaded from DVD to the hard disk drive. 34 Appendix A – LCD Messages No Image in Partition xx.......................................................There is no data image in partition xx. No Valid HDD!.................................................................. The system cannot find a hard disk drive. Partition Damage.....................................................................................The partition is damaged. Select HD First!................................................................... Select a formatted hard disk drive first. Verify Disk or Partition?........................ Do you want to verify the hard disk drive or just partition? Verify Hard Disk Fail!.............................................. The hard disk drive is not verified successfully. 3. Audio Editing: Burn or Move to partition?.............................................................................................................. ........... Do you want to directly copy the data into the hard disc drive or move them to the partition? Can’t edit HDD................................... The hard disk drive cannot be edited as a source audio disc. Close all disc’s session?...................................................... Confirm the closing of disc sessions. Continue edit next Disc?..................................... Do you want to continue the music disc editing? End edit disc and burn?.................Do you want to finish the music disc editing and start to copy? Erase selected Tracks?....................... Do you want to abort the selected tracks and delete them? Ins empty disc Continue?.................... Do you want to insert a blank disc and continue copying? Insert next disc...................................................................................... Insert the next audio disc. NO AUDIO track in this disc.................................................. The source disc has no audio track. Sessions were closed already! ............................. The disc sessions have already been closed. Target Overflow Re-Select.............................................................................................................. ..........................The disc capacity is not enough to store the selected tracks. Please select again. Tgt overflow, del last trk?....................................................................................................... The disc capacity is not enough to store the selected tracks. So, do you want to delete the last track? 4. Firmware Update: Check Sum Error!...................................................................... The updated firmware has errors. Flash ROM fail!................................................................. Data cannot be written into Flash ROM. Invalid firmware .......................................................... The disc does not contain a valid firmware. Last update F/W Fail!.................................................... The firmware is not updated successfully. Last update F/W OK!........................................................... The firmware is updated successfully. Searching F/W .......................................... The duplicator system is searching for a valid firmware. Source can’t be Hard Disk!...............During comparison, the source cannot be the hard disk drive. 35