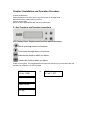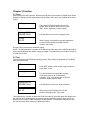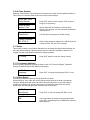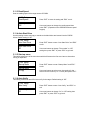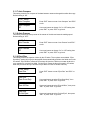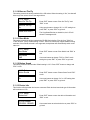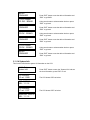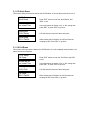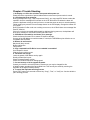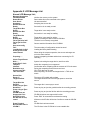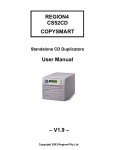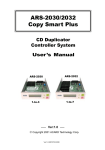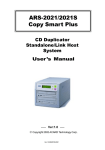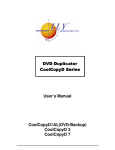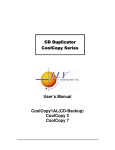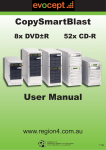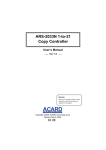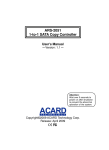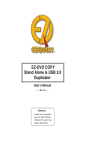Download Verbatim CSP243 COPYSMARTPLUS User manual
Transcript
VERBATIM CSP243/CSP247 COPYSMARTPLUS CD Duplication Tower User Manual CSP247 CSP243 – V1.0 – Copyright 2002 Verbatim Australia Chapter 1 Introduction 1.1 Overview Users who want to backup their CDs normally have go through many steps by turning on their computer, launching the software, setting up various parameters, and tiding up their computer. Sometimes it can take up to an hour to get only a few CD backups. A standalone CopySmartPlus will easily resolve this inconvenience. CopySmartPlus is a CD-to-CD standalone duplicator and does not need to connect to a computer. It duplicates almost any format of compact disc with excellent accuracy. With its professional mechanism design and multi-function LCD panel, CopySmartPlus is easy for any end-user to operate. It is a perfect cost-effective CD-R duplicator for audio, data, and video applications. The simple four button control panel is designed to provide copy modes selection and copy operation. 1.2 Features • • • • • • • • Standalone IDE to IDE CD Copy controller 4 (CSP243) / 8 (CSP247) independent IDE channel Self system diagnostics when power on Auto format detection User friendly interface with message rich LCD display Supports high speed CD-RW writing mode Easy operation without software and training are required Firmware upgrade via CD-ROM 1.3 Specifications Power requirement - voltage : 240V Environment - Temperature Operating +5 oC to +50 oC Storage -20 oC to +50 oC Dimensions: CSP3 Length: 436 mm Width: 190 mm Height: 270 mm CSP7 Length: 456 mm Width: 190 mm Height: 440 mm CD Format - CD-ROM (Mode1 & Mode2), CD-ROM/XA (Mode2 form1 & form2), CD-DA, MixedMode, Video CD, CD-I, Karaoke CD, Photo CD (Single & Multi-session), CD-Extra, HFS, CDBridge, ISO9660, CD-R, and CD-RW Writing mode - Auto Detect (DAO, TAO) Chapter 2 Installation and Operation Procedure Unpack the duplicator. Check the entire unit to see if there is any mal-function or damage found. Make sure that the voltage setting is correct. Connect power cable. Switch on the CopySmartPlus with the front power button. 2.1 Key Functions and Operating Instructions LCD Display Panel: Displays main functions and all messages. Scroll up through menus or functions. Scroll down through menus or functions. Executes the function which you select. Cancels the function which you select. Power on the system. The CopySmartPlus will process a self-test for a few seconds. After the self-test has completed , the LCD will show: CD Duplicator 1-3 ver: 1.28B Initialize SDRAM..... Detect Drives..... 1. Copy or CD Duplicator 1-7 ver: 1.28T 2.2 Quick Start • Place master disc in CD-ROM. • Switch to Copy function by pressing arrow button. • Place a blank CD-R or CDRW disc into each the CD writer. • Press “ENT” button to start copying once all writers detect the CD discs (front panel lights stop flashing). • When Copy is completed on all CD writers, the passed CD disc will be ejected (Default setting: discs passed will be ejected. This can be changed according to your need). • For continuous duplication, place additional blank discs into the CD writers and repeat the above procedures. • Failed disc(s) will remain in the respective CD writer(s) (Default setting: Failed disc NOT ejected. This can changed according to your need). Pressing the “ENT” button will eject those failed CD discs from CD writers or press each eject button on the CD writer to eject disc manually. Chapter 3 Function 3.1 Copy When running the coping process, the data will really burn into the blank CD-R/RW discs. Before starting the coping process, please make sure the master CD is put in the CD-ROM drive before coping. 1. Copy Place blank CD-R/CD-RW discs into the CD writers. When all writers detect the CDs, press “ENT” button, duplicator will start copying. Copying-24X 0% 650.0MB 74:00 1.Copy OK: 03 LCD will show the process of copying the disc. When copying is completed, those discs passed will be ejected automatically and failed ones will remain in CD writers. Put new CDs in the writers for additional copies. NOTE: The CopySmartPlus is capable of CD-RW writing. Data stored in the CD-RW discs will be quickly erased automatically before copying new data, no special setting or procedure is required to erase the old data. 3.2 Test This will simulate the CD-R/RW disc writing process. When testing is completed, the CD-R/RW discs will remain blank. 2.Test Press “ENT” button to start the disc copy simulation or press “ESC” to exit. Erasing disc For CD-RW discs that contain data, emulate will do quick erase of all old data before emulation. Thus, never do emulate on CD-RW discs that contain important data. Testing-24X 0% 650.0MB 74:00 2.Test OK: 03 LCD will show the process of testing the discs. When the process is finished, the LCD will show the message of the “Test” result. Termination during Test will not affect the CD-R disc and they will remain blank. But please note that CD-RW discs containing data will be destroyed and cannot be retrieved again. Some CD writers may not support sudden termination during operation. The duplicator may hang up and you can only reset those writers by re-starting the power. 3.3 Test & Copy 3.Test & Copy Press “ENT” button to do the disc testing then really write the data on the disc or press “ESC” to exit. Testing-24X 0% 650.0MB 74:00 Copying-24X 0% 650.0MB 74:00 3.Test & Copy OK: 03 Before starting the copying process, the writers will simulate the data writing process. When testing process is completed, duplicator will start writing data onto the CD-R/ RW disc. The CD-R/RW discs will contain data. When the process is finished, the LCD will show the result of the “Test & Copy”. 3.4 Verify This will verify if the target discs if can be read correctly in the CD-ROM drive after copying of the discs. Discs in the CD writer and CD-ROM drive can be verified together simultaneously. 4.Verify Press “ENT” button to start the disc verify or press “ESC” to exit. Verify--24X 0% 650.0MB 74:00 4.Verify OK: 03 LCD will show the progress of the “Verify” process. When the process is finished, the LCD will show the “Verify” result. 3.5 Compare The data on master and target discs will be compared to each other. This will confirm an accurate copy has been made. 5.Compare Press “ENT” button to run the disc compare or press “ESC” to exit. Compare-24X 0% 650.0MB 74:00 LCD will show the progress of “Compare” process. Compare OK: 3 Fail: 0 Diff: 0 Src: 01 CD-ROM Total: 650.0MB Src: 02 CD-RW Identical Compare OK: 2 Fail: 1 Diff: 0 Src: 01 CD-ROM Total: 0 Bytes Src: 02 CD-RW TOC not match When the process is finished, the LCD will show the result of the “Compare” process. The CD discs will be ejected by CD writer. Press “ENT” button to see the results of “Compare” If the compare result is identical, the LCD will show the message as left. If the compare result has failed the message will show the number of discs failed & succeeded. Press “ENT” button to see the detail of “Compare” information. If the compare result is failed, the LCD will show the reason of fail message as left. 3.6 Prescan This function will scan the master disc to confirm if can read correctly and test the reading speed. 6.Prescan Press “ENT” button to prescan the disc or press “ESC” to exit. Scaning-24X 0% 650.0MB 74:00 LCD will show the process of the prescan. PreScan OK! If the master of the disc can be read correctly, the LCD will show “OK!” message. PreScan Fail! If the master disc cannot read correctly, the LCD will show “Fail!” message. 3.7 Disc Info This function will show the total amount information on the master disc. 7.Disc Info Press “ENT” button to show the disc information or press “ESC” to exit. Total 02 Sessions Total 10 Tracks Total: 74:00 Total: 650 MB Session 01 Track 01 – 09 Track 01 AUDIO 03:54 The LCD will show the total sessions and tracks on the master disc. Press “ENT” button again, the LCD will show the total time and capacity on the master disc. Press “ENT” button again and use the arrow button to select the session, LCD will show what information is contained on the session. Press “ENT” button again and use arrow button to select the track, LCD will show what the information is contained on the track. 3.8 Select Source This function is provided to set the target source. The source could be selected from CD-ROM or CD-R/RW 8.Select Source Press “ENT” button to modify the select source function or press “ESC” to exit.. Src: CD-ROM 01 IDE0 Master Use the arrow button to select the CD-ROM or CD-RW as the master source. CD-ROM selected! When the source is selected, then press “ENT” button. LCD will show the source information as on the left. 3.9 Image This function will show “No HDD” on the LCD. 3.10 Edit Track This is a track-selecting function that can combine tracks on different CD discs into one single CD disc. For example, you can make a collection of favorite songs from different music CDs and store them into one CD disc. 10. Edit Track Press “ENT” button and arrow button to select or press “ESC” to exit. 3.10.1 CD to CD Edit Select “CD to CD Edit” to choose the CD track on the CD-ROM, then you can copy directly from CD to CD. 10-01. Edit Track CD to CD Edit Select Track: 1/10 03:25 Select Track: +1/10 03:25 Select Track: End 1Trk03:25 End edit disc and burn?Yes Copying- 24X Edit 1/10 - > 1/1 Burn Complete! OK: 03 Continue edit next Disc?Yes Press “ENT” button to change setting; “ESC” button to bring you to next setting. Follow the LCD to select the track you want to edit Press “ENT” button to select track. After the track is selected, the “+” will appear. Pressing “ENT” again will cancel the track that you selected to edit. Finally, when the track selection is made use the arrow buttons to move to “End”. Press “ENT” button to finish the track selection. Using the arrow buttons confirm to burn the track. LCD will show the process of “CD Edit” copying process. When track copying is finished, the LCD will show the “Burn Complete!” message. System will ask if to continue edit. Use the arrow buttons to make “Yes” or “No” selection. Insert next disc If “Yes” is selected, the source disc will be ejected. Please inset another audio disc to edit. Select Track: +2/10 04:25 Follow the step to select the track that you want to edit. Then press “ENT” button to add it on the disc. Select Track: End 2Trk07:50 End edit disc and burn?Yes Copying- 24X Edit 1/10 - > 2/2 Burn Complete! OK: 03 Continue edit next Disc?No Close all disc’s session? Yes Closing Session Please wait--- Finally, when the track of selection is made. Please use arrow button to move to the “End” menu. Press “ENT” button to finish the disc editing, using arrow buttons to make “Yes” or “No” selection. LCD will show the process of “CD Edit” copying process. When Copy is finished, the LCD will show the “Burn Complete!” message. System will ask if you wish to continue editing. Use arrow buttons to make the “No” selection then press “ENT” button. The system will ask to close the disc session. Using arrow buttons make “Yes” or “No” selection. LCD will show the process of closing the session. 3.10.3 Play Audio Track Select “Play Audio” will use the CopySmartPlus as a music player. You can plug speakers into the audio out from the front panel of the CD-ROM drive. 10-03. Edit Track Play Audio Track Select Track: 1/10 03:25 Playing Track-1 00:00 / 03:25 Press “ENT” button to enter the play audio function; “ESC” button to bring you back one menu. Use arrow buttons to select which track you are going to play. LCD will show the process of “Audio Playback”. 3.10.4 Close Session Selecting “Close Session” will make the disc close and you cannot write any additional data to it. This function is required to allow the disc to be read on normal player. 10-04. Edit Track Close Session Close all disc’s session? Yes Closing Session Please wait--Closing Complete OK :3 Fail :0 Press “ENT” button to close session; “ESC” button to bring you to next setting. System will ask a confirmation to close the disc’s session. After this step, the disc cannot have additional data written to it. LCD will show the progress of the disc closing. When closing session is finished, the LCD will show the number of discs “OK” and “Fail” message. 3.11 Setup This function contains a list of options that allow user to change the original default settings. As there are different settings under the setup function to control the duplicator’s operation, we suggest using the original default settings for optimal operation. 11. Setup Press “ENT” button to enter the “Setup” function. 3.11.1 Language (optional) Use this option to set which language is shown on the LCD. There are English, Traditional Chinese, Simplified Chinese and Japanese languages. 11-01. Setup Language Press “ENT” to change the setting and “ESC” to exit. 3.11.2 Burn Speed This setting controls the maximum writing speed of CD writers. Default setting is “Auto” which will use the highest writing speed of the writers. Sometimes maximum writing speed will cause high failure rates that may be due to poor CD quality or unstable CD writing in high speed. Under these circumstances, please lower the writing speed under this setting to get higher successful rate in CD writing. 11-02. Setup Burn Speed Burn Speed 24X Press “ENT” to enter the setting and “ESC” to exit. Use arrow buttons to change the burning speed then press “ENT”. (Depending on the CDRW drive maximum speed support) 3.11.3 Read Speed Sets the reading speed of the target source CD-ROM. 11-03. Setup Read Speed Read Speed 32X Press “ENT” to enter the setting and “ESC” to exit. Use arrow buttons to change the reading speed then press “ENT”. (Depends on the CDROM maximum speed support) 3.11.4 Auto Start Drive Use this setting to auto start copy or test when the blank discs are inserted into the CD/RW drives. Default setting is “Off”. 11-04. Setup Auto Start Drive Auto Start Drive Off Press “ENT” button to enter “Auto Start Drive” and “ESC” to exit. Use arrow buttons to change “The number” or “Off” setting then press “ENT” or press “ESC” to go back. 3.11.5 Start up menu This setting selects one of the menu items which will become the first menu item to show when turning on duplicator. 11-05. Setup Startup Menu Startup Menu 1.Copy Press “ENT” button to enter “Startup Menu” and “ESC” to exit. Use arrow buttons to select menu item setting for the first menu item to show (1 to 11 items) then press “ENT”. 3.11.6 Auto Verify This setting controls On and Off of auto verify for the target. Default setting is “Off”. 11-06. Setup Auto Verify Auto Verify Off Press “ENT” button to enter “Auto Verify ” and “ESC” to exit. Use arrow buttons to change “On” or “Off” setting then press “ENT” or press “ESC” to go back. 3.11.7 Auto Compare This setting controls auto compare of the data between master and target discs after discs copy. Default setting is “Off”. 11-07. Setup Auto Compare Auto Compare Off Press “ENT” button to enter “Auto Compare” and “ESC” to exit. Use arrow buttons to change “On” or “Off” setting then press “ENT” or press “ESC” to go back. 3.11.8 Auto Prescan This setting controls the auto prescan of the master of the disc and tests the reading speed. Default setting is “OFF”. 11-08. Setup Auto Prescan Auto Prescan Off Press “ENT” button to enter “Auto Prescan” and “ESC” to exit. Use arrow buttons to change “On” or “Off” setting then press “ENT” or press “ESC” to go back. 3.11.9 Eject Disc This setting controls the ejection of discs by the CD writer. Three options are available: “Eject Good Only” setting will only eject the passed discs automatically and leave the failed ones in the CD writers. “Eject All Disc” means the CD writers will eject the CD discs no matter whether the copy operation is successful or failed. “Do Not Eject” means all discs will remain in CD writers when the job is done and you will have to eject discs from the CD writers manually. 11-09. Setup Eject Disc Eject Disc Eject Good Only Eject Disc Eject All Disc Eject Disc Do Not Eject Press “ENT” button to enter “Eject Disc” and “ESC” to exit Use arrow buttons to select “Eject Good Only”, then press “ENT” or press “ESC” to go back. Use arrow buttons to select “Eject All Disc”, then press “ENT” or press “ESC” to go back. Use arrow buttons to select “Do Not Eject”, then press “ENT” or press “ESC” to go back. 3.11.10 Burn on The Fly This setting controls the writing methods of the CD writers. When the setting is “On”, the data will direct copy from source drive to the target drives. 11-10. Setup Burn On The Fly Burn On The Fly On Press “ENT” button to enter “Burn On The Fly” and “ESC” to exit Using arrow button to change “On” or “Off” setting then press “ENT” or press “ESC” to go back. There is no HDD ! The CopySmartPlus has no hard drive, the LCD will show the message as left. 3.11.11 Burn Mode This setting controls the writing methods the CD-RW disc including “Disc At Once” (DAO) or “Track At Once” (TAO). Default setting is “DAO”. Some CD writers may support different writing methods. If the method selected is not supported, the duplicator will automatically switch to the other one. 11-11. Setup Burn Mode Burn Mode DAO Press “ENT” button to enter “Burn Mode” and “ESC” to exit Use arrow buttons to change “TAO” or “DAO” mode setting then press “ENT” or press “ESC” to go back. 3.11.12 Button Sound This setting controls button sounds. Default setting is “On”. Press “ENT” button to change and “ESC” to exit. 11-12. Setup Button Sound Button Sound On Press “ENT” button to enter “Button Sound” and “ESC” to exit Use arrow buttons to change “On” or “Off” setting then press “ENT” or press “ESC” to go back. 3.11.13 Device Info This function will show what devices are connected. Each devices brand and type of information will be shown on LCD. 11-13. Setup Device Info 00 IDE0 Master CD-ROM:BRAND Press “ENT” button to enter the device information and “ESC” to exit. Use arrows button to select the device or press “ESC” to go back. MODEL FIRMWARE 01 IDE1 Master CD- RW:BRAND MODEL FIRMWARE 02 IDE2 Master CD-RW:BRAND MODEL FIRMWARE 03 IDE3 Master CD-RW:BRAND MODEL FIRMWARE Press “ENT” button to see the device information and “ESC” to go BACK. Using arrow button to select another device or press “ESC” to go back. Press “ENT” button to see the device information and “ESC” to go back. Using arrow button to select another device or press “ESC” to go back. Press “ENT” button to see the device information and “ESC” to go back. Using arrow button to select another device or press “ESC” to go back. Press “ENT” button to see the device information and “ESC” to go back. 3.11.14 System Info This function will show the system of information on the LCD. 11-14. Setup System Info CD Duplicator 1-3 ver: 1.28B Press “ENT” button to enter the “System Info” and see the next information, press “ESC” to exit. The LCD shows CSP3 as below: SST: 39SF020 2001 / 11 / 16 CD Duplicator 1-7 ver: 1.10T WINBOND: W49F00 2001 / 11 / 16 The LCD shows CSP7 as below: 3.11.15 Quick Erase This function will quick erase the data on the CD-RW discs. It will only take a short time to do it. 11-15. Setup Quick Erase All data will be lost, erase?Yes Erasing disc 00:24 (Quick) Quick Erase OK:01 Fail:00 Press “ENT” button to enter the “Quick Erase” and “ESC” to exit. Use arrow buttons to change “Yes” or “No” setting then press “ENT” or press “ESC” to go back. LCD will show the process of the erasing disc. When erasing disc is finished, the LCD will show the message as left. Press “ESC” to go back. . 3.11.16 Full Erase This function will fully erase the data on the CD-RW disc. As it will completely erase all data, it will take a few minutes complete. 11-16. Setup Full Erase All data will be lost, erase?Yes Erasing disc 03:24 (Full) Full Erase OK:01 Fail:00 Press “ENT” button to enter the “Full Erase” and “ESC” to exit. Use arrow buttons to change “Yes” or “No” setting then press “ENT” or press “ESC” to go back. LCD will show the process of the erasing disc. When erasing disc is finished, the LCD will show the message as left. Press “ESC” to go back. Chapter 4 Trouble Shooting 1. No display on LCD or the unit does not operate when power on. Please check the connection of power cable and the environment of power outlet is normal. 2. LCD shows the Error message. During operations like Copy, Test, Compare and Verify, you may press ESC button to abort the operation. An Error message will be shown on the LCD. With some CD writers the abort will cause the duplicator to hang up and you have to re-start the power to return to normal operation. Failed reading may cause the error message shown on the LCD display. Change the master CD to try again. During operation if buffer under run or writing errors occur, the LCD will show error message like: Pass xx, failed xx. If there is no device connected and detected by duplicator during power-on, the duplicator will show error message on LCD before entering the main menu. 3. CD-ROM can not read disc and shows error message. Check the format of master CD or master CD itself for damage. Use any of the CD-Writers to read the master; if it works, the CD-ROM may be defective or not compatible with CD-ROM. 4. Buttons do not function. May be still busy on task. Button malfunction. Faulty board. 5. Copy completed but CD-R disc is not readable / executable? Use compare to check. Change to source drive to test. 6. The failure rate is high. Lower the speed of CD-Writers and try again. Quality of bland disc is poor. Check for latest firmware version. Check the CD-Writer maximum writing speed. 7. Can not boot-up or fail to upgrade firmware. Contact your dealer to solve the problem. Please note you may be charged for this. A failed firmware upgrade might cause failed boot. This can only be solved by returning the duplicator to the agent or factory directly. 8. To cancel the duplicator working process. Press “ESC” button for 2 seconds to cancel any “Copy”, “Test”, or “Verify” etc. function while the job in working process. Appendix 1 Directory Structure 1. Copy 2. Test 3. Test&Copy 4. Verify 5. Compare 6. Prescan 7. Disc Info 8. Select Source 9. Image 10. Edit Track(For AUDIO disc only) 10.01 CD to CD Edit 10.02 CD to HDD Edit 10.03 Play Audio Track 10.04 Close Session 11. Setup 12. Adv Setup 11.01 Language 11.02 Burn Speed 11.03 Read Speed 11.04 Auto Start Drive 11.05 Startup Menu 11.06 Auto Verify 11.07 Auto Compare 11.08 Auto Prescan 11.09 Eject Disc 11.10 Burn On The Fly 11.11 Burn Mode 11.12 Button Sound 11.13 Device Info 11.14 System Info 11.15 Quick Erase 11.16 Full Erase (LCD Type1:English) (If no disc in CD-RW, list all supported speed else list speed supported by disc) (Maximum) (If ready CD-RW number equals to this value, auto start to copy or test) (On Off) (On Off) (On Off) (1.Eject Good Only 2.Eject All Disc 3.Do Not Eject) (On Off) (1.DAO 2.TAO) (On Off) Appendix 2 LCD Message List Normal LCD Message List: Message Description Initialize SDRAM Detect Drives User Abort! Analyzing.... Source Drive Not Ready Target Drive Not Ready Source Disc Not Ready Target Disc Not Ready Erasing disc Fail to get Drive Info! Fail to get Src Disc Info! Save new config Fail! Load Default Config? Src&Tgt can't in the same channel Preparing...... Check Target Please Wait...... Audio Disc!!! Can't compare! Identical Read disc error Cannot read TOC TOC not match Source Disc Empty !!! Target overflow Target Disc Not Empty!!! Press a Key to Eject Good Disc Press a Key to Eject Fail Disc CD-RW does not Support the Func Hold ESC to exit All data will be lost, erase? Erase Finished No Eraseable Disc in CD-RW !! Initialize the memory on the system Detect what drives are connected to the system Job was cancelled Analyzing the source disc Source drive is not ready to read Target drive is not ready to write Source disc in not ready for reading Target drive is not ready for writing System is erasing the data on the CD-RW disc The drive is not correctly recognised Cannot read the information from CD-ROM The new setting of configuration cannot be saved Loading the factory default setting When doing the compare operation, the source and target can not in the same channel System is preparing the data and devices connecting for CD recording System is checking the target device, wait for a while Audio disc comparing is not supported Confirmation after comparing that the contents of CD is the same During the comparing the disc has a read error CD’s TOC data can not read After comparing, the source and target device’ s TOC do not match The source CD is blank without data The target blanks do not have enough space to record the source The target disc is not empty to record Press any key to eject the good disc after the recording process Press any key to eject the fail disc after the recording process CD-RW drive does not support this function Press “ESC” for a seconds to terminate the testing All data on the CD disc will be lost. Confirm to erase the CD-RW disc CD-RW disc has been erased The CD discs in the CD-RW drive is not erasable disc Audio Edit Messages: Message Description Lost selected Tracks? End edit disc and burn? Continue edit next Disc? Target Overflow Re-Select Close all disc’s session? Can’t edit HDD No AUDIO track in this disc Insert next disc Sessions were closed already ! Burn or Move to partition? Tgt overflow, del last trk? Ins empty disc Continue? Abort the tracks selected and delete it Finish the music disc edit and start to record the CD Asking to continue editing next music disc or not The CD disc space is not enough to record the selected track, please re-select another Closing the disc’s session and will not allow to record any further data The hard drive can not edit as a source audio CD The source CD disc can not find a audio track Asking to insert the next audio disc The disc session has already been closed Confirmation of direct burning to CD disc or move the data to the partition The CD disc space is not enough to record the selected track, asking to delete the last track. Asking to insert an empty disc and continue the process