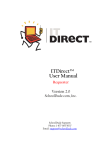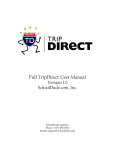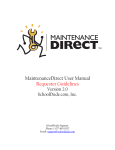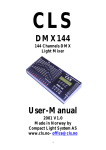Download ITDirect User Manual Requester Role Version 1.0 SchoolDude.com
Transcript
ITDirect User Manual Requester Role Version 1.0 SchoolDude.com, Inc. Contact SupportPhone: 1-877-883-8337 (Toll Free) E-mail: [email protected] Table of Contents Requester............................................................................................................3 MySchoolBuilding.com................................................................................................................3 Entering a New Incident Request................................................................................................6 Viewing Requests........................................................................................................................7 My Settings..................................................................................................................................9 Requester MySchoolBuilding.com MySchoolBuilding.com is where requesters will make all their incident requests. They will not have a unique login and password like other users in the system. They will use their email address to login and a common request submittal password. There are two ways for requesters to be entered into the system. • The ITDirect Administrator can add the requester in the system. • The Requester can add themselves to the system. Follow the subsequent steps to access MySchoolBuilding.com: 1. Go to http://www.myschoolbuilding.com. 2. You may see the following screen requesting your organization account number. Enter your organization’s account number in the field and click the “Submit Organization” button. If you do not know your account number, ask your ITDirect administrator. 3. On the next screen, enter your e-mail address and click the “Submit” button. Make sure that you enter in the correct e-mail address. ITDirect uses your e-mail address to identify you in the system. 4. If you are a new user, the system will not find your e-mail address. Please enter in your last name in the box provided and click the “Submit” button. If you are not, the system will recognize your email and you will be taken to the request screen. 5. If your last name is found in the system, you see a list of users with your last name. If you are not any of these users, select the “My name is not listed” option. If you see your name and email, select that option. Click the “Submit” button. This step is shown in the screen shot below. *Note: If your last name is not found, you will be given the option to add it (and you will not see this screen, skip to step 6). 6. If you are a new user, enter in your First Name. Verify that your e-mail address and your Last Name are correctly entered. If they are not, please correct them. You have the option of entering in your phone number and pager. However, these fields are not required. Click the “Submit” button to save. Once you click the “Submit” button. You will be taken to the “New Incident request” page where you can submit your incident requests. To quickly access this page, you may wish to create a shortcut on your desktop. To do this, click the right button on your mouse anywhere on the page you wish to create the shortcut for. You will see the following menu pop up on your screen. Select the “Create Shortcut” option and an icon will be placed on your desktop as a shortcut. Entering a New Incident Request To submit your incident requests fill out the following form: 1. Your First Name, Last Name, Email, Phone, Pager and Cellular Phone will automatically be entered. If that is not you, click the “here” in the “Please be yourself, click here, if you are not XXX.” 2. Choose your Location*, Area and Area/Room Number. 3. Select the Problem Type* that best describes your issue. For example, if a computer won’t boot, that would be a CPU/Computer issue. Once you click on a problem type, the page will refresh and your problem type will be highlighted with a red circle. If this is an emergency, check the Technology Emergency check box below the problem types list. 4. Describe your Problem or request. 5. Enter the Requested Completion Date. Click the calendar icon next to the date field to choose a date from a calendar. This option may not be available. 6. Enter your Submittal Password*. This password will be the same for all requesters. (*Required Fields) Click the “Submit” button to save all changes to your settings. Viewing Requests A list of all incident requests you have made will display when clicking on “My Requests”. You can sort this list by any of the fields listed; click on the field name to sort by descending and click again to sort ascending. The default sort is by “Request Date”. You will be able to see the details, status, employee assigned to your request, action taken and the completion date of your requests. To search your requests, enter a key term in the “Search This Results For”, then click the “Go” button. To show all requests (after searching for work orders), click the “Show All” link. To view only requests of a certain status, click the number next to the status under “Request Totals”. My Settings Requesters can edit their participant information in the following form. To edit this information, click the “My Settings” tab. The following fields can be updated: • First Name, Last Name* • Email* • Phone Number, Pager Number, Cellular Number • Email Notifications – If you would like to use the email notifications that were set up by the administrator of the system, click the “Use these generic email notification settings” option. If you would like to select your own email notifications, choose the “XXX prefers these email notification settings” option. (* Required Fields) You must enter in the requester password before you can change your settings as a requester.