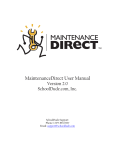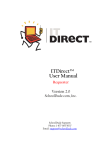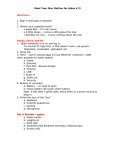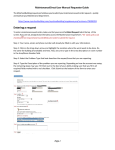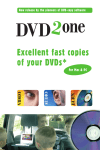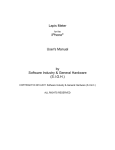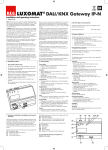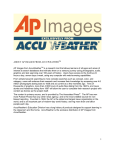Download IT Direct Site Resource Guide PDF
Transcript
ITDirect™ User Manual Site Resource 1 Version 2.0 SchoolDude.com, Inc. SchoolDude Support: Phone: 1-877-883-8337 Email: [email protected] Table of Contents: Site Resource I ……………………………………………………………………….……………………………………………….……….1 I. Welcome to the Home Page! Now What? ………………………………………………………..……….1 II. My Settings ………………………………………………………………………………………………….…….…………..4 III. Entering/Editing Incidents ……………………………….………………………………………..……………..6 IV. The Incident Listing Page ………………………………………………..…………………………………………9 V. Viewing and Executing Incident Requests ………………………………………….…………………10 VI. My Work …………………………………......……………………………………………………………………….......12 VII. Searching for Incidents ……………………………………………………………………….……………………15 VIII. The Calendar ………………………………………………………..…………………………………………………..18 Site Resource I Guidelines I. Welcome to the Home Page! Now What? (A quick overview of what’s on the Home page.) The Site Resource I role is used for any technician at a site-level, trained to handle lowerlevel incidents. Incidents can be routed to a site resource I. A site resource I will only see incidents assigned to themselves on their Home page, however, they may do a search to view any incidents for their location. Once you’ve logged in with your user name and password, you’re taken directly to your Home page. It should look something like this: SCHOOLDUDE SAYS: Macromedia Flash Player (a free download) is required to view graphs in ITDirect. 1 Across the top of the page, there are four tabs reading: “Home”, “New Incident”, “Calendar”, and “My Settings”. Each of these tabs will be discussed in detail further on but for now, let’s take a look at the Home page. It contains the following sections: : If you are logged in, you should see your name here. If you do not see your name, click the word “here” to log in correctly. 1. : This section provides two commonly used links to the ITDirect User Forum (a discussion board where you can submit questions and/or problems you encounter while using ITDirect. You can also read questions others have posted.) and MySchoolBuilding.com. 2. : The graph that will eventually show in this section shows the number of incidents by status for your Location. To filter the graph by period or work queue, select the desired period or queue from the drop-down boxes given. If you change any graph options, click the “Refresh” button to refresh the graph. 3. : This section will show the queries you have entered into the system. You can also add a new query by clicking the New Query link in this section. 4. 5. : This section will show a list of all incidents created by others and assigned to you for completion. : The Work Center provides a link to calendar, as well as a link where you can get today’s weather. If you click the link for today’s date’s work, you’ll see the number incidents assigned to you for this particular day. 6. : Clicking on any of these links will allow you to access lists, manage codes, view reports and graphs on the selected information type. We’ll cover this section more in depth in a little later on. 7. 8. : You may list the links to your favorite or mostcommonly used websites on this page. This list can be personalized for each user. 9. Help : Help links are available in the bottom right-hand corner of your Home page, as well as at the very bottom of the page, just above our contact information. Clicking on the Help link in the top right-hand corner will take you to the ITDirect manual at any time. 2 If you need to communicate directly with SchoolDude Support, however, go to the two links in the bottom right-hand corner of your Home page. To connect directly with someone from SchoolDude Support via online chat, click on the word “here” (underlined and highlighted in red). See below: To write and send an email directly to SchoolDude Support, simply click on the Email icon directly below the link we just mentioned. The Email link looks like this: A blank email form will pop up, already addressed and ready to use. 10. The are located at the very top of the page and provide you with a way to navigate quickly between SchoolDude products. In other words, if you would like to move from ITDirect to another product used by your facility for whatever reason, all you have to do is click on the Quick Links drop-down box, choose the SchoolDude product you’d like to visit, and you’ll be taken to that product’s Home page automatically. Quick Links is located at the top of the Home page, near the right-hand corner, and looks like this: 3 II. My Settings: Your Information in a Nutshell. Before we get started with the nuts and bolts of the incident request process, let’s take a minute to check out the My Settings page, which contains your information as entered by the Administrator during the account setup process. Use this page to edit your information or to change your password. Just click on the My Settings tab at the top of your page. Your My Settings page should look something like this: • Make any changes you wish to make and click Done. If you don’t want to change your password at this time, you don’t have to. Your changes will be made anyway. • When you click Done, you will be taken back to your Home page. Your changes have been made. 4 SCHOOLDUDE SAYS: If you don’t see the change immediately, for instance, if you changed the spelling of your name and the spelling hasn’t changed under the Login Here section, don’t worry. Next time you log in, you’ll see that the change has been made. 5 III. Entering/Editing Incidents: ITDirect in Action. As a Site Resource 1, you will only see incidents routed to you in the create incidents of your own. section of the Home page. You also have the ability to To understand what is involved with creating your own incidents, as well as how to edit the incidents that are routed to you, we’ll take a look at the incident form itself and the fields it contains. To see the form, click the New Incident tab at the top of your Home page. The page you’re taken to will look like this: 6 To get started making a new incident request of your own, follow the steps below, indicates a required field: keeping in mind that Select your Location, Building, Area and Asset Inventory from the drop-down boxes provided. If available, include the Area Number. Step 1: Select the Problem Type from the given drop-down box. Problem types are a way to categorize incidents. Also indicate if this is a “Technology Emergency” by clicking the check-box provided. Step 2: Step 3: Describe the problem or incident request in the box provided. Step 4: Choose the Requested Completion Date for this incident by entering it in the field provided or selecting it from the calendar by clicking on the small calendar icon given here. Step 5: Questionnaires are lists of questions created by the account administrator that they want requesters to be able to say yes or no to in order to better understand the kind of problem they’re having when they submit an incident request. You can answer the questionnaire questions here or skip this step if there are none given for the problem type you selected. Step 6: Please give your requester Contact Information here by selecting your name or the requester’s name from the drop-down box provided. Once the name is selected, the remaining contact information will automatically fill in below. If the name isn’t in the drop-down box, select “Other” and fill in the name, email, and contact numbers in the spaces given. Step 7: Action Taken: this is where you can enter in any action that you know has been taken to correct a particular incident. Step 8: If you have any attachments, you can include them here. Step 9: If you will be performing the work for this incident, click the button next to the word “Yes”. If not, click the “No” button. Step 10: Once you’re finished entering all the information you want to include for this incident, click the Submit button at the bottom. 7 Once you click Submit, you’ll be taken to the following page, which will show the Request ID number for your new request. On this page, you’ll also see the Request Center. This will show you the number of submitted requests, work in progress requests, completed, and closed requests that you’ve made. If you go back to your Home page, you’ll see that now your new incident is showing in the “Incidents By Status” section, along with a pie graph. See below. In this section of your Home page, you’ll see all incidents assigned to you, listed by their status. You can sort them using the Period and Work Queue drop-down boxes at the top or you can click on a number next to a status to see a list of all the incidents with that particular status. 8 IV. The Incident Listing Page: Keeping Track of Your Incident Requests. The Incident Listing page gives you a look at all the incident requests you’ve made in ITDirect. You can reach the Incident Listing page by clicking on the incidents link in the Information & Analysis section of the Home page. It should look something like this, depending on how many requests you’ve submitted: ¾ Each request you make will be added to this list, where you can check its current status, who it’s been routed to, the date you submitted it, and any Action notes that have been made. ¾ You can print your requests using the Print This! icon near the bottom of the page ( next to it. ) or the Print To Excel icon ( ) right 9 V. Viewing and Executing Incident Requests: Get the Wheels Turning. As a Site Resource in ITDirect, your main responsibility is the processing of incident requests assigned to you. You’ll take a look at each request as it comes in and then carry it out. Don’t worry—it’s easy! The easiest and most straightforward way to see and handle your new assigned incident requests is through the Assigned Incidents section at the bottom of your Home page. See below: • To approve or decline a work request without ever leaving the Home page, simply scroll down the list of requests in the Assigned Incidents section and address one at a time. Describe any actions being taken in the Action Taken box provided and click the Approve or Declined button provided. See below: 10 • To process a request listed in the Assigned Incidents section from that request’s incident form, click on that request’s IT incident ID number, shown in red near the top left-hand corner of each request. Continue with the following steps. • After clicking on the IT incident ID number, you will be taken to the full form for that incident, which contains all information given about what needs work, where, and when. • Start by selecting the status of this incident, based on what you’re going to do with it. If you click on the Status drop-down box, you can make your selection from the list that will appear. • You can then scroll down and make any changes you wish to make or update any information you’d like to include. Required fields are marked with a . Be sure to include Action Taken and any notes or messages that would be helpful. • Click the Submit, Approve, or Reject button at the very bottom. • Once you click one of these buttons, the page will refresh and the words “Incident is Saved” will appear in red at the top of the page. 11 VI. My Work: Entering and Using Queries in ITDirect. Queries are a way to customize a search on incidents and create custom list reports. These lists can be viewed from the Home page in the My Work section, or they may be printed in PDF or Excel form. You give the criteria (the fields to search for) and select the output fields you want and then run the query. You can save them as you go for repeated use. • Get started by clicking the Queries link in the Information & Analysis section of your Home page. • You’ll be taken to the My Queries page, which looks like this: • This is where all your queries will be listed once you add them. To add a new query, click the Add New Query link in the top and bottom corners of this list. 12 • You’ll be taken to the following page: • Enter your Query Name. • Enter your filter options by selecting Available Columns, Operand, and Value from the drop-down boxes provided. • If you’d like to view the values available for that field, click the Show Values button. You can use the “AND” and “OR” buttons to link more items to the “where” clause. The default is set to “AND”. • Click the Insert button to enter your Where Clause. • Select the output fields you’d like to use. Click the box under “Show?” if you want the field to display on your query. You can select the order and row that it will display on by choosing from the drop-down boxes. • Click Save Query or Run Query at the bottom of the page, depending on what you’d like to do. • To print the query result in a PDF file, click the “Print This” icon near the bottom of the page. To print the query to an Excel spreadsheet, click the “Print to Excel” button. 13 14 VII. Searching For Incidents: The Information You Want When You Want It. So you’ve learned how to create, process, and approve new incidents. The next step is to learn how to search for incidents that have been entered into the system. That way, you can find exactly what you need, when you need it. To get started, let’s take a look at the different types of searches that you can perform within ITDirect and then check them out, one by one: 1. Search 2. Advanced Search 1. Search: This is the simplest search that you can perform. You can search for incidents using the search text box, located in the light blue bar near the top, left-hand side of every page. See below: In this box, you can enter an incident number or a keyword and click Go to search for the incident or information you need. For example, if you wanted to find incident number 105, you would simply type “105” into the “Search for” box and click Go. That would then pull up the form for that particular incident. If there is more than one incident which references incident number 105, you would then see a listing of all matching incidents. 15 2. Advanced Search: Underneath the search field discussed above, you will see a link that says “Advanced Search”: Clicking on this link will take you to the Advanced Search-Incident page, which looks like this: 16 On this page, you may choose any combination of search options from the listings and fields provided. Enter your options and click the Search Now button at the very bottom of the page. SCHOOLDUDE SAYS: You can also click the Save and Search Now button once you’ve entered all the desired search criteria. What this does is save this particular advanced search so that it will be available for repeated use in the future. Once you save an advanced search, you can go back to it by using the Saved Incident Searches drop-down box at the top of the Advanced Search-Incident page OR by clicking the Saved Actions link in the Information & Analysis section of your Home page! ¾ To print out the results list, click on the Print This icon at the bottom of the results page. To print out a single incident, click on the printer icon ( ) next to the corresponding incident. ¾ To view a specific incident, click on the incident ID number or on the description. If you would like to send an email to the requester, click on the requester name to send an email via your email system (your browser and email must be configured to use “mail to” links). SCHOOLDUDE SAYS: Narrow your Advanced Search criteria by choosing one of the shortcuts near the top of the screen, based on what information you’re looking for: Incident Search, Asset Search, Transaction Search, or Knowledge Base Search: 17 VIII. The Calendar: See the Big Picture. If you’ll take a look at the “Work Center” section of your Home page, you’ll see that the first red link underneath it is the calendar. Click on this link to be taken to the following page: At the top of your screen, just above the words “Incident Calendar for…”, are the Calendar Shortcuts: Month View, Day View, Organization Event Calendar, Assignment Report, and Get Weather. In this section, we’ll cover each of these shortcuts in turn, starting with the Month View. 18 The Month View page shows you what’s going on, on a large, easy-to-read calendar, one month at a time. It’s the view that shows automatically when you open up the Calendar page—in other words, the page you’re looking at now. The month you’re in currently will display with arrows in the bottom left and right-hand corners that you can click on to navigate to the Previous Month or Next Month. Just below the Calendar Shortcuts, on the left-hand side, you will see two drop-down boxes, one for the month and the other for the year, which serve as another kind of shortcut, allowing you to navigate the large calendar from one month to the next without clicking multiple times on the Previous Month and Next Month buttons. On the Month View, each day shows in the traditional squares of a calendar, which contain any open incidents (or actually, their ID numbers). Open incidents are those not in the “Complete”, “Closed”, “Void”, or “Duplicate” status. Incident numbers will be displayed on the calendar as red links and appear on the day of that incident’s Target Start Date. If you click on an incident’s ID number, it will take you to the form for that incident. You can also choose which incidents you’d like to see using the drop-down boxes near the upper right-hand corner of the calendar. Select the “assigned to” user, the work queue, and what kind of work you’d like to see displayed (outstanding or completed/closed). Then hit the Refresh Calendar button. 19 The Day View page can be reached in two ways: • Clicking on the Day View shortcut at the top of the page, or • Clicking on the number of the date on the monthly calendar. The Day View shortcut automatically defaults to today’s date. It shows you what’s going on, one day at a time. You will see who the incident was assigned to (if applicable), the Work Queue, the Incident ID number, the Incident Description, the Location Name, and the Estimated Hours (if applicable). ¾ You can navigate from one day to the next using the small calendar on the right-hand side of the screen. Simply click the number of the day you wish to view. To move from one month to another, use the left and right arrows next to the name of the month at the top of the small calendar (see below). ¾ To print a form for an incident, click on the Print This button for the corresponding incident. 20 The Organization Event Calendar page is where you can view events, such as school breaks, for locations/organizations within your school or district. They are stored on a yearly calendar on the left-hand side of the screen and then listed in more detail on the right-hand side. You can reach the Organization Event Calendar by clicking on the shortcut at the top of the Calendar page. The Organization Event Calendar page should look something like this: 21 Assignment Report: By clicking on the Assignment Report shortcut, you can view and print a report of all incidents and their assignments, the Location, description, hours, date of completion, and costs. The report will pop up in a separate box as an Adobe Acrobat document. 22 The Get Weather shortcut, as with the weather icon on the main monthly calendar and the Home page, serves as a link to connect you with AccuWeather.com, where you can check current weather conditions in your area or the area where incidents are being handled. You can also check the forecast with a range up to fifteen days. • Simply click on the Get Weather shortcut near the top of the page and a separate browser page will pop up, displaying AccuWeather.com. • Enter your Zip Code or City/State into the box shown above and click Go. 23