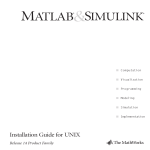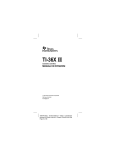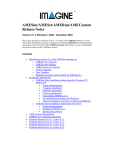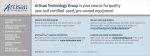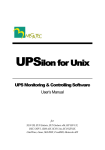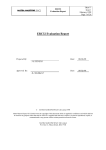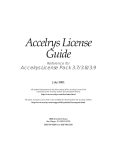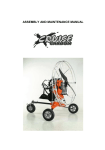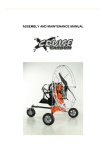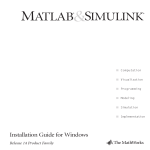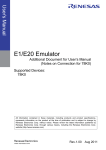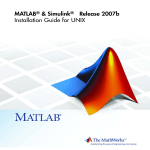Download MATLAB Installation Guide for UNIX
Transcript
MATLAB The Language of Technical Computing Computation Visualization Programming Installation Guide for UNIX Workstations Version 5 How to Contact The MathWorks: ☎ 508-647-7000 Phone 508-647-7001 Fax The MathWorks, Inc. 24 Prime Park Way Natick, MA 01760-1500 Mail http://www.mathworks.com Web Anonymous FTP server Newsgroup PHONE FAX MAIL ✉ INTERNET ftp.mathworks.com comp.soft-sys.matlab @ E-MAIL [email protected] [email protected] [email protected] [email protected] [email protected] [email protected] [email protected] Technical support Product enhancement suggestions Bug reports Documentation error reports Subscribing user registration Order status, license renewals, passcodes Sales, pricing, and general information Installation Guide for UNIX Workstations (December 1996) COPYRIGHT 1984 - 1996 by The MathWorks, Inc. All Rights Reserved. The software described in this document is furnished under a license agreement. The software may be used or copied only under the terms of the license agreement. No part of this manual may be photocopied or reproduced in any form without prior written consent from The MathWorks, Inc. U.S. GOVERNMENT: If Licensee is acquiring the software on behalf of any unit or agency of the U. S. Government, the following shall apply: (a) for units of the Department of Defense: RESTRICTED RIGHTS LEGEND: Use, duplication, or disclosure by the Government is subject to restrictions as set forth in subparagraph (c)(1)(ii) of the Rights in Technical Data and Computer Software Clause at DFARS 252.227-7013. (b) for any other unit or agency: NOTICE - Notwithstanding any other lease or license agreement that may pertain to, or accompany the delivery of, the computer software and accompanying documentation, the rights of the Government regarding its use, reproduction and disclosure are as set forth in Clause 52.227-19(c)(2) of the FAR. Contractor/manufacturer is The MathWorks Inc., 24 Prime Park Way, Natick, MA 01760-1500. MATLAB, SIMULINK, and Handle Graphics are registered trademarks and Real-Time Workshop is a trademark of The MathWorks, Inc. Other product or brand names are trademarks or registered trademarks of their respective holders. Printing History: December 1996 First printing for MATLAB 5 Contents Installing MATLAB on UNIX Workstations 1 Introduction . . . . . . . . . . . . . . . . . . . . . . . . . . . . . . . . . . . . . . . . . . . . . . . . . . 1-2 Distribution . . . . . . . . . . . . . . . . . . . . . . . . . . . . . . . . . . . . . . . . . 1-2 Licensing . . . . . . . . . . . . . . . . . . . . . . . . . . . . . . . . . . . . . . . . . . . 1-2 System Requirements . . . . . . . . . . . . . . . . . . . . . . . . . . . . . . . . . . . . . . . . 1-3 MATLAB Installation Procedure . . . . . . . . . . . . . . . . . . . . . . . . . . . . 1-5 Obtaining License Passcodes . . . . . . . . . . . . . . . . . . . . . . . . . . . 1-5 CD-ROM Installation Procedure . . . . . . . . . . . . . . . . . . . . . . . . 1-6 Installing MATLAB via FTP . . . . . . . . . . . . . . . . . . . . . . . . . . . 1-16 Installing Additional Toolboxes . . . . . . . . . . . . . . . . . . . . . . . . . . . . 1-19 Troubleshooting . . . . . . . . . . . . . . . . . . . . . . . . . . . . . . . . . . . . . . . . . . . . 1-20 License Management 2 License Manager Administration . . . . . . . . . . . . . . . . . . . . . . . . . . . 2-2 Understanding License Types . . . . . . . . . . . . . . . . . . . . . . . . . . 2-2 Understanding the license.dat File . . . . . . . . . . . . . . . . . . . . . . 2-3 License Administration Tools . . . . . . . . . . . . . . . . . . . . . . . . . . . 2-7 Determining Your Hostid . . . . . . . . . . . . . . . . . . . . . . . . . . . . . . 2-8 Running MATLAB on a Heterogeneous Network . . . . . . . . . . . 2-9 Running MATLAB with Other FLEXlm Applications . . . . . . 2-10 Creating a Local Options File . . . . . . . . . . . . . . . . . . . . . . . . . . 2-10 Configuring Redundant License Servers . . . . . . . . . . . . . . . . . 2-12 i Troubleshooting . . . . . . . . . . . . . . . . . . . . . . . . . . . . . . . . . . . . . . . . . . . . Diagnostic Report . . . . . . . . . . . . . . . . . . . . . . . . . . . . . . . . . . . . License Manager Error Messages . . . . . . . . . . . . . . . . . . . . . . . Other License Manager Problems . . . . . . . . . . . . . . . . . . . . . . . 2-16 2-17 2-18 2-23 MATLAB Directory Structure 3 MATLAB Directories and Files . . . . . . . . . . . . . . . . . . . . . . . . . . . . . . 3-2 $MATLAB/bin . . . . . . . . . . . . . . . . . . . . . . . . . . . . . . . . . . . . . . . 3-3 $MATLAB/etc . . . . . . . . . . . . . . . . . . . . . . . . . . . . . . . . . . . . . . . . 3-3 $MATLAB/toolbox . . . . . . . . . . . . . . . . . . . . . . . . . . . . . . . . . . . . 3-4 $MATLAB/extern . . . . . . . . . . . . . . . . . . . . . . . . . . . . . . . . . . . . . 3-4 ii Contents 1 Installing MATLAB on UNIX Workstations 1-2 Introduction 1-2 Distribution 1-2 Licensing 1-3 System Requirements 1-5 1-5 1-6 1-16 MATLAB Installation Procedure Obtaining License Passcodes CD-ROM Installation Procedure Installing MATLAB via FTP 1-19 Installing Additional Toolboxes 1-20 Troubleshooting 1 Installing MATLAB on UNIX Workstations Introduction This guide contains instructions for installing the MATLAB software and its license manager, FLEXlm, a product of GLOBEtrotter Software, Inc. These instructions assume that you have a basic working knowledge of UNIX. If you are not familiar with the UNIX environment, please seek the assistance of your local system administrator. Distribution MATLAB is distributed on CD-ROM or over the Internet via ftp. The CD-ROM media contains: • The MATLAB program • Related utility files • Any program options you purchased, such as toolboxes • Demonstration software • The MATLAB Help Desk For a detailed list of the files, see Chapter 3, “MATLAB Directory Structure.” Licensing The MathWorks licenses MATLAB on a per-computer or a per-user basis. • If licensed per-computer, MATLAB operates only on a specified CPU or CPUs. This license type is called node-locked. Node-locked licenses allow either a fixed number or an unlimited number of users to access MATLAB concurrently. • If licensed per-user, MATLAB can execute concurrently on any computer in a network for a specified number of users. This license type is called a floating license. 1-2 System Requirements System Requirements Minimum system resources: • 40 MB disk space • 16 MB memory • 64 MB swap space Other system requirements depend on the particular platform on which you are running MATLAB. Sun SPARC (SunOS 4) • SPARC-based workstation • SunOS 4.1.4 • OpenWindows version 3.0 or X Windows (X11R5) Sun SPARC (Solaris 2) • SPARC-based workstation • Solaris 2.5 or higher (SunOS 5.x) • X Windows (X11R5) HP 9000 • HP 9000 PA-RISC workstation • HP-UX 10.01 or higher • X Windows (X11R5) DEC Alpha • DEC Alpha workstation • Digital UNIX 4.0 or higher • DECwindows or X Windows (X11R5) 1-3 1 Installing MATLAB on UNIX Workstations IBM RS/6000 • IBM RS/6000 workstation • AIX 4.1 • X Windows (X11R5) Silicon Graphics (SGI) • SGI (R4000) MIPS-based workstation • IRIX 6.2 or above • X Windows (X11R5) Silicon Graphics (SGI64) • SGI (R8000/R10000) MIPS-based workstation • IRIX 6.2 or above • X Windows (X11R5) Linux • 80486 or Pentium PC • Linux 2.0.18 kernel (Red Hat 4.0 distribution) • X Windows (X11R6) 1-4 MATLAB Installation Procedure MATLAB Installation Procedure The MATLAB software is ordinarily installed on a single file system. This can be an individual user’s computer in the case of a stand-alone workstation, or a central file server for networked installations. The instructions that follow describe how to install MATLAB on a single system in either a stand-alone workstation or file server environment. Obtaining License Passcodes Before you begin installing MATLAB, you must have a valid set of license passcodes from The MathWorks. License passcodes include feature and archive passcodes for all the products in the MATLAB family for which you are licensed. License passcodes are stored in a file called license.dat on your disk. Passcodes for the license.dat file are usually supplied by fax or e-mail. The MathWorks prefers to send passcodes by e-mail because that saves you from entering the passcodes by hand. If you already have your license.dat passcodes, please proceed to the installation instructions. If you do not, contact The MathWorks immediately and request your passcodes: • Via e-mail at [email protected] • Via telephone at 508-647-7000, ask for Customer Service • Via fax at 508-647-7001 • Via World Wide Web (http://www.mathworks.com. Choose Express passcodes.) 1-5 1 Installing MATLAB on UNIX Workstations Please have ready, or include in your e-mail or fax, the following three items: 1 Your License Number: a If you have not previously installed MATLAB at your site, you can find your License Number (Site ID) on the upper right-hand corner of the packing slip. b If you are updating an existing MATLAB installation and MATLAB is running, type license or ver at the MATLAB prompt. c If MATLAB is not running due to a license manager issue, cat the file $MATLAB/toolbox/matlab/local/license.m. ($MATLAB is a variable identifying the MATLAB root directory.) 2 The hostid for the server on which you will execute the MATLAB license manager. On Sun workstations, you can obtain the hostid by logging onto the server and executing the UNIX command hostid. For other UNIX platforms, log onto your server and follow the instructions in the section “Determining Your Hostid” on page 1-8. Be sure to provide your server hostid, not your client workstation hostid. 3 Your e-mail address (if you have one). Once you have obtained your license.dat passcodes, you can begin the installation procedure. CD-ROM Installation Procedure To install MATLAB on your UNIX workstation from CD-ROM: 1 Log in to your file server. Superuser status is required to install the symbolic links that add MATLAB to your users’ paths and to install the MATLAB man pages. Superuser status is also required to edit the system boot script to start the MATLAB license manager automatically at system boot time. If you do not have superuser status, you can still install MATLAB, but MATLAB programs must be 1-6 MATLAB Installation Procedure invoked using absolute pathnames, and the MATLAB license manager must be started manually each time the system is rebooted. 2 Choose a location for MATLAB on your file system. Move to the directory location using the cd command and create a new directory named matlab. For example, if you select the location /usr/local, use the commands: cd /usr/local mkdir matlab cd matlab Subsequent instructions refer to this directory as $MATLAB. 3 If you received your license passcodes by e-mail, create a new file named license.dat in the $MATLAB directory and copy the license passcodes from your e-mail system into the license.dat file. The installation program automatically moves the license.dat file to $MATLAB/etc in a later step. If you received your license passcodes on paper or by fax, you may omit this step. 4 Create a directory to be the mount point for the CD-ROM. mkdir /cdrom 5 Place the MATLAB CD-ROM, label face up, into the CD-ROM caddy. Make sure the arrow on the caddy is pointing towards the CD-ROM drive. Insert the caddy into the drive. 6 Execute the command to mount the CD-ROM on your system. Use the table below to determine the correct command for your system. Note that the actual device name you use may depend on the SCSI port to which your CD-ROM drive is attached. 1-7 1 Installing MATLAB on UNIX Workstations Platform Mount Command Sun (SunOS 4.x) mount –t hsfs –r /dev/sr0 /cdrom Sun (Solaris 2.x) mount –F hsfs –o ro /dev/sr0 /cdrom HP 9000 (HP-UX) mount –t cdfs –r /dev/dsk/cdrom /cdrom DEC Alpha (Digital UNIX) mount –t cdfs –r –o noversion /dev/rz3c /cdrom IBM RS/6000 (AIX) mount –v cdrfs –r /dev/cd0 /cdrom SGI (IRIX) mount –t iso9660 –o setx /dev/scsi/sc0dn10 /cdrom Linux mount –t iso9660 /dev/cdrom /cdrom 7 Run the CD-ROM install script. Use either the upper-case or lower-case ver- sion as appropriate for your platform. /cdrom/install* & (Sun, DEC, IBM, SGI, and Linux platforms), or /cdrom/INSTALL* & (HP platform) The install script displays a welcome screen. Select OK to proceed with the installation. 1-8 MATLAB Installation Procedure 8 The MATLAB Root Directory screen is displayed. Select OK if the pathname for the MATLAB root directory is correct. 9 The License File screen is displayed. If you received your passcodes by e-mail and copied the passcodes to the license.dat file in step [3], check the license file to make sure the FEATURE 1-9 1 Installing MATLAB on UNIX Workstations lines match the passcodes provided by e-mail. If the passcodes and FEATURE lines match, select the OK button to continue. If the FEATURE lines do not match the passcodes provided in e-mail or if you received your passcodes by fax, edit the license file directly on this screen until the FEATURE lines match the information provided on the passcode printout, fax, or e-mail that you received from The MathWorks. The specific items you must match for each FEATURE line are: • Expiration date • Number of keys • Passcode • Hostid (if a feature is CPU-locked) To avoid warning messages appearing in the log file upon startup, delete all FEATURE lines associated with products that you are not using. For more information see the complete description of the license.dat file that appears in “License Manager Administration” on page 1-2. After you have finished editing the license.dat file, press the OK button to continue. 1-10 MATLAB Installation Procedure Note If you prefer to use your own editor, press Cancel and then invoke your editor on the file $MATLAB/etc/license.dat to make the changes. 10 The Installation Options screen is displayed. Select any additional platforms needed at your site if you have a floating network license. Remove or add any software options by highlighting the item(s) and pressing the appropriate button. 1-11 1 Installing MATLAB on UNIX Workstations 11 The Installation Data screen is displayed. Specify the location in your file system for symbolic links to the matlab and mex scripts. Choose a directory such as /usr/local/bin that is common to all your users’ paths. Specify a location in your file system for matlab and mex man pages. Provide your MATLAB License Number. This number is provided on your packing list (look for your Site ID number) or with your passcodes. If you do not know what this number is, enter the word unknown. Note The License Number allows The MathWorks to reference your account when you call for technical support or other service. The MATLAB license command displays its value. If you need to change the value at a later time, simply reinstall or edit the file $MATLAB/toolbox/matlab/local/license.m. Select OK to continue. 12 The Start Installation screen is displayed. Select OK to start the installation. After the installation is complete, the Installation Complete screen is dis- 1-12 MATLAB Installation Procedure played, assuming your MATLAB installation is successful. Select Exit to exit from the setup program. 13 Follow the directions in the table below to insert a Bourne shell code frag- ment into a UNIX boot script on your system. This automatically starts the license manager daemons at boot time. Create any indicated files that do not already exist. For security reasons you cannot start up the license manager when logged in as superuser. Within the boot scripts provided below you must provide the user name of some other user as an argument to the lmboot script. The fragment for SPARCstations looks like this: # #MATLAB FLEXlm Network License Manager Daemon # if [–f /etc/lmboot]; then /etc/lmboot –u username && echo 'MATLAB_lmgrd' fi 1-13 1 Installing MATLAB on UNIX Workstations Platform Procedure Sun (SunOS 4.x) Get the code fragment from $MATLAB/etc/rc.lm. Place the code fragment at the end of /etc/rc.local. Fix username argument to lmboot in this file. Sun (Solaris 2.x) Get the code fragment from $MATLAB/etc/rc.lm.sol2. Place the code fragment at the beginning of /etc/init.d/lmgrd. Fix username argument to lmboot in this file. If file (link) /etc/rc3.d/S17lmgrd does not exist, create it with: cd /etc/rc3.d ln –s ../init.d/lmgrd S17lmgrd HP 9000 (HP-UX) Execute the commands: cd $MATLAB/etc cp rc.lm.hp /sbin/init.d/flexlm Fix username argument to lmboot in this file. Create the file /etc/rc.config.d/flexlm containing the one line FLEXlm_MATLAB=1. Then create the links: cd ln cd ln DEC Alpha (Digital UNIX) /sbin/rc3.d –s /sbin/init.d/flexlm S900flexlm /sbin/rc2.d –s /sbin/init.d/flexlm K100flexlm Execute the commands: cd $MATLAB/etc cp rc.lm.alpha /sbin/init.d/flexlm Fix username argument to lmboot in this file. Then execute the commands: cd /sbin/rc3.d ln –s /sbin/init.d/flexlm S56flexlm 1-14 MATLAB Installation Procedure Platform Procedure IBM RS/6000 (AIX) Get the code fragment from $MATLAB/etc/rc.lm.ibm_rs Place the code fragment at the end of /etc/rc.nfs Fix username argument to lmboot in this file. SGI (IRIX) Execute the commands: cd $MATLAB/etc cp rc.lm.sgi /etc/init.d/lm Fix username argument to lmboot in this file. Then execute the commands: cd /etc/rc2.d ln –s /etc/init.d/lm S45lm Linux Get the code fragment from $MATLAB/etc/rc.ln Place the code fragment at the end of /etc/rc.d/rc.local Fix username argument to lmboot in this file. 14 Before you can start MATLAB, the license manager daemon must be run- ning, except for demo and CPU-locked unlimited user licenses. If the daemon is not running, start it by rebooting your system or by executing lmstart. The lmstart script is in the $MATLAB/etc directory. Note Any time you make changes to the license.dat file, you must run lmreread or restart the license daemons by running lmstart. lmstart brings down any currently running daemons and starts new ones. 15 The M-file printopt.m in the directory $MATLAB/toolbox/matlab/local contains the options for the print command that MATLAB uses to spool graphics hardcopy. You can edit this file to set an appropriate site-wide default for device type and location. 16 The M-file docopt.m in the directory $MATLAB/toolbox/matlab/local con- tains options that control viewing of the MATLAB on-line documentation. It 1-15 1 Installing MATLAB on UNIX Workstations is configured for Netscape. You may modify this file if you want to specify an alternate Web browser, additional initial browser options, or a different initial path to the viewable documentation. 17 The M-file matlabrc.m in $MATLAB/toolbox/matlab/local is invoked auto- matically each time a user starts MATLAB. You can include welcome messages, default definitions, or any MATLAB expressions that you want to run for all users. 18 Try starting MATLAB by executing matlab or $MATLAB/bin/matlab, depending on whether you put symbolic links into a directory on your path during installation. If MATLAB does not execute correctly after installation, refer to “Troubleshooting” below. To learn more about the MATLAB license manager, read “License Manager Administration” in Chapter 2. Installing MATLAB via FTP Authorized users with access to the Internet may obtain distributions of MATLAB and toolboxes by downloading the software via FTP.This process avoids the delay inherent in waiting for The MathWorks to ship products on CD-ROM. You will need a MathWorks-supplied password to log in to The MathWorks FTP server and obtain your software. If you have not yet received your password, contact The MathWorks: • Via e-mail at [email protected] • Via telephone at 508-647-7000, ask for Customer Service • Via fax at 508-647-7001 When you reach The MathWorks FTP server (ftp.mathworks.com), you will find a document entitled README.unix. This document contains the complete 1-16 MATLAB Installation Procedure information you need to install MATLAB via FTP. The information provided in this book will help you get started. 1 Before starting the FTP process, create a location on your local system where you will install MATLAB 5. For example, if /usr/local/matlab5 is to be the MATLAB 5 root directory then: cd /usr/local mkdir matlab5 cd matlab5 2 Place a copy of the license file in the MATLAB 5 root directory and call it license.dat. See Chapter 2 for a complete discussion of the License Manager and the license.dat file. 3 Log onto The MathWorks FTP account with the password previously pro- vided: ftp ftp.mathworks.com Name: login_name Password: password 4 Transfer a copy of the README.unix document, which contains complete details of the installation process, to your local computer: ftp> ascii ftp> get README.unix 5 Set the FTP server to binary mode: ftp> binary 6 Transfer the appropriate files from the FTP server to your system using FTP commands. If you are not sure what to download, download just the file boot.ftp: ftp> get boot.ftp ftp> bye Extract the file using the command tar –xvf boot.ftp. Then run install_matlab –f, which checks that you have a valid license file. Unless specifically instructed otherwise, all files should be downloaded to 1-17 1 Installing MATLAB on UNIX Workstations the MATLAB root directory at the top level. For example, the file matlab.sun4, which is located at sun4/matlab.sun4 on the FTP server, should appear after downloading it as matlab.sun4 at the top level of the MATLAB root directory. Do not create a subdirectory called sun4 in the MATLAB root directory and place the file there. Do not use the FTP server compress feature to download these files unless there are instructions to the contrary. Each tar file is composed of files that are already compressed. 7 Log out from the FTP server: ftp> bye # 8 Extract boot.ftp if you have not done so earlier. Leave all the other files as is in the MATLAB root directory. Do not untar them unless you need to delete the downloaded files before installation to save space. The installation script will untar them for you and save them in the ftp subdirectory below the MATLAB root directory. 9 Execute the MATLAB installation script: ./install_matlab Be prepared to provide your License Number (Site ID). 10 Start the license manager: cd ./etc ./lmstart You must be on the host specified by the SERVER line in your license file. 1-18 Installing Additional Toolboxes Installing Additional Toolboxes After initial installation, you can purchase optional toolboxes that extend MATLAB and provide additional application-specific capabilities. To install these additional toolboxes: 1 Stop the license manager with the lmdown command. (See “License Admin- istration Tools” on page 1-7 for information about this and other license manager commands.) 2 Edit your license.dat file to add FEATURE line(s) for any new toolboxes. 3 Perform the installation process. 4 Restart the license manager with the lmstart command. 1-19 1 Installing MATLAB on UNIX Workstations Troubleshooting File Permission Problems During installation, certain files are checked for world (or other) access permissions. If any of the permissions are incorrect, you should exit from the installation procedure, set the user mask (umask) correctly, extract the distribution, and then reinstall MATLAB. During installation the user mask is checked for a correct range of values. If the user mask is outside of the correct range, you are prompted for an alternative. This provides correct permissions to any files created during the installation. For the MATLAB system to execute correctly for the general user, the suggested file permissions are: Scripts and directories chmod 755 Executable images chmod 755 All other files chmod 644 CD-ROM Problems The CD-ROM installation program depends upon the machine it runs on. It expects that the CD-ROM drive is connected or properly mounted to the MATLAB server. You cannot transfer the contents of the CD-ROM to the MATLAB server and run the installation program because the program contains environment variables related to the CD-ROM drive. Remote installation will not succeed if the CD-ROM drive is mounted to a machine with an architecture different from that of the MATLAB server. 1-20 Troubleshooting Use the following checklist if you encounter difficulties with the CD-ROM installation. 1 Determine if you are running the correct system software as in the examples shown below. Platform System Software Sun SPARC (SunOS) OpenWindows 3.0 with a patch for Motif Sun SPARC (Solaris) Solaris 2.5 IBM RS/6000 (AIX) AIX 4.1 with Motif 1.2 libraries Verify that the device is mounted correctly by checking the mount command table in the “CD-ROM Installation” section. 2 If the CD-ROM drive is located on a remote system, follow these instruc- tions. You must be logged in as superuser to perform all steps. a Mount the CD-ROM on the remote system using the appropriate mount command listed in the mount command table in the section “CD-ROM Installation Procedure” on page 1-6. b Configure the remote system so that the CD-ROM drive is available for mounting on your local system (i.e., exporting). Choose the appropriate export instructions for your platform from the table: 1-21 1 Installing MATLAB on UNIX Workstations Platform Sun (SunOS 4.x) Export Instructions Add the line to the exports file, /etc/exports: /cdrom –ro Export this information by executing: exportfs –av Sun (Solaris 2.x) Execute: share –F nfs –o ro –d <cd–rom device> /cdrom HP 9000 (HP-UX) Add the line to the exports file, /etc/exports: /cdrom –ro Export this information by executing: exportfs –av DEC Alpha (Digital UNIX) Add the line to the exports file, /etc/exports: IBM RS/6000 (AIX) Add the line to the exports file, /etc/exports: /cdrom –ro /cdrom –ro Export this information by executing: exportfs –av SGI (IRIX) Add the line to the exports file, /etc/exports: /cdrom –ro Export this information by executing: exportfs –av Linux Add the line to the exports file, /etc/exports: /cdrom –ro Export this information by executing: kill –s SIGHUP pid_of_rpc.mountd pid_of_rpc.nfsd The pids are taken from the output of the command ps –agx. 3 Mount the CD-ROM on your computer using the appropriate mount instruc- tions listed below. cdrom_host is the host name for the remote system connected to the CD-ROM drive. 1-22 Troubleshooting Platform Mount Instructions Sun (SunOS 4.x) mkdir /cdrom mount –r cdrom_host:/cdrom /cdrom Sun (Solaris 2.x) mkdir /cdrom mount –F nfs –r cdrom_host:/cdrom /cdrom HP 9000 (HP-UX) mkdir /cdrom mount cdrom_host:/cdrom /cdrom –r DEC Alpha (Digital UNIX) mkdir /cdrom mount –r –t nfs cdrom_host:/cdrom /cdrom IBM RS/6000 (AIX) mkdir /cdrom mount –r cdrom_host:/cdrom /cdrom SGI (IRIX) mkdir /cdrom mount –r cdrom_host:/cdrom /cdrom Linux mkdir /cdrom mount –r cdrom_host:/cdrom /cdrom 1-23 1 Installing MATLAB on UNIX Workstations This table lists commonly used commands and instructions. Your site may require additional options that are not listed here. Contact your system administrator for information about site-specific options. 4 Verify that the CD-ROM device file has the correct read and execute permis- sions using the UNIX command: ls –l device where device is the device name for your CD-ROM drive. To change permissions, log in as superuser and invoke the UNIX command: chmod 555 device 5 Check the file $MATLAB/install_matlab.out for error messages. 6 To display additional diagnostic messages, rerun the installation procedure using one of the install commands: install* –debug > debug.out (Sun, DEC, IBM, SGI, and Linux platforms) INSTALL* –debug > debug.out (HP platform) 7 Rerun the installation procedure using one of the terminal options: install* –t (Sun, DEC, IBM, SGI, and Linux platforms) INSTALL* –t (HP platform) Installation Error Messages Error: ... Can’t open display. After starting OpenWindows or Motif, enter at the UNIX prompt: xhost +x Then run one of the installation procedures: install* (Sun, DEC, IBM, SGI, and Linux platforms) INSTALL* (HP platform) 1-24 2 License Management 2-2 2-2 2-3 2-7 2-8 2-9 2-10 2-10 2-12 License Manager Administration Understanding License Types Understanding the license.dat File License Administration Tools Determining Your Hostid Running MATLAB on a Heterogeneous Network Running MATLAB with Other FLEXlm Applications Creating a Local Options File Configuring Redundant License Servers 2-16 2-17 2-18 2-23 Troubleshooting Diagnostic Report License Manager Error Messages Other License Manager Problems 2 License Management License Manager Administration To manage the per-computer or per-user licensing, MATLAB uses a license manager called FLEXlm, a product of GLOBEtrotter Software, Inc. (Additional information is available online at http://www.globetrotter.com.). FLEXlm consists of a license manager daemon and a vendor daemon that run on a server node. The server node is usually the file server on which MATLAB is installed. The license manager and vendor daemons run in the background on the server node. They are responsible for checking in and out license keys as users invoke and quit MATLAB. Throughout this section, references to the $MATLAB directory refer to the directory in which the contents of the MATLAB distribution are installed. Understanding License Types Three types of licenses are available: • Node-locked • Floating • Demo Node-locked License A node-locked license requires that MATLAB run on a specific CPU. There are two types of node-locked licenses: • Limited-user node-locked licenses, which allow up to a predetermined number of users to use MATLAB or toolboxes concurrently on a designated MATLAB server. Because the license manager must keep track of the number of actual MATLAB users, the license manager must run if you have this type of license. • Unlimited user node-locked licenses, which do not set any predetermined limit on the number of people to use MATLAB or toolboxes concurrently on a single host. With no set number of users to account for, the license manager does not have to run if you have this type of license. However, you must set up the license.dat file correctly (see below). 2-2 License Manager Administration Floating License A floating license specifies the maximum number of concurrent MATLAB users allowed. These users are not restricted to any particular host. Because the license manager must keep track of the number of actual MATLAB users, the license manager must run if you have this type of license. Demo License A demo license is a temporary license, equivalent to a floating license for an unlimited number of users. You do not have to run the license manager along with this type of license, but you do have to set up the license.dat file properly. Understanding the license.dat File The ASCII file $MATLAB/etc/license.dat contains configuration information, including the number of license keys and the hostids of the licensed CPUs: # MATLAB license passcode file for use with FLEXlm 5.0a # LicenseNo: 12345 HostID: 7275caa1 SERVER madmax 7275caa1 1711 DAEMON MLM /usr/local/matlab/etc/lm_matlab FEATURE TMW_Archive MLM 5 01-jan-1997 0 0123456789ABCDEF1234 \ VENDOR_STRING="7fffffffff" HOSTID=DEMO FEATURE MATLAB MLM 5 01-jan-1997 1 0123456789ABCDEF1234 INCREMENT MATLAB MLM 5 01-jan-1997 1 0123456789ABCDEF1234 \ HOSTID=7260d091 FEATURE SIMULINK MLM 5 01-jan-1997 0 0123456789ABCDEF1234 \ HOSTID=DEMO FEATURE Control_Toolbox MLM 5 01-jan-1997 1 0123456789ABCDEF1234 2-3 2 License Management The file includes • Two comment lines (beginning with the character #) indicating license version, License Number, and hostid information: # MATLAB license passcode file for use with FLEXlm 5.0a # LicenseNo: 12345 HostID: 7275caa1 • A SERVER line that describes the license manager daemon: SERVER madmax 7275caa1 1711 The SERVER line has the general format: SERVER <hostname> <hostid> <TCP_PortNumber> The 1711 at the end of the SERVER line specifies the TCP port number to use for communication with the daemons. Do not change this number unless you know it conflicts with other software. You can use any port number; however, to run the daemons from a nonroot account, the port number must be greater than 1024. If your network is running NIS (Network Information Services, formerly Sun Yellow Pages) and you prefer to consolidate TCP port number assignments, you can remove the number from the end of the SERVER line and add it to the file /etc/services on the NIS server by inserting license 1711/tcp Propagate the services map to the network by typing cd /var/yp make • A DAEMON line that describes the vendor daemon: DAEMON MLM /usr/local/matlab/etc/lm_matlab • A TMW_Archive line with archive passcodes, used only during the installation process: FEATURE TMW_Archive MLM 5 01-jan-1997 0 0123456789ABCDEF1234\ VENDOR_STRING="7fffffffff" HOSTID=DEMO • A series of FEATURE lines that itemize the products you are licensed to use, for example, MATLAB, SIMULINK, and any toolboxes you have purchased: 2-4 License Manager Administration FEATURE FEATURE FEATURE FEATURE MATLAB SIMULINK MLM 5 01-jan-1997 MLM 5 01-jan-1997 HOSTID=DEMO Control_Toolbox MLM 5 01-jan-1997 Identification_Toolbox MLM 5 01-jan-1997 1 0123456789ABCDEF1234 0 0123456789ABCDEF1234 \ 1 0123456789ABCDEF1234 1 0123456789ABCDEF1234 When installing MATLAB, make certain that the FEATURE lines in your license.dat file exactly match the information provided you by The MathWorks. To avoid unnecessary warning messages from appearing in the log file upon startup, delete all FEATURE lines associated with products you are not using. If you upgrade your license or need to move the license server to a different workstation, The MathWorks can give you new information by fax, e-mail, or telephone. If you change the license.dat file, be sure to rerun lmreread or restart the daemons by running lmstart. Note In creating your license.dat file, avoid line breaks in FEATURE lines if at all possible. If you must break a FEATURE line, place a line continuation character \ at the end of the line before continuing to the next line. • One or more INCREMENT lines, which can be used in place of a feature line to incrementally add to a prior FEATURE or INCREMENT line in the file. If you want to have additional copies of the same feature, you must use multiple INCREMENT lines. FEATURE MATLAB INCREMENT MATLAB MLM 5 01-jan-1997 1 0123456789ABCDEF1234 MLM 5 01-jan-1997 1 0123456789ABCDEF1234 \ HOSTID=7260d091 Node-Locked Licenses The FEATURE lines for both limited and unlimited user node-locked licenses specify the hostid of the node to which the license is restricted. A FEATURE line for a node-locked license has the form: FEATURE <feature> MLM 5 <expirdate> <users> <passcode> HOSTID=<hostid> 2-5 2 License Management For an unlimited user license, the users field is 0. For example, the following two FEATURE lines allow an unlimited number of MATLAB users on host 7260d0g1 and a single Control Toolbox user on the same host. FEATURE MATLAB FEATURE Control_Toolbox MLM 5 01-jan-1997 0 0123456789ABCDEF1234 \ HOSTID=7260d091 MLM 5 01-jan-1997 1 0123456789ABCDEF1234 \ HOSTID=7260d091 When requesting a license.dat file for a node-locked license from The MathWorks, you need to supply the hostid for the computer that will be running your copy of MATLAB. See “Determining Your Hostid” for complete information on this subject. Floating Licenses The FEATURE line for a floating license has the form: FEATURE <feature> MLM 5 <expirdate> <users> <passcode> The users field corresponds to the number of keys purchased for this feature. Because it is a floating license, the line does not specify a hostid. This example of a floating license includes four keys to MATLAB. FEATURE MATLAB MLM 5 01-jan-1997 4 0123456789ABCDEF1234 Using INCREMENT lines, you can have more than one entry for the same FEATURE in your license.dat file. For example, if most of your users use MATLAB on a single computer on your network, you can request an unlimited license to run MATLAB on that computer plus a small number of keys to float among the other workstations in your network. This licensing arrangement is represented in your license file by a FEATURE line for an unlimited user node-locked license followed by an INCREMENT line for a four-user floating license, as in this example: FEATURE MATLAB INCREMENT MATLAB 2-6 MLM 5 01-jan-1997 0 0123456789ABCDEF1234 \ HOSTID=7260d091 MLM 5 01-jan-1997 4 0123456789ABCDEF1234 License Manager Administration Demo Licenses The FEATURE line for a demo license has the form: FEATURE <feature> MLM 5 <expirdate> 0 <passcode> HOSTID=DEMO Because this type of license allows an unlimited number of users to run on any CPU in the network, the users field is set to 0, and hostid is set to DEMO. Here is an example of a demo license for SIMULINK expiring on January 1, 1997. FEATURE SIMULINK MLM 5 01-jan-1997 HOSTID=DEMO 0 0123456789ABCDEF1234 \ License Administration Tools A number of license administration tools are available in $MATLAB/etc. Tool Description lmboot Start license daemons at boot time. lmcksum Produce license.dat file checksums. lmdebug Generate diagnostic report, and optionally e-mail to The MathWorks, to help troubleshoot problems related to the license manager. lmdiag Diagnose problems when a license cannot be checked out. lmdlog Start diagnostic log file. lmdown Shut down all license daemons. lmhostid Display hostid of computer on which you are running. lmremove Return license to license pool. lmreread Reread license file. lmstart Start license daemons. lmstat Show status of all network licensing activities. See the script for a complete set of options. lmver Display version number of license manager. 2-7 2 License Management The file license.log5, where the license daemon’s output is redirected, contains a log of all license check-outs, check-ins, and denials. The default directory for this file is $MATLAB/etc. A new entry is recorded in the log each time a transaction occurs. To save file space, you can delete it occasionally. The file .matlab5rc.sh in $MATLAB/bin sets the environment variable LM_LICENSE_FILE to contain the pathname of license.dat, which is normally $MATLAB/etc/license.dat. If necessary, you can change this environment variable to point to some other location. Determining Your Hostid There are two ways to determine your server hostid if MATLAB is already installed: • Log onto the computer that you execute the license manager on and run the script lmhostid in the $MATLAB/etc directory. • Start MATLAB and enter the hostid command at the MATLAB prompt. There are two ways to determine your server hostid if MATLAB is not installed: • Log onto your server, mount the CD-ROM, and enter the install* –l (Sun, DEC, IBM, SGI, and Linux platforms) or INSTALL* –l (HP platform) command. • Use a native operating system command to determine your hostid. 2-8 License Manager Administration Hardware Platform Hostid Description How to Obtain the Hostid Sample Hostid Sun SPARC 32-bit hostid Enter the hostid command. 170a3472 HP 9000 32-bit hostid echo 'uname –i' 16o p | dc 778DA4550 Ethernet address lanscan (use station address without leading 0x) 070020005532 Ethernet address /usr/sbin/netstat –i 080020005532 DEC Alpha (Look under address and remove all colons (:) from entry associated with ln0.) SGI 32-bit hostid echo '/etc/sysinfo –s' 16o p | dc 90d40225 IBM RS/6000 32-bit hostid Enter the uname –m command. (Remove the last two digits and use the lowest eight digits ignoring any high level zeros of the eight.) 00249477 Linux Ethernet address /sbin/ifconfig eth0 00400516E525 Use the string to the right of HWaddr and remove all colons (:). The MATLAB license manager uses different hostid formats for different hardware platforms because some hardware platforms, such as Sun, have a unique hostid, while others do not. For this reason, the Ethernet address is used on some platforms as the unique hostid. An Ethernet address is 6-bytes long and each byte is specified as two hex digits. Specify all 12 hex digits when using an Ethernet address as the hostid. For example, if the Ethernet address is 8:0:20:0:5:AC, specify the hostid as 0800200005AC. Running MATLAB on a Heterogeneous Network You can run MATLAB on a heterogeneous network, with workstations of different architectures running off the same license server. For example, if you have a network with two SPARCstations, an AlphaStation, and an HP 9000, and you are licensed for three floating keys and multiple platforms, you can 2-9 2 License Management select any of your computers as the license server for all four computers. The three keys will float among all four computers. To implement a heterogeneous licensing configuration, select one of the machines to be the license server. Create a valid license.dat file incorporating this machine’s hostid. On the other machines in the network, create a link for the license.dat file pointing to the license.dat file on the server machine. Running MATLAB with Other FLEXlm Applications If you have another application that uses the FLEXlm license manager, you can share a single license server, or set up separate license servers for each product on different hosts. To share a license server, combine the DAEMON and FEATURE lines from both license files into a single license file with the appropriate SERVER line and install a license server on a single host. If MATLAB and the other application are using different versions of the FLEXlm software, run the newer version of the license server. If you share a license server and you centralize the license information in a file other than $MATLAB/etc/license.dat, you must indicate to MATLAB where the file is located. You can define the file location to MATLAB by performing one of the following steps: • Create $MATLAB/etc/license.dat as a symbolic link to the central license file, or • Redefine the LM_LICENSE_FILE in the $MATLAB/bin/.matlab5rc.sh script. To run separate license servers, use separate license files, and install the servers on different hosts. Creating a Local Options File You can instruct the FLEXlm license manager to • Reserve one or more keys for a user, group of users, host, or group of hosts. • Specify the users, groups of users, hosts, or groups of hosts that have permission to access one or more products. 2-10 License Manager Administration To use these options, you or your users can create a local.options file and list its pathname as the fourth field on the DAEMON line in the file license.dat. Depending on the length of your paths, this line can get quite long. This example shows the line on two lines; however, you must type it on one line (or use the continuation character \ at the end of the first line): DAEMON MLM /usr/local/matlab/etc/lm_matlab \ /usr/local/matlab/etc/local.options A local.options file is not required. If it does exist, it can have one line or many lines, reflecting your special needs. The license manager allocates keys according to these options until all keys are in use. If you try to reserve more than the authorized number of keys in the options file, a warning message appears in the license.log file. A local options file might look something like the following: RESERVE RESERVE RESERVE RESERVE 1 3 1 3 MATLAB USER patricia MATLAB HOST pegasus CONTROL_Toolbox GROUP devels CONTROL_Toolbox HOST_GROUP hosts INCLUDE SIGNAL_Toolbox HOST orion INCLUDE SIGNAL_Toolbox USER tom EXCLUDE SIMULINK GROUP devels EXCLUDE SIMULINK HOST_GROUP hosts GROUP devels andrea tom fred HOST_GROUP hosts cygnus sirrus The lines that begin with RESERVE contain the number of product keys set aside for a specific user, user group, host, or host group. This does not limit the number of keys; it simply ensures that a key will be available when you want it (unless the specified number of reserved keys has already been reached). The lines starting with INCLUDE contain the products to be restricted to a particular user, user group, host, or host group; only that user, user group, host, or host group is allowed to use this product. You can have multiple INCLUDE lines for the same feature, including different users, user groups, hosts, or host groups. The lines starting with EXCLUDE contain the features to be restricted from a particular user, user group, host, or host group; that user, user group, host, or host group is not allowed to use that product. You can have multiple EXCLUDE 2-11 2 License Management lines for the same feature, excluding different users, user groups, hosts, or host groups. Any line starting with GROUP defines the users in that group name. If a user group name is used in a RESERVE, INCLUDE, or EXCLUDE line, the group membership must be defined in a GROUP line. Any line starting with HOST_GROUP defines the hosts in that host group name. If a host group name is used in a RESERVE, INCLUDE, or EXCLUDE line, the group membership must be defined in a HOST_GROUP line. Configuring Redundant License Servers If a large number of licenses are governed by a single license server, failure of the server becomes a major event. To prevent problems, it is occasionally desirable to set up redundant servers so that, if one server goes down, the license manager can still function. In the redundant server configuration, three machines are designated to be license servers. All three machines must be running at the time the license manager is started. However, once the license manager is running, only two machines need to be running at once; this is called a quorum. As long as a quorum exists, the license manager can continue to run. This configuration is allowable only for floating licenses. Selecting Servers The first step in configuring the license manager is choosing the servers. The servers should be chosen with these two criteria in mind: 1 The servers should be able to handle the network traffic associated with license management. A primary server must be chosen. This is the machine to which clients connect first and which receives the majority of the network traffic. The primary server is the first server listed in the license file. If this machine fails, the next server listed in the license file becomes primary. 2 The servers should be running supported versions of their operating sys- tems. 2-12 License Manager Administration Determine hostids Once you have chosen the servers, you need to determine the hostid of each server. You must submit all three servers’ hostids for the passcodes to be properly generated. Use the information on page 2-8 to determine hostids. Installing License Passcodes Once you have submitted the hostids for the servers, you will receive a license passcode file. In this example, with servers pooh, piglet, and rabbit, the license.dat file looks like the sample below: # MATLAB license passcode file for use with FLEXlm 5.0a # LicenseNo: 12345 HostID: 7260d091 # HostID: 7275caa1 # HostID: 72701448 SERVER pooh 7260d091 1705 SERVER piglet 7275caa1 1705 SERVER rabbit 72701448 1705 DAEMON MLM /usr/local/matlab/etc/lm_matlab FEATURE TMW_Archive MLM 5 01-jan-1997 0 0123456789ABCDEF1234 \ VENDOR_STRING="3" HOSTID=DEMO FEATURE MATLAB MLM 5 01-jan-1997 2 0123456789ABCDEF1234 FEATURE SIMULINK MLM 5 01-jan-1997 1 0123456789ABCDEF1234 Note that the license.dat file must have three SERVER lines, one for each hostid with which the passcodes were created. This license file must be available on each server machine. The MATLAB script defines the environment variable LM_LICENSE_FILE to be $MATLAB/etc/license.dat, the default license file location. This definition is contained in $MATLAB/bin/.matlab5rc.sh. You can use this file to customize the environment variables associated with MATLAB. If you want to change the location of the license file, you can either edit $MATLAB/bin/.matlab5rc.sh and change the location definition for LM_LICENSE_FILE, or you can replace $MATLAB/etc/license.dat with a link of the same name pointing to the correct location of the license.dat file. If you edit the .matlab5rc.sh file, then you will need to specify the new location when calling the lmstart script below. 2-13 2 License Management Starting License Manager Daemons To bring up the three license managers for this example interactively, login to each machine as root and run the lmstart script. For example, if the MATLAB root directory is /usr/local/matlab: 1 Login to pooh: cd /usr/local/matlab/etc lmstart 2 Login to piglet: cd /usr/local/matlab/etc lmstart 3 Login to rabbit as: cd /usr/local/matlab/etc lmstart If you change the definition of LM_LICENSE_FILE in .matlab5rc.sh, you need to use the –c option when calling lmstart. For example, if you change the location of the license file to /usr/licenses/license.dat, you must log in to each machine successively and type: cd /usr/local/matlab/etc lmstart –c /usr/licenses/license.dat Wait for the license manager daemons on the three machines to synchronize with each other. This may take a few minutes. If, for some reason, the license manager daemons do not connect, take the daemons down on each machine, and rerun the procedure. Network traffic may affect the synchronization, so it may require several attempts to establish a proper connection. Again, all three machines must connect for the license manager to begin serving keys. Once the daemons are up and connected on all three machines, only two machines are needed for a quorum; the loss of any one machine will not cause any licenses to be revoked. Starting the License Manager at Boot Time To have the license manager daemons start at boot time, place a Bourne Shell code fragment into the appropriate boot script by following the directions in the table on page 1-14. 2-14 License Manager Administration In addition, on each server, a link must exist between /etc/lmboot and $MATLAB/etc/lmboot. This link is normally created during the MATLAB installation process. However, when running multiple license servers, some or all of the systems often do not have MATLAB installed. To create this link on a given server, first login to the server as root, then enter the following UNIX commands: cd /etc ln –s $MATLAB/etc/lmboot Note To maintain program security, you cannot start the license manager if you are logged in as superuser. If you want the license manager to start when rebooting the machine, you must supply a valid user name when configuring the boot script. 2-15 2 License Management Troubleshooting If you encounter difficulties with the operation of the license manager, follow these general steps. On the license manager server (usually the file server): 1 Determine whether the license daemons are operating: cd $MATLAB/etc lmstat –a If either the license server or vendor daemon is not running, restart the daemons by running lmstart in the same $MATLAB/etc directory. If the license server and the vendor daemons still don’t start, check the end of the log file, usually $MATLAB/etc/license.log5, for errors. If the error message is confusing, refer to the section "License Manager Error Messages" on page 2-18. A suggested action accompanies each message. If the problem is caused by mistakes in your license.dat file, correct the file and restart the daemons by running lmstart. If the problem appears to be caused by network software, contact your system administrator or your system vendor to resolve the problem. Instead of running lmstat, you can use the UNIX ps command to check for running processes. On computers running Berkeley UNIX, enter ps –agx | grep lm On computers running System V UNIX, enter ps –ef | grep lm Check the output to determine if both the license manager daemon (lm_TMW5.ld) and the vendor daemon (MLM) are running. Only one version of each process should be running. Remove all duplicate daemons manually. To 2-16 Troubleshooting kill processes, you must be logged in as superuser; then execute the command: kill –9 pid_of_daemon Restart the daemons by running lmstart. Follow the previous instructions if the daemons fail to start. Verify that all the features and keys for which you are licensed are recognized by the license manager. To do this, look at the output of lmstat –a. Make any changes necessary to the license file and restart the daemons by running lmstart. The output from the log file, usually $MATLAB/etc/license.log5, should be checked for messages. 2 Verify that your client workstation can connect to the license manager dae- mons by executing the following commands on your client workstation (not the server): cd $MATLAB/etc lmstat –a If either the license server daemon or vendor daemon is not running on your local computer but is running correctly on the license server, the problem is usually caused by network software. The network software is either not running correctly or is not configured correctly. Look for the error message in the section License Manager Error Messages A suggested action accompanies each message. In addition, you may need to contact your system administrator or system vendor to resolve the problem. 3 Start MATLAB and, if problems continue, refer again to the section License Manager Error Messages. Diagnostic Report If these troubleshooting steps do not resolve the problem you are experiencing, you should execute the script lmdebug in the $MATLAB/etc directory and send its diagnostic results to The MathWorks Technical Support department. The lmdebug script will e-mail its results to the Technical Support group automatically if you are connected to the Internet. If you are not, you should fax the 2-17 2 License Management results to The MathWorks at the number listed below. For fax reports, it is also helpful to include • The exact error message(s) received • A copy of your license.dat file You should also feel free to contact The MathWorks Technical Support department by phone or e-mail. To reach The MathWorks Technical Support: E–mail: [email protected] Phone: 508-647-7000 Fax: 508-647-7201 License Manager Error Messages Some common license manager error messages are listed below. The error messages are listed in alphabetical order and appear in bold followed by suggested troubleshooting steps. Cannot connect to license server. This error is displayed when starting MATLAB. • Determine whether the license manager daemons are running on the license server by running $MATLAB/etc/lmstat on the license server. If the license daemons are not running, execute $MATLAB/etc/lmstart. If the license manager does not start, check the log file, usually $MATLAB/etc/license.log5, for diagnostic messages. • If the license manager is running on the license server and this message is displayed on your host, ensure that the TCP/IP network software is running on the computer. Even for stand-alone computers, the license manager requires TCP/IP. Enter the UNIX telnet hostname command where hostname is the name of the license server computer. If telnet does not return a successful session on hostname, there is a problem with your network configuration. The system administrator must resolve this problem before you can run MATLAB. Invalid returned data from license server. This error occurs when incompatible dae- mons are running. Most often this error is due to an installation update of MATLAB (in the same directory as the previous version) where the daemons 2-18 Troubleshooting were not shut down before the update was installed. If the daemons are not shut down, then an update of MATLAB will not replace the daemon files. To fix this problem, shut down the currently running daemons and reinstall only the license manager files. Encryption code in license file is inconsistent. See the log file, usually $MATLAB/etc/license.log5. It should indicate the specific FEATURE line for which it found bad codes in your license file, usually $MATLAB/etc/ license.dat. • Check the 20-digit passcode closely for typographical errors. This is most likely the problem. There should be zeros and not the letter O. Make sure Bs are not 8s and vice versa. The date format in your license file may be incorrect, e.g., 01–mar–97 instead of 01–mar–1997. The date format should always match the passcodes that were sent by e-mail or faxed to you. Feature not yet available. Feature ... is not enabled yet (Logfile version of message). Check for typographical errors in the 20-digit passcode of the FEATURE lines in your license file. The date on your system may be incorrect. To check the date, use the UNIX date command at the UNIX prompt. 2-19 2 License Management Environment variable LM_LICENSE_FILE is not defined and the default license file, $MATLAB/ etc/license.dat, does not exist. Check to make sure that MATLAB has been properly installed on your machine. This error is displayed when starting MATLAB. • Check the directory where you are running MATLAB. Make sure that you are running the script $MATLAB/bin/matlab. • Check that you are running the correct version of the operating system as specified in the “System Requirements” section. Invalid hostid for this CPU. • Make sure the hostid on the fax or e-mail matches the hostid on the SERVER line in your license file. • Make sure the hostid on the SERVER line is correct for the hostname that is also on the SERVER line in your license file. • Execute the $MATLAB/etc/lmhostid command to make sure that the hostid given to The MathWorks is correct. If the hostid given is incorrect, contact The MathWorks for new passcodes. License.dat is corrupted. See “Encryption code in license file is inconsistent.” (lmgrd) License manager: Not a valid server host, exiting. This message is displayed in the log file, usually $MATLAB/etc/license.log5. Make sure that the hostname in the SERVER line of the license file, usually $MATLAB/etc/license.dat, is correctly spelled and resolvable. See also the error message “MLM: cannot find SERVER hostname in network database.” MATLAB cannot be started. Invalid returned data from license server. This error is dis- played when starting MATLAB. It occurs if you are running incompatible versions of the license manager daemon. You need to execute $MATLAB/etc/lmstart to start the license manager and vendor daemons corresponding to the current version of MATLAB. 2-20 Troubleshooting MATLAB cannot be started. License server does not support this feature. This error is dis- played when starting MATLAB. • Check that the license manager was restarted or reread using $MATLAB/etc/lmreread after making changes to your license file. • See if there is a typographical error in a FEATURE line of your license file. MATLAB is not allowed on this host. This error is displayed when starting MATLAB. • Run $MATLAB/etc/lmhostid and make sure that the hostid matches the passcodes. • Make sure your computer is running TCP/IP, which is the network software required by the license manager. See “Invalid hostid for this CPU.” No features to serve! MLM daemon found no features. Please correct license file and re-start daemons. This may be due to the fact that you are using a different license file from the one you expect. Check to make sure that: “/usr/tmp/lm_TMW.dat” is the license file you want to use. This message is displayed in the log file, usually $MATLAB/etc/license.log5. In most instances, this error can be ignored since it shows up in the log file in a CPU-locked multiuser license. The error message “there are truly no features to serve” means that the number of keys on each FEATURE line is zero. You should still be able to run MATLAB successfully. MLM: cannot find SERVER hostname in network database. This error commonly occurs when the license server and the client running MATLAB are in different domains. The local hostname listed in the license file cannot be resolved on the remote domain. To allow access across separate domains, do the following: 1 All domains (including the license server) must be able to resolve the fully qualified name for the license server through the host table, DNS, or Yellow Pages.You may need to place an alias in the license server’s local host table for the fully qualified name. 2 To verify that the server name can be resolved, use telnet to remotely login to the server computer (using the fully qualified name) from itself and from 2-21 2 License Management a client. If the telnet connection succeeds, then the fully qualified name is resolvable. 3 Insert the fully qualified name for the server on the SERVER line of the license file. 4 Invoke $MATLAB/etc/lmstart to force the license manager to re-read the license file. No TCP license server exists. This error is displayed when starting MATLAB. • Ensure that the TCP/IP network software is running on your computer. The license manager requires TCP/IP even for stand-alone computers. Enter the UNIX telnet hostname command where hostname is the name of the computer running the license server. If the telnet command does not connect to the specified hostname computer, there is a problem with your network configuration. The system administrator must resolve this problem before you can run MATLAB. • A TCP port number such as 1711 may be missing at the end of the SERVER line in your license file, and your /etc/services file may not be configured correctly. Not a valid server host. See “Invalid hostid for this CPU.” Socket bind error. • lmdown did not work correctly, and not all license daemons were killed. Manually kill these daemons as outlined in step [1] of the “Troubleshooting” section, and then restart the daemons with $MATLAB/etc/lmstart. • The TCP port number 1711 may be in use by some other program, including another license manager. The TCP port number 1711 is at the end of the SERVER line in the your license file. Check with your system administrator for another port number that you can use in your license file. xxx is not currently licensed. This error message is displayed when attempting to access a MATLAB toolbox, where xxx is the name of the toolbox or feature name, e.g., Signal_Toolbox. There may be a typographical error in the FEATURE line indicated by the error. For example, this error will occur if Signal_Toolbox is entered as 2-22 Troubleshooting signal_toolbox. Check the error message for typographical errors and case sensitivity in the name of the feature. Make sure the FEATURE line matches the passcodes as generated by The MathWorks. Other License Manager Problems Changes to License File Unread by License Manager If you change the license file, you must restart the license manager using $MATLAB/etc/lmstart or run $MATLAB/etc/lmreread. The lmstart script calls the lmdown script to shut down the license manager daemon. Sometimes the lmdown script does not succeed at its task. A sure way to shut down the license manager daemons is to use the UNIX ps command to check for running processes and then kill them manually using the UNIX kill command. See the beginning of the “Troubleshooting” section for more information. MATLAB Can’t Find LM_LICENSE_FILE. MATLAB is installed on a file server, e.g., in /usr/local/matlab. The install script defines $MATLAB as /usr/local/matlab in.matlab5rc.sh. If MATLAB is automounted on other workstations in directories other than /usr/local/matlab, MATLAB fails at startup because it cannot find LM_LICENSE_FILE. LM_LICENSE_FILE is determined by $MATLAB. Edit $MATLAB/bin/.matlab5rc.sh and comment out the line that defines the variable MATLAB. If this line is not found in.matlab5rc.sh, $MATLAB is determined automatically when MATLAB is started. License Key Unusable on Crashed Node When running MATLAB on a node that crashes, the license key sometimes remains unusable (i.e., it is never released back to the license manager). To release the key without restarting the license manager, use the $MATLAB/etc/lmremove utility. This script allows you to remove a single user’s license for a specified feature by returning the license to the pool of available licenses. Refer to the script for the exact usage. Shell Escape to Start Another FLEXlm Application Fails If the value of LM_LICENSE_FILE is correct in the environment before you start MATLAB, the following edit can be done to the $MATLAB/bin/.matlab5rc.sh 2-23 2 License Management file to make it available inside MATLAB. Under the appropriate architecture, edit the LM_LICENSE_FILE line so that it reads: LM_LICENSE_FILE='$MATLAB/etc/license.dat'":$LM_LICENSE_FILE" This edit simply concatenates the string ":$LM_LICENSE_FILE" with evaluation (using double quotes) to the end of the line. Don’t forget the colon and the double quotes. 2-24 3 MATLAB Directory Structure 3-2 3-3 3-3 3-4 3-4 MATLAB Directories and Files $MATLAB/bin $MATLAB/etc $MATLAB/toolbox $MATLAB/extern 3 MATLAB Directory Structure MATLAB Directories and Files The $MATLAB directory refers to the directory where you installed the MATLAB software. It contains these subdirectories and files. 3-2 /app–defaults Files containing keyboard mapping and default window parameters for MATLAB and SIMULINK /bin Scripts for executing the MATLAB system and computer-specific subdirectories for the binary images /etc All files associated with the license manager, including license.dat and computer-specific subdirectories /toolbox Toolbox subdirectories /extern Subdirectory containing subdirectories for source, include files, and libraries for the Application Program Interface /help MATLAB Help Desk /man UNIX man pages for the MATLAB system /install Install scripts and files README.install Installation information in ASCII format matlabdoc Script to start online documentation install.ps PostScript copy of this Installation Guide install_matlab The top-level script that installs the MATLAB system MATLAB Directories and Files $MATLAB/bin matlab Script to invoke MATLAB .matlab5rc.sh Script used by MATLAB to customize behavior mex Script to create C, C++, and FORTRAN MEX-files mexopts.sh Script to customize mex behavior for C and FORTRAN cxxopts.sh Script to customize mex behavior for C++ and FORTRAN gccopts.sh Script to customize mex behavior for GNU C and GNU FORTRAN $MATLAB/etc license.dat ASCII file with license manager passcode information license.dat.skel Template for generating license files rc.lm Code segment to include in a system file to restart the daemons at boot time. Platform-specific versions have extensions, for example, rc.lm.hp. lmdebug Script to generate installation diagnostics lmerror MATLAB license manager failure script lmboot Script to start license manager at boot time lmstart Script to start license manager lmdown Script to bring down license manager lmstat Script to display current status of license manager lmhostid Script to display unique host identification number used by license manager lmgrd Script to invoke license manager daemon lmreread Script to notify license daemons of changes in the license.dat file 3-3 3 MATLAB Directory Structure lm_matlab Script to invoke MATLAB-specific license manager daemon lmver Script for reporting FLEXlm version lmcksum Script for producing license file checksums lmdiag Script for diagnosing problems when you cannot check out a license lmdlog Script for starting diagnostic log file lmopts.sh Script used by license manager to customize behavior /util Special utilities required by license manager scripts /arch Directory with license manager binaries README.license Online copy of the troubleshooting notes $MATLAB/toolbox /matlab MATLAB Toolbox M-files /matlab /local Local environment M-files /other Any other toolboxes you may have installed $MATLAB/extern 3-4 /include Include files for C language programs with prototype declarations /lib Object libraries with compiled versions of the Application Program Interface routines beneath an architecture-specific name (for example, sun4) /src Source code for example programs that demonstrate the use of routines in the Application Program Interface Library Index Symbols $MATLAB/bin directory 3-3 ftp installation 1-16 $MATLAB/etc directory 3-3 $MATLAB/etc directory 3-3 $MATLAB/extern directory 3-4 G $MATLAB/toolbox directory 3-4 GROUP line 2-12 C H CD-ROM installation 1-6 CD-ROM problems 1-20 comment lines 2-4 creating a local options file 2-10 hardware 1-3 hostid determining 2-8 obtaining 1-6, 2-9 D I DAEMON line 2-4, 2-10, 2-11 INCLUDE line 2-11 demo license 2-3 determining your hostid 2-8 diagnostic report 2-17 directory structure, MATLAB 3-2 INCREMENT line 2-5, 2-6 E error messages common license manager 2-18 evaluation software running off the CD-ROM 1-19 EXCLUDE line 2-11 F FEATURE line 2-4, 2-6, 2-7, 2-10 file permission problems 1-20 FLEXlm 2-2 applications 2-10 floating license 1-2, 2-3, 2-6 installation CD-ROM 1-6 ftp 1-16 installation problems 1-20 CD-ROM 1-20 installing toolboxes 1-19 L license demo 2-3 floating 1-2, 2-3, 2-6 multiuser 2-2 node-locked 1-2 per-machine 1-2 per-user 1-2 single user 2-2 license administration tools 2-7 I-1 Index license manager administration 2-2 error messages 2-18 other problems 2-23 license number 1-6, 1-12, 1-18 license passcodes 1-5 license.dat file 1-5, 2-3, 2-5, 2-11 license.log4 2-8 lm_license_file 2-8 lmboot 2-7 lmcksum 2-7 lmdebug 2-7 lmdebug script 2-17 lmdiag 2-7 lmdlog 2-7 lmdown 2-7 lmhostid 2-7 lmremove 2-7 lmreread 2-7 lmstart 2-7 lmstat 2-7 lmver 2-7 local options file, creating 2-10 M MATLAB directory structure 3-2 $MATLAB/bin 3-3 $MATLAB/etc directory 3-3 $MATLAB/extern 3-4 $MATLAB/toolbox directory 3-4 media contents 1-2 multiuser license 2-2 N node-locked license 1-2 I-2 number license 1-6 O obtaining your hostid 2-9 P passcodes 1-5 R RESERVE line 2-11 S screens installation data 1-12 installation options 1-11 license file 1-9 root directory 1-9 SERVER line 2-4, 2-10 single user license 2-2, 2-5 site ID 1-6, 1-12, 1-18 system requirements 1-3 T TMW_Archive line 2-4 toolboxes, installing 1-19 troubleshooting diagnostic report 2-17 error messages 2-18 file permission problems 1-20 license manager 2-16 other license manager problems 2-23