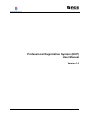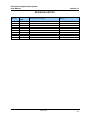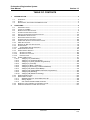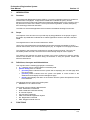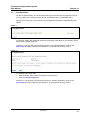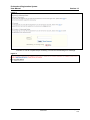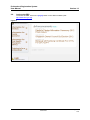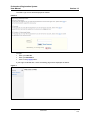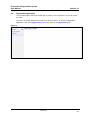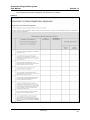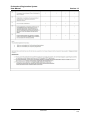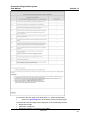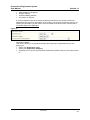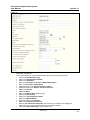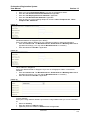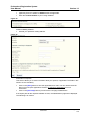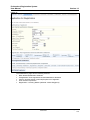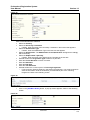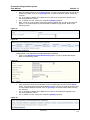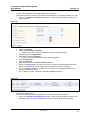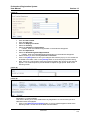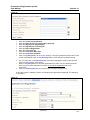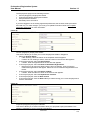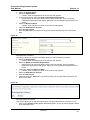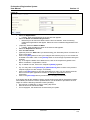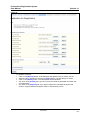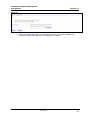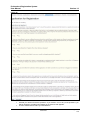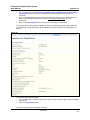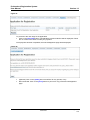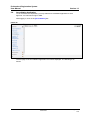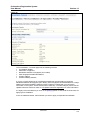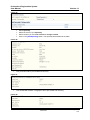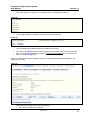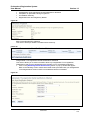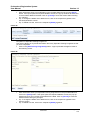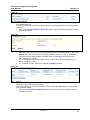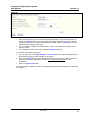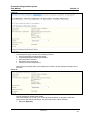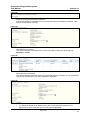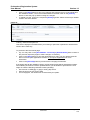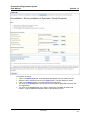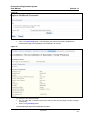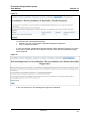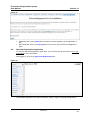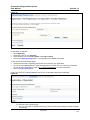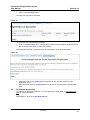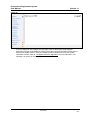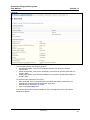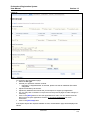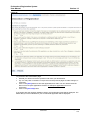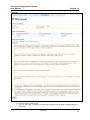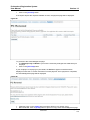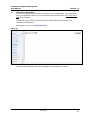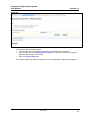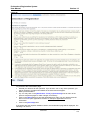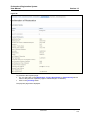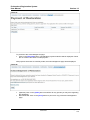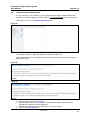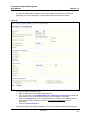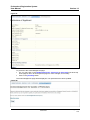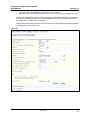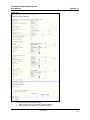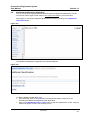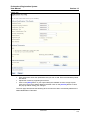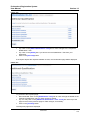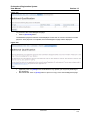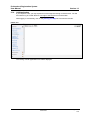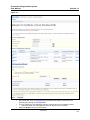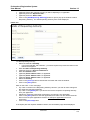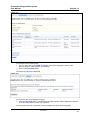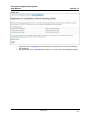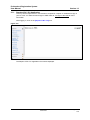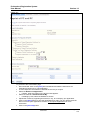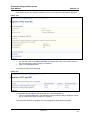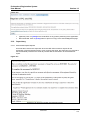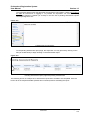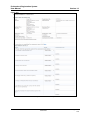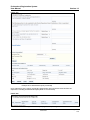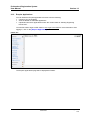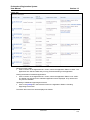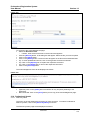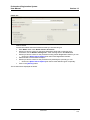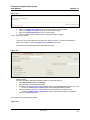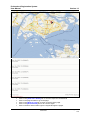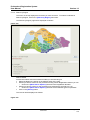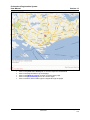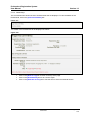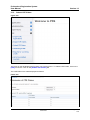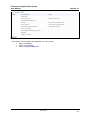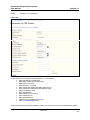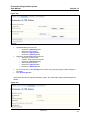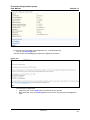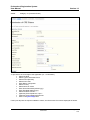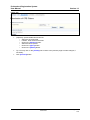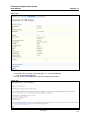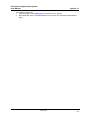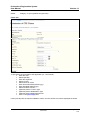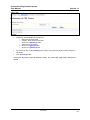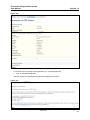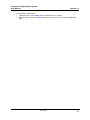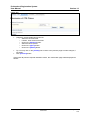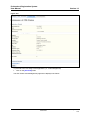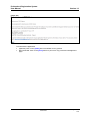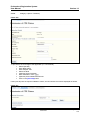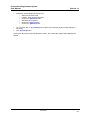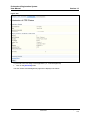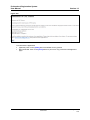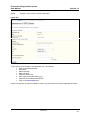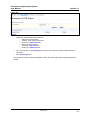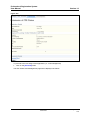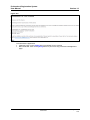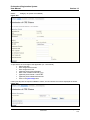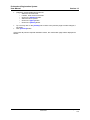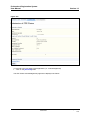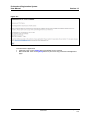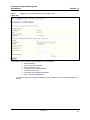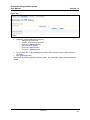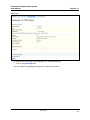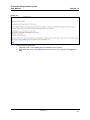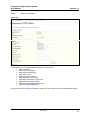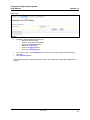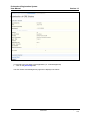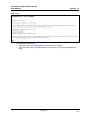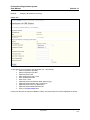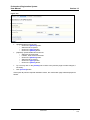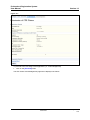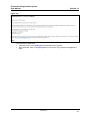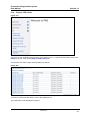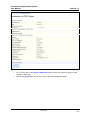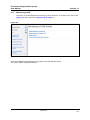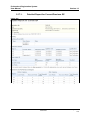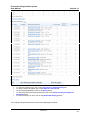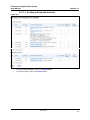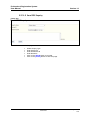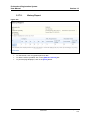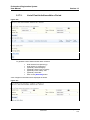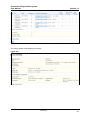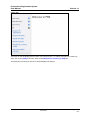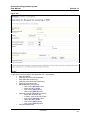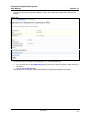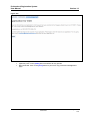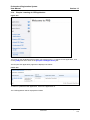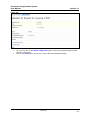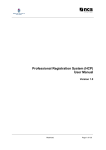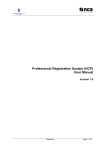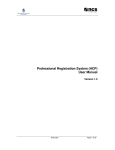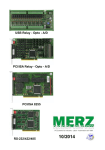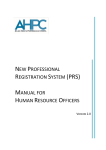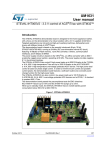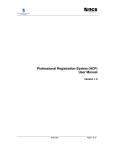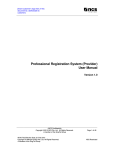Download User Manual - Health Professionals Portal
Transcript
Professional Registration System (HCP) User Manual Version 1.0 Restricted Page 1 of 148 Professional Registration System User Manual Version 1.0 REVISION HISTORY Version 1.0 Effective Date 21/05/2013 Summary of Changes Author Release Version NCS Restricted Page 2 of 148 Professional Registration System User Manual Version 1.0 TABLE OF CONTENTS 1. INTRODUCTION ............................................................................................................................ 4 1.1. 1.2. 1.3. 2. OVERVIEW ............................................................................................................................... 4 SCOPE .................................................................................................................................... 4 DEFINITIONS, ACRONYMS AND ABBREVIATIONS ......................................................................... 4 FUNCTIONS................................................................................................................................... 4 2.1. PRE-APPLICATION .................................................................................................................... 4 2.2. LOGIN TO THE PRS .................................................................................................................. 7 2.3. REGISTRATION APPLICATION .................................................................................................... 9 2.4. ACCREDITATION APPLICATION ................................................................................................ 31 2.5. SPECIALIST REGISTRATION APPLICATION ................................................................................ 45 2.6. PC RENEWAL APPLICATION.................................................................................................... 47 2.7. RESTORATION APPLICATION ................................................................................................... 54 2.8. UPDATE PARTICULARS APPLICATION ...................................................................................... 60 2.9. ADDITIONAL QUALIFICATIONS APPLICATION ............................................................................. 66 2.10. CGS APPLICATION ................................................................................................................. 70 2.11. REPRINT OF RC / PC APPLICATION......................................................................................... 75 2.12. SUPERVISORY........................................................................................................................ 78 2.12.1. ASSESSMENT REPORT REQUEST ....................................................................................... 78 2.13. ENQUIRE APPLICATIONS ......................................................................................................... 82 2.14. PROFESSIONAL SEARCH......................................................................................................... 84 2.14.1. SEARCH BY NAME .............................................................................................................. 84 2.14.2. SEARCH BY LOCATION ....................................................................................................... 86 2.14.3. DETAILS PAGE................................................................................................................... 90 2.15. SUBMIT CPE CLAIMS ............................................................................................................. 91 2.15.1. Category 1C (Certification) .......................................................................................... 93 2.15.2. Category 1C (Overseas Event) ................................................................................... 96 2.15.3. Category 1C (Post graduate Programmes) ............................................................... 100 2.15.4. Category 2 (Journals) ................................................................................................ 104 2.15.5. Category 2 (Book / Textbook) ................................................................................... 108 2.15.6. Category 2 (E-Learning / Online Publication) ............................................................ 112 2.15.7. Category 3A (Audio Visual Media) ............................................................................ 116 2.15.8. Category 3A (Online/Offline Education Programmes) .............................................. 120 2.15.9. Category 3A (Reading) ............................................................................................. 124 2.15.10. Category 3B (Distance Learning) .............................................................................. 128 2.16. ENQUIRE CPE CLAIMS ......................................................................................................... 132 2.17. MONITORING OF CPE .......................................................................................................... 134 2.17.1. Detailed Report for Current/Previous QP .................................................................. 135 2.17.2. History Report ........................................................................................................... 139 2.17.3. List of Past Activities within a Period ......................................................................... 140 2.18. REQUEST FOR LOWERING OF CPE APPLICATION ................................................................... 142 2.19. ENQUIRE LOWERING OF CPE APPLICATION........................................................................... 147 Restricted Page 3 of 148 Professional Registration System User Manual 1. INTRODUCTION 1.1. Overview Version 1.0 The Professional Registration System (PRS) is a common registration system for Healthcare Professionals in Singapore. It supports the Healthcare Professionals (HCP), Human Resources Personnel (HR) and Healthcare Professional Entities (HPE) in the execution of the key business functions of the HPEs, such as professional registration, renewal, disciplinary and continuing professional education. The PRS is a web-based application that is hosted in the Medinet Hosting Environment. 1.2. Scope The objective of this document is to provide step-by-step guidelines on the proper usage of the system by Healthcare Professionals to submit applications online to the SDC, SAB and FPAB. The targeted users of this document shall be the HCPs. Users of the online application functionalities should have the basic knowledge of using a internet web browser, such as the Internet Explorer (IE), to navigate from one page to another. The chapters in this manual are organised in a logically functional manner. They may not necessarily reflect the order, which the users would normally adopt to use the system. The reader of this manual may study its content in any order. He/She may read the specific sections that illustrate the functions being encountered or study the specific section that he/she is interested in. 1.3. Definitions, Acronyms and Abbreviations This manual uses the following typographic conventions: A ‘*’ character next to a field indicates a mandatory field. [Button Name] refers to a button. [Proceed] button indicates that the system will be displaying the next web page after the current page. [Confirm] button indicates that the system will update or insert records in the database and will display the acknowledgment page. [Print] button displays the letter on the browser and the system will update the record in the database. The following format is used by the PRS system: DD/MM/YYYY as a Date Format The manual uses the following abbreviations HCP: Healthcare Professional HPE: Healthcare Professional Entity IE: Internet Explorer PC: Practicing Certificate PRS: Professional Registration System RC: Registration Certificate SDC: Singapore Dental Council 2. FUNCTIONS Restricted Page 4 of 148 Professional Registration System User Manual 2.1. Version 1.0 Pre-Application For all new professionals, you will be required to login to the PRS with a Temporary User ID. You may obtain your Temporary User ID from the following URL: <placeholder URL> Upon access to the URL, the first section of Pre-Application (Question) will be displayed as follows. Figure 1 To proceed, answer the presented questions accordingly. Depending on your answers, there will be three possible outcomes. Outcome 1: You pass the pre-screening and have never registered before. Click on the [Proceed] button after answering the questions. You will see the following screen. Figure 2 To proceed to the Login Page Recommended: Print or Save this page for self reference Click on the [Proceed] button. Outcome 2: You pass the pre-screening and have an existing registration. Click on the [Proceed] button after answering the questions. You will see the following screen. Restricted Page 5 of 148 Professional Registration System User Manual Version 1.0 Figure 3 Outcome 3: You do not pass the pre-screening. You will see the following error message. Figure 4 Restricted Page 6 of 148 Professional Registration System User Manual 2.2. Version 1.0 Login to the PRS To access the PRS, click on the [Login] button on the SDC’s website (URL: http://www.SDC.gov.sg). Figure 5 Restricted Page 7 of 148 Professional Registration System User Manual Version 1.0 The PRS Login screen will be displayed as follows. Figure 6 To login: Enter your User ID. Enter your Password. Click on the [Login] button. If your login credentials are correct the landing page will be displayed as follows: Figure 7 Restricted Page 8 of 148 Professional Registration System User Manual 2.3. Version 1.0 Registration Application You must first login to the PRS. Please refer to section 1.2 for instructions on how to login to the PRS. The menu on the left displays the functions you have access to. To submit a Registration Application, click on the [Application] menu item. Click on the [Registration] link. Figure 8 Restricted Page 9 of 148 Professional Registration System User Manual Version 1.0 The Instructions page will be displayed. The following is an extract. Figure 9 Restricted Page 10 of 148 Professional Registration System User Manual Version 1.0 Restricted Page 11 of 148 Professional Registration System User Manual Version 1.0 To proceed to the next stage of the application (i.e.: Personal Particulars) Click on the [Proceed] button at the bottom of the instructions page The Personal Particulars page will be displayed. It has the following sections: Registration Details Particulars of Applicant Residential Address in Singapore (As in NRIC) Restricted Page 12 of 148 Professional Registration System User Manual Version 1.0 Other Address In Singapore Foreign Address Preferred Mailing Address Information on Spouse If you have logged in with as an existing registered professional, the sections will be preloaded with your last known information in the system. The sections will thus be read only. To update your particulars, you will need to use the Update Particulars function. Please refer to 2.8 Update Particulars Application. Figure 10 Registration Details This section allows you to provide information about the type of registration that you are applying for. Select your Registration Type. Select your Registration Category. (Optional): You may also select another Healthcare profession that you have been trained in. Restricted Page 13 of 148 Professional Registration System User Manual Version 1.0 Figure 11 Particulars of Applicant This section allows you to provide information about your personal particulars. Select your Identification Type. Select your Identification Number. Select your Salutation. Enter your Full Name as shown in NRIC/FIN/Passport. Enter your Surname / Family Name. (Optional): Enter your Preferred Order of Name. (Optional): Enter your Name in Chinese Character. Select your Gender. Select the Race. Enter your Date of Birth (dd/mm/yyyy) Select your Nationality. Select your Country/Place of Birth. Select your Marital Status. (Optional): Select your Religion. Select your Patient Contact status. Enter in Year Obtained Citizenship, the year that you obtained your Singapore citizenship if your original nationality was not Singapore Citizen. Enter your Other Nationality if you possess one. Restricted Page 14 of 148 Professional Registration System User Manual Version 1.0 Enter your current Residential Status if you are not a Singapore Citizen. Enter the Year Permanent Resident Obtained if applicable. Enter the Year Employment Pass Obtained if applicable. Enter the Year Work Permit Obtained if applicable. Enter at least one of the following telephone numbers: Home Telephone No., Office Telephone No., Mobile No.. Figure 12 Residential Address in Singapore (As in NRIC) Enter your NRIC address details if you are a Singapore Citizen or Permanent Resident. Enter the Postal Code. The Block/House No., Street Name and Building Name will be populated accordingly. You may edit the Block/House No. if necessary. Enter the Level and Unit No. if applicable. Figure 13 Other Address in Singapore Enter your address details in Singapore if you are not a Singapore Citizen or Permanent Resident. Enter the Postal Code. The Block/House No., Street Name and Building Name will be populated accordingly. You may edit the Block/House No. if necessary. Enter the Level and Unit No. if applicable. Figure 14 Foreign Address Enter your Foreign Address details if you have a Foreign Address that you can be contacted at. Select the Country. Enter the details for Address Line 1. (Optional): Enter the details for Address Line 2 if applicable. Restricted Page 15 of 148 Professional Registration System User Manual Version 1.0 (Optional): Enter the details for Address Line 3 if applicable. (Optional): Enter the details for Address Line 4 if applicable. Enter the Contact Number at your Foreign Address. Figure 15 Preferred Mailing Address Indicate your preferred mailing address. Figure 16 Information on Spouse This section allows you to enter information about your spouse, if applicable. The fields in this section are not mandatory. Click on the [Save] button to save this application as a draft. You can retrieve the draft later on from Enquire Applications. Refer to 2.13Enquire Applications for more information. Click on the [Proceed] button to proceed to the next page, Qualifications. If the inputs pass all the required validation checks, the Qualifications page will be displayed. The following is an extract. Restricted Page 16 of 148 Professional Registration System User Manual Version 1.0 Figure 17 The Qualifications page has the following sections: Basic Dental Qualification Obtained Postgraduate / Post-registration Dental Qualifications Obtained Clinical / Housemanship / Internship Experience of Applicant Work Practice Experience Registration / Licensing Details (obtained outside Singapore) Restricted Page 17 of 148 Professional Registration System User Manual Version 1.0 Figure 18 Basic Dental Qualification Obtained Select the Country. Select the University / Institution. o If others, enter the name of the University / Institution in the text box that appears. Select the Qualification Type. o If others, enter the Qualification Type in the text box that appears. Select the Qualification. The Abbreviation of the Qualification will appear accordingly. Edit if necessary. Select the Subject Area / Specialty. o If others, enter the name of the Subject Area / Specialty in the text box. Indicate whether the Programme Type is full time or part time. Enter the Course Duration in terms of months. Enter the Start Date. Enter the End Date. Enter the Year Obtained. Indicate whether the course is part of a Twinning Programme. o If Yes, enter the Twinning Partner in the text box that appears. You will be required to enter the information of all the institutions you attended as part of the Twinning Programme. Refer to the following screen. Figure 19 Click on the [Add More Rows] button. A pop-up window appears. Refer to the following screen. Figure 20 Restricted Page 18 of 148 Professional Registration System User Manual Version 1.0 Enter the details and click on the [Save] button. The pop-up will close and a record will be added to the table. Click on the [Cancel] button to close the window without saving any changes. Tip: To change the details of an added record, click on the respective hyperlink in the University/Institution column. Tip: To delete a record, click on the respective [Delete] hyperlink. Note: If there is a gap period of more than 30 days between the records, a text area will appear. You will be required to provide details to explain the gap period. Refer to the following screen. Figure 21 Figure 22 Postgraduate / Post-registration Dental Qualifications Obtained Click on the [Add Postgraduate Qualification] button. A pop-up window will appear. Refer to the following screen. Figure 23 Enter information about your qualification in the provided fields and click on the [Save] button. If the inputs pass the required validation checks, the pop-up window will close and a record will be added to the table. Click on [Cancel] to close the window without saving any changes. Tip: To change the details of an added record, click on the respective hyperlink in the University/Institution column. Tip: To delete a record, click on the respective [Delete] hyperlink. Figure 24 Restricted Page 19 of 148 Professional Registration System User Manual Version 1.0 Clinical / Housemanship / Internship Experience of Applicant This section allows you to enter your Clinical, Housemanship or Internship Experience, if any. Click on the [Add Clinical Experience] button. A pop-up window appears. Refer to the following screen. Figure 25 Select the Country. Select the University / Institution. o If others, enter the University/ Institution in the text box that appears. (Optional): Enter the Department. (Optional): Select the Discipline. o If others, enter the Discipline in the text box that appears. Enter the Start Date. Enter the End Date. (Optional): Enter the total Clinical Practice Hours. Click on the [Save] Button to close the pop-up. A new record will be added to the table. Click on the [Cancel] button to close the pop-up without saving any changes. Tip: To change the details of an added record, click on the respective hyperlink in the University/Institution column. Tip: To delete a record, click on the respective [Delete] hyperlink. Figure 26 Work Practice Experience This section allows you to provide details about your Work Practice Experience. Click on the [Add Practice Experience] button. A pop-up window appears. Refer to the following screen. All fields must be filled in for the record to be saved successfully. Restricted Page 20 of 148 Professional Registration System User Manual Version 1.0 Figure 27 Enter the Date Joined. Enter the Date Left. Select the Employer’s Name. Select the Country. Select the Institution / Organisation. o If others, enter the Institution/Organisation in the textbox that appears. Enter the Department. Select the Grade/Designation/Appointment. o If others, enter the Grade/Designation/Appointment in the textbox that appears. Select whether you were working Full-time or Part-time. Click on the [Save] button to save your changes and close the pop-up. A new record will be added to the table. Click on the [Cancel] button to close the pop-up without saving. Note: If there is a gap period of more than 30 days between the records, a text area will appear. You will be required to provide details to explain the gap period. Refer to the following screen. Figure 28 Figure 29 Registration / Licensing Details This section allows you to enter details about any Registration or Licenses that you have obtained outside of Singapore. Click on the [Add Licensing Details] button. A pop-up window appears. Refer to the following screen. At least one of the fields must be filled in. Restricted Page 21 of 148 Professional Registration System User Manual Version 1.0 Figure 30 Enter the Country of Registration. Enter the Name of Council / Registration Authority. Enter the Registration type/Category. Enter the Registration/ Licensing No. Enter the Date of Registration. Enter the Current PC No. Enter the Current PC Start Date. Enter the Current PC End Date. Click on the [Save] Button to save your changes. The pop-up window will close and a new record will be added. Click on the [Cancel] button to close the pop-up without saving. Tip: You may click on the [Personal] link at the top of the page to return to the previous page to make changes, if necessary. Click on the [Save] button to save this application as a draft. You can retrieve the draft later on from Enquire Applications. Refer to 2.13 Enquire Applications for more information. Click on the [Proceed] button to proceed to the next page, Employment. If all inputs pass the validation checks, the Employment page will be displayed. The following is an extract. Figure 31 Restricted Page 22 of 148 Professional Registration System User Manual Version 1.0 The Employment page has the following sections: Current (Singapore) Employment Details Proposed (Singapore) Employment Details Principal Place of Practice Secondary Place of Practice If you have logged in as an existing registered professional, the sections will be pre-loaded and read-only. To make changes, you must go to Update Particulars. Refer to 2.8 Update Particulars Application for more information. Figure 32 Current (Singapore) Employment Details This section allows you to enter your current employment details in Singapore. Select the Activity Status. o If Not Working, select the reason in the dropdown list that appears. o If reason for not working is others, enter the reason in the text box that appears. If currently employed, select the Appointment. o If others, enter the appointment in the text box that appears. If currently employed, select the Name of Institution/Organisation. o Note that your will need to at least enter the first 5 characters. A list of matching Institutions/Organisations will appear. Select the correct Institution/Organisation from the list. If currently employed, select the Nature of Work. o If others, enter the Nature of Work in the text box that appears. If currently employed, select the Department / Division. If currently employed, enter the Date Joined. If currently employed, enter the Date Left if you will be leaving your current employment at a known future date. Figure 33 Proposed (Singapore) Employment Details This section allows you to enter information about your proposed employment details. This section is mandatory if you are currently unemployed. Restricted Page 23 of 148 Professional Registration System User Manual Version 1.0 Select the Activity Status. Select the Appointment. o If others, enter the appointment in the text box that appears. If currently employed, select the Name of Institution/Organisation. o Note that your will need to at least enter the first 5 characters. A list of matching Institutions/Organisations will appear. Select the correct Institution/Organisation from the list. Select the Nature of Work. o If others, enter the Nature of Work in the text box that appears. Select the Department / Division. Enter the Date Joined. Enter the Date Left if you will be leaving your proposed employment at a known future date. Figure 34 Principal Place of Practice This section allows you to enter information about your Principal Place of Practice. Select the Appointment. o If others, enter the appointment in the text box that appears. Select the Name of Institution/Organisation. o Note that your will need to at least enter the first 5 characters. A list of matching Institutions/Organisations will appear. Select the correct Institution/Organisation from the list. (Optional): Select the Nature of Work. o If others, enter the Nature of Work in the text box that appears. Select the Department / Division. Enter the Date Joined. (Optional): Enter the Date Left if you will be leaving your Principal Place of Practice at a known future date. Figure 35 Secondary Place of Practice This section allows you to add information about your Secondary Places of Practice, if any. Click on the [Add Secondary Place of Practice] button. A pop-up window appears. Refer to the following screen. Restricted Page 24 of 148 Professional Registration System User Manual Version 1.0 Figure 36 Select the Appointment. o If others, enter the appointment in the text box that appears. Select the Name of Institution/Organisation. o Note that your will need to at least enter the first 5 characters. A list of matching Institutions/Organisations will appear. Select the correct Institution/Organisation from the list. (Optional): Select the Nature of Work. o If others, enter the Nature of Work in the text box that appears. Select the Department / Division. Enter the Date Joined. (Optional): Enter the Date Left if you will be leaving your Secondary Place of Practice at a known future date. Click on the [Save] button to save your changes and close the pop-up. A new record will be added to the table. Click on the [Cancel] button to close the pop-up without saving the changes. Tip: To change the details of an added record, click on the respective hyperlink in the Name of Institution / Organisation column. Tip: To delete a record, click on the respective [Delete] hyperlink. Tip: You may click on the [Personal] or [Qualifications] links to return to the previous respective pages to make changes, if necessary. Click on the [Save] button to save this application as a draft. You can retrieve the draft later on from Enquire Applications. Refer to 2.13Enquire Applications for more information. Click on the [Proceed] button to proceed to the next page, Documents. If the inputs pass all the validation checks, the Documents page will be displayed as follows. All mandatory documents must be uploaded before you will be able to proceed to the next stage. Do note the following restrictions when uploading: File must be in JPEG(.jpg or .jpeg) or PDF (.pdf) format. Each file size must not exceed 1MB. For Photographs, the dimensions must be 400 by 514 pixels. Restricted Page 25 of 148 Professional Registration System User Manual Version 1.0 Figure 37 To upload a document Click on the [Browse] button. A file dialog box will appear to let you select your file. Select the file to upload and click on the [Open] button. The file dialog box closes. Click on the [Attach] button. The selected file will be uploaded. Tip: Click on the [Delete] link if you do not wish to include the uploaded document with your application. Tip: Click on the [Replace] link if you wish to replace the uploaded document with another. A popup-window will appear. Refer to the following screen. Restricted Page 26 of 148 Professional Registration System User Manual Version 1.0 Figure 38 Click on the [Proceed] button. If all mandatory documents have been uploaded, the Declarations page will be displayed. The following is an extract. Restricted Page 27 of 148 Professional Registration System User Manual Version 1.0 Figure 39 Indicate your answer for all the questions. If you answer “Yes” to any of the questions, you will be required to provide further details in the text box that appears. Tick the checkboxes to make your declarations. Restricted Page 28 of 148 Professional Registration System User Manual Version 1.0 Tip: You may click on the [Personal], [Qualifications], [Employment], [Documents] or [Declarations] links to return to the respective previous page to make changes, if necessary. Click on the [Save] button to save this application as a draft. You can retrieve the draft later on from Enquire Applications. Refer to 2.13 Enquire Applications for more information. Click on the [Proceed] button to proceed to the next page, Confirmation. If the inputs all pass the required validation checks, the confirmation page will be displayed. The Confirmation Page will display all the details that you have entered. The following is an extract. Figure 40 To proceed to the Payment page: Tip: You may click on the links at the top to return to the previous pages to make changes, if necessary. Click on the [Confirm] button. The Payment page will be displayed as follows. Restricted Page 29 of 148 Professional Registration System User Manual Version 1.0 Figure 41 To proceed to the next stage of the application Click on the [Proceed] button. The BillCollect payment interface will be displayed. Follow the on screen instructions to make your payment. Once payment has been completed, the Acknowledgement page will be displayed. Figure 42 (Optional): Click on the [email] link to email SDC for any queries, if any. Recommended: Click on the [Print] button to print out a copy of the acknowledgement page. Restricted Page 30 of 148 Professional Registration System User Manual 2.4. Version 1.0 Accreditation Application To be accredited as a Specialist, you may submit an accreditation application to seek approval. You will need to login to PRS. After logging in, click on the [Accreditation] link. Figure 43 The first page of the Accreditation application form will be displayed. The following is an extract. Restricted Page 31 of 148 Professional Registration System User Manual Version 1.0 Figure 44 The Accreditation – Personal page has the following sections: Accreditation Details Particulars of Applicant Residential Address in Singapore (As in NRIC) Other Singapore Residential Address Foreign Address Preferred Mailing Address If you are currently logged in as a registered professional, the Particulars of Applicant, Residential Address in Singapore (As in NRIC), Other Singapore Residential Address, Foreign Address and Preferred Mailing Address sections will be pre-loaded with your last known information in the system. These sections will be read-only. To make changes, please use the Update Particulars functions. Refer to 2.8 Update Particulars Application for more information. It is highly recommended that you click on the [here] hyperlink to download the instructions for applying for accreditation. In the Accreditation Details, select whether you want to apply for Specialist Accreditation. Restricted Page 32 of 148 Professional Registration System User Manual Version 1.0 Figure 45 Select Specialty. Select the name of your Specialty Select whether you are Local Trained or Foreign Trained. Click on the [Add Specialty] button. The specialty will be added to the table. Figure 46 Your particulars will be pre-loaded and read-only. Figure 47 Your Residential Address in Singapore will be pre-loaded and read-only. Figure 48 Restricted Page 33 of 148 Professional Registration System User Manual Version 1.0 Your Other Address in Singapore, if available, will be pre-loaded and read-only. Figure 49 Your Foreign Address, if available, will be pre-loaded and read-only. Figure 50 Your preferred mailing address will be pre-loaded and read-only. Tip: Click on the [Save] button to save this application as a draft. You can retrieve the draft later on from Enquire Applications. Refer to 2.13 Enquire Applications for more information. Click on the [Proceed] button. If the inputs pass all the required validation checks, the Qualifications page will be displayed. The following is an extract. Figure 51 The Qualifications page has the following sections: Basic Dental Qualification Obtained Restricted Page 34 of 148 Professional Registration System User Manual Version 1.0 Postgraduate / Post-registration Dental Qualifications Obtained Completion of Specialist Training Programme Accreditation Authority Registration with other Regulatory Bodies Figure 52 Basic Dental Qualification Obtained This section will be pre-loaded. The fields will be read-only. Figure 53 Postgraduate / Post-registration Dental Qualifications Obtained This section allows you to enter information about any Postgraduate / Post-registration Qualifications that you have obtained that are relevant to your accreditation application. Click on the [Add Postgraduate Qualification] button. A pop-up window will appear. Refer to the following screen. Note that the table will be pre-loaded with your Postgraduate / Post-Registrations stored in PRS. Pre-loaded data will be non-editable. Figure 54 Restricted Page 35 of 148 Professional Registration System User Manual Version 1.0 Enter information about your qualification in the provided fields and click on the [Save] button. If the inputs pass the required validation checks, the pop-up window will close and a record will be added to the table. Click on [Cancel] to close the window without saving any changes. Tip: To change the details of an added record, click on the respective hyperlink in the University/Institution column. Tip: To delete a record, click on the respective [Delete] hyperlink. Figure 55 Completion of Specialist Training Programme This section allows you to provide information about any Specialist Training Programmes that you have completed. Click on the [Add Training Programme] button. A pop-up window will appear. Refer to the following screen. Figure 56 Enter information about your Specialist Training Programmes in the provided fields and click on the [Save] button. If the inputs pass the required validation checks, the pop-up window will close and a record will be added to the table. Click on [Cancel] to close the window without saving any changes. Tip: To change the details of an added record, click on the respective hyperlink in the Country column. Tip: To delete a record, click on the respective [Delete] hyperlink. Restricted Page 36 of 148 Professional Registration System User Manual Version 1.0 Figure 57 Accreditation Authority This section allows you to enter information about any accreditations that you have previously received. Click on the [Add Accreditation Authority] button. A pop-up window will appear. Refer to the following screen. Figure 58 Enter information about your received accreditations in the provided fields and click on the [Save] button. If the inputs pass the required validation checks, the pop-up window will close and a record will be added to the table. Click on [Cancel] to close the window without saving any changes. Tip: To change the details of an added record, click on the respective hyperlink in the Name of Authority column. Tip: To delete a record, click on the respective [Delete] hyperlink. Figure 59 Registration with other Regulatory Bodies This section allows you to enter information about any specialist registrations you have with other regulatory bodies. Click on the [Add another Registration] button. A pop-up window will appear. Refer to the following screen. Restricted Page 37 of 148 Professional Registration System User Manual Version 1.0 Figure 60 Enter information about your received specialist registrations in the provided fields and click on the [Save] button. If the inputs pass the required validation checks, the pop-up window will close and a record will be added to the table. Click on [Cancel] to close the window without saving any changes. Tip: To change the details of an added record, click on the respective hyperlink in the Country column. Tip: To delete a record, click on the respective [Delete] hyperlink. To proceed to the Employment page: Tip: You may click on the [Accreditation - Personal] link at the top of the page to return to the previous page to make changes, if necessary. Click on the [Save] button to save this application as a draft. You can retrieve the draft later on from Enquire Applications. Refer to 2.13 Enquire Applications for more information. Click on the [Proceed] button. If all inputs pass the validation checks, the Employment page will be displayed. The following is an extract. Restricted Page 38 of 148 Professional Registration System User Manual Version 1.0 Figure 61 The Employment page consists of the following sections: Current (Singapore) Employment Details Proposed (Singapore) Employment Details Principal Place of Practice Secondary Place of Practice Training / Past Work Experience Note that the information will be pre-loaded for this section. All pre-loaded information will be read-only. Figure 62 Current (Singapore) Employment Details This section allows you to view your current employment details in Singapore. Note that except for the Specialty dropdown list, the rest of this section will be read-only. Select the Specialty. Restricted Page 39 of 148 Professional Registration System User Manual Version 1.0 Figure 63 Proposed (Singapore) Employment Details This section displays information about your proposed employment details, if available. Note that this section will be read-only. Figure 64 Principal Place of Practice This section displays information about your Principal Place of Practice. Note that only Specialty is editable. Figure 65 Secondary Place of Practice This section displays information about your Secondary Places of Practice, if any. Note that for records that are pre-loaded, you may only edit the “Specialty” Figure 66 To change the details of an added record, click on the respective hyperlink in the Appointment column. Note that you may only edit the Specialty. Restricted Page 40 of 148 Professional Registration System User Manual Version 1.0 Click on the [Save] button to save your changes and close the pop-up. If the inputs pass the validation checks, a new record will be added to the table. Click on the [Cancel] button to close the pop-up without saving the changes. To delete a record, click on the respective [Delete] hyperlink. Please note that pre-loaded records cannot be deleted. Figure 67 Training / Past Work Experience This section displays information about your training or past work experiences. Note that this section will be read-only. To proceed to the Documents page: Tip: You may click on the [Accreditation - Personal] or [Qualifications] links to return to the previous respective pages to make changes, if necessary. Click on the [Save] button to save this application as a draft. You can retrieve the draft later on from Enquire Applications. Refer to 2.13 Enquire Applications for more information. Click on the [Proceed] button to proceed to the next page, Documents. If the inputs pass all the validation checks, the Documents page will be displayed as follows. All mandatory documents must be uploaded before you will be able to proceed to the next stage. Do note the following restrictions when uploading: File must be in JPEG(.jpg or .jpeg) or PDF (.pdf) format. Each file size must not exceed 1MB. For Photographs, the dimensions must be 400 by 514 pixels. Restricted Page 41 of 148 Professional Registration System User Manual Version 1.0 Figure 68 To upload a document Click on the [Browse] button. A file dialog box will appear to let you select your file. Select the file to upload and click on the [Open] button. The file dialog box closes. Click on the [Attach] button. The selected file will be uploaded. Tip: Click on the [Delete] link if you do not wish to include the uploaded document with your application. Tip: Click on the [Replace] link if you wish to replace the uploaded document with another. A popup-window will appear. Refer to the following screen. Restricted Page 42 of 148 Professional Registration System User Manual Version 1.0 Figure 69 Click on the [Proceed] button. If all mandatory documents have been uploaded, the Confirmation page will be displayed. The following is an extract. Figure 70 To proceed to the Specialist page: Tip: You may click on the links at the top to return to the previous pages to make changes, if necessary. Click on the [Confirm] button. The Specialist/FP page will be displayed as follows. Restricted Page 43 of 148 Professional Registration System User Manual Version 1.0 Figure 71 To proceed to the Acknowledgement page: Indicate if you wish to also submit a Specialist Registration application. Click on the [Proceed] button. If “Yes” was selected, the BillCollect payment interface will be displayed. Follow the on-screen instructions to make payment. Once payment has been made, the Acknowledgement page will be displayed. Figure 72 If “No” was selected, the Acknowledgement page will be displayed. Restricted Page 44 of 148 Professional Registration System User Manual Version 1.0 Figure 73 2.5. (Optional): Click on the [email] link to email your queries pertaining to the application, if any. Recommended: Click on the [Print] button to print out a copy of the acknowledgement page. Specialist Registration Application To submit a Specialist Registration Application, you must first login to PRS. Refer to 2.2 Login to the PRS for more information. After logging in, click on the [Specialist Registration] link. Figure 74 The Specialist application form will be displayed. Select to apply for Specialist Registration. Restricted Page 45 of 148 Professional Registration System User Manual Version 1.0 Figure 75 If “Specialist” is selected: Select Specialty Select the name of your Specialty Select whether you are Local Trained or Foreign Trained. Click on the [Add Specialty] button. The specialty will be added to the table. To proceed to the Confirmation page: Upload the necessary supporting documents to accompany your application. Tip: Click on the [Save] button to save this application as a draft. You can retrieve the draft later on from Enquire Applications. Refer to 2.13 Enquire Applications for more information. Click on the [Proceed] button. If the inputs pass the required validation checks, the confirmation page will be displayed. Figure 76 To proceed to the Payment page: Tip: You may click on the links at the top to return to the previous pages to make changes, if necessary. Restricted Page 46 of 148 Professional Registration System User Manual Version 1.0 Click on the [Confirm] button. The Payment page will be displayed. Figure 77 To proceed to the Acknowledgement page: Click on the [Proceed] button. The BillCollect payment interface will be displayed. Follow the on screen instructions to make your payment. Once payment has been completed, the Acknowledgement page will be displayed. Figure 78 2.6. (Optional): Click on the [email] link to email SDC for any queries pertaining to the application, if any. Recommended: Click on the [Print] button to print out a copy of the acknowledgement page. PC Renewal Application To submit a PC Renewal Application, you must first login to PRS. Refer to 2.2 Login to the PRS for more information. After logging in, click on the [PC Renewal] link. Restricted Page 47 of 148 Professional Registration System User Manual Version 1.0 Figure 79 If you are eligible for PC Renewal, the first page of the PC Renewal and Off-Register application process will be displayed. Please review the Personal Particulars section and the Employment Details section. If they are outdated, please update them using the Update Particulars function. Refer to 2.8 Update Particulars Application for more information. The following is an extract of the first page. Restricted Page 48 of 148 Professional Registration System User Manual Version 1.0 Figure 80 The first page will have the following sections: PC Renewal Details: This section will display whether you satisfy the renewal requirements. Personal Particulars: This section will display your last known personal particulars as stored in PRS. Employment Details: This section will display your last known Employment Details as stored in PRS. To proceed to the Application Form page: Recommended: Click on the [here] link to download and read the instructions for submitting a PC Renewal and Off-Register application. Indicate that the information is correct. Click on the [Proceed] button. If the inputs all pass the required validation checks, the Application Form page will be displayed as follows. Restricted Page 49 of 148 Professional Registration System User Manual Version 1.0 Figure 81 To proceed to the Declarations page: Select the PC Type. Indicate your preferred collection method. o Important: If “Registered Mail” is selected, please note that an additional $10 will be chargeable. Upload all mandatory documents. Upload any additional documents that you will require to support your application. Tip: You may click on the links on top to return to the previous pages to make changes, if necessary. Click on the [Save] button to save this application as a draft. You can retrieve the draft later on from Enquire Applications. Refer to 2.13 Enquire Applications for more information. Click on the [Proceed] button. If the inputs all pass the required validation checks, the declaration page will be displayed as follows. Restricted Page 50 of 148 Professional Registration System User Manual Version 1.0 Figure 82 To proceed to the Confirmation page: Indicate your answer for all the questions and make your declarations. Tip: You may click on the links on top to return to the previous pages to make changes, if necessary. Click on the [Save] button to save this application as a draft. You can retrieve the draft later on from Enquire Applications. Refer to 2.13Enquire Applications for more information. Click on the [Proceed] button. If the inputs pass the required validation checks, the Confirmation page will be displayed. The details that you have submitted for your PC Renewal application will be displayed. Restricted Page 51 of 148 Professional Registration System User Manual Version 1.0 Figure 83 To proceed to the Payment page: Tip: You may click on the links on top to return to the previous pages to make changes, if necessary. Restricted Page 52 of 148 Professional Registration System User Manual Version 1.0 Click on the [Confirm] button. If the inputs all pass the required validation checks, the payment page will be displayed. Figure 84 To proceed to the Acknowledgement page: Tick Employer Pay on Behalf if you have the necessary arrangements made with your employer. Click on the [Proceed] button. If your employer is not paying on your behalf, the BillCollect payment interface will be displayed. Follow the on screen instructions to make payment. Once payment is completed, the acknowledgement page will be displayed. Figure 85 (Optional): Click on the [email] link to email the SDC for any queries, if any. Recommended: Click on [Print] button to print out a copy of the acknowledgement page. Restricted Page 53 of 148 Professional Registration System User Manual 2.7. Version 1.0 Restoration Application If you are currently Off Register and were previously on Full Registration, you may apply to have your registration restored. You will first need to login to PRS. Refer to 2.2 Login to the PRS for more details. Please note that you will be required to fulfil your CPE and BCLS requirements to be considered for Restoration. After logging in, click on the [Restoration] link. Figure 86 The Restoration application form will be displayed. The following is an extract. Restricted Page 54 of 148 Professional Registration System User Manual Version 1.0 Figure 87 The Restoration application form has the following sections: Restoration Details: Displays your restoration options. Personal Particulars: Displays your last known personal particulars information stored in PRS. Employment Details: Displays your last known employment details stored in PRS. The Personal Particulars and Employment Details section are read only. You may update the information from the Update Particulars module. Please refer to 2.8 Update Particulars Application for more information. To proceed to the Documents page: Recommended: Click on the [here] link to download and read the instructions for submitting a Restoration application. Tick the register you wish to have restored. Enter Reason for Restoration. Click on the [Save] button to save this application as a draft. You can retrieve the draft later on from Enquire Applications. Refer to 2.13 Enquire Applications for more information. Click on the [Proceed] button. If the inputs all pass the required validation checks, the Documents page will be displayed as follows. Restricted Page 55 of 148 Professional Registration System User Manual Version 1.0 Figure 88 To proceed to the Declarations page: Upload all documents necessary for supporting your Restoration application. Tip: You may click on the [Restoration - Form] link to return to the previous respective page to make changes, if necessary. Click on the [Proceed] button. If the inputs all pass the required validation checks, the Declarations page will be displayed. Restricted Page 56 of 148 Professional Registration System User Manual Version 1.0 Figure 89 To proceed to the Confirmation page: Indicate your answers for the questions. If you answer “Yes” to any of the questions, you will be required to provide further details in the text boxes that appear. Make your declarations. Tip: You may click on the [Restoration - Form] or [Documents] links to return to the previous respective pages to make changes, if necessary. Click on the [Save] button to save this application as a draft. You can retrieve the draft later on from Enquire Applications. Refer to 2.13Enquire Applications for more information. Click on the [Proceed] button. If the inputs pass the required validation checks, the Confirmation page will be displayed. The following is an extract. Restricted Page 57 of 148 Professional Registration System User Manual Version 1.0 Figure 90 To proceed to the Payment page: Tip: You may click on the [Restoration - Form], [Documents] or [Declarations] links to return to the previous respective pages to make changes, if necessary. Click on the [Confirm] button. The payment page will be displayed. Restricted Page 58 of 148 Professional Registration System User Manual Version 1.0 Figure 91 To proceed to the Acknowledgement page: Click on the [Proceed] button. The BillCollect payment interface will be displayed. Follow the on screen instructions to make payment. After payment has been successfully made, the Acknowledgement page will be displayed. Figure 92 (Optional): Click on the [email] link to email SDC for any queries you may have regarding the application. Recommended: Click on the [Print] button to print out a copy of the acknowledgement page. Restricted Page 59 of 148 Professional Registration System User Manual 2.8. Version 1.0 Update Particulars Application For any changes in your particulars, you can update them through the Update Particulars function. You must first login to the PRS. Refer to 2.2 Login to the PRS for more information. After logging in, click on the [Update Particulars] link. Figure 93 The Update Particulars - Selection page will be displayed (Figure 94). Note that professionals on full registration will also have the option to edit their employment details (Figure 95). Figure 94 Figure 95 To proceed to the Application Form page: Recommended: Click on the [here] link to download and read the instructions for submitting an Update Particulars application. Indicate which set of the personal particulars you wish to update. Click on the [Proceed] button. Restricted Page 60 of 148 Professional Registration System User Manual Version 1.0 If the option “Marital Status, Religion and Contact Details” was selected, the following application form will be displayed. The input fields will be pre-loaded accordingly. Figure 96 To proceed to the Confirmation page: Make changes to the input fields, where required. Tip: You may click on the [Update Particulars - Selection] or [Personal] links at the top of the page to return to the respective pages to make changes, if necessary. Click on the [Save] button to save this application as a draft. You can retrieve the draft later on from Enquire Applications. Refer to 2.13 Enquire Applications for more information. Click on the [Proceed] button. If the inputs all pass the required validation checks, the Confirmation page will be displayed. Restricted Page 61 of 148 Professional Registration System User Manual Version 1.0 Figure 97 To proceed to the Acknowledgement page: Tip: You may click on the [Update Particulars - Selection] or [Personal] links at the top of the page to return to the respective pages to make changes, if necessary. Click on the [Confirm] button The Acknowledgement page will be displayed. Your particulars have been updated. Figure 98 Restricted Page 62 of 148 Professional Registration System User Manual Version 1.0 (Optional): Click the [email] link to email SDC for any queries Recommended: Click the [Print] button to print out a copy of the acknowledgement page. If the option “Identification Type/No., Name, Nationality, and Residential Status.” was selected instead, the following application form will be displayed (Figure 99). The input fields will be pre-loaded with your last known information. Note professionals on full registration will have the option to also edit their employment details in the application form (Figure 100). Figure 99 Restricted Page 63 of 148 Professional Registration System User Manual Version 1.0 Figure 100 To proceed to the Confirmation page: Make changes to the input fields, where necessary. Upload supporting documents, where necessary. Restricted Page 64 of 148 Professional Registration System User Manual Version 1.0 Click on the [Save] button to save this application as a draft. You can retrieve the draft later on from Enquire Applications. Refer to 2.13 Enquire Applications for more information. Click on the [Proceed] button. If the inputs pass the required validation checks, the Confirmation page will be displayed. The following is an extract. Figure 101 To proceed to the Acknowledgement page: Click on the [Attached Document] link to check through the details of the respective Attached Document Click on the [Confirm] button The Acknowledgement page will be displayed. An application will be sent to SDC for processing. Once it is approved, your particulars will be updated accordingly. Figure 102 (Optional): Click on the [email] link to email SDC for queries Recommended: Click on the [Print] button to print out a copy of the Acknowledgement pag Restricted Page 65 of 148 Professional Registration System User Manual 2.9. Version 1.0 Additional Qualifications Application You can submit post-registration qualifications through the Additional Qualifications function. You will first need to login to PRS. Refer to 2.2 Login to the PRS for more information. After logging in, access the Additional Qualifications function by clicking on the [Additional Qualifications] link. Figure 103 The Additional Qualifications application form will be displayed. Figure 104 To add an additional qualification / title: Recommended: Click on the [here] link to download and read the instructions for submitting an Additional Qualification/Titles application. Click on the [Add Qualifications / Title] button to add new qualifications or title. A pop-up window will appear. Refer to the following screen. Restricted Page 66 of 148 Professional Registration System User Manual Version 1.0 Figure 105 Enter information about the qualification that you wish to add. Ensure all mandatory fields are filled in. Upload the necessary supporting documents. Click on the [Save] button. If your inputs satisfy the validation checks, the pop-up will close and a new record will be added to the table. Click on the [Cancel] button to close the pop-up without saving your changes. The main page will look like the following when records have been successfully added to the Added Qualification/ Title table. Restricted Page 67 of 148 Professional Registration System User Manual Version 1.0 Figure 106 Tip: Click on the [Added Qualification / Title] link to make changes to the respective Qualification / Title. Tip: Click on the [Delete] link if you wish to remove Qualification / Title from your application. Click on the [Proceed] button. If the inputs all pass the required validation checks, the Confirmation page will be displayed. Figure 107 To proceed to the Payment page: Recommended: Click on the [Qualification / Title] link to check through the details of the respective qualification / title you have choose to submit. Tip: You may click on the [Additional Qualification / Title - Form] link at the top of the page to return to the previous page to make changes, if necessary. Click on the [Confirm] button. The Payment page will be displayed. Restricted Page 68 of 148 Professional Registration System User Manual Version 1.0 Figure 108 To proceed to the Acknowledgement page: Click on [Proceed] button The BillCollect payment interface will be displayed. Follow the on screen instructions to make payment. After payment is completed, the Acknowledgement page will be displayed. Figure 109 (Optional): Click on [email] link to email SDC for any queries you may have pertaining to the application. Recommended: Click on [Print] button to print out a copy of the acknowledgement page. Restricted Page 69 of 148 Professional Registration System User Manual 2.10. Version 1.0 CGS Application If you require a CGS, you may request for one through the Issuing of CGS function. You will first need to log in to PRS. Refer to 2.2 Login to the PRS for more information. After logging in successfully, click on the [Issuing of CGS] link to access the function. Figure 110 The Issuing of CGS application form will be displayed. Restricted Page 70 of 148 Professional Registration System User Manual Version 1.0 Figure 111 Recommended: Click on the [here] link to download and read the instructions for submitting an Issuing of CGS application. Tick the checkbox if the requesting authority requires SDC to fill in additional forms. o Indicate whether you will submit the forms to SDC by mail or by hand Select the Reason for your CGS request. Restricted Page 71 of 148 Professional Registration System User Manual Version 1.0 (Optional): Select the overseas country you will be departing to, if applicable. (Optional): Enter the Departure Date. (Optional): Enter the Return Date. Click on the [Add Requesting Authority] button to open a pop-up the window to add a Requesting Authority. The Add Requesting Authority form will be displayed. Figure 112 To add Requesting Authority Select the method to Send By. o If you have selected “self-collection”, you will be required to provide the reason in the text box that appears. Enter the Name of Requesting Authority. (Optional): Enter the Person to Address to. Enter the Address Line 1. (Optional): Enter Address Line 2, if applicable. (Optional): Enter Address Line 3, if applicable. (Optional): Enter Address Line 4, if applicable. Select the Country. Click on the [Cancel] button to discard the document and close the window. Click on the [Save] button. Back on the CGS – Form main page: Tip: Click on the link in the Requesting Authority column if you wish to make changes to the respective requesting authority Tip: Click on the [Delete] link if you wish to remove the respective requesting authority from your application. Upload any necessary supporting documents to accompany your application. Click on the [Save] button to save this application as a draft. You can retrieve the draft later on from Enquire Applications. Refer to 2.13Enquire Applications for more information. Click on the [Proceed] button. If the inputs pass the required validation checks, the confirmation page will be displayed. Restricted Page 72 of 148 Professional Registration System User Manual Version 1.0 Figure 113 To proceed to the Payment page: Tip: You may click on the [CGS - Form] link at the top of the page to return to the previous page to make changes, if necessary. Click on the [Confirm] button. The Payment page will be displayed. Figure 114 To proceed to the Acknowledgement page: Click the [Proceed] button. The BillCollect payment interface will be displayed. Follow the on screen instructions to make your payment. Once payment has been completed, the Acknowledgement page will be displayed. Restricted Page 73 of 148 Professional Registration System User Manual Version 1.0 Figure 115 (Optional): Click on [email] link to email SDC for any queries you may have pertaining to the application. Recommended: Click on [Print] button to print out a copy of the acknowledgement page. Restricted Page 74 of 148 Professional Registration System User Manual 2.11. Version 1.0 Reprint of RC / PC Application You may use the Reprint of PC / RC function to request for a reprint or certified true copy of your PC / RC. You will first need to login to PRS. Refer to 2.2 Login to the PRS for more information. After logging in, click on the [Reprint of RC / PC] link. Figure 116 The Reprint of RC / PC application form will be displayed. Restricted Page 75 of 148 Professional Registration System User Manual Version 1.0 Figure 117 To proceed to the Confirmation page: Recommended: Click on the [here] link to download and read the instructions for submitting a Reprint of PC / RC application. Tick the respective checkboxes to indicate the service you require. Select the Reason for Application. o If others, enter the reason on the text box that appears. Select the method to Send Certificate By. o If sending by mail, select the address to send to. Upload the necessary supporting documents, if any, to accompany your application. Click on the [Save] button to save this application as a draft. You can retrieve the draft later on from Enquire Applications. Refer to 2.13 Enquire Applications for more information. Click on the [Proceed] button Restricted Page 76 of 148 Professional Registration System User Manual Version 1.0 If the inputs all pass the required validation checks, the Confirmation page will be displayed. Figure 118 To proceed to the Payment page: Tip: You may click on the [Reprint RC/PC - Form] link at the top of the page to return to the previous page to make changes, if necessary. Click on the [Confirm] button. The Payment page will be displayed. Figure 119 To proceed to the last stage of the application (i.e.: Acknowledgement) Click on the [Proceed] button. The BillCollect payment interface will be displayed. Follow the on screen instructions to make your payment. Once payment has been completed, the Acknowledgement page will be displayed. Restricted Page 77 of 148 Professional Registration System User Manual Version 1.0 Figure 120 2.12. (Optional): Click on [email] link to email SDC on any queries pertaining to the application. Recommended: Click on [Print] button to print out a copy of the acknowledgement page. Supervisory 2.12.1. Assessment Report Request An email will be sent to the supervisor when the HPE officer makes a request for the submission of the assessment report. Upon receiving the email, the supervisor can proceed to the PRS website provided in the email to proceed with the submission of the assessment report. Figure 121 Example of an email for request of assessment report Restricted Page 78 of 148 Professional Registration System User Manual Version 1.0 The screenshot below shows the page after the supervisor has logged in. Refer to 2.2 Login to the PRS for instructions on logging in. To proceed, the supervisor can click on “Pending Assessment Reports” hyperlink (as circled) to view the list of pending assessment reports currently assigned to him. Figure 122 Landing page for supervisor On the pending assessment report page, the supervisor can may proceed by clicking on the S/N (as circled below) to begin working on the assessment report. Figure 123 Pending assessment report page with pending assessments The following shows an example of an assessment report that is needed to be completed. User will have to fill in the respective details (Grades and comments) before submitting the report. Restricted Page 79 of 148 Professional Registration System User Manual Version 1.0 Figure 124 Example of an assessment report Restricted Page 80 of 148 Professional Registration System User Manual Version 1.0 Figure 125 Example of an assessment report (continued) Upon submission of the report, the pending assessment report should be removed from the supervisors’ Pending Assessments Report (Refer to screen below) Figure 126 Pending assessment report page with no pending assessments Restricted Page 81 of 148 Professional Registration System User Manual 2.13. Version 1.0 Enquire Applications You can utilize the Enquire Applications function to do the following: Continue your saved drafts View the details of submitted applications Upload documents for applications where the current status is “Pending Supporting Documents”. You will first need to login to PRS. Refer to 2.2 Login to the PRS for more information. After logging in, click on the [Enquire Application] link. Figure 127 The Enquire Applications page will be displayed as follows. Restricted Page 82 of 148 Professional Registration System User Manual Version 1.0 Figure 128 Carrying on with a draft: Click on the link in the Application No. column, where the Application Status is “Draft”. The application form will be loaded and you may proceed with filling in the application. Viewing the details of submitted applications: Click on the link in the Application No. column, where the Application Status is not “Draft”. The details you entered for the submitted application will be displayed. They will be read only and non-editable. Uploading of additional supporting documents: Click on the [here] link in the Remarks column the Application Status is “Pending Supporting Documents”. The Attach Document form will be displayed as follows. Restricted Page 83 of 148 Professional Registration System User Manual Version 1.0 Figure 129 To proceed to the Acknowledgement page: Select the Document Title. o If others, enter the document title in the text box that appears. Click the [Browse] button. A file dialog box will appear. Select the file you wish to upload. Click on the [Open] button. Click on the [Attach] button. The document will appear in the Documents Attached table. Tip: To view uploaded documents, click on the hyperlink for the document title. Tip: Click on the [Replace] link to replace the respective document. Tip: Click on the [Delete] link to remove the respective document. Click on the [Proceed] button. The Acknowledgement form will be displayed as follows. Figure 130 (Optional): Click on the [email] link to email SDC for any enquiries pertaining to the application. Recommended: Click on the [Print] button print a copy of the acknowledgement page. 2.14. Professional Search 2.14.1. Search by Name The menu on the top displays the functions you have access to. To make a Professional Search by Name, click on the [Search by Name] menu item. The Search by Name page will be displayed as follows. Restricted Page 84 of 148 Professional Registration System User Manual Version 1.0 Figure 131 Search Details Provide information about the Professional that you are searching for Enter Name and/or enter Name of Place of Practice Should you wish to search for the Name field which starts with a particular set of characters, tick the Names starting with… after entering them in the Name field. Should you wish to search for the professional using his/her Registration Number you can: o Click on the [More Search Options] link then Enter Registration Number. Select Dentist or Oral Health Therapist. Should you wish to search for the professional by selecting the specialty you can: o Click on the [More Search Options] link then tick the different types of specialty. Click on the [Search] button The records will be displayed as follows. Restricted Page 85 of 148 Professional Registration System User Manual Version 1.0 Figure 132 Click on the [View more details] link to view the respective Professional Click on the [Back to Top] link to return to the top of the page. Click on the [Reset Search] link to do a search again. Click on the links at the bottom right to navigate through the pages. 2.14.2. Search by Location The menu on the top displays the functions you have access to. To make a Professional Search by Location, click on the [Search by Location] menu item. The Search by Location page will be displayed as follows. Figure 133 Search Details Provide information about the Professional that you are searching for Enter Postal Code and/or enter Range. Select Dentist or Oral Health Therapist Should you wish to search for the professional using his/her Registration Number you can: o Click on the [More Search Options] link then Enter Registration Number. Should you wish to search for the professional by selecting the specialty you can: o Click on the [More Search Options] link then tick the different types of specialties. Click on the [Search] button The records will be displayed as follows. Figure 134 Restricted Page 86 of 148 Professional Registration System User Manual Version 1.0 Click on the [View more details] link to view the respective Professional Click on the page numbers to go to the page. Click on the [Back to Top] link to return to the top of the page. Click on the [Reset Search] link to do a search again. Click on the links at the bottom right to navigate through the pages. Restricted Page 87 of 148 Professional Registration System User Manual Version 1.0 2.14.3. Search by Region The menu on the top displays the functions you have access to. To make a Professional Search by Region, click on the [Search by Region] menu item. The Search by Region page will be displayed as follows. Figure 135 Search Details Provide information about the Professional that you are searching for Select the Region by clicking on the different parts of the map. Should you wish to search for the professional using his/her Registration Number you can: o Click on the [More Search Options] link then Enter Registration Number. Should you wish to search for the professional by selecting the specialty you can: o Click on the [More Search Options] link then tick the different types of specialties. Click on the [Search] button The records will be displayed as follows. Figure 136 Restricted Page 88 of 148 Professional Registration System User Manual Version 1.0 Click on the [View more details] link to view the respective Professional Click on the page numbers to go to the page. Click on the [Back to Top] link to return to the top of the page. Click on the [Reset Search] link to do a search again. Click on the links at the bottom right to navigate through the pages. Restricted Page 89 of 148 Professional Registration System User Manual Version 1.0 2.14.3. Details Page The screenshot below shows the list of Professionals that are displayed. To view the details of the Professional, click on the [View more details] link. Figure 137 The details of the Professional will be displayed as follows. Figure 138 Click on the [Back to Top] link to return to the top of the page. Click on the [Reset Search] link to do a search again. Click on the [Rate this service] link to rate the service of the Professional Search. Restricted Page 90 of 148 Professional Registration System User Manual 2.15. Version 1.0 Submit CPE Claims Figure 139 The menu on the left displays the functions you have access to. To submit a CPE Claim, click on the [CPE] menu item. Click on the [Submit CPE Claims] link The CPE Claims form will be displayed as follows. Figure 140 Restricted Page 91 of 148 Professional Registration System User Manual Version 1.0 To proceed to the next stage of the application (i.e.: Documents) Select the Category Select Type of Activity Click on the [Proceed] button Restricted Page 92 of 148 Professional Registration System User Manual 2.15.1. Version 1.0 Category 1C (Certification) Figure 141 To proceed to the next stage of the application (i.e.: Confirmation) Select the Name of Certification Enter Date of Attendance (dd/mm/yy) Enter Venue of Course Select Duration of Course Enter Certificate Validity Start Date (dd/mm/yyyy) Enter Certificate Validity End Date (dd/mm/yyyy) Select Certification Type Enter Organisation Enter Contact Person Name Enter Telephone No. Enter Email Address (Optional): Enter Additional Remarks Click on the [Proceed] button If the inputs all pass the required validation checks, the Documents form will be displayed as follows. Restricted Page 93 of 148 Professional Registration System User Manual Version 1.0 Figure 142 Upload Mandatory Documents o Click on the [Browse] button. o Select the file to upload. o Click on the [Open] button. o Click on the [Attach] button. (Optional): Upload Additional Documents o Select the document title. o If others, enter the document title o Click on the [Browse] button. o Select the file to upload. o Click on the [Open] button. o Click on the [Attach] button. Tip: You may click on the [Claims] link to return to the previous page to make changes, if necessary. Click [Proceed] button If the inputs all pass the required validation checks, the confirmation page will be displayed as follows. Figure 143 Restricted Page 94 of 148 Professional Registration System User Manual Version 1.0 To proceed to the next stage of the application (i.e.: Acknowledgement) Click on the [Proceed] button The CPE Claims acknowledgement page will be displayed as follows. Figure 144 To finish with the application (Optional): Click on the [email] link to email SDC for any queries Recommended: Click on the [Print] button to print out a copy of the acknowledgement page. Restricted Page 95 of 148 Professional Registration System User Manual 2.15.2. Version 1.0 Category 1C (Overseas Event) To proceed to the next stage of the application (i.e.: Confirmation) Select the Role Select Type of Overseas Event Select Event Specialty Select Event Title Enter Name of Organiser Select Country Select Name of Venue Enter Event Start Date (dd/mm/yyyy) Enter End Date (dd/mm/yyyy) Select Duration of Event (Optional): Enter Speaker’s Topic 1 (Optional): Enter Additional Remarks Click on the [Proceed] button If the inputs all pass the required validation checks, the Documents form will be displayed as follows. Restricted Page 96 of 148 Professional Registration System User Manual Version 1.0 Figure 145 (Optional): Upload Additional Documents o Select the document title. o If others, enter the document title o Click on the [Browse] button. o Select the file to upload. o Click on the [Open] button. o Click on the [Attach] button. Tip: You may click on the [Claims] link to return to the previous page to make changes, if necessary. Click [Proceed] button Restricted Page 97 of 148 Professional Registration System User Manual Version 1.0 Figure 146 To proceed to the next stage of the application (i.e.: Acknowledgement) Click on the [Proceed] button The CPE Claims acknowledgement page will be displayed as follows. Figure 147 Restricted Page 98 of 148 Professional Registration System User Manual Version 1.0 finish with the application (Optional): Click on the [email] link to email SDC for any queries Recommended: Click on the [Print] button to print out a copy of the acknowledgement page. Restricted Page 99 of 148 Professional Registration System User Manual 2.15.3. Version 1.0 Category 1C (Post graduate Programmes) Figure 148 To proceed to the next stage of the application (i.e.: Documents) Enter the Title Select Specialty Enter the Organiser Select Country Select Name of Venue Enter Event Start Date (dd/mm/yyyy) Enter End Date (dd/mm/yyyy) Select Duration of Event (Optional): Select Course Type (Optional): Select Qualification Type (Optional): Enter Additional Remarks Click on the [Proceed] button If the inputs all pass the required validation checks, the Documents form will be displayed as follows. Restricted Page 100 of 148 Professional Registration System User Manual Version 1.0 Figure 149 (Optional): Upload Additional Documents o Select the document title. o If others, enter the document title o Click on the [Browse] button. o Select the file to upload. o Click on the [Open] button. o Click on the [Attach] button. Tip: You may click on the [Claims] link to return to the previous page to make changes, if necessary. Click [Proceed] button If the inputs all pass the required validation checks, the confirmation page will be displayed as follows. Restricted Page 101 of 148 Professional Registration System User Manual Version 1.0 Figure 150 To proceed to the next stage of the application (i.e.: Acknowledgement) Click on the [Proceed] button The CPE Claims acknowledgement page will be displayed as follows. Figure 151 Restricted Page 102 of 148 Professional Registration System User Manual Version 1.0 To finish with the application (Optional): Click on the [email] link to email SMC for any queries Recommended: Click on the [Print] button to print out a copy of the acknowledgement page. Restricted Page 103 of 148 Professional Registration System User Manual 2.15.4. Version 1.0 Category 2 (Journals) Figure 152 To proceed to the next stage of the application (i.e.: Documents) Select Journal Type Select Specialty Select Journal Name Enter Paper Title Select Role (Optional): Enter Publisher Enter Publication Year (yyyy) (Optional): Enter Volume/Issue No. (Optional): Enter Additional Remarks Click on the [Proceed] button If the inputs all pass the required validation checks, the Documents form will be displayed as follows. Restricted Page 104 of 148 Professional Registration System User Manual Version 1.0 Figure 153 (Optional): Upload Additional Documents o Select the document title. o If others, enter the document title o Click on the [Browse] button. o Select the file to upload. o Click on the [Open] button. o Click on the [Attach] button. Tip: You may click on the [Claims] link to return to the previous page to make changes, if necessary. Click [Proceed] button If the inputs all pass the required validation checks, the confirmation page will be displayed as follows. Restricted Page 105 of 148 Professional Registration System User Manual Version 1.0 Figure 154 To proceed to the next stage of the application (i.e.: Acknowledgement) Click on the [Proceed] button The CPE Claims acknowledgement page will be displayed as follows. Restricted Page 106 of 148 Professional Registration System User Manual Version 1.0 Figure 155 To finish with the application (Optional): Click on the [email] link to email SMC for any queries Recommended: Click on the [Print] button to print out a copy of the acknowledgement page. Restricted Page 107 of 148 Professional Registration System User Manual 2.15.5. Version 1.0 Category 2 (Book / Textbook) Figure 156 To proceed to the next stage of the application (i.e.: Documents) Select Specialty Enter Book Name Enter Chapter Title Select the Role (Optional): Enter Publisher Enter Publication Year (yyyy) (Optional): Enter Additional Remarks Click on the [Proceed] button If the inputs all pass the required validation checks, the Documents form will be displayed as follows. Figure 157 Restricted Page 108 of 148 Professional Registration System User Manual Version 1.0 (Optional): Upload Additional Documents o Select the document title. o If others, enter the document title o Click on the [Browse] button. o Select the file to upload. o Click on the [Open] button. o Click on the [Attach] button. Tip: You may click on the [Claims] link to return to the previous page to make changes, if necessary. Click [Proceed] button If the inputs all pass the required validation checks, the confirmation page will be displayed as follows. Restricted Page 109 of 148 Professional Registration System User Manual Version 1.0 Figure 158 To proceed to the next stage of the application (i.e.: Acknowledgement) Click on the [Proceed] button The CPE Claims acknowledgement page will be displayed as follows. Restricted Page 110 of 148 Professional Registration System User Manual Version 1.0 Figure 159 To finish with the application (Optional): Click on the [email] link to email SMC for any queries Recommended: Click on the [Print] button to print out a copy of the acknowledgement page. Restricted Page 111 of 148 Professional Registration System User Manual 2.15.6. Version 1.0 Category 2 (E-Learning / Online Publication) Figure 160 To proceed to the next stage of the application (i.e.: Documents) Enter Provider/Organisation Enter Title Select Specialty Select the Role (Optional): Enter URL Enter Year Launched/Posted (yyyy) (Optional): Enter Additional Remarks Click on the [Proceed] button If the inputs all pass the required validation checks, the Documents form will be displayed as follows. Restricted Page 112 of 148 Professional Registration System User Manual Version 1.0 Figure 161 (Optional): Upload Additional Documents o Select the document title. o If others, enter the document title o Click on the [Browse] button. o Select the file to upload. o Click on the [Open] button. o Click on the [Attach] button. Tip: You may click on the [Claims] link to return to the previous page to make changes, if necessary. Click [Proceed] button If the inputs all pass the required validation checks, the confirmation page will be displayed as follows. Restricted Page 113 of 148 Professional Registration System User Manual Version 1.0 Figure 162 To proceed to the next stage of the application (i.e.: Acknowledgement) Click on the [Proceed] button The CPE Claims acknowledgement page will be displayed as follows. Restricted Page 114 of 148 Professional Registration System User Manual Version 1.0 Figure 163 To finish with the application (Optional): Click on the [email] link to email SMC for any queries Recommended: Click on the [Print] button to print out a copy of the acknowledgement page. Restricted Page 115 of 148 Professional Registration System User Manual 2.15.7. Figure 164 Version 1.0 Category 3A (Audio Visual Media) To proceed to the next stage of the application (i.e.: Documents) Select Specialty Enter Programme Provider Enter Programme Title (Optional): Enter Author/Speaker Enter Year of Media Produced (yyyy) (Optional): Enter Serial / Volume No. (Optional): Enter Additional Remarks Click on the [Proceed] button If the inputs all pass the required validation checks, the Documents form will be displayed as follows. Figure 165 Restricted Page 116 of 148 Professional Registration System User Manual Version 1.0 (Optional): Upload Additional Documents o Select the document title. o If others, enter the document title o Click on the [Browse] button. o Select the file to upload. o Click on the [Open] button. o Click on the [Attach] button. Tip: You may click on the [Claims] link to return to the previous page to make changes, if necessary. Click [Proceed] button If the inputs all pass the required validation checks, the confirmation page will be displayed as follows. Restricted Page 117 of 148 Professional Registration System User Manual Version 1.0 Figure 166 To proceed to the next stage of the application (i.e.: Acknowledgement) Click on the [Proceed] button The CPE Claims acknowledgement page will be displayed as follows. Restricted Page 118 of 148 Professional Registration System User Manual Version 1.0 Figure 167 To finish with the application (Optional): Click on the [email] link to email SMC for any queries Recommended: Click on the [Print] button to print out a copy of the acknowledgement page. Restricted Page 119 of 148 Professional Registration System User Manual 2.15.8. Figure 168 Version 1.0 Category 3A (Online/Offline Education Programmes) To proceed to the next stage of the application (i.e.: Documents) Select Specialty Enter Programme Provider Enter Programme Title (Optional): Enter Author/Speaker (Optional): Enter URL (Optional): Enter Additional Remarks Click on the [Proceed] button If the inputs all pass the required validation checks, the Documents form will be displayed as follows. Restricted Page 120 of 148 Professional Registration System User Manual Version 1.0 Figure 169 (Optional): Upload Additional Documents o Select the document title. o If others, enter the document title o Click on the [Browse] button. o Select the file to upload. o Click on the [Open] button. o Click on the [Attach] button. Tip: You may click on the [Claims] link to return to the previous page to make changes, if necessary. Click [Proceed] button If the inputs all pass the required validation checks, the confirmation page will be displayed as follows. Restricted Page 121 of 148 Professional Registration System User Manual Version 1.0 Figure 170 To proceed to the next stage of the application (i.e.: Acknowledgement) Click on the [Proceed] button The CPE Claims acknowledgement page will be displayed as follows. Restricted Page 122 of 148 Professional Registration System User Manual Version 1.0 Figure 171 To finish with the application (Optional): Click on the [email] link to email SMC for any queries Recommended: Click on the [Print] button to print out a copy of the acknowledgement page. Restricted Page 123 of 148 Professional Registration System User Manual 2.15.9. Version 1.0 Category 3A (Reading) Figure 172 To proceed to the next stage of the application (i.e.: Documents) Select Specialty Select Type of Readings Select Name of Readings Enter Topic / Title (Optional): Enter Publisher Enter Publication Year (yyyy) (Optional): Enter Serial / Volume No. (Optional): Enter Page number (Optional): Enter Additional Remarks Click on the [Proceed] button If the inputs all pass the required validation checks, the Documents form will be displayed as follows. Restricted Page 124 of 148 Professional Registration System User Manual Version 1.0 Figure 173 (Optional): Upload Additional Documents o Select the document title. o If others, enter the document title o Click on the [Browse] button. o Select the file to upload. o Click on the [Open] button. o Click on the [Attach] button. Tip: You may click on the [Claims] link to return to the previous page to make changes, if necessary. Click [Proceed] button If the inputs all pass the required validation checks, the confirmation page will be displayed as follows. Restricted Page 125 of 148 Professional Registration System User Manual Version 1.0 To proceed to the next stage of the application (i.e.: Acknowledgement) Click on the [Proceed] button The CPE Claims acknowledgement page will be displayed as follows. Restricted Page 126 of 148 Professional Registration System User Manual Version 1.0 Figure 174 To finish with the application (Optional): Click on the [email] link to email SMC for any queries Recommended: Click on the [Print] button to print out a copy of the acknowledgement page. Restricted Page 127 of 148 Professional Registration System User Manual 2.15.10. Version 1.0 Category 3B (Distance Learning) Figure 175 To proceed to the next stage of the application (i.e.: Documents) Select Programme Specialty Select Programme Provider (Optional): Enter URL Enter Programme Title / Topic Enter Assessment Date Enter Topic / Title (Optional): Enter Assessment Date (dd/mm/yyyy) (Optional): Enter Module Title / Volume No. (Optional): Enter Author (if applicable) (Optional): Enter Additional Remarks Click on the [Proceed] button If the inputs all pass the required validation checks, the Documents form will be displayed as follows. Restricted Page 128 of 148 Professional Registration System User Manual Version 1.0 Figure 176 Upload Mandatory Documents o Click on the [Browse] button. o Select the file to upload. o Click on the [Open] button. o Click on the [Attach] button. (Optional): Upload Additional Documents o Select the document title. o If others, enter the document title o Click on the [Browse] button. o Select the file to upload. o Click on the [Open] button. o Click on the [Attach] button. Tip: You may click on the [Claims] link to return to the previous page to make changes, if necessary. Click [Proceed] button If the inputs all pass the required validation checks, the confirmation page will be displayed as follows. Restricted Page 129 of 148 Professional Registration System User Manual Version 1.0 Figure 177 To proceed to the next stage of the application (i.e.: Acknowledgement) Click on the [Proceed] button The CPE Claims acknowledgement page will be displayed as follows. Restricted Page 130 of 148 Professional Registration System User Manual Version 1.0 Figure 178 To finish with the application (Optional): Click on the [email] link to email SMC for any queries Recommended: Click on the [Print] button to print out a copy of the acknowledgement page. Restricted Page 131 of 148 Professional Registration System User Manual 2.16. Version 1.0 Enquire CPE Claims Figure 179 The menu on the left displays the functions you have access to. To enquire a CPE Claim, click on the [CPE] menu item. Click on the [Enquire CPE Claims] link The Enquire CPE Claims page will be displayed as follows. Figure 180 To view on a particular CPE Claim, click on the application no. The CPE Claim will be displayed as follows. Restricted Page 132 of 148 Professional Registration System User Manual Version 1.0 Tip: You may click on the [Enquire Application] link to return to the previous page to make changes, if necessary. Click on the [Print] button to print out a copy of the acknowledgement page. Restricted Page 133 of 148 Professional Registration System User Manual 2.17. Version 1.0 Monitoring of CPE The menu on the left displays the functions you have access to. To monitor CPE, click on the [CPE] menu item. Click on the [Monitoring of CPE] link. Figure 181 Click on the different links displayed on the right to view the different reports. The reports will be displayed as follows. Restricted Page 134 of 148 Professional Registration System User Manual 2.17.1. Version 1.0 Detailed Report for Current/Previous QP Figure 182 Restricted Page 135 of 148 Professional Registration System User Manual Version 1.0 To view the Capping rules, click on the [Click here for Capping Rules] link. To rate the service provided; click on the [Rate this service] link. To print the page displayed, click on the [Print] button. To view the pending and rejected activities, click on the [View Pending and Rejected Activities] button. To send an enquiry for CPE, click on the [Send CPE Enquiry] button. The pending and rejected activities screen will be displayed as follows. Restricted Page 136 of 148 Professional Registration System User Manual Version 1.0 2.17.1.1 Pending and Rejected Activities Figure 183 To print the page displayed, click on the [Print] button. To close this page, click on the [Close] button. Restricted Page 137 of 148 Professional Registration System User Manual Version 1.0 2.17.1.2 Send CPE Enquiry Figure 184 To send a CPE Enquiry, Select Enquiry Type Enter Activity ID Enter Sender Email Enter Remarks Click on the [Send] button to proceed. Click on the [Close] button to close this page. Restricted Page 138 of 148 Professional Registration System User Manual 2.17.2. Version 1.0 History Report Figure 185 To view the QP, click on hyperlink period of date. To rate the service provided; click on the [Rate this service] link. To print the page displayed, click on the [Print] button. Restricted Page 139 of 148 Professional Registration System User Manual 2.17.3. Version 1.0 List of Past Activities within a Period Figure 186 To generate a list of Past Activities within a Period: Enter Period From.(dd/mm/yy) Enter Period To (dd/mm/yy) (Optional): Select Category. (Optional): Select Type of Activity (Optional): Enter Activity Title (Optional): Select QP Click on the [Generate] button. A list of Approved Activities will be displayed as follows. Figure 187 Restricted Page 140 of 148 Professional Registration System User Manual Version 1.0 To view the details of the activity, click on the activity code that is in hyperlink. The activity details will be displayed as follows. Figure 188 Restricted Page 141 of 148 Professional Registration System User Manual 2.18. Version 1.0 To print the page displayed, click on the [Print] button. To close the page, click on the [Close] button. Request for Lowering of CPE Application Restricted Page 142 of 148 Professional Registration System User Manual Version 1.0 Figure 189 The menu on the left displays the functions you have access to. To submit a Request of Lowering of CPE, click on the [CPE] menu item. Click on the [Request for Lowering of CPE] link The Request of Lowering of CPE form will be displayed as follows. Restricted Page 143 of 148 Professional Registration System User Manual Version 1.0 Figure 190 To proceed to the next stage of the application (i.e.: Confirmation) Enter the Reason (Optional): Enter the Reason(Others) Enter Start Date (dd/mm/yy) (Optional): Enter End Date (dd/mm/yy) (Optional): Enter Remarks Upload Mandatory Documents o Click on the [Browse] button. o Select the file to upload. o Click on the [Open] button. o Click on the [Attach] button. (Optional): Upload Additional Documents o Select the document title. o If others, enter the document title o Click on the [Browse] button. o Select the file to upload. o Click on the [Open] button. o Click on the [Attach] button. Click [Proceed] button Restricted Page 144 of 148 Professional Registration System User Manual Version 1.0 If the inputs all pass the required validation checks, the confirmation page will be displayed as follows. Figure 191 To proceed to the next stage of the application (i.e.: Acknowledgement) Tip: You may click on the [Application] link to return to the previous page to make changes, if necessary. Click on the [Proceed] button The Request for Lowering of CPE acknowledgement page will be displayed as follows. Restricted Page 145 of 148 Professional Registration System User Manual Version 1.0 Figure 192 To finish with the application (Optional): Click on the [email] link to email SDC for any queries Recommended: Click on the [Print] button to print out a copy of the acknowledgement page. Restricted Page 146 of 148 Professional Registration System User Manual 2.19. Version 1.0 Enquire Lowering of CPE Application Figure 193 The menu on the left displays the functions you have access to. To enquire a CPE Application, click on the [CPE] menu item. Click on the [Enquire CPE Applications] link The Enquire CPE Application page will be displayed as follows Figure 194 To view on a particular CPE Application, click on the application no. The CPE Application will be displayed as follows Restricted Page 147 of 148 Professional Registration System User Manual Version 1.0 Figure 195 Tip: You may click on the [Enquire Application] link to return to the previous page to make changes, if necessary. Click on the [Print] button to print out a copy of the acknowledgement page. Restricted Page 148 of 148