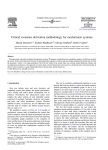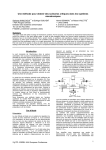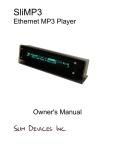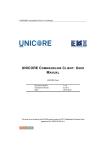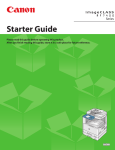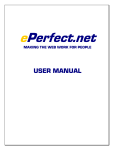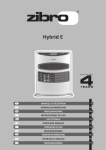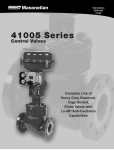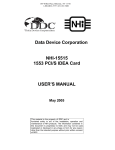Download User manual for Unistep 2013
Transcript
SYSOFT S 31 rue des Fauvelles Y S O F T www.unistep.eu 92400 Courbevoie www.sysoft.eu France Unistep® 2013 Add-in for Microsoft Visio Unistep transforms Visio in a dynamic presentation tool User guide Unistep 2013 – Visio animation User manual: Unistep © Copyright Ion Alexandre CARTIANT 2003-15 © Copyright Sysoft 2003-15 Notice Unistep software was designed and developed by Ion Alexandre CARTIANT. Unistep software © Ion Alexandre CARTIANT. Amarco and Unistep are registered trademarks by Ion Alexandre CARTIANT. Sysoft acts as a non-exclusive distributor for this software. This document is supplied without guarantee, explicit or implicit. We reserve the right to change this document at any moment and without any advanced notice. As software is improved, the document may become outdated. Please refer to Sysoft in case you need timely updates. V4.01 July 2015 LICENSE AGREEMENT and TERMS The text file License.txt contains the complete license conditions for using this software. One registered copy of this software may be used on a single computer. THIS SOFTWARE IS SOLD *AS IS* AND WITHOUT WARRANTIES AS TO PERFORMANCE OF MERCHANTABILITY OR ANY OTHER WARRANTIES WHETHER EXPRESSED OR IMPLIED. NO WARRANTY OF FITNESS FOR A PARTICULAR PURPOSE IS OFFERED. Good data processing procedure dictates that any program be thoroughly tested with non-critical data before relying on it. The user must assume the entire risk of using the program. ANY LIABILITY OF THE SELLER WILL BE LIMITED EXCLUSIVELY TO PRODUCT REPLACEMENT OR REFUND OF PURCHASE PRICE. Special licensing provisions for Unistep: One activation is one license The activation allows the use of ONE copy of the software on the computer where it was installed initially. Software reinstall To reinstall the software on another computer you need another activation code. Please contact us if you need perform this action. Note: this document is not a substitute for proper education of using Unistep for improving process analyses and communication. Please refer to Sysoft if you need this service. ii Unistep 2013 – Visio animation Summary Page: 1. Introduction ___________________________________________________ 1-4 1.1 1.2 1.3 2. How Unistep works _____________________________________________ 2-5 2.1 2.2 2.3 2.4 3. Registering the software _____________________________________________1-4 Custom versions ___________________________________________________1-4 History of the project ________________________________________________1-4 Stream - Shape group status __________________________________________2-5 Process display and animation ________________________________________2-5 Unistep control using the keyboard _____________________________________2-6 Save the streams definition ___________________________________________2-6 Setup ________________________________________________________ 3-7 3.1 3.2 3.3 Multiple installations _________________________________________________3-7 Environment _______________________________________________________3-7 Installation ________________________________________________________3-7 4. Unistep Toolbar / Ribbon ________________________________________ 4-8 5. Control forms description ______________________________________ 5-10 5.1 Setup form ______________________________________________________ 5-10 5.1.1 5.1.2 5.1.3 6. General tab ________________________________________________________ 5-10 Animation tab ______________________________________________________ 5-11 Registration tab _____________________________________________________ 5-11 User tips _____________________________________________________ 6-13 6.1 6.2 6.3 6.4 6.5 New diagram ____________________________________________________ Select and animate some streams only ________________________________ Start a stream after the ending of another stream ________________________ Move animated diagrams to another folder _____________________________ Software reinstall _________________________________________________ 6-13 6-13 6-13 6-13 6-13 1-3 Unistep 2013 – Visio animation 1. Introduction The Unistep 2013 add-in transforms Microsoft Visio 2013 in a powerful presentation solution. It highlights, isolates and animates parts of Visio diagrams (process threads). Unistep brings you the possibility to animate any workflow, flowchart and process diagrams. You can also save / print any diagram modified by the animation process to improve your presentation possibilities. To animate a diagram, you use buttons added to Visio by our software. You can animate your process step by step manually or as an unattended execution. 1.1 Registering the software Unistep must be registered with a registration key supplied by Sysoft. The registration key depends on the software’s serial number. The software serial number is specific to the computer where the software is installed. Please read the licensing conditions of this software. 1.2 Custom versions As author of this software, we can customize it according to your requirements. 1.3 History of the project Ion Alexandre CARTIANT developed Amarco, a method and tools to design a structured repository for information systems, with automatic cartography and publication. Unistep is a member of Amarco family. It is based on the technology developed for this project. Initially it was supplied as a Visio stencil under the name of Amarcos. Starting with this version Amarcos is discontinued and replaced by Unistep Visio add-in. 1-4 Unistep 2013 – Visio animation 2. How Unistep works 2.1 Stream - Shape group status With Unistep you select a group of shapes and associate this selection with a button (1-9). This selection is called “stream” in Unistep. This group can be in the following states: Normal Display normal Highlighted The group is highlighted, so you see it better, especially if the diagram is complex. Isolated The group is displayed in normal status. All shapes belonging to other streams are dimmed or invisible (according to setup parameters). Note: some Visio drawing themes may render this feature not active. Animated Each shape of the group is highlighted successively. The order of the shapes is the order of their initial selection. 2.2 Process display and animation Your process is divided in multiple execution threads and steps. Some of them may be simultaneous with others. With Unistep you can show the dynamics of your process. The Unistep toolbar transforms Visio in a tool for high quality dynamic presentations! You have 9 preset buttons that you may assign each to a group of shapes in your diagram. When you click on one preset button, the selection is highlighted. When you click again, the selection is isolated (see below). You can move from one selection to another one by pressing the associated button. Each assigned button is associated with the name you give to your selection. You can actually see the name if you hover the mouse over the buttons. With the keyboard arrows keys or with the toolbar buttons you animate the current selection (if you have previously selected one), or all of them. 2-5 Unistep 2013 – Visio animation Stream definition process: You select the preferred shapes in your diagram in the preferred order (keep shift key pressed, click the shapes in the preferred order) You press on of the nine preset buttons. In this way, you associate this part of your diagram with the button. That's all that's needed to define! In the same way you define other sub-processes To display a stream, you click its button. 2.3 Unistep control using the keyboard You may use the keyboard to control the animation in standard and presentation mode. Keys Action Step on Step back Fast forward Stop Numerical keys 1-9 Same as toolbar’s buttons 1-9 (highlight, isolate thread) 2.4 Save the streams definition After defining various shapes groups, you press the “save” button on the ribbon. 2-6 Unistep 2013 – Visio animation 3. Setup 3.1 Multiple installations If you change the version (e.g. install normal version after evaluation), uninstall first the old version. In any case, you must have only one version of Unistep active (check in add-in tab) 3.2 Environment The software requires Microsoft Visio 2013. It will not work with other versions of Microsoft Visio. 3.3 Installation The setup procedure creates an application folder where it puts Unistep. Folders used: Save setup data C:\Users\yourLogin\AppData\Local\Sysoft\Unistep Save animation data A subfolder _unistep in the folder of your drawing Registration data C:\ProgramData\Sysoft\Unistep Unistep will be available as an add-in in the Visio menu. Unistep Toolbar / Ribbon are (must be) visible when Unistep add-in is active, else there is problem… 3-7 Unistep 2013 – Visio animation 4. Unistep Toolbar / Ribbon Description of the commands Button Action Unistep The button displays the current internal version of Unistep. Save Saves the animation information. Info Adds an information shape for the current step of a stream. A single stream must be selected and activated. This shape will be displayed only for the step / stream associated. You may define several information shapes, each one for a stream and a step. Display Flip/flop button. Hides / shows Visio grid. Stop If running, stops the current animation. If stopped, it cancels the highlight or isolation mode If stopped, a double click reloads the animation as saved (attention, if you have defined a new stream and not yet saved it, it will be lost). Left arrow Back one step. If a group is currently selected, the command refers to the group, else to all streams Right arrow Forward one step. If a group is currently selected, the command refers to the group, else to all groups. Run Forward one step, continuously. To stop, press the stop button, or the “down” key. The motion stops at the end of the thread. If you press a second time the Run button during the movement, the animation will loop continuously, until you stop with the stop button. If a thread was selected before pressing the run button, only that thread will be taken into account, else all threads will be animated simultaneously. 4-8 Unistep 2013 – Visio animation 1-9 Preset button that you associate with shapes groups (streams). To associate a shape group with a button, you select in order the shapes then you click a numerical button (1-9). The software will ask for a name for this group. The selection will be associated with the button. When you hoover the mouse over the button you will the name of the group. If the button is currently associated with a group, you have the option of adding the new shapes to the existing group, or to clear the previous assignment. If you click on the button when there currently is no shape selected in Visio, you will highlight the group associated with the button. If you press it again, the group will be isolated (highlighted) and the other shapes dimmed. If you continue clicking, the group will switch from highlight to isolate mode. Note: only the shapes that belong to other streams will be dimmed. This action may be inhibited by some Visio themes. Rename Rename the selected stream Clear Clear all streams, if no stream is selected. If a stream is selected, clears the stream. First step Define the first step number for a stream. You must select a stream before using this command. Cut Delete the remaining steps of the current animated thread. The current step becomes the last one. Setup Display the form with general parameters and registration information. Save Saves the current animation. 4-9 Unistep 2013 – Visio animation 5. Control forms description 5.1 Setup form 5.1.1 General tab For the color variables, double click on the color box and select. Command Action Stream 1 to 9 Colors for threads. Double click to change. Transparency Selects the transparency for non-selected shapes in isolated mode. Completely invisible The shapes not belonging to the currently selected group in isolation mode are invisible. Thickness Adjust the shapes thickness (the line) in highlighted or animated mode Stream name color Color of the label displayed by Unistep with the stream name. If a theme is applied to the shape, this parameter may be inoperative. You may select the shape and delete 5-10 Unistep 2013 – Visio animation the theme applied. Default values Sets the Unistep default values for colors 5.1.2 Animation tab Command Action Step label Set a label with the step number Animation delay Set the basic waiting time between steps in run mode Ignore empty steps In animation, jump over any empty step Continuous zoom Center continuously current step. You must also activate in Visio the option « center current selection » Animate with arrow Use arrow keys to animate in normal mode. In print preview mode keys in normal mode the arrow keys are always available for animation. 5.1.3 Registration tab You user this tab to register the software and to delete the evaluation labels. 5-11 Unistep 2013 – Visio animation To get a software key, you go on the www.sysoft.eu site or click on the blue button (“click to get…”). You must enter the activation code received in the dedicated area. If Unistep is not registered, it has some limitations, like limited save mode, reminder to register… 5-12 Unistep 2013 – Visio animation 6. User tips 6.1 New diagram When you start a new diagram, this has to be saved before attempting any animation. 6.2 Select and animate a group of streams You have defined, say, 5 streams. To display only streams 1 and 3, select stream 1, press “Control” key and select stream 3. You can now animate only these streams. 6.3 Start a stream after the ending of another stream You can animate the stream “1” to its end. Take notice of the last step number (displayed in the stream step label). Select stream 2. Press “First step” button. Enter the last step +1. 6.4 Move animated diagrams to another folder The _unistep subfolder below your diagram folder contains the animation data. If you move the diagram, you must move also the _unistep folder to keep the animation. 6.5 Software reinstall If you want to install Unistep Animation on another computer, you must re-register it. □ 6-13