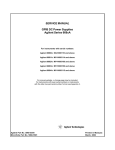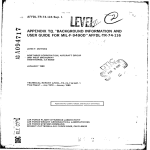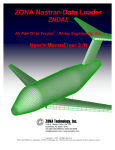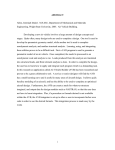Download ZAERO Installation Notes
Transcript
ZAERO Installation and Product Information (Release 8.4.1-0001) Thank you for licensing ZAERO. We hope that you enjoy our products. ZAERO Support Staff ZONA Technology, Inc. 9489 E. Ironwood Square Drive Scottsdale, AZ 85258 Tel: (480) 945-9988 Fax: (480) 945-6588 E-mail: [email protected] Copyright © –2009 ZONA Technology, Inc. All Rights Reserved Worldwide. No part of the ZAERO software or documentation may be reproduced, transmitted, transcribed, or translated in any form without the express written permission of ZONA Technology, Inc. RESTRICTED RIGHTS LEGEND Use, duplication, or disclosure by the U.S. Government is subject to restrictions as set forth in subparagraphs (a) through (d) of the Commercial Computer-Restricted Rights clause of FAR 52.227-19 when applicable, or in subparagraph (c)(1)(ii) of the Rights in Technical Data and Computer Software clause of DFARS 252.227-7013, and/or in similar or successor clauses in the DOD or NASA FAR supplement. The contractor/manufacturer is ZONA Technology, Inc., 9489 E. Ironwood Square Drive, Suite 100, Scottsdale, AZ 85258. TRADEMARKS All product names mentioned herein are trademarks or registered trademarks of their respective owners. 1 This document provides ZAERO installation and product information. Note that ZAERO is a ZONA License Server (ZLS) secured product that requires the installation of the ZLS and a valid ZLS license key in order to function properly. Valid license key(s) can be obtained from ZONA Technology, Inc. 2 Installation Information • System Requirements The following is the recommended minimum disk space and memory requirements for the ZAERO software system: Hard Disk: 500 MB free space for the ZAERO home directory 1.0 GB free space for the runtime database directory 70 MB for Java (total for a node-locked installation of ~1.6 GB). Memory: 2.0 GB RAM or higher Processor: Dual Core 2.6 GHz or better • The ZAERO Home Directory During the installation process you will be prompted for an installation directory to which the ZAERO software system and associated files will be copied. By default, this “ZAERO Home Directory” is C:\ZAERO but can be set to any location on any available hard disk. The ZAERO installation updates the environment table of the system by modifying the Windows registry as follows: ZAERO Environment Variables - the [PATH] environment variable is appended to include the ZAERO Home Directory location so that the software can be executed from any directory on the system. Multiple ZAERO runs can be submitted simultaneously (see the ZAERO User’s Manual for details) but are limited to the number of licenses (or tokens) licensed from ZONA. - an environment variable [ZAEROEXE] is added (or modified if it already exists) which is required for the ZAERO script file process. This variable stores the path of the ZAERO Home Directory. ZONA License Server (ZLS) Environment Variables - an [ZLS_ZAERO] environment variable is added for both the node-locked and floating license installations of ZAERO. This variable should equal “localhost” for a nodelocked license or equal the server machine IP address (e.g., 123.123.123.3). 3 - a [ZONA_SERVER] environment variable is added for node-locked installations and ZLS (ZONA License Server) installations. This variable stores the path of the ZLS home directory. To view the environment variable table, open an MS-DOS command prompt (typically under Start Menu/Programs/.../MS-DOS Prompt) and type in set at the prompt. If the ZAERO installation is successful, you should see the following additions/modifications to the environment table for a node-locked installation: (for example, if the ZAERO home directory is installed at C:\ZAERO) ZLS_ZAERO=localhost ZONA_SERVER=C:\Program files\ZONA Technology, Inc\ZLS PATH=C:\ZAERO;C:\all my other paths ZAEROEXE=C:\ZAERO\ Note that a floating license installation will not have ZONA_SERVER listed and [ZLS_ZAERO] will be equal to the server IP address of the machine hosting ZLS. Environment variables can be updated manually by adding the above statements to the environment variable table via the Control Panel’s system program (i.e., Control Panel\System\Advanced – Environment Variables button). More information about the ZLS License Client/Server can be found in the ZAERO User’s Manual (Chapter 2.0 – How to Run ZAERO). • The ZAERO Runtime Database Directory The ZAERO software system utilizes a database (called the ZAERO Runtime Database) for all scratch data storage and retrieval during execution of the software. The Runtime Database directory is setup during the installation process. The default location is C:\ZAERO Home Directory\tmp but can be set to any location on any available hard disk. A subdirectory is created within the Runtime Database directory each time ZAERO is executed that contains the database scratch files associated with the current job. This subdirectory within the Runtime Database directory is deleted after the termination of a ZAERO job. Should a subdirectory still exist after termination of a ZAERO job (for example, due to a power failure), it can be deleted manually through Windows or DOS commands. 4 • Installing ZAERO The following steps should correctly install ZAERO: 1. Put the ZAERO CD-ROM in your CD-ROM drive. InstallShield will launch automatically to guide through the process. If not, continue with step 2. 2. From the Start Menu, click Run. 3. Type the following on the Run command line: D:\setup This assumes that the CD-ROM is drive D: on the host system. If the CD-ROM drive is assigned a different drive letter, substitute the appropriate drive letter in the above command. 4. Follow the instructions in the installation program. • Installed Files After installation, the ZAERO Home Directory should contain the following files and subdirectories. Filename Description zaero.exe The ZAERO script file used to submit ZAERO jobs. zaerobin.exe The ZAERO software system executable image. ZAEROCommand.exe The ZAERO Command Dialog Windows application that can be used to submit ZAERO jobs. ZAEROInstallationNotes.pdf PDF file (this file) containing information of the ZAERO license, product, and installation options. DIRNAME.FIX Text file containing the complete path of the ZAERO Runtime Database location (e.g., C:\ZAERO\TMP\). Directories Description bin Contains the ZAERO object files for rebuilding the ZAERO software system. source Contains the ZAERO main program (in source code format). zgen ZAERO system generation files. manuals Contains the ZAERO documentation in Adobe PDF format. Four manuals are included: - User’s Manual (instructions for setting up ZAERO Input Data) - Programmer’s Manual (ZAERO programming environment) 5 - Application Manual Vols. 1 and 2 (description of demonstration test cases) - Theoretical Manual (theoretical formulation of ZAERO) TestCases Contains subdirectories with demonstration test cases (input decks, NASTRAN FEM output files, etc.). ZLS Contains the ZLS client required files. • Installing Adobe Acrobat Reader The ZAERO Manuals are provided in the [manuals] directory in Adobe Portable Document Format (PDF) and can be viewed on the screen or printed using the Adobe Acrobat reader. Adobe Acrobat Reader is available for free from Adobe’s Web site: http://www.adobe.com. • Removing ZAERO From the Hard Disk Note: Before deleting ZAERO from the hard disk, make sure that there are no files located under the ZAERO home directory that you want to keep. To completely delete ZAERO and the ZLS Client software from the hard disk requires the following two steps. Step #1 Run the Add/Remove Programs application found under Start\Settings\Control Panel. Select ZAERO from the list and click on the Add/Remove button. Select Yes when prompted to completely remove ZAERO and all of its components. Step #2 The uninstall process of Step #1 may leave the ZAERO home directory and certain subdirectories undeleted. Therefore, the ZAERO home directory and associated subdirectories may need to be deleted manually. This can be done through Windows or DOS commands. To uninstall all of the Java installed components, run the Add/Remove Programs application found under the Start\Settings\Control Panel. Select the [Java 2 Runtime Environment, SE v1.4.1_04] followed by [Java 2 SDK, SE v1.4.1_04] followed by [Java Web Start]. (Note: Add/Remove Programs application is available in Windows XP. For Windows Vista, Program and Features application is provided.) 6 Installation Options There are two ZAERO installations that can be made (node-locked or floating). Which installation to choose depends on your ZAERO usage requirements. If you have questions after reading below, please contact ZONA support staff at 480-945-9988 before proceeding with the installation. The following components are installed between the ZONA License Server (ZLS) and the ZAERO Software system installations: (A) (B) (C) (D) ZAERO Software ZLS Client Side Software ZLS Server Side Software Java SDK Note: The installation of Java JRE (ver 1.4.1 or higher) is required for both the ZLS Client Side Software and the ZLS Server Side Software to run properly. Java is included with the ZONA License Server and ZAERO Software System CD’s for the PC and Linux versions. For other Unix versions you must download and install Java for your particular platform. Download and installation instructions can be found at the web sites of Hewlett Packard (HP). If you need assistance to obtain the latest version of Java for your Unix platform, please contact ZONA’s support staff at 480-945-9988. In addition to installation of Java, the network version of ZAERO requires that the ZONA License Server (ZLS) be installed. During each execution of ZAERO, a token is checked out from the ZLS. When the ZAERO job terminates, the same token will automatically be checked back into the ZLS. Complete details on the ZLS installation and operation can be found in the ZLS User's Manual. • ZAERO Software System Installation 1. Node-Locked License Installation A Node-Locked License allows a single computer to run ZAERO. The total number of ZAERO jobs submitted concurrently on this computer cannot exceed the number of licenses (i.e., tokens) purchased from ZONA. This installation requires that all components (A+B+C+D) be installed on a single machine. 2. Floating License Installation A Floating License allows for ZAERO to be installed on multiple computers. A Floating License Installation must be performed on each machine on which ZAERO is to be run. The ZONA License Server (see below) must be installed separately on a single machine (i.e., a server) connected to a network that is accessible to the machines with the Floating License Installations of ZAERO. This server issues one license (or token) 7 to each computer on the network that submits a ZAERO job. The total number of jobs submitted concurrently on all computers connected to this server cannot exceed the number of licenses purchased from ZONA for this particular server. Components that are installed under this option are (A+B+D). Note: You will need the Server IP address (e.g., 123.123.123.3) to install this option. Please ask your IT Administrator if you do not have this information available. You will be prompted to input this information during each Floating License installation. However, the IP address can be entered manually at any time after the ZAERO installation by setting the [ZLS_ZAERO=server IP address] environment variable. • ZONA License Server Installation If Floating License installations are made on a network (#2 above), then this installation option must also be performed on a single designated server connected to this network. The ZONA License Server issues a license (or token) to each computer on the network that executes a ZAERO job. Components that are installed under this option are (C+D). Details on this process can be found in the ZLS User's Manual. • Obtaining a License Key In order to run ZAERO, you must obtain a valid license key from ZONA Technology, Inc. Note that a license key is not required to run the demo version of ZAERO that can be downloaded from ZONA's web site at: http://www.zonatech.com/Downloads.htm. To obtain a license key you must fill out the “Point of Contact” information on ZONA’s website (at http://www.zonatech.com/ProductRegistration.htm) and provide the Network Ethernet Address (i.e., physical address such as 00-08-02-5A-90-CD) of the machine onto which the ZONA License Server is Installed. The Network Ethernet Address for a PC/Windows machine can be obtained from opening up an MS-DOS window and typing in [ipconfig /all]. Alternative: A “Point of Contact” Word document is also included on the CD-ROM (called POC.doc or POC.pdf) that can be printed, filled in, and emailed ([email protected]) or faxed to ZONA at 480-945-6588. Once ZONA receives this information, a license key will be sent to you via email. • Installing the License Key Installing the license key can be performed manually (see the ZAERO User’s Manual Chapter 2.0) or through the ZONA License Monitor (on PC/Windows installations of the ZLS). The license key must be installed in the ZONA License Server home directory location. Details on this process can be found in the ZLS User's Manual. 8 • Environment Variables To run ZAERO, the setup of some environment variables is required, as outlined in the following table. Adding / updating of these variables is normally handled by the installation of the software. In the event these variables are not updated, you may be required to set these variables manually. Environment Variable Name PATH Value This variable needs to be updated to include ZAERO home directory, which you specify during installation, and the [java home\bin] directory location ZAEROEXE This variable is set to the ZAERO home directory location (the path must end with a "\" for Windows or a "/" for Unix/Linux) ZLS_ZAERO This variable is set to IP address of the machine with the ZLS server installed (e.g. 123.123.123.11) For Node-Locked installations, this environment variable should be set to localhost (i.e., ZLS_ZAERO=localhost). The following environment variable is only required on the machine onto which the ZLS is installed (which is the same machine as ZAERO for node-locked installations). In addition, this environment variable is only required for PC / Windows installations of the ZLS (i.e., not for Unix or Linux installations). ZONA_SERVER • This variable is set to the ZLS server directory location. Locked Tokens In the event of an abnormal ZAERO termination (e.g., a power failure during a job) a token can become locked. To unlock a lock token, a cleanup utility is provided with the ZAERO installation. zaero_cleanup.exe (or zaero_cleanup under Linux and Unix) can be found in the [ ZLS\log ] directory under the ZAERO home directory. For more details on all of these network features, please see section 2.0 of the ZAERO User's Manual. 9 ZAERO Product Information • ZAERO Package Contents There are two CD-ROM’s that are included in the ZAERO Windows package. The first is the ZONA License Server (ZLS) CD and the second is the ZAERO Software System CD. Both the ZLS and the ZAERO Software System need to be installed for ZAERO to run properly as described below. For Linux and Unix versions, there is only one CD, which has both ZLS and ZAERO Software System. • Utility Files A miscellaneous folder (miscel) is installed to the ZAERO home directory that contains the following utility files: Application Description aicv70to71.exe A program that can be used to convert AIC's generated from older versions of ZAERO (ver 7.0) to an AIC file that is compatible with versions 7.1 and higher. conzaero.m A matlab code that is listed in the ZAERO User's Manual used to convert the state-space matrices of a control system to ZAERO bulk data input cards. zaero_dis.res_tmpl A PATRAN results template that can be loaded into PATRAN for viewing ZAERO generated output plot file displacement results (see Chap. 7.0 of the ZAERO User's Manual for details). zaero_pres.res_tmpl A PATRAN results template that can be loaded into PATRAN for viewing ZAERO generated output plot file pressure results (see Chap. 7.0 of the ZAERO User's Manual for details). VGPlot.exe A Windows XP/Vista program to automate the plotting of ZAERO generated V-g plots (via the PLTVG bulk data card). VGPlotterDocumentation.pdf The User's Manual of the VGPlot.exe application. • Platform Compiler Notes Windows The ZAERO source code was compiled using Digital Visual Fortran (ver 6.6) as follows: PC: f77 -c -traceback *.f zlink.bat in the [bin] directory is used to link the object files. 10 Other platforms are compiled with: HP: f90 -O2 +U77 -c *.f LINUX: gfortran -c –fcray-pointer –O2 *.f zlink in the [bin] directory is used to link the object files. • Running ZAERO PC / Windows Version The ZAERO software system runs in the Microsoft Disk Operating System (MS-DOS) environment. To run the software: 1. From the Start menu in Windows choose: Windows NT Start\Programs\Command Prompt Windows 2000 Start\Programs\Accessories\Command Prompt Windows XP / Vista Start\All Programs\Accessories\Command Prompt 2. Change the directory location to the ZAERO test cases directory, or any directory where a ZAERO input deck resides. You can use the MS-DOS change directory command 'cd' to change directories within MS-DOS mode. Example: I'm starting from C:\WINDOWS\ and my ZAERO test case is in the ZAERO TestCases directory, type the following: cd c:\ZAERO\TestCases this assumes that the TestCases directory is located under the ZAERO home directory. 3. To submit a ZAERO job, type ZAERO <input filename> <output filename> where <output filename> is optional. A ZAERO job will be submitted. 11 Example: ZAERO HA145E.INP HA145E.OUT 4. The MS-DOS prompt will not be released until the job finishes, but you can still work on other tasks in Windows while a job is running. You can then minimize the Window onto the Status Bar if desired. A beep will sound (except in Windows Vista) when the ZAERO job is finished (assuming the system has a speaker). To view the output results, open the ZAERO output file. This can be done in MS-DOS mode with the MS-DOS editor (e.g., EDIT <output filename>), or with any word processor. Note: More details on running ZAERO can be found in the ZAERO User's Manual. Linux and UNIX VERSION The ZAERO software system runs in both the Linux and UNIX environments. To run the software: 1. Change the directory to the ZAERO test cases directory, or any directory where a ZAERO input deck resides. You can use the UNIX change directory command 'cd' to change directories. Example: I'm starting from the root partition (/) and my zaero test case is in the ZAERO TestCases directory, type the following: cd /zaero/TestCases this assumes that the TestCases directory is located under the ZAERO home directory. 2. To submit a ZAERO job, type zaero <input filename> <output filename> where <output filename> is optional. A ZAERO job will be submitted. Example: zaero ha145e.inp ha145e.out 3. After submitting the zaero job, a background process will be initiated. To view all the jobs running on the system type [ ps -a ]. A beep will sound when the ZAERO job is finished (assuming the system has a speaker). To view the output results, open 12 the ZAERO output file. This can be done with [ vi ] or any text editor (e.g., vi <output filename>). More details on running ZAERO can be found in the ZAERO User's Manual. • ZAERO Test Cases There are numerous test cases installed with ZAERO that demonstrate usage of the different engineering modules available in ZAERO. These test cases are documented in the Applications Manuals and are located in the TestCases directory within the ZAERO home directory. The following table lists these test cases in discipline order. * * * Aeroservoelastic Cases * * * (ase subdirectory) Case No. Input File Name 1 CROPASE.INP 2 AFA.INP Description Open-Loop Flutter Using the State-Space and FrequencyDomain Approaches of a Cropped Delta Wing Case (Applications Manual section 3.1) Open-Loop and Closed-Loop ASE Stability Analysis of a Generic Advanced Fighter Aircraft (Applications Manual section 3.2) * * * Ejection Loads Cases * * * (eloads subdirectory) Case No. Input File Name 1 E144.INP Description The ELOADS Analysis of the Open-Loop and Closed-Loop Forward Swept Wing Configuration (Applications Manual section) * * * Flutter Cases * * * (flutter subdirectory) Case No. Input File Name 1 HA145E.INP 2 CROP.INP 3 HA145FB.INP Description Subsonic Flutter Analysis of a 15-Degree Sweptback Wing (Applications Manual section 2.1) Analysis of a Cropped Delta Wing (Applications Manual section 2.2) Low Supersonic (M=1.3) Flutter Analysis of a 15-Degree Sweptback Wing with and without Thickness Effects (Applications Manual section 2.3) 13 4 HA145G.INP High Supersonic (M=3.0) Flutter Analysis of a 15-Degree Sweptback Wing with and without Thickness Effects (Applications Manual section 2.4) 5 F16MA41.INP F-16 Aircraft with External Stores (Applications Manual section 2.5) 6 AGARDZTRAN.INP Flutter Analysis of the AGARD Standard 445.6 Weakened Wing (Applications Manual section 2.6) 7 AGARDZTAW.INP Flutter Analysis of the AGARD 445.6 Weakened Wing using ZTAW (Applications Manual section 2.7) * * * Gust Loads Cases * * * (gloads subdirectory) Case No. Input File Name Description 1 KUSSNER.INP 2 GTA_DGUST.INP Open-Loop and Closed-Loop Discrete Gust Analysis of a Generic Transport Aircraft (Applications Manual section 8.2) 3 GTA_CGUST.INP Open-Loop and Closed-Loop Continuous Gust Response Analysis of a Generic Transport Aircraft (Application Manual section 8.3) 2D Airfoil Modeled Subjected to a Sharp-Edged Gust at M=0.0 (Applications Manual section 8.1) * * * Maneuver Loads Cases * * * (mloads subdirectory) Case No. Input File Name Description 1 M144OPEN.INP Symmetric Transient Maneuver Loads of the Open-Loop FSW Configuration (Applications Manual section 6.1) 2 M144CLOS.INP Symmetric Transient Maneuver Loads of the Closed-Loop FSW Configuration (Applications Manual section 6.2) * * * Nonlinear Flutter Cases * * * (nlfltr subdirectory) Case No. Input File Name 1 FREEPLAY.INP Description 3 D.O.F. Airfoil with Freeplay Three Degree of Freedom Typical Airfoil Section with Freeplay (Applications Manual section 9.1) 14 2 STRUTWING.INP Strut-Braced Wing Subjected to Discrete Gust (Applications Manual section 9.2) 3 FOLDWING.INP Folding Wing with Bilinear Stiffness in Hinges (Application Manual section 9.3) * * * Static Aeroelastic / Trim Cases * * * (trim subdirectory) • Case No. Input File Name 1 HA144D.INP Description Determined and Over-determined Trim Analysis of Forward Swept Wing Configuration (Applications Manual section 4) Manuals The ZAERO Manuals are installed to the Manuals directory within the ZAERO home directory. Four manuals are included; namely, - User's Manual - Applications Manual (vols. 1+2) - Programmer's Manual - Theoretical Manual The manuals are provided on the ZAERO installation CD-ROM and will be installed in the Manuals directory within the ZAERO home directory after a successful installation of the software. The manuals are saved in Adobe Portable Document Format (PDF) and can be viewed with Adobe's Acrobat Reader. The Adobe Acrobat Reader can be downloaded from Adobe's web site: http://www.adobe.com. • ZAERO Software Support If you have any problems with installing or running the ZAERO software, please contact the ZONA Technology support team at: Tel (480) 945-9988 Fax (480) 945-6588 E-mail: [email protected] If you require help with the ZONA License Server (ZLS) you can contact us at the numbers above or by email at: E-mail: [email protected] 15