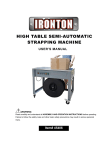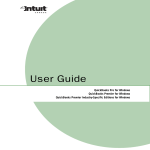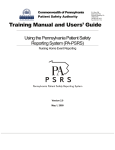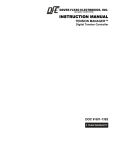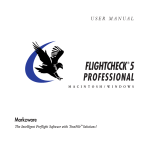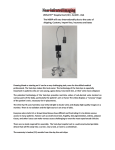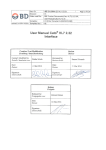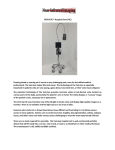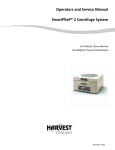Download User Manual
Transcript
user manual User Manual updated 6/17/2014 TABLE OF CONTENTS I. INTRODUCTION . . . . . . . . . . . . . . . . . . . . . . . . . . . . . . . . . . . 1 I.A. About This User Manual . . . . . . . . . . . . . . . . . . . . . . . . . . . . . . . . . 1 I.B. General Guidelines to Follow when Navigating the LTRAX Website1 I.C. Explanation of the Organization/Facility/Site Hierarchy. . . . . . 2 I.D. LTRAX Support. . . . . . . . . . . . . . . . . . . . . . . . . . . . . . . . . . . . . . . . . 4 II. USER FEATURES . . . . . . . . . . . . . . . . . . . . . . . . . . . . . . . . . . . 5 II.A. Logging In . . . . . . . . . . . . . . . . . . . . . . . . . . . . . . . . . . . . . . . . . . . . 5 II.B. My Account . . . . . . . . . . . . . . . . . . . . . . . . . . . . . . . . . . . . . . . . . . . 5 II.C. LTRAX Messaging System (Send Message) . . . . . . . . . . . . . . . . . 6 II.D. File Transfer (CMS Transmission, Downloads, Uploads). . . . . 7 1. CMS Transmit File . . . . . . . . . . . . . . . . . . . . . . . . . . . . . . . . . . . . . . . . . . . . . . . . . . . . 7 2. Data Download (Custom Template). . . . . . . . . . . . . . . . . . . . . . . . . . . . . . . . . . . . . . 12 3. PSI Scan Upload . . . . . . . . . . . . . . . . . . . . . . . . . . . . . . . . . . . . . . . . . . . . . . . . . . . . . . 15 II.E. Reports (Outcomes) . . . . . . . . . . . . . . . . . . . . . . . . . . . . . . . . . . . . 20 1. Outcomes . . . . . . . . . . . . . . . . . . . . . . . . . . . . . . . . . . . . . . . . . . . . . . . . . . . . . . . . . . . . 20 2. Referrals Outcomes . . . . . . . . . . . . . . . . . . . . . . . . . . . . . . . . . . . . . . . . . . . . . . . . . . . 35 3. HCAHPS Outcomes . . . . . . . . . . . . . . . . . . . . . . . . . . . . . . . . . . . . . . . . . . . . . . . . . . . 38 4. Transmissions. . . . . . . . . . . . . . . . . . . . . . . . . . . . . . . . . . . . . . . . . . . . . . . . . . . . . . . . 42 5. HL7 Messages . . . . . . . . . . . . . . . . . . . . . . . . . . . . . . . . . . . . . . . . . . . . . . . . . . . . . . . . 48 II.F. Enhancement Requests . . . . . . . . . . . . . . . . . . . . . . . . . . . . . . . . . 50 II.G. LTRAX User Forums. . . . . . . . . . . . . . . . . . . . . . . . . . . . . . . . . . . . 51 III. FACILITY ADMINISTRATOR FEATURES . . . . . . . . . . . . . . 52 III.A. Facility Administrator General Information. . . . . . . . . . . . . . . 52 user manual III.B. Manage Facility Screen . . . . . . . . . . . . . . . . . . . . . . . . . . . . . . . . 52 1. Add User . . . . . . . . . . . . . . . . . . . . . . . . . . . . . . . . . . . . . . . . . . . . . . . . . . . . . . . . . . . . 53 2. Bed Count . . . . . . . . . . . . . . . . . . . . . . . . . . . . . . . . . . . . . . . . . . . . . . . . . . . . . . . . . . . 57 3. Custom Data Fields . . . . . . . . . . . . . . . . . . . . . . . . . . . . . . . . . . . . . . . . . . . . . . . . . . . 58 4. Facility Settings . . . . . . . . . . . . . . . . . . . . . . . . . . . . . . . . . . . . . . . . . . . . . . . . . . . . . . 61 5. Recently Modified Assessments . . . . . . . . . . . . . . . . . . . . . . . . . . . . . . . . . . . . . . . . . 62 IV. ORGANIZATION ADMINISTRATOR FEATURES . . . . . . . 63 IV.A. Organization Administrator General Information . . . . . . . . . . 63 IV.B. Manage Facility Screen . . . . . . . . . . . . . . . . . . . . . . . . . . . . . . . . . 63 1. Add User . . . . . . . . . . . . . . . . . . . . . . . . . . . . . . . . . . . . . . . . . . . . . . . . . . . . . . . . . . . . 64 2. Custom Data Fields . . . . . . . . . . . . . . . . . . . . . . . . . . . . . . . . . . . . . . . . . . . . . . . . . . . 68 V. ASSESSMENT FEATURES . . . . . . . . . . . . . . . . . . . . . . . . . . . 69 V.A. LTRAX Clinical Assessment: General Information . . . . . . . . . . 69 V.B. Displaying Patient Assessments on the LTRAX Home Screen . 79 V.C. Pre-Admission Screening (PAS) Tool Assessments . . . . . . . . . . 85 V.D. Admission And Discharge Assessments. . . . . . . . . . . . . . . . . . . . 86 V.E. Interruptions in Stay/Leave of Absence (LOA) . . . . . . . . . . . . . . 87 V.F. LTRAX Patient Satisfaction System . . . . . . . . . . . . . . . . . . . . . . . 88 user manual I. INTRODUCTION I. INTRODUCTION LTRAX™ is a combined data collection tool and outcomes engine built specifically for long-term acute care hospitals. LTRAX merges administrative, clinical and acute hospital data and extracts patientcentered outcomes in real time. The LTRAX system incorporates pre-admission screening, clinical assessments and a suite of patient satisfaction instruments, along with specific data collection tools for wound and ventilator patients. LTRAX delivers these tools to long-term acute care hospitals using secure, maintenance-free Internet technology. To subscribe, contact LTRAX representatives at Fleming-AOD at 202-872-1033. I.A. About This User Manual The LTRAX User Manual is a comprehensive but not wholly inclusive document. In some sections of this manual you will be directed to help documents available on the LTRAX website under the icons for content not included here. This manual may also include information not found in the help documents available under the icons on the system. Wherever you see colored text referencing a link or button, the colors indicate the following: Teal text refers to text links on the screen, such as the site navigation links on the left side of the home screen. BRIGHT BLUE text in all caps refers to buttons on the screen that are images, such as the HOME and LOG OUT buttons. Dark yellow text refers to submit buttons, such as the Enter buttons that appear in the display options below the assessments tables on the home screen. I.B. General Guidelines to Follow when Navigating the LTRAX Website After you have logged in to LTRAX, you'll see a teal HOME button on the left side of the screen below the LTRAX logo and a teal toolbar in the upper right corner of your screen. This toolbar contains the following buttons: USER MANUAL , CONTACT and LOG OUT . HOME takes you to the LTRAX homepage, also known as the launch screen. USER MANUAL takes you to this user manual online. CONTACT displays contact information for the LTRAX offices. LOG OUT will log you out of the LTRAX system and end your user session. The left side of your screen displays a set of links that change depending on what part of the site you are on. When you are working on an assessment, the links will appear as tabs with names representing individual sections of the assessment. In other areas of the site, the links are grouped under descriptive headers. If you have the ability to view patient assessments, you will see tables of assessments on your LTRAX home screen. Below those tables, you will see a List Options link, which takes you to the Launch Screen Options screen. Use the Launch Screen Options screen to configure the information displayed in your assessments tables on your homepage and the order of the information. For more information on configuring the assessments display options, please refer to “Configuring List Options ” under the “Assessment Features ” section of this manual. INTRODUCTION: I. INTRODUCTION 1 user manual I. INTRODUCTION Do not use your web browser's Back button. Most of the pages on this website are dynamic, meaning that every time you click on a link, a fresh set of data is retrieved from the server to create the page. Due to the nature of a database-driven website such as LTRAX, the data used to create each page may change at any time. Each page is set to expire as soon as you move on to the next page. This also enhances security, as expired pages (and therefore, sensitive data) are not “cached” (saved) on your computer. If you use your browser's Back button to revisit a page, you may see a warning message telling you that the last page you visited has expired. To avoid encountering this message, always use the navigation provided on the left side of each page to move around the website. You can always return to your homepage by clicking HOME , below the LTRAX logo. Always log out when you are through. For security reasons, it is important to log out of LTRAX when you are finished working on the system or if you are taking a break. If you don't log out of the system, it is still possible to return to the site from your computer and bypass the login screen for up to 2 hours after the last time you accessed an LTRAX screen. This applies even if you browse to another website. This means that if you leave the site without logging out and then leave your computer unattended, anyone with access to your computer can potentially access LTRAX using your account. Closing your web browser does not log you out of the system. If you log out first there is no way for anyone else to access the system using your account unless they know your username and password. For security, make sure you click the LOG OUT button in the top navigation bar at the conclusion of every visit or if you step away from your computer. Only work in one browser window or tab at a time. Your web browser can only track one patient record at a time. If you attempt to open multiple patient records in separate browser windows or tabs, you will see a Multiple Windows Warning message that will prevent you from opening more than one record simultaneously or visiting the CMS Transmit File screen while you have a record open in another tab or window. If you get a Multiple Windows Warning message, you should locate all windows or tabs open to LTRAX, click the HOME button on each of those, and then close all but one. If that does not clear the Multiple Windows Warning message, you will need to click the LOG OUT button in the top navigation bar and then login again. I.C. Explanation of the Organization/Facility/Site Hierarchy The LTRAX system was designed to accommodate different kinds of hospital organizations through a three-tiered hierarchy of Organization/Facility/Site. A facility is defined by a unique Medicare provider number. One organization can own or manage several facilities. If your facility belongs to a larger organization that includes other facilities under its umbrella, you can apply the Organization/Facility hierarchy to those facilities. This allows you to manage user accounts, download data and view outcomes reports for all facilities from one or more Organization Administrator accounts, and/or perform the same functions from Facility Administrator accounts assigned to each facility. If your facility includes different sites that share the same Medicare provider number, you can apply the Facility/Site hierarchy to those sites and manage user accounts for all sites from one or more Facility Administrator accounts, and/or manage them from Site Administrator accounts assigned to each individual site. If your facility belongs to a larger organization that includes other facilities under its umbrella, and your facility includes different sites, you can apply the full Organization/Facility/Site hierarchy to those facilities and sites. This allows you to view reports, download data and manage user accounts for all facilities and sites from one Organization Administrator account, from Facility Administrator accounts for each facility, and/or from Site Administrator accounts for each site. If your facility does not belong to a larger organization with other facilities (or your facility should not be managed from its parent organization), and your facility has only one site, you do not need to consider the hierarchy at all. INTRODUCTION: I.C. EXPLANATION OF THE ORGANIZATION/FACILITY/SITE HIERARCHY 2 user manual I. INTRODUCTION The structure of your facility's account with LTRAX is established when the account is created by an LTRAX representative. Please keep this hierarchy in mind when signing up your facility for the LTRAX service and when creating user accounts and assigning privileges. INTRODUCTION: I.C. EXPLANATION OF THE ORGANIZATION/FACILITY/SITE HIERARCHY 3 user manual I. INTRODUCTION I.D. LTRAX Support If you can't see the website (http://www.ltrax.com): 1. Confirm that your computer has a live Internet connection. The easiest way to do this is to check a few other websites. (Note: Do not use internal websites, such as your facility’s homepage, for this test. These sites may be visible to you from your local network and not the Internet.) If you can't see any websites on the Internet, contact your IT department for assistance. 2. If you can see other websites but can't see www.ltrax.com, email [email protected] and describe your problem in as much detail as possible. An LTRAX support representative will respond shortly. If you can see the website but can't log on: 1. Type your facility's Medicare provider number into the box provided on the login screen and click “Forgot your password?” 2. The contact information for your LTRAX facility administrator(s) will appear. If you are the only LTRAX administrator for your facility, email [email protected] and include your name and your facility's Medicare provider number in the message. An LTRAX support representative will respond shortly. If you have a question while using the website: 1. See if your question is answered in the User Manual. You can search for keywords in the manual by holding down the Ctrl key while pressing the F key on your keyboard and typing your search word into the box that pops up. Then click Find Next. You can find all instances of your search word in the manual by continuing to click Find Next. 2. If there is a help icon ( ) on the page you are having trouble with, click the icon and a pop-up window will appear. The pop-up window contains some basic information about the screen you are on and your question may be answered there. 3. Search the LTRAX Email Archive. After you log in, click Info/Links > Email Archive on the left side of your screen. This archive is a compilation of all of the emails sent to the LTRAX email list, organized by date. 4. If your question isn't answered in any of the above forums, you can use the LTRAX messaging system to send a message to LTRAX Tech Support. To send a message, please see the instructions for the LTRAX messaging system in the “User Features ” section of this manual. If you have a suggestion or request, or you have encountered an error on the site: 1. You can log your suggestion, request or a description of the error you encountered in the Enhancement Requests section of the website. To post new items, please see the instructions concerning Enhancement Requests in the “User Features” section of this manual. If all else fails: Call LTRAX support staff at (301) 357-8110. INTRODUCTION: I.D. LTRAX SUPPORT 4 user manual II. USER FEATURES II. USER FEATURES II.A. Logging In To log in to LTRAX, you must use a computer that is connected to the Internet. After confirming that you have an Internet connection, open a web browser (Internet Explorer version 8.0 or higher, Firefox version 3 or higher, or something similar) and point it to www.ltrax.com. Your browser will be directed to a secure website and the login screen will appear. Enter your facility's Medicare provider number and the username and password that were created for you by your facility's LTRAX administrator. If you have forgotten your username and/or password, type in your facility's Medicare provider number and then click Forgot your password? The contact information for your facility's LTRAX administrator(s) will appear, and you can contact your facility administrator for assistance with logging in. II.B. My Account The My Account screen allows you to manage your personal contact information on your user account, as well as customize certain aspects of LTRAX to suit your preference. The My Account screen is available when you log onto LTRAX and click the My Account link that appears on the left side of your screen. Change Password: Your password must be at least 8 characters long and must include letters and at least 2 numbers. Additionally, it cannot include any part of your name or your facility’s name, and it cannot contain the word “password.” To change your password, click Change Password, type your new password into both the password and password confirmation boxes, and click Update Password. If your password doesn't match the password confirmation or the password is not in the required format, you will receive an error message in red at the top of the screen. If you have entered everything correctly, you will be automatically redirected to a page confirming that your password has been updated. Contact Data: You can edit the contact information on your account to ensure that you can receive LTRAX emails and be contacted by phone if necessary. To update your contact information, click Contact Data, enter (or edit) your email address and/or your phone number with extension if applicable, and click Save. Font Settings: Due to variances in the way different web browsers, web browser versions and computer hardware (monitors, video cards, etc.) display font types and sizes, and in consideration of user preference, we've added some display options to allow users to customize the look of their LTRAX homepage and other screens. You can control the type and size of the font in which LTRAX appears using the display options settings. From the My Account menu, click Font Settings. Changing The Font: Setting the font is done via drop-down lists. Using the font samples displayed on the screen for reference, select the font type and the size you want from the dropdown lists, then click the Save button at the bottom of your screen. The screen will refresh and you will see your font selection applied. Then click Back or HOME to view your new font display. USER FEATURES: II. USER FEATURES 5 user manual II. USER FEATURES Functional Settings: This is where you will find any additional customization options for controlling the display and functionality of LTRAX. From the My Account menu, click Functional Settings. All of the Save buttons on this screen work to save any changes you make, so it doesn’t matter which one you click. Current options include: Signature: To enable the use of an electronic signature, enter your signature into the “Signature” box as you would like it to appear wherever electronic signatures are allowed, then click Save. Currently, only the physician signature field on the PAS Tool is configured to allow electronic signature. Pre-Admission Screening PDF Margins: This setting allows you to control the size of the margins on the Pre-Admission Screening PDF to allow enough space to affix labels to printed PAS Tool assessments. The default values allow for .5" in all four margins, but you can selectively modify the size of any of the margins. To change a margin, type your desired margin size in inches into the appropriate box and click Save. Use the Internet Connection Monitor: The PAS Tool includes an optional Internet connection monitor which checks the status of your Internet connection at regular intervals and pops up an alert message if your connection is disrupted, offering you an opportunity to avoid data loss by re-establishing a good connection before trying to save or leave the screen. To enable the monitor, check the “Use the Internet Connection Monitor” checkbox and click Save. Show SSN in Patient Report: The LTRAX Outcomes Patient Report (coming soon) displays a patient identification number for each patient. By default the Patient ID is shown, but if you prefer to see each patient’s Social Security number instead, check the “Show SSN in Patient Report” checkbox and click Save. Pre-Admission Screening (PAS) Tool Offline Form: The LTRAX Pre-Admission Screening Tool Offline Form is intended for use ONLY by LTRAX users who are not able to work on PAS Tool assessments online due to limited Internet connectivity. This form stores patient pre-admission screenings, which may contain protected health information, on the user’s computer in the Safari browser database until the user is able to establish a connection to the Internet and upload their screenings to LTRAX. Follow the instructions in this section of the Functional Settings screen to download and install the Safari web browser and the offline PAS Tool form. NOTE: The LTRAX Pre-Admission Screening Tool Offline Form can only be used with Apple’s Safari web browser, and only by users with the privilege to create pre-admission screenings and/or assessments. II.C. LTRAX Messaging System (Send Message) You can communicate with other users at your facility and/or organization through the LTRAX internal messaging system. This system works independently of Internet email and gives users a convenient, centralized and secure means of communicating about LTRAX and other work-related subjects. View Messages: If you have received any messages through the internal messaging system, a list of those messages appears on your homepage in a table titled Messages. The date the message was sent, the name of the sender, the subject of the message, whether it contains an attachment (an asterisk [*] indicates that the message includes an attachment, which is usually a patient assessment) and the message status (read or unread) all appear in the table. To read the message, click on any one of those text fields. If your message includes a patient assessment as an attachment, you can view and edit the assessment from the Read Message screen by clicking on either the patient name or Edit Assessment on the left side of your screen. USER FEATURES: II.C. LTRAX MESSAGING SYSTEM (SEND MESSAGE) 6 user manual II. USER FEATURES You can reply to a message by clicking Reply from the Read Message screen. Once you have typed your reply, click Send Message to send the message. You can delete a message from either the Read Message screen by clicking Delete; or from your LTRAX home screen by checking the box next to the message(s) you wish to delete and clicking DELETE SELECTED . Send Message: To send a message to another user in your organization, click Send Message on your LTRAX homepage. A box labeled Recipients containing the names of all LTRAX users at your facility will appear. Select the name of the person to whom you are sending the message. To select more than one person, hold down the Ctrl key while clicking on the names. Enter the message subject in the Subject box and the text of the message in the Message box. The text you type into the subject box will appear as the message subject on the recipient's homepage when they log in to the system. To send the message to the selected recipients, click Send Message at the bottom of the screen. To cancel, click HOME . You can also send a message to LTRAX tech support by clicking Send Message on your LTRAX home screen and selecting “LTRAX Tech Support” as the recipient. These messages are checked regularly by the LTRAX staff. II.D. File Transfer (CMS Transmission, Downloads, Uploads) If you have been granted permission to transfer files from your facility to LTRAX and/or vice versa, you can download your assessment data from and/or upload assessment data to the LTRAX system. To access the file transfer screens, log in to LTRAX. You will see a header on the left side of your home page labeled File Transfer. Below that, depending upon your user privileges you may see links for CMS Transmit File, Downloads, and/or Uploads. NOTE: If you do not see the File Transfer header, you will need to contact your facility's LTRAX administrator and ask them to adjust your user permissions. You can determine who your LTRAX facility administrator is on the LTRAX login screen by entering your facility’s Medicare provider number into the Provider ID box and then clicking on the Forgot your password? link. Click CMS Transmit File to prepare a file of assessments for transmission to CMS. Click Downloads to access the Data Download (Custom Template) for use in extracting data from LTRAX. Click Uploads to access the uploads for use in importing data into LTRAX. Currently, the only available upload format is the PSI Scan Upload. A brief description of each file is displayed on the Downloads and Uploads screens, along with a icon. You can click the icon next to each file description for online instructions. These instructions are also included here for your reference. 1. CMS Transmit File Transmitting assessments to CMS for Medicare reimbursement requires that they be uploaded in a specific format to the CMS system. These guidelines cover how to use LTRAX to create one of these CMS Files. Before creating any files for transmit to CMS, you must first confirm that the Facility ID information on file with LTRAX matches the facility information on file with CMS. This is a onetime-only process that must be performed by an LTRAX facility administrator for your facility. If the information in the LTRAX system does not match that on file with CMS, you will receive warnings in the transmission report returned by CMS after transmitting your file. If you make any changes to your facility information AFTER creating a CMS transmit file, you will need to recreate the file in order to apply the changes. USER FEATURES: II.D. FILE TRANSFER (CMS TRANSMISSION, DOWNLOADS, UPLOADS) 7 user manual II. USER FEATURES Preparation of the CMS file can only be performed by users that have the privilege “User can download assessments from their facility,” which is assigned by an LTRAX administrator. NOTE: This procedure only creates the file you will be sending. To actually transmit the files, you must use the CMSNet software to connect to the CMS private network, and then use a web browser to perform the upload. For help with the CMSNet software or for questions about your transmissions, please contact QIES Technical Support at (877) 201-4721. For instructions, please refer to the data submission user's guide available on the CMS Data Transmission page of LTRAX, under the Transmission Instructions link on the left side of the screen. Creating the file in LTRAX is a multi-step process, with the first step being the selection of assessments to download and the final step being the actual download of the file containing the assessments to your computer’s hard drive. To begin, click the CMS Transmit File link on the left side of the LTRAX home screen. NOTE: If you do not see the CMS Transmit File link, you will need to contact your facility's LTRAX administrator and ask them to grant you the privilege “User can download assessments from their facility.” After clicking on CMS Transmit File, you will see the following: NOTE: All images were captured from a session using the Internet Explorer 7 web browser. If you are using a different browser or browser version, the appearance may be slightly different from what you see here. Functionality, however, is the same. STEP 1: CONFIRM VALID ASSESSMENTS This initial step allows you to choose the assessments you want to send to CMS. The following is an example of what you might see: Only Complete assessments that have been marked “Xmit: Ready” will appear in Step 1 as available for transmission to CMS. To mark an assessment as “Xmit: Ready,” click the COMPLETE button on the assessment management (MGMT ) screen. Once the assessment has passed the LTRAX completion checks and received the status of Complete, click the “Xmit: Ready” button to mark the record as “Xmit: Ready.” In Step 1, set the Action to “Confirm” on all assessments that you wish you place into your CMS transmit file. Set the action to “Leave” on any assessments marked as “Xmit: Ready” that you do not wish to include in your file. This option leaves assessments marked as “Xmit: Ready” and they will remain in Step 1. USER FEATURES: II.D. CMS TRANSMIT FILE 8 user manual II. USER FEATURES Click Confirm to perform any actions you’ve marked and proceed to step 2. STEP 2: DOWNLOAD CMS ASSESSMENTS FILE Your CMS file has been created. However, it is stored on the LTRAX server until you download it. The following is similar to what you might see: This shows that one file awaits download. By selecting the Click to download link, you can save the file to your computer’s hard drive. The following is similar to what you might see: Choose “Save File” and click OK. Next, select a destination on your computer’s hard drive using the “Save in:” drop-down, change the suggested filename if you wish, and click Save. After “CMS_LTRAX,” the default file name includes your facility’s Medicare provider number followed by the file creation date (yymmdd), then the file creation time (hhmmss), so if you do not change the filename when you save the file you won’t accidentally overwrite your other downloaded CMS files. USER FEATURES: II.D. CMS TRANSMIT FILE 9 user manual II. USER FEATURES Once you have saved the file, you must access the CMS website using the CMSNet connection to perform the actual transmission. For help with CMSNet and the CMS website, refer to the data submission user's guide available on the LTRAX CMS Data Transmission page under the Transmission Instructions link on the left side of the screen. You can also reach QIES Technical Support at (877) 201-4721. At this point, each assessment that has been included in your download file displays the status “Locked (xmit: Prepared)” on the home screen. This status identifies those assessments that have been downloaded from LTRAX and should be in transmission to CMS. These assessments are locked and cannot be modified until they have been marked as either Accepted by CMS or Rejected by CMS in Step 3. STEP 3: ACCEPT/REJECT ASSESSMENTS After you have transmitted your assessments file to CMS you should receive a final validation report detailing which assessments were accepted and which ones were rejected, and why. Use the CMS validation report to manually mark each assessment from the file you transmitted as Accepted or Rejected. At the top of the CMS Transmit File page, click Skip to Step 3. The following is similar to what you might see: USER FEATURES: II.D. CMS TRANSMIT FILE 10 user manual II. USER FEATURES For each assessment, select the status that CMS assigned: “Accepted” or “Rejected”. If an assessment was accepted and you need to make some changes and re-transmit, you can mark it as “Accepted” and then correct and re-transmit it. Marking an assessment as “Rejected” automatically reverts that assessment back to an incomplete state so that the necessary corrections can be made. Once all assessments from a particular download file have been processed, that download file will no longer appear in Step 2. You may select “Leave” to leave an assessment in Step 3 awaiting processing as “Rejected” or “Accepted.” CMS Transmission Date: When you mark assessments as accepted by CMS, you have the opportunity to modify the transmission date using the box to the right of the Update button to reflect when the assessments were transmitted to and accepted by CMS. If the day that you mark the assessment as “Accepted” is not the date that CMS received and accepted the assessment, you can also edit this date manually for both the admission and discharge records on the CMS INFO tab on the assessment itself. NOTE: If you need to edit and re-submit any assessments, you must create a new download file containing the edited assessments after you have processed those assessments in Step 3 and corrected the errors. Once you have selected the appropriate status for each assessment, click Update. Then click HOME to return to the home screen. QUICK REVIEW FOR CREATING CMS TRANSMIT FILES Step 1: Confirm Valid Assessments Select the “Confirm” radio button only for those assessments that you are transmitting to CMS. All others should be marked “Leave.” Click Confirm. Step 2: Download CMS Assessments File Download the file to your computer’s hard drive or your local network in order to transmit it to CMS using the CMSNet software. Refer to the CMS documentation for how to transmit your files. Step 3: Accept/Reject Assessments Referring to the CMS final validation report, process your downloaded assessments by marking them either “Accepted” or “Rejected”. Select “Leave” to not process an assessment. Verify the transmission date, and click Update. USER FEATURES: II.D. CMS TRANSMIT FILE 11 user manual II. USER FEATURES 2. Data Download (Custom Template) The Data Download (Custom Template) allows you to select individual fields or groups of fields to include in a file you can download to your computer, and allows you to control the order in which those fields appear in your file. Data fields are grouped by sections based on the LTCHCARE Tool and the LTRAX patient assessment screens, and additional sections allow you to include facility custom data; PAS Tool data; vent, wound, and skin (Braden) assessments; and patient satisfaction survey fields in your download file, giving you total control over the structure of your file. File download parameters can be saved as templates for future downloads, and these templates can be shared among users at a facility or organization. The files you create are delimited text files that use the delimiter you specify. Each line in a file contains one record and each record is separated by a carriage return (ASCII 10), with each element in the record separated by your selected delimiter. Depending on the fields you select to download, your data could be delivered in single file or across multiple files which can be downloaded either individually or in a single ZIP file. Please see the “Separate DAT Files” column in the File Structure table in the documentation available under the the download screen for the list of fields that will download in separate files. icon on To download your custom template data file, log into LTRAX and click Downloads, then click Data Download (Custom Template). Depending on your user permissions, you may see some or all of the following options for setting your download parameters: Display Facility Templates; Load Saved Template; Select Facility Data to Download; Select and Arrange Data Fields; Choose Search Settings; Choose Settings for Download File; and Save Template for Future Downloads. Saved templates include all download parameters selected when the template was saved except for start and end dates if your date range selection is “Custom Date Range.” NOTE: If you do not see the Downloads or Data Download (Custom Template) options, you will need to contact your facility's LTRAX administrator and ask them to grant you the privilege “User can download assessments from their facility.” DOWNLOAD PARAMETERS Display Facility Templates: This option allows users to view a list of all shared templates at each facility in their organization. Select a facility to display the list of shared templates for that facility. NOTE: The “Display Facility Templates” option is only available to users belonging to an organization that has more than one subscriber facility on LTRAX, and the privilege to download data from multiple facilities can only be assigned by an LTRAX organization administrator. Load Saved Template: This option allows you to load a previously saved template. Users can see templates they have created, plus all templates that have been shared by other users at their facility. To load a template, select the radio button next to the template name and click Load. Additionally, users can delete templates they have created by selecting the radio button next to the template name and clicking Delete. Select Facility Data to Download: This option allows you to download data for an individual facility or multiple facilities in your organization, or for all facilities in your organization combined. However, if you select more than one facility or the “All Facilities in Organization” option, your file will not contain facility custom fields. NOTE: The “Select Facility Data to Download” option is only available to users belonging to an organization that has more than one subscriber facility on LTRAX, USER FEATURES: II.D. DATA DOWNLOAD (CUSTOM TEMPLATE) 12 user manual II. USER FEATURES and the privilege to download data from multiple facilities can only be assigned by an LTRAX organization administrator. Select Available Fields: This box displays all fields available for download, grouped by section. You can select individual fields or entire sections for download. To select an individual field, click on it. To select multiple fields, hold down the Ctrl key while you click on each field name. To select an entire section, click the section name. For example, to grab all of the patient demographic fields, select the section header labeled “Demographic Information (all fields)”. Use the >> button to move selected fields or sections from the “Select Available Fields” box into the “Arrange Selected Fields” box. NOTE: Alternatively, you can use the “LTCH-CARE Sets: All Admit Discharge” links above the “Arrange Selected Fields” box as shortcuts to download the respective groups of LTCH-CARE Tool fields from the current LTCH-CARE Tool. Clicking the respective links will place the list of admit, discharge, or all LTCH-CARE fields into the “Arrange Selected Fields” box. Arrange Selected Fields: This box allows you to arrange the fields in the order in which you want them to appear in your download file. To move a field up or down in the list, click on the field name, then click the up or down arrow to the right of the box. To remove a field from the list, click on the field name and click the X button to the right of the box. NOTE: All records downloaded will include the seven fields that are always displayed at the top of the “Arrange Available Fields” box. Those fields are “Provider ID,” “Assess Unique ID,” “Assess Type,” “Last Name,” “First Name,” “Birth Date,” and “Admit Date.” Records that are currently: This option refers to the record’s current state. For example, if you select Planned Discharge, you will retrieve all available assessment data (admit and discharge) for assessments currently in a planned discharge record state and which meet your other search criteria. If you select Admit, you will retrieve all available assessment data for current admission records. However, if you select only Admit and you are looking for historic time periods, your search will probably not return any assessments since presumably those patients would have since been discharged and their assessments would be in a discharge state. Payer: This option controls whether your file will include “Medicare” assessments, “NonMedicare” assessments, or both. You can select one or both of these options by checking the appropriate boxes. Make a payer selection for each kind of record you are downloading. Completion Status: This option controls whether you will pull “Complete” or “Incomplete” assessments, or both. You can select one or both of these options by checking the appropriate boxes. Make a completion status selection for each kind of record you are downloading. This is only applicable to admit and discharge records. Transmission Status: This option controls whether you will pull assessments that are Not Accepted by CMS, Accepted by CMS, and/or Filed, or both. You can select any combination of these options by checking the appropriate boxes. Make a transmission status selection for each kind of record you are downloading. This is only applicable to admit and discharge records. Select A Date Range: This option enables you to download by a specific date range. The first drop-down allows you to filter for assessments based on date Created, Last Modified, Admitted, Discharged, Denied On (for denied pre-admits), Transmitted (for assessments that have been marked as Accepted by CMS), Referred, or Screened. NOTE: Make sure that when use a date range filter, you filter on a date that will be present in the records you are downloading. For example, if filtering by Discharge USER FEATURES: II.D. DATA DOWNLOAD (CUSTOM TEMPLATE) 13 user manual II. USER FEATURES Date, you should not expect to download any pre-admit or admission assessments because those records do not contain discharge dates. The second drop-down allows you to specify a date range that will be applied to the search date type you selected in the first drop-down. Ranges include “All Records,” “Current Day,”, “Last # Days” (includes today), “Previous # Days” (excludes today), and a specified date range. Select your date range and a box or two boxes will appear to the right of the dropdown where you can enter either your number of days or your start and end dates. If you do not wish to apply a date filter, select “All Records.” Include column header in download file?: This option controls whether your download file will contain a header record with all of the column names. If you want column names in your file, select “Yes.” Select Field Delimiter: This option allows you to specify what character will separate each individual data element in each record, with the recommended TAB character being the default. Share Template: If you are saving your download options as a template and would like other users at your facility to be able to use your template, select “Yes.” If you want exclusive use of your template, select “No.” NOTE: For organization-level downloaders: If your template includes facility custom data fields from one facility and you select to use that template to download assessment data at a different facility, the facility custom data fields will be removed from the list of available fields and replaced by any facility custom fields exist for the facility whose data you are downloading. Save Template: If you wish to save your download options as a template, enter a name for the template into the “Name and Save Template” box and click Save. You can overwrite an existing template that you have created by saving a template with the same name. You cannot overwrite a template created by a different user. You do not need to save a template in order to download a file with the download options you have selected. Download your file: Make your selections and click Download. You will see a list of the parameters you chose, and below that links that say Change Parameters and Create File. If your file parameters look correct, click Create File to create the file and a link to your file(s) will appear below. If you are downloading data that comes in separate files, you'll see links to each individual file plus a link to a ZIP file that will contain all of the individual files. If you have software that can unzip files and you are comfortable with using it, you can click on the ZIP file link to download all of the individual files in one easy step. Otherwise, you can click on each file link to download each file separately. When you click on a link to download a file, you should be prompted to save the file to your disk (computer). You can change the filename if you wish when you save it to your computer. Make a note of where on your computer you save the file so you can find it after your download. After you've downloaded your file (and unzipped it if necessary), you can refer to the instructions on the File Downloads screen for help with importing your file into Excel. Links to the files that you create are available on the Custom Template download screens for 7 days after they were created. FILE STRUCTURE If you specified that your file should include a header record, the first record in the file is the header record containing column names, each separated by your selected delimiter. The fields are included in the order you specified using the “Arrange Selected Fields” box. The USER FEATURES: II.D. DATA DOWNLOAD (CUSTOM TEMPLATE) 14 user manual II. USER FEATURES facility custom field names listed in the file header are those defined in the “Element Name” box on the custom data fields management screen by an LTRAX facility administrator. See the specification for other column names. While the individual records themselves generally appear in the order in which they were initially created, this is not guaranteed, so no assumptions should be made regarding order. Null values are not specified by any particular sequence of characters other than having no characters between two delimiters. All downloaded files contain the seven fields listed in the file specification in red text. The first value in each record is the Medicare Provider ID (CCN) of the facility to which the record belongs. The second value in each record is the unique ID assigned to the assessment by LTRAX. This value is numeric and can be used by a facility to uniquely identify each record. If the system that imports these data instead assigns its own ID, this value should nonetheless be kept so that after future downloads, duplicate or updated records can be easily identified. The third value in each record indicates the current state of the assessment: P for PreAdmit, A for Admit, D for Planned Discharge, DU for Unplanned Discharge, DE for Expired, and XP/XA/XD/XDU/XDE for Deleted. The complete file specification, including a list of field names with their data types, grouped by section of the assessment record, can be found in the documentation available under the icon at the top of the Data Download (Custom Template) screen. 3. PSI Scan Upload NOTE: The LTRAX Patient Satisfaction Instrument has been replaced by the HCAHPS (Hospital Consumer Assessment of Healthcare Providers and Systems) survey as of January 1, 2013. This section refers to the superceded LTRAX Patient Satisfaction Instrument and is included in this manual for historic surveys. Facilities have two ways to enter completed patient satisfaction survey results into LTRAX: by typing results directly into the LTRAX interface, or by creating a text file of collected survey results, either by hand or with the use of scanning software, and uploading the file to LTRAX. FILE REQUIREMENTS Your PSI Scan Upload file is an ASCII text file, with each record contained on a single line and separated from the next by a carriage return/line feed. Each field in each record is separated by a delimiter of your choosing. During the file import, the system will automatically identify the first non-alphanumeric character found on the first line of the file as the field delimiter for the entire file. Your delimiter can be anything except a letter, a digit or an underscore, dash or space, as these characters often appear in actual data. We highly recommend the TAB character as the TAB cannot be embedded in any data fields. If you do not have data in some of the fields, your delimiter must still be used as a placeholder for empty fields where there are gaps in the data. If you are uploading partial USER FEATURES: II.D. PSI SCAN UPLOAD 15 user manual II. USER FEATURES records, you do not need to pad the empty fields after the existing data in a record with your delimiter. The first non-alphanumeric character following the SurveyVersion field is assumed to be your delimiter. ERROR CHECKING The PSI Scan Upload performs data validation checks as it imports records. Records that include any data that do not pass the validation checks will not be imported. Any such problems encountered during the import process will be detailed in the system message sent to you once the import has finished. IDENTIFYING MATCHING RECORDS Patient Satisfaction Survey records are linked to assessments using the Survey ID that appears in the upper right corner of each survey page. This ID is also the LTRAX Assessment UniqueID and is included in the record once for each survey page, so Discharge Survey records will include three survey IDs, Service Recovery Survey records will include two survey IDs, and Follow-Up Survey records will have one Survey ID. The redundant Survey IDs in each Discharge and Service Recovery Survey record are based on the scannable forms and structured as such to prevent import of mismatched survey pages. If all Survey IDs in a record do not match, the record will not be imported. If an existing survey is found in LTRAX and the record in the upload file is different, the new survey record will overwrite the existing survey. If an identical survey is found, the new survey record will not be imported. If the facility ID in the survey record does not match the facility to which the assessment belongs, the record will not be imported. UPLOADING YOUR FILE To upload your PSI Scan Upload file to LTRAX, log in to LTRAX and click Uploads > PSI Scan Upload. NOTE: If you do not see the Uploads or PSI Scan Upload options, you will need to contact your facility's LTRAX administrator and ask them to grant you the privilege “User can upload assessments to LTRAX.” From the PSI Scan Upload screen, use the Browse button to browse to the location of the file you created for upload. In your browse window, make sure that under “Files of Type” you have selected “All files (*.*)” or you may not see your upload file. Double-click on the file name and then click Upload. You should see the following message appear on the screen: File Upload successful. The file “<filename>” was successfully uploaded (It has been assigned ID <number>). It now awaits processing in the upload queue. Once it has been processed, the results will be sent to you via the LTRAX messaging system (accessible from the Launch Screen). Uploaded files are processed at regular intervals. Once the surveys in your upload file have been processed, you will receive a message via the LTRAX messaging system confirming your survey import. The message will list the surveys imported, state the number of successfully processed surveys and detail any problems found with specific surveys. You can access your messages from your LTRAX homepage. For more information on viewing USER FEATURES: II.D. PSI SCAN UPLOAD 16 user manual II. USER FEATURES your messages, please see “View Messages” under the “LTRAX Messaging System (Send Message)” section of this manual. You can print out the entire message so you can refer to it when reviewing your imported data. The easiest way to do this is to pull up your message and press Ctrl + A to select everything on the page, then copy (Ctrl + C) and paste (Ctrl + V) into Notepad. (If you paste into Microsoft Word, you will want to delete the images before printing). Then, print out the document. FILE STRUCTURE The first field in each record is the SurveyVersion field, which indicates the kind of survey. Valid SurveyVersion values are: S = Service Recovery Survey F = Follow-Up Survey D2C = Discharge Survey with two nursing shifts D3C = Discharge Survey with three nursing shifts Your facility's discharge survey configuration will dictate which of the discharge survey file formats is right for you. To check your facility's configuration on LTRAX, log in and click My Facility > Patient Satisfaction Instrument. The link for the discharge survey template at the bottom of that page will indicate if you need 2C or 3C. For more information on configuring your discharge surveys, please see the “Organization Administrator Features ” section of this manual. Ranges of valid values are indicated in the “Value” column below. The survey file formats are as follows: Service Recovery Survey File Format Name or Survey Question Number Value Notes SurveyVersion S S=Service Recovery Survey, as printed in bar code, lower left corner of survey page 1 FacilityID 6 digits Facility’s Medicare provider number as printed in bar code, upper left corner of survey page 1 SurveyID 6-7 digits Survey ID as printed in bar code, upper right corner of survey DatePrinted MMDDYYYY As printed in bar code, lower right corner of survey page 1 Q1 0-4 Q2 0-4 Q3 0-4 Q4 0-4 Q5 0-4 Q6 0-4 Q7 0-4 Q8 0-3 Q9 0-3 Q10 0-3 Q11 0-3 Q12 0-3 SurveyID 6-7 digits USER FEATURES: II.D. PSI SCAN UPLOAD Survey ID as printed in bar code, upper right corner of survey 17 user manual II. USER FEATURES Service Recovery Survey File Format (Continued) Name or Survey Question Number Value Q13 ComfortableStayComments memo Q14 BetterAccomodateComments memo Q15 GeneralComments memo Q16 1-3 Notes Discharge Survey File Format Name or Survey Question Number Value Notes SurveyVersion D2C or D3C D2C=Discharge Survey with two nursing shifts; D3C=Discharge Survey with three nursing shifts FacilityID 6 digits Facility’s Medicare provider number as printed in bar code, upper left corner of survey page 1 SurveyID 6-7 digits Survey ID as printed in bar code, upper right corner of survey DatePrinted mmddyyyy As printed in bar code, lower right corner of survey page 1 Q1 0-5 Q2 0-5 Q3 0-5 Q4 0-5 Q5 0-5 Q6 0-5 Q7 0-5 Q8 0-5 Q9 0-5 Q10 0-5 Q11 0-5 Q12 0-5 Q13 0-5 Q14 0-5 Q15 0-5 Q16 0-5 SurveyID 6-7 digits Q17 0-5 Q18 0-5 Q19 0-5 Q20 0-5 Q21 0-5 Q22 0-5 Q23 0-5 Q24 0-10 Q24 Reason text SurveyID 6-7 digits Q26 DischargeSurveySafetyComments memo USER FEATURES: II.D. PSI SCAN UPLOAD (omit this when uploading D2C surveys) Survey ID as printed in bar code, upper right corner of survey Survey ID as printed in bar code, upper right corner of survey 18 user manual II. USER FEATURES Discharge Survey File Format (Continued) Name or Survey Question Number Value Q27 DischargeSurveyComments memo Q28 1-3 Q29 1 or 0 Notes 1=checked; 0=not checked Follow Up Survey File Format Name or Survey Question Number Value Notes SurveyVersion F F=Follow Up Survey, as printed in bar code, lower left corner of survey FacilityID 6 digits Facility’s Medicare provider number as printed in bar code, upper left corner of survey SurveyID 6-7 digits Survey ID as printed in bar code, upper right corner of survey DatePrinted mmddyyyy As printed in bar code, lower right corner of survey Q1 0-1 Q2 0-5 Q3 0-1 Q4 0-5 Q5 0-1 Q6 0-5 Q7 0-5 Q8 1-5 SurveyID 6-7 digits Q9 1-5 Q10 1-7 Q11 1-3 Q12 0-1 Q13 1-5 USER FEATURES: II.D. PSI SCAN UPLOAD Survey ID as printed in bar code, upper right corner of survey page 2 19 user manual II. USER FEATURES II.E. Reports (Outcomes) If you have been granted access to view Administrative or Clinical outcomes reports, you will see the Reports header on the left side of your LTRAX homepage. Depending on your user privileges, under this header you may see any combination of the following options: 1. “Outcomes” 2. “Referrals Outcomes” 3. “HCAHPS Outcomes” 4. “Transmissions” 5. HL7 Messages NOTE: In order to access any of the outcomes reports, you must have the appropriate reports viewing privileges. If you cannot access the outcomes reports, contact your facility's LTRAX administrator and ask them to grant you the “User can view all Administrative-level reports for their facility” privilege and/or the “User can view all Clinical reports for their facility” privilege, OR for patient satisfaction outcomes reports only, “User can ONLY view Patient Satisfaction outcomes reports for their facility.” 1. Outcomes To get to the outcomes report menu, from your LTRAX home screen click Outcomes. The core LTRAX outcomes reports are separated into Administrative and Clinical report groupings which are delivered in a four-tiered hierarchy under the Administrative Drill-Down reports and Clinical Drill-Down headers, starting at the top with the overall Facility Report, and then drilling down into the MDC, DRG, and Patient levels (patient report coming soon). Users with organization-level reports access will also see links to the Facility Ranking Reports. Below is a table of contents for the Outcomes section of this user manual with links to the respective subsections. This section is structured as follows: 1. “Outcomes Reports General Information” 2. “Outcomes Reports Inclusion Requirements” 3. “Outcomes Reports Drill-Down Levels” A) “Facility Ranking” B) “Facility Report” C) “MDC Report” D) “DRG Report” 4. “Outcomes Reports Regions” 5. “Weighted vs. Unweighted Numbers” 6. “Outcomes Reports Measures ” A) “Administrative Outcomes Measures” B) “Clinical Outcomes Measures” USER FEATURES: II.E. REPORTS (OUTCOMES) 20 user manual II. USER FEATURES OUTCOMES REPORTS GENERAL INFORMATION The LTRAX drill-down outcomes reports show you performance measures for your facility for various time periods dating back to the initial release of LTRAX in April 2011, including individual months and calendar year quarters as well as trailing 30, 60, 90 and 180-day, calendar year, and fiscal year periods. Your facility is shown compared to your geographic region and the nation as a whole. Drop-downs at the top of the drill-down reports screens allow you to select different time periods, payers, and regions. Records are included in a time period based on varying dates depending upon the measure. For example, “# of Admissions” counts the number of patients admitted during the selected time period based on the admission date, while “# of Discharges” counts the number of patients discharged during the time period based on discharge date, and “Referrals” counts the total number of Referrals based on either Admission Date or Date Denied, depending on the status of the record. See the Outcomes Reports Measures section below for information on individual measures. The Medicare payer selection only includes assessments where the primary payer is B Medicare B; CM - Coinsurance Medicare; M - Medicare; or MR - Medicare Replacement. Non-Medicare includes all other payers and records where payer was omitted. Many of the comparisons include “weighted” and “unweighted” national and regional numbers. The weighted numbers are benchmarks which use DRGs to volume-adjust national or regional practice patterns to exactly match the case mix in your facility. For this reason the weighted numbers give you a more accurate picture of how your facility compares to other facilities in the nation and your region. The drill-down reports are updated nightly. A time stamp at the top of the report screens indicates the last time the reports were generated. Some reports are available as PDF documents. On reports where this is available, near the top of the report screen is a button that you can click to open a new window displaying a PDF version of the report. You can then click the print icon in the new window to print your report. NOTE: This requires Adobe Reader software. If you don’t already have Reader installed on your computer you can get the latest version from the Adobe website here: http://get.adobe.com/reader/ Some reports are also available as an Excel spreadsheet. On reports where this is available, near the top of the report screen is an button that you can click to either open the comma separated (.csv) file as an Excel spreadsheet or save the .csv file to your computer. We suggest that national and regional benchmarks not be heavily relied upon for periods of less than 90 days, regardless of the time period you select. OUTCOMES REPORTS INCLUSION REQUIREMENTS In order to be included in the LTRAX outcomes reports, all records must meet the following minimum standards: Admission-based measures: this includes the measures displayed above “# Discharges in Sample” in the Administrative drill-down reports. In order to be included in these measures, a record must have a Admission Date (or, for the Referrals measure, a Denial USER FEATURES: II.E. OUTCOMES 21 user manual II. USER FEATURES Date if the record is a denied pre-admission assessment). Records are included in the admission-based measures after a referral has been resolved either by admitting and entering an admission date, or by denying and entering a denial date. Discharge-based measures: this includes all measures starting with “# Discharges in Sample.” In order to be included in these measures, a record must have a Discharge Date, a Discharge Disposition, and a valid DRG (either Discharge DRG or, where none is present, a valid Admit DRG). The record must also have the status FILED. See the “Outcomes Reports Measures ” section below for more information on individual measure requirements. OUTCOMES REPORTS DRILL-DOWN LEVELS Facility Ranking Under the Administrative or Clinical Drill-Down reports menu, click Facility Ranking. For users belonging to organizations with more than one facility in LTRAX, the Facility Ranking Report allows you to display any individual outcomes measure for comparison with all facilities in your organization. A measures dropdown at the top of the report table lets you select which measure to display. The privileges “User can view all Administrative-level reports for all facilities in their organization (includes all facilities)” and “User can view all Clinical reports for all facilities in their organization (includes all facilities)” control access to the Facility Ranking reports. In addition to the “Facility,” “Region/Org,” and “Time Period” drop-downs available on the other reports screens, the Facility Ranking Reports also include a “Detail Level” drop-down which lets you view measures for all of your facilities at the Facility level or at the DRG-MDC or DRG level. If you select anything other than “Facility” in the “Detail Level” drop-down, a second drop-down appears for you to select your detail category. For most measures you will see Organization Variance and National Variance percentages. Variances are calculated by subtracting the organization or nation measure value from the facility number and then dividing by the organization or nation measure value. To change the sort order of the report table, click on the column header for the column you want to sort the report by. Clicking on the header once will sort the report in ascending order by that value. Clicking on the header a second time will sort the report in descending order. A lightly-shaded background identifies the sort column. Facility Report Under the Administrative or Clinical Drill-Down reports menu, click Facility Report. Your Facility Report displays all available measures for all patients in your facility for your selected time period against national and regional benchmarks. MDC Report Under the Administrative or Clinical Drill-Down reports menu, click MDC Report to view the Major Diagnostic Category Report menu. On the left side of the screen is a list of the MDCs with counts of facility admissions and discharges for the selected time period and payer. Click on an MDC to view facility, national and regional comparisons of all available measures for the selected MDC. USER FEATURES: II.E. OUTCOMES 22 user manual II. USER FEATURES On the right side of the MDC Report menu screen is a list of all available measures. Click on a measure to view facility, national and regional data for that measure for each MDC. From this screen you can click on an MDC to jump directly to the report of all measures for that MDC. DRG Report Under the Administrative or Clinical Drill-Down reports menu, click DRG Report to view the Diagnosis-Related Group Report menu. On the left side of the screen is a list of DRGs with counts of facility admissions and discharges for the selected time period and payer. This list only includes DRGs for which there were facility admissions and/or discharges. Click on a DRG to view facility, national and regional comparisons of all available measures for the selected DRG. On the right side of the DRG Report menu screen is a list of all available measures. Click on a measure to view facility, national and regional data for that measure for each DRG containing facility data for the selected time period and payer. Check the “Show all DRGs” checkbox at the top of the screen to view the facility, national, and regional data for the selected measure for each DRG containing national data for the selected time period and payer. From this screen you can click on a DRG to jump directly to the report of all measures for that DRG. OUTCOMES REPORTS REGIONS Regions are defined as the nine U.S. Census Regions, as follows: Outcomes Reports Regions Region State New England Connecticut Maine New Hampshire Rhode Island Vermont Middle Atlantic New Jersey New York Pennsylvania South Atlantic Delaware Florida Georgia Maryland North Carolina South Carolina Virginia Washington DC West Virginia East North Central Illinois Indiana Michigan Ohio Wisconsin East South Central Alabama Kentucky Mississippi Tennessee USER FEATURES: II.E. OUTCOMES 23 user manual II. USER FEATURES Outcomes Reports Regions (Continued) Region State West North Central Iowa Kansas Minnesota Missouri Nebraska North Dakota South Dakota West South Central Arkansas Louisiana Oklahoma Texas Mountain Arizona Colorado Idaho Montana Nevada New Mexico Utah Wyoming Pacific Alaska California Hawaii Oregon Washington WEIGHTED VS. UNWEIGHTED NUMBERS Some measures offer “Weighted” and “Unweighted” calculations. Unweighted numbers are the raw (unadjusted) values of the indicated measures. Weighted calculations adjust the national and regional values to match the case mix at your facility. For comparison purposes, weighted measures minimize the effect of case mix when comparing your facility to the nation or your region. Weighted numbers are created by calculating the average value for each DRG for the nation and region for a given measure, then volume-adjusting the averages to match the actual case mix volumes at your facility. For example, we calculated the weighted discharge destinations as follows: For each DRG, we count the number of discharges to a given destination for the nation and region and divide by the number of discharges to all destinations for the nation and region. This gives us the national and regional rates for each discharge destination and DRG. These rates are multiplied by the count of discharges from the facility for the same destination and DRG. The results of these multiplications are summed over all DRGs and divided by the count of all discharges for the facility, giving us the volume-adjusted rates for each discharge destination for the nation and the region. OUTCOMES REPORTS MEASURES Administrative Outcomes Measures # Admissions in Sample The number of admissions during the selected time period, based on admission date. USER FEATURES: II.E. OUTCOMES 24 user manual II. USER FEATURES Referrals The total number of pre-admission assessments during the selected time period, based on either admission date (for successful conversions) or denial date (for denied referrals). Referral Conversions The total number of pre-admission assessments that were converted into admission records during the selected time period, based on admission date. Referral Conversion Rate The percentage of referrals that were converted into admission records, calculated by dividing the number of referral conversions by the total number of referrals during the selected time period based on either admission date (for successful conversions) or denial date (for denied referrals). Highest Referral Percentage The highest percentage of admissions referred from a single facility during the selected time period, based on admission date. Top Referring Facility The name of the referring facility with the highest number of admissions during the selected time period, based on admission date. Patient Days The total number of days all patients were present in the facility during the selected time period, based on admission date and discharge date where present, or, where discharge date is not present, today's date or the last day of the time period. This measure is adjusted for qualified interruptions in stay, as defined in the Centers for Medicare & Medicaid Services LTCH PPS Training Guide as follows: An interrupted stay is defined as a case in which an LTCH patient is admitted upon discharge to a short stay acute hospital (IPPS), inpatient rehabilitation facility or unit (IRF), or a skilled nursing facility (SNF) and returns to the same LTCH within a specified period of time. •Any discharge destination = 3 days or less •Short stay acute hospital (IPPS) = 9 days or less •Inpatient rehabilitation facility or unit (IRF) = 27 days or less •Skilled nursing facility (SNF) = 45 days or less For qualified interruptions, the interruption days are subtracted from the patient's length of stay and thus are not counted as patient days. Bed Days The number of facility beds multiplied by the number of days in the selected time period. Facility bed count is configured for each facility by any user with the Facility Administrator privilege. Occupancy Rate Calculated as bed days divided by patient days (see above for definitions of bed and patient days). USER FEATURES: II.E. OUTCOMES 25 user manual II. USER FEATURES On-Time Transmissions (Admit and Discharge) The percent and count of admission and discharge assessments marked as Accepted by CMS that were transmitted to CMS on time. “On time” is defined in the LTCH Quality Reporting Program (QRP) manual as follows: Admission Assessments are considered transmitted on time if the first time they are marked as accepted by CMS falls on or before the earliest of the following dates: •Assessment completion date + 7 calendar days, OR •Admission assessment reference date + 12 calendar days, OR •Admission date + 14 calendar days Discharge Assessments are considered transmitted on time if the first time they are marked as accepted by CMS falls on or before the earliest of the following dates: •Assessment completion date + 7 calendar days, OR •Discharge assessment reference date + 12 calendar days, OR •Discharge date + 12 calendar days Incomplete QRP Data (Admit and Discharge) The percent and count of admission and discharge assessments marked as Accepted by CMS for which the LTCH QRP completion requirements override checkbox was checked, enabling transmission of assessments to CMS with incomplete QRP data. # Discharges in Sample The number of discharges during the selected time period, based on discharge date. Discharged Patient Days The total number of days all discharged patients were present in the facility during the selected time period, based on admission date and discharge date. This measure is adjusted for qualified interruptions in stay, as defined in the CMS LTCH PPS Training Guide as follows: An interrupted stay is defined as a case in which an LTCH patient is admitted upon discharge to a short stay acute hospital (IPPS), inpatient rehabilitation facility or unit (IRF), or a skilled nursing facility (SNF) and returns to the same LTCH within a specified period of time. •Any discharge destination = 3 days or less •Short stay acute hospital (IPPS) = 9 days or less •Inpatient rehabilitation facility or unit (IRF) = 27 days or less •Skilled nursing facility (SNF) = 45 days or less For qualified interruptions, the interruption days are subtracted from the patient's length of stay and thus are not counted as patient days. NOTE: In any given time period it is possible for a facility to have Discharged Patient Days and no Discharges in Sample if the patients were discharged during a subsequent time period. USER FEATURES: II.E. OUTCOMES 26 user manual II. USER FEATURES Average Length of Patient Stay The average length of stay during the selected time period, based on discharge date. For qualified interruptions in stay, interruption days are subtracted from length of stay and thus are not included in the average. Average Age The average patient age at admission during the selected time period, based on discharge date. Gender Split The counts and percentages of male and female patients during the selected time period, based on discharge date. Case Mix Index (CMI) The average DRG payment weight for the selected time period, based on discharge date. Higher numbers indicate increased average acuity. Payment weights for each DRG are available from the CMS website here: https://www.cms.gov/Medicare/Medicare-Fee-for-ServicePayment/PCPricer/index.html. Interrupted Stay Rate The percentage of patients discharged within the selected time period who had a qualified interruption during their stay. LTRAX uses the CMS definition for an interrupted stay, as described under “Patient Days” above. Unplanned Interruption Rate For Discharges Patients discharged within the selected time period who had an unplanned interruption in their stay, as a percentage of total discharges. Unplanned Interruption Rate For Interrupted Stays Patients discharged within the selected time period who had an unplanned interruption in their stay, as a percentage of interrupted stays. Short Stays Number of stays that qualify as a short stay under CMS regulations, based on discharge date. CMS defines a short stay as a length of stay up to and including five-sixths the average length of stay for the patient's MS-LTC-DRG. Short Stay Rate Percentage of stays that qualify as a short stay under CMS regulations, based on discharge date. CMS defines a short stay as a length of stay up to and including five-sixths the average length of stay for the patient's MS-LTC-DRG. Wound Patient Rate (Patients) Percentage and count of patients with wounds discharged during the selected time period, calculated as the number of patients with at least one wound assessment / # Discharges in Sample. Wound Patient Rate (Days) Percentage and count of patient days for discharged patients with wounds, calculated as the sum of wound patient days during the selected time period for discharged patients with at least one wound assessment / Discharged Patient USER FEATURES: II.E. OUTCOMES 27 user manual II. USER FEATURES Days. Wound patient days are counted starting from the first wound assessment date through the discharge date. NOTE: In any given time period it is possible for a facility to have Wound Patient Days and no Wound Patients, if the patients were discharged during a subsequent time period. Ventilator Patient Rate (Patients) Percentage and count of patients on mechanical ventilation discharged during the selected time period, calculated as the number of patients with an admit vent assessment / # Discharges in Sample. Ventilator Patient Rate (Days) Percentage and count of patient days for discharged patients who were on mechanical ventilation, calculated as the sum of patient days during the time period for discharged patients with an admit vent assessment / Discharged Patient Days. NOTE: In any given time period it is possible for a facility to have Vent Patient Days and no Vent Patients, if the patients were discharged during a subsequent time period. Discharge Destination Categories The percentage and count of patients discharged to one of a group of discharge settings during the selected time period, with weighted (case mix-adjusted) and unweighted national and regional comparisons. For more information on the weighted calculations, please see the “Weighted vs. Unweighted Numbers” section above. NOTE: Some discharge destinations are grouped into more than one category. The categories are defined as follows: Inpatient Institutional Discharges: patients discharged to either 2 Long-term care facility (LTC); 3 - Skilled nursing facility (SNF); 5 - Short-stay acute hospital (IPPS); 6 - Long term care hospital (LTCH); 7 - Inpatient rehabilitation facility or unit (IRF); 8 - Psychiatric hospital or unit; 9 - ID/DD facility; or 98 - Other. Community Discharges: patients discharged to either 1 - Community residential setting; 2 - Long-term care facility (LTC) (only if Pre-Hospital Living Setting was Long-Term Care); 10 - Hospice; or 12 - Discharged against medical advice. SNF/Subacute Discharges: patients discharged to either 2 - Long-term care facility (LTC); 3 - Skilled nursing facility (SNF); or 9 - ID/DD facility. Lower Level of Care Discharges: patients discharged to either 1 Community residential setting; 2 - Long-term care facility (LTC); 3 - Skilled nursing facility (SNF); 7 - Inpatient rehabilitation facility (IRF); or 9 - ID/DD facility. Home Settings Discharges: patients discharged to either 1 - Community residential setting or 10 - Hospice. Discharge Destination USER FEATURES: II.E. OUTCOMES 28 user manual II. USER FEATURES The percentage and count of patients discharged to each discharge setting during the selected time period, with weighted (case mix-adjusted) and unweighted national and regional comparisons. For more information on the weighted calculations, please see the “Weighted vs. Unweighted Numbers” section above. Clinical Outcomes Measures # Discharges in Sample The number of discharges during the selected time period, based on discharge date. Discharged Patient Days The total number of days all discharged patients were present in the facility during the selected time period, based on admission date and discharge date. This measure is adjusted for qualified interruptions in stay, as defined in the CMS LTCH PPS Training Guide as follows: An interrupted stay is defined as a case in which an LTCH patient is admitted upon discharge to a short stay acute hospital (IPPS), inpatient rehabilitation facility or unit (IRF), or a skilled nursing facility (SNF) and returns to the same LTCH within a specified period of time. •Any discharge destination = 3 days or less •Short stay acute hospital (IPPS) = 9 days or less •Inpatient rehabilitation facility or unit (IRF) = 27 days or less •Skilled nursing facility (SNF) = 45 days or less For qualified interruptions, the interruption days are subtracted from the patient's length of stay and thus are not counted as patient days. NOTE: In any given time period it is possible for a facility to have Discharged Patient Days and no Discharges in Sample if the patients were discharged during a subsequent time period. Average Length of Patient Stay The average length of stay during the selected time period, based on discharge date. For qualified interruptions in stay, interruption days are subtracted from length of stay and thus are not included in the average. Average Age The average patient age at admission during the selected time period, based on discharge date. Gender Split The counts and percentages of male and female patients during the selected time period, based on discharge date. Case Mix Index (CMI) The average DRG payment weight for the selected time period, based on discharge date. Higher numbers indicate increased average acuity. Payment weights for each DRG are available from the CMS website here: https://www.cms.gov/Medicare/Medicare-Fee-for-ServicePayment/PCPricer/index.html. USER FEATURES: II.E. OUTCOMES 29 user manual II. USER FEATURES PRESSURE ULCERS: ADMISSION TRANSMISSIONS Admission Transmissions The percent and count of admission records transmitted to CMS during the selected time period, based on admission date. Pressure Ulcers Assessed The percent and count of admission records transmitted to CMS with complete Skin CMS data. Pressure Ulcers Not Assessed The percent and count of admission records transmitted to CMS with incomplete Skin CMS data. “Incomplete” is defined as question M0210 = Yes but no counts of PUs stage 2, 3 or 4 were entered on Skin CMS (M0300 B1, C1, D1), OR M0210 = unspecified (i.e. not answered). Admission Transmissions with Pressure Ulcers The percent and count of admission records transmitted to CMS where pressure ulcers were present, total and broken down by stage. Because this is a count of records with pressure ulcers and not a sum of pressure ulcer counts at each stage, the sum of the individual stage breakdowns may exceed the total displayed under “Any” because some records may contain multiple pressure ulcers at different stages. Only records where the count for at least one type of pressure ulcer is greater than zero are included in the “Any” group. PRESSURE ULCERS: DISCHARGE TRANSMISSIONS Discharge Transmissions The percent and count of admission records transmitted to CMS during the selected time period, total and broken down by type (Planned, Unplanned, and Expired), based on discharge date. Planned & Unplanned Discharge Transmissions: Pressure Ulcers Assessed The percent and count of planned and unplanned discharge records transmitted to CMS with complete Skin CMS data. Planned & Unplanned Discharge Transmissions: Pressure Ulcers Not Assessed The percent and count of planned and unplanned discharge records transmitted to CMS with incomplete Skin CMS data. “Incomplete” is defined as question M0210 = Yes but no counts of PUs stage 2, 3 or 4 were entered on Skin CMS (M0300 B1, C1, D1) or no counts of new/worsened PUs were entered on Skin CMS (M0800 A, B, C); OR M0210 = unspecified (i.e. not answered). Planned & Unplanned Discharge Transmissions with Pressure Ulcers The percent and count of planned and unplanned discharge records transmitted to CMS where pressure ulcers were present, total and broken down by stage. Because this is a count of records with pressure ulcers and not a sum of pressure ulcer counts at each stage, the sum of the USER FEATURES: II.E. OUTCOMES 30 user manual II. USER FEATURES individual stage breakdowns may exceed the total displayed under “Any” because some records may contain multiple pressure ulcers at different stages. Only records where the count for at least one type of pressure ulcer is greater than zero are included in the “Any” group. New or Worsened Pressure Ulcers The percent and count of planned and unplanned discharge records transmitted to CMS with new or worsened pressure ulcers, as identified on the Skin CMS tab in questions M0800 A, B, and C. Because this is a count of records with pressure ulcers and not a sum of pressure ulcer counts at each stage, the sum of the individual stage breakdowns may exceed the total displayed under “Any (Stages 2, 3, or 4)” because some records may contain multiple new or worsened pressure ulcers at different stages. SKIN TABLE Hospital Acquired Pressure Ulcers The percentage and count of patients who developed pressure ulcers after being admitted to the facility. A patient must meet the following criteria in order to be included in this measure: 1)The earliest post-admission skin assessment in the patient's record must have a calculated Braden score. This score is used to group each patient into a risk category as defined in the attack rate measure below. Subsequent skin assessments are ignored. 2) The patient must have a wound assessment with a Wound Type of “Pressure;” a wound Present on Admission value of “No,” “Unknown,” “Clinically Undetermined,” or blank (not answered); and a wound Stage at Time Identified OR wound Stage at This Assessment value of 2, 3, or 4. Pressure Ulcers Attack Rate The percentage and count of patients with hospital acquired pressure ulcers as defined above, grouped by Braden scale pressure sore risk score. •Severe Risk: Calculated Braden score is 1-9. •High Risk: Calculated Braden score is 10-12. •Moderate Risk: Calculated Braden score is 13-14. •Mild Risk: Calculated Braden score is 15-18. •None: Calculated Braden score is 19-23. WOUND TABLE Wound Patient Rate (Patients) Percentage and count of patients with wounds discharged during the selected time period, calculated as the number of patients with at least one wound assessment / # Discharges in Sample. Wound Patient Rate (Days) USER FEATURES: II.E. OUTCOMES 31 user manual II. USER FEATURES Percentage and count of patient days for discharged patients with wounds, calculated as the sum of wound patient days during the selected time period for discharged patients with at least one wound assessment / Discharged Patient Days. Wound patient days are counted starting from the first wound assessment date through the discharge date. NOTE: In any given time period it is possible for a facility to have Wound Patient Days and no Wound Patients, if the patients were discharged during a subsequent time period. Total # Wounds The total number of wounds for patients discharged during the selected time period. Average # Wounds per Patient The total number of wounds for patients discharged during the selected time period divided by the number of discharged patients with wounds. Total # Wounds w/BWAT The total number of wounds for patients discharged during the selected time period that have at least two wound assessments with complete Bates-Jensen Wound Assessment Tool (BWAT) scores and distinct wound assessment dates. NOTE: All of the BWAT measures include only wounds that have at least two assessments with BWAT scores and distinct assessment dates. Average Initial BWAT Score The sum of BWAT scores on the initial assessment for included wounds divided by the total number of wounds with BWAT scores. If a wound has a post-debridement assessment, that assessment is used for the initial BWAT score. If a wound has no post-debridement assessment, the first wound assessment is used for the initial BWAT score. NOTE: The BWAT score for an individual wound is the sum of the 13 items on the Bates-Jensen Wound Assessment Tool. The scale ranges from 65 to 9 in decreasing severity, with 65 representing the most severe wound status and 9 representing a healed wound. Average Discharge BWAT Score The sum of BWAT scores on the last assessment for included wounds divided by the total number of wounds with BWAT scores. Average Change in BWAT Score The difference between the Initial BWAT score and Discharge BWAT score, calculated for each wound and then averaged for the sample. Average Change in BWAT Score Per Day The difference between the Initial BWAT score and Discharge BWAT score divided by the number of days elapsed between initial and discharge USER FEATURES: II.E. OUTCOMES 32 user manual II. USER FEATURES BWAT assessments, calculated for each wound and then averaged for the sample. Healed Rate The percentage and count of wounds where the discharge BWAT score = 9. Total # Wounds w/Volume The count of wounds that have at least 2 wound assessments with complete volume data and with distinct assessment dates. Wounds with all three measurements (length, width, and depth) recorded as zero are included but wounds with one or two measurements recorded as zero are excluded. NOTE: Only wounds that meet these criteria are included in the wound Healed Rate and Volume measures. Average Initial Volume The average wound volume of all wounds in the sample, calculated from the wound assessment fields Length, Width, and Depth on the first (earliest) wound assessment. Average Discharge Volume The average wound volume of all wounds in the sample, calculated from the wound assessment fields Length, Width, and Depth on the last wound assessment. Average Change in Volume The difference between the initial wound volume and the discharge wound volume, calculated for each wound and then averaged for the sample. Average Change in Volume Per Day The difference between the initial wound volume and the discharge wound volume divided by the number of days elapsed between the initial and discharge wound volume assessments, calculated for each wound and then averaged for the sample. Wound Type The percentage and count of total wounds that fall into each category, as identified on the initial wound assessment for each wound. Wound Location The percentage and count of total wounds that fall into each location group, as identified in the “Site of Wound” drop-down on the initial wound assessment for each wound. Locations on the wound assessment screen are mapped to location groups in the outcomes reports as follows: Outcomes Reports Wound Location Wound Assessment Site of Wound Head Head USER FEATURES: II.E. OUTCOMES 33 user manual II. USER FEATURES Outcomes Reports Wound Location Wound Assessment Site of Wound Neck Neck Chest Chest Abdomen Thoracic Cage, Abdomen Back Back, Scapula Spine Spine, Sacrum Shoulder Shoulder Arm Upper Arm, Elbow, Lower Arm Wrist Wrist Hand Hand Pelvis (includes Hip) Ilium, Buttocks, Ischial Tuberosity, Greater Trochanter Leg Upper Leg, Lower Leg Knee Knee, Medial Knee, Lateral Knee Ankle Ankle, Medial Ankle, Lateral Ankle Foot Foot Heel Heel Unspecified Not answered VENTILATORS TABLE Ventilator Patient Rate (Patients) The percentage and count of patients on mechanical ventilation discharged during the selected time period, calculated as the number of patients with an admit vent assessment / # Discharges in Sample. Ventilator Patient Rate (Days) The percentage and count of patient days for discharged patients who were on mechanical ventilation, calculated as the sum of patient days during the time period for discharged patients with an admit vent assessment / Discharged Patient Days. NOTE: In any given time period it is possible for a facility to have Vent Patient Days and no Vent Patients, if the patients were discharged during a subsequent time period. Ventilator Patients Liberated The percentage and count of vent patients whose vent end date was at least 2 days prior to discharge and whose Ventilator Weaning Outcome was “Patient liberated.” This measure excludes terminal weans. Ventilator Patients Returned To Vent After Liberation The percentage and count of vent patients who returned to vent after liberation, as identified by the “Patient resumed vent dependency after USER FEATURES: II.E. OUTCOMES 34 user manual II. USER FEATURES liberation” checkbox on the Vent Weaning assessment. This measure excludes terminal weans. Ventilator Patient Wean Success Rate The percentage and count of patients whose Ventilator Weaning Outcome was “Patient liberated,” with no subsequent vent return date. This measure excludes terminal weans. Ventilator Terminal Wean Patients The percentage and count of patients with a vent weaning assessment where “Terminal Wean” is “Yes.” Weaning Outcome The percentage and count of the outcome of each vent weaning attempt as identified by the Outcome selected on each vent weaning assessment. Reason for Failed Wean The percentage and count of the reasons for vent wean failure as identified by the Reason Weaning Failed selected on each vent weaning assessment where the selected Outcome was “Weaning failed.” Ventilator Status At Discharge The percentage and count of discharge vent assessments grouped by status as identified on each vent discharge assessment. 2. Referrals Outcomes The LTRAX Referrals Outcomes reports allow users with outcomes reports privileges to view denials, admissions, and referrals trends for their hospital. The data for the reports come from denied pre-admission assessments and admission assessments that began as pre-admission assessments. Unlike the Administrative and Clinical Outcomes Reports, the Referrals Outcomes are generated in real time, meaning that as pre-admissions are admitted or denied this information is immediately reflected in the reports. To get to the Referrals Outcomes, from your LTRAX home screen click Referrals Outcomes. The reports include a set of filters which you can use to view outcomes for your date range by selected referring facility, referring physician, payer, denial reason, MDC, and/or DRG. Because none of the fields on a pre-admission assessment is required, for each measure the reports only include assessments where a value is present. For example, total denials, admissions, and referrals may differ across the Referring Physicians, Referring Facilities, ZIP Codes, and Primary Payer tables if there are some assessments missing a value for referring physician, referring facility, etc. Denied assessments are included in a date range based on the date a pre-admit was marked as denied, while admissions are included based on the admit date entered on an admission assessment that began as a pre-admit. The reports display the data both numerically and graphically and are available at the facility, MDC, DRG, and denied patient levels. The filters and output are detailed below. REPORT FILTERS Referring Facility: This drop-down lets you select from your custom list of referring facilities. If your facility has not configured a custom data field drop-down called Referring USER FEATURES: II.E. REFERRALS OUTCOMES 35 user manual II. USER FEATURES Facility, this filter will not be available on your reports. Custom data fields are configured by an LTRAX facility administrator for your facility. NOTE: In order for this filter to be available on the reports, the custom data field must be called “Referring Facility,” must be spelled correctly, and must be configured as a drop-down. Referring Physician: This drop-down lets you select from your custom list of referring physicians. If your facility has not configured a custom data field drop-down called Referring Physician, this filter will not be available on your reports. Custom data fields are configured by an LTRAX facility administrator for your facility. NOTE: In order for this filter to be available on the reports, the custom data field must be called “Referring Physician,” must be spelled correctly, and must be configured as a drop-down. Denial Reason: This drop-down lets you filter the report by the denial reason indicated on the pre-admit assessment at the time of denial. Payer: This drop-down lets you filter the report based on the primary payer categories of either “All,” “Medicare” (including B - Medicare B; CM - Coinsurance Medicare; M - Medicare; or MR Medicare Replacement), or “Non-Medicare” (all other payers). Between: These boxes let you enter a date range to view your referrals based on denial date and admission date. MDC: The MDC drop-down shows you admissions by selected MDC. Because MDC is not collected on the pre-admission screening, no information on denials is available at the MDC level, so this filter does not appear when you are filtering the report by a selected MDC or when viewing the Patient Report. DRG: The DRG drop-down shows you admissions by selected DRG. Because DRG is not collected on the pre-admission screening, no information on denials is available at the DRG level, so this filter does not appear when you are filtering the report by a selected DRG or when viewing the Patient Report. REPORT OUTPUT FACILITY REPORT Referrals by Referring Physician If your facility has configured the Referring Physician custom field, this table displays a list of the referring physicians with counts and percentages of denials, admissions, and referrals for each physician with an accompanying graph showing total referrals by physician. Percentage values for denials and admissions are calculated against the total number of denials and admissions, while the referrals conversion percentages are based on the total number of referrals from each physician. You can click on a column header in the table to sort the list and graph by the selected column in ascending order. Click the column header again to sort the list and graph in descending order. You can click on a physician's name to filter the report by the selected physician along with your other filters. Referrals by Referring Facility If your facility has configured the Referring Facility custom field, this table displays a list of all of the referring facilities with counts and percentages of denials, admissions, and referrals for each facility with an accompanying graph showing total referrals by facility. Percentage values for denials and admissions USER FEATURES: II.E. REFERRALS OUTCOMES 36 user manual II. USER FEATURES are calculated against the total number of denials and admissions, while the referrals conversion percentages are based on the total number of referrals from each source. You can click on a column header in the table to sort the list and graph by the selected column in ascending order. Click the column header again to sort the list and graph in descending order. You can click on a referral source to filter the report by the selected source along with your other filters. Distribution by Denial Reason This table displays counts and percentages by denial reason for your facility, your region, and the nation. Percentages are calculated against the total number of denials for each geographic category. The accompanying pie chart shows facility denials. You can click on a column header in the table to sort the list by the selected column in ascending order. Click the column header again to sort the list in descending order. You can click on a denial reason to filter the report by the selected reason along with your other filters. Referrals by Zip Code This table displays counts and percentages of denials, admissions, and referrals by zip code. Percentage values for denials and admissions are calculated against the total number of denials and admissions, while the referrals conversion percentages are based on the number of admissions from each zip code. The accompanying pie chart shows referrals by zip code percentages calculated against the total number of referrals. You can click on a column header in the table to sort the list by the selected column in ascending order. Click the column header again to sort the list in descending order. Referrals by Payer This table displays counts and percentages of denials, admissions, and referrals by primary payer. Percentage values for denials and admissions are calculated against the total number of denials and admissions, while the referrals conversion percentages are based on the number of referrals from each payer. The accompanying pie chart shows referrals by payer percentages calculated against the total number of referrals. You can click on a column header in the table to sort the list by the selected column in ascending order. Click the column header again to sort the list in descending order. MDC REPORT Admission assessments with an MDC are included in the MDC Report. Click on MDC Report to view a list of all MDCs. To collapse the list to display only MDCs with admissions at your facility, check the box labeled “Hide codes with zero admission assessments.” Clicking on an individual MDC will give you a report structured like the Facility Report, but only for the selected MDC. The same filters available on the Facility Report are available on the MDC Report except for Denial Reason. DRG REPORT Admission assessments with a DRG are included in the DRG Report. Click on DRG Report to view a list of all DRGs. To collapse the list to display only DRGs with admissions at your facility, check the box labeled “Hide codes with zero admission assessments.” Clicking on an individual DRG will give you a report structured like the Facility Report, but only for the selected DRG. The same filters available on the Facility Report are available on the DRG Report except for Denial Reason. USER FEATURES: II.E. REFERRALS OUTCOMES 37 user manual II. USER FEATURES PATIENT REPORT The Patient Report lists denied pre-admission assessments returned by your search filters. Click on Patient Report to view your denied patients. For each denial record the report displays (where present): the date the pre-admit was marked denied; patient last and first names; birth date; admission type; admit from; payer; and denial reason. You can click on a column header in the list to sort the list by the selected column in ascending order. Click the column header again to sort the list in descending order. 3. HCAHPS Outcomes LTRAX HCAHPS Outcomes Reports are available to LTRAX users with the privilege to view outcomes reports or Patient Satisfaction outcomes reports for their facility or organization. To get to the HCAHPS Outcomes Reports menu, click HCAHPS on your LTRAX homepage. This user manual contains the following information about the HCAHPS Outcomes Reports: 1. “HCAHPS Outcomes Reports General Information ” 2. “HCAHPS Outcomes Reports Drill-Down Levels ” A) “Facility Ranking Report” B) “Facility Report” 3. “HCAHPS Outcomes Reports Regions” 4. “HCAHPS Outcomes Reports Measures” HCAHPS OUTCOMES REPORTS GENERAL INFORMATION The LTRAX HCAHPS Outcomes Reports show your facility's aggregated patient responses to the HCAHPS Standard Survey (also known as the Hospital Consumer Assessment of Health Plans Survey), an instrument developed by the Agency for Healthcare Research and Quality, a division of the Department of Health and Human Services. Your facility or the facilities in your organization are included in HCAHPS reporting when one or more HCAHPS surveys are returned in the month, or when you have Discharge Assessments marked accepted by CMS in any month and had returned one or more HCAHPS surveys in the prior month. The LTRAX HCAHPS Outcomes Reports are delivered in a tiered hierarchy under Facility Drill-Down. If your facility belongs to a larger organization, your menu may start with the Facility Ranking Report. If not, your menu will start with the Facility Report. You can jump to any drill-down level from any other HCAHPS report by using the links under Facility DrillDown. The reports are updated nightly. A time stamp at the top of the report indicates the last time the reports were generated. HCAHPS Outcomes include all patient satisfaction surveys in which at least one survey question was answered and the associated discharge assessment has been marked Accepted by CMS. Because some survey questions may be unanswered, the number of surveys included in any individual measure may not match the total number of surveys returned in the time period. Drop-down menus at the top of the reports allow you to select different time periods and payers. The reports automatically refresh each time you change your selection in one of the drop-down menus. The HCAHPS reports show aggregated patient satisfaction survey results starting from January 2013, when the survey was incorporated into LTRAX, USER FEATURES: II.E. HCAHPS OUTCOMES 38 user manual II. USER FEATURES displayed by the following time periods: calendar month and quarter; year-to-date; calendar years; and fiscal years. Surveys are included in a time period based on the patient's discharge date. In the payer drop-down menu, the Medicare payer selection includes assessments where one of the selected payers is Medicare (traditional fee-forservice) or Medicare (managed care/Part C/Medicare Advantage). Non-Medicare excludes assessments that have either of the Medicare payers selected. HCAHPS reports can be printed as PDF documents using the PRINT PDF button near the top of the screen. When you click the PRINT PDF button, it will open a new window displaying a PDF version of the report. NOTE: This requires Adobe Reader software. If you don’t already have Reader installed on your computer you can get the latest version from the Adobe website here: http://get.adobe.com/reader/. The reports are also available as an Excel spreadsheet. Click the OPEN/EXCEL button near the top of the screen to either open the comma separated (.csv) file as an Excel spreadsheet or save the .csv file to your computer. HCAHPS OUTCOMES REPORTS DRILL-DOWN LEVELS Facility Ranking Report For users belonging to organizations with more than one facility, the Facility Ranking Report allows you to concurrently display the outcomes for facilities for any single HCAHPS measure. A drop-down menu at the top of the table allows you to select the measure to display. To access the Facility Ranking Report, your user account must have the privilege to view organization-level Administrative and/or Clinical outcomes reports, or you must be an Organization Administrator with Patient Satisfaction Outcomes privileges. In addition to the drop-down menus for all reports as described above in HCAHPS Outcomes Reports General Information, the Facility Ranking Report contains dropdown menus that allow you to drill down by diagnosis and, if appropriate, view sitelevel outcomes. The Detail Level menu allows you to display HCAHPS data for all patients at each facility or to narrow the display to patients within a single Major Diagnostic Category (DRG-MDC) or Diagnosis-Related Group (DRG). To change the detail level, select DRG-MDC or DRG from the Detail Level menu. Then a second dropdown menu will appear allowing you to choose a specific MDC or DRG. If any of the facilities within your organization have more than one site associated with a single Medicare Provider ID, you can use the Facility Ranking Report to see the sites compared to each other. Choose the appropriate facility by Medicare Provider ID from the Facility drop-down menu at the top of the screen. If the facility has multiple sites, you will see an additional checkbox appear on your report labeled: "Your facility also has site-level outcomes." Check the box to see the HCAHPS outcomes for that facility's sites displayed in facility ranking style. For each measure you will see your facilities' outcomes displayed with variances from the organization and the nation. The variance shows each facility's divergence from the organization and national average for the measure. Variances are calculated by subtracting the organizational or national average outcome from the facility outcome and then dividing by the organizational or national outcome. USER FEATURES: II.E. HCAHPS OUTCOMES 39 user manual II. USER FEATURES Facility Report Your Facility Report displays all available measures for all included surveys from your facility for your selected time period and payer, compared to national and regional benchmarks. HCAHPS OUTCOMES REPORTS REGIONS See “Outcomes Reports Regions” above. HCAHPS OUTCOMES REPORTS MEASURES Summary Table Discharges in Sample This displays the number of discharges for the time period and payer selected. Surveys Returned This displays the number of surveys returned. Surveys must have at least one response recorded to be counted among the returned surveys. Survey Return Rate This displays the number of surveys returned as a percentage of discharges. Average Age This displays the average age of the patients who returned surveys. Gender Split This displays the gender split (male and female) of the patients who returned surveys. Case Mix Index This displays the average case mix index of the patients who returned surveys, which is calculated by averaging the DRG payment weight for each patient's discharge MS-LTC-DRG. A higher number indicates a higher average acuity. Average Box Percentages This table displays survey outcomes, with national and regional averages for comparison, using the HCAHPS methodology. The measures in the HCAHPS Average Box Percentages report are the measures developed by HCAHPS for reporting patient survey results. Some of the measures combine several survey questions into a single measure. For a survey to be included in a composite measure, all questions within the composite must be answered on the survey. For that reason, the answers from a survey may be included in some composite measures but not others. For each measure, the "Surveys" line shows how many surveys were used to compute the averages for each measure. Composite Survey Questions The following measures are composites of the survey questions listed for each measure. Questions not mentioned below are reported individually. Nurse Communication USER FEATURES: II.E. HCAHPS OUTCOMES 40 user manual II. USER FEATURES 1) During this hospital stay, how often did nurses treat you with courtesy and respect? 2) During this hospital stay, how often did nurses listen carefully to you? 3) During this hospital stay, how often did nurse explain things in a way you could understand? Doctor Communication 5) During this hospital stay, how often did doctors treat you with courtesy and respect? 6) During this hospital stay, how often did doctors listen carefully to you? 7) During this hospital stay, how often did doctors explain things in a way you could understand? Responsiveness of Hospital Staff 4) During this hospital stay, after you pressed the call button, how often did you get help as soon as you wanted it? 11)How often did you get help in getting to the bathroom or in using a bedpan as soon as you wanted? Pain Management 13)During this hospital stay, how well was your pain controlled? 14)During this hospital stay, how often did the hospital staff do everything they could to help you with your pain? Communication About Medicines 16)Before giving you any new medicine, how often did hospital staff tell you what the medicine was for? 17)Before giving you any new medicine, how often did hospital staff describe possible side effects in a way you could understand? Discharge Information 19)During this hospital stay, did doctors, nurses or other hospital staff talk with you about whether you would have the help you needed when you left the hospital? 20)During this hospital stay, did you get information in writing about what symptoms or health problems to look out for after you left the hospital? How Answers Are Sorted into HCAHPS “Box” Methodology Outcomes results are reported using the HCAHPS “box” methodology, wherein each category displays the average number of survey responses that fall into top box, USER FEATURES: II.E. HCAHPS OUTCOMES 41 user manual II. USER FEATURES middle box, or bottom box answers for each question or composite. Survey answers are assigned a box as follows: Answer Categories Questions 1-17: Questions 19 & 20: Question 21: Question 22: Box Assignment Always Top Usually Middle Sometimes Bottom Never Bottom Yes Top No Bottom 9-10 Top 7-8 Middle 0-6 Bottom Definitely yes Top Probably yes Middle Probably no Bottom Definitely no Bottom HCAHPS Box Counts and Average Box Counts At the bottom of the Facility Report, you may check a box to display two additional tables related to HCAHPS box-style reporting, both with national and regional comparisons. The Total Box Counts table displays the total count of all answers in each box used in computing the Average Box Percentages table above. The Average Box Counts table displays the average number of answers per survey that fall within each box. You can uncheck the box to hide the tables. 4. Transmissions LTRAX Transmissions Reports are available to LTRAX users with the privilege to view outcomes reports or download data for their facility or organization. To get to the Transmissions Reports menu, click Transmissions on your LTRAX homepage. The Transmissions menu page offers links to these reports: 1. “Continued Stay Warnings” 2. “Late Transmittal Summary” 3. “Transmittal Report” 4. “QRP Override Summary” 5. “QRP Override Report” CONTINUED STAY WARNINGS The Continued Stay Warnings Report is a live list of patients who have separate assessments reflecting a discharge and readmission within 3 calendar days. This report is designed to help facilities identify assessments that may have been created and/or transmitted to CMS in error. Under the rules of the LTCH CARE Data Set, a patient who leaves an LTCH and returns within 3 calendar days (including the date of transfer) may not USER FEATURES: II.E. TRANSMISSIONS 42 user manual II. USER FEATURES need assessments transmitted for the discharge and readmission. Please see the “Interruptions in Stay/Leave of Absence (LOA)” section of this manual for more information. The report returns two rows for each patient identified as having been readmitted within 3 calendar days of discharge. The first row shows data for the record containing the discharge date, and the second row shows data for the record containing a readmission within 3 days of the discharge date in the row above. The report is updated in real time, instantly reflecting the addition of new admissions and discharges. Users with privileges to see reports and/or download data can see the Continued Stay Warnings. REPORT FILTERS Use the report filters to determine the parameters of your desired report. Click Refresh to display the report with the updated selections. Facility: Use this drop-down menu to generate a Continued Stay Warnings Report for all facilities in the organization or a single selected facility. NOTE: This drop-down menu shows only for users at multi-facility organizations with organization-level access to LTRAX reports. Time Period: The time period fields allow you to choose the assessments included in the report based on the patient's readmission date. Enter start and end dates for the desired date range. The date range defaults to the past 30 days. NOTE: In-progress assessments must have the relevant discharge or readmission date in order to be included in the report. REPORT OUTPUT The report returns two lines for each patient identified with assessments that may indicate a continued stay. The report displays with columns that can be clicked to sort the output by a selected column. Click a column header once to order the report by that column in ascending alphabetical, chronological, or numeric order. Click the same column header again to reorder the report in descending order. Brackets surround the header of the column determining the sort order. For example, if the report is ordered by discharge date, the discharge date column header will be displayed like this: [ Discharged ]. For your selected facility and date range, the report displays the following information: Last Name: The patient's last name (recorded as LTCH CARE item A0500A on ID/Pay). First Name: The patient's first name (recorded as LTCH CARE item A0500C on ID/Pay). Birth Date: The patient's birth date (recorded as LTCH CARE item A0900 on ID/Pay). Medical Record #: The patient's Medical Record Number (recorded on ID/Pay). Admitted: The patient's admission date (recorded as LTCH CARE item A0220 on Admit). Admit Status: The status of the assessment: • “Incomplete” for an assessment that is still in progress and has not passed the LTRAX completion check; • “Complete” for an assessment that has passed the LTRAX completion check but has not yet been accepted by CMS; • “Complete, xmit: Ready” for an assessment that has passed the LTRAX completion check and been marked XMIT READY but has not yet been placed into a CMS transmission file; USER FEATURES: II.E. TRANSMISSIONS 43 user manual II. USER FEATURES • “Complete, xmit: Prepared” for an assessment that has passed the LTRAX completion check and been placed into a CMS transmission file but has not yet been marked Accepted by CMS; • “Complete, Accepted by CMS” for an assessment that has been marked as Accepted by CMS. Discharged: The patient's discharge date (recorded as LTCH CARE item A0270 on Dischg). An Admission Assessment with no associated Discharge Assessment may show a blank in this column. Discharge Location: The patients discharge location (recorded as LTCH CARE item A2100 on Dischg). An Admission Assessment with no associated Discharge Assessment may show a blank in this column. Discharge Type: The LTCH CARE discharge assessment type. An Admission Assessment with no associated Discharge Assessment may show a blank in this column. • D - Planned Discharge • DU - Unplanned Discharge • DE - Expired Discharge Status: The status of the assessment. An Admission Assessment with no associated Discharge Assessment may show a blank in this column. • “Incomplete” for an assessment that is still in progress and has not passed the LTRAX completion check; • “Complete” for an assessment that has passed the LTRAX completion check but has not yet been accepted by CMS; • “Complete, xmit: Ready” for an assessment that has passed the LTRAX completion check and been marked XMIT READY but has not yet been placed into a CMS transmission file; • “Complete, xmit: Prepared” for an assessment that has passed the LTRAX completion check and been placed into a CMS transmission file but has not yet been marked Accepted by CMS; • “Complete, Accepted by CMS” for an assessment that has been marked as Accepted by CMS. Facility: The name of the facility where the patient was admitted. Provider ID: The provider ID of the facility where the patient was admitted. LATE TRANSMITTAL SUMMARY Users with privileges to see reports and/or download data for their entire organization can see a snapshot of their organization's transmittal status on the Late Transmittal Summary. The Late Transmittal Summary lists all facilities in the user's organization with a tally of late assessments In Progress and late assessments Accepted by CMS. Click on any facility in the list to go to the detailed Transmittal Report for that facility. TRANSMITTAL REPORT The LTRAX™ Transmittal Report is a live report of LTCH CARE assessment transmissions. The report is updated in real time, instantly reflecting the addition of new admissions and discharges and the updated status of assessments marked Accepted by CMS. USER FEATURES: II.E. TRANSMISSIONS 44 user manual II. USER FEATURES In order to appear in the Transmittal Report, an Admission Assessment must have a recorded admission date, and all types of Discharge Assessments must have recorded discharge dates. The report's color coding indicates which assessments will soon reach the deadline for submission and which assessments have already passed the deadline for submission. Past due assessments also show the number of days late in the Days Late column. TRANSMITTAL REPORT FILTERS Use the report filters to determine the parameters of your desired report. Click Refresh to display the report with the updated selections. Facility: Use this drop-down menu to generate a transmission report for all facilities in the organization or a single selected facility. NOTE: This drop-down menu shows only for users at multi-facility organizations with organization-level access to LTRAX reports. Time Period: The time period fields allow you to choose the assessments included in the report based on admission and/or discharge dates. Enter start and end dates for the desired date range. The date range defaults to the past 30 days. NOTE: In-progress assessments must have an admission date or a discharge date in order to be included in the report. Assessments: This drop-down menu allows you to choose the types of assessments included in the report: Admission only, Discharge only, or both Admission and Discharge. Assessment Status: Make a selection to view assessments "Accepted by CMS only," "InProgress-Assessments only," "Late In-Progress Assessments only," or All assessments. TRANSMITTAL REPORT OUTPUT The report displays with columns that can be clicked to sort the output by a selected column. Click a column header once to order the report by that column in ascending alphabetical, chronological, or numeric order. Click the same column header again to reorder the report in descending order. Brackets surround the header of the column determining the sort order. For example, if the report is ordered by discharge date, the discharge date column header will be displayed like this: [ Discharged ]. The report returns a line for each admission, discharge and corrected assessment, so you may see multiple records for a single patient. For your selected facility, date range, assessment type, and assessment status, the report displays the following information: Last Name: The patient's last name (recorded as LTCH CARE item A0500A on ID/PAY ). First Name: The patient's first name (recorded as LTCH CARE item A0500C on ID/PAY ). Birth Date: The patient's birth date (recorded as LTCH CARE item A0900 on ID/PAY ). Medical Record #: The patient's Medical Record Number (recorded on ID/PAY ). Assess Type: A one- or two-letter code indicating the assessment type: A for Admission, D for Planned Discharge, DU for Unplanned Discharge, or DE for Expired. Admitted: The patient's admission date (recorded as LTCH CARE item A0220 on ADMIT ). USER FEATURES: II.E. TRANSMISSIONS 45 user manual II. USER FEATURES Discharged: The patient's discharge date (recorded as LTCH CARE item A0270 on DISCHG ). An Admission Assessment with no associated Discharge Assessment may show a blank in this column. File Created: The date a CMS transmit file was created containing that record. A blank value in this column may indicate that the assessment has not yet been included in a CMS transmit file, or that the assessment was prepared for transmission outside of LTRAX. Transmission Date: The date entered into LTRAX as the date the assessment was accepted by CMS. This value is set when an assessment is marked as Accepted by CMS on the CMS Transmit File screen, and it can be viewed and edited on individual assessments on the CMS INFO tab. NOTE: It is up to each facility to accurately record the Transmission Date based on information returned from CMS after each file submission. Days Late: This column shows the best possible estimation of whether an assessment has passed the CMS deadline for submission based on key dates entered into the assessment. LTRAX will check the following dates in reverse order when determining whether the assessment is late: Admission or Discharge date (A0220 or A0270), Assessment Reference Date (A0210), and Completion Date (Z0500). The combination of color coding and numbers in the Days Late column shows whether an assessment is coming due or past due. • If an assessment is not late, a zero will appear in the Days Late column. • If an assessment is one or two days from the submission deadline, the column will show a zero with a yellow background. • If an assessment is due for submission that day, the column will show a zero with a red background. • If an assessment is late, the Days Late column will display the number of days past due with a red background. Correction: If a correction was made to an assessment, you may see more than one record for the same assessment type. This column displays the correction number for corrected assessments. If an inactivation record was transmitted, “Inactivation” is displayed. Inactivation records may be sent to correct key LTCH CARE fields or to retract an assessment transmitted to CMS. SUBMISSION SCHEDULING CMS has issued the following guidelines for completing and submitting LTCH CARE assessments (See also Table 2-1 & 2-2 in Chapter 2 of the CMS LTCH Quality Reporting Program Manual): Admission Assessment Timing Assessment Reference Date no later than Admission Date + 2 OR equal to Discharge date (whichever is sooner) Completion Date no later than Assessment Reference Date + 5 Transmission Date no later than Completion Date + 7 is equal to Discharge Date Discharge Assessment Timing Assessment Reference Date OR equal to date of death (if patient dies within 3 days of discharge Completion Date no later than Assessment Reference Date + 5 Transmission Date no later than Completion Date + 7 USER FEATURES: II.E. TRANSMISSIONS 46 user manual II. USER FEATURES In addition, CMS issues quarterly deadlines for the submission of all missing and corrected LTCH CARE assessments. Assessments submitted past the final deadlines will not count toward your facility's participation in the LTCH QRP. For more information on assessment scheduling and submission deadlines, please see the CMS LTCH QRP Manual and CMS's LTCH PPS rules and regulations. QRP OVERRIDE SUMMARY Users with privileges to see reports and/or download data for their entire organization can see a snapshot of their organization's QRP compliance on the QRP Override Summary. The QRP Override Summary lists all facilities in the user's organization with a tally of assessments In Progress and Accepted by CMS that have the override checkbox checked. Click on any facility in the list to go to the detailed QRP Override Report for that facility. QRP OVERRIDE REPORT The LTRAX™ QRP Override Report is a live report of LTCH CARE assessments that have the LTCH QRP completion requirements override checkbox checked, enabling transmission of assessments to CMS with incomplete QRP data. The QRP Override Report can be viewed by users with privileges to download assessments and/or view outcomes reports on LTRAX. The report is updated in real time, instantly incorporating new assessments that qualify for inclusion. To be included in the report, an Admission Assessment must have a recorded admission date. A Planned or Unplanned Discharge Assessment must have a recorded discharge date. Additionally, the assessments shown on the report have had the override box checked on the MGMT tab, acknowledging incomplete CMS LTCH QRP data. More information about the field requirements for each type of LTCH CARE assessment can be found in the LTCH QRP Manual, Appendix E. REPORT FILTERS Use the report filters to determine the parameters of your desired report. Click Refresh to display the report with the updated selections. Facility: Use this drop-down menu to generate a QRP Override Report for all facilities in the organization or a single selected facility. NOTE: This drop-down menu shows only for users at multi-facility organizations with organization-level access to LTRAX reports. Time Period: The time period fields allow you to choose the assessments included in the report based on admission and/or discharge dates. Enter start and end dates for the desired date range. The date range defaults to the past 30 days. NOTE: In-progress assessments must have an admission date or a discharge date in order to be included in the report. Assessments: This drop-down menu allows you to choose the types of assessments included in the report: Admission only, Discharge only, or both Admission and Discharge. Assessment Status: Make a selection to view assessments “Accepted by CMS only,” “InProgress-Assessments only,” or “Both.” REPORT OUTPUT The report displays with columns that can be clicked to sort the output by a selected column. Click a column header once to order the report by that column in ascending alphabetical, chronological, or numerical order. Click the same column header again to USER FEATURES: II.E. TRANSMISSIONS 47 user manual II. USER FEATURES reorder the report in descending order. Brackets surround the header of the column determining the sort order. For example, if the report is ordered by discharge date, the discharge date column header will be displayed like this: [ Discharged ]. The report returns a line for each Admission or Discharge record with the QRP override acknowledgment checked, so you may see multiple records for a single patient. For your selected facility, date range, assessment type, and assessment status, the report displays the following information: Last Name: The patient's last name (recorded as LTCH CARE item A0500A on ID/PAY ). First Name: The patient's first name (recorded as LTCH CARE item A0500C on ID/PAY ). Birth Date: The patient's birth date (recorded as LTCH CARE item A0900 on ID/PAY ). Medical Record #: The patient's medical record number (recorded on ID/PAY ). Assess Type: A one- or two-letter code indicating the assessment type: A for Admission, D for Planned Discharge, or DU for Unplanned Discharge. Admitted: The patient's admission date (recorded as LTCH CARE item A0220 on ADMIT ). Discharged: The patient's discharge date (recorded as LTCH CARE item A0270 on DISCHG ). An Admission Assessment with no associated Discharge Assessment may show a blank in this column. Status: The status of the assessment: • “Incomplete” for an assessment that is still in progress and has not passed the LTRAX completion check; • “Complete” for an assessment that has passed the LTRAX completion check but has not yet been accepted by CMS; • “Complete, xmit: Ready” for an assessment that has passed the LTRAX completion check and been marked XMIT READY but has not yet been placed into a CMS transmission file; • “Complete, xmit: Prepared” for an assessment that has passed the LTRAX completion check and been placed into a CMS transmission file but has not yet been marked Accepted by CMS; • “Complete, Accepted by CMS” for an assessment that has been marked as Accepted by CMS. Missing Fields: The incomplete fields that CMS has identified for outcomes measure calculations that were not completed on the assessment. The column displays the item number and the tab where the field is located. Click the hyperlinked Missing Fields column header for more detail about each of the fields that may be itemized in that column. Notes: Any notes entered in the Notes section of the QRP override acknowledgment checkbox on an assessment's Mgmt tab appear in this column. 5. HL7 Messages The LTRAX HL7 Message Report is a live report of LTRAX message processing, instantly reflecting whether LTRAX accepted or rejected incoming HL7 messages. The HL7 Message Report can be viewed by users with the privilege to view HL7 reports on LTRAX. USER FEATURES: II.E. HL7 MESSAGES 48 user manual II. USER FEATURES REPORT FILTERS Use the report filters to determine the parameters of your desired report. Click Refresh to display the report with the updated selections. Facility: Use this drop-down menu to generate an HL7 message report for all facilities in the organization or a single selected facility. NOTE: This drop-down menu shows only for users at multi-facility organizations with organization-level access to LTRAX HL7 reports. Time Period: The time period fields allow you to select the messages displayed in the report based on processing dates. Enter start and end dates for the desired date range. The date range defaults to the past seven days. Message Type: This drop-down menu allows you to choose the types of messages included in the report. You can select a single message type or select "All." NOTE: The message types received and processed for your organization or facility depend on many factors, including the messaging capabilities of any systems sending information to LTRAX. Not all message types may be processed for your organization or facility. Message Status: Make a selection to view messages that were “Accepted,” “Rejected,” or “All.” REPORT OUTPUT The report displays with columns that can be clicked to sort the output by a selected column. Click a column header once to order the report by that column in ascending alphabetical, chronological, or numeric order. Click the same column header again to reorder the report in descending order. Brackets surround the header of the column that controls the sort order. For example, if the report is ordered by discharge date, the discharge date column header will be displayed like this: [ Discharged ]. The report returns a line for each message, so you may see multiple messages for a single patient. For your selected facility, date range, message type, and message status, the report may display the following information: Last Name: the patient's last name First Name: the patient's first name Account #: the patient's account number Admitted: the patient's admission date Discharged: the patient's discharge date Message Type: An alphabetic code indicating the message type: P for PreAdmission, A for Admission, XA for Cancel Admission, D for Discharge, XD for Cancel Discharge, LOA for Leave of Absence, RLOA for Return from Leave of Absence, or U for Update. Process Date: The date and time LTRAX processed the message. Result: The outcome of message processing: A for Accepted or R for Rejected. USER FEATURES: II.E. HL7 MESSAGES 49 user manual II. USER FEATURES Notes: This column displays any detail or explanatory notes returned after LTRAX processed the message. For rejected messages, the column may include information explaining why LTRAX could not accept the message. Facility: The name of the facility that generated the message. Provider ID: The provider ID of the facility that generated the message. NOTE: Information displayed in the report is taken primarily from incoming messages. A blank space in any column may indicate that the information was not contained in the message sent to LTRAX. II.F. Enhancement Requests LTRAX is continually enhanced and refined in response to user input to better serve the needs of all users. If you have a suggestion or recommendation for how you think the system might be improved, or if you find a problem (a “bug”) in the system, you can log your suggestions or problems in Enhancement Requests. The Enhancement Requests screen is available to all users through the Enhancement Requests link on the LTRAX homepage. VIEW ENHANCEMENT REQUESTS To access the Enhancement Requests screen, log in to LTRAX and click Enhancement Requests on your homepage. You'll see a list of all reports on file, including when each request was posted, the severity of any bugs, the name of the screen in question, the subject (which is a brief description of the request or bug) and its current status (fixed, in progress, etc.). You can read a detailed description of each report by clicking on the subject line. We recommend perusing the existing list before logging a report so the list doesn’t grow unnecessarily long with duplicates. You can sort the list by “Date Created,” “Date Modified,” “Severity,” “Status” or “Screen Name” using the “Sort By:” drop-down at the top of the screen. You can also filter the list to view only new reports, only reports that you have posted or all reports not marked as Fixed, Closed, or Not a Bug. POST NEW REQUEST If the request or suggestion you want to log isn't already in the enhancement requests, click Post New Request. You'll see a drop-down list at the top of the screen with five options for severity: Enhancement Request Low: Doesn't interfere with work Medium: Mildly interferes High: Bad/incorrect functioning Critical: Major problem of system/prevents work/data loss Choose the severity option that best describes your report. If you are making a suggestion or request, use “Enhancement Request.” Type in a short description of the request and select the screen on which it appears. In the full description box, enter a detailed description. Be as specific as possible; the more information you give, the better the chance we can find a solution or incorporate your suggestion. When you have entered in all of the information, click Post Report. Your bug will appear in the list of bugs with a status of New. NOTE: If you encounter a problem that requires immediate attention, please send a message to the Support account through the Send Message link on your LTRAX USER FEATURES: II.F. ENHANCEMENT REQUESTS 50 user manual II. USER FEATURES home screen or call LTRAX support staff at 202-872-1033 rather than posting a request. II.G. LTRAX User Forums We created the LTRAX Forums Bulletin Board (the Internet version of a message corkboard) to allow users to communicate with other users at other facilities and to provide an easy way to gather feedback on planned LTRAX improvements and reports. It works much the same as a community message board. Any LTRAX user can browse through all the messages in the forums, post a new message or reply to another user's message so that LTRAX users can share thoughts, tips, questions and experiences with other LTRAX users. Since the LTRAX forums are only available from within the LTRAX application, only active users can access the forums. To access the forums, log in to LTRAX and click User Forums. The forums home page displays links to each forum, representing the following main topics: General and LTRAX Software. Under each forum, or main topic, are individual “threads” or sub-topics which may correspond to a particular aspect of the main topic. Users can create their own new threads under a forum, read and/or reply to other users' messages and edit or delete messages they have posted previously. To browse the forums, click one of the forum names on the Forums home page. You'll then see a list of all threads posted under that forum organized in chronological order with the thread containing the latest posted message appearing at the top. You can choose to start a new thread by clicking Start New Thread on the left side of the screen or at the bottom of the threads index page. To browse the messages posted under a thread, click on the name of the thread. You can reply to a message in a thread by clicking Reply on the left side of the screen or Reply to this thread at the bottom of the messages page. You can send a private message to a user who has posted a message on the forums by clicking on that user’s username. You can also edit or delete messages you have posted by selecting the thread the message is posted under and clicking the Edit or Delete link in your message. Above the threads list you'll see what are called “breadcrumbs.” These links represent your location in the forums. For instance, if from the forums index you clicked on the “General” forum, the breadcrumbs at the top of the screen would look like this: LTRAX Forums > General. Each time you click to a deeper level in the forums, the breadcrumbs will expand to illustrate where you are and offer you links to climb back up the hierarchy, so you're never more than a click or two away from any of the other forums or threads. You can also use the links on the left side of the screen to jump to the forums index, the threads index (if you have selected a thread) or your LTRAX home screen. USER FEATURES: II.G. LTRAX USER FORUMS 51 user manual III. FACILITY ADMINISTRATOR FEATURES III. FACILITY ADMINISTRATOR FEATURES III.A. Facility Administrator General Information Users with LTRAX facility administrator privileges are responsible for managing their facility’s information, settings and user accounts on LTRAX. This includes creating and updating user account profiles and privileges; setting password expiration requirements for all LTRAX user accounts at the facility; creating and updating optional custom data fields; and configuring facility bed count data for outcomes reporting purposes. Once a facility has at least one facility administrator account configured on LTRAX, that user is encouraged to set up any other required user accounts and manage them directly. This includes resetting user passwords when lost or forgotten. In order to avoid conflicts in case an LTRAX facility administrator is unavailable to adjust user account or other information, we recommend that each facility have at least two users with LTRAX facility administrator privileges. There is no limit to the number of facility administrator accounts a facility can have. III.B. Manage Facility Screen The Manage Facility screen is the starting point for all administrator functions, including managing user accounts, facility custom data and other facility settings. To access the administration screen, log in to LTRAX and click My Facility under the Manage header on the left side of your homepage. You will see a table displaying the names of all LTRAX users for your facility, including your own. If your facility has more than one site, you can toggle between the sites to display the users for each site by selecting the site name from the Sites box at the bottom of the screen and clicking Switch Site. EDITING USER ACCOUNTS You can edit an existing user account from the Manage Facility screen by clicking on a username. The screen will refresh with the selected user's account information displayed at the top. Click Edit User to make any changes to the user's account. See the “Add User” instructions below for an explanation of user account requirements and privileges. You will also see the option Delete User. If the user has ever logged on to LTRAX, even once, you will not be able to delete them from the system. This option is included only to allow you to correct mistakes in account assignments. If you need to deactivate a user's account, you can remove all of their privileges and then select “No” under “Active?” on the edit screen. See the “Add User” instructions below for more information. MANAGE FACILITY SCREEN OPTIONS On the left side of your Manage Facility screen you will see the following links grouped under the headers Facility Admin, Recent Activity and Systems: 1) Add User 2) Bed Count 3) Custom Data Fields 4) Facility Settings 5) Recently Modified Assessments FACILITY ADMINISTRATOR FEATURES: III. FACILITY ADMINISTRATOR FEATURES 52 user manual III. FACILITY ADMINISTRATOR FEATURES 6) Patient Satisfaction Instrument An explanation of the functions of each link follows. If you have a My Facility link on your homepage and you do not see all of these links on your Manage Facility screen, you are either a Site Administrator or an Organization Administrator, not a Facility Administrator. 1. Add User Facility administrators are responsible for managing all user accounts for their facility. This includes multiple sites if your facility has more than one location operating under a single Medicare provider number. Each user should be given their own user account with a unique username and password, but all users from your facility will use the facility's Medicare provider number as part of their login. Each user should also be given a set of user privileges that corresponds to their duties on the LTRAX system. Privileges can be combined to ensure that each user has the unique combination of user privileges they require in order to perform their job. There is no limit to the number of user accounts a facility can have. To add a new user, from your Manage Facility screen click Add User. You will see the following fields: Site: If your facility has more than one site, select the site this user will be associated with from the drop-down list. User Name: This is the name the user will log in with. A standard format username is first initial of the first name followed by the entire last name with no spaces (for example, jdoe for John Doe), but you may choose whatever format you wish. The username is not casesensitive. *required Password: An LTRAX password must be at least 8 characters long and must include letters and at least 2 numbers. Additionally, it cannot include any part of your name or your facility’s name, and it cannot include the word “password.” LTRAX user passwords are not case-sensitive. *required Confirm Password: Type in the password again, exactly as you entered it the first time. *required First Name: The user's first name. *required Last Name: The user's last name. *required MI: The user's middle initial. Suffix: The user's suffix (Ph.D., Esq., II, etc.). Email Address: The user's email address. This is not required but it is highly recommended, especially if the user should receive emails from the LTRAX email listserv. Listserv recipients receive emails at the address listed in LTRAX. Users can edit their own email addresses. Phone Number: The user's phone number. This is not required but it is recommended in case LTRAX support staff needs to contact a user. Users can edit their own phone numbers. Extension: Any applicable extension to the user's phone number. Active?: This is the on/off switch for a user account. The default setting is “Yes.” A user with an Active setting of “Yes” will be able to log on to their account on LTRAX. To deactivate a user account and prevent that user from logging on, select “No.” FACILITY ADMINISTRATOR FEATURES: III.B. ADD USER 53 user manual III. FACILITY ADMINISTRATOR FEATURES Privileges: When creating a user account, consider the user's requirements. Will the user need to be able to create other user accounts? Will they be creating patient assessments? Will they be uploading data to LTRAX? The answers to these questions will determine what combination of privileges the user needs. You can refer to the “Privileges Reference Guide” below for help in determining which privileges to assign each user account. We offer Roles you can select in order to assign a user a pre-determined group of privileges, or you can customize a user's privileges using the list of available privileges. For more information on which privileges are assigned using the Roles selections, please refer to the link in the Roles section on the Add User screen. The individual privileges are grouped by general tasks as follows: Administrator Privileges Facility administrator (user can create/manage all user accounts for their facility and configure facility information - includes all sites): This privilege allows the user to create and manage all user accounts for the facility, including multiple sites associated with that facility (site administrator privileges inclusive). The facility administrator can also create facility custom data fields, edit facility settings such as password expirations, access assessment tracking information and perform advanced functions on individual assessments. Facilities can have more than one facility administrator. In fact, it is recommended that each facility have more than one administrator as it distributes responsibility in case an administrator is ill, on vacation or otherwise unavailable. Site administrator (user can create/manage user accounts only for their site): This privilege restricts a user's administrative capacity to their site only. This is only applicable if a facility has more than one site and the site administrator should not have access to user accounts at other sites. A site administrator creates and manages user accounts for their site only and does not have the ability to grant user privileges associated with a facility (for instance, a site administrator cannot authorize a user to view reports). Site administrators also cannot create custom data fields or manage any other facility-level settings. NOTE: If you are designating the user as a facility administrator, this privilege is unnecessary and redundant. Sub-Administrator Privileges Non-admin user can perform Clinical Assessment advanced maintenance functions: This privilege allows a user who is not an LTRAX facility administrator to perform certain functions such as reverting an admission assessment back into a pre-admit assessment on accidentally admitted assessments, for example. NOTE: This privilege is not necessary if the user has facility administrator privileges. Non-admin user can copy assessments from their facility to other facilities in their organization: This privilege allows a user who is not an LTRAX facility administrator to duplicate a pre-admission screening into a facility other than the one in which the original pre-admission screening was created. NOTE: This privilege is not necessary if the user has facility administrator privileges. Assessment Privileges User can view all assessments for their facility (includes all sites): This privilege gives the user the ability to see all patient assessments at their facility, FACILITY ADMINISTRATOR FEATURES: III.B. ADD USER 54 user manual III. FACILITY ADMINISTRATOR FEATURES including assessments from multiple sites if your facility has more than one site. This does not include the ability to create or edit assessments. User can view only assessments for their site: This limits the user to seeing only assessments at their site. This does not include the ability to create or edit assessments. NOTE: This privilege is not necessary if the user has the privilege “User can view all assessments for their facility (includes all sites).” It is also unnecessary if your facility has only one site. User can create/edit Clinical assessments: This gives a user the ability to create pre-admit and admission assessments and edit existing assessments, including patient satisfaction surveys. User can lock assessments: This gives the user the ability to lock assessments against any edits to prevent any changes. User can unlock assessments: This gives the user the ability to re-open locked assessments for further edits. Data Download/Upload Privileges User can download assessments from their facility: This gives the user the ability to download their facility's patient assessment data from the LTRAX system to their local network or computer. This privilege is necessary if the user will be creating files to transmit to CMS, or if they will be downloading assessment data to keep as a local back up or to import into another software application for custom reporting. User can upload files to LTRAX: This gives the user the ability to upload patient satisfaction surveys to the LTRAX system without manually keying in information. Outcomes Reports Privileges User can view all Administrative-level reports for their facility: This privilege allows a user to view LTRAX Administrative outcomes reports for their facility, including patient satisfaction outcomes reports. User can view all Clinical reports for their facility: This privilege allows a user to view LTRAX Clinical outcomes reports for their facility, including patient satisfaction outcomes reports. User can ONLY view Patient Satisfaction outcomes reports for their facility: This privilege allows users without clinical or administrative outcomes reports privileges to view their facility’s patient satisfaction survey outcomes. NOTE: This privilege is not necessary if the user has any of the Outcomes Reports privileges above. Special Limited Privileges User can create/edit pre-admission assessments only: This allows users who do not have the privilege “User can create/edit Clinical assessments” to create pre-admission assessments. NOTE: This privilege is not necessary if the user has the privilege “User can create/edit Clinical assessments,” and it cannot be combined with other special limited privileges such as “User can create/edit patient satisfaction surveys only.” FACILITY ADMINISTRATOR FEATURES: III.B. ADD USER 55 user manual III. FACILITY ADMINISTRATOR FEATURES User can create/edit patient satisfaction surveys only: This allows users who do not have the privilege “User can create/edit Clinical assessments” to enter patient satisfaction survey results. Such users will be able to view assessment data only for the surveys they are entering, but they will not be able to change any assessment data other than the patient satisfaction survey responses. If the user needs to print surveys for distribution to patients, they will also need the privilege “User can view all assessments for their facility (includes all sites).” NOTE: This privilege is not necessary if the user has the privilege “User can create/edit Clinical assessments,” and it cannot be combined with other special limited privileges such as “User can create/edit pre-admission assessments only.” Once you have entered all of the user account information and made your privilege selections, click Save to create the account and return to the Manage Facility screen. PRIVILEGES REFERENCE GUIDE Almost everything a user can do on LTRAX is controlled by a separate user privilege. The purpose of this guide is to help you determine which privileges are appropriate for each user account based on the tasks each user has to perform. These privileges should be combined as necessary to allow each user only the access they require. Administrative Tasks Does the user need to: •Create other user accounts and manage user privileges? •Re-set passwords for users who have forgotten them? •Configure a password expiration for all facility passwords? •Create custom data fields for clinical assessments? •Revert admission assessments back into pre-admissions? •View assessment tracking and user login history? For any combination of the above tasks, assign the privilege: “Facility administrator (user can create/manage all user accounts for their facility and configure facility information - includes all sites).” Does the user need to: •Revert an admission assessment back into a pre-admit assessment, for example on accidentally admitted assessments? If the user needs to do these two tasks WITHOUT the administrator tasks listed above, they will need the privilege: “Non-admin user can perform Clinical Assessment advanced maintenance functions.” Assessment Tasks Does the user need to: •Enter patient assessments (including pre-admit, admission, and patient satisfaction surveys)? If yes, they will need the privileges: 1) “User can view all assessments for their facility (includes all sites),” 2) “User can create/edit Clinical assessments,” 3) “User can to lock assessments,” AND FACILITY ADMINISTRATOR FEATURES: III.B. ADD USER 56 user manual III. FACILITY ADMINISTRATOR FEATURES 4) “User can unlock assessments” Does the user need to: •Enter pre-admission assessments only? If the user only enters pre-admission assessments without entering any clinical assessments, they will only need the special limited privilege: “User can create/edit pre-admission assessments only.” Patient Satisfaction Surveys Does the user need to: •Print and/or enter Patient Satisfaction Instrument surveys only? If the user only enters pre-admission assessments without entering any clinical assessments, they will only need the Special Limited Privilege: “User can create/edit patient satisfaction surveys only.” Data Uploading Does the user need to: •Upload files to LTRAX for import into the LTRAX system, such as patient satisfaction surveys? If yes, the user will need the privilege: “User can upload files to LTRAX.” Outcomes Reports Does the user need to: •View facility reports, patient reports, ORYX reports, time-series graphs, dashboard reports, or Patient Satisfaction Instrument outcomes reports? If yes, the user will need the privilege: “User can view all outcomes reports for their facility.” Does the user need to: •View only Patient Satisfaction Instrument outcomes reports without seeing any other outcomes reports? If yes, the user will need the privilege: “User can ONLY view Patient Satisfaction outcomes reports for their facility.” 2. Bed Count Your facility bed count is used to calculate occupancy data in LTRAX. If your facility maintains the same number of patient beds over time, you only need to configure one bed count value. If your facility gains or loses patient beds, you will need to configure multiple bed counts to reflect those changes and ensure accurate occupancy rate calculations over time. CONFIGURING YOUR BED COUNT To set your bed count value, click on My Facility > Bed Count, then click Add New. You will see the following input boxes: Description of effective date range (e.g. “FY2011”): Enter a description of the time period covered (for instance, “Current” or “2008 - 2011"). FACILITY ADMINISTRATOR FEATURES: III.B. BED COUNT 57 user manual III. FACILITY ADMINISTRATOR FEATURES Effective Date Start: Enter the date when your facility acquired this number of beds (MM/DD/YYYY). If your bed count has remained the same since you started using LTRAX, you can use 01/01/2011 as your start date. Effective Date End: Enter the last date your facility had or will have this number of beds (MM/DD/YYYY). If this bed count is current and is not expected to change, use a date far in the future. Facility Beds: Enter the number of patient beds covered by this date range. When you have entered in all of your bed count data, click Save. You will see your new bed count value appear on the Bed Count screen. NOTE: Completion of all fields is required for configuration of your bed count. EDITING A BED COUNT To edit a bed count, click on My Facility > Bed Count. From your list of bed counts, select the radio button to the left of the bed count you wish to edit and then click Edit. Make your changes on the edit screen and click Save Changes. NOTE: If your facility's bed count changes, do not edit the existing bed count value or you will affect the accuracy of your occupancy calculations on your dashboard report for assessments within its effective date range. Instead, edit the current bed count's end date and create a new bed count to appropriately reflect the date that the change takes effect. To delete a bed count, click on My Facility > Bed Count. From your list of bed counts, select the radio button to the left of the bed count you wish to delete and click Delete, then click “OK” to confirm deletion. 3. Custom Data Fields Custom data fields provide a way for facilities to expand the information collected with patient assessments. These fields can be used to store patient or associated information that is not a standard part of the LTRAX patient assessments, such as patient contact information or attending physician. All custom data elements appear in assessments on a tab labeled CUSTOM with the exception of two special custom fields: Referring Physician and Referring Hospital. When configured properly as drop-downs, these two fields appear on the REFERRAL/PAYER tab in the pre-admission screening as well as on the CUSTOM tab. If you have no custom data elements, the CUSTOM tab does not appear. Any user with organization or facility administrator privileges can create and manage custom data fields. Creation of these items is optional, and the data stored in them are available to your facility or organization in patient assessments and in downloads (coming soon). You can access your custom data in the following ways: •On the CUSTOM tab on an individual assessment •Via assessment downloads (coming soon) ADDING CUSTOM FIELDS To add a custom data field, click on My Facility > Custom Data Fields, then click Add Element. Then, complete the following input fields: Element Name: Type in a simple name which will be used to identify the field. FACILITY ADMINISTRATOR FEATURES: III.B. CUSTOM DATA FIELDS 58 user manual III. FACILITY ADMINISTRATOR FEATURES Description of element: Type in a longer, more user-friendly description which will be displayed on the CUSTOM tab on assessments. This can include instructions to the user, examples of acceptable values, etc. DataType of element: This is used to error-check data entry. “TEXT” allows any characters to be entered, while “DATE,” “INTEGER” and “DECIMAL NUMBER” all require that values entered conform to a specific definition. INTEGER refers to whole numbers with no decimal points and DECIMAL NUMBER means “real” or “floating point” values (for example, 98.6). If you specify a datatype other than TEXT, LTRAX will apply the appropriate validation check to that element. For example, if you specify a DATE data type and a user tries to enter anything other than a proper date value, a warning will be displayed and the invalid value will not be saved. Entry method: This refers to the means by which the user will enter the data into this field on the CUSTOM tab. Two methods are available: Text Box (hand entry) and Drop-Down (select list). Text Box allows the user to type in values. Drop-Down allows the element to be configured with a list of values from which the user can choose. The latter method is useful for preventing data-entry errors due to typos, and for enforcing the standardization of data. It is required for any fields used as a basis for outcomes analysis, and is also required for your Referring Physician and Referring Hospital fields in order for them to appear on the REFERRAL/PAYER tab of pre-admission screenings. See “Configuring Drop-Downs” below for more information on drop-down fields. The next set of options refers to the list of checkboxes that control when during the assessment process the element can or must be filled out. You can select more than one of the following options: Required?: Check this box to require that the field be filled out before an assessment can be marked Complete. As with the other tabs, the Custom tab uses the green / yellow / red color coding to indicate completion state. Pre-Admit / Assessments: Use these checkboxes to specify during which stages of the assessment process the field can be edited. Items not allowed before a given stage will not appear on the CUSTOM tab until that stage is reached. For example, a field configured for entry only at discharge will not appear during pre-admit or admit, but will appear on discharge assessments. Once you have completed the form, click Save to create your new custom data field. EDITING CUSTOM FIELDS To edit a custom data field, click on My Facility > Custom Data Fields. From your list of existing facility custom data elements, select the radio button to the left of the element you wish to edit and then click Edit Element. Make your changes on the edit screen and click Save Changes. REORDERING CUSTOM FIELDS By default, your facility custom fields appear on the CUSTOM tab in the order in which they are created. You can reorder the fields using the “Order” input boxes on your Custom Data Fields admin screen. To change the order of your facility custom elements, click on My Facility > Custom Data Fields. Use the input boxes in the “Order” column next to your FACILITY ADMINISTRATOR FEATURES: III.B. CUSTOM DATA FIELDS 59 user manual III. FACILITY ADMINISTRATOR FEATURES existing elements to type in numbers representing the order you want those fields to appear in. Then click Reorder Elements and review the new order. CONFIGURING CUSTOM DROP-DOWNS Drop-downs are intended as a means to help avoid data-entry errors, make facility custom data entry faster and easier and also standardize data values for accuracy. Custom data fields configured as drop-downs will appear on your LTRAX home screen as drop-downs that you can filter your assessments lists by, in addition to the other filters available. To configure a drop-down field, first set the “Entry Method” to “Drop-down (select list)” as specified above. An input box labeled “Allowable Values:” will appear. You will use this box to specify both the values that will appear in the drop-down itself and the corresponding values that are saved to the database when a selection is made using the drop-down. Enter the valid values in the edit box by typing only one item per line in the form Value : Description, where Value is what is stored in the database and Description is what is displayed in the drop-down on the CUSTOM tab during assessment data-entry, with the two separated by a colon. If a line only contains only a value then that will also be used in the description. Values and Descriptions may not contain the characters " (double quotes), < or >. If there are multiple colons on one line, the first colon is treated as the Value / Description separator and the rest are kept as part of the Description. The values are also type-checked against the DataType specified, so for example, if an element is configured as a Date then each choice configured must be a valid date. For example: An element called “Attending Physician” is configured as a text dropdown with the following allowable values: X : Dr. Xavier N : Dr. Nelson Other Line 1: “Dr. Xavier” is what the user selects in the drop-down on the CUSTOM tab and “X” is what is actually stored to the database and downloaded in your facility custom data files. Line 2: “Dr. Nelson” appears in the drop-down, “N” is stored in the database. Line 3: “Other” is displayed in the drop-down and stored in the database. Values automatically appear in the drop-downs in the order in which you enter them in the Allowable Values box. EDITING CUSTOM DROP-DOWNS Editing the list of options available for a drop-down will not automatically alter any data in existing assessments. For instance, in the above example if “Dr. Xavier” is removed from the list, any assessments that already have that value will retain that value. HOWEVER, in this example, if an assessment containing “Dr. Xavier” is selected from the LTRAX home screen and the user goes to the CUSTOM tab on that assessment, “Dr. Xavier” will appear as a temporary value in the drop-down and a message displayed on screen will alert the user to the fact that the value no longer exists as a valid option. If the user doesn't then select a different option from the drop-down then the data will not be updated to reflect one of the available values. It is important to recognize that a selection made in the drop-down is identified in the database by the Value, not the Description. Here is another example: Patient Smith's assessment had its “Attending Physician” value set to “Other.” The next day the administrator edited the facility custom element and changed that option from “Other” to “Other : Other Attending.” If Smith's assessment is loaded and the user clicks on the FACILITY ADMINISTRATOR FEATURES: III.B. CUSTOM DATA FIELDS 60 user manual III. FACILITY ADMINISTRATOR FEATURES CUSTOM tab, it will appear as if the choice was changed from “Other” to “Other Attending.” In this case, because only the Description changed, the database entry stays the same (“Other”). However, if instead the line were changed to “Other Attending” (no colon) then both the Value and Description would change. If the assessment were then loaded and the CUSTOM tab clicked, the drop-down would display a temporary value of “Other” because the value of “Other” is no longer a valid drop-down option and the assessment is in edit mode. This same scenario would be true if the choice were just completely removed. It is therefore recommended that great care be taken when editing facility custom items once assessments have been saved using those options. Values are not case-sensitive, meaning that if you change “x : Dr. Xavier” to “X : Dr. Xavier” and then load an assessment where “x : Dr. Xavier” had been selected, the drop-down will identify that as “X : Dr. Xavier” and will save the uppercase “X” to the database if the Attending Physician field is in edit mode. CONVERTING FREE-TEXT ENTRY FIELDS TO DROP-DOWN FIELDS An existing free-text entry field can be switched to a drop-down simply by making the choice on the admin screen. For more information, see the Configuring Custom DropDowns section of this user manual. NOTE: When converting a text entry field to a drop-down, if your goal is to match values in the new drop-down to values that had been typed into the text field, you will need to do an inventory of all of your existing values in order to identify all the previously entered options. This will offer an opportunity to identify and correct any typos or other data variances in the assessments before finalizing the list of allowable values for your drop-down. 4. Facility Settings The Facility Settings screen stores information about your facility, including identification numbers, address, and billing information. It also allows you to configure a password expiration interval that will require all users at your facility to update their passwords at your specified interval. To verify or update your facility settings, click My Facility > Facility Settings. FACILITY INFORMATION Your Medicare Provider # is a six-digit number assigned to your facility by CMS. It is unique to your facility. All users at your facility will use this number as part of their login when logging in to LTRAX. BILLING CONTACT INFORMATION The billing contact information section of the Facility Settings screen is used to indicate where any communication regarding LTRAX invoices should be directed. PASSWORD EXPIRATION SETTINGS Facility administrators can specify how often all users at their facility will need to change their LTRAX user passwords. Enter a value between 0 and 365 to represent how long the facility's passwords remain valid. If you enter 0, your facility's passwords will never expire; however, this is not recommended for reasons of security and HIPAA compliance. You FACILITY ADMINISTRATOR FEATURES: III.B. FACILITY SETTINGS 61 user manual III. FACILITY ADMINISTRATOR FEATURES should check with the person in charge of HIPAA compliance at your facility before setting your password expiration to 0. After you have entered your values, click Save at the bottom of the screen. 5. Recently Modified Assessments Recently Modified Assessments allows LTRAX facility administrators to track assessment activity for their facilities. From your Manage Facility screen click Recently Modified Assessments to view a list of your facility's assessments that have been modified within the last specified number of days. Click on a patient name to list all the users who have accessed that patient’s assessment and when the record was accessed. Click on a Session ID : Username link to list all of the screens that user visited during that particular session, and when the screens were visited. FACILITY ADMINISTRATOR FEATURES: III.B. RECENTLY MODIFIED ASSESSMENTS 62 user manual IV. ORGANIZATION ADMINISTRATOR FEATURES IV. ORGANIZATION ADMINISTRATOR FEATURES IV.A. Organization Administrator General Information Users with LTRAX organization administrator privileges are responsible for managing user accounts for all LTRAX subscribed facilities belonging to their organization. This type of account is only necessary if an organization has more than one facility, facility being defined by a unique Medicare provider number. This level of access has been included for convenience, to allow one user to manage user accounts for different facilities without needing to log out and log back in under each provider number. An organization administrator has access to assign the organization-level privileges for data downloading or outcomes reports viewing to any user under their organization. All other access to data on LTRAX is done at the facility level. For example, an organization administrator with the privilege to view patient assessments can only see assessments belonging to the provider number the organization admin logged in with. There is no limit to the number of organization and facility administrator accounts an organization can have. IV.B. Manage Facility Screen The administration screen is the starting point for all administrator functions including managing user accounts. To access the administration screen, log in to LTRAX and click My Facility under the Manage header on the left side of your home page. You will see a table displaying the names of all LTRAX users for your facility. You can toggle between the facilities under your organization to display the users for each facility by selecting the facility name from the Facilities box at the bottom of the screen and clicking Switch Fac. If you do not see the Facilities box, you do not have organization administrator privileges. Likewise, if a facility has more than one site, you can toggle between sites by selecting the site name and clicking Switch Site. EDITING USER ACCOUNTS You can edit an existing user account from the Manage Facility screen by clicking on a username. The screen will refresh with the selected user's account information displayed at the top. Click Edit User to make any changes to the user's account. See the “Add User” instructions below for an explanation of user account requirements and privileges. You will also see the option Delete User. If the user has ever logged on to LTRAX, even once, you will not be able to delete them from the system. This option is included only to allow you to correct mistakes in account assignments. If you need to deactivate a user's account, you can remove all of their privileges and then select “No” under “Active?” on the edit screen. See the “Add User” instructions below for more information. MANAGE FACILITY SCREEN OPTIONS On the left side of your Manage Facility screen you will see the following links: 1) Add User 2) Custom Data Fields ORGANIZATION ADMINISTRATOR FEATURES: IV. ORGANIZATION ADMINISTRATOR FEATURES 63 user manual IV. ORGANIZATION ADMINISTRATOR FEATURES If you see links for Bed Count, Facility Settings, Recently Modified Assessments, and Patient Satisfaction Instrument, you are either solely a facility administrator or a facility administrator in addition to an organization administrator. Please refer to the “Facility Administrator Features ” section for how to manage the facility-level information. If you are an organization administrator with facility administrator privileges, you will be able to manage facility information for only the one facility at a time, corresponding to the Medicare provider number you log on with. To edit facility information for other facilities in your organization, you will need to create a facility administrator user account for yourself under each of those facilities. 1. Add User Organization administrators are responsible for managing all user accounts for all facilities under their organization. Each user should be given their own user account with a unique username and password and each user from a particular facility will use their facility's Medicare provider number as part of their login. Each user should also be given a set of user privileges that corresponds to their duties on the LTRAX system. Privileges can be combined to ensure that each user has the unique combination of user privileges they require in order to perform their job. There is no limit to the number of user accounts a facility or organization can have. To add a new user, from your Manage Facility screen click Add User. You will see the following fields: Facility / Site: Select the facility/site this user will be associated with from the drop-down list. User Name: This is the name the user will login with. A standard format username is first initial of the first name followed by the entire last name with no spaces (for example, jdoe for John Doe), but you may choose whatever format you wish. The username is not casesensitive. *required Password: An LTRAX password must be at least 8 characters long and must include at least 2 numbers, along with letters (it must be alphanumeric). Additionally, it cannot include any part of your name or your facility’s name, and it cannot include the word “password.” LTRAX user passwords are not case-sensitive. *required Confirm Password: Type in the password again, exactly as you entered it the first time. *required First Name: The user's first name. *required Last Name: The user's last name. *required MI: The user's middle initial. Suffix: The user's suffix (Ph.D., Esq., II, etc.). Email Address: The user's email address. This is not required but it is recommended, especially if the user should receive emails from the LTRAX email list serve. List serve ORGANIZATION ADMINISTRATOR FEATURES: IV.B. ADD USER 64 user manual IV. ORGANIZATION ADMINISTRATOR FEATURES recipients receive emails at the address listed in LTRAX. Users can edit their own email address. Phone Number: The user's phone number. This is not required, but it is recommended, in case LTRAX support staff needs to contact a user. Users can edit their own phone number. Extension: Any applicable extension to the user's phone number. Active?: This is the on/off switch for a user account. The default setting is “Yes.” A user with an “Active” setting of “Yes” will be able to log on to their account on LTRAX. To deactivate a user account and prevent that user from logging on, select “No.” Privileges: When creating a user account, consider the user's requirements. Will the user need to be able to create other user accounts? Will they be creating patient assessments? Will they be uploading data to LTRAX? The answers to these questions will determine what combination of privileges the user needs. You can refer to the “Privileges Reference Guide” in the facility administrator features section for help in determining what privileges to assign each user account. We offer Roles you can select from in order to assign a user a pre-determined group of privileges, or you can customize a user's privileges using the list of available privileges. For more information on which privileges are assigned using the Roles selections, please refer to the link in the Roles section on the Add User screen. The individual privileges are grouped by general tasks as follows: Administrator Privileges Organization administrator (user can create/manage all user accounts for their organization): This privilege allows the user to create and manage user accounts for all facilities and sites in their organization, and enables the user to grant organization-level access to data downloads and reports to any user. This level of privileges is only applicable to users belonging to an organization that has more than one subscriber facility on LTRAX. NOTE: Organization administrator privileges do not give a user full control over each facility in their organization. To access facility-level settings and functionality such facility settings, facility password expiration, etc., an organization administrator also requires facility administrator accounts at each facility. Facility administrator (user can create/manage all user accounts for their facility and configure facility information - includes all sites): This privilege allows the user to create and manage all user accounts for the facility, including multiple sites associated with that facility (site administrator privileges inclusive). The facility administrator can also create facility custom data fields, edit facility settings such as password expirations, access assessment tracking information, perform advanced functions on individual assessments, and sign the facility up for additional services such as the Patient Satisfaction System. Facilities can have more than one facility administrator. In fact, this is recommended as it distributes responsibility in case an administrator is ill, on vacation, or otherwise unavailable. Site administrator (user can create/manage user accounts only for their site): This privilege restricts a user's administrative capacity to their site only. This is only applicable if a facility has more than one site and the site administrator should not have access to user accounts at other sites. A site administrator creates and manages user accounts for their site only and does not have the ability to grant user privileges associated with a facility (for instance, a site administrator cannot authorize a user to view reports). Site administrators also cannot create custom data fields or manage any other facility-level settings. ORGANIZATION ADMINISTRATOR FEATURES: IV.B. ADD USER 65 user manual IV. ORGANIZATION ADMINISTRATOR FEATURES NOTE: If you are designating the user as a facility administrator, this privilege is unnecessary and redundant. Sub-Administrator Privileges Non-admin user can perform Clinical Assessment advanced maintenance functions: This privilege allows a user who is not an LTRAX facility administrator to Revert an admission assessment back into a pre-admit assessment, for example on accidentally admitted assessments. NOTE: This privilege is not necessary if the user has facility administrator privileges. Non-admin user can copy assessments from their facility to other facilities in their organization: This privilege allows a user who is not an LTRAX facility administrator to duplicate a pre-admission screening into a different facility than the one in which the original pre-admission screening was created. NOTE: This privilege can only be assigned by an LTRAX organization administrator. It is not necessary if the user already has organization administrator privileges. Assessment Privileges User can view assessments belonging to ANY facility in their organization: This privilege gives the user the ability to see patient assessments at any facility in their organization. This does not include the ability to create or edit assessments. Users with this privilege will be able to select from a drop-down list of their organization’s facilities at the bottom of the LTRAX home screen in order to display that facility’s assessments. User can view all assessments for their facility (includes all sites): This privilege gives the user the ability to see all patient assessments at their facility, including assessments from multiple sites if your facility has more than one site. This does not include the ability to create or edit assessments. User can view only assessments for their site: This limits the user to seeing only assessments at their site. This does not include the ability to create or edit assessments. NOTE: This privilege is not necessary if the user has the privilege “User can view all assessments for their facility (includes all sites).” It is also unnecessary if your facility has only one site. User can edit Clinical assessments belonging to ANY facility in their organization: This gives a user belonging to an organization with multiple hospitals in LTRAX the ability to edit existing assessments at any of those hospitals within their organization. User can create/edit Clinical assessments: This gives a user the ability to create pre-admit and admission assessments and edit existing assessments, including patient satisfaction surveys where enabled. User can lock assessments: This gives the user the ability to lock assessments against any edits to prevent any changes. User can unlock assessments: This gives the user the ability to re-open locked assessments for further edits. ORGANIZATION ADMINISTRATOR FEATURES: IV.B. ADD USER 66 user manual IV. ORGANIZATION ADMINISTRATOR FEATURES Data Download/Upload Privileges User can download assessments from all facilities in their organization: This gives the user the ability to download patient assessment data for any facility in their organization from the LTRAX system to their local network or computer. This privilege is only applicable to users belonging to an organization that has more than one subscriber facility on LTRAX, and can only be assigned by an LTRAX organization administrator. User can download assessments from their facility: This gives the user the ability to download their facility's patient assessment data from the LTRAX system to their local network or computer. This privilege is necessary if the user will be creating files to transmit to CMS, or if they will be downloading assessment data to keep as a local back up or to import into another software application for custom reporting. User can upload files to LTRAX: This gives the user the ability to upload patient satisfaction surveys to the LTRAX system without manually keying in information. Outcomes Reports Privileges User can view all Administrative-level reports for all facilities in their organization (includes all facilities): This privilege allows a user to view LTRAX Administrative outcomes reports for all facilities in their organization, including patient satisfaction outcomes reports. This privilege is only applicable to users belonging to an organization that has more than one subscriber facility on LTRAX, and can only be assigned by an LTRAX organization administrator. User can view all Administrative-level reports for their facility: This privilege allows a user to view LTRAX Administrative outcomes reports for their facility, including patient satisfaction outcomes reports. User can view all Clinical reports for all facilities in their organization (includes all facilities): This privilege allows a user to view LTRAX Clinical outcomes reports for all facilities in their organization, including patient satisfaction outcomes reports. This privilege is only applicable to users belonging to an organization that has more than one subscriber facility on LTRAX, and can only be assigned by an LTRAX organization administrator. User can view all Clinical reports for their facility: This privilege allows a user to view LTRAX Clinical outcomes reports for their facility, including patient satisfaction outcomes reports. User can ONLY view Patient Satisfaction outcomes reports for their facility: This privilege allows users without clinical or administrative outcomes reports privileges to view their facility’s patient satisfaction survey outcomes. NOTE: This privilege is not necessary if the user has any of the Outcomes Reports privileges above. Special Limited Privileges User can create/edit pre-admission assessments only: This allows users who do not have the privilege “User can create/edit Clinical assessments” to create pre-admission assessments. NOTE: This privilege is not necessary if the user has the privilege “User can create/edit Clinical assessments,” and cannot be combined with other special limited privileges such as “User can create/edit patient satisfaction surveys only.” ORGANIZATION ADMINISTRATOR FEATURES: IV.B. ADD USER 67 user manual IV. ORGANIZATION ADMINISTRATOR FEATURES User can create/edit patient satisfaction surveys only: This allows users who do not have the privilege “User can create/edit Clinical assessments” to enter patient satisfaction survey results. Such users will be able to view assessment data only for the surveys they are entering but they will not be able to change any assessment data other than the patient satisfaction survey responses. If the user needs to print surveys for distribution to patients, they will also need the privilege “User can view all assessments for their facility (includes all sites).” NOTE: This privilege is not necessary if the user has the privilege “User can create/edit Clinical assessments,” and cannot be combined with other special limited privileges such as “User can create/edit pre-admission assessments only.” Once you have entered all of the user account information and made your privilege selections, click Save to create the account and return to the Manage Facility screen. 2. Custom Data Fields Organization administrators can create and manage custom data fields for all of the facilities in their organization. These fields can be used to store patient or other information that is not part of the patient assessment itself, such as patient contact information or physician name. For instructions on creating and managing custom data fields, please refer to the “Custom Data Fields” section of this manual under “ Facility Administrator Features”. ORGANIZATION ADMINISTRATOR FEATURES: IV.B. CUSTOM DATA FIELDS 68 user manual V. ASSESSMENT FEATURES V. ASSESSMENT FEATURES V.A. LTRAX Clinical Assessment: General Information Following is some general information about patient assessments on LTRAX. If you will be working on patient assessments on LTRAX it is recommended that you review both this section and the sections on displaying assessments on the home screen and individual assessment types that follow. Below is a table of contents for the Clinical Assessment General Information section of this user manual with links to the respective subsections. This section is structured as follows: 1. “LTCH-CARE Data Set” 2. “Accessing Patient Assessments” 3. “Creating New Assessments” 4. “Editing Existing Assessments” 5. “Working In Multiple Browser Windows Or Tabs” 6. “An Important Note About Saving Assessment Data” 7. “Assessment Tabs (Navigation)” A) “Mgmt (Management) Tab” B) “Pre Adm Tab” C) “CMS Info Tab” D) “Files Tab” E) “P.S.I. Tab.” 7. “Assessment Warnings, Errors, And Completion Checking” 8. “Assessment Tools” LTCH-CARE DATA SET The data collection fields required for the LTCH-CARE Data Set are incorporated into the LTRAX clinical assessment screens on pre-admission, admission, and discharge records. These fields are identified by the LTCH-CARE Tool number preceding the field name or section. For example, on the ID/PAY tab the patient name section is labeled “A0500. Legal Name of Patient.” The admission and discharge assessment screens offer links to the respective sections of the LTCH-CARE Quality Reporting manual for on-screen reference when completing those fields. You can find more information about the LTCH-CARE data set on the LTCH Quality Reporting website here: http://www.cms.gov/Medicare/Quality-Initiatives-Patient-AssessmentInstruments/LTCH-Quality-Reporting/index.html. ASSESSMENT FEATURES: V. ASSESSMENT FEATURES 69 user manual V. ASSESSMENT FEATURES ACCESSING PATIENT ASSESSMENTS Access to the assessment screens on LTRAX is controlled by a combination of user privileges. All information about the assessment screens in this section is provided assuming the highest level of privileges. If you don’t see all of the buttons, screens, or functions described in the following text, you most likely do not have the privileges necessary to view or do what is described. If you believe you do not have the privileges you require in order to perform your assessment duties, contact one of your LTRAX facility administrators and ask them to adjust your user permissions. CREATING NEW ASSESSMENTS Pre-Admission Screening You can create a new pre-admission assessment by clicking Pre-Admit on your LTRAX home page or by uploading an Offline PAS Tool record. For more information on preadmissions, please see the “Pre-Admission Screening (PAS) Tool Assessments” section of this user manual. Admission Assessments You can create an admission assessment in one of two ways: by clicking the Admit button on the MGMT screen of a pre-admit assessment, or by clicking New Admission on your LTRAX home page. Discharge Assessments You can create a discharge assessment by clicking the Discharge button on the MGMT screen of an admission assessment, then selecting the type of discharge assessment (Planned, Unplanned, or Expired) and clicking CONFIRM . EDITING EXISTING ASSESSMENTS To view or edit existing assessments, click on the patient name from your assessments lists on your LTRAX home screen. For more information on searching for and displaying assessments on your home screen please see the “Displaying Patient Assessments on the LTRAX Home Screen” section of this manual. WORKING IN MULTIPLE BROWSER WINDOWS OR TABS Your web browser can only track one patient record at a time. If you attempt to open multiple patient records in separate browser windows or tabs, you will see a Multiple Windows Warning message that will prevent you from opening more than one record simultaneously or visiting the CMS Transmit File screen while you have a record open in another tab or window. If you get a Multiple Windows Warning message, you should locate all windows or tabs open to LTRAX, click the HOME button on each of those, and then close all but one. If that does not clear the Multiple Windows Warning message, you will need to click the LOG OUT button in the top navigation bar and then login again. To avoid these problems, only work in one browser window or tab at a time. AN IMPORTANT NOTE ABOUT SAVING ASSESSMENT DATA The data you enter into your assessment screens are saved only when you go to another screen or refresh the current screen by clicking the tab corresponding to the screen you are on. For example, if you are on the Medical screen entering Medical codes, you can save your entries and remain on the MEDICAL screen by clicking the MEDICAL tab to refresh that screen, or you ASSESSMENT FEATURES: V.A. LTRAX CLINICAL ASSESSMENT: GENERAL INFORMATION 70 user manual V. ASSESSMENT FEATURES can save your data while navigating to another screen by clicking any other tab, the NEXT button at the bottom of the screen, HOME , or even LOG OUT to leave the screen. NOTE: It is important to remember that the information isn’t saved as you type into each field, but only after you click a tab or button on LTRAX. To illustrate, let’s say you are entering Medical information onto the Medical screen and you are called away from your desk. You leave without logging out of LTRAX. You are gone long enough (about two hours) that the system assumes you are no longer active and automatically logs you out, ending your user session. In this case, if before you left your desk you had clicked the MEDICAL tab to save your data to the Medical screen, your data will be saved even though your user session timed out. If you didn't click the MEDICAL tab (or another tab or button) to save your data, when you return you will still see the information you entered displayed on the Medical screen but because your session timed out, when you next click your mouse you will be redirected to the login screen and the information you entered will be lost. CLINICAL ASSESSMENT SECTION COLOR CODING The colored flags next to the tabs for each section indicate the completion status of each section, with green indicating that nothing more is required for that section and yellow indicating that some required information is missing. Red flags are displayed after you click the Complete button on the MGMT screen to highlight sections that still need attention. Completion requirements for each record are based on the LTCH-CARE Tool data specifications published by CMS. Records that do not pass all completion checks cannot be transmitted to CMS until the required fields have been completed to CMS’s specifications. ASSESSMENT TABS (NAVIGATION) The patient assessment screens on LTRAX have a unique navigation scheme as compared to the rest of the LTRAX site. While in a patient record you’ll see a list of tabs on the left side of the screen, displayed next to colored flags. Most tabs are specific to different sections of the patient assessment, with the exception of the Mgmt, Pre Adm, Custom, Files, Notes, and P.S.I. tabs. The tabs that are not specific to the patient assessment are as follows: Mgmt (Management) Tab The assessment management screen is the starting point for all functions you can perform on an assessment. Clicking on an existing assessment from your LTRAX home screen brings up the management screen for that assessment, or you can use the MGMT tab from within an assessment to get to the management screen. The top of the management screen displays some general information about the record you are viewing, including Medicare # and Birth Date. Below that is a list of buttons you can use to do such things as print the assessment. The list of function buttons changes depending on the kind of assessment, the assessment status, and your user permissions. The complete list of all possible buttons on the management screen and their functions is as follows: Print/Admission Form/Discharge Form: On the PAS Tool, click Print to pop up a window from which you can print a PDF version of all of the PAS Tool data entered. To print a PAS Tool from an admission clinical assessment, click on the PRE ADM tab and then click PRINT PDF . ASSESSMENT FEATURES: V.A. LTRAX CLINICAL ASSESSMENT: GENERAL INFORMATION 71 user manual V. ASSESSMENT FEATURES On an admission or discharge record, click Admission Form or Discharge Form to pop up a window from which you can print the respective LTCH-CARE data set record. When printing a discharge form, the form that prints will be the form for the type of discharge created for the patient (planned, unplanned, or expired). The Discharge Form button does not appear on the MGMT tab until after the discharge record has been created. There is currently no print option for the complete LTRAX patient record, which includes wound and vent assessments. Admit: On a PAS Tool assessment, click Admit to create an admission assessment from the pre-admit record. On a discharge assessment, click Edit Admit to unlock the admission assessment fields in order to make any necessary changes. Edit Admit: On a discharge assessment, click Edit Admit to unlock the admission assessment fields in order to make any necessary changes. Discharge: On an admission assessment, click Discharge to create a discharge assessment from the admission assessment. Clicking Discharge will open a list from which you can select the type of discharge record you need to complete (Planned, Unplanned, or Expired). Edit Discharge: On a discharge assessment, click Edit Discharge to lock the admission fields unlocked by clicking Edit Admit (see above) and return to editing discharge assessment fields. Change Form: On a discharge assessment, click Change Form to switch to a different discharge assessment type. NOTE: Changing to a different discharge assessment type will delete any previously saved information not applicable to new discharge assessment type. Complete Admit/Complete Discharge: Click the respective Complete button to run a completion check on the admit or discharge assessment. If the assessment is complete (i.e. for the type of assessment, all required fields have been filled out), the complete button will disappear and the assessment status will change to complete. If the assessment is NOT complete, flags next to the tabs that represent the sections with missing or incomplete data will turn red and a list of all missing information will be displayed. Xmit: Ready: On a complete admission or discharge assessment, click Xmit: Ready to place it in the queue for transmission to CMS. Assessments marked Xmit: Ready will appear in Step 1 on the CMS Transmit File screen. Xmit: Remove: On an assessment marked Xmit: Ready, click Xmit: Remove to remove it from the CMS transmission queue. Correct Admit/Correct Discharge: On an assessment that has been marked as Accepted by CMS, click the respective Correct button to make changes to LTCH-CARE Tool information that has already been transmitted to CMS. When making corrections to an admission record that has an associated discharge record, you’ll first need to click Edit Admit, then click Correct Admit. NOTE: The Correct button is not necessary when making changes to the LTRAX data items that don’t affect the LTCH-CARE Tool, such as: any field not identified by an LTCH-CARE Tool item number; Braden and Vent assessments; or Wound assessment information ASSESSMENT FEATURES: V.A. LTRAX CLINICAL ASSESSMENT: GENERAL INFORMATION 72 user manual V. ASSESSMENT FEATURES that won’t change information on the SKIN CMS tab. On records in which both the admission and discharge assessments have been marked as Accepted by CMS: If a correction is made on an admission assessment to patient demographic information that is shared with the discharge record (e.g. patient name, birth date, gender, admission date, SSN), the CMS Transmit File screen will auto-correct the discharge record and prompt you to submit the corrected discharge. For example: •An admission record is completed, transmitted to and accepted by CMS. •A discharge record is completed, transmitted to and accepted by CMS. •A correction is made on the admission record to a field that is shared by the discharge record (e.g. patient name, admit date, SSN, gender, birth date). In these cases, the CMS Transmit File screen will auto-correct the discharge record, adjust the correction number as appropriate, and mark the record as XMIT: READY so that it can be included in your next CMS transmission file. Lock: Click Lock to prevent users from making any changes to the record. Unlock: On a locked assessment, click Unlock to open the record up for edits again. Re-Screen: On PAS Tool assessments, click ReScreen to create another PAS Tool assessment attached to the originating PAS Tool assessment, to be used to capture updates or changes in the patient’s condition in subsequent screenings prior to admission. Alter PAS Tool Record: On assessments that began as PAS Tool assessments, click Alter PAS to unlock the pre-admission screening for the selected admission in order to make any necessary changes. Duplicate PAS Tool Record: On PAS Tool assessments or assessments that began as PAS Tool assessments, click Duplicate PAS to create a completely separate PAS Tool assessment for a new admission. This is especially useful in cases where a patient is initially denied but then rescreened later for admission, or when a patient leaves the facility and returns as a new admission. When you click Duplicate PAS, a list of checkboxes appears which allows you to control which sections from the previous screening will copy forward to the new one. Users with organization-level administrator privileges can also use this functionality to copy a PAS Tool assessment from one facility to another. (Note that in these cases, the original PAS Tool assessment will need to be manually deleted from the originating facility.) Forward: The Forward button allows you to forward the assessment in a message to another LTRAX user at your facility through the secure LTRAX internal messaging system. This is a HIPAA-compliant means by which you can communicate with other users about a record, as opposed to regular email which is not secure and could potentially be intercepted in transit. For more information on the LTRAX messaging system please see the “LTRAX Messaging System (Send Message)” section of this manual. ASSESSMENT FEATURES: V.A. LTRAX CLINICAL ASSESSMENT: GENERAL INFORMATION 73 user manual V. ASSESSMENT FEATURES Attach Files: Click Attach Files to access a screen that will allow you to upload files to LTRAX for storage with an assessment record. The LTRAX document repository allows you to store files such as Word documents, .pdfs, scanned images of other documents, or any other file or document in electronic format that you want to store with the assessment record on LTRAX. Attached files are not subject to any processing or importing like the other LTRAX uploads. Deny: On pre-admit assessments, click Deny to access the reason for denial screen. This screen checks the pre-admit assessment for values present in the fields included in the LTRAX referrals outcomes reports. Any missing or incorrectly configured fields will be listed. You can complete those fields before selecting a reason for denial and click Deny; select a reason for denial and click Deny without filling out the missing information; or delete the pre-admit by clicking Delete. Edit Denial: On denied pre-admission assessments, click Edit Denial to modify the denial date and/or reason for denial, then click Update to save your changes. Undeny: To revert a denied pre-admission assessment back into an active preadmission assessment, first click Edit Denial, then click Undeny. Delete: On an unlocked admission or discharge assessment, click Delete to delete the assessment. Delete deletes all records associated with an assessment, including pre-admission screenings, and should not be used to try to delete part of a record, for example in cases where a pre-admission was admitted prematurely or a discharge record was created in error. See Revert under Advanced below for more information. Tracking: Click Tracking to display a list of all of the LTRAX users who have accessed the assessment, along with the screens they visited, when the screens were visited, and whether any data were saved to a screen. Tracking is only available to users with facility administrator privileges. Advanced: The Advanced button gives you access to two specific functions and is generally only used when a mistake was made in processing an assessment using normal workflow channels. Advanced is only available to users with either facility administrator privileges or non-fac admin users who have been specifically granted permission to perform advanced maintenance functions. On discharge assessments, the Incomplete/Accept and Decrement/Increment buttons will appear twice on the Advanced screen: once under the Admission Advanced Maintenance section, and again under the Discharge Advanced Maintenance section. Make sure you click the button under the section you intend to edit. The advanced functions are as follows: Incomplete/Accept: On assessments that have the status “Accepted by CMS,” click Incomplete to manually change the status back to Incomplete. On assessments that have at some point been placed into a CMS transmit file and have the status “Incomplete,” click Accept to manually change the status to “Accepted by CMS.” NOTE: The Incomplete button should only be used if an assessment was marked as Accepted by CMS in error. To make corrections to an assessment that has been Accepted by CMS and marked as such in LTRAX, use the appropriate Correct button on the MGMT tab instead. The Accept button should only be used if an assessment was marked as Rejected by CMS in error. If you use the Accept button, make sure to visit the CMS INFO tab and enter the ASSESSMENT FEATURES: V.A. LTRAX CLINICAL ASSESSMENT: GENERAL INFORMATION 74 user manual V. ASSESSMENT FEATURES date that the admission or discharge assessment was accepted by CMS as noted on your CMS Final Validation report. Decrement/Increment: Use the Decrement/Increment buttons to decrease or increase an assessment’s correction number as necessary. Use of these buttons is generally only necessary if an assessment had previously been marked Accepted or Rejected incorrectly. Include/Exclude: On assessments that did not begin as pre-admission assessments in LTRAX, click Include to include them in the Referrals Outcomes reports. To exclude individual assessments from the Referrals Outcomes, click Exclude. Undo Rescreen: On a pre-admission record that was rescreened by mistake, click Undo Rescreen to delete the rescreening. Revert: On an admission assessment, click Revert to delete the admission assessment and move the assessment back into the pre-admit assessments table. On a discharge assessment, click Revert to delete the discharge assessment and move the assessment back into the admission assessments table. NOTE: When you revert an assessment back into a pre-admission assessment, all admission assessment information entered will be deleted. When you revert a discharge assessment back into an admission assessment, all discharge assessment information entered will be deleted. Pre Adm Tab On a pre-admission assessment, the PRE ADM tab allows you to access the preadmission data entry screens. When present on a patient assessment, the PRE ADM tab allows you to view the information that was entered on the pre-admission screening. Custom Tab If your LTRAX facility administrator has created any custom data fields to track information not entered as part of the regular LTRAX assessment, your assessments will include a CUSTOM tab which you can click on to complete your custom data fields. CMS Info Tab The CMS INFO tab appears on a record once the record has been placed into a file for transmission to CMS. This tab lists each CMS file that a patient record has been placed into; the type of record (admission or specific discharge type); the date the file was created; the person who created the file; the correction number (if greater than 0); and the result of the transmission (Accepted/Rejected) as recorded in Step 3 on the CMS Transmit File screen. This tab also includes a section labeled CMS Transmission Dates which displays the dates that admission and discharge records were marked as Accepted by CMS and allows you to edit those dates to accurately reflect when records were transmitted to and accepted by CMS. Files Tab If you have uploaded any files to an assessment using the Attach Files button on the MGMT tab, click the FILES tab to review your uploaded files or upload new files. ASSESSMENT FEATURES: V.A. LTRAX CLINICAL ASSESSMENT: GENERAL INFORMATION 75 user manual V. ASSESSMENT FEATURES P.S.I. Tab. Click the P.S.I. (Patient Satisfaction Instrument) tab to access the patient satisfaction survey screens. For more information on the Patient Satisfaction System and instructions on entering patient satisfaction survey data please see the “LTRAX Patient Satisfaction System” section of this manual. ASSESSMENT WARNINGS, ERRORS, AND COMPLETION CHECKING The data entry screens on LTRAX include a variety of built-in checks which look for data entry problems ranging from simple typos such as invalid dates or Social Security numbers, to logic routines such as verifying that a patient’s admission date is later than their birth date but earlier than their discharge date, to item completion that doesn’t meet the specifications in the LTCH QRP Manual such as wound reverse staging. Some problems trigger a warning message alerting the user to review the suspect data. Other problems trigger errors that will not allow data to be saved at all. In both cases, a message is displayed at the top of the screen detailing the problem encountered. Error messages are displayed at the top of the assessment screens with a red header when either an invalid value has been entered or the Complete Admit/Complete Discharge button has been clicked on the MGMT tab and errors were found during the completion check. Errors will prevent an assessment from being marked as complete. Warning messages are displayed at the top of the assessment screens with a gray header when any information triggering a warning has been entered. Warning messages do not prevent the completion of an assessment and the display of these messages can be hidden by clicking the Hide link at the top of the assessment screens. Hiding the warning messages on one assessment will hide them for all assessments until you click the here link at the top of the assessment screens to display the warnings again. The requirements for completion of LTCH-CARE Tool records are determined by the type of assessment (admit, discharge, unplanned discharge, expired). LTRAX follows the submission specifications for LTCH-CARE data for each kind of assessment. Where the submission specifications differ from the instructions in the LTCH QRP Manual for assessment completion, LTRAX follows the more conservative guidelines. CMS has two sets of requirements for data: the minimum data set that must be present in order for a record to be accepted into the QIES ASAP database; and the data set required under the LTCH Quality Reporting Program. If any items belonging to the CMS minimum data set are missing from a record in LTRAX, you will not be able to complete and send the record to CMS until the missing information has been entered. Items belonging to the QRP dataset can be omitted. However, failure to submit QRP items may result in a 2% across the board reimbursement penalty for your facility for the applicable QRP year. For records that must be transmitted with incomplete QRP items, LTRAX offers an override checkbox that appears on the MGMT tab when you click Complete Admit/Complete Discharge. If any QRP items have not been completed, you will see a warning message like this: CMS LTCH Quality Reporting Program data are missing. Warning: This may result in Medicare payment reductions for your facility: •(missing QRP items listed here) ASSESSMENT FEATURES: V.A. LTRAX CLINICAL ASSESSMENT: GENERAL INFORMATION 76 user manual V. ASSESSMENT FEATURES Check this box to override LTRAX completion checking for incomplete fields that CMS has identified as required to preserve full Medicare reimbursement in the CMS LTCH Quality Reporting Program. This may result in Medicare payment reductions for your facility. Notes: To complete an assessment with missing QRP data, check the override box in the warning message and use the “Notes” field to record the reason the QRP data are missing. The notes entered here are available for review on the QRP Override Report. In addition to the CMS minimum data set requirements, LTRAX requires some fields that are used for outcomes reports and interruptions tracking. These fields that LTRAX requires for assessment completion are: •Complete birth date (CMS only requires birth year) •Payer •Admitted From •Discharge Location •Discharge DRG •Optional facility custom data fields (custom data field requirements are configured by your LTRAX facility administrator) DATA ENTRY TIPS Here are some tips for entering data into the assessment screens on LTRAX: •While entering data on assessment screens, you can use the Tab key on your keyboard to tab to each input field. •In numeric drop-down lists such as the Glasgow Coma Scale drop-downs, you can use the number keypad on your keyboard to select the number, or use the up and down arrows to scroll up and down through the drop-down list. When you arrive at your desired selection, hit Tab to move on to the next field. •Similarly, in alphabetical drop-down lists, you can use your keyboard to select the first characters of the selection you wish to make. When you arrive at your desired selection, hit Tab to move on to the next field. •If you tab to radio buttons or check boxes, you can use the Space bar on your keyboard to check the checkbox, and the arrow keys on your keyboard to move to different radio button choices. •When you tab to a submit button, for example the Next button at the bottom of an assessment screen, you can hit Enter on your keyboard to effectively click the button. ASSESSMENT TOOLS The assessment screens on LTRAX have a variety of built-in tools to assist you with data entry. These tools include: ICD9 Search: Below items Primary Diagnosis on the ADMIT tab; LTACH Principal Diagnosis and Secondaries on the MEDICAL tab; and Diagnosis for Interruption, Diagnosis for Death, ASSESSMENT FEATURES: V.A. LTRAX CLINICAL ASSESSMENT: GENERAL INFORMATION 77 user manual V. ASSESSMENT FEATURES Procedures During Stay, and Secondaries on the DISCHG tab is the ICD9 Search link, which when clicked pops up a window that allows you to search for ICD-9 codes by either part of the code or by description. A icon on the search window includes some instructions for various ways you can search for codes or descriptions. If your search returns a code you wish to use, click on the down arrow next to the code to pop it into the code box. DRG-MDC Crosswalk: Below Major Diagnostic Category on the MEDICAL and DISCHG tabs is a link to the DRG-MDC Crosswalk, a PDF displaying DRG codes and descriptions and the MDCs they belong to. This file is also accessible from the Valid Codes links on the same tabs. Disable ICD Checking: Below Secondaries on the MEDICAL and DISCHG tabs is the Disable ICD Checking checkbox. The list of ICD-9 codes that LTRAX refers to when checking for valid codes may not be a fully comprehensive list. If you believe a code you have entered is valid but the LTRAX system disagrees with you, you can disable the ICD-9 code validation for the duration of your login by checking the “Disable ICD Checking” checkbox. This will allow you to enter codes that LTRAX does not recognize. Copy Wounds: If you record wound assessments using the LTRAX WOUNDS tab, click the COPY button on the SKIN CMS tab to automatically fill out the LTCH CARE Tool Skin Conditions questions. This is useful for ensuring accurate and consistent data entry for the section M questions, especially the “present on admission” logic. In order for wound assessment information to copy to the SKIN CMS tab, the wound assessments must meet the following qualifications: 1) The recorded Wound Type or Origin must be Pressure. Wounds of other types or no recorded type will not copy. 2) The Wound Assessment Date(s) must fall within the appropriate assessment reference period. For admission assessments, the assessment reference period is the admission date plus two calendar days. For discharge assessments (planned and unplanned), the assessment reference period is the date of discharge and the two calendar days prior to discharge. 3) In addition to Wound Type and Wound Assessment Date, each wound assessment must have the following required fields completed: • Date Identified (or Unknown) • Present on Admission? • Stage at Time Identified • Stage at This Assessment • Wound Dimensions • Complete BWAT or PUSH score In addition to the above requirements for wound assessments, the patient's record must also have the following dates completed: •Admission Date and Admission Assessment Reference Date for an admission assessment •Discharge Date and Discharge Assessment Reference Date for a discharge assessment ASSESSMENT FEATURES: V.A. LTRAX CLINICAL ASSESSMENT: GENERAL INFORMATION 78 user manual See the documentation available under the information on assessing and copying wounds. V. ASSESSMENT FEATURES icon on the WOUNDS tab for more LTCH QRP Manual: LTRAX assessment screens that include LTCH-CARE Tool data items offer links to the respective sections of the LTCH QRP Manual for those items. These links are found at the bottom of the data entry portion of the sections or screens. V.B. Displaying Patient Assessments on the LTRAX Home Screen The first screen that you come to when you login to LTRAX is the LTRAX home screen, also referred to as the launch screen. Users with the privilege to view patient assessments will see assessments lists displayed on this screen. You may see rows of patient names displayed in different tables labeled Pre-Admit Assessments, Admission Assessments, and Discharge Assessments. The display of each table is controlled by a checkbox. If you see one of the table labels displayed with no assessments appearing below it, make sure the box is checked. The screen will automatically refresh if you check or uncheck a checkbox to show or hide a table. NOTE: You will not see a table if you do not have at least one patient record to match the table type (e.g., if you have no Pre-Admit Assessments, that table will not appear). In addition to the checkboxes, a number of other user-selectable options control which assessments are displayed, how many assessments are displayed per list, and what information is displayed for each assessment. These options appear in the box below all displayed assessments as drop-downs, input boxes, and a List Options link. The options you select are applied to all available assessments tables and can be used in any combination. The options are also “sticky,” meaning that the LTRAX system will remember which options you selected the last time you logged out and apply those selections the next time you log in. NOTE: The options you select will not be permanently saved for future LTRAX sessions until you log out, so if your session expires before you click LOG OUT, you will need to repeat your selections the next time you login. If you have trouble finding the assessments you expect to see on the home screen, review your display options to make sure the selections are correct for what you intend to display. The options are as follows: DISPLAY OPTIONS Show: The “Show” option includes two drop-downs which are used together. The first “Show” drop-down controls which assessments are displayed based on the current state of the assessments. The options you have depend on your user privileges. Assessment status options include: • In-Progress • Admit Incomplete (the admission record has not been completed) • Admit Complete (the admission record has been completed) • Admit Accepted (the admission record has been sent to and accepted by CMS) • Discharge Incomplete (the discharge record has not been completed) • Discharge Complete (the discharge record has been completed) ASSESSMENT FEATURES: V.B. DISPLAYING PATIENT ASSESSMENTS ON THE LTRAX HOME SCREEN 79 user manual V. ASSESSMENT FEATURES • Discharge Accepted (the discharge record has been sent to and accepted by CMS) • Accepted (Admit and Discharge) (both admission and discharge records have been sent to and accepted by CMS) • In-Progress and Accepted • Filed (prior to 10/1/2012, it was possible to file completed records) • In-Progress or Filed • Denied Pre-Admission The second “Show” drop-down controls the assessments displayed by owner. These options include: • Only assessments I have created: Select this to display only the assessments that you created. • All assessments for my site: Select this to display assessments created by any LTRAX user at your site. This is only applicable if your facility has more than one site sharing the same Medicare provider number. Site assignment at this level is controlled by user account association with a site, not any custom data fields. • All assessments for my facility: Select this to display assessments created by any LTRAX user at your facility. This option is only available to users who have the privilege “User can view all assessments for their facility (includes all sites)” and is the recommended default setting. Sort by: This option also includes two drop-downs which are used together. The first “Sort” drop-down controls by which value the assessments lists are ordered. Sort options include: • Date Admitted • Date Created (sorts the assessments by the date the record was first created in LTRAX) • Date Denied (sorts the assessments by the date a pre-admission was marked Denied) • Date Discharged • Medicare Number • Medical Record # • Patient Name • Payer • SSN • Admit Type • DRG The second “Sort” drop-down controls whether your sort value is listed in ascending or descending order. • Ascending: Select this to sort your assessments in ascending order. For example, sorting assessments by Patient Name in ascending order will display them alphabetically, with assessments with no last name at the end. ASSESSMENT FEATURES: V.B. DISPLAYING PATIENT ASSESSMENTS ON THE LTRAX HOME SCREEN 80 user manual V. ASSESSMENT FEATURES • Descending: Select this to sort your assessments in descending order. For example, to view your assessments with the most recent admissions at the top of the lists, sort your assessments by Admit Date Descending. NOTE: It is also possible to sort an assessments list individually by clicking on a column header to sort the list by that column. Clicking once on a column header sorts the list by that column in ascending order. Clicking a second time on the column header sorts the list by that column in descending order. Restrict to: Depending upon your selections in this section, this option includes three dropdowns and up to three input boxes. The first “Restrict to” drop-down allows you to filter assessments based on a selected assessment date. Assessment date options include: • Admitted: Select this to apply your date range to assessments admitted during the date range. • Discharged: Select this to apply your date range to assessments discharged during the date range. • Created: Select this to apply your date range to assessments created during the date range. • Denied: Select this to apply your date range to pre-admit assessments marked as Denied during the date range. The second “Restrict to” drop-down controls the date range applied to your selected assessment date. Date ranges include: • None (blank): Select this if you do not want to restrict your assessments lists to any date type (e.g. admit date) or range. • Custom: Select this to enter your own date range. If you select this option, two additional input boxes will appear for you to enter your start and end dates. Enter your start and end dates and then click Enter. The remaining options allow you to list assessments that have either been admitted, discharged, created, or denied within a specified time period. Those periods include: • Last 90 days • Last 365 days • Cal Yr 2012 • Cal Yr 2011 The third “Restrict to” drop-down lets you search for assessments by hand-entered values applied to one of four assessment fields, and is used in conjunction with the “starting with” input box to its right. Searchable fields include: • Last Name: Select this to search for records by Patient Last Name. • Med. Rec. #: Select this to search for records by Medical Record Number. • Medicare #: Select this to search for records by Patient Medicare Number. • SSN: Select this to search for records by Social Security Number. Once you have selected the field you wish to search by, type your search string into the “starting with:” input box and click Enter. ASSESSMENT FEATURES: V.B. DISPLAYING PATIENT ASSESSMENTS ON THE LTRAX HOME SCREEN 81 user manual V. ASSESSMENT FEATURES Facility-Specific: If your facility has any facility-specific (custom) fields that have been configured as drop-downs, you can filter assessments based on the facility custom values. Using the “Facility-Specific:” drop-down, select your facility custom field. Another drop-down containing all of the possible values for that field will appear and you can use that to filter by your custom data field. Display: Use this option to control the maximum number of assessments displayed in each assessment list at any one time. Enter a large number to display a lot of information or a smaller number to shrink the vertical size of your home screen. This doesn’t limit the number of assessments returned by your search filters and if the total number of records returned exceeds the number you enter in this box, your assessments lists will display links that you can use to page through the records. The default value is 50. To change that, type in your desired maximum number and click Enter. CONFIGURING LIST OPTIONS The List Options feature allows you to specify the information or values to be displayed in the assessments tables on your LTRAX home page, and to customize three additional home page display settings. To access the list options settings, click List Options on the bottom of your LTRAX home screen. On the left side of the Launch Screen Options screen is a table listing all available display columns. The right side of the Launch Screen Options screen offers several options that control how your assessments tables appear and how the home screen refreshes when a change is made to any of the display options. DISPLAY COLUMNS CONFIGURATION The display columns section includes two controls for each column you want to display in your assessments lists. The first is a simple checkbox that determines whether or not the column will appear on your LTRAX homage. If the box next to a column is not checked, that column will not appear on your home page. The second is a text box to the right of the column name, which allows you to specify the order of display. • If a column is added but no order number is entered, it will be appended to the list when you click Save. • If a column is changed to the same order number as another column, the changed column will be inserted before the unchanged column of the same number. • If more than one column is added without specifying an order, the new columns will be added at the end of the list in alphabetical order. NOTE: Depending on the type of assessment, some selected display columns will not appear in some assessment tables. For example, Admit Date, Discharge Date, and LOS will not appear in the Pre-Admit table. Individual column information: Line Number: If you choose to display line number, each row in your assessments lists will begin with a number representing the row number. Name: This is the default for the link you use to actually select an assessment. If you choose not to display the patient name, the selection link will default to whatever data is in the first column. If there is no value in that column for an assessment you will not be able to click on that assessment, so make sure that the first column is one that will always have a value, such as Creation Date, if you are not displaying the patient name. ASSESSMENT FEATURES: V.B. DISPLAYING PATIENT ASSESSMENTS ON THE LTRAX HOME SCREEN 82 user manual V. ASSESSMENT FEATURES Admission Type: This column displays the Primary Admission Type if recorded on the ADMIT tab of the patient's assessment. Assessment Reference Date: This column displays the relevant Assessment Reference Date as recorded for LTCH CARE Item A0210 on either the ADMIT tab (Admission Assessments) or the DISCHG tab (Discharge Assessments). Assessment Status: Separate columns display the assessment status for the Admission and Discharge assessments contained in a record. Possible assessment status values are: Complete: The COMPLETE button was clicked and the assessment satisfied all completion requirements. xmit: Ready: The XMIT: READY button was clicked and the assessment is in the queue for inclusion into a CMS submission file. The assessment is in readonly mode unless it is unmarked xmit:Ready using the XMIT: REMOVE button. xmit: Prepared: The assessment has been included in a file for submission to CMS in Step 2 on the CMS Transmit File page. It is in read-only mode and no changes can be made until it is marked Accepted or Rejected on the CMS Transmit File page. Accepted by CMS: The assessment has been marked Accepted by CMS in Step 3 on the CMS Transmit File page. Locked: The record has been locked. It is in read-only mode and no changes can be made unless it is first unlocked using the Unlock button. Filed: The record has been locked and filed. It is in read-only mode and no changes can be made unless it is first unfiled and then unlocked using the Unfile and Unlock buttons. Denied: The pre-admission screening has been denied. It is in read-only mode and no changes can be made unless the Edit Denial button is clicked. Completion Date: This column displays the date entered in LTCH CARE Item Z0500 for the relevant assessment type. Discharge Type: In the discharge assessments list, this displays the type of LTCH CARE Tool discharge record following this abbreviation key: D - Planned Discharge DU - Unplanned Discharge DE - Expired Length of Stay: If Length of Stay is specified as a display column but there is no discharge date for an assessment, the running LOS will be displayed in italics in the LOS column. This means that the value displayed shows how many days have passed since the patient was admitted, not the final LOS. MS-LTC-DRG: This column displays the Diagnosis-Related Group as recorded on the MEDICAL tab. The Discharge MS-LTC-DRG is displayed unless it has not been entered, in which case the the Admission MS-LTC-DRG is displayed. Payer: This column displays abbreviations for all payers selected on the record. The abbreviations key is as follows: ASSESSMENT FEATURES: V.B. DISPLAYING PATIENT ASSESSMENTS ON THE LTRAX HOME SCREEN 83 user manual V. ASSESSMENT FEATURES M - Medicare (traditional fee-for-service) MC - Medicare (managed care/Part C/Medicare Advantage) D - Medicaid (traditional fee-for-service) DC - Medicaid (managed care) W - Workers' compensation TP - Title programs (e.g., Title III, V, or XX) OG - Other government (e.g., TRICARE, VA, etc.) P - Private insurance/Medigap PC - Private managed care SP - Self-pay NO - No payor source UN - Unknown O - Other Site: If your facility has configured a custom data field called “SITE,” this column displays the value in that custom field for each assessment. ASSESSMENT LISTS SETTINGS Screen Refresh: Select the first button to require the click of a Refresh button to refresh the home screen after you’ve made changes to the display options. To have the screen automatically refresh each time you change a drop-down selection, select the second radio button. Codes: To display the numeric code with a text description of the code for Admission Type and Discharge Setting in your assessments lists, select the first radio button. To display just the numeric or letter code, select the second radio button. This is useful for minimizing the width of your home screen, especially if you are displaying a large number of columns. Line Separator: To display a distinct line in between each column to visually separate one column from the next in each row, select the first radio button. To display the rows with no lines demarcating the columns, select the second radio button. When you have made all of your selections on the List Options screen, click Save to save your settings. The screen will refresh with a “Changes saved” message at the top. Then click HOME to return to your home page and review your settings. NOTE: The options you select will not be permanently saved for future LTRAX logins until you log out. If you allow your session to expire without logging out by clicking the LOG OUT button, your changes will be lost. ASSESSMENT COLOR CODING Patient admission and discharge dates shown in the In-Progress assessments lists on the LTRAX home screen are displayed against color-coded backgrounds to guide you through the timeline for completing and transmitting LTCH-CARE Tool records. The background color identifies a record’s place in the workflow from entry of the admission or discharge date through assessment reference date, completion date, and transmission date. Based on the admit, discharge, and assessment reference dates entered into a record, two days before an imminent deadline for either assessment completion or transmission the background color changes to a shade of yellow, orange, light blue, or medium blue, depending on the current state of the assessment and the action required. On the actual deadline day, the background turns red and stays red until the required action is taken. ASSESSMENT FEATURES: V.B. DISPLAYING PATIENT ASSESSMENTS ON THE LTRAX HOME SCREEN 84 user manual V. ASSESSMENT FEATURES The LTRAX launch screen cues you to the next action needed for each assessment as follows: Status: Incomplete Status: Complete (or Xmit: Ready/Prepared) Admission Date present Assess Patient and Enter Data Assessment Reference Date present Enter Assessment Data Completion Date Pending Complete Assessment Completion Date present Completion Due Ready for Transmission Transmission Date Pending Completion Past Due Transmit Assessment Transmission Date present Completion Past Due Transmission Due (after Transmission Date due) Completion Past Due Transmission Past Due The color coding is based on the assessment completion and transmission guidelines summarized below, which can be found in Tables 2-1 and 2-2 in Chapter 2 of the LTCH QRP Manual. Admission Assessment Timing Assessment Reference Date no later than Admission Date + 2 OR equal to Discharge Date (whichever is sooner) Completion Date no later than Assessment Reference Date + 5 Transmission Date no later than Completion Date + 7 is equal to Discharge Date Discharge Assessment Timing Assessment Reference Date OR equal to date of death (if patient dies within 3 days of discharge) Completion Date no later than Assessment Reference Date + 5 Transmission Date no later than Completion Date + 7 V.C. Pre-Admission Screening (PAS) Tool Assessments The LTRAX Pre-Admission Screening (PAS) Tool provides long-term acute care hospitals a means to gather a comprehensive, uniform set of data on potential patients. The tool's multipurpose mission is to streamline data collection; introduce uniformity in admission justifications; and feed information on referrals, admissions, and denials to the Referrals Outcomes Reports. For more information about the PAS Tool, please see the documentation located under the the PAS Tool screens. icon on An offline version of the PAS Tool is available for users with chronic Internet connectivity problems. For more information about the offline PAS Tool, please see “Functional Settings” under the “User Features ” section of this user manual. NOTE: Use of the LTRAX PAS Tool Offline Form requires the Safari web browser. To create a pre-admission assessment, on the left side of your LTRAX home screen click Pre-Admit or upload an offline PAS Tool record. You can use the tabs at the top of the screen or the Next buttons at the bottom of each screen to navigate to the different sections of the assessment. ASSESSMENT FEATURES: V.C. PRE-ADMISSION SCREENING (PAS) TOOL ASSESSMENTS 85 user manual V. ASSESSMENT FEATURES Saving PAS Tool Data/Data Entry Tips Saving data to the PAS Tool screens works the same as it does for the admission and discharge records. For more information on how to save data, and for some data entry tips, please see “Working In Multiple Browser Windows Or Tabs” and “Assessment Warnings, Errors, And Completion Checking” in the “LTRAX Clinical Assessment: General Information” section above. Patient Referrals/Denials Tracking The pre-admission assessments also include a patient referrals/denials tracking feature which is intended for use generating Referrals Outcomes. This feature is voluntary but will allow you to run reports on admission referrals and denials at your facility. This feature incorporates two facility custom fields you can configure: “Referring Facility” and “Referring Physician.” In order for these custom fields to be incorporated into the referrals outcomes, they must be configured for drop-down data entry and must be named exactly as stated. For more information on configuring facility custom fields, please see the “Custom Data Fields” section of this user manual under “Facility Administrator Features ”. For more information about the screens and functions on pre-admission assessments, please see the “Assessment Tabs (Navigation)” section of this user manual. To create an admission assessment from a pre-admission assessment, from the MGMT tab on the pre-admission assessment click the Admit button. V.D. Admission And Discharge Assessments To create an assessment, assessment, assessment, CONFIRM . admission assessment, click the Admit button on the MGMT tab of a pre-admit or click New Admission on your LTRAX home page. To create a discharge click the Discharge button (not the DISCHG tab) on the MGMT tab of an admission then select the type of discharge (Planned, Unplanned, or Expired) and click LTRAX patient assessments incorporate the LTCH-CARE Tool data set into the LTRAX patient record, which captures patient demographic and clinical information and enables you to record skin and wound assessments and ventilator weaning information. The LTCH-CARE Tool data set fields are identified by the LTCH-CARE Tool number preceding the field name or section. For example, on the ID/PAY tab the patient name section is labeled “A0500. Legal Name of Patient.” Using the tabs on the left side of the assessment screen or the Next buttons at the bottom of each screen, you can navigate to the different sections of the assessment. The patient assessments feed into the nightly outcomes reports, which offer clinical and administrative outcomes measures with national and regional comparisons. In order to be included in outcomes, a patient record must contain a primary payer, admission date, discharge date, and admit or discharge DRG. For more information about the Skin, Wounds, and Vent portions of the LTRAX patient assessment, please see the documentation located under the tabs within a patient record. icon on the SKIN , WOUNDS , and VENT For more information about the screens and functions on admission assessments, please see the “Assessment Tabs (Navigation)” section of this user manual. ASSESSMENT FEATURES: V.D. ADMISSION AND DISCHARGE ASSESSMENTS 86 user manual V. ASSESSMENT FEATURES V.E. Interruptions in Stay/Leave of Absence (LOA) Under CMS policies, there are two different definitions of an interruption in a patient’s stay. One is specific to the guidelines for completing LTCH-CARE Tool records, and the other is specific to Medicare reimbursement for Medicare patients. LTRAX accommodates both of these definitions in the following ways: Interruptions Lasting Three Days or Fewer (LTCH-CARE Data Set): If a patient leaves your hospital and returns within three days, no new admission record is required upon the patient’s return. An interruption of three days or fewer is considered a continuation of the patient’s initial admission, so a discharge record and a new admission record should not be created in LTRAX. The three-day period counts the day the patient leaves as day 1, so for example if a patient leaves August 1 and returns August 3, they have returned on day 3 and their original admission is continued. If they return on August 4, that is day 4, in which case a discharge record and a new admission record are required. This rule applies for all patients regardless of payer. If a new admission record is created for an interruption lasting fewer than three days, the following warning message will be displayed at the top of the second admission record: An assessment exists that matches this patient's Last Name and Birth Date and has a Discharge Date within three days of this patient's Admission Date. Patients who return within three calendar days of discharge should be treated as a continued stay and do not need a new admission assessment. The warning will include a link to the previous record for your reference. If the patient noted in the link is not the same person as the previously discharged patient with the same Last Name and Birth Date, you may disregard the message and continue to complete the assessment. Interruptions Lasting More than Three Days (Medicare Long Term Care Hospital Prospective Payment System [LTCH-PPS]): Under the payment policy for long-term acute care hospitals, Medicare considers a patient to have had a single stay in an LTACH if they experienced an interruption in stay of the following lengths, according to discharge destination: Any discharge destination: three days or fewer Inpatient Acute Care Hospital (IPPS): nine days or fewer, including the date of discharge Inpatient Rehabilitation Facility (IRF): 27 days or fewer, including the date of discharge Skilled Nursing Facility or Swing Bed (SNF): 45 days or fewer, including the date of discharge If a patient goes to any other location, the return to the LTACH is considered a new admission. If a patient goes to more than one discharge destination before readmission to the LTACH, the readmission is considered the beginning of a separate stay. LTRAX detects interruptions in stay for Medicare patients by comparing the Discharge Location (A2100) on the most recent discharge with the Admitted From (A1800) location on the patient's new admission. If LTRAX finds that a patient has been admitted from the same location as the most recent discharge, and if the readmission occurs within the number of days that define an interruption, LTRAX will automatically link the assessments together as a single Medicare stay. LTRAX will also display a message similar to the following, with the appropriate discharge location and days of interruption: This patient was discharged to a Short stay acute hospital (IPPS) within 9 days of this Admission Date, which indicates that this assessment continues an interrupted stay. LTRAX ASSESSMENT FEATURES: V.E. INTERRUPTIONS IN STAY/LEAVE OF ABSENCE (LOA) 87 user manual V. ASSESSMENT FEATURES has linked the assessments. See the Interruptions section of the MGMT tab to manage this link. The link joins the two sets of assessments together under a single stay. The user can confirm or break the link between assessments on the MGMT tab of the second admission record. The MGMT tab will include a section called “Manage Interrupted Stay Link,” in which the user is asked whether the patient went to more than one setting since the previous discharge. If the user answers “No,” LTRAX will confirm the link between assessments as a single stay for Medicare payment purposes. If the user answers “Yes,” then LTRAX will break the link and consider the readmission the beginning of a new stay. Linking assessments that belong to the same stay for Medicare payment purposes ensures that your facility's length of stay and related calculations remain accurate in the LTRAX Outcomes Reports. For more information about the LTCH-PPS and Interrupted Stays, please see: http://www.cms.gov/Outreach-and-Education/Medicare-Learning-NetworkMLN/MLNProducts/downloads/ltch-intstay.pdf. V.F. LTRAX Patient Satisfaction System The LTRAX Patient Satisfaction System integrates the Hospital Consumer Assessment of Health Plans Survey (HCAHPS) patient satisfaction survey into LTRAX's patient assessments and outcomes reports structure. Surveys are available on all admission assessments under the P.S.I. tab. PATIENT SATISFACTION SYSTEM SURVEYS HCAHPS Discharge Survey The purpose of the discharge survey is to gather information about a patient's total experience in the long-term acute care hospital. The survey should be distributed to the patient the day before or the day of discharge. The patient and/or family should be given a printed copy of the survey to complete. Once completed, the survey should be returned in a sealed envelope or by other such discreet means to the person or department responsible for data entry. Physicians, staff, and other administrative employees should not be allowed to see the completed survey. You can find a sample cover letter that you can customize and include when you give patients their surveys here: https://ltrax.com/help/PSI/DischargeSurveySampleLetter.doc PRINTING SURVEYS In order to print patient satisfaction surveys you will need the privilege “User can view all assessments for their facility (includes all sites).” If you do not have this privilege, contact your LTRAX facility administrator and ask them to adjust your user privileges. The survey forms print out as pdf documents, which requires Adobe Reader software. If you don’t already have Reader installed on your computer you can get the latest version from the Adobe website here: http://get.adobe.com/reader/ ASSESSMENT FEATURES: V.F. LTRAX PATIENT SATISFACTION SYSTEM 88 user manual V. ASSESSMENT FEATURES To print out a patient satisfaction survey, from your LTRAX home screen select the patient’s assessment from the list of patient assessments and then click the P.S.I. tab on the left side of your screen. Click the PRINT button below the survey header to pop up a window with the pdf survey document. In the pop-up window menubar click File, then Print to print out your survey. NOTE: Each printed survey form displays a unique ID number in the upper right corner which is used to identify the assessment record that the survey is associated with. If you are printing multiple surveys and the number doesn’t change from survey to survey, stop printing and go to the Adobe website to download and install the latest version of Adobe Reader: http://get.adobe.com/reader/. Then reprint the surveys and check the numbers again. ENTERING COMPLETED SURVEYS In order to enter completed patient satisfaction surveys you will need either the privilege “User can create/edit Clinical assessments” OR “User can create/edit patient satisfaction surveys only.” If you do not have one of these privileges, contact your LTRAX facility administrator and ask them to adjust your user privileges. To enter a patient’s survey responses into LTRAX, scroll to the bottom of your LTRAX home page. Below your assessments display options is a box labeled “Patient Satisfaction Survey ID.” Enter the number from the upper right corner of the survey form into the box and click Load. Referring to the patient's answers on the completed survey printout, fill out the patient's survey on LTRAX. If the patient skipped any questions on the survey, select “Not Answered.” When you are finished entering all of the patient's answers, click either the button at the bottom of the screen labeled Next: Assessment Management, any one of the tabs on the left side of your screen, or the HOME button under the LTRAX logo at the top of your screen to save the information. If there is no activity on LTRAX for 2 hours or so (e.g. if you don't move to another screen or refresh the current screen for 2 hours), the system will assume you are no longer working on LTRAX and will automatically end your session. If you think you may stay on one P.S.I. screen for a long time, save your data at regular intervals by clicking on the P.S.I. tab to refresh the screen. When you are finished entering survey results, click the LOG OUT button in the green toolbar in the upper right corner of your screen. SCANNABLE SURVEYS All HCAHPS surveys are scannable. Completed surveys can either be entered by hand into LTRAX or scanned and then uploaded in a data file. Scanning these surveys requires use of third-party hardware and software which will involve extensive set-up and testing by someone at your facility. Alternatively, LTRAX offers a survey scanning service. Please contact LTRAX support at [email protected] for more information. NOTE: Prior to January 1, 2013, LTRAX offered a proprietary Patient Satisfaction System. Facilities that subscribed to the LTRAX PSS can contact LTRAX for access to their historic survey data. ASSESSMENT FEATURES: V.F. LTRAX PATIENT SATISFACTION SYSTEM 89