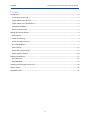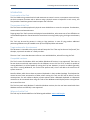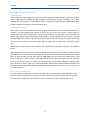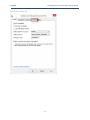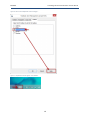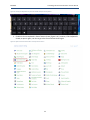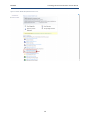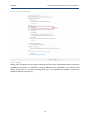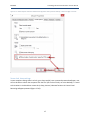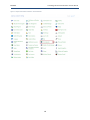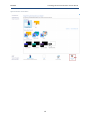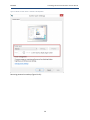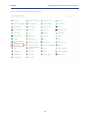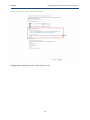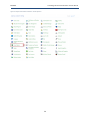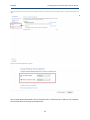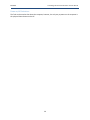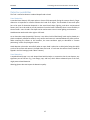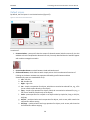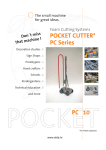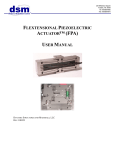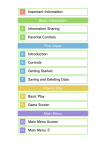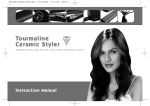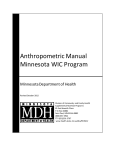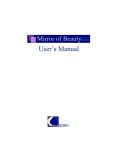Download INOVATELL Technology Solution Documentation and User Manual
Transcript
Leonardo da Vinci, Transfer of Innovation Project “INOVATELL: INOVAtive Touchless tEchnologies in Lifelong Learning for people with severe disabilities” Agreement No. LLP-LDV-TOI-2013-LT-0144 INOVATELL Technology Solution Documentation and User Manual Version 1 2014 August This project is funded with support from the European Commission. This publication reflects the views only of the author, and the Commission cannot be held responsible for any use which may be made of the information contained therein. INOVATELL Technology Solution Documentation and User Manual Contents Introduction .................................................................................................................................................. 3 Functionality of the Tool ........................................................................................................................... 3 Target audience for this Tool .................................................................................................................... 3 Target audience for this document .......................................................................................................... 3 Compatible hardware ............................................................................................................................... 3 Where to find the Tool.............................................................................................................................. 3 Setting up the environment .......................................................................................................................... 4 Room lighting ............................................................................................................................................ 4 Camera positioning ................................................................................................................................... 4 Screen size and resolution ........................................................................................................................ 4 On screen keyboard .................................................................................................................................. 7 Click indicator.......................................................................................................................................... 15 Screen lock, sleep settings ...................................................................................................................... 17 Power on/off limitations ......................................................................................................................... 26 Detection possibilities ................................................................................................................................. 27 Hand detection ....................................................................................................................................... 27 Head detection........................................................................................................................................ 27 Installing and starting to use the Tool ........................................................................................................ 28 Default screen ............................................................................................................................................. 29 Expanded screen ......................................................................................................................................... 31 2 INOVATELL Technology Solution Documentation and User Manual Introduction Functionality of the Tool This Tool allows using remote hand or head movement to control a cursor on computer screen and carry out basic computer functions with it without using a physical mouse or keyboard. In such a way, this Tool provides a touchless gesture based computer user interface. The purpose of the Tool The Tool aims to enable people with physical motor disabilities to access the computer for education, communication and entertainment. Target group of the Tool is persons with physical motor disabilities, who cannot use or face difficulties to use standard keyboard or mouse because of restrictions in moving hands, typing, clicking mouse buttons, etc. This Tool may be used by persons in sitting or lying positions. In case of lying position additional positioning hardware may be needed to set up the computer/tablet and camera. Target audience for this document This document is intended to the person who will setup the Tool. That may be the user him/herself, the therapist, a personal caretaker or a family member. The term “user” across the document refers to a user with disabilities, who will be using the Tool. Compatible hardware The Tool is meant for Windows 8 PCs and tablets (Windows RT version is not supported). There are no format minimum technical requirements for the hardware to run this Tool. If PC or tablet is capable of running Windows 8, it will be capable of running the Tool too. However, in case PC or tablet is generally very slow in running Windows 8, this Tool will not perform well, since it will add to the overall use of system resources. Note for tablets, which do not have any external keyboards in their standard package. If no keyboard or mouse has ever been connected to a tablet, when running this Tool user will not be able to see the mouse pointer. For such tablets to display a mouse pointer either a Bluetooth keyboard or a Bluetooth mouse has to be connected when using this Tool so that Windows would display mouse cursor/pointer on screen all the time. The Tool may work with Windows 7 and older Windows versions, but has not been tested with those Windows versions and officially is not supported. Where to find the Tool The Tool may be downloaded from the following web address: www.reabilitacija.lt 3 INOVATELL Technology Solution Documentation and User Manual Setting up the environment Room lighting The Tool works in various lighting conditions; however, generally object detection algorithms perform worse under extreme background light conditions and extreme contrast conditions. Thus, when choosing the environment, it is advisable to choose a background, without lamps, windows with direct sunlight, and other strong light sources behind the user. Camera positioning Either inbuilt camera or external camera may be used. In case there are two cameras connected to a computer, you may choose which camera to use for the Tool in the Tool screen. Camera selector is located with all the other settings under “More” button. However, the Tool does not have the ability to identify each camera by the manufacturer name/model – in most situations the first camera in line will be the default inbuilt camera and the second camera will be the one connected through USB. If there are two or more cameras connected through USB, you might need to experiment to identify the right one. Inbuilt camera will be easier to set up, because it has a fixed central position in relation to the hardware screen. When setting up an external camera, which is placed on top of a monitor, on a desk, or other surface, you need to be very careful with centering the camera. The camera has to be facing the detection object (hand or head) directly and the initial hand or head detection has to place the mouse cursor in the center of the screen. When camera is tilted too much to the left, right, up or down, the user will easily go off-screen with the cursor in some screen directions and will experience difficulties reaching other screen directions. Even a small tilt in camera placement different from directly facing the hand or the head may result in large effects when controlling the user interface, thus this step is very important to carry out properly. Screen size and resolution For users with very limited hand or head movements, the screen (especially full HD resolution screen) might be too big to reach all four screen corners easily even with the most sensitive cursor movement. For such users it is advisable to decrease the screen resolution in the Control panel (Figure 1-3): 4 INOVATELL Technology Solution Documentation and User Manual Figure 1. Select Display in Control Panel 5 INOVATELL Technology Solution Documentation and User Manual Figure 2. Select "Adjust resolution" in "Display" settings screen. 6 INOVATELL Technology Solution Documentation and User Manual Figure 3. Adjust the resolution. There is no advisable resolution – it should be tested on case-by-case basis. On screen keyboard If user intents to type or use other keyboard commands, on screen keyboard should be enabled. There are two options available by default (it will depend on specific computer and personal preferences, which one works better): 1. Enable Touch Keyboard in properties of the Taskbar (Figure 4-8). Once it is enabled on the Taskbar, it can easily be minimized and maximized. 7 INOVATELL Technology Solution Documentation and User Manual Figure 4. Right click on the taskbar and select "Properties". 8 INOVATELL Technology Solution Documentation and User Manual Figure 5. Select "Toolbars" tab. 9 INOVATELL Technology Solution Documentation and User Manual Figure 6. Check "Touch Keyboard" and click "Apply". Figure 7. A keyboard icon will appear in the taskbar. 10 INOVATELL Technology Solution Documentation and User Manual Figure 8. Clicking the keyboard icon from the taskbar will open the keyboard. 2. Enable On Screen Keyboard in Ease of Access Center (Figure 9-11); however, if this keyboard is closed, to open it again, user has to go to the Ease of Access Center again. Figure 9. Open Control Panel and select "Ease of Access Center". 11 INOVATELL Technology Solution Documentation and User Manual Figure 10. Choose "Start On-Screen Keyboard". Figure 11. A keyboard will appear on your screen. You might need to move the keyboard around the screen, so that it does not cover up the taskbar - you need to be able to see the Tool icon on the taskbar all the time. If user needs to perform operations involving pressing multiple buttons at the same time, it is advisable to enable Sticky Keys (Figure 12-14): 12 INOVATELL Technology Solution Documentation and User Manual Figure 12. Open Control Panel and select "Ease of Access Center". 13 INOVATELL Technology Solution Documentation and User Manual Figure 13. Select "Make the keyboard easier to use". 14 INOVATELL Technology Solution Documentation and User Manual Figure 14. Check "Turn on Sticky Keys". Click indicator When cursor is located on the very right or bottom line of the screen, it becomes practically invisible (on standard PC). Therefore, it is advisable to turn on additional click visualization in the Control panel (Figure 15-16) (once it is turned on, pressing CTRL key on the keyboard will produce a round circle around the location of the cursor): 15 INOVATELL Technology Solution Documentation and User Manual Figure 15. Open Control Panel and select "Mouse". 16 INOVATELL Technology Solution Documentation and User Manual Figure 16. In "Pointer Options" tab check "Show location of pointer when I press the CTRL key". Then click "Apply" and "OK". Screen lock, sleep settings In case computer settings allow it to lock, go to sleep and/or have a password protected wallpaper, user will not be able to unlock the computer with the Tool (the Tool work only on active desktop). To avoid such situations it is advisable to remove lock, sleep, timeout, hibernate functions in Control Panel. Removing wallpaper password (Figure 17-19): 17 INOVATELL Technology Solution Documentation and User Manual Figure 17. Open Control Panel and select "Personalization". 18 INOVATELL Technology Solution Documentation and User Manual Figure 18. Click on "Screen Saver". 19 INOVATELL Technology Solution Documentation and User Manual Figure 19. Make sure that "None" is selected in the dropdown. Removing password on wakeup (Figure 20-22): 20 INOVATELL Technology Solution Documentation and User Manual Figure 20. Open Control Panel and select "Power Options". 21 INOVATELL Technology Solution Documentation and User Manual Figure 21. Select "Require a password on wakeup". 22 INOVATELL Technology Solution Documentation and User Manual Figure 22. Make sure "Don't require a password" is selected. Changing when computer turns off or sleeps (Figure 23-25): 23 INOVATELL Technology Solution Documentation and User Manual Figure 23. Open Control Panel and select "Power Options". 24 INOVATELL Technology Solution Documentation and User Manual Figure 24. Select either "Choose when to turn off the display" or "Change when the computer sleeps" - both will lead to the same page. Figure 25. Set both dropdowns to "Never". Also, remove password protection. Even if computer locks, it will allow user to “wake up” the computer with minimal effort of touching any keyboard key. 25 INOVATELL Technology Solution Documentation and User Manual Power on/off limitations The Tool can be used to shut down the computer; however, the only way to power on the computer is the physical Power button on the PC. 26 INOVATELL Technology Solution Documentation and User Manual Detection possibilities The Tool is trained to detect a standard shaped hand or head. Hand detection A standard hand shape is fully-open-palm or close-to-fully-open-palm facing the camera directly. Finger distinction is important for camera to detect the hand as an object. The threshold of how much palm has to be open for detection depends on the actual hand shape, lighting, and other environmental factors; thus, has to be tried on case-by-case basis. Once the hand is detected, there is more flexibility in Control mode – even a hand in fist shape can be used to move cursor in most lighting environments. Hand detection works with either right or left hand. As an alternative setup (especially if the user is not able to hold a lifted hand), hand may be placed on a plastic completely transparent table (or tray) surface and camera is mounted below this plastic surface. When mounting the camera in this situation, the same conditions apply as described in “Camera positioning” section for placing the camera. Hand detection also works successfully when an open hand is placed on a table (palm facing the table) or other flat surface and camera is located above the hand. In such case the camera frames should be flipped in the Tool settings (under “More” button). Head detection A standard head shape is an oval shaped head with hairstyle or accessories that do not obstruct any significant part of the face. E.g., hear bangs, caps, and hats, which hide a substantial part of the face, might prevent head detection. Wearing glasses does not impact the detection quality. 27 INOVATELL Technology Solution Documentation and User Manual Installing and starting to use the Tool Install the tool from a provided link. Once installed, you will find this icon (Figure 26) on your desktop screen. Figure 26. The Tool icon. Every time user wants to start using the Tool, he/she has to double click the icon to launch the Tool. The Tool has two modes: 1. The tool launches in Detection mode – i.e. is trying to detect the hand or head (depending on the chosen setting – default initial setting is the hand tracking). To start using the Tool user needs to hold hand (open palm) or head in the camera vision field and it will be detected automatically. 2. Once hand or head is detected, the Tool switches to the Control mode allowing to move the cursor on screen and to make clicks. To move the cursor user simply needs to move the hand or head in a desired direction. To make a click, the user needs to hold the hand or head steady in the same position for a period of time indicated in the settings (default setting is 0.8 of a second). This Tool is set up to detect a hand or head automatically. The Tool does not need to be calibrated or trained before starting to use it. 28 INOVATELL Technology Solution Documentation and User Manual Default screen By default, the Tool opens in a minimized version (Figure 27): Figure 27. The Tool in minimized version. It consists of: 1. Camera window – camera will show the output of selected camera (inbuilt or external). Use this window to check if hand/head is detected correctly. Correctly detected hand or head will appear with a white rectangular around it: 2. Control mode selector to switch between Hand and Head control. 3. Click mode buttons, which allow to switch simple pointer click into alternative functions of (clicking on the button activates one operation defined by specific button and then automatically returns to standard left click): a. Left – left click b. 2X – double click c. Right – right click d. Cut – simple cut operation for objects, which do not need to be selected first, e.g., a file (cursor needs to point directly to the object) e. Copy – simple copy operation for objects, which do not need to be selected first, e.g., a file (cursor needs to point directly to the object) f. Paste – paste operation for a copied or cut object either by simple Cut, Copy, or Sel/Cut, Sel/Copy g. Sel/Cut – combined select and cut operation for objects, such as text, which need to be selected first before cutting h. Sel/Copy – combined select and copy operation for objects, such as text, which need to be selected first before copying 29 INOVATELL Technology Solution Documentation and User Manual i. Drag/Drop – allows to select an object with the first click, then drag it to the desired location (both the origin and destination locations must be visible on one screen at the same time) and place it at the desired location with the second click. In case of websites, this function might work differently depending on the website functionality. For instance, in Google Maps after the first click user can drag the map to the side if he/she needs to see a location that does not fit on the screen – once desired location is visible, making another click will cause the pointer will go back to default left click functionality. 4. Save button to save the selected operation mode (Hand or Head) and settings (under More). If mode selection or settings are not saved, next time the Tool is opened, it will operate with the last saved mode selection and settings. 5. More/Less button to open/close more detailed settings. Same settings screen is used for Hand and Head operation mode. Each set of settings (Hand and Head) is saved with the same Save button – both are stored without overwriting each other. 30 INOVATELL Technology Solution Documentation and User Manual Expanded screen Expanded screen opens more settings to control the sensitivity of hand or head detection, sensitivity of cursor movement, etc. (Figure 28): Figure 28. The Tool in expanded version with all the settings visible. 6. Click timeout – indicates a duration how long user has to hold the hand/head steady in one position to make a click. Checked “repeat” checkbox will cause the Tool to repeat the click according to the click timeout duration as long as user keeps the cursor in the same position. By default “repeat” checkbox is uncheck; thus, creating only one click in the same cursor position. 7. Idle timeout – detects if cursor is moving. In case cursor is not moving for an indicated time period, the Tool will switch from Tracking mode (where user actively uses cursor), to the Detection mode (user has to show hand or head to the camera again to start using cursor). By default, idle timeout is disabled. “enabled” checkbox activates Idle timeout settings. 31 INOVATELL Technology Solution Documentation and User Manual 8. Idle sensitivity – this setting relates to the Idle timeout. It determines how fast the cursor has to be moved for the Tool to treat it as active. The larger setting value means that the cursor has to be moved faster for the Tool to treat it as active. 9. Horizontal tracking sensitivity – determines how much the cursor moves on screen horizontally with the same horizontal hand or head movement. The larger setting value means more sensitivity, i.e. smaller hand movement will make larger cursor on screen. However, high sensitivity will also make the cursor more “jumpy”; thus, needs to be used carefully. 10. Vertical tracking sensitivity – determines how much the cursor moves on screen vertically with the same vertical hand or head movement. The larger setting value means more sensitivity, i.e. smaller hand movement will make larger cursor on screen. However, high sensitivity will also make the cursor more “jumpy”; thus, needs to be used carefully. 11. Detection scale – this setting determines how sensitive the hand or head detection is. Recommended standard setting is 1.15-1.2. Only in cases where head or other objects are detected instead of the hand, it is advisable to change this setting. When changing this setting, it is important to remember that smaller number means more sensitive (precise) detection, but also more processor resources are used (might impact performance of slower tablets). 12. Camera selection – in case there are several cameras connected to the computer, this dropdown will provide a list of cameras (starting with the default inbuilt camera) and user can select which camera to use for detection. 13. Flip frame – checking this checkbox will vertically flip the camera feed, this setting is used in a setup, where camera positioned above the user’s hand (i.e. not detecting the palm). 32