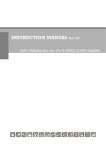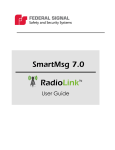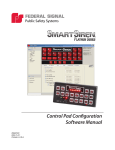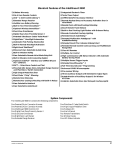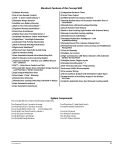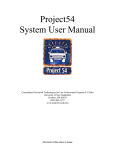Download VelocityCAM User`s Manual
Transcript
VELOCITYCAM
In-Car Video & Data System:
User’s Manual
© 2009 Federal Signal Corporation (FS)
2645 Federal Signal Drive, University Park, IL 60484
(708)-534-3400
255376A _909
REV. A
Printed in U.S.A.
TM
VelocityCAMTM User’s Manual
NOTICE
This document provides information regarding the specific use of VelocityCAM. It is the
responsibility of the officer to comply with all applicable copyright laws.
Without limiting the rights under copyright, no part of this document may be reproduced,
stored in or introduced into a retrieval system, or transmitted in any form or by any means
(electronic, mechanical, photocopying, recording, or otherwise), or for any purpose, without
the express written permission of Federal Signal Corporation.
Information contained herein is subject to change without notice. Unless otherwise noted, any
references to companies, organizations, products, domain names, e‑mail addresses, logos,
people, places, and/or events used in examples herein are fictitious and no association with
those listed above is intended or should be inferred.
VelocityCAM is a registered trademark of Federal Signal Corporation in the United States
and/or other countries.
All other trademarks are property of their respective owners.
August 2009
© 2009 Federal Signal Corporation (FS). All rights reserved.
Licensed and Manufactured by Federal Signal, Inc.
Use and distribution limited solely to authorized personnel
All revisions to this manual must be coordinated with engineering.
The use, disclosure, reproduction, modification, transfer or transmittal of this work for any
purpose in any form or by any means without the written permission of FS, Inc. is strictly
prohibited.
i
VelocityCAMTM User’s Manual
End User License Agreement
IMPORTANT: READ CAREFULLY. This End User License Agreement ("Agreement") is a legal agreement
between you (either an individual or a single entity) and Federal Signal Corporation ("Federal Signal")
for the VelocityCAM software and all associated media, printed materials, and "online" or electronic
documentation (collectively "Software Product").
SOFTWARE PRODUCT LICENSE
The Software Product is protected by copyright laws and international copyright treaties, as well as
other intellectual property laws and treaties. The Software Product is licensed, not sold, to you
pursuant to the terms of this Agreement.
1.
GRANT OF LICENSE. This Agreement grants you the following rights:
Use of Software. The VelocityCAM Software Product allows for one user license. You may install and
use one copy of VelocityCAM Software on one computer.
2.
DESCRIPTION OF OTHER RIGHTS AND LIMITATIONS.
Not for Resale Software. Notwithstanding other sections of this Agreement, you may not resell, or
otherwise transfer for value, any portion of the Software Product.
Limitations on Reverse Engineering, Decompilation, and Disassembly. You may not reverse engineer,
decompile, or disassemble any portion of the Software Product.
Separation of Components. The Software Product is licensed as a single product. Its component parts
may not be separated for use on more than one computer.
Rental. You may not rent, lease, or lend any portion of the Software Product.
Support Services. Federal may provide you with support services related to the Software Product
("Support Services"). Use of Support Services is governed by the Federal policies and programs
described in the user manual, in "online" documentation, and/or in other Federal Signal-provided
materials. Any supplemental software code and all associated media, printed materials, and “online” or
electronic documentation provided to you as part of the Support Services shall be considered part of the
Software Product and subject to the terms and conditions of this Agreement. With respect to technical
information you provide to Federal Signal as part of the Support Services, Federal may use such
information for its business purposes, including for product support and development. Federal Signal
will not utilize such technical information in a form that personally identifies you.
Transfer of Rights. You may not transfer any right under this Agreement without the written consent of
Federal.
ii
VelocityCAMTM User’s Manual
Termination. Without prejudice to any other rights, Federal may immediately terminate this Agreement
if you fail to fully comply with all of the terms and conditions herein. In such event and in addition to
any other obligations arising from the termination of this Agreement, you must destroy all copies of the
Software Product and all of its component parts.
3.
UPGRADES. If the Software Product is labeled as an upgrade, you must be properly licensed to
use a product identified by Federal as being eligible for the upgrade in order to use the Software
Product. A Software Product labeled as an upgrade replaces and/or supplements the product that
formed the basis for your eligibility for the upgrade. You may use the resulting upgraded product only in
accordance with the terms of this Agreement.
4.
COPYRIGHT. All right, title, interest and copyrights in and to the Software Product (including but
not limited to any images, photographs, animations, video, audio, music, text, and “applets”
incorporated into the Software Product), the accompanying printed materials, and any copies of the
Software Product are owned by Federal. The Software Product is protected by copyright laws and
international treaty provisions. You may copy the printed materials of the Software Product; provided,
however, that any such copies are used for the sole purpose of in-house training on the use and
operation of the Software Product.
5.
U.S. GOVERNMENT RESTRICTED RIGHTS. The Software Product and documentation are
provided with Restricted Rights. Use, duplication, or disclosure by the Government is subject to
restrictions as set forth in subparagraph (c)(1)(ii) of the Rights in Technical Data and Computer Software
clause at DFARS 252.227-7013 or subparagraphs (c)(1) and (2) of the Commercial Computer SoftwareRestricted Rights at 48 CFR 52.227-19, as applicable.
LIMITED WARRANTY
CUSTOMER REMEDIES. Federal Signal’s entire liability and your exclusive remedy shall be, at Federal
Signal’s option, either (a) return of the price paid, if any, or (b) repair or replacement of the Software
Product that does not meet Federal’s Limited Warranty and which is returned to Federal with a copy of
your receipt. This Limited Warranty is void if failure of the Software Product has resulted from accident,
abuse, or misapplication. Any replacement Software Product will be warranted for the remainder of the
original warranty period or thirty (30) days, whichever is longer. Outside the United States, neither
these remedies nor any product support services offered by Federal are available without proof of
purchase from an authorized international source.
NO OTHER WARRANTIES. TO THE MAXIMUM EXTENT PERMITTED BY APPLICABLE LAW, FEDERAL
DISCLAIMS ALL OTHER WARRANTIES AND CONDITIONS, EITHER EXPRESS OR IMPLIED, INCLUDING, BUT
NOT LIMITED TO, IMPLIED WARRANTIES OF MERCHANTABILITY, FITNESS FOR A PARTICULAR PURPOSE,
TITLE, AND NON-INFRINGEMENT, WITH REGARD TO THE SOFTWARE PRODUCT, AND THE PROVISION OF
OR FAILURE TO PROVIDE SUPPORT SERVICES. THIS LIMITED WARRANTY GIVES YOU SPECIFIC LEGAL
RIGHTS. YOU MAY HAVE OTHERS, WHICH VARY FROM STATE/JURISDICTION TO STATE/JURISDICTION.
iii
VelocityCAMTM User’s Manual
LIMITATION OF LIABILITY. TO THE MAXIMUM EXTENT PERMITTED BY APPLICABLE LAW, IN NO EVENT
SHALL FEDERAL BE LIABLE FOR ANY SPECIAL, INCIDENTAL, INDIRECT, OR CONSEQUENTIAL DAMAGES
WHATSOEVER (INCLUDING, WITHOUT LIMITATION, DAMAGES FOR LOSS OF BUSINESS PROFITS,
BUSINESS INTERRUPTION, LOSS OF BUSINESS INFORMATION, OR ANY OTHER PECUNIARY LOSS) ARISING
OUT OF THE USE OF OR INABILITY TO USE THE SOFTWARE PRODUCT OR THE PROVISION OF OR FAILURE
TO PROVIDE SUPPORT SERVICES, EVEN IF FEDERAL HAS BEEN ADVISED OF THE POSSIBILITY OF SUCH
DAMAGES. IN ANY CASE, FEDERAL’S ENTIRE LIABILITY UNDER ANY PROVISION OF THIS AGREEMENT
SHALL BE LIMITED TO THE AMOUNT ACTUALLY PAID BY YOU FOR THE SOFTWARE PRODUCT; PROVIDED,
HOWEVER, IF YOU HAVE ENTERED INTO A FEDERAL SUPPORT SERVICES AGREEMENT, FEDERAL’S ENTIRE
LIABILITY REGARDING SUPPORT SERVICES SHALL BE GOVERNED BY THE TERMS OF THAT AGREEMENT.
BECAUSE SOME STATES AND JURISDICTIONS DO NOT ALLOW THE EXCLUSION OR LIMITATION OF
LIABILITY, THE ABOVE LIMITATION MAY NOT APPLY TO YOU.
EXPORT LAW ASSURANCES
You acknowledge that the Software Product is subject to restrictions and controls imposed under the
export control laws and regulations of the U.S.A. and any amendments thereof. You certify that neither
the Software Product nor any direct product thereof is being or will be exported, acquired, shipped,
transferred or re-exported, directly or indirectly, to: (i) any country or region prohibited under such laws
and regulations; (ii) any end user who you know or have reason to believe will utilize them in the design,
development or production of nuclear, chemical or biological weapons; or (iii) any end user who has
been prohibited from participating in the U.S.A. export transactions by any federal agency of the U.S.A.
government. You also acknowledge that the Software Product may include technical data subject to
export and re-export restrictions imposed by U.S.A. law.
MISCELLANEOUS
If you acquired this product in the United States, this Agreement is governed by the laws of the State of
Illinois.
You shall institute reasonable measures to ensure compliance with this Agreement. Upon the request of
Federal, you shall provide reports as to usage as may be necessary to verify compliance with this
Agreement. Federal shall have the right, upon reasonable notice, to inspect your facilities to verify
compliance with this Agreement.
You expressly save and hold Federal Signal, its subsidiaries, agents and affiliates harmless from any and
all liability of any kind or nature whatsoever to your customers, distributors and third parties which may
arise from your acts under this Agreement.
This Agreement constitutes the entire agreement with respect to the software product and supersedes
any other agreement or discussions, oral or written. This Agreement may not be changed or waived
except by a written amendment signed by you and an officer of Federal. No other person has the
authority on our behalf to change or waive this agreement.
iv
VelocityCAMTM User’s Manual
A waiver by either party of any term or condition of this Agreement will not be deemed a waiver of the
term for the future, or of any subsequent breach of it.
The invalidity or unenforceability of any provision of this Agreement will not affect the validity or
enforceability of any other provision. Such invalid or unenforceable provision shall be deemed to be
severed from this Agreement and the Agreement shall be construed as if such provision was never
inserted into it.
No action, regardless of form, arising out of this Agreement, may be brought by you more than two
years after the facts giving rise to the cause of action have occurred, whether those facts by that time
are known to or reasonably ought to have been discovered by you.
In this Agreement, words importing the singular include the plural and vice versa. Words importing
gender include all genders and words importing persons include corporations and vice versa. The
division of this Agreement into sections and the insertion of headings are for convenience of reference
only and shall not affect the construction or interpretation of this Agreement or any part of it.
v
VelocityCAMTM User’s Manual
Limited Warranty
The Public Safety Systems Division of Federal Signal Corporation warrants each new product
to be free from defects in material and workmanship, under normal use and service, for a period
of one year on parts replacement and factory-performed labor from the date of delivery to the
first user-purchaser. Warranty on hardware may be extended when an annual maintenance
agreement is purchased for up to five years from date of delivery. This warranty includes one
year software support via telephone and software upgrades. Warranty on the VelocityCAM
software can be extended as long as an annual maintenance agreement is purchased.
During this warranty period, the obligation of Federal Signal is limited to repairing or replacing,
as Federal may elect, any part or parts of such product which after examination by Federal
discloses to be defective in material and/or workmanship.
Federal Signal will provide warranty for any unit which is delivered, transported prepaid, to the
Federal Signal factory or designated authorized warranty service center for examination and
such examination reveals a defect in material and/or workmanship.
This warranty does not cover travel expenses, the cost of specialized equipment for gaining
access to the product, or labor changes for removal and re-installation of the product. The
Federal Signal Corporation warranty shall not apply to components or accessories that have a
separate warranty by the original manufacturer.
This warranty does not extend to any unit which has been subjected to abuse, misuse, improper
installation or which has been inadequately maintained, nor to units which have problems
related to service or modification at any facility other than Federal Signal factory or authorized
warranty service centers. Moreover, Federal Signal shall have no liability with respect to defects
arising in products through any cause other than ordinary use (such as, for example, accident,
fire, lightning, water damage, or other remaining acts of god).
THERE ARE NO OTHER WARRANTIES, EXPRESSED OR IMPLIED, INCLUDING BUT NOT
LIMITED TO, ANY IMPLIED WARRANTIES OF MERCHANTABILITY OR FITNESS FOR A
PARTICULAR PURPOSE. IN NO EVENT SHALL FEDERAL SIGNAL BE LIABLE FOR ANY
LOSS OF PROFITS OR ANY INDIRECT OR CONSEQUENTIAL DAMAGES ARISING OUT OF
ANY SUCH DEFECT IN MATERIAL WORKMANSHIP.
vi
VelocityCAMTM User’s Manual
Safety Messages to Users of Federal Signal Mobile
Camera Systems
People’s lives depend on your proper installation and servicing of our products. It is
important to read and follow all instructions shipped with this product. In addition, listed
below are some other important safety instructions and precautions you should follow:
Read and follow all safety and operating instructions before installing, configuring, or
operating the VelocityCAM. Safety and operating instructions are also located in the
VelocityCAM software interface and can be accessed by clicking the Help button.
VelocityCAM may fail to operate as intended if configured incorrectly. Configuration
should only be performed by personnel thoroughly familiar with the VelocityCAM
operating instructions and the intended method of use.
Do not open the camera element, wireless or in-car microphone, or control box. There
are no user-serviceable parts inside and opening any component will void the warranty.
You should frequently inspect the camera system to ensure that it is operating properly
and that it is securely attached to the vehicle. The front face of any installed cameras
should be kept clean and free from any accumulated dirt or grime so that the cameras
may provide the clearest image. Obstructions to the camera image limit the
effectiveness of the system.
During the use of this system it is strongly advised that users comply with all existing
traffic rules and regulations. It is imperative that the driver must not watch or operate
the device or any component thereof while driving. It may lead to distraction, thereby
causing an accident. Please park the vehicle in a safe place to watch or operate the
device, being careful not to obstruct the field of view of the driver.
File these instructions in a safe place and refer to them when maintaining and/or
reinstalling the product.
Failure to follow all safety precautions and instructions may result in property damage,
serious injury, or death to you or others.
vii
VelocityCAMTM User’s Manual
Table of Contents
Safety Messages to Users of Federal Signal Mobile Camera Systems .......................................... vii
Purpose ........................................................................................................................................... 1
DOCUMENT ORGANIZATION.................................................................................................. 2
INSTALLING VELOCITYCAM .................................................................................................... 3
Minimum Installation Prerequisites ............................................................................................... 3
CAM Workstations/Laptops ................................................................................................ 3
CAM Server ......................................................................................................................... 3
INTRODUCTION TO VELOCITYCAM ......................................................................................... 4
Standard VelocityCAM Terminology ............................................................................................... 5
VelocityCAM Overview ................................................................................................................... 5
Functionality ................................................................................................................................... 6
Using Jurisdictions........................................................................................................................... 7
VELOCITYCAM COMPONENTS ................................................................................................ 8
Software .......................................................................................................................................... 9
Front Camera ................................................................................................................................ 10
Rear Camera.................................................................................................................................. 11
Quantum Box ................................................................................................................................ 12
Wireless Microphone .................................................................................................................... 13
Optional Components – GPS Receiver .......................................................................................... 14
Data Retrieval & Storage............................................................................................................... 15
VELOCITYCAM OPERATION .................................................................................................. 16
Login Screen .................................................................................................................................. 16
Requirements .................................................................................................................... 16
Steps to Login .................................................................................................................... 17
eo Control Panel............................................................................................................................ 18
Standard Information Button Bar ................................................................................................. 20
Standard Functions ........................................................................................................... 19
“I” Connection Status Information button ....................................................................... 20
Save Window Position button .......................................................................................... 20
System Status Line ............................................................................................................ 21
Available Hard Drive Space Indicator................................................................................ 21
viii
VelocityCAMTM User’s Manual
Camera Control Active Indicator....................................................................................... 21
System Microphone Indicator .......................................................................................... 22
Program Help Index .......................................................................................................... 22
GPS Indicator button......................................................................................................... 23
Remote Camera ............................................................................................................................ 24
Establishing a Remote User Connection ........................................................................... 24
Front and Rear Cameras (CAM 1 & CAM 2) .................................................................................. 26
Camera 1 ........................................................................................................................... 26
Camera 2 ........................................................................................................................... 27
Recording ...................................................................................................................................... 28
Rec 1 & Rec 2 .................................................................................................................... 28
Picture ........................................................................................................................................... 30
Capturing & Viewing Pictures ........................................................................................... 30
Transmit – “Watch Over Me” ....................................................................................................... 33
Using Watch Over Me ....................................................................................................... 33
License........................................................................................................................................... 34
Zooming In on a License Plate .......................................................................................... 35
Zoom In/Zoom Out ....................................................................................................................... 35
Using the Standard Zoom feature .................................................................................... 36
Mode ............................................................................................................................................. 37
Setting Modes to Video .................................................................................................... 38
Permanently Storing Video ............................................................................................... 39
Clearing Video Modes ....................................................................................................... 39
Map ............................................................................................................................................... 40
Predefining Zooms ............................................................................................................ 40
Follow ................................................................................................................................ 41
Rotate................................................................................................................................ 42
Snap To.............................................................................................................................. 42
Validating Position ............................................................................................................ 42
Deleting Way Points .......................................................................................................... 42
Legend ............................................................................................................................... 42
Hidden Menu Options....................................................................................................... 43
Voice Commands .......................................................................................................................... 49
ix
VelocityCAMTM User’s Manual
Available Voice Command Options .................................................................................. 50
Issuing a Voice Command ................................................................................................. 53
Upload ........................................................................................................................................... 54
Wireless Upload ................................................................................................................ 55
Burning Images & Video to CD/DVD ................................................................................. 55
Removable Drives ............................................................................................................. 56
Wireless Upload of Images, Video & Data ........................................................................ 56
Chat ............................................................................................................................................... 57
Using Chat ......................................................................................................................... 57
Sending a Message............................................................................................................ 57
Creating a New Room ....................................................................................................... 58
Entering an Existing Room ................................................................................................ 58
Viewing a User’s Info ........................................................................................................ 58
Clearing a Message ........................................................................................................... 58
Refreshing Chat Lists ......................................................................................................... 59
Enhanced Configuration Module .................................................................................................. 60
Hide ............................................................................................................................................... 62
Automated License Plate Recognition (ALPR) .............................................................................. 63
Playback ........................................................................................................................................ 64
Replaying Videos ............................................................................................................... 65
Using Slow Motion ............................................................................................................ 65
Stopping Videos ................................................................................................................ 66
Fast-Forwarding Videos .................................................................................................... 66
Rewinding Videos.............................................................................................................. 66
Adjusting Video Speeds .................................................................................................... 66
Velocity Link .................................................................................................................................. 68
Using the VelocityLink Browser ........................................................................................ 68
Response ....................................................................................................................................... 70
Submitting a Response Query........................................................................................... 71
SmartSiren® Accessory Toolbar ..................................................................................................... 72
E-Ticket.......................................................................................................................................... 73
Way Point ...................................................................................................................................... 74
Adding a Way Point ........................................................................................................... 74
Radar ............................................................................................................................................. 75
Form Transparency ........................................................................................................... 76
Programming the Radar Feature ...................................................................................... 76
x
VelocityCAMTM User’s Manual
Full View ........................................................................................................................................ 77
Entering Full View Mode ................................................................................................... 77
Canceling Full View Mode ................................................................................................. 78
xi
VelocityCAMTM User’s Manual
Purpose
This document was written for officers, front line responders and other industry professionals,
meaning those individuals that would have a general understanding of the use of an In-Car
Video & Data system. It is not written to act as a training manual instructing officers as to the
nature, role, or need of a CAM system.
This document presents standard functional specifications for VelocityCAM and contains
instructions for using VelocityCAM within your agency’s specified vehicle or network. The
specifications found in this document are intended to be clear and concise, illustrating the
approach and benefits offered through the system’s capabilities.
As you will quickly begin to recognize, VelocityCAM offers a robust lineup of features and
functionality. The document should be seen as a guide and general reference for familiarizing
yourself with the location and application of each of those features in addition to highlighting
the different methods for which they can be used.
This document does not provide details regarding the installation or configuration of the
VelocityCAM system.
1
VelocityCAMTM User’s Manual
Document Organization
This document is organized in the following manner:
Installing VelocityCAM - provides details and minimum requirements for hardware and
equipment specifications for proper installation.
Introduction to VelocityCAM - provides specific details for the purpose of this Product
Manual and an overview of VelocityCAM to familiarize the officer with the application.
Operating VelocityCAM - describes the features and functions of VelocityCAM as well
as details regarding its equipment and components. The tasks outlined will assist in the
setup, customization and management of the VelocityCAM application.
2
VelocityCAMTM User’s Manual
Installing VelocityCAM
The items outlined in this section are designed to assist the user in the setup, customization
and management of the VelocityCAM system. If VelocityCAM has not already been installed to
your Windows based mobile computer, and you have the permissions necessary to install new
programs on your system, you can install VelocityCAM yourself. Installing the VelocityCAM
software is a simple process.
Minimum Installation Prerequisites
The following are the minimum specifications for both the CAM server and CAM workstations:
CAM Workstations/Laptops
CAM Server
Intel Core 2 Duo Processor (2.0 GHz or higher)
Intel Pentium Duo Core 2.0 GHZ or higher
Microsoft Windows XP Professional (SP2)
(Windows Vista not recommended)
4 GB of RAM (minimum)
40 GB hard drive, preferably 80 GB
Hard drive space will vary depending on
calculation of units in the field and amount
of video recorded daily and how long
videos are stored
NTFS File System
Raid 5 Hot Swappable Hard Drives
Two free 2.0 USB ports
128 MB Graphic Card
64 MB graphic card, 128 MB preferred
Screen resolution: 1024 x 768 pixels, 32 bit
Screen resolution: 1024 x 768 pixels, 32 bit
Sound Card and Speakers
802.11G Wireless Adapter (wireless upload
option)
SQL 2005 Standard Edition
1 GB RAM, preferably 2 GB
Windows 2003 Server (minimum)
Note: VelocityCAM server specs are contingent
on agency size and how many VelocityCAM units
will be recording video.
Two 100 MB network cards
DVD Burner
Keyboard, mouse, and monitor (optional
depending on whether there is a KVM
switch installed)
USB port
3
VelocityCAMTM User’s Manual
Introduction to VelocityCAM
VelocityCAMTM Video & Data System is cutting edge technology at its best that can include two
cameras, wireless microphone, mapping, NCIC interface, AVL abilities, fleet tracking, wireless
upload capability and remote access and control of the system. The system can be activated by
the radar gun, light bar, siren, microphone, laptop, and gun lock.
4
VelocityCAMTM User’s Manual
Standard VelocityCAM Terminology
As you will soon learn, VelocityCAM allows you to completely customize fields and field labels
within the Digital Video application. In order to effectively navigate the software, you need to
be aware that in this manual, standard terminology is being used for the sole purpose of clarity
and consistency. Please check with your agency as to specific terms or names used if a
discrepancy in terminology is found.
VelocityCAM Overview
The Virtual DVR system allows users to control the digital video from the laptop so no extra
storage devices are needed in the unit. Support is much more efficient as troubleshooting can
be done remotely by dialing into the laptop instead of having to ship the hardware and have it
repaired and then returned. This saves time when there are repairs or upgrades to apply.
VelocityCAM is a highly configurable system giving the user ability to adjust settings such as
frames per second, storage paths, video sizes, buffer timers, compression, overlay options,
video custom rotations, watermarks, digital recorder settings, mapping configurations, video
upload setting, NCIC settings and more. VelocityCAM offers the following features:
Standard Features
Virtual DVR
Automatic Camera Activation
Wireless Microphone
In-car Microphone
Record buffer
Controls up to (2) cameras
Voice commands automatically
Enhanced Features
Street-level Mapping
NCIC Access
Fleet Tracking
Way-point
GPS (AVL) capability
Remote video control
E-Ticket (not available in all states)
Fully integrated with VelocityMDS
(Mobile Data Systems)
Applications
Law Enforcement
Military Vehicles
Fire, Rescue & EMS
Command & Control Vehicles
5
VelocityCAMTM User’s Manual
Functionality
VelocityCAM has been designed and developed with commonality and ease-of-use in mind:
Toolbars – a standard toolbar is conveniently located at the top of the main screen, equipped
with standardized buttons/icons that allow the officer to access system features.
Feature Buttons – These large, easy to use buttons, located along the left side and the bottom
of the main and secondary screens, provide access to all of the application's features,
containing top-level menu items with some accessing a separate list of commands and features.
Hidden Menus or Right-Click Menus - in VelocityCAM display menu options to commonly used
features and keyboard shortcuts are displayed in a familiar pop down style menu, adding
convenience and saving you valuable screen space. All text fields in VelocityCAM are equipped
with the following right-click options:
Standard Hidden Menu
Options
Description
Undo
Cut
Copy
Paste
Delete
Select All
Goes back a step to the previously entered key or command
Cuts highlighted text or objects
Copies highlighted text or objects
Places previously cut or copied objects
Removes or erases highlighted text or objects
Highlights all text and objects
6
VelocityCAMTM User’s Manual
Directional Scrollbars - can be found located on the right side and at the bottom of many
informational windows in VelocityCAM.
Built-in Help Index - helps officers by enabling them to peruse and quickly become familiar with
VelocityCAM's terminology and basic functionality. Start here for how-to, troubleshooting, and
product information.
Using Jurisdictions
VelocityCAM is multi-jurisdictional which means:
More than one jurisdiction can utilize the same databases on the same network
concurrently with no undesired interaction between them.
Local and system-wide configurations are configured based upon jurisdiction.
VelocityCAM officers are limited to which jurisdiction they can work with based upon
security rights setup by the agency.
7
VelocityCAMTM User’s Manual
VelocityCAM Components
VelocityCAM is an innovative, high-tech, affordable mobile video solution designed for agencies
of any size. Enabling fleet audio/video capturing, VelocityCAM utilizes advanced, cutting-edge
technology. Only VelocityCAM offers a Virtual DVR and gives you the ability to run vehicles and
subjects through the National Crime Information Center (NCIC).
8
VelocityCAMTM User’s Manual
Software
VelocityCAM is just one more innovation developed by Federal Signal to advance the safety,
security and well-being of our community.
Software - Model # RC-S-CAM
Voice Recognition
Optional integration into Siren Controller
Automatic recording when light bar,
Zoom in on the vehicle to capture license
siren, gunlock, or wireless
plate
microphone are activated
Optional integrated mapping with
AVL support
9
VelocityCAMTM User’s Manual
Front Camera
VelocityCAM’s front camera incorporates a high-sensitivity 1/4-type EXview HADTM CCD, which
allows images to be captured at a minimum illumination as low as 0.1 lx.
With a newly developed slow AE response function, the camera can adapt to abrupt changes in
lighting while capturing fine image details.
Front Camera - Model # RC-H-CAM-FC
Color Video
36x Optical Auto Focus
Zoom Lens
f = 3.4 mm (wide) to 122.4
mm (tele)
Angle of view (H): 57.8°
(wide) to 1.7° (tele)
Power: 12 VDC
1/4-type EXview HAD CCD
432x Zoom Ratio (36x optical, 12x
digital)
F1.6 to F4.5
Size: 2.53" W x 2.63" H x 4.45" L
10
VelocityCAMTM User’s Manual
Rear Camera
This camera is built tough to withstand direct impacts and the heavy-duty mount is made to
ensure that the camera cannot be dislodged. The wide angle lens will give you complete
coverage. With the 8 infrared LED's you will be able to see in total darkness. The sturdy die cast
housing is waterproof and vibration resistant for the toughest jobs.
Rear Camera - Model # RC-H-CAM-RC
420 Lines of Resolution
8 Infrared LED's w/30' Nitetime
Range
Tough IP-67 Rated Die cast
Aluminum Housing
Power: 12 VDC @ Only 475mA
0.1 Low Light Lux @ F2.0
Wide Angle 120° Field Of View Lens
Size: 2.4" W x 2.2" H x 3.3" L
11
VelocityCAMTM User’s Manual
Quantum Box
The Quantum Box is an intermediate device that is used to monitor the status of your vehicle’s
lightbar, siren, shotgun rack and even the radar unit. Whenever a specific action occurs with
the device, such as the shotgun lock is released or the light bar is activated, the Quantum Box
triggers the forward facing camera (Camera 1) to begin recording.
Quantum Box Model # RC-H-CAM-QB
D1 resolution at a full-motion
Standard high-speed USB 2.0 interface
System startup by activation of the 12VDC power
Gunlock, radar gun, siren, light bar
and Belt Radio microphone
12
VelocityCAMTM User’s Manual
Wireless Microphone
The 2.4GHz Digital Police Wireless Microphone system is designed specifically for law
enforcement video applications. The system is comprised of: the compact, rugged police belt
pack transmitter, which is worn on the belt or placed in a pocket, the miniature police lapel
microphone, which clips on a lapel and permits complete freedom of movement, the internal
microphone and the police receiver and recharge station, which mounts in the police car and
outputs the received audio to the car's video recording system. The system provides crystal
clear audio, which can be vital for recorded evidence. The transmitter and receiver synch in the
charging cradle with 40 possible channels for interference free operation at the scene.
Wireless Microphone Model # RC-H-CAM-WM
2.4GHz digital spread spectrum
Compact transmitter is only 2 inches long
operation provides excellent audio and includes an internal microphone.
quality and range.
Body pack transmitter includes
rechargeable battery with 8 hour inuse time and 14 day standby.
13
VelocityCAMTM User’s Manual
Optional Components – GPS Receiver
The GPS Receiver can be utilized in a variety of applications that require magnetic mounting.
With a non-slip bottom and compact design, the GPS Receiver is completely self-contained and
waterproof. It incorporates the latest SiRF Star III GPS chipset and an active patch antenna so
you receive a high degree of GPS accuracy. This GPS Receiver is one of the most sensitive and
accurate GPS receivers on the market today.
GPS Receiver Model # RC-H-AVL
SiRF Star III High Performance GPS
chipset.
Extremely fast TTFF (Time To First
Fix) at low signal level.
Built-in SuperCap to reserve system
data for rapid satellite acquisition.
Super-cohesive magnetic for
mounting on the car.
Waterproof and non-slip on the
bottom.
WAAS ENGOS is supported.
High sensitivity (Tracking Sensitivity: -159
dBm).
Supports NMEA 0183 data protocol
Built-in patch antenna.
USB interface connection port.
LED indicator for GPS fix or not fix.
14
VelocityCAMTM User’s Manual
Data Retrieval & Storage
15
VelocityCAMTM User’s Manual
VelocityCAM Operation
This section describes the operation of the VelocityCAM system for use by officers and other
front line responders. The steps outlined in this section will assist you in the location and
operation of the VelocityCAM system and its robust lineup of features.
Login Screen
Users of the VelocityCAM Video and Data System are required to login to the software using a
unique Unit ID, which in most cases, is their badge number or vehicle number. However, if your
agency has purchased the optional communications package, which includes NCIC access, a
unique username, password and jurisdiction are also required.
Note: A Unit ID is always required for login, identifying the individual user through the video
system. It should also be noted that several of VelocityCAM’s features including NCIC access will
not be available using this method. Additional login credentials will be required in order to
access the National Crime Information Center (NCIC).
Requirements
To be operable, the Velocity Message Switch must be turned on.
A viable high-speed wireless connection able to carry video feeds.
Note: The Velocity Message Switch is a server-based software responsible for routing
messages between appropriate applications. The Velocity Message Switch, which runs on a
Microsoft Windows Server platform, has connections to VelocityCAD (or third party Computer
Aided Dispatch vendors), VelocityRMS (or other third party Records Management Systems),
NCIC through specific state interfaces, and handles routing of mobile email, interactive chat
messages and AVL data. As an example, when a VelocityCAM user sends a vehicle license plate
request, the data is delivered to the Velocity Message Switch where the data is formatted to the
correct state format and then routed to the state's mainframe computer system for processing.
Once the license plate request has been processed, the message is reassembled and returned to
the Velocity Message Switch, which in turn routes the query results back to the inquiring
VelocityCAM client.
16
VelocityCAMTM User’s Manual
Steps to Login
Step 1:
Enter the Unit ID (this is an agency defined identification number assigned to
a specific user).
Note: Steps 2 - 4 are only required if the NCIC package is in use.
Step 2:
Enter the officer's username (maximum of 12 characters).
Step 3:
Enter the password associated with the username (maximum of 12
characters).
Step 4:
Select a jurisdiction from the drop down menu.
Step 5:
Click the Login button.
Note: After logging in to VelocityCAM, the system will automatically connect you to the cameras
in the vehicle. VelocityCAM will also automatically detect if the Velocity Message Switch is in
use. When it is, the username, password, and jurisdiction will be enabled. When it is not being
used those fields will be disabled.
17
VelocityCAMTM User’s Manual
The Digital VidVCAM_SoftwareConfiguration.pdf
VCAM_UsersManual.pdf
VCAM_HardwareConfiguration.pdf
eo Control Panel
The Digital Video Control Panel has been designed in five main sections: (1) Standard
Information Toolbar, (2) Action Toolbar, (3) Digital Video Screen, (4) Supplemental Features
Toolbar, and the (5) Enhanced Features Toolbar.
Standard
Information
Button Bar
Action Button Bar
Digital Video
Screen
Supplemental
Features Button Bar
Enhanced Features Button Bar
18
VelocityCAMTM User’s Manual
19
VelocityCAMTM User’s Manual
Standard Information Button Bar
The Standard Information Toolbar contains buttons that perform specific actions for connecting
and using the remote system features and details regarding system status, connections, and
use.
Note: The Standard Information Toolbar shows “display-only” fields, meaning they cannot be
modified. The following features and information are accessible from this toolbar.
Remote User Camera Access
Call/Hang Up buttons
Connection Status Information
Save Window Position
System Status
Camera Control Indicator
20
Available Hard Drive Space
Indicator
System Microphone
Program Help
GPS Indicator
Software Version Number
VelocityCAMTM User’s Manual
Standard Functions
Standard Windows® Controls:
A series of small gray buttons located at the top of the window are available to control the
application.
1
2
1
3
1
4 35 4
Button 1:
Clicking this button presents a drop down box that allows you to select
Minimize, Maximize and Close window options.
Button 2:
Reserved for future use.
Button 3:
Minimizes the VelocityCAM window, placing it on your computer’s taskbar.
Clicking the window on the taskbar will restore it to its original size and
place.
Button 4:
Maximizes the VelocityCAM window, expanding it to fill your computer’s
screen.
Button 5:
Closes the VelocityCAM window, thereby exiting the system.
19
5
VelocityCAMTM User’s Manual
“I” Connection Status Information button
The “I” Connection Status Information button displays the status and strength of the PCom
Communications Manager application. The PCom application is automatically launched when
VelocityCAM is started and the Velocity Message Switch is in use. The button will change colors
based on signal/connection strength. Clicking this button will reset the connection.
I Red = No connectivity
I Yellow = Limited connectivity
I Green = Connected
Save Window Position button
The Thumb Tack button saves the position of VelocityCAM windows on your
workstation, allowing users to customize where they wish windows to be opened, sized and
positioned each time you login.
To save window positions, follow these steps:
Step 1:
Adjust and arrange the programs windows in the desired position.
Step 2:
Click the Thumb Tack button to save the windows’ placement.
20
VelocityCAMTM User’s Manual
System Status Line
The System Status Line indicates which camera is enabled as well as provides a current time
and date stamp (MM/DD/YYYY HH:MM:SS).
Available Hard Drive Space Indicator
The Hard Drive Space Indicator monitors and displays the amount of available space for storage
and recording on the Virtual DVR hard drive. Color coded for ease of viewing, the amount of
hard drive space that’s been used is displayed.
Camera Control Active Indicator
The Camera Control Active icon indicates whether Camera 1 and Camera 2 are active and able
to be controlled with zoom in and zoom out functionality.
21
VelocityCAMTM User’s Manual
System Microphone Indicator
The System Microphone Indicator icon is only visible when the microphone hardware is
connected.
Program Help Index
The Help button opens a separate dual tabbed window designed to display useful program
details and information regarding the VelocityCAM program and its use. The documentation
will be provided in both Adobe Acrobat and HTML format for user convenience. Information
about the program, including version number and release date may also be found here under
the About tab.
22
VelocityCAMTM User’s Manual
To access the built in program help index, follow these steps:
Step 1:
Click the Help button, a separate Help window will open.
Step 2:
Select the Help tab at the top of the window.
Step 3:
Scroll through the enclosed document for helpful user information.
To view the information regarding the application, follow these steps:
Step 1:
Click the Help button, a separate Help window will open.
Step 2:
Select the About tab at the top of the window.
Step 3:
Program details will be visible within the window.
GPS Indicator button
The GPS indicator shows the current status of the GPS connection. Clicking this button resets
the connection.
Red = No connectivity
Green = GPS is connected
23
VelocityCAMTM User’s Manual
Remote Camera
Depending on your agency’s configuration, a list of remote users actively connected to the
Velocity Message Switch can be selected from a drop down menu. By selecting a remote user,
their live camera feed will be displayed on a fly out window. The video will be played back at
approximately 5 frames/sec, depending upon the network bandwidth.
The remote camera function is based upon user rights and ranking. Ranking, a feature of the
Velocity Message Switch, allows the agency to configure a user by rank (ie: Patrolman,
Sergeant, Lieutenant, Captain, Chief, etc.). Then the user can remotely view the cameras of any
user that has a ranking equal to or below his/her ranking.
For Example: A patrolman has the ability to view another patrolman's remote camera, but he
cannot see the Lieutenant's remote camera. However, a Lieutenant can view a patrolman,
sergeant and other lieutenant's remote cameras, but not the chief's.
Establishing a Remote User Connection
To view a remote user camera, follow these steps:
Step 1:
Click the arrow on the Select Remote User Camera drop down menu.
Step 2:
Select the remote user’s camera that you wish to view by clicking on the
name from the drop down list.
24
VelocityCAMTM User’s Manual
Step 3:
Click the Call button.
To disconnect from a remote user’s camera:
Click the Hang Up button.
25
VelocityCAMTM User’s Manual
Front and Rear Cameras (CAM 1 & CAM 2)
Camera 1
Camera 1, by default, is automatically enabled upon logging into the VelocityCAM application.
By clicking on the CAM1 button, the button will be illuminated green and the camera feed will
be displayed in the Digital Video Screen.
NOTE: Camera 1 and 2 can be viewed and recorded simultaneously; a separate fly out screen
will open to display the video from Camera 2.
To turn on CAM 1:
Click the CAM 1 button to display the video feed for Camera 1 in the Display Video Screen.
26
VelocityCAMTM User’s Manual
Camera 2
The Camera 2 action button controls the infrared rear seat camera. Upon clicking on this
button, the action button will be illuminated green and the rear seat camera will become
active. While the video feed is not automatically displayed, the camera is still recording. To view
the actual camera feed for Camera 2, click the CAM 2 action button a second time. This feature
has been added to allow the user to hide the video feed from the passenger.
To turn on CAM 2, follow these steps:
Step 1:
Click the CAM 2 button to begin recording from Camera 2.
Step 2:
Click the CAM 2 button again to display the video feed from Camera 2 in a
separate fly out window.
Step 3:
To hide the fly out window click the CAM 2 button again.
27
VelocityCAMTM User’s Manual
Recording
Rec 1 & Rec 2
VelocityCAM comes equipped with two cameras which can record either independently or
simultaneously by using the REC 1 and REC 2 buttons. When a camera is recording, specific
information can be overlaid on the video, depending upon your agency’s configuration.
Information such as a date and time stamp, CAD call number, GPS latitude, longitude and
speed, and the radar speed are just a few of the pieces of information available for overlay.
Additionally, the selected camera will be stamped with a hidden watermark on the recorded
video along with both the Federal Signal and VelocityCAM logos for authentication purposes.
NOTE: The cameras are always enabled, but not actively recording unless Rec 1 or Rec 2 are
selected. The Pre-Record feature will allow you to capture anywhere from 30 seconds to 120
seconds of ghost recording time starting once Rec 1 or Rec 2 are selected, based on your
system’s configuration.
If the camera is recording and the microphone is running, it cannot be turned off from the body
microphone; it can only be turned off from the vehicle.
28
VelocityCAMTM User’s Manual
To record on Camera 1:
Click the Rec 1 button.
To record on Camera 2:
Click the Rec 2 button.
29
VelocityCAMTM User’s Manual
Picture
The Picture feature is designed to allow the user to capture and view still photos of videos and
images. Photos can be taken at anytime from either the front or rear camera and stored locally
on the Virtual DVR.
Capturing & Viewing Pictures
To view a still photo, follow these steps:
Step 1:
Click on the PIC button to open the Picture window.
Step 2:
Select the desired photo from the Image to View panel located on the left
side of the window.
30
VelocityCAMTM User’s Manual
To capture a still photo, follow these steps:
Step 1:
Click on the PIC button to open the Picture window.
Step 2:
Click the Snap Image Cam 1 button or Snap Image Cam 2 button to take a
snapshot of the video feed on the respective camera.
To import an image from another directory, follow these steps:
Step 1:
Click on the PIC button to open the Picture window.
Step 2:
Click the Add button to display the Open Image File window.
Step 3:
Locate the folder that the desired image is stored in by using the drop-down
Look in field.
Step 4:
Select the desired photo.
Step 5:
Either double-click the desired photo or click the Open button to select the
image.
Step 6:
Select the Yes button when asked to confirm the addition of the photo.
31
VelocityCAMTM User’s Manual
To delete a single still photo, follow these steps:
Step 1:
Select the desired photo to be deleted from the Select Image to View panel.
Step 2:
Click the Delete button.
Step 3:
Click the Yes button to confirm the correct photo is being deleted.
To delete all still photos, follow these steps:
Step 1:
Select and highlight at least one or all of the photos to be deleted from the
Select Image to View panel.
Step 2:
Click the Delete All button, which will highlight and remove all photos in the
Select Image to View panel.
Step 3:
Click the Yes button to confirm that all photos are being deleted.
32
VelocityCAMTM User’s Manual
Transmit – “Watch Over Me”
The Watch Over Me function allows you to transmit your video feed to other VelocityCAM
users such as a dispatcher or Watch Commander. This feature is extremely helpful when the
user knows that he or she might be involved in a dangerous situation and wants to have the
security to know someone else is watching what is happening.
Using Watch Over Me
To transmit a video feed to another user, follow these steps:
Step 1:
Click the TX button to open the TX Workstation window.
Step 2:
Select the desired remote workstation from the list of available workstations.
Step 3:
Click the Send button.
33
VelocityCAMTM User’s Manual
To discontinue the transmission of a video feed:
Click the TX button.
License
The License Plate function aids law enforcement officers who may be making a traffic stop by
automatically zooming the camera into the vehicle’s license plate. The license plate information
is recorded and the plate is displayed in the Digital Video Screen for the officer to view. The
definable zoom feature can is based upon three (3) different angles and can be configured to
zoom in and out over a period of time as defined by the agency.
34
VelocityCAMTM User’s Manual
Zooming In on a License Plate
To zoom into the license plate:
Click the License button.
Zoom In/Zoom Out
The Zoom In and Zoom Out features function as a typical digital camera, allowing the user to
zoom the camera into a target or zoom out; depending upon what button is pressed.
35
VelocityCAMTM User’s Manual
Using the Standard Zoom feature
To Zoom into a target:
Click the Zoom In button.
To Zoom out:
Click the Zoom Out button.
36
VelocityCAMTM User’s Manual
Mode
One of the best features of the VelocityCAM Video and Data System is the ability to search
through previously recorded videos. To make searches easier, videos can be tagged with a
specific mode identifier, such as DUI or Red Light violation. The mode function allows you to
assign specific, predefined modes to your video. Additionally, indicators such as case number,
CAD incident number and notes can be assigned to the video.
A separate window opens to allow you to select a mode to classify the video; this all has to be
done while it’s recording.
37
VelocityCAMTM User’s Manual
The case # is always issued by the CAD dispatcher. However, if using MDS, the Case # will be
added and then synced up with the Incident # that is entered in VelocityCAD.
Setting Modes to Video
To assign a mode to a new video, follow these steps:
Step 1:
Click on the Mode button to display the Mode Screen window.
Step 2:
Click the desired mode button, or buttons.
Step 3:
Enter the optional case number in the Case # field.
Step 4:
Enter the optional CAD incident number in the CAD Incident # field.
Note: If VelocityCAD is being utilized, the CAD Incident Number will
automatically be added.
Step 5:
Enter any additional notes that you wish to attach to the video.
38
VelocityCAMTM User’s Manual
Step 6:
Enter a video key name for easier searching.
Step 7:
Click the Close button.
Permanently Storing Video
To store a video forever, follow these steps:
Step 1:
Follow the steps outlined above.
Step 2:
Click the Store Forever button.
Step 3:
Click the Close button.
Clearing Video Modes
To clear modes already assigned to the video:
Click the Clear All Modes button.
39
VelocityCAMTM User’s Manual
Map
Integrated mapping is an optional feature of the VelocityCAM Video and Data System. Utilizing
the ESRI mapping platform, Automated Vehicle Location (AVL) and fleet tracking options are
available to the user. Additional functionality such as Follow-Me, Rotate and Immediate
Waypoint Recognition are optional features of VelocityCAM.
Note: Some mapping features require an optional Message Switch and AVL module to be
purchased.
Predefining Zooms
The Zoom In and Zoom Out are predefined and holds the degree of zoom and the mileage given
the zoom radius. The Zoom # buttons zoom in to an area that is predefined in the map
configuration.
To utilize predefined zoom buttons:
Click on the desired predefined zoom button (Zoom 1 through Zoom 5).
40
VelocityCAMTM User’s Manual
To zoom into a location:
Click on the Zoom In button or hold the left-mouse button down and draw a radius around an
area on the map.
To zoom out:
Click on the Zoom Out button.
To find a specific address on the map, follow these steps:
Step 1:
Click on the Find Addr button to display the address lookup window.
Step 2:
Enter the desired address as location, city, state, zip code.
Step 3:
Press the OK button.
Follow
This feature keeps the user (vehicle) centered in the map wherever you go. It will zoom out to
keep you positioned in the center as you travel.
To enable the Follow Me function:
Click the Follow button.
Note: To disable the Follow Me function, click on the Follow button again.
41
VelocityCAMTM User’s Manual
Rotate
Rotates the map so that it always appears that you are heading straight up the screen. It gives a
“heads up position.”
To enable the Rotate function:
Click on the Rotate button.
Note: To disable the Rotate function, click on the Rotate button again.
Snap To
Snaps the vehicle to the nearest or closest available street.
To enable the Snap feature:
Click on the Snap button.
Note: To disable the Snap feature, click on the Snap button again.
Validating Position
Indicator turns green if the GPS is giving you valid data.
Deleting Way Points
Clears all way-points from the on-screen map. However, the way-points are still stored in the
video.
Legend
The following default icons are used to distinguish different locations within the map:
Default Map Icon Legend
Description
Cemetery
Church
City Hall or County Building
42
VelocityCAMTM User’s Manual
Hospitals
Interstate
Major Street
Minor Street
Railroad
River or Stream
School
Hidden Menu Options
The following options are available as right-mouse click menu options within the map section:
Right-Mouse Click Options
Description
UnZoom
Zoom In
Zoom Out
View State
View County
Configure Map
Lookup Address
Redraw Current Map
Print Map
Copy to Clipboard
Undoes the last issued zoom command
Zooms into the map at the preset zoom interval
Zooms out of the map at the preset zoom interval
Zooms the map to view the state level
Zooms the map to view the county level
Opens up a window that contains map configuration options
Displays a window and field to submit a map query
Refresh map view
Sends the current view of the map to the printer
Copies the current map view for use in another application
43
VelocityCAMTM User’s Manual
Map Configuration
Opens a separate window and allows you to configure the Zoom # buttons, zoom radius, etc.
Warning: Map data has not been verified as accurate.
General Options
The General options which are available for configuring the map allow you to customize your
settings for use. These options include:
General Options
Description
Area of Interest
The currently defined position on the map.
The East-to-West degreed coordinate used to specify relative
planetary location in the Area of Interest.
The North-to-South degreed coordinate used to specify
relative planetary location in the Area of Interest.
Used to define the ratio of a single unit of distance on the
map to the equivalent distance on the ground.
A list of alternate keystroke options.
Refresh the map drawing.
Defines whether the scrollbar widget is enabled for
controlling display and visibility of different areas of the map
within the window.
Defines whether an outline stroke will be applied around text
to aid in visibility.
Defines whether the counties and their borders will be
displayed.
Latitude
Longitude
Scale Factor
Toggle Options
Auto Redraw
Scroll Bars
Outline Fonts
Show Counties
44
VelocityCAMTM User’s Manual
Wide Roads
Show Wait Cursor
Full Redraw
Used to specify a large or busy roadway.
Enables the hour glass “wait” icon, used to alert the user that
the computer is processing data.
Refresh the map drawing.
Draw Options
The Draw options which are available for configuring the map allow you to customize your
settings for use. These options include:
Draw Options
List of geographic locations/structures
Draw Feature When
Line Color
Line Style
Line Width
Description
The available drawing categories/icons that can be
designated on the map.
Used to define when and at what distance a selected icon is
made visible on the map.
Allows the color of map lines to be selected or customized.
Allows the style of map lines to be defined.
Allows the width of map lines to be defined.
45
VelocityCAMTM User’s Manual
Label Options
The Label options which are available for configuring the map allow you to customize your
settings for use. These options include:
Label Options
List of geographic locations/structures
Show Labels
Point Size
Character Width
Text Color
Description
The available label categories that can be designated on the
map.
Used to define when and at what distance a selected label is
made visible on the map.
The size of the icon “point” associated with the label.
Defines the selected width of the characters used within the
labels displayed on the map.
Allows the color of text to be selected or customized.
46
VelocityCAMTM User’s Manual
Fill Options
The Fill options which are available for configuring the map allow you to customize your
settings for use. These options include:
Fill Options
List of geographic locations/structures
Fill Area When
Fill Color
Description
The available fill categories that can be designated on the
map.
Used to define when and at what distance a selected
background fill is used on the map.
Allows the color of background fill to be selected or
customized.
47
VelocityCAMTM User’s Manual
Mouse Options
The Mouse options which are available for configuring the map allow you to customize your
settings for use. These options include:
Mouse Options
Description
Left Button
Defines the desired functionality of the left mouse button.
Defines the desired functionality of the center mouse button
or scroll wheel.
Defines the desired functionality of the right mouse button.
Middle Button
Right Button
48
VelocityCAMTM User’s Manual
Voice Commands
The VelocityCAM Video and Data System utilizes the power of voice to perform specific
operations, allowing the user to concentrate on activities. Commands such as Quick Tag allow
the user to speak vehicle license plate numbers to the integrated NCIC module. Other
commands like “Camera One On” or “Take a Picture” become invaluable tools for users.
Note: The Voice button needs to be held down to give it commands.
49
VelocityCAMTM User’s Manual
Available Voice Command Options
Available Voice Commands
Description
Close
Exit
Goodbye
Stop Speaking
Hush
Be Quiet
Quiet
Shut Up
What time is it
What day Is It
License type
State
Help
Quick tag
Run tag
Back up
Alpha
Bravo
Charlie
Delta
Echo
Foxtrot
Golf
Hotel
India
Juliett
Kilo
Lima
Mike
November
Oscar
Papa
Quebec
Romeo
Sierra
Tango
Uniform
Victor
Wiskey
X-Ray
Yankee
Closes the application
Exits the program
Exits the program
Silences the voice command narrator
Silences the voice command narrator
Silences the voice command narrator
Silences the voice command narrator
Silences the voice command narrator
Instructs the narrator to notify the user of the time
Instructs the narrator to notify the user of the day and date
Type of license plate such as PC or TK
License plate state
Help screen
Command to run a license plate #
Command to run a license plate #
Command to go backward – delete
Phonetic alphabet for letter “A”
Phonetic alphabet for letter “B”
Phonetic alphabet for letter “C”
Phonetic alphabet for letter “D”
Phonetic alphabet for letter “E”
Phonetic alphabet for letter “F”
Phonetic alphabet for letter “G”
Phonetic alphabet for letter “H”
Phonetic alphabet for letter “I”
Phonetic alphabet for letter “J”
Phonetic alphabet for letter “K”
Phonetic alphabet for letter “L”
Phonetic alphabet for letter “M”
Phonetic alphabet for letter “N”
Phonetic alphabet for letter “O”
Phonetic alphabet for letter “P”
Phonetic alphabet for letter “Q”
Phonetic alphabet for letter “R”
Phonetic alphabet for letter “S”
Phonetic alphabet for letter “T”
Phonetic alphabet for letter “U”
Phonetic alphabet for letter “V”
Phonetic alphabet for letter “W”
Phonetic alphabet for letter “X”
Phonetic alphabet for letter “Y”
50
VelocityCAMTM User’s Manual
Zulu
Zero
One
Two
Three
Four
Five
Six
Seven
Eight
Nine
Niner
Clear tag
Cad screen
Query screen
N C I C screen
Email screen
Chat screen
R M S screen
Map screen
Dictation on
Alabama
Alaska
Arizona
Arkansas
California
Colorado
Connecticut
Delaware
Washington DC
Florida
Georgia
Hawaii
Idaho
Illinois
Indiana
Iowa
Kansas
Kentucky
Louisiana
Maine
Maryland
Massachusetts
Michigan
Phonetic alphabet for letter “Z”
0
1
2
3
4
5
6
7
8
9
9
Command to clear license plate field
Command to display CAD screen
Command to display NCIC query
Command to display NCIC results screen
Command to display email screen
Command to display chat screen
Command to display RMS screen
Command to display map screen
Enable dictation
The state of Alabama
The state of Alaska
The state of Arizona
The state of Arkansas
The state of California
The state of Colorado
The state of Connecticut
The state of Delaware
The District of Columbia
The state of Florida
The state of Georgia
The state of Hawaii
The state of Idaho
The state of Illinois
The state of Indiana
The state of Iowa
The state of Kansas
The state of Kentucky
The state of Louisiana
The state of Maine
The state of Maryland
The state of Massachusetts
The state of Michigan
51
VelocityCAMTM User’s Manual
Minnesota
Mississippi
Missouri
Montana
Nebraska
Nevada
New Hampshire
New Jersey
New Mexico
New York
North Carolina
North Dakota
Ohio
Oklahoma
Oregon
Pennsylvania
Rhode Island
South Dakota
Tennessee
Texas
Utah
Vermont
Virginia
Washington
West Virginia
Wisconsin
Wyoming
Camera one on
Camera one off
Camera two on
Camera two off
Camera one recording on
Camera one recording off
Camera two recording on
Camera two recording off
Take a picture
Microphone on
Microphone off
Call remote camera
Hang up remote camera
Zoom license
Zoom in
Zoom out
Close picture screen
The state of Minnesota
The state of Mississippi
The state of Missouri
The state of Montana
The state of Nebraska
The state of Nevada
The state of New Hampshire
The state of New Jersey
The state of New Mexico
The state of New York
The state of North Carolina
The state of North Dakota
The state of Ohio
The state of Oklahoma
The state of Oregon
The state of Pennsylvania
The state of Rhode Island
The state of South Dakota
The state of Tennessee
The state of Texas
The state of Utah
The state of Vermont
The state of Virginia
The state of Washington
The state of West Virginia
The state of Wisconsin
The state of Wyoming
Command to turn Camera 1 on
Command to turn Camera 1 off
Command to turn Camera 2 on
Command to turn Camera 2 off
Command to start Camera 1 recording
Command to stop Camera 1 recording
Command to start Camera 2 recording
Command to stop Camera 2 recording
Command to snap a still photo
Command to turn microphone on
Command to turn microphone off
Command to call a remote camera
Command to hang up a remote call
Command to zoom in on a license plate
Command to zoom in on map
Command to zoon out of map
Command to close picture window
52
VelocityCAMTM User’s Manual
Upload screen
Close upload screen
Show full screen
Hide full screen
Playback screen
Close playback screen
Velocity link screen
Close velocity link screen
E-Ticket screen
Add way point
Radar screen
Close radar screen
A L P R screen
Command to display upload window
Command to close upload window
Command to display VCAM full screen
Command to hide VCAM in full screen
Command to display playback window
Command to close playback window
Command to display Velocity Link window
Command to close Velocity Link window
Command to display E-Ticket application
Command to add a new waypoint
Command to display radar window
Command to close radar window
Command to display ALPR window
Note: The built in audible voice response feature may be disabled at anytime by…..
Issuing a Voice Command
To issue a voice command, follow these steps:
Step 1:
Click and hold down the Voice button on the Feature Toolbar.
Step 2:
Speak the desired command into the microphone.
Step 3:
Release the Voice button. The command will be performed, indicated by an
audible voice recognition alert.
Step 4:
Repeat the above steps to issue other commands.
53
VelocityCAMTM User’s Manual
Upload
The Upload Manager gives users the ability to upload images and video to a centralized server,
burn them to CD/DVD media or save them to removable drives, depending upon your agency’s
configuration and the rights assigned to you by the System Administrator.
54
VelocityCAMTM User’s Manual
Wireless Upload
Images and video can be uploaded to a predefined server location using 802.11 technologies
and laptop authentication. Typically, when the vehicle is in range of a wireless access point
images and video will be uploaded using the wireless technology.
Burning Images & Video to CD/DVD
Images and video can be burned to a CD or DVD provided your workstation has a DVD-RW +/drive or CDRW drive. In order to burn media to a CD/DVD drive, the user must be granted
security rights to do so.
To burn image and video to CD/DVD media, follow these steps:
Step 1:
Select the desired images and videos to be uploaded by clicking on the file
located in the Select Files panel. Files with checkmarks will be uploaded,
while those without checkmarks will not.
Step 2:
Enter a title for the CD/DVD in the CD/DVD field.
55
VelocityCAMTM User’s Manual
Step 3:
Select a CD/DVD drive from the CD/DVD drive field.
Step 4:
Click the Burn CD/DVD button.
Removable Drives
Images and video can be saved to a removable drive such as a thumb drive or external hard
drive provided the user has been granted the security rights to do so.
To save image and video to a removable drive, follow these steps:
Step 1:
Select the desired images and videos to be uploaded by clicking on the file
located in the Select Files panel. Files with checkmarks will be uploaded,
while those without checkmarks will not.
Step 2:
Select the desired drive and directory from the Removable Drive drop-down
menu.
Step 3:
Click the Transfer button.
Wireless Upload of Images, Video & Data
To upload image and video via wireless technology, follow these steps:
Step 1:
Select the desired images and videos to be uploaded by clicking on the file
located in the Select Files panel. Files with checkmarks will be uploaded,
while those without checkmarks will not.
Step 2:
Click the Wireless Upload button.
56
VelocityCAMTM User’s Manual
Chat
The Chat feature is a unique feature to VelocityCAM and allows users to instantly send or
receive messages from other VelocityCAM, VelocityCAD and VelocityMDS users. The Chat
feature allows users to create individual rooms for special operations, send messages to a single
or group of users and look up information such as telephone numbers of specific users.
Using Chat
To use the Chat feature:
Click on the Chat button to display the Chat window.
Sending a Message
To send a chat message, follow these steps:
Step 1:
Select a user name from the Names field noting that multiple names may be
selected by using the CTRL and Shift keys.
Step 2:
Type your desired message in the Message To Send field.
57
VelocityCAMTM User’s Manual
Step 3:
Press the Enter key on your keyboard or click the Send button.
Creating a New Room
To create a room, follow these steps:
Step 1:
Enter a room name in the Create Room field.
Step 2:
Press the Enter key on your keyboard or click the Create Room button.
Note: A room will automatically be deleted when the last user exits the room.
Entering an Existing Room
To enter a room:
Double-click on the desired room in the Rooms field.
Viewing a User’s Info
To view user information, follow these steps:
Step 1:
Select a user from the Names list by highlighting the desired user.
Step 2:
Click the User Info button.
Clearing a Message
To clear the message window:
Click the Clear button.
58
VelocityCAMTM User’s Manual
Refreshing Chat Lists
To manually refresh the chat user/chat room lists:
Click the Update button.
59
VelocityCAMTM User’s Manual
Enhanced Configuration Module
VelocityCAM can be configured with hundreds of different options utilizing the Enhanced
Configuration Module. Based upon specific user security rights, the Enhanced Configuration
Module can be accessed by clicking on the Config button and entering the correct password.
For additional configuration options and detailed information on this module, see the
VelocityCAM Enhanced Configurations Manual.
60
VelocityCAMTM User’s Manual
Please Note: There are several hundred unique configuration options that can be set depending
upon your specific hardware and available system options. Please refer to the VelocityCAM
Configurations Manager manual for more information.
61
VelocityCAMTM User’s Manual
Hide
The VelocityCAM Digital Video System can be hidden from passengers in the vehicle by clicking
on the Hide button. While the application may be hidden, it will still continue to record and
function normally.
62
VelocityCAMTM User’s Manual
Automated License Plate Recognition (ALPR)
Reserved for future use.
63
VelocityCAMTM User’s Manual
Playback
The VelocityCAM Playback feature allows users to playback video captured earlier in time.
Functioning like a standard DVD, you can play, pause, stop, fast forward and rewind video.
Unlike most standard DVD players, with VelocityCAM’s Playback feature, you can adjust both
the normal playback speed, the fast-forward and rewind speed ratios.
64
VelocityCAMTM User’s Manual
Replaying Videos
To play a previously captured video, follow these steps:
Step 1:
Click on the Playback button to display the Playback window.
Step 2:
Select the desired video from the list of videos on the left side of the
window.
Step 3:
Click the Play button.
Using Slow Motion
To play a previously recorded video in slow motion, follow these steps:
Step 1:
Click on the Playback button to display the Playback window.
65
VelocityCAMTM User’s Manual
Step 2:
Select a video from the list of videos on the left side of the window.
Step 3:
Click the Play button.
Step 4:
Click on the Slow button.
Stopping Videos
To stop a video from playing:
Click on the Stop button.
Fast-Forwarding Videos
To fast-forward through a video:
Click the FF button.
Rewinding Videos
To rewind a video:
Click on the REW button.
Adjusting Video Speeds
To adjust the normal play speed ratio:
Step 1:
Use the spin-edit control field to adjust the playback speed. The up arrow
increases the speed of playback, while the down arrow decreases it.
Step 2:
Select the desired video from the list of videos on the left side of the
window.
66
VelocityCAMTM User’s Manual
Step 3:
Click the Play button.
To adjust the fast-forward/rewind speed ratio:
Use the spin-edit control field to adjust the FF/Rewind speed. The up arrow increases the speed
of playback, while the down arrow decreases it.
67
VelocityCAMTM User’s Manual
Velocity Link
VelocityLink is an integrated web browser similar to that of Microsoft’s Internet Explorer.
However, VelocityLink allows the agency to control which URLs can be accessed by its endusers.
Using the VelocityLink Browser
To access VelocityLink:
Click on the VelocityLink button to open the VelocityLink Browser.
68
VelocityCAMTM User’s Manual
VelocityLink Browser features Description
File Menu
View Menu
Go Menu
Help Menu
Back Button
Forward Button
Stop Button
Refresh Button
Close Button
Weather Button
Links Buttons
Address Bar
Contains the option to exit the VelocityLink Web Browser
Contains options to view toolbars, status bars, etc.
Contains navigation options such as Back and Forward
Contains help file options.
Navigates back to the last webpage visited.
Navigates forward to an already loaded webpage.
Stops the loading of a webpage.
Reloads the current webpage.
Closes the VelocityLink browser window.
Displays the current weather radar map for your area.
Are standard URL links to specific websites.
The field used to enter new webpage addresses (URLs).
69
VelocityCAMTM User’s Manual
Response
The Response function, when used in conjunction with the Velocity Message Switch, allows
users to access local, state and NCIC files to process vehicle license plate and driver’s license
inquiries. VelocityCAM also offers a telescoping query feature which automatically runs the
registered owner’s driver license information based from a license plate inquiry.
Auto scroll will automatically move up with a telescoping inquiry and it will pull up multiple
returns on a tag number (configurable).
Response Detail Fields
Description
License state
License type
License year
Tag number
Driver’s license
State the license plate is issued in.
Type of license plate such as PC or TK.
The current year of the license plate.
The button used to process license plate inquiries.
The button used to process driver's license inquiries.
70
VelocityCAMTM User’s Manual
Submitting a Response Query
To view the results of a vehicle or driver’s license inquiry, follow these steps:
Step 1:
Enter a vehicle license plate number or driver’s license number in the Quick
Tag field.
Step 2:
Select the appropriate state from the drop down LIS/OLS field.
Step 3:
Select the appropriate license type (if running a license plate) from the drop
down LIT field.
Step 4:
Enter the license plate year (if running a license plate) in the LIY field.
Step 5:
Click the TAG button if running a license plate or the DL# button if running a
driver’s license number.
Step 6:
Click the Resp button to display the query results.
71
VelocityCAMTM User’s Manual
SmartSiren® Accessory Toolbar
VelocityCAM™ offers Command & Control of your vehicle’s lights, siren and PA system through
the optional SmartSiren® integrated display. With a touch of a button the master control panel
is displayed. Easy to read buttons signify which light sequence or siren tone is active and which
one is not. You can even unlock the shotgun rack from this display.
Please see the SmartSiren User Manual for more information and instructions for use.
72
VelocityCAMTM User’s Manual
E-Ticket
E-Ticket is a powerful ticket writing software package designed to aid law enforcement officers
in processing citations more quickly and efficiently than standard means. Integrating with the
optional NCIC module, E-Ticket automatically imports NCIC query results reducing the amount
of data that needs to be entered by an officer. Upon completion of the citation, it can be
printed to an in-vehicle printer and automatically uploaded to the Velocity Message Switch.
Officers can easily duplicate a ticket, modify the violation code and issue a second citation to a
violator.
Please see the E-Ticket User Manual for more information and instructions for use.
73
VelocityCAMTM User’s Manual
Way Point
Way Points, by definition, are sets of coordinates that specifically identify a point in physical
space. This feature has become an invaluable tool within the VelocityCAM Video and Data
System. During a vehicle pursuit, as an example, certain events tend to occur, such as throwing a
weapon or drug paraphernalia out of a window or running a red light or stop sign. With the Way
Point feature, the user can click the mouse key anywhere on the screen and a waypoint will be
logged. After the pursuit has ended, the officer can safely place back the video and specifically
locate where an event happened on the map.
Adding a Way Point
To mark a way point:
Click the Way Point button –or– click anywhere on the Digital Video Screen to log the waypoint.
74
VelocityCAMTM User’s Manual
Radar
Clicking the Radar button will open the radar window. VelocityCAM is linked with the officer’s
radar gun. Once connected, the officer can configure VelocityCAM to automatically start
recording anytime a vehicle is caught traveling at a certain speed.
For example: An officer may be parked, running radar in a parking lot off of ‘Main Street’. He is
aiming the radar down Main Street, a 35 MPH zone. He is able to configure his VelocityCAM
client to automatically start recording when a vehicle is caught by radar exceeding a speed of 48
MPH (or any desired speed). The camera automatically starts recording and the entire
violation is caught on tape.
75
VelocityCAMTM User’s Manual
Form Transparency
Adjusting the slider bar on the right side of the Radar window controls the opacity of the
screen, creating an overlay effect, allowing users to manipulate the transparency (alpha blend)
level so the background application is still visible. The user is thereby able to view both the
radar window as well as the video screen simultaneously.
Radar Window Settings
Description
The speed of the approaching vehicle as seen by the radar.
Target speed
Trigger Recording at Target Speed Camera system starts recording when the target vehicle
Above
speed is above this setting.
Indicates that recording is to start when trigger speed is
Start Cam on Trigger
exceeded.
Records patrol unit’s speed, (as supported by the user’s
Patrol Speed
radar mode).
Indicator which shows a connection to the Radar: Green =
Radar Online
active connection, Red = communications port error.
Programming the Radar Feature
To set the radar function, follow these steps:
Step 1:
Click the Radar button.
Step 2:
Enter in the desired speed in the Trigger Speed field.
Step 3:
Make sure the Start Cam on Trigger checkbox is checked to start recording
when the radar is triggered.
Step 4:
Adjust the opacity to the desired level by using the slider.
Note: the thumbtack button saves the radar window position on your computer screen.
76
VelocityCAMTM User’s Manual
Full View
The Full View feature of the VelocityCAM Digital Video System allows you to display the video
feed of either Camera 1 or Camera 2 on the entire desktop, subverting the operating system's
normal interface.
Entering Full View Mode
To display the Camera 1 video feed in Full View mode, follow these steps:
Step 1:
If Camera 1 is not active, activate it by clicking the CAM 1 button.
Step 2:
Click the 1 Full View button.
77
VelocityCAMTM User’s Manual
To display the Camera 2 video feed in Full View mode, follow these steps:
Step 1:
If Camera 2 is not active, activate it by clicking the CAM 2 button.
Step 2:
Click the 2 Full View button.
Canceling Full View Mode
To cancel the Full View mode:
Press the Escape key on your keyboard.
78
© 2009 Federal Signal Corporation
Federal Signal Corporation
2645 Federal Signal Drive
University Park, IL 60484
Phone: (708)-534-3400
Fax: (708)-534-4774
http://www.federalsignal.com
[email protected]































































































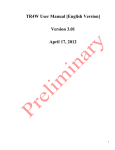
![TR4W User Manual [English Version]](http://vs1.manualzilla.com/store/data/005728234_1-e27c4fea1c6d513d6e0fdc1451ef66f1-150x150.png)