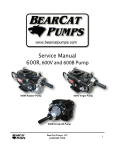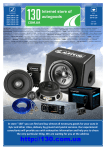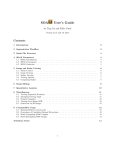Download LACTS Central Office User Guide
Transcript
Licensure and Certification Tracking System (LACTS) User Manual July 2013 Contents Overview ................................................................................................................................................................................. 2 Who this document is for? ....................................................................................................................................................... 2 Supported Browsers ................................................................................................................................................................ 2 Internet Explorer 9 Settings ..................................................................................................................................................... 2 Search Facility License and Certifications .............................................................................................................................. 3 Create an Account .................................................................................................................................................................. 4 Logging into LACTS ................................................................................................................................................................ 6 Forgot Password ..................................................................................................................................................................... 6 My Account.............................................................................................................................................................................. 6 Change Password ............................................................................................................................................................... 6 Update Profile ...................................................................................................................................................................... 6 Manage Application Access ................................................................................................................................................ 7 View users with access to your facility’s application ...................................................................................................... 7 Add user access to your facility’s application ................................................................................................................. 7 Remove user access to your facility’s application .......................................................................................................... 8 Home Page Dashboard ........................................................................................................................................................... 9 Request access to a facility license or certification application ...................................................................................... 9 Access WEIRS ........................................................................................................................................................................ 9 Create an Application .............................................................................................................................................................. 9 Attachments .................................................................................................................................................................. 10 Submit Application ........................................................................................................................................................ 11 Print Facility License or Certification ..................................................................................................................................... 11 Update a Facility Application ................................................................................................................................................. 11 Renewal Application .............................................................................................................................................................. 12 1 Overview This document provides the steps that need to be performed to create and process license or certification applications within the LACTS application. This document also provides an administration section for creating and maintaining users. Who this document is for? This document is intended for applicants who will be submitting application to the Office of Licensure & Certification. The user is familiar with Internet Explorer, and basic internet functions. Supported Browsers The LACTS application is fully supported by the following browsers: Internet Explorer 9.0 or higher Mozilla FireFox Google Chrome Internet Explorer 9 Settings The LACTS application must be ran on Internet Explorer 9.0 or higher. The browser mode must be set to Internet Explorer 9 and the document mode must be set to Internet Explorer 9 standards. Upon login to the LACTS application, the application will check your browser settings and display the following message if you are found to be running a browser that is not supported by the LACTS application. If you are not running Internet Explorer 9, please upgrade your browser or contact your IT support to upgrade your browser. If you are running Internet Explorer 9, please complete the following steps while in the browser: 1. Select F12 to open developer tools. 2. The following window is displayed: 3. 4. 5. 6. Select Browser Mode by clicking directly on it, and select Internet Explorer 9. Select Document Mode by clicking directly on it, and select Internet Explorer 9 standards. Close the developer tools window. The message above will no longer display once your browser settings have been configured properly. If you need additional assistance with your browser settings, please contact your IT support group. 2 Search Facility License and Certifications The Search Facility License and Certifications feature is available from the application home page and does not require a user to log in. The feature displays current facility license and certification information and allows the user to print a certificate for the facility. 1. From the home page, select Search Facility License and Certifications located under the Create an Account option. 2. Enter your desired search criteria. 3. Select Search. 4. A list of search results is displayed based on your entered search criteria. The search results display basic facility information including facility type, license number, license status, address, county, license/certification issue and expiration date. 5. Select Print Certificate 6. The license/certificate will be generated. Note this may take a couple of seconds. 7. The following will appear at the bottom of your browser window (if you are using IE). 8. Select Open to view the license/certificate or Save to save the license/certificate to your computer. 3 Create an Account Create an Account is intended for facility users and allows the user to create their own account. Once the account is created and activated, the user has the ability to submit new applications, or request access to an existing facility application. The LACTS System Administrators must grant a user access to an existing application before the user is able to access the facility application. Central Office users should not use the Create an Account feature. Central Office users must be set up by the LACTS System Administrator. Please contact (614) 4661590 or [email protected] for assistance. 1. Select Create an Account from the home page. 2. You will be presented with the following Create User Account screen. 3. Please complete the following fields: a. First Name b. Last Name c. Title d. Phone 4. Enter your email address into the Email and Verify Email fields. The LACTS application communicates with users via system generated emails. Please ensure you use a valid email address to ensure you receive intended emails. 5. Enter your chosen password into the Password and Verify Password fields. Password must be (8 - 20) characters long and must contain at least one character from each the following categories: English letter (Aa-Zz), Digits (0-9), Special symbols (!#$%_). 6. Enter the letters displayed in the CAPTCHA box. If you cannot read them, select the refresh button (highlighted below) to generate a new phrase. 4 7. Select Create Account. 8. A message indicating your account was successfully created is displayed. 9. Your account setup is not complete. Please check your email and follow the steps provided to confirm your account. 10. Once your account is confirmed: a. If you are a new applicant: i. Your account setup is complete. ii. Select Home, login and select Create Application from the menu. b. If you are an existing License or Certification Holder, please go to step 11. 11. If your facility already holds a license or certification with the Department of Mental Health and Addiction Services, please enter the license or certification number for the facility and select Submit. 12. You will see the message “Request Created.” 13. You will receive an email once access to the requested license or certification is granted. The license or certification will also appear on your dashboard once you log into the application. Access to existing license or certification information must be granted by the LACTS System Administrator. You will receive an email once the LACTS System Administrator has granted you rights to access the existing license or certification. At this time, you will be able to login to the application and access the existing license or certification to submit updates, renew the license or certification, or print the license or certification. If you have any questions, please call 614-466-1590 or email [email protected]. 5 14. Select Home to login to the LACTS application. Logging into LACTS 1. In a web browser, open https://lacts.mh.state.oh.us. 2. You will be prompted to enter a username and password. a. Username: email address you provided when you created your account b. Your username is also provided via email when your account is created. 3. Select Logon For issues with logging into LACTS, please contact (614) 466-1590 or [email protected] Forgot Password The Forgot Password feature available from the application home page provides the ability to reset your account password when you have forgotten the current password. 1. 2. 3. 4. 5. In a web browser, open https://lacts.mh.state.oh.us. Select the Forgot Password option available under the Log in button. Enter the email address associated with your user account. Select Submit. An email will be sent to you with further instructions for resetting your password. My Account My Account allows you to update your user profile, change your password, or manage who can access your application. Change Password 1. 2. 3. 4. 5. 6. 7. 8. Select My Account from the main menu. The Change Password tab will be displayed. Enter your old password Enter a new password. Reenter the new password. Select Save. You will see the message “Your password has been updated.” You will receive an email confirming your request to change your password. Password must be (8 - 20) characters long and must contain at least one character from each the following categories: English letter (Aa-Zz), Digits (0-9), Special symbols (!#$%_). Update Profile 1. Select My Account from the main menu. 2. Select the Update Profile tab. 3. Make changes as appropriate and select Save. 6 Manage Application Access Manage Application Access allows you to manage the individuals that have access to your facility’s license or certification application information. Individuals granted access to view a facility’s license or certification application may also update application information and submit these changes to OhioMHAS on behalf of the facility. View users with access to your facility’s application 1. 2. 3. 4. 5. Select My Account from the main menu. Select the Manage Application Access tab. A list of facilities that you have access to will be listed. Select View from the Action menu located to the left of the facility you wish to view users for. A list of users with access to the selected facility application is displayed. Add user access to your facility’s application By adding user access, you are authorizing the individual to access and/or maintain your facility’s license or certification application. Please ensure that you only add access for essential individuals. You may remove an individual’s access at any time. Please see the “Remove user access to your facility’s application. 1. 2. 3. 4. 5. Select My Account from the main menu. Select the Manage Application Access tab. A list of facilities that you have access to will be listed. Select Add User from the Action menu located to the left of the facility you wish to add users for. Enter the email address of the user you wish to grant access to. Please verify the email address before proceeding. If an invalid email address is entered, the user will not receive the email and will not be able to activate their account. 6. Select Add User Access. 7. If the user has an existing account, the following occurs. Otherwise, proceed to Step 8. a. You will see the following message. “An existing user account with this email address was found in our system. The user now has access to the application.” b. The user you added access for will receive an email indicating that you have granted them access to the facility’s application. c. Select Close to exit the Add User screen. 8. If an existing user with the email address you entered was not found in the system, you are prompted to enter the following information for the new user: 7 9. 10. 11. 12. a. First Name b. Last Name c. Title d. Phone Complete the information for the new user and select Add User Access. An email will be sent to the email address provided with instructions for the new user to activate their account. Once the user has activated their account, they will have access to the application. Select Close to exit the Add user screen. Remove user access to your facility’s application 1. 2. 3. 4. 5. Select My Account from the main menu. Select the Manage Application Access tab. A list of facilities that you have access to will be listed. Select View from the Action menu located to the left of the facility you wish to remove users for. A list of users with access to the selected facility application is displayed. 6. Select Remove Access next to the user you wish to remove. 7. You are prompted to confirm you wish to remove the user’s access. a. Select OK to continue. b. Select Cancel to return to the previous screen. 8. If you selected OK, the user’s access is removed. You may add a user’s access back to the facility application at any time. See the “Add user access to your facility’s application” section. 8 Home Page Dashboard Once you have successfully logged in, you are presented with your personal dashboard. Your personal dashboard contains all facility applications that you have created or have been granted access to. Request access to a facility license or certification application If your facility has an existing license or certification with OhioMHAS, and you do not see the facility application on your personal dashboard, you may request access to this facility application. 1. From the home page, select “Don’t see your existing Facility License or Certification? Request access here” located above the dashboard. 2. Enter the existing facility license or certification number you wish to be granted access too. 3. Select Submit. 4. If the license or certification number is found, you will see the message “Your request for access has been submitted and is awaiting approval by the LACTS System Administrator.” 5. You will receive an email indicating your access has been granted, once the LACT System Administrator has granted access to the requested facility license or certification application. 6. The facility application will appear on your personal dashboard. Access to existing license or certification information must be granted by the LACTS System Administrator. You will receive an email once the LACTS System Administrator has granted you rights to access the existing license or certification. At this time, you will be able to login to the application and access the existing license or certification to submit updates, renew the license or certification, or print the license or certification. If you have any questions, please call 614-466-1590 or email [email protected]. Access WEIRS Access WEIRS is a shortcut to open the WEIRS application from within the LACTS application. The WEIRS application is used to enter incident reports for licensed or certified facilities. A separate username and password is required to access WEIRS. If you have access to WEIRS, your account information would have been provided to you in separate email correspondence. 1. Select Access WEIRS from the main menu. 2. The WEIRS application opens in a new window/tab. 3. Enter your WEIRS username and password to access the WEIRS application. Create an Application 1. Select Create Application from the main menu. 2. Select the Facility Type a. Adult Family Home (3-5 Residents) b. Adult Foster Home (1-2 Residents) 9 c. Adult Group Home (6-16 Residents) d. Community Mental Health Agency e. Private Psychiatric Facility f. Residential 3. Enter in the following information to create the initial application: a. Facility Name b. Previous Facility Name if applicable c. Doing Business As if applicable d. Facility Phone Number e. Facility Fax Number if applicable f. Facility Email Address g. Facility Address h. Facility City i. Facility State j. Facility Zip Code k. Facility County 4. Select Create. 5. The application is created and you are presented with the following screen to continue entry of application information. The number and type of tabs displayed in your application will vary based on the type of application you are submitting. Figure 2. Facility Application. 6. Review and complete all information on the Facility tab. The Facility tab may vary in the information requested based on the facility type i.e. adult care facility, residential facility, etc… 7. After entering information into the Facility tab, select Save. 8. If there are validation messages, they will display in red. Correct all validation issues and select Save again. 9. Select the next tab available within the application and complete, selecting Save after information has been entered. 10. Repeat for each tab within the application until you reach the Attachments tab. Attachments Each application includes an attachment tab. This tab should be used to add all applicable application documentation for your application. Note: Application attachments may not be deleted once added to an application. 11. 12. 13. 14. 15. 16. 17. 18. Select the Attachments tab. Select Add Attachment Select the Attachment Type Enter a document description. Browse for the file you wish to attach. Select Upload Attachment. The attachment is uploaded and displayed on the attachment tab. Repeat until all necessary attachments are added to the application. 10 Attachment size and types are limited to the following in the LACTS application: 1. File size is limited to 2 MB. 2. File types are limited to: a. Word (.doc, .docx) b. Excel (.xls, .xlsx) c. PowerPoint (.ppt, .pptx) d. Text (.txt) e. Adobe Acrobat (.pdf) f. images (.png, .jpg, gif) Submit Application Once you have completed all tabs within the application you may submit the application to OhioMHAS. 19. Select Submit after all application information has been entered. 20. If validation errors are displayed, please correct and select “Submit” again. 21. Once validation passes, you will be presented with a declaration statement to certify and affirm that the information provided on the application, including all attachments and supporting documentation, is true and accurate to the best of your knowledge. Select I Agree to continue. 22. The Application Submission Confirmation dialogue box is displayed. Please read and select Close. 23. Your application has now been submitted to OhioMHAS. 24. Please check your email for additional application submittal confirmation information. Print Facility License or Certification Once your facility license or certification has been processed by OhioMHAS and has a status of Open, Interim or Probation you will be able to print a copy of the license or certification from within the LACTS application. Please note that license or certifications printed through the LACTS application will indicate printed online on the director signature line. You will receive the official signed copy of the license or certification via mail after your application is processed. To print your facility’s license or certification: 1. From the Dashboard located on the Home Page, select View for the facility you wish to print the license or certification for. 2. Select the Print Certificate option located to the right of the License Number at the top of your facility application. 3. If you are using IE9, you will see the following window at the bottom of the browser page. 4. Select Open to view the license or certification. Select Save to save the license or certificate to your PC. Update a Facility Application An application that is in Opened, Interim or Probation status can be updated at any time. Applications may be updated to change a facility name, change the owner/manager information, update staff, etc… An application that is updated must be submitted to and reviewed by OhioMHAS. The following steps describe the process for a System Administrator to Update an Application using the Update Application feature: 1. 2. 3. 4. Locate the application you wish to update through the facility search. Select View Select Update Application located to the right of the application status and status date. You will be prompted to confirm you wish to update application information. a. Select OK to continue 11 b. Select Cancel to return to the application 5. If you selected Ok, a. The application type is set to Update b. Status is set to Draft. c. All tabs within the application become editable. 6. Modify the application as applicable (selecting Save on each tab modified). 7. Once all updates to the application have been completed, select Submit. 8. If validation errors are displayed, please correct and select “Submit” again. 9. Once validation passes, you will be presented with a declaration statement to certify and affirm that the information provided on the application, including all attachments and supporting documentation, is true and accurate to the best of your knowledge. Select I Agree to continue. 10. The Application Submission Confirmation dialogue box is displayed. Please read and select Close. 11. The application has now been submitted to OhioMHAS and can proceed through the same process as new applications. Renewal Application Applicants may renew a facility application starting 90 days before the expiration date of the license/certification. The Renew menu option will be available through the dashboard for the facility user or available within the facility application 90 days before the expiration date of the license/certification for applications with a current status of “Opened”, “Interim”, or “Probation”. Figure 7. Renew Menu Option Note: Selecting to renew a facility application will save a version of the current application and create a new version of the application with all previous data (excluding attachments). The license number does not change. The applicant may change any information on the application with the exception of the facility address on all application types. To renew a facility application: 1. 2. 3. 4. Locate the application you wish to renew through the facility search. Select View Select Renew located to the right of the Status and Status Date information. You will be prompted to confirm you wish to renew your facilities license/certification application. a. Select OK to continue b. Select Cancel to return to the application. 5. Your application is displayed. a. The Application type is Renew b. The Status of your renewal application is Draft. 6. Review each tab within the application and update information as applicable (selecting Save on each tab modified). 7. Select the Attachments tab and attach all necessary, current documentation for your renewal application. Attachments that may have been included with your previously submitted application are NOT copied to your renewal application. Please ensure you attach all current applicable documents to your renewal application. 8. Once all information has been reviewed and updated with the most current information, select Submit. 9. If validation errors are displayed, please correct and select “Submit” again. 12 10. Once validation passes, you will be presented with a declaration statement to certify and affirm that the information provided on the application, including all attachments and supporting documentation, is true and accurate to the best of your knowledge. Select I Agree to continue. 11. The Application Submission Confirmation dialogue box is displayed. Please read and select Close. 12. The application has now been submitted to OhioMHAS and can proceed through the same process as new applications. 13. Please check your email for additional application submittal confirmation information. 13














![Overview cPR67 and cPR84 [v00]](http://vs1.manualzilla.com/store/data/005648847_1-d158a5d3d4b92d14c7a3179652b88ffd-150x150.png)